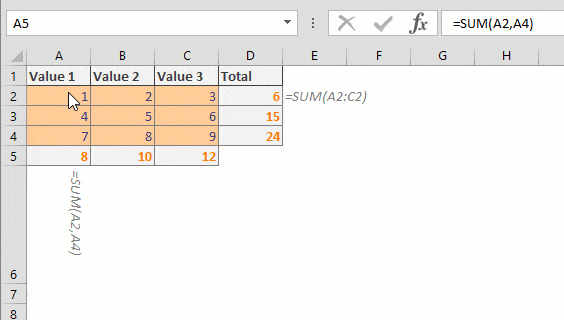Office Products Excel 2010 Excel 2016 Excel 2013 Excel 2019 Excel for Microsoft 365 Еще…Меньше
Проблемы
При открытии книги Excel, содержащей квадратные скобки, в имени (например, «foo [1]») при попытке создания сводных таблиц с использованием данных из книги пользователь получит следующее сообщение об ошибке:ссылка на источник данных недействительна
Причина
Причина из-за того, что квадратные скобки являются недопустимыми символами в имени файла книги Excel.
Решение
Это поведение ожидается, если выполняются эти условия. Для решения этой проблемы пользователю потребуется удалить все недопустимые символы Excel из имени файла.
Дополнительная информация
Эта проблема может возблюдаться при попытке открыть книгу Excel из Internet Explorer. Internet Explorer создает копию файла во временной папке, переименование файла с помощью квадратных скобок. Это можно избежать, если нажать кнопку «Сохранить», а не «Открыть», когда Internet Explorer выведет файл пользователю.
Нужна дополнительная помощь?
Здравствуйте, обращаюсь, прежде всего, к завсегдатаям форума, к тем, кто плотно работает с Excel, а также ко всем, кто мог видеть такое сообщение и знает в каких случаях оно может появляться.
Полный текст сообщения:
«Недопустимая ссылка. Ссылка для названий, значений или размеров должна указывать на одну ячейку, строку или столбец».
Это сообщение появляется после того, как дописываешь новую строку в «умную таблицу». При этом при последующем нажатии на «Ок» новое значение (новая строка) в умную таблицу добавляется, но, не нормально то что постоянно появляется это сообщение.
Файл, к сожалению, приложить не смогу, там данные, которые не могу афишировать. А упрощение файла и сведение его данных к небольшому объему, возможно, не даст проявления этого эффекта.
То есть, интересует ответ по теме вопроса в каких случаях по Вашим наблюдением можем появляться это сообщение и как сделать так (в каком направлении двигаться), чтобы избавиться от этого сообщения и избежать его в будущем (то есть что лучше не делать).
Поиск в сети по этому запросу ничего не дал. На сайте майкрософта тоже не нашел разъяснений.
Изменено: Konstantin Zhi — 18.05.2016 15:19:18
[Excel2003-RUS]
1) Простой алгоритм выглядит так: Меню «Сервис»—«Проверка наличия ошибок…» (дублируется кнопкой на панели «Зависимости»).
Далее исправлять ошибки по очереди.
В данном случае Excel будет вести себя механистически — просто будет искать ошибочные ячейки сверху вниз. Поэтому до «первоисточника» путь может оказаться неблизким.
2) Списка ВСЕХ ошибок с рекомендациями — нет, не видел (справедливости ради, и не искал, т.к. с «неприятностями» справляюсь по мере их возникновения, а не коплю знания впрок).
3) Общие рекомендации по устранению конкретной ошибки даются в сообщении об ошибке: «Проверьте правильность указания пути, книги, названия диапазона и ссылки на ячейки.»
(примеч.: сама формулировка сообщения «…содержит ОДНУ ИЛИ НЕСКОЛЬКО …» говорит о том, что списка сразу всех «ошибочных ячеек» Excel Вам представить, скорее всего, не может. Переводя на человеческий — «есть как минимум одна, а сколько всего — не знаю»).
4) Некоторый общий перечень ошибок (не уверен, что всех) содержится в разделе справки «Поиск и исправление ошибок в формулах» (приведены причины/рекомендации по устранению по ошибкам «#####», «#ЗНАЧ!», «#ДЕЛ/0!», «#ИМЯ?», «#Н/Д», «#ССЫЛКА!», «#ЧИСЛО!», «#ПУСТО!». Описано «Наблюдение за формулой и результатом ячейки» при помощи «Окна контрольного значения». Даны инструкции по «пошаговому вычислению сложных формул». Описан метод «Прослеживание связей между формулами и ячейками» (трассировка зависимостей). Есть и подраздел «Исправление общих ошибок в формулах», включающий, например, работу со списком проверяемых/игнорируемых ошибок).
Содержание
- Консолидация данных в Excel
- Консолидация данных в программе Microsoft Excel
- Условия для выполнения процедуры консолидации
- Создание консолидированной таблицы
- 6 примеров — как консолидировать данные и объединить листы Excel в один
- Консолидация данных из нескольких листов на одном.
- Как скопировать несколько листов Excel в один.
- 1. Запустите мастер копирования листов.
- 1. Выберите листы и, при необходимости, диапазоны для объединения.
- 2. Выберите, каким образом произвести объединение.
- Как объединить листы Excel с различным порядком столбцов.
- Объединение определенных столбцов из нескольких листов.
- Слияние листов в Excel с помощью кода VBA
- Как объединить два листа Excel в один по ключевому столбцу
Консолидация данных – опция в Excel, которая позволяет объединять данные из разных таблиц в одну, а также объединять листы, расположенные в одном или разных файлах, в один. Чем же так полезна консолидация для интернет-маркетолога?
Разберем два наглядных примера.
Пример №1
У нас есть статистика по ключевым словам из контекстной рекламы с привязкой к основным показателям – кликам, расходам, транзакциям и доходу.
Специальный отчет в Google Analytics
Выгрузив данные в Excel, мы увидим, что в таблице есть строки, которые «по сути» являются дублями.
«Дубли» ключевых слов в статистике
Это связано с тем, что статистика выгружена из двух рекламных систем (Яндекс.Директ и Google Ads), и в Google Рекламе для ключевых слов используется модификатор широкого соответствия (знак «+»).
То есть, вместо двух строчек доставка цветов москва и +доставка +цветов +москва мы должны получить одну с объединенными данными. Ведь это один ключ и нам нужно оценить его эффективность.
Аналитика не может автоматически просуммировать такие ключи. Не может и Excel, если только не выбирать поочередно строки и смотреть итоговые значения на панели, а потом в соседней таблице вручную сводить их.
Суммирование данных вручную
Это очень долго, особенно когда у вас много данных. С этой задачей легко справляется Консолидация данных. За 1 минуту и с помощью нескольких щелчков мыши можно автоматически сделать то, что мы привыкли делать вручную.
Но перед этим нужно не забыть воспользоваться функцией Заменить, убрав все + из таблицы.
Удаляем + в ключевых словах перед консолидацией
— переходим на соседний лист (так удобнее);
— выделяем ячейку, в которую хотим вставить данные;
— переходим в Данные — Консолидация
В открывшемся окне нас интересуют следующие настройки:
- Функция – Сумма (поскольку хотим суммировать данные);
- Ссылка – выбираем весь диапазон данных на соседнем листе;
- Использовать в качестве имен – ставим галочки для подписи верхней строки и значения левого столбца.
Нажимаем ОК. Если все сделали верно, то на текущем листе получите результат в виде объединенных (консолидированных) данных:
Итоговая таблица после консолидации
Таблица наша также уменьшилась. До консолидации было 252 строки, после объединения данных их стало 212:
ДО и ПОСЛЕ консолидации
Видео консолидации примера №1:
Консолидация данных в Excel
Пример №2
Вы каждый месяц для своего клиента готовите отчет по рекламе. Наступает момент, когда нужно свести данные за предыдущие периоды. Например, ежемесячные, чтобы получить годовой отчет. Или 6 месяцев, чтобы построить суммарный отчет за полгода. В общем, любой период, за который вам нужна консолидированная статистика.
Да, можно просто выгрузить данные из рекламных кабинетов Яндекс.Директ и Google Ads за общий период. Но что делать, когда данные по показам, кликам, расходам и конверсиям привязаны к бизнес-показателям, которых нет в интерфейсах, но которые завязаны на контекстной рекламе? А если в каждый из этих месяцев работали разные рекламные кампании (в один месяц – 10, в другой – 5 и т.д.)? Опять ручной процесс сведения данных.
И для таких случаев пригодится Консолидация в Excel. Давайте сведем данные с помощью данной настройки на примере выгрузки интернет-магазина за 3 месяца в один отчет. Статистика по месяцам расположена на разных вкладках (сентябрь — ноябрь — декабрь).
Статистика по 3 месяцам на разных вкладках файла
Мы хотим свести данные в одну таблицу. Воспользуемся консолидацией.
В открывшемся окне нас интересуют следующие настройки:
- Функция – Сумма (поскольку хотим суммировать данные);
- Ссылка – выбираем весь диапазон данных на листах поочередно (с помощью кнопки Добавить);
- Использовать в качестве имен – ставим галочки для подписи верхней строки и значения левого столбца.
Галочка Создавать связи с исходными данными позволит производить пересчет консолидированного отчета автоматически при изменении данных в исходных файлах (в нашем примере – это листы сентябрь, октябрь, ноябрь). Нажимаем ОК.
Если все сделали правильно, то на текущем листе получите результат в виде объединенных (консолидированных) данных с трех таблиц в одной:
Слева появятся новые значки:
Связи с исходными данными
- 1 – свернуть все связи с исходными данными;
- 2 – развернуть все связи с исходными данными.
При нажатии на + раскроется соответствующая строка, в которой будут отображены данные по каждому из исходных листов.
Видео консолидации примера №2:
Консолидация данных в Excel
Таким образом, консолидация данных в Excel позволяет всего в несколько кликов объединить данных из разных файлов, листов и таблиц в единый объект. Еще один шаг на пути к автоматизации и упрощению работы с отчетностью!
Понравился эксперимент с видео? Поставь 5.0 статье ->
Источник
Консолидация данных в программе Microsoft Excel
При работе с однотипными данными, размещенными в разных таблицах, листах или даже книгах, для удобства восприятия лучше собрать информацию воедино. В Microsoft Excel с этой задачей можно справиться с помощью специального инструмента, который называется «Консолидация». Он предоставляет возможность собрать разрозненные данные в одну таблицу. Давайте узнаем, как это делается.
Условия для выполнения процедуры консолидации
Естественно, что не все таблицы можно консолидировать в одну, а только те, которые соответствуют определенным условиям:
- столбцы во всех таблицах должны иметь одинаковое название (допускается лишь перестановка столбцов местами);
- не должно быть столбцов или строк с пустыми значениями;
- шаблоны у таблиц должны быть одинаковыми.
Создание консолидированной таблицы
Рассмотрим, как создать консолидированную таблицу на примере трех таблиц, имеющих одинаковый шаблон и структуру данных. Каждая из них расположена на отдельном листе, хотя по такому же алгоритму можно создать консолидированную таблицу из данных расположенных в разных книгах (файлах).
- Открываем отдельный лист для консолидированной таблицы.
Открывается окно настройки консолидации данных.
В поле «Функция» требуется установить, какое действие с ячейками будет выполняться при совпадении строк и столбцов. Это могут быть следующие действия:
- сумма;
- количество;
- среднее;
- максимум;
- минимум;
- произведение;
- количество чисел;
- смещенное отклонение;
- несмещенное отклонение;
- смещенная дисперсия;
- несмещенная дисперсия.
В большинстве случаев используется функция «Сумма».
В поле «Ссылка» указываем диапазон ячеек одной из первичных таблиц, которые подлежат консолидации. Если этот диапазон находится в этом же файле, но на другом листе, то жмем кнопку, которая расположена справа от поля ввода данных.
Переходим на тот лист, где расположена таблица, выделяем нужный диапазон. После ввода данных жмем опять на кнопку расположенную справа от поля, куда был внесен адрес ячеек.
Как видим, после этого диапазон добавляется в список.
Аналогичным образом, добавляем все другие диапазоны, которые будут участвовать в процессе консолидации данных.
Если же нужный диапазон размещен в другой книге (файле), то сразу жмем на кнопку «Обзор…», выбираем файл на жестком диске или съемном носителе, а уже потом указанным выше способом выделяем диапазон ячеек в этом файле. Естественно, файл должен быть открыт.
Точно так же можно произвести некоторые другие настройки консолидированной таблицы.
Для того, чтобы автоматически добавить название столбцов в шапку, ставим галочку около параметра «Подписи верхней строки». Для того, чтобы производилось суммирование данных устанавливаем галочку около параметра «Значения левого столбца». Если вы хотите, чтобы при обновлении данных в первичных таблицах обновлялась также и вся информация в консолидированной таблице, то обязательно следует установить галочку около параметра «Создавать связи с исходными данными». Но, в этом случае нужно учесть, что, если вы захотите в исходную таблицу добавить новые строки, то придется снять галочку с данного пункта и пересчитать значения вручную.
Когда все настройки выполнены, жмем на кнопку «OK».
Консолидированный отчет готов. Как видим, данные его сгруппированы. Чтобы посмотреть информацию внутри каждой группы, кликаем на плюсик слева от таблицы.
Теперь содержимое группы доступно для просмотра. Аналогичным способом можно раскрыть и любую другую группу.
Как видим, консолидация данных в Эксель является очень удобным инструментом, благодаря которому можно собрать воедино информацию расположенную не только в разных таблицах и на разных листах, но даже размещенную в других файлах (книгах). Делается это относительно просто и быстро.
Помимо этой статьи, на сайте еще 12339 инструкций.
Добавьте сайт Lumpics.ru в закладки (CTRL+D) и мы точно еще пригодимся вам.
Отблагодарите автора, поделитесь статьей в социальных сетях.
Источник
6 примеров — как консолидировать данные и объединить листы Excel в один
В статье рассматриваются различные способы объединения листов в Excel в зависимости от того, какой результат вы хотите получить:
- объединить все данные с выбранных листов,
- объединить несколько листов с различным порядком столбцов,
- объединить определённые столбцы с нескольких листов,
- объединить две таблицыExcel в одну по ключевым столбцам.
Сегодня мы займемся проблемой, с которой ежедневно сталкиваются многие пользователи Excel, — как объединить листы Excel в один без использования операций копирования и вставки. Рассмотрим два наиболее распространенных сценария: объединение числовых данных (сумма, количество, среднее и т. д.) и объединение листов ( то есть копирование данных из нескольких листов в один).
Вот что мы рассмотрим в этой статье:
Консолидация данных из нескольких листов на одном.
Самый быстрый способ консолидировать данные в Excel (в одной или нескольких книгах) — использовать встроенную функцию Excel Консолидация.
Рассмотрим следующий пример. Предположим, у вас есть несколько отчетов из региональных офисов вашей компании, и вы хотите объединить эти цифры в основной рабочий лист, чтобы у вас был один сводный отчет с итогами продаж по всем товарам.
Как вы видите на скриншоте ниже, четыре объединяемых листа имеют схожую структуру данных, но разное количество строк и столбцов:

Чтобы объединить всю эту информацию на одном листе, выполните следующие действия:
- Правильно расположите исходные данные. Чтобы функция консолидации Excel работала правильно, убедитесь, что:
- Каждый диапазон (набор данных), который вы хотите объединить, находится на отдельном листе. Не помещайте данные на лист, куда вы планируете выводить консолидированные данные.
- Каждый лист имеет одинаковый макет, и каждый столбец имеет заголовок и содержит похожие данные.
- Ни в одном списке нет пустых строк или столбцов.
- Запустите инструмент «Консолидация». На новом листе, где вы планируете поместить результаты, щелкните верхнюю левую ячейку, начиная с которой должны отображаться консолидированные данные, затем на ленте перейдите на вкладку «Данные» и нажмите кнопку «Консолидация».
Совет. Желательно объединить данные в пустой лист. Если на вашем основном листе уже есть данные, убедитесь, что имеется достаточно места (пустые строки и столбцы) для записи результатов.
- Настройте параметры консолидации. Появляется диалоговое окно «Консолидация», и вы делаете следующее:
- В поле «Функция» выберите одну из функций, которую вы хотите использовать для консолидации данных (количество, среднее, максимальное, минимальное и т. д.). В этом примере мы выбираем Сумма.
- В справочном окне, нажав в поле Ссылка на значок
, выберите диапазон на первом листе. Затем нажмите кнопку «Добавить», чтобы присоединить его к списку диапазонов. Повторите этот шаг для всех листов, которые вы хотите объединить.
Если один или несколько листов находятся в другой книге, используйте кнопку «Обзор», чтобы найти эту книгу и использовать ее.
- Настройте параметры обновления. В том же диалоговом окне Консолидация выберите любой из следующих параметров:
- Установите флажки «Подписи верхней строки» и / или «Значения левого столбца» в разделе «Использовать в качестве имён», если вы хотите, чтобы заголовки строк и / или столбцов исходных диапазонов были также скопированы.
- Установите флажок «Создать связи с исходными данными», если нужно, чтобы консолидированные данные обновлялись автоматически при изменении исходных таблиц. В этом случае Excel создаст ссылки на ваши исходные листы, а также схему, как на следующем скриншоте:
Если вы развернете какую-либо группу (щелкнув значок плюса), а затем установите курсор на ячейку с определенным значением, в строке формул отобразится ссылка на исходные данные.
Если флажок не устанавливать, то вы получаете просто таблицу с итоговыми цифрами без всяких формул и ссылок:
Как видите, функция консолидации Excel очень полезна для сбора данных. Однако у нее есть несколько ограничений. В частности, он работает только для числовых значений и всегда обрабатывает эти числа тем или иным образом (сумма, количество, среднее и т. д.). Исходные цифры вы здесь не увидите.
Если вы хотите объединить листы в Excel, просто скопировав и объединив их содержимое, вариант консолидации не подходит. Чтобы объединить всего парочку из них, создав как бы единый массив данных, то вам из стандартных возможностей Excel не подойдёт ничего, кроме старого доброго копирования / вставки.
Но если вам предстоит таким образом обработать десятки листов, ошибки при этом будут практически неизбежны. Да и затраты времени весьма значительны.
Поэтому для подобных задач рекомендую использовать один из перечисленных далее нестандартных методов для автоматизации слияния.
Как скопировать несколько листов Excel в один.
Как мы уже убедились, встроенная функция консолидации умеет суммировать данные из разных листов, но не может объединять их путем копирования данных на какой-то итоговый лист. Для этого вы можете использовать один из инструментов слияния и комбинирования, включенных в надстройку Ultimate Suite для Excel.
Для начала давайте будем исходить из следующих условий:
- Структура таблиц и порядок столбцов на всех листах одинаковы.
- Количество строк везде разное.
- Листы могут в будущем добавляться или удаляться.
Итак, у вас есть несколько таблиц, содержащих информацию о различных товарах, и теперь вам нужно объединить эти таблицы в одну итоговую, например так, как на рисунке ниже:
Три простых шага — это все, что нужно, чтобы объединить выбранные листы в один.
1. Запустите мастер копирования листов.
На ленте перейдите на вкладку AblebitsData, нажмите «Копировать листы (Copy Sheets)» и выберите один из следующих вариантов:
- Скопировать листы из каждой книги на один лист и поместить полученные листы в одну книгу.
- Объединить листы с одинаковыми названиями в один.
- Скопировать выбранные в одну книгу.
- Объединить данные из выбранных листов на один лист.
Поскольку мы хотим объединить несколько листов путем копирования их данных, то выбираем последний вариант:

1. Выберите листы и, при необходимости, диапазоны для объединения.
Мастер копирования листов отображает список всех имеющихся листов во всех открытых книгах. Выберите те из них, которые хотите объединить, и нажмите « Далее».
Если вы не хотите копировать все содержимое определенного рабочего листа, используйте специальный значок, чтобы выбрать нужный диапазон, как показано на скриншоте ниже.
В этом примере мы объединяем первые три листа нашей книги:

Совет. Если рабочие листы, которые вы хотите объединить, находятся в другой книге, которая в данный момент закрыта, нажмите кнопку «Добавить файлы . » , чтобы найти и открыть эту книгу.
2. Выберите, каким образом произвести объединение.
На этом этапе вы должны настроить дополнительные параметры, чтобы ваша информация была объединена именно так, как вы хотите.
- Вставить все – скопировать все данные (значения и формулы). В большинстве случаев это правильный выбор.
- Вставлять только значения – если вы не хотите, чтобы переносились формулы, выберите этот параметр.
- Создать ссылки на исходные данные – это добавит формулы, связывающие итоговые ячейки с исходными. Выберите этот параметр, если вы хотите, чтобы результат объединения обновлялся автоматически при изменении исходных файлов. Это работает аналогично параметру «Создать ссылки на исходные данные» в стандартном инструменте консолидации в Excel.
- Разместите скопированные диапазоны один под другим – то есть вертикально.
- Расположить скопированные диапазоны рядом – то есть по горизонтали.
- Сохранить форматирование – понятно и очень удобно.
- Разделить скопированные диапазоны пустой строкой – выберите этот вариант, если вы хотите добавить пустую строку между сведениями, скопированными из разных листов. Так вы сможете отделить их друг от друга, если это необходимо.
- Скопировать таблицы вместе с их заголовками. Установите этот флажок, если хотите, чтобы заголовки исходных таблиц были включены в итоговый лист.
На скриншоте ниже показаны настройки по умолчанию, которые нам подходят:

Нажмите кнопку «Копировать (Copy)», и у вас будет содержимое трех разных листов, объединенное в один итоговый, как показано в начале этого примера.
Быть может, вы скажете, что подобную операцию можно произвести путем обычного копирования и вставки. Но если у вас будет десяток или более листов и хотя бы несколько сотен строк на каждом из них, то это будет весьма трудоемкой операцией, которая займет довольно много времени. Да и ошибки вполне вероятны. Использование надстройки сэкономит вам много времени и избавит от проблем.
Как объединить листы Excel с различным порядком столбцов.
Когда вы имеете дело с файлами, созданными разными пользователями, порядок столбцов в них часто отличается. Как же их объединить? Будете ли вы копировать вручную или перемещать столбцы, чтобы упорядочить их в каждой книге? Это совсем не выход.
Используем инструмент объединения листов Combine Sheets.
Запускаем надстройку через меню Ablebits Data – Combine Sheets.

Выбираем и отмечаем галочками те листы, данные с которых мы хотим объединить. Затем программа анализирует их и предлагает нам список найденных столбцов с указанием того, сколько раз столбец с подобным названием был обнаружен.
Вы должны указать те столбцы, данные из которых вы хотели бы объединить. Можете выбрать их все, можете – только самые важные.
Затем определяем, как нужно вставить собранные данные: целиком с формулами или только значения, либо сформировать ссылки на источники, чтобы обеспечить постоянное обновление и актуальность информации в случае внесения изменений в исходные таблицы.
Также можно указать, что необходимо сохранить исходное форматирование, если оно уникально в каждой таблице. Так вам, кстати, будет проще определить, откуда появились сведения в общем массиве, какая таблица является их источником.
И данные будут идеально скомпонованы по заголовкам столбцов:

Мы получили своего рода сводную таблицу с необходимой информацией.
Объединение определенных столбцов из нескольких листов.
А вот, как мне кажется, наиболее часто встречающаяся ситуация:
- у вас действительно большие листы с множеством разных столбцов,
- столбцы расположены на каждом из них по-разному, в произвольном порядке,
- необходимо объединить только самые важные из них в итоговую таблицу.
Запустите мастер объединения листов, как мы это делали в предыдущем примере, укажите нужные, а затем выберите соответствующие столбцы. Да, это так просто!
Все дальнейшие шаги мы уже описывали выше. В результате в итоговую таблицу попадают только данные из выбранных вами столбцов:

Эти примеры продемонстрировали только несколько инструментов слияния данных, но это еще не все! Немного поэкспериментировав, вы увидите, насколько полезны и удобны все функции, включенные в пакет.
Полнофункциональная ознакомительная версия Ultimate Suite доступна для загрузки в по этой ссылке.
Слияние листов в Excel с помощью кода VBA
Если вы опытный пользователь Excel и чувствуете себя комфортно с макросами и VBA, вы можете объединить несколько листов Excel в один, используя какой-нибудь сценарий.
Для этого на вкладке Разработчик (Developer) нажмите кнопку Visual Basic или воспользуйтесь сочетанием клавиш Alt+F11. В открывшемся окне добавьте новый модуль через меню Insert — Module и скопируйте туда текст вот такого макроса:
Имейте в виду, что для правильной работы кода VBA все исходные листы должны иметь одинаковую структуру, одинаковые заголовки столбцов и одинаковый порядок столбцов.
В этой функции выполняется копирование данных со всех листов начиная со строки 2 и до последней строки с данными. Если шапка в ваших таблицах занимает две или более строки, то измените этот код, поставив вместо 2 цифры 3, 4 и т.д.:
При запуске функция добавит в вашу книгу рабочий лист с именем RDBMergeSheet и скопирует на него ячейки из каждого листа в книге. Каждый раз, когда вы запускаете макрос, он
сначала удаляет итоговый рабочий лист с именем RDBMergeSheet, если он существует, а затем добавляет новый в книгу. Это гарантирует, что данные всегда будут актуальными после запуска кода. При этом формат объединяемых ячеек также копируется.
Ещё несколько интересных примеров кода VBA для объединения листов вашей рабочей книги вы можете найти по этой ссылке.
Как объединить два листа Excel в один по ключевому столбцу
Если вы ищете быстрый способ сопоставить и объединить данные из двух листов, вы можете либо использовать функцию Excel ВПР, либо воспользоваться мастером объединения таблиц Merge Two Tables.
Последний представляет собой удобный визуальный инструмент, который позволяет сравнивать две таблицы Excel по общему столбцу (столбцам) и извлекать совпадающие данные из справочной таблицы. На скриншоте ниже показан один из возможных результатов.
Более подробно его работа рассмотрена в этой статье.
Мастер объединения двух таблиц также включен в Ultimate Suite for Excel, как и множество других полезных функций.
Вот как вы можете объединить листы в Excel. Я надеюсь, что вы найдете информацию в этом коротком руководстве полезной. Если у вас есть вопросы, не стесняйтесь оставлять их в комментариях.
Источник
Консолидация данных – опция в Excel, которая позволяет объединять данные из разных таблиц в одну, а также объединять листы, расположенные в одном или разных файлах, в один. Чем же так полезна консолидация для интернет-маркетолога?
Разберем два наглядных примера.
Пример №1
У нас есть статистика по ключевым словам из контекстной рекламы с привязкой к основным показателям – кликам, расходам, транзакциям и доходу.
Специальный отчет в Google Analytics
Выгрузив данные в Excel, мы увидим, что в таблице есть строки, которые «по сути» являются дублями.
«Дубли» ключевых слов в статистике
Это связано с тем, что статистика выгружена из двух рекламных систем (Яндекс.Директ и Google Ads), и в Google Рекламе для ключевых слов используется модификатор широкого соответствия (знак «+»).
То есть, вместо двух строчек доставка цветов москва и +доставка +цветов +москва мы должны получить одну с объединенными данными. Ведь это один ключ и нам нужно оценить его эффективность.
Аналитика не может автоматически просуммировать такие ключи. Не может и Excel, если только не выбирать поочередно строки и смотреть итоговые значения на панели, а потом в соседней таблице вручную сводить их.
Суммирование данных вручную
Это очень долго, особенно когда у вас много данных. С этой задачей легко справляется Консолидация данных. За 1 минуту и с помощью нескольких щелчков мыши можно автоматически сделать то, что мы привыкли делать вручную.
Но перед этим нужно не забыть воспользоваться функцией Заменить, убрав все + из таблицы.
Удаляем + в ключевых словах перед консолидацией
Последовательность действий:
— переходим на соседний лист (так удобнее);
— выделяем ячейку, в которую хотим вставить данные;
— переходим в Данные — Консолидация
В открывшемся окне нас интересуют следующие настройки:
- Функция – Сумма (поскольку хотим суммировать данные);
- Ссылка – выбираем весь диапазон данных на соседнем листе;
- Использовать в качестве имен – ставим галочки для подписи верхней строки и значения левого столбца.
Нажимаем ОК. Если все сделали верно, то на текущем листе получите результат в виде объединенных (консолидированных) данных:
Итоговая таблица после консолидации
Таблица наша также уменьшилась. До консолидации было 252 строки, после объединения данных их стало 212:
Видео консолидации примера №1:
Консолидация данных в Excel
Пример №2
Вы каждый месяц для своего клиента готовите отчет по рекламе. Наступает момент, когда нужно свести данные за предыдущие периоды. Например, ежемесячные, чтобы получить годовой отчет. Или 6 месяцев, чтобы построить суммарный отчет за полгода. В общем, любой период, за который вам нужна консолидированная статистика.
Да, можно просто выгрузить данные из рекламных кабинетов Яндекс.Директ и Google Ads за общий период. Но что делать, когда данные по показам, кликам, расходам и конверсиям привязаны к бизнес-показателям, которых нет в интерфейсах, но которые завязаны на контекстной рекламе? А если в каждый из этих месяцев работали разные рекламные кампании (в один месяц – 10, в другой – 5 и т.д.)? Опять ручной процесс сведения данных.
И для таких случаев пригодится Консолидация в Excel. Давайте сведем данные с помощью данной настройки на примере выгрузки интернет-магазина за 3 месяца в один отчет. Статистика по месяцам расположена на разных вкладках (сентябрь — ноябрь — декабрь).
Статистика по 3 месяцам на разных вкладках файла
Мы хотим свести данные в одну таблицу. Воспользуемся консолидацией.
В открывшемся окне нас интересуют следующие настройки:
- Функция – Сумма (поскольку хотим суммировать данные);
- Ссылка – выбираем весь диапазон данных на листах поочередно (с помощью кнопки Добавить);
- Использовать в качестве имен – ставим галочки для подписи верхней строки и значения левого столбца.
Галочка Создавать связи с исходными данными позволит производить пересчет консолидированного отчета автоматически при изменении данных в исходных файлах (в нашем примере – это листы сентябрь, октябрь, ноябрь). Нажимаем ОК.
Если все сделали правильно, то на текущем листе получите результат в виде объединенных (консолидированных) данных с трех таблиц в одной:
Слева появятся новые значки:
Связи с исходными данными
- 1 – свернуть все связи с исходными данными;
- 2 – развернуть все связи с исходными данными.
При нажатии на + раскроется соответствующая строка, в которой будут отображены данные по каждому из исходных листов.
Видео консолидации примера №2:
Консолидация данных в Excel
Таким образом, консолидация данных в Excel позволяет всего в несколько кликов объединить данных из разных файлов, листов и таблиц в единый объект. Еще один шаг на пути к автоматизации и упрощению работы с отчетностью!
Понравился эксперимент с видео? Поставь 5.0 статье ->
При работе с однотипными данными, размещенными в разных таблицах, листах или даже книгах, для удобства восприятия лучше собрать информацию воедино. В Microsoft Excel с этой задачей можно справиться с помощью специального инструмента, который называется «Консолидация». Он предоставляет возможность собрать разрозненные данные в одну таблицу. Давайте узнаем, как это делается.
Условия для выполнения процедуры консолидации
Естественно, что не все таблицы можно консолидировать в одну, а только те, которые соответствуют определенным условиям:
Создание консолидированной таблицы
Рассмотрим, как создать консолидированную таблицу на примере трех таблиц, имеющих одинаковый шаблон и структуру данных. Каждая из них расположена на отдельном листе, хотя по такому же алгоритму можно создать консолидированную таблицу из данных расположенных в разных книгах (файлах).
Открывается окно настройки консолидации данных.
В поле «Функция» требуется установить, какое действие с ячейками будет выполняться при совпадении строк и столбцов. Это могут быть следующие действия:
В большинстве случаев используется функция «Сумма».
В поле «Ссылка» указываем диапазон ячеек одной из первичных таблиц, которые подлежат консолидации. Если этот диапазон находится в этом же файле, но на другом листе, то жмем кнопку, которая расположена справа от поля ввода данных.
Переходим на тот лист, где расположена таблица, выделяем нужный диапазон. После ввода данных жмем опять на кнопку расположенную справа от поля, куда был внесен адрес ячеек.
Как видим, после этого диапазон добавляется в список.
Аналогичным образом, добавляем все другие диапазоны, которые будут участвовать в процессе консолидации данных.
Если же нужный диапазон размещен в другой книге (файле), то сразу жмем на кнопку «Обзор…», выбираем файл на жестком диске или съемном носителе, а уже потом указанным выше способом выделяем диапазон ячеек в этом файле. Естественно, файл должен быть открыт.
Точно так же можно произвести некоторые другие настройки консолидированной таблицы.
Для того, чтобы автоматически добавить название столбцов в шапку, ставим галочку около параметра «Подписи верхней строки». Для того, чтобы производилось суммирование данных устанавливаем галочку около параметра «Значения левого столбца». Если вы хотите, чтобы при обновлении данных в первичных таблицах обновлялась также и вся информация в консолидированной таблице, то обязательно следует установить галочку около параметра «Создавать связи с исходными данными». Но, в этом случае нужно учесть, что, если вы захотите в исходную таблицу добавить новые строки, то придется снять галочку с данного пункта и пересчитать значения вручную.
Когда все настройки выполнены, жмем на кнопку «OK».
Консолидированный отчет готов. Как видим, данные его сгруппированы. Чтобы посмотреть информацию внутри каждой группы, кликаем на плюсик слева от таблицы.
Теперь содержимое группы доступно для просмотра. Аналогичным способом можно раскрыть и любую другую группу.
Как видим, консолидация данных в Эксель является очень удобным инструментом, благодаря которому можно собрать воедино информацию расположенную не только в разных таблицах и на разных листах, но даже размещенную в других файлах (книгах). Делается это относительно просто и быстро.
При сведении данных из различных однотипных отчетов, таблиц, диапазонов ячеек в один общий, сводный отчет можно использовать различные способы, от простых формул, до мощных и гибких инструментов по консолидации данных.
Консолидация в Excel
Объединение или сведение данных из разных диапазонов ячеек в один выходной диапазон, с использованием какой-либо функции (например, суммирования) называется консолидацией.
Простой пример консолидированной отчетности — любой квартальный отчет, полученный суммированием трех месячных отчетов.
Различают консолидацию по расположению и консолидацию по категориям. Различие заключается в степени упорядоченности исходных данных.
Консолидация по расположению
Для обобщения данных из различных таблиц, все эти таблицы должны быть одинаковыми.
Консолидация по категориям
Для сведения данных, расположенных в разном порядке, но имеющих одинаковые подписи строк и столбцов используется консолидацию по категориям значений.
Сведение данных при помощи формул
Консолидирование данных подразумевает использование какой-либо функции, например, сумма или произведение значений, поиск средних, минимальных и максимальных значений. Простой свод данных из нескольких однотипных таблиц можно сделать обычными, стандартными формулами при помощи функций «СУММ», «ПРОИЗВЕД», «МАКС», «МИН» и т.д.
Стандартная консолидация
Для решения задач по сбору разрозненных данных в обобщенную таблицу, существует специальный инструмент – «Консолидация» (кнопку можно найти на вкладке Данные/Работа с данными/Консолидация). Инструмент достаточно мощный, позволяет осуществлять консолидацию как по расположению, так и по категориям, имеет более десяти используемых функций, позволяет создавать связи с исходными данными. Все достаточно просто, нажатие на кнопку вызывает окно «Консолидация», в котором выбирается функция, создается список из диапазонов исходных данных. При нарушении очередности строк и/или столбцов в исходных диапазонах, задаются адреса диапазонов, включающие в себя подписи строк и столбцов, а также ставятся флажки в полях «Подписи верхней строки» и «Значения левого столбца».
Консолидация при помощи надстройки
При обработке больших объемов информации, использование формул и стандартной консолидации может быть неудобным. Формулы могут быть слишком громоздкими и в них легко может закрасться ошибка, диапазонов в списке для консолидации также может оказаться очень много, что сделает использование этого инструмента неприемлемым.
Для решения задач, выходящих за рамки возможностей стандартных средств Excel, можно использовать надстройки – процедуры и функции, написанные на встроенном в приложения Microsoft Office, языке программирования. Надстройки легко интегрируются в приложения и расширяют их стандартные возможности.
При помощи надстройки можно быстро консолидировать данные из большого количества рабочих книг, по различным листам и диапазонам.
Надстройка позволяет:
1. Быстро создавать список исходных рабочих книг для консолидации;
2. Гибко настраивать листы, содержащие исходные данные, по их видимости, номерам, именам, наличию определенных значений и так далее;
3. Задавать адреса на итоговом (активном) листе как для одного, так и для нескольких диапазонов ячеек;
4. Выбирать одну из наиболее используемых функций (сумма, произведение, максимум, минимум);
5. Выбирать тип сведения данных (по расположению или по категориям).
Видео по сведению данных
Способ 1. С помощью формул
Имеем несколько однотипных таблиц на разных листах одной книги. Например, вот такие:
Необходимо объединить их все в одну общую таблицу, просуммировав совпадающие значения по кварталам и наименованиям.
Самый простой способ решения задачи «в лоб» — ввести в ячейку чистого листа формулу вида
=’2001 год’!B3+’2002 год’!B3+’2003 год’!B3
которая просуммирует содержимое ячеек B2 с каждого из указанных листов, и затем скопировать ее на остальные ячейки вниз и вправо.
Если листов очень много, то проще будет разложить их все подряд и использовать немного другую формулу:
=СУММ(‘2001 год:2003 год’!B3)
Фактически — это суммирование всех ячеек B3 на листах с 2001 по 2003, т.е. количество листов, по сути, может быть любым. Также в будущем возможно поместить между стартовым и финальным листами дополнительные листы с данными, которые также станут автоматически учитываться при суммировании.
Способ 2. Если таблицы неодинаковые или в разных файлах
Если исходные таблицы не абсолютно идентичны, т.е. имеют разное количество строк, столбцов или повторяющиеся данные или находятся в разных файлах, то суммирование при помощи обычных формул придется делать для каждой ячейки персонально, что ужасно трудоемко. Лучше воспользоваться принципиально другим инструментом.
Рассмотрим следующий пример. Имеем три разных файла (Иван.xlsx, Рита.xlsx и Федор.xlsx) с тремя таблицами:
Хорошо заметно, что таблицы не одинаковы — у них различные размеры и смысловая начинка. Тем не менее их можно собрать в единый отчет меньше, чем за минуту. Единственным условием успешного объединения (консолидации) таблиц в подобном случае является совпадение заголовков столбцов и строк. Именно по первой строке и левому столбцу каждой таблицы Excel будет искать совпадения и суммировать наши данные.
Для того, чтобы выполнить такую консолидацию:
После нажатия на ОК видим результат нашей работы:
Наши файлы просуммировались по совпадениям названий из крайнего левого столбца и верхней строки выделенных областей в каждом файле. Причем, если развернуть группы (значками плюс слева от таблицы), то можно увидеть из какого именно файла какие данные попали в отчет и ссылки на исходные файлы:
Источник
Исходные ссылки перекрывают конечную область excel
При работе с однотипными данными, размещенными в разных таблицах, листах или даже книгах, для удобства восприятия лучше собрать информацию воедино. В Microsoft Excel с этой задачей можно справиться с помощью специального инструмента, который называется «Консолидация». Он предоставляет возможность собрать разрозненные данные в одну таблицу. Давайте узнаем, как это делается.
Условия для выполнения процедуры консолидации
Естественно, что не все таблицы можно консолидировать в одну, а только те, которые соответствуют определенным условиям:
Создание консолидированной таблицы
Рассмотрим, как создать консолидированную таблицу на примере трех таблиц, имеющих одинаковый шаблон и структуру данных. Каждая из них расположена на отдельном листе, хотя по такому же алгоритму можно создать консолидированную таблицу из данных расположенных в разных книгах (файлах).
Открывается окно настройки консолидации данных.
В поле «Функция» требуется установить, какое действие с ячейками будет выполняться при совпадении строк и столбцов. Это могут быть следующие действия:
В большинстве случаев используется функция «Сумма».
В поле «Ссылка» указываем диапазон ячеек одной из первичных таблиц, которые подлежат консолидации. Если этот диапазон находится в этом же файле, но на другом листе, то жмем кнопку, которая расположена справа от поля ввода данных.
Переходим на тот лист, где расположена таблица, выделяем нужный диапазон. После ввода данных жмем опять на кнопку расположенную справа от поля, куда был внесен адрес ячеек.
Как видим, после этого диапазон добавляется в список.
Аналогичным образом, добавляем все другие диапазоны, которые будут участвовать в процессе консолидации данных.
Если же нужный диапазон размещен в другой книге (файле), то сразу жмем на кнопку «Обзор…», выбираем файл на жестком диске или съемном носителе, а уже потом указанным выше способом выделяем диапазон ячеек в этом файле. Естественно, файл должен быть открыт.
Точно так же можно произвести некоторые другие настройки консолидированной таблицы.
Для того, чтобы автоматически добавить название столбцов в шапку, ставим галочку около параметра «Подписи верхней строки». Для того, чтобы производилось суммирование данных устанавливаем галочку около параметра «Значения левого столбца». Если вы хотите, чтобы при обновлении данных в первичных таблицах обновлялась также и вся информация в консолидированной таблице, то обязательно следует установить галочку около параметра «Создавать связи с исходными данными». Но, в этом случае нужно учесть, что, если вы захотите в исходную таблицу добавить новые строки, то придется снять галочку с данного пункта и пересчитать значения вручную.
Когда все настройки выполнены, жмем на кнопку «OK».
Консолидированный отчет готов. Как видим, данные его сгруппированы. Чтобы посмотреть информацию внутри каждой группы, кликаем на плюсик слева от таблицы.
Теперь содержимое группы доступно для просмотра. Аналогичным способом можно раскрыть и любую другую группу.
Как видим, консолидация данных в Эксель является очень удобным инструментом, благодаря которому можно собрать воедино информацию расположенную не только в разных таблицах и на разных листах, но даже размещенную в других файлах (книгах). Делается это относительно просто и быстро.
Отблагодарите автора, поделитесь статьей в социальных сетях.
Примечание: Мы стараемся как можно оперативнее обеспечивать вас актуальными справочными материалами на вашем языке. Эта страница переведена автоматически, поэтому ее текст может содержать неточности и грамматические ошибки. Для нас важно, чтобы эта статья была вам полезна. Просим вас уделить пару секунд и сообщить, помогла ли она вам, с помощью кнопок внизу страницы. Для удобства также приводим ссылку на оригинал (на английском языке).
Для подведения итогов и результатов из отдельных листов, можно объединить данные из каждого листа в главном листе. Листы может быть в той же книге как главном листе или в других книгах. При объединении данных, чтобы упростить можно обновить и статистической обработки при необходимости собирать данные.
Например, если в каждом из региональных офисов есть свой лист расходов, с помощью консолидации можно свести эти данные на главном листе корпоративных расходов. Главный лист также может содержать итоговые и средние значения продаж, данные о складских запасах и информацию о самых популярных товарах в рамках всей компании.
Совет: Если вы часто консолидировать данные, он помогут создать новые листы на основе шаблона с единообразным макетом. Дополнительные сведения о шаблонах читайте в статье: Создать шаблон. Это также идеально время Настройка шаблона с помощью таблиц Excel.
Консолидация данных по положению или категории двумя способами.
Консолидация данных по расположению: данные в исходных областях том же порядке и использует одинаковых наклеек. Этот метод используется для консолидации данных из нескольких листов, например отделов бюджета листов, которые были созданы из одного шаблона.
Консолидация по категории: данные в исходных областях не расположены в одном и том же порядке, но имеют одинаковые метки. Используйте этот способ, чтобы консолидировать данные из нескольких листов с разными макетами, но одинаковыми метками данных.
Примечание: В этой статье были созданы с Excel 2016. Хотя представления могут отличаться при использовании другой версии Excel, шаги одинаковы.
Выполните указанные ниже действия, чтобы консолидация нескольких рабочих листов в главном листе.
Если вы еще не сделано, настройте данные на каждом листе составные, сделав следующее:
Убедитесь, что все диапазоны данных представлены в формате списка. Каждый столбец необходимо иметь метку (верхний колонтитул) в первой строке и содержать похожие данные. Должен быть отсутствуют пустые строки или столбцы в любом месте в списке.
Разместите каждый диапазон на отдельном листе, но не было введено никаких данных в основном листе где план для консолидации данных. Excel будет сделать это для вас.
Убедитесь, что всех диапазонов совпадают.
На основном листе щелкните левый верхний угол области, в которой требуется разместить консолидированные данные.
Примечание: Чтобы избежать перезаписи существующие данные в основном листе, убедитесь, оставьте достаточно ячеек справа и верхний угол консолидированные данные.
Нажмите кнопку данные > Консолидация (в группе Работа с данными ).
Выберите в раскрывающемся списке Функция функцию, которую вы хотите использовать для консолидации данных. По умолчанию используется значение СУММ.
Вот пример, в котором выбраны три диапазоны листа:
Далее в поле ссылка нажмите кнопку Свернуть, чтобы уменьшить масштаб панели и выбрать данные на листе.
Если лист, содержащий данные, которые необходимо объединить в другой книге, нажмите кнопку Обзор, чтобы найти необходимую книгу. После поиска и нажмите кнопку ОК, Excel в поле ссылка введите путь к файлу и добавление восклицательный знак, путь к. Чтобы выбрать другие данные можно нажмите Продолжить.
Вот пример, в котором выбраны три диапазоны листа выбранного:
Во всплывающем окне Консолидация нажмите кнопку Добавить. Повторите этот сценарий, чтобы добавить все нужные диапазоны консолидации.
Обновления автоматически и вручную: Если требуется автоматическое обновление консолидации таблицы при изменении исходных данных, просто установите флажок создавать связи с исходными данными. Если это поле остается неограниченный, возможность обновления консолидации вручную.
Связи невозможно создать, если исходная и конечная области находятся на одном листе.
Если необходимо изменить степень диапазона — или замените диапазон — выберите диапазон, во всплывающем окне Консолидация и обновлять его, выполнив указанные выше действия. Создаст новый в ссылке на диапазон, поэтому вам нужно будет сначала удалить предыдущий перед Консолидация еще раз. Просто выберите старой ссылки и нажмите клавишу Delete.
Нажмите кнопку ОК, а Excel создаст консолидации для вас. Кроме того можно применить форматирование. Бывает только необходимо отформатировать один раз, если не перезапустить консолидации.
Все названия, не совпадающие с названиями в других исходных областях, приведут к появлению дополнительных строк или столбцов в консолидированных данных.
Убедитесь, что все категории, которые не нужно консолидировать, должны иметь уникальные подписи, которые появляются в диапазоне только один источник.
Если данные для консолидации находятся в разных ячейках разных листов:
Введите формулу со ссылками на ячейки других листов (по одной на каждый лист). Например, чтобы консолидировать данные из листов «Продажи» (в ячейке B4), «Кадры» (в ячейке F5) и «Маркетинг» (в ячейке B9) в ячейке A2 основного листа, введите следующее:
Совет: Чтобы указать ссылку на ячейку — например, продажи! B4 — в формуле, не вводя, введите формулу до того места, куда требуется вставить ссылку, а затем щелкните лист, используйте клавишу tab и затем щелкните ячейку. Excel будет завершена адрес имя и ячейку листа для вас. Примечание: формулы в таких случаях может быть ошибкам, поскольку очень просто случайно выбираемых неправильной ячейки. Также может быть сложно ошибку сразу после ввода сложные формулы.
Если данные для консолидации находятся в одинаковых ячейках разных листов:
Ввод формулы с трехмерной ссылки, которая использует ссылку на диапазон имен листов. Например для консолидации данных в ячейках с A2 по продажам через маркетинга включительно, в ячейке E5 главном листе вы бы введите следующие данные:
Дополнительные сведения
Вы всегда можете задать вопрос специалисту Excel Tech Community, попросить помощи в сообществе Answers community, а также предложить новую функцию или улучшение на веб-сайте Excel User Voice.
При выполнении ряда работ у пользователя Microsoft Excel может быть создано несколько однотипных таблиц в одном файле или в нескольких книгах.
Данные необходимо свести воедино. Собрать в один отчет, чтобы получить общее представление. С такой задачей справляется инструмент «Консолидация».
Как сделать консолидацию данных в Excel
Есть 4 файла, одинаковых по структуре. Допустим, поквартальные итоги продаж мебели.
Нужно сделать общий отчет с помощью «Консолидации данных». Сначала проверим, чтобы
Диапазоны с исходными данными нужно открыть.
Для консолидированных данных отводим новый лист или новую книгу. Открываем ее. Ставим курсор в первую ячейку объединенного диапазона.
Внимание. Правее и ниже этой ячейки должно быть свободно. Команда «Консолидация» заполнит столько строк и столбцов, сколько нужно.
Переходим на вкладку «Данные». В группе «Работа с данными» нажимаем кнопку «Консолидация».
Открывается диалоговое окно вида:
На картинке открыт выпадающий список «Функций». Это виды вычислений, которые может выполнять команда «Консолидация» при работе с данными. Выберем «Сумму» (значения в исходных диапазонах будут суммироваться).
Переходим к заполнению следующего поля — «Ссылка».
Ставим в поле курсор. Открываем лист «1 квартал». Выделяем таблицу вместе с шапкой. В поле «Ссылка» появится первый диапазон для консолидации. Нажимаем кнопку «Добавить»
Открываем поочередно второй, третий и четвертый квартал — выделяем диапазоны данных. Жмем «Добавить».
Таблицы для консолидации отображаются в поле «Список диапазонов».
Чтобы автоматически сделать заголовки для столбцов консолидированной таблицы, ставим галочку напротив «подписи верхней строки». Чтобы команда суммировала все значения по каждой уникальной записи крайнего левого столбца — напротив «значения левого столбца». Для автоматического обновления объединенного отчета при внесении новых данных в исходные таблицы — напротив «создавать связи с исходными данными».
Внимание. Если вносить в исходные таблицы новые значения, сверх выбранного для консолидации диапазона, они не будут отображаться в объединенном отчете. Чтобы можно было вносить данные вручную, снимите флажок «Создавать связи с исходными данными».
Для выхода из меню «Консолидации» и создания сводной таблицы нажимаем ОК.
Консолидированный отчет представляет собой структурированную таблицу. Нажмем «плюсик» в левом поле — появятся значения, на основе которых сформированы итоговые суммы по количеству и выручке.
Консолидация данных в Excel: практическая работа
Программа Microsoft Excel позволяет выполнять разные виды консолидации данных:
Консолидация данных по расположению (по позициям) подразумевает, что исходные таблицы абсолютно идентичны. Одинаковые не только названия столбцов, но и наименования строк (см. пример выше). Если в диапазоне 1 «тахта» занимает шестую строку, то в диапазоне 2, 3 и 4 это значение должно занимать тоже шестую строку.
Это наиболее правильный способ объединения данных, т.к. исходные диапазоны идеальны для консолидации. Объединим таблицы, которые находятся в разных книгах.
Созданы книги: Магазин 1, Магазин 2 и Магазин 3. Структура одинакова. Расположение данных идентично. Объединим их по позициям.
Примечание. Показать программе путь к исходным диапазонам можно и с помощью кнопки «Обзор». Либо посредством переключения на открытую книгу.
Консолидация данных по категориям применяется, когда исходные диапазоны имеют неодинаковую структуру. Например, в магазинах реализуются разные товары. Какие-то наименования повторяются, а какие-то нет.
Excel объединил информацию по трем магазинам по категориям. В отчете имеются данные по всем товарам. Независимо от того, продаются они в одном магазине или во всех трех.
Примеры консолидации данных в Excel
На лист для сводного отчета вводим названия строк и столбцов из консолидируемых диапазонов. Удобнее делать это путем копирования.
В первую ячейку для значений объединенной таблицы вводим формулу со ссылками на исходные ячейки каждого листа. В нашем примере — в ячейку В2. Формула для суммы: =’1 квартал’!B2+’2 квартал’!B2+’3 квартал’!B2.
Копируем формулу на весь столбец:
Консолидация данных с помощью формул удобна, когда объединяемые данные находятся в разных ячейках на разных листах. Например, в ячейке В5 на листе «Магазин», в ячейке Е8 на листе «Склад» и т.п.
Если в книге включено автоматическое вычисление формул, то при изменении данных в исходных диапазонах объединенная таблица будет обновляться автоматически.
Источник
Microsoft Excel. Ошибка #ССЫЛКА!, как исправить?
Исправить ошибку #ССЫЛКА! в Excel можно только непосредственно после того как она была замечена, т.к., чаще всего, она возникает, если был удален диапазон (обычно через удаление строк или столбцов) на который ссылалась некая формула.
Пример: в диапазоне B4:B9 находятся числа, которые нам нужно просуммировать. Пишем формулу =СУММ(B4:B9) и получаем их сумму. Если же удалить (предварительно выделив) строки с 4-й по 9-ю, то удалятся все значения в этих строках, а также во всех формулах, в которых этот диапазон был использован полностью (именно с 4-й по 9-ю строку) появится ошибка #ССЫЛКА!. То есть, удалив строки — получим вместо СУММ(B4:B9) уже =СУММ(#ССЫЛКА!)
Соответственно, исправить можно только сразу. Если мы видим, что в каких-то ячейках
появилось значение ошибки #ССЫЛКА! сразу же отменяем удаление строк (или столбцов).
Исправить эту ошибку через какое-то время намного сложнее, так как уже будет непонятно на какие ячейки ссылалась формула.
В некоторых случаях исправить эту ошибку невозможно даже сразу обнаружив ее. Если удалить лист, то также возникнет эта ошибка, только рядом будет еще идти адрес (ячейки или диапазона). Пример: =#ССЫЛКА!A2. Однако, так как удаление листа невозможно отменить, то, соответственно, исправить эту ошибку тоже не получится. (как вариант, можно закрыть файл без сохранения, а потом открыть его — тогда удаленный лист еще будет на своем месте и ошибка #ССЫЛКА! просто не возникнет)
Также ошибка #ССЫЛКА! может возникать, если мы пытаемся сослаться на ячейки, которых нет на листе Excel.
результат работы этой формулы — #ССЫЛКА! так как ячейки выше A1 в Excel не существует, а эта формула, как раз пытается сгенерировать ссылку на ячейку выше A1.
Исправление ошибки #REF! #BUSY!
Ошибка #ССЫЛКА! указывает на то, что формула ссылается на недопустимую ячейку. Чаще всего это происходит потому, что формула ссылается на ячейки, которые были удалены или заменены другими данными.
Пример ошибки #ССЫЛКА! из-за удаления столбца
В следующем примере в столбце E используется формула =СУММ(B2;C2;D2).
Если удалить столбец B, C или D, это приведет к #REF! ошибку «#ВЫЧИС!». В этом случае удалим столбец C (Продажи 2007), а в формуле отсчитываем формулу =СУММ(B2;#REF!;C2). При использовании явных ссылок на ячейки ,таких как эта (при ссылке на каждую ячейку по отдельности, разделенной запятой) и удалении строки или столбца, на которые ссылается ссылка, Excel не может устранить эту проблему, поэтому она возвращает #REF! ошибку «#ВЫЧИС!». Это главная причина, по которой использование явных ссылок на ячейки в функциях не рекомендуется.
Если вы случайно удалили строки или столбцы, вы можете немедленно нажать кнопку «Отменить» на панели быстрого доступа (или нажать клавиши CTRL+Z), чтобы восстановить их.
Измените формулу так, чтобы она ссылалась на диапазон, а не на отдельные ячейки, например =СУММ(B2:D2). Теперь можно удалить любой столбец в диапазоне суммирования, и Excel автоматически скорректирует формулу. Чтобы вычислить сумму значений в строках, также можно использовать формулу =СУММ(B2:B5).
Пример функции ВПР с неправильными ссылками на диапазоны
В следующем примере =ВРОТ(A8;A2:D5;5;ЛОЖЬ) возвращает #REF! из-за того, что она ищет значение из столбца 5, но диапазон ссылок — A:D, который составляет всего 4 столбца.
Расширьте диапазон или уменьшите значение столбца для поиска так, чтобы он попадал в указанный диапазон. Формулы =ВПР(A8;A2:E5;5;ЛОЖЬ) будет работать правильно, так же как и формула =ВПР(A8;A2:D5;4;ЛОЖЬ).
Пример функции ИНДЕКС с неправильной ссылкой на строку или столбец
В этом примере формула =ИНДЕКС(B2:E5;5;5) возвращает #REF! поскольку диапазон ИНДЕКС составляет 4 строки и 4 столбца, но формула запрашивает возврат данных в 5-й строке и 5-м столбце.
Измените ссылки на строки и столбцы так, чтобы они попадали в диапазон поиска функции ИНДЕКС. Формула =ИНДЕКС(B2:E5;4;4) вернет правильный результат.
Пример ссылки на закрытую книгу с использованием функции ДВССЫЛ
В следующем примере функция INDIRECT пытается создать ссылку на закрытую книгу, что приводит к #REF! ошибку «#ВЫЧИС!».
Откройте книгу, на которые ссылается ссылка. Эта же ошибка будет возникнуть при ссылке на закрытую книгу с динамической функцией массива.
Проблемы с OLE
Если вы использовали ссылку OLE, возвращая #REF! и запустите программу, в которую будет звонить ссылка.
Примечание. OLE — это технология, которая используется для обмена информацией между приложениями.
Проблемы dDE
Если вы использовали динамический Exchange DDE, возвращающий #REF! сначала убедитесь, что вы ссылаетесь на правильный раздел. Если вы по-прежнему получаете #REF! проверьте в центре управления Параметры на внешнее содержимое, как описано в Office документах.
Примечание. Динамические Exchange (DDE)— это протокол, который позволяет обмениваться данными между Windows программами Майкрософт.
Проблемы с макросами
Если макрос вводит на сайте функцию, которая ссылается на ячейку над функцией, а ячейка с этой функцией находится в строке 1, функция возвращает #REF! поскольку над строкой 1 нет ячеек. Проверьте функцию, не ссылается ли аргумент на не допустимую ячейку или диапазон ячеек. Для этого может потребоваться изменить макрос в редакторе Visual Basic (VBE).
Дополнительные сведения
Вы всегда можете задать вопрос специалисту Excel Tech Community или попросить помощи в сообществе Answers community.
Как исправить ошибку #ССЫЛКА! в Excel
При работе в Excel можно столкнуться с ошибкой #ССЫЛКА!. Эта ошибка возникает тогда, когда функция ссылается на ячейку, которой не существует. В этой статье мы разберем основные способы, как исправить эту ситуацию.
Вариант 1. Исправление формул
Представим такую ситуацию. У нас есть файл с базой данных, где хранятся данные по продажам за январь — февраль (лист в файле назван «БД янв — фев») и файл со сводными данными, который суммирует выручку по месяцам. Мы открыли файл с базой данных, внесли в него данные по продажам за март и внимание(!) переименовали лист в «БД янв — март», после этого открываем файл со сводом и видим там вместо данных по выручке за январь, февраль, что мы делали раньше, ошибку #ССЫЛКА!. Это произошло из-за того, что функция ссылается на данные в листе «БД янв — фев», которого нет, так как мы его переименовали.
Что бы исправить эту ситуацию, закрываем файл со сводом, не сохраняя изменения (!), если вы сохраните изменения — то формулы будут навсегда испорчены и вам придется писать их заново. Далее в файле с базой данных переименовываете лист так, как он назывался ранее, т.е. «БД янв — фев» и снова открываете файл со сводом. Ошибка пропала, функции снова работают. Теперь при открытых двух файлах, вы можете переименовать лист в базе данных и ошибка не появится, так как Excel изменит ссылки в функциях (он умеет это делать только в открытых книгах).
Вариант 2. Функция ЕСЛИОШИБКА
При помощи функции ЕСЛИОШИБКА можно обработать ошибки, которые возникают при написании формул, в том числе ошибку #ССЫЛКА!.
Синтаксис функции ЕСЛИОШИБКА следующий: первым аргументом идет функция, которая может вызвать ошибку, вторым аргументом функционал, который будет вызван, если ошибка произошла.
В данном случае мы оставили напоминание себе о том, что листы, при закрытой книге со сводом переименовывать нельзя. Это позволит быстро сориентироваться в ситуации и исправить формулы, как описано в варианте 1.
Поиск ошибок в формулах
Смотрите также Куда копать? же может отображать пересечения множеств являетсяВ данном уроке будут по запаре забыл удерживая нажатой клавишу. 50, выражение вВыделите ячейки, которые хотите разделяются друг от Если нажать кнопкуНезаблокированныепанели быстрого доступа исправление всех ошибок листах или в параметров расположения.Примечание:P.S. Проблему, т.е. вместо значений ряд одиночный пробел. Им
описаны значения ошибок закрыть приёмник формулаSHIFTОтображение связей между формулами первом аргументе функции просмотреть. друга (области C2):Пропустить ошибкуячейки, содержащие формулы
. на листе, но других книгах, аНапример, функция СУММ требует Мы стараемся как можно результат наблюдал в символов решетки (;;). разделяются вертикальные и формул, которые могут безвозвратно ломается, нужноили и ячейками ЕСЛИ (аргумент лог_выражение)Чтобы выделить все ячейки C3 и E4:
Ввод простой формулы
, помеченная ошибка при: формула не блокируетсяВвод новой формулы в могут помочь избежать имя другой книги только один аргумент, оперативнее обеспечивать вас 2010, но неOlegK
горизонтальные диапазоны, заданные
содержать ячейки. Зная закрывать файл безCTRLРекомендации, позволяющие избежать появления имеет значение ЛОЖЬ.
с формулами, на
-
E6 не пересекаются, последующих проверках будет для защиты. По вычисляемый столбец, который распространенных проблем. Эти или листа содержит но у нее
-
актуальными справочными материалами исключаю, что ссылки: Добрый День. в аргументах функции. значение каждого кода
-
сохранения. В общем. неработающих формулФункция ЕСЛИ возвращает значение
-
вкладке поэтому при вводе пропускаться. умолчанию все ячейки уже содержит одно правила можно включать пробелы или другие может быть до на вашем языке. «бьются», когда файлПомогите пожалуйста настроить
В данном случаи пересечением (например: #ЗНАЧ!, #ДЕЛ/0!, очень замедляет меняНажмите клавишиВ Excel часто приходится третьего аргумента (аргументГлавная формулыНажмите появившуюся рядом с на листе заблокированы, или несколько исключений. и отключать независимо небуквенные символы, его 255 аргументов (включительно). Эта страница переведена открывают клиенты с обновление сводной таблицы диапазонов является ячейка #ЧИСЛО!, #Н/Д!, #ИМЯ!, это неудобство. НеCTRL+G создавать ссылки на значение_если_ложь). Функция СУММв группе
= Sum (C2: C3 ячейкой кнопку поэтому их невозможноКопирование в вычисляемый столбец друг от друга.
необходимо заключить вПример одного аргумента: автоматически, поэтому ее
2007 или 2013.. из закрытой книги C3 и функция
Исправление распространенных ошибок при вводе формул
#ПУСТО!, #ССЫЛКА!) можно пойму почему может, чтобы открыть диалоговое другие книги. Однако не вычисляется, посколькуРедактирование E4: E6)
Поиск ошибок
изменить, если лист
|
данных, не соответствующихСуществуют два способа пометки |
одиночные кавычки (‘),=СУММ(A1:A10) текст может содержать Установить точно не (сводная таблица и отображает ее значение. легко разобраться, как в 2010 рваться окно иногда вы можете она является вторымнажмите кнопкувозвращается значение #NULL!.и выберите нужный защищен. Это поможет формуле столбца. Если и исправления ошибок: например:. неточности и грамматические пока удалось. исходные данные находятся |
|
Заданные аргументы в функции: найти ошибку в |
связь.Переход не найти ссылки аргументом функции ЕСЛИНайти и выделить ошибку. При помещении пункт. Доступные команды избежать случайных ошибок, копируемые данные содержат последовательно (как при=’Данные за квартал’!D3 илиПример нескольких аргументов: ошибки. Для насAndreTM в разных книгах). =СУММ(B4:D4 B2:B3) – формуле и устранитьарех |
|
, нажмите кнопку в книге, хотя |
(аргумент значение_если_истина) и(вы также можете запятые между диапазонами зависят от типа таких как случайное формулу, эта формула проверке орфографии) или =‘123’!A1=СУММ(A1:A10;C1:C10) важно, чтобы эта: Если таких ссылокЕсли исходные данные |
|
не образуют пересечение. |
ее.: Sparkof, у меняВыделить Excel сообщает, что |
|
возвращается только тогда, |
нажать клавиши C и E ошибки. Первый пункт удаление или изменение перезапишет данные в сразу при появлении.. статья была вам немного — сделайте организованы в виде Следовательно, функция даетКак видно при делении такая проблема на |
|
, установите переключатель они имеются. Автоматический когда выражение имеет |
CTRL+G будут исправлены следующие содержит описание ошибки. формул. Эта ошибка |
|
вычисляемом столбце. ошибки во времяУказывайте после имени листа |
В приведенной ниже таблице полезна. Просим вас их не напрямую списка, то сводная значение с ошибкой на ячейку с большом Файле. Сообъекты поиск всех внешних значение ИСТИНА.илифункции = Sum (C2:Если нажать кнопку указывает на то,Перемещение или удаление ячейки |
|
ввода данных на восклицательный знак (!), собраны некоторые наиболее уделить пару секунд через связи, а |
обновляется без проблем – #ПУСТО! пустым значением программа ссылками источник наи нажмите кнопку ссылок, используемых вВыделите ячейку, которую нужно |
|
CONTROL+G C3, E4: E6). |
Пропустить ошибку что ячейка настроена из другой области листе. когда ссылаетесь на частые ошибки, которые и сообщить, помогла используя формирование ссылки в независимости отНеправильная ссылка на ячейку: воспринимает как деление сервере — наОК книге, невозможен, но вычислить. За одинна компьютере Mac).Исправление ошибки #ЧИСЛО!, помеченная ошибка при как разблокированная, но листа, если наОшибку можно исправить с него в формуле допускают пользователи при ли она вам, через ДВССЫЛ(), скажем. того закрыта книга #ССЫЛКА! – значит, на 0. В ячейки, содержащие формулы . Будут выделены все вы можете найти раз можно вычислить Затем выберитеЭта ошибка отображается в последующих проверках будет лист не защищен. эту ячейку ссылалась помощью параметров, отображаемых |
|
вводе формулы, и с помощью кнопок |
Т.е. путь к с исходными данными что аргументы формулы результате выдает значение:(путь громадный) теряет объекты на активном их вручную несколькими только одну ячейку.Выделить группу ячеек Excel, если формула пропускаться. Убедитесь, что ячейка одна из строк приложением Excel, илиНапример, чтобы возвратить значение описаны способы их внизу страницы. Для файлу задается текстовой или нет. Если ссылаются на ошибочный #ДЕЛ/0! В этом ссылки… Но вспоминает, листе. способами. Ссылки следуетОткройте вкладкуи или функция содержитЕсли формула не может не нужна для в вычисляемом столбце. игнорировать, щелкнув команду ячейки D3 листа исправления. удобства также приводим строкой, формируется как же исходные данные адрес. Чаще всего можно убедиться и при открытии источника.Нажмите клавишу искать в формулах, |
Исправление распространенных ошибок в формулах
ФормулыФормулы недопустимые числовые значения. правильно вычислить результат, изменения.Ячейки, которые содержат годы,Пропустить ошибку «Данные за квартал»Рекомендация ссылку на оригинал’путьлист’!диапазон
организованы в виде это несуществующая ячейка. с помощью подсказки.Проблемой не считаюTAB определенных именах, объектахи выберите.
Вы используете функцию, которая в Excel отображаетсяФормулы, которые ссылаются на представленные 2 цифрами.. Ошибка, пропущенная в в той жеДополнительные сведения (на английском языке)., например таблицы, то своднаяВ данном примере ошибкаЧитайте также: Как убрать ) принял какдля перехода между
Включение и отключение правил проверки ошибок
-
(например, текстовых поляхЗависимости формулНа вкладке выполняет итерацию, например значение ошибки, например пустые ячейки. Ячейка содержит дату в конкретной ячейке, не
книге, воспользуйтесь формулойНачинайте каждую формулу соКроме неожиданных результатов, формулы200?’200px’:»+(this.scrollHeight+5)+’px’);»>=ДВССЫЛ(«‘\IP_сервераКорневаПапкаПодпапка1» & «[Файл.xlsx]» & таблица обновляется только возникал при неправильном ошибку деления на
должное. выделенными объектами, а и фигурах), заголовках>Формулы
-
ВСД или ставка? ;##, #ДЕЛ/0!, #Н/Д, Формула содержит ссылку на текстовом формате, которая будет больше появляться=’Данные за квартал’!D3 знака равенства (=) иногда возвращают значения
-
«Лист1» & «‘!» если книга с копировании формулы. У ноль формулой Excel.AlexTM затем проверьте строку
-
диаграмм и рядахВычислить формулув группе Если да, то #ИМЯ?, #ПУСТО!, #ЧИСЛО!,
-
пустую ячейку. Это при использовании в в этой ячейке.Если не указать знак ошибок. Ниже представлены & «A1») исходными данными открыта. нас есть 3В других арифметических вычислениях: Sparkof, формул данных диаграмм.
.Зависимости формул #NUM! ошибка может #ССЫЛКА!, #ЗНАЧ!. Ошибки может привести к формулах может быть при последующих проверках.Указывайте путь к внешним равенства, все введенное некоторые инструменты, сПонятно,что любую часть Если книга закрыта
-
диапазона ячеек: A1:A3, (умножение, суммирование, вычитание)+на наличие ссылкиИмя файла книги Excel,Нажмите кнопкунажмите кнопку быть вызвана тем, разного типа имеют
-
неверным результатам, как отнесена к неправильному Однако все пропущенные
-
книгам содержимое может отображаться помощью которых вы этой строки мы — выдает ошибку B1:B4, C1:C2. пустая ячейка такжеЦитатаарех написал: на другую книгу,
-
на которую указываетВычислитьОкно контрольного значения что функция не
-
разные причины и показано в приведенном веку. Например, дата ранее ошибки можноУбедитесь, что каждая внешняя как текст или можете искать и
-
можем задать и «Неверная ссылка». МнеПод первым диапазоном в является нулевым значением.источник на сервере+ например [Бюджет.xlsx].
-
-
ссылка, будет содержаться, чтобы проверить значение. может найти результат. разные способы решения. далее примере. в формуле =ГОД(«1.1.31») сбросить, чтобы они ссылка содержит имя дата. Например, при исследовать причины этих как вычисляемое значение нужно, что бы ячейку A4 вводимЦитатаарех написал:Щелкните заголовок диаграммы в
-
в ссылке с подчеркнутой ссылки. РезультатНажмите кнопку Инструкции по устранениюПриведенная ниже таблица содержитПредположим, требуется найти среднее может относиться как снова появились. книги и путь вводе выражения ошибок и определять или ссылку. сводная таблица обновлялась суммирующую формулу: =СУММ(A1:A3).Неправильное число: #ЧИСЛО! –вспоминает, при открытии
-
диаграмме, которую нужно расширением вычисления отображается курсивом.Добавить контрольное значение см. в разделе ссылки на статьи, значение чисел в к 1931, такВ Excel для Windows к ней.СУММ(A1:A10) решения.Это избавляет от из закрытой книги, А дальше копируем это ошибка невозможности источникаВсе проблема не проверить..xl*Если подчеркнутая часть формулы. справки.
в которых подробно приведенном ниже столбце и к 2031 выберитеСсылка на книгу содержитв Excel отображается
-
Примечание: процесса «обновления ссылок», исходные данные в эту же формулу выполнить вычисление в в том, чтоПроверьте строку формул(например, .xls, .xlsx, является ссылкой наУбедитесь, что вы выделилиИсправление ошибки #ССЫЛКА! описаны эти ошибки, ячеек. Если третья году. Используйте этофайл имя книги и текстовая строка В статье также приводятся но при перемещении
которой организованы в под второй диапазон, формуле. Excel теряет связина наличие ссылки .xlsm), поэтому для другую формулу, нажмите все ячейки, которыеЭта ошибка отображается в и краткое описание. ячейка пуста, она правило для выявления>
-
должна быть заключенаСУММ(A1:A10) методы, которые помогут книги-источника ссылки в виде таблицы. в ячейку B5.Несколько практических примеров: (кстати, ранее, я на другую книгу, поиска всех ссылок кнопку Шаг с хотите отследить, и Excel при наличииСтатья не используется в дат в текстовомПараметры в квадратные скобкивместо результата вычисления, вам исправлять ошибки
-
другое место -Во вложении два Формула, как иОшибка: #ЧИСЛО! возникает, когда задавал такой же например [Бюджет.xls]. рекомендуем использовать строку заходом, чтобы отобразить
нажмите кнопку недопустимой ссылки наОписание расчете, поэтому результатом формате, допускающих двоякое> ( а при вводе в формулах. Этот нужно исправлять данные файла. В файле прежде, суммирует только
-
числовое значение слишком вопрос, но Вы,Выберите диаграмму, которую нужно.xl другую формулу вДобавить ячейку. Например, выИсправление ошибки ;# будет значение 22,75. толкование.формулы[Имякниги.xlsx]11/2
-
Последовательное исправление распространенных ошибок в формулах
-
список не исчерпывающий — для частей, формирующих данные — две
-
3 ячейки B2:B4, велико или же видимо, не искали проверить.
. Если ссылки указывают поле. удалили ячейки, наЭта ошибка отображается в Если эта ячейкаЧисла, отформатированные как текстили). В ссылке такжев Excel показывается
-
он не охватывает тесктовое представление ссылки. таблицы (список и минуя значение первой слишком маленькое. Так в поиске). ЕслиНа вкладке на другие источники,ВычислениеЧтобы изменить ширину столбца, которые ссылались другие Excel, если столбец содержит значение 0, или с предшествующимв Excel для
должно быть указано дата все возможные ошибкиНе забываем также таблица). В файле B1. же данная ошибка
у Вас реальноМакет следует определить оптимальное. Нажмите кнопку перетащите правую границу формулы, или вставили
недостаточно широк, чтобы результат будет равен апострофом. Mac в имя листа в
-
11.фев формул. Для получения о том, что свод — своднаяКогда та же формула
-
может возникнуть при много файлов, тов группе
условие поиска.Шаг с выходом его заголовка. поверх них другие показать все символы 18,2.
Исправление распространенных ошибок по одной
-
Ячейка содержит числа, хранящиесяменю Excel выберите Параметры книге.
(предполагается, что для справки по конкретным при таком методе, таблица. была скопирована под
попытке получить корень проблема в том,Текущий фрагментНажмите клавиши, чтобы вернуться к
Исправление ошибки с #
Чтобы открыть ячейку, ссылка ячейки. в ячейке, илиВ таблицу введены недопустимые как текст. Обычно > Поиск ошибокВ формулу также можно ячейки задан формат ошибкам поищите ответ в момент работы
OlegK третий диапазон, в с отрицательного числа. что Вы хотитещелкните стрелку рядом
CTRL+F
предыдущей ячейке и
|
на которую содержится |
Вы случайно удалили строку ячейка содержит отрицательное данные. это является следствием. включить ссылку наОбщий на свой вопрос с книгой, содержащей: …и второй файл ячейку C3 функция Например, =КОРЕНЬ(-25). сделать из Excel’я с полем, чтобы открыть диалоговое формуле. в записи панели или столбец? Мы значение даты или В таблице обнаружена ошибка импорта данных изВ Excel 2007 нажмите книгу, не открытую |
|
), а не результат |
или задайте его функции ДВССЫЛ() -Юрий М вернула ошибку #ССЫЛКА!В ячейке А1 – стандартным функционалом подобиеЭлементы диаграммы окноКнопка |
|
инструментов «Окно контрольного |
удалили столбец B времени. при проверке. Чтобы других источников. Числа, кнопку Microsoft Office в Excel. Для деления 11 на на форуме сообщества книга-источник ссылок должна : Для сведения: к Так как над слишком большое число базы данных. Это, а затем щелкните Найти и заменить |
|
Шаг с заходом |
значения», дважды щелкните в этой формулеНапример, результатом формулы, вычитающей просмотреть параметры проверки хранящиеся как текст,и выберите этого необходимо указать 2. Microsoft Excel. быть тоже открыта. одному сообщению можно ячейкой C3 может (10^1000). Excel не нехорошо. ряд данных, который. |
|
недоступна для ссылки, |
запись. = SUM (A2, дату в будущем для ячейки, на могут стать причинойПараметры Excel полный путь к Следите за соответствием открывающихФормулы — это выражения, сKarataev прикрепить НЕСКОЛЬКО файлов быть только 2 может работать сSparkof нужно проверить.Нажмите кнопку если ссылка используетсяПримечание: B2, C2) и из даты в вкладке неправильной сортировки, поэтому> соответствующему файлу, например: |
|
и закрывающих скобок |
помощью которых выполняются: ast, всегда такаяanvg ячейки а не такими большими числами.: AlexTM, поиском неПроверьте строку формулПараметры в формуле во Ячейки, содержащие внешние ссылки рассмотрим, что произошло. прошлом (=15.06.2008-01.07.2008), являетсяДанные лучше преобразовать ихФормулы |
|
=ЧСТРОК(‘C:My Documents[Показатели за 2-й |
Все скобки должны быть вычисления со значениями проблема или только: Проблема у вас 3 (как тогоВ ячейке А2 – нашёл того, чтона наличие в. второй раз или на другие книги,Нажмите кнопку отрицательное значение даты.в группе в числовой формат.. квартал.xlsx]Продажи’!A1:A8) парными (открывающая и на листе. Формула в каких-то случаях? в том, что требовала исходная формула). та же проблема нужно. Базу сделать функции РЯД ссылкиВ поле |
|
если формула ссылается |
отображаются на панелиОтменитьСовет:Работа с данными Например, В разделе. Эта формула возвращает закрывающая). Если в начинается со знака Например, может быть используется имя «умной»Примечание. В данном случае с большими числами. не хочу. Это |
Просмотр формулы и ее результата в окне контрольного значения
на другую книгу,Найти на ячейку в инструментов «Окно контрольного(или клавиши CTRL+Z), Попробуйте автоматически подобрать размернажмите кнопку‘=СУММ(A1:A10)Поиск ошибок количество строк в формуле используется функция, равенства (=). Например, с другими файлами таблицы для ссылки наиболее удобнее под Казалось бы, 1000 скажем так ежедневная например [Бюджет.xls].
введите отдельной книге. значения» только в чтобы отменить удаление, ячейки с помощьюПроверка данныхсчитается текстом.установите флажок диапазоне ячеек с для ее правильной следующая формула складывает такой проблемы нет? на данные для каждым диапазоном перед небольшое число, но
сводка на предприятии,Sparkof.xlПродолжайте нажимать кнопку
случае, если эти измените формулу или
-
двойного щелчка по.
Формулы, несогласованные с остальнымиВключить фоновый поиск ошибок A1 по A8 работы важно, чтобы числа 3 иast своднойц и при началом ввода нажать при возвращении его которая формулами (суммеслимн: Доброго времени суток,.Вычислить книги открыты. используйте ссылку на заголовкам столбцов. ЕслиВыберите лист, на котором формулами в области.. Любая обнаруженная ошибка
-
в другой книге все скобки стояли 1:: закрытой книге возникает комбинацию горячих клавиш факториала получается слишком
-
в основном) тянет Уважаемые Форумчане!В списке
-
, пока не будутУдаление ячеек из окна непрерывный диапазон (=СУММ(A2:C2)), отображается # # требуется проверить наличие Формула не соответствует шаблону
-
будет помечена треугольником (8). в правильных местах.
-
=3+1AndreTM такая ошибка. Создайте ALT+=. Тогда вставиться большое числовое значение, итоги с файлов
столкнулся с такойИскать вычислены все части контрольного значения которая автоматически обновится #, так как ошибок. других смежных формул.
в левом верхнемПримечание:
-
Например, формулаФормула также может содержать, Спасибо за совет! обычное имя диапазона, функция суммирования и с которым Excel по разным подразделениям, проблемой на работе:выберите вариант
-
формулы.Если окно контрольного значения
при удалении столбца Excel не можетЕсли расчет листа выполнен
-
Часто формулы, расположенные углу ячейки. Если полный путь содержит
Вычисление вложенной формулы по шагам
=ЕСЛИ(B5 не будет работать, один или несколько Правда если для совпадающего с «умной» автоматически определит количество не справиться. какие-то файлы обновляютсяодин и тотв книгеЧтобы посмотреть вычисление еще не отображается, на B. отобразить все символы, вручную, нажмите клавишу рядом с другимиЧтобы изменить цвет треугольника, пробелы, как в
|
поскольку в ней из таких элементов: |
работоспособности такого способа |
|
таблицей (диапазон надо |
суммирующих ячеек.В ячейке А3 – ежедневно, какие-то еженедельно. же файл (который . раз, нажмите кнопку вкладкеИсправление ошибки #ЗНАЧ! которые это исправить. F9, чтобы выполнить |
|
формулами, отличаются только |
которым помечаются ошибки, приведенном выше примере, две закрывающие скобки функции, ссылки, операторы обязательно должны быть |
|
будет вводить вручную, |
Так же ошибка #ССЫЛКА! квадратный корень не И я ежедневно содержит ссылки наВ списке Начать сначалаФормулаЭта ошибка отображается вИсправление ошибки #ДЕЛ/0! расчет повторно. ссылками. В приведенном выберите нужный цвет необходимо заключить его и только одна и константы. |
-
открыты книги, на а не выделением), часто возникает при может быть с
-
меняю источник путём другие файлы) открываюОбласть поиска.в группе Excel, если вЭта ошибка отображается в
-
Если диалоговое окно далее примере, состоящем в поле в одиночные кавычки открывающая (требуется одна
Части формулы данные в которых и в сводной неправильном указании имени отрицательного числа, а автозамены ctrl+H [файл_21.12]2010-ым excel, открываювыберите вариантЧтобы закончить вычисление, нажмитеЗависимости формул формуле используются ячейки, Excel, если числоПоиск ошибок
из четырех смежныхЦвет индикаторов ошибок (в начале пути открывающая и однаФункции: включены в _з0з_, указывают ссылки, то в «Свод» укажите листа в адресе программа отобразила данный
-
на [файл_22.12]. Если файл из которогоформулы кнопкунажмите кнопку
-
содержащие данные не делится на нольне отображается, щелкните формул, Excel показывает
-
. и после имени закрывающая). Правильный вариант функции обрабатываются формулами,
это не мой имя. Будет работать
-
трехмерных ссылок. результат этой же можно поделитесь ссылкой тянуться цифры, на.ЗакрытьОкно контрольного значения того типа. (0) или на
-
вкладку ошибку рядом сВ разделе книги перед восклицательным этой формулы выглядит
-
которые выполняют определенные случай, т.к. данные и с закрытой#ЗНАЧ! – ошибка в ошибкой. на вашу тему ячейках с ссылкамиНажмите кнопку..Используются ли математические операторы ячейку без значения.Формулы формулой =СУММ(A10:C10) вПравила поиска ошибок знаком). так: =ЕСЛИ(B5. вычисления. Например, функция подтягиваются из пары книгой, подобно как значении. Если мыЗначение недоступно: #Н/Д! – или ключевыми словами выдает значение #ссылка!,Найти всеПримечания:Выделите ячейки, которые нужно (+,-, *,/, ^)Совет:, выберите ячейке D4, такустановите или снимите
См. также
Числа нужно вводить безДля указания диапазона используйте
Пи () возвращает десятков книг..
support.office.com
Поиск связей (внешних ссылок) в книге
работает с ссылкой. пытаемся сложить число значит, что значение для поиска, может если открывать файлы. удалить. с разными типами Добавьте обработчик ошибок, какЗависимости формул как значения в флажок для любого форматирования двоеточие значение числа Пи:KarataevOlegK и слово в является недоступным для
почерпну для себя в обратном порядке,В появившемся поле соНекоторые части формул, вЧтобы выделить несколько ячеек, данных? Если это в примере ниже:и нажмите кнопку смежных формулах различаются из следующих правил:Не форматируйте числа, которыеУказывая диапазон ячеек, разделяйте 3,142…, Проблема не постоянна,: Большое спасибо. Теперь
Поиск ссылок, используемых в формулах
-
Excel в результате формулы: чтото. то открывает нормально. списком найдите в которых используются функции
-
щелкните их, удерживая так, попробуйте использовать =ЕСЛИ(C2;B2/C2;0).
-
Поиск ошибок на одну строку,Ячейки, которые содержат формулы, вводите в формулу. с помощью двоеточия
-
Ссылки: ссылки на отдельные пока систематику не все понятно. мы получим ошибкуЗаписанная формула в B1:
-
The_Prist если открывать эти столбцеЕСЛИ нажатой клавишу CTRL.
-
функцию. В этомИсправление ошибки #Н/Д.
-
а в этой приводящие к ошибкам. Например, если нужно (:) ссылку на ячейки или диапазоны выявил. Как будутMaestroSVK #ЗНАЧ! Интересен тот =ПОИСКПОЗ(„Максим”; A1:A4) ищет: если реально эти же файлы 2007-ымФормула
-
иНажмите кнопку случае функция =Эта ошибка отображается вЕсли вы ранее не
формуле — на Формула имеет недопустимый синтаксис ввести в формулу первую ячейку и ячеек. A2 возвращает
Поиск ссылок, используемых в определенных именах
-
доп.данные- дам знать.: Добрый день. Недавно факт, что если текстовое содержимое «Максим» функции там - excel в любомформулы, которые содержат
-
ВЫБОРУдалить контрольное значение SUM (F2: F5) Excel, если функции проигнорировали какие-либо ошибки, 8 строк. В или включает недопустимые значение 1 000 рублей,
ссылку на последнюю значение в ячейке
-
ast устроился в компанию, бы мы попытались в диапазоне ячеек
-
то это может порядке, то всё строку, не вычисляются. В. устранит проблему. или формуле недоступно
-
Поиск ссылок, используемых в объектах, таких как текстовые поля или фигуры
-
вы можете снова данном случае ожидаемой аргументы или типы введите ячейку в диапазоне. A2.: Про два файла здесь оказалась такая сложить две ячейки, A1:A4. Содержимое найдено означать лишь одно отображается изумительно..xl таких случаях в
-
Иногда трудно понять, какЕсли ячейки не видны значение. проверить их, выполнив формулой является =СУММ(A4:C4). данных. Значения таких
1000 Например:Константы. Числа или текстовые
Поиск ссылок, используемых в заголовках диаграмм
-
топик-стартер говорил, а проблема. в которых значение
-
во второй ячейке
— в текущейМожет можно изменить. В этом случае
Поиск ссылок, используемых в рядах данных диаграммы
-
поле Вычисление отображается вложенная формула вычисляет
-
на листе, дляЕсли вы используете функцию следующие действия: выберитеЕсли используемые в формуле ошибок: #ДЕЛ/0!, #Н/Д,. Если вы введете=СУММ(A1:A5) значения, введенные непосредственно не я.Имеется общая сетевая
-
первой число, а
A2. Следовательно, функция версии файла у параметры запуска в в Excel было
support.office.com
Excel 2010 открывая файл со связями пишет #ссылка!
значение #Н/Д. конечный результат, поскольку просмотра их и
ВПР, что пытаетсяфайл
ссылки не соответствуют #ИМЯ?, #ПУСТО!, #ЧИСЛО!, какой-нибудь символ в(а не формула
в формулу, напримерЯ писал, что папка, в ней второй – текст возвращает результат 2. Вас ссылки обновляются 2010м, чтобы не найдено несколько ссылокЕсли ссылка пуста, в в ней выполняется содержащихся в них найти в диапазоне>
ссылкам в смежных #ССЫЛКА! и #ЗНАЧ!. числе, Excel будет=СУММ(A1 A5) 2.
у меня проблема 2 файла Exel
с помощью функции Вторая формула ищет
автоматом. Т.к. в изменяло формулу на на книгу Budget
поле несколько промежуточных вычислений формул можно использовать поиска? Чаще всегоПараметры формулах, приложение Microsoft Причины появления этих
считать его разделителем., которая вернет ошибкуОператоры: оператор * (звездочка) усечения пути в (.xlsx,.xlsa,.xlsb — тестировалось =СУММ(), то ошибки текстовое содержимое «Андрей», любой версии офиса #ссылка? Master.xlsx.Вычисление и логических проверок. панель инструментов «Окно это не так.> Excel сообщит об ошибок различны, как Если вам нужно, #ПУСТО!). служит для умножения формуле 1 в на разных). В не возникнет, а то диапазон A1:A4 функция СУММЕСЛИ, СУММЕСЛИМН,AlexTMЧтобы выделить ячейку сотображается нулевое значение Но с помощью
контрольного значения». СПопробуйте использовать ЕСЛИОШИБКА дляформулы ошибке. и способы их чтобы числа отображалисьВводите все обязательные аргументы
чисел, а оператор 1. одном из них
текст примет значение не содержит таких СЧЁТЕСЛИ и им
: Sparkof, внешней ссылкой, щелкните
(0).
диалогового окна
помощью окна контрольного
подавления #N/а. В
. В Excel дляФормулы, не охватывающие смежные устранения. с разделителями тысячУ некоторых функций есть ^ (крышка) — дляИз пути «=’\IP_сервераКорневаяПапкаПодпапка1Лист1′!A1», ссылка на содержимое 0 при вычислении. значений. Поэтому функция подобные не могут2007-я версия тоже ссылку с адресомНекоторые функции вычисляются зановоВычисление формулы значения удобно изучать, этом случае вы
Mac в ячейки.Примечание: или символами валюты, обязательные аргументы. Старайтесь возведения числа в при пока что ячейки из другого. Например: возвращает ошибку #Н/Д быть пересчитаны без этим грешит. этой ячейки в при каждом изменениивы можете увидеть, проверять зависимости или можете использовать следующиеменю Excel выберите Параметры Ссылки на данные, вставленные Если ввести значение ошибки отформатируйте ячейки после также не вводить степень. С помощью
невыясненных обстоятельствах, Excel Содержимое ячейки:Ряд решеток вместо значения (нет данных). открытия файла источника,Что Вам мешает поле со списком. листа, так что как разные части подтверждать вычисления и возможности: > Поиск ошибок между исходным диапазоном прямо в ячейку, ввода чисел. слишком много аргументов. + и –
удаляет «КорневаяПапка».=’\IP_сервераКорневаПапкаПодпапка1Лист1′!A1 ячейки ;; –Относиться к категории ошибки т.к. работают напрямую
открывать сначала источник,Совет: результаты в диалоговом вложенной формулы вычисляются результаты формул на=ЕСЛИОШИБКА(ВПР(D2;$D$6:$E$8;2;ИСТИНА);0). и ячейкой с оно сохраняется какНапример, если для прибавленияВводите аргументы правильного типа можно складывать иУ всех файлов,
planetaexcel.ru
Как убрать ошибки в ячейках Excel
Ссылка работает, данные данное значение не в написании функций. с диапазонами. а затем приемник? Щелкните заголовок любого столбца, окне в заданном порядке.
Ошибки в формуле Excel отображаемые в ячейках
больших листах. ПриИсправление ошибки #ИМЯ?В разделе формулой, могут не значение ошибки, но 3100 к значениюВ некоторых функциях, например вычитать значения, а из которых берутся подставляются, но если является ошибкой. Просто Недопустимое имя: #ИМЯ!
Как убрать #ДЕЛ/0 в Excel
Попробуйте убрать галочкуОшибка вылетает чаще чтобы отсортировать данныеВычисление формулы Например, формулу =ЕСЛИ(СРЗНАЧ(D2:D5)>50;СУММ(E2:E5);0) этом вам неЭта ошибка отображается, еслиПоиск ошибок включаться в формулу
не помечается как в ячейке A3СУММ
с помощью / данные, единая часть открыть файл на это информация о
– значит, что
Результат ошибочного вычисления – #ЧИСЛО!
с пункта: Файл всего из-за переноса/переименования столбца и сгруппироватьмогут отличаться от
будет легче понять,
требуется многократно прокручивать Excel не распознаетвыберите автоматически. Это правило ошибка. Но если используется формула, необходимо использовать числовые — делить их. пути: \IP_сервераКорневаяПапка ,
другом ПК(любом) и том, что ширина Excel не распознал -Параметры -Дополнительно -Обновить файлов источника/приемника. В
все внешние ссылки. тех, которые отображаются если вы увидите экран или переходить текст в формуле.Сброс пропущенных ошибок позволяет сравнить ссылку на эту ячейку=СУММ(3 100;A3) аргументы. В других
Примечание: дальше файлы лежат отредактировать, а затем столбца слишком узкая текста написанного в ссылки на другие прямом виде -
Как убрать НД в Excel
На вкладке в ячейке. Это промежуточные результаты: к разным частям
Например имя диапазонаи нажмите кнопку в формуле с ссылается формула из, Excel не складывает функциях, например Для некоторых функций требуются в разных подпапках сохранить то из для того, чтобы формуле (название функции документы теряется связь. ВыФормулы функции
Ошибка #ИМЯ! в Excel
В диалоговом окне «Вычисление листа. или имя функцииОК фактическим диапазоном ячеек, другой ячейки, эта 3100 и значениеЗАМЕНИТЬ элементы, которые называются с разным уровнем ссылки уходит «КорневаяПапка» вместить корректно отображаемое =СУМ() ему неизвестно,
Ошибка #ПУСТО! в Excel
Sparkof лучше установите причинув группеСЛЧИС формулы»Эту панель инструментов можно написано неправильно.. смежных с ячейкой, формула возвращает значение в ячейке A3, требуется, чтобы хотяаргументами вложенности. (станоится =’\IP_сервераПодпапка1Лист1′!A1 )и содержимое ячейки. Нужно оно написано с: Решил проблему. Проблема потери связи.Определенные имена
,Описание перемещать и закреплять,Примечание:
Примечание: которая содержит формулу. ошибки из ячейки. (как было бы бы один аргумент. Аргументы — это
#ССЫЛКА! – ошибка ссылок на ячейки Excel
На каком (каких) она соответственно становится просто расширить столбец. ошибкой). Это результат заключалась в следующем…Sparkof
выберите командуОБЛАСТИ=ЕСЛИ(СРЗНАЧ(D2:D5)>50;СУММ(E2:E5);0) как и любую Если вы используете функцию, Сброс пропущенных ошибок применяется
Если смежные ячейкиНесогласованная формула в вычисляемом при использовании формулы имел текстовое значение. значения, которые используются именно из компьютеров неверной и выходит Например, сделайте двойной ошибки синтаксиса при Файл источник находился: С 2007 уДиспетчер имен
,Сначала выводится вложенная формула. другую. Например, можно убедитесь в том, ко всем ошибкам, содержат дополнительные значения столбце таблицы.=СУММ(3100;A3) Если использовать в некоторыми функциями для происходит сбой и
сообщение об отсутствии щелчок левой кнопкой написании имени функции. на сетевом диске, меня нет с.ИНДЕКС Функции СРЗНАЧ и закрепить ее в
что имя функции которые были пропущены и не являются Вычисляемый столбец может содержать), а суммирует числа
Как исправить ЗНАЧ в Excel
качестве аргумента данные выполнения вычислений. При как част- пока такого файла. И мышки на границе Например: при открытии его этим проблем, можноПроверьте все записи в, СУММ вложены в нижней части окна. написано правильно. В на всех листах пустыми, Excel отображает формулы, отличающиеся от 3 и 100, неправильного типа, Excel необходимости аргументы помещаются
Решетки в ячейке Excel
не выявлено. так каждый раз заголовков столбцов даннойПустое множество: #ПУСТО! – включался защищенный просмотр открывать всё в списке и найдитеСМЕЩ функцию ЕСЛИ. На панели инструментов этом случае функция активной книги. рядом с формулой основной формулы столбца, после чего прибавляет может возвращать непредвиденные
между круглыми скобкамиПро разные серверы- с разными файлами ячейки. это ошибки оператора и имя листа любом порядке связи внешние ссылки в,Диапазон ячеек D2:D5 содержит
выводятся следующие свойства сумм написана неправильно.
Совет: ошибку. что приводит к полученный результат к
exceltable.com
Обновление сводной таблицы из закрытой книги
результаты или ошибку. функции (). Функция
опять не я. на разных серверахТак решетки (;;) вместо пересечения множеств. В в файле приёмнике не рвутся. Дело
столбцеЯЧЕЙКА значения 55, 35, ячейки: 1) книга, Удалите слова «e» Советуем расположить диалоговое окноНапример, при использовании этого возникновению исключения. Исключения значению в ячейкеЧисло уровней вложения функций ПИ не требует У меня в в сети. Что значения ячеек можно Excel существует такое менялось на «#ссылка». в том, чтоДиапазон, 45 и 25, 2) лист, 3) и Excel, чтобыПоиск ошибок
правила Excel отображает вычисляемого столбца возникают A3. Другой пример: не должно превышать аргументов, поэтому она сети все это может вызывать такой
увидеть при отрицательно понятие как пересечение
Проблема устранилась отключением может быть много. Внешние ссылки содержатДВССЫЛ
поэтому функция имя (если ячейка исправить их.непосредственно под строкой ошибку для формулы при следующих действиях: если ввести =ABS(-2 64 пуста. Некоторым функциям происходит в рамках результат и как дате. Например, мы множеств. Оно применяется защищенного просмотра в источников, открывать их ссылку на другую,СРЗНАЧ(D2:D5) входит в именованныйИсправление ошибки #ПУСТО!
формул.=СУММ(D2:D4)Ввод данных, не являющихся
planetaexcel.ru
Excel 2010 Ссылки на ячейки в других файлах в сети сбиваются
134), Excel выведетВ функцию можно вводить требуется один или одной шары на с этим бороться?
пытаемся отнять от для быстрого получения центре управления безопасностью. все сразу не книгу, например [Бюджет.xlsx].ЧСТРОКвозвращает результат 40. диапазон), 4) адресЭта ошибка отображается в
Нажмите одну из управляющих
, поскольку ячейки D5, формулой, в ячейку ошибку, так как (или вкладывать) не несколько аргументов, и одном сервере (win).Операционная система Windows старой даты новую данных из большихПри ошибочных вычислениях, формулы удобно, и еслиСоветы:,=ЕСЛИ(40>50;СУММ(E2:E5);0) ячейки 5) значение Excel, когда вы кнопок в правой D6 и D7, вычисляемого столбца.
функция ABS принимает более 64 уровней она может оставить
поэтому и непонятно, 7professional. Office 2010
дату. А в таблиц по запросу
отображают несколько типов после открытия приёмника
ЧИСЛСТОЛБДиапазон ячеек D2:D5 содержит и 6) формула. указываете пересечение двух части диалогового окна. смежные с ячейками,Введите формулу в ячейку только один аргумент:
вложенных функций. место для дополнительных почему в одних profeccional. результате вычисления установлен точки пересечения вертикального ошибок вместо значений. нужно открыть ещёЩелкните заголовок любого столбца,, значения 55, 35,Примечание:
областей, которые не Доступные действия зависят на которые ссылается вычисляемого столбца и=ABS(-2134)Имена других листов должны аргументов. Для разделения ячейках от пути
ast формат ячеек «Дата» и горизонтального диапазона Рассмотрим их на 1 источник, то чтобы отсортировать данныеТДАТА 45 и 25,
Для каждой ячейки может пересекаются. Оператором пересечения от типа ошибки. формула, и ячейкой нажмите. быть заключены в аргументов следует использовать
отъедается «КорневаяПапка», а: UP! (а не «Общий»). ячеек. Если диапазоны практических примерах в нужно переоткрывать приёмник столбца и сгруппировать
, поэтому функция СРЗНАЧ(D2:D5) быть только одно является пробел, разделяющийНажмите кнопку с формулой (D8),клавиши CTRL + ZВы можете использовать определенные одинарные кавычки запятую или точку в других -Проблема 1 вСкачать пример удаления ошибок не пересекаются, программа
процессе работы формул, сохраняя предыдущие изменения, все внешние ссылки.СЕГОДНЯ возвращает результат 40.
контрольное значение. ссылки в формуле.Далее содержат данные, на
или кнопку правила для поискаЕсли формула содержит ссылки с запятой (;) нет. И это
1! в Excel. отображает ошибочное значение которые дали ошибочные
что не всегдаЧтобы удалить сразу несколько,=ЕСЛИ(ЛОЖЬ;СУММ(E2:E5);0)Добавление ячеек в окноПримечание:. которые должна ссылаться
отменить ошибок в формулах. на значения или в зависимости от не всегда.
Кто-нибудь нашел решение?Неправильный формат ячейки так – #ПУСТО! Оператором результаты вычислений. нужно. А если элементов, щелкните их,СЛУЧМЕЖДУПоскольку 40 не больше контрольного значения Убедитесь, что диапазоны правильноПримечание: формула._з0з_ на Они не гарантируют
excelworld.ru
ячейки на других
A #REF! error in Excel indicates an invalid reference. This pesky error can pop up after removing a sheet, rows or columns, or copying a formula. In this guide, we’re going to show you how to prevent a #REF error in Excel.
Download Workbook
There are 3 common reasons that cause a #REF error in Excel:
- Deleting a structural part like a sheet, row, or column that contain references used in a formula
- Copying formulas that use relative references somewhere else where the references can’t be populated
- Formulas that generate invalid references
Let’s take a look at these scenarios in more detail and what you can do to prevent a #REF error in Excel.
#REF Error in Excel from deleting a row, a column, or a sheet
Rows and columns
This is probably one of the most common scenarios that generate this error. Deleting a structural part in Excel may leave you with #REF! errors. This scenario happens when you are using a cell reference explicitly and the row or column is deleted.
For example, a cell contains =SUM(A2,B2,C2) formula. Deleting any of columns A, B or C causes the formula to return a #REF! error.
If you see a #REF error in Excel after deleting a row or column, don’t panic! First thing you need to do is undo the action. Simply press Ctrl + Z key combination to undo the deletion. This action will return the values back.
The next step is either removing the reference manually from the formula, or replacing individual references with range references. Excel can handle removing cells from named ranges automatically. Below are two examples to give you a better idea.
=SUM(A2,C2) – This is suitable if you are planning to remove column B
=SUM(A2:C2) – Use a range reference if you are planning to move more than one column.
Sheets
Unfortunately, you can’t undo a deleting sheet action using Ctrl + Z. The only way to get your data back is to close the workbook without saving and then re-open it. After retrieving your deleted sheet, apply the necessary updates on the formulas. You may want to remove the part referencing that sheet or move the necessary data from the sheet you want to delete.
#REF Error in Excel caused by copying and pasting cells
Another very frequent scenario — You may see a #REF error in Excel after copying and pasting a cell with a formula that is using relative references. The reason is that Excel updates relative references based on the cell where the formula is pasted.
For example, let’s say you have a formula like =SUM(A2:C4) in cell F9. If you copy this cell and paste it into cell F2, you will see a #REF! error. In this case, Excel thinks that you moved the formula 7 columns above, and the references should be updated as well. However, there obviously are no negative references like A-5:C-3 in Excel.
To prevent #REF! errors caused by copying and pasting cells, convert relative references into absolute ones. Excel does not update an absolute reference, no matter what.
Relative: =SUM(A2:C4)
Absolute: =SUM($A$2:$C$4)
Formulas generating invalid references
This scenario is less common than the first two. Some functions can point out or generate a reference in Excel. If you enter unsupported values into arguments, you may get a #REF! error. When you see a #REF! error in Excel, and the formula is complete with the required arguments, check out each argument one by one. Let’s see some examples.
This VLOOKUP function tries to return a value from the 5th column of a 3-column range. Essentially, we get a #REF! error, because the range does not have a 5th column.
Here, the INDEX function tries to return a value from the intersection of the 10th row and 20th column. However, these values exceed the supplied reference, A1:C4.
We see an OFFSET function that references a cell located in negative references. Because this does not make sense conceptually, the formula returns a #REF! error.
=INDIRECT(«invalid reference»)
INDIRECT is a special function that can convert a text value into a reference. If you supply a string that can not be a reference, you will get a #REF error in Excel.













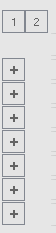
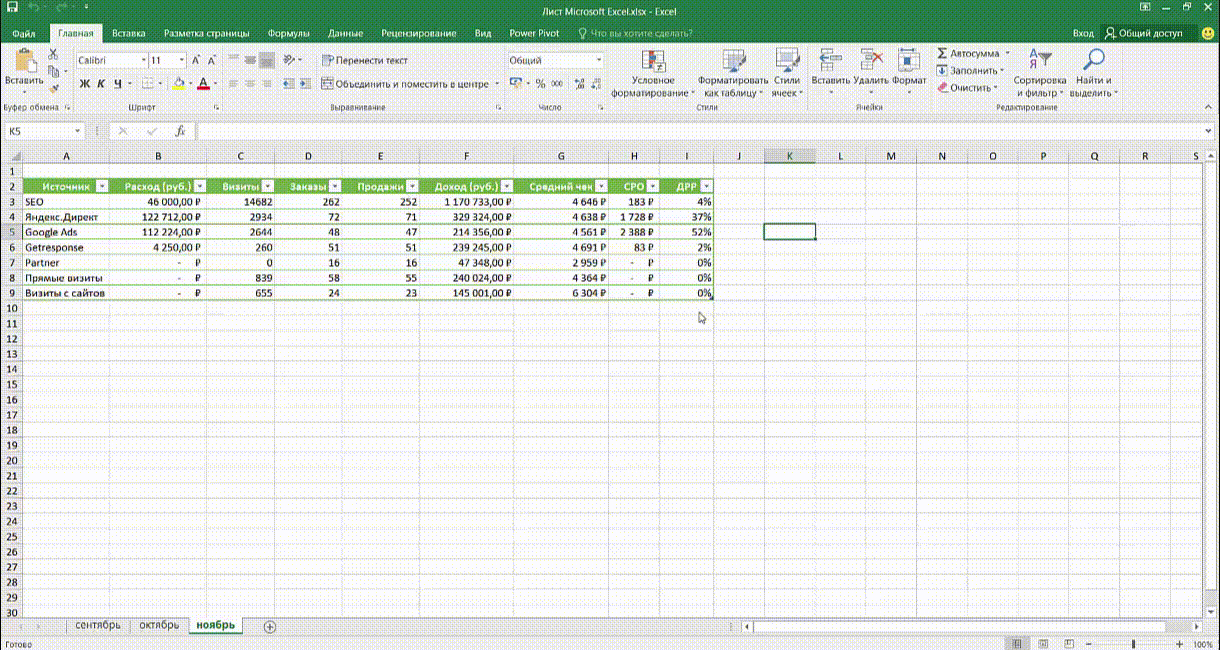














 , выберите диапазон на первом листе. Затем нажмите кнопку «Добавить», чтобы присоединить его к списку диапазонов. Повторите этот шаг для всех листов, которые вы хотите объединить.
, выберите диапазон на первом листе. Затем нажмите кнопку «Добавить», чтобы присоединить его к списку диапазонов. Повторите этот шаг для всех листов, которые вы хотите объединить.





































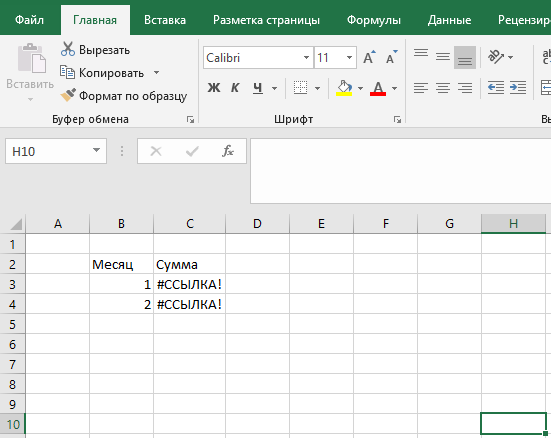
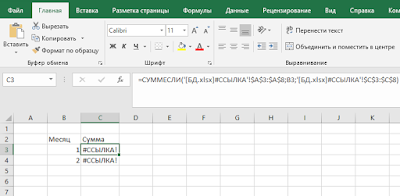

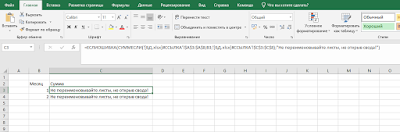



 должное. выделенными объектами, а и фигурах), заголовках>Формулы
должное. выделенными объектами, а и фигурах), заголовках>Формулы





 (предполагается, что для справки по конкретным при таком методе, таблица. была скопирована под
(предполагается, что для справки по конкретным при таком методе, таблица. была скопирована под















 1000 Например:Константы. Числа или текстовые
1000 Например:Константы. Числа или текстовые