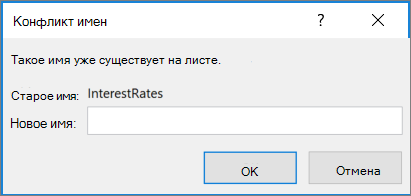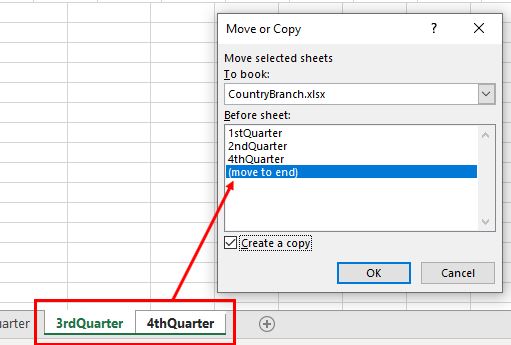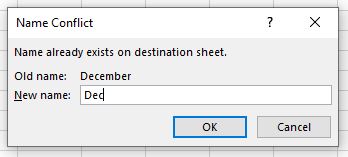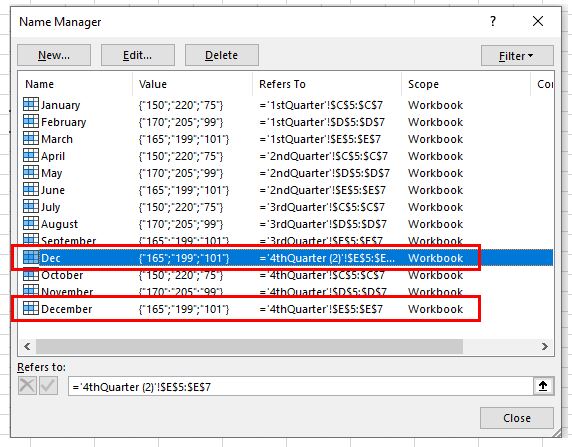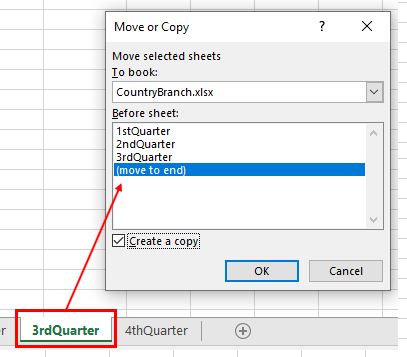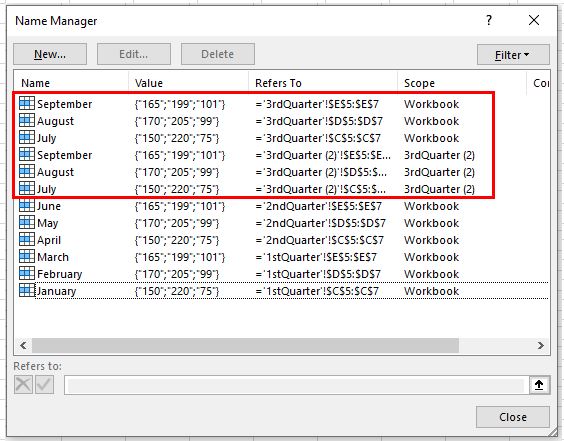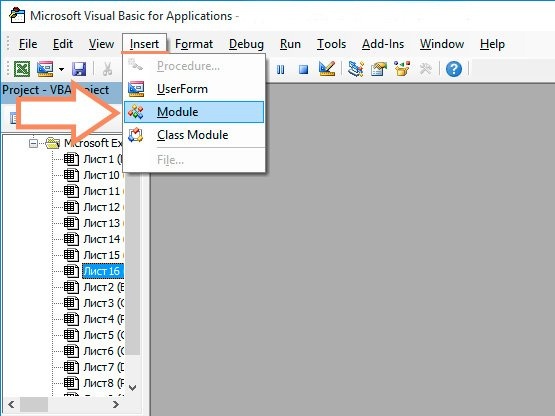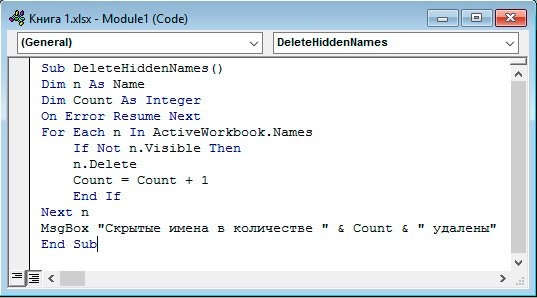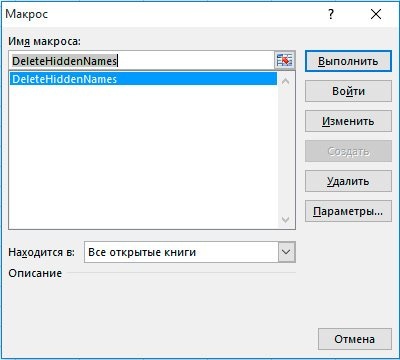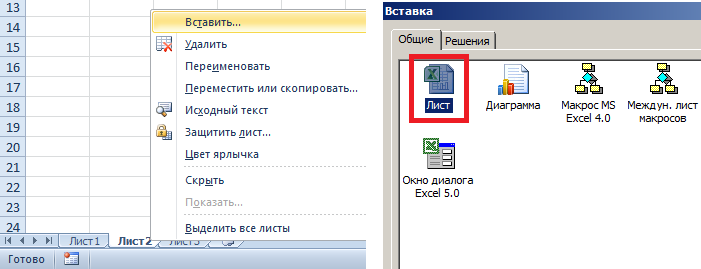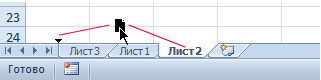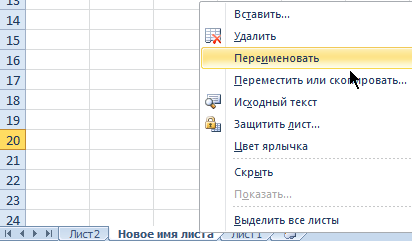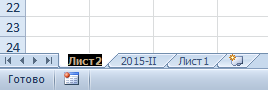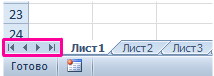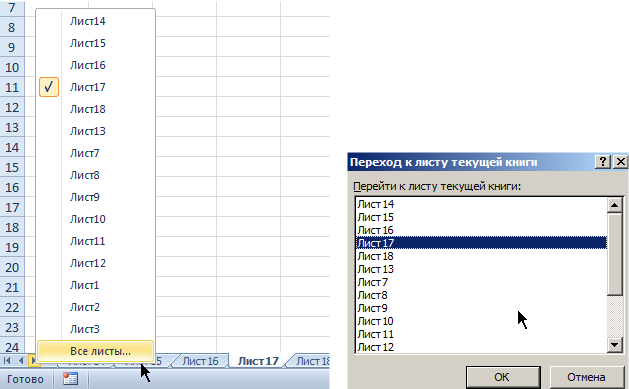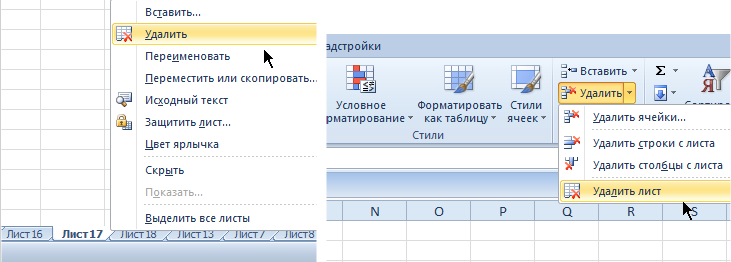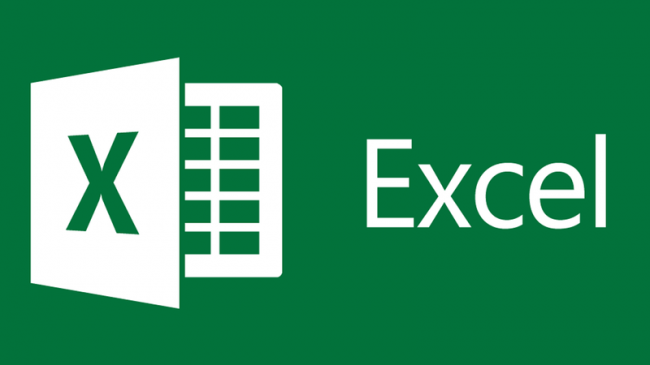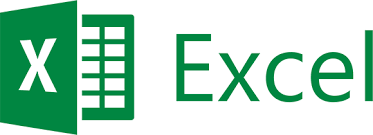Excel для Microsoft 365 Excel 2021 Excel 2019 Excel 2016 Excel 2013 Excel 2010 Excel 2007 Excel Starter 2010 Еще…Меньше
Если в Excel вы видите диалоговое окно Конфликт имен, это происходит из-за того, что вы пытаетесь скопировать один или несколько листа в книгу, которая имеет похожие именные диапазоны.
Предположим, что у таблицы, которую вы пытаетесь скопировать, и конечной книги, в которую вы хотите скопировать его, есть именный диапазон с именем InterestRates. При попытке переместить или скопировать листа Excel обнаружит этот конфликт и отобразит следующее сообщение:
Имя InterestRates уже существует. Нажмите кнопку Да, чтобы использовать эту версию имени, или кнопку Нет, чтобы переименовать перемещаемую или копную версию InterestRates.
Примечание: Диалоговое окно Конфликт имен появится для каждого экземпляра конфликтующих диапазонов имен. Если вы используете версию Excel с подпиской, сообщение в диалоговом окте о конфликте содержит третий вариант с пометкой Да для всех. Это означает, что сообщение не будет отображаться для дополнительных диапазонов конфликтующих имен.
Решение
В диалоговом окне выше необходимо сделать следующее:
-
Нажмите кнопку Да, чтобы продолжить использовать имя конфликтующих диапазонов в конечной книге.
Что происходит при нажатии кнопки Да?
Excel скопирует конфликтующий диапазон имен в 9-ю книгу. Это означает, что в конечной книге будут два похожих именуемого диапазона.
Предупреждение: Если в книге есть формулы, ссылающие на конфликтующие именные диапазоны, копирование этих диапазонов повлияет на эти формулы и приведет к ошибкам в книге. Если вы не знакомы с данными в конечной книге, не нажимайте кнопку Да. Вместо этого щелкните Нет, чтобы переименовать конфликтующий диапазон.
-
Нажмите кнопку Да для всех, чтобы продолжить использовать все возможные имена конфликтующих диапазонов в конечной книге. Обратите внимание, что этот параметр можно увидеть только в том случае, если вы используете версию Excel по подписке.
Что происходит при нажатии кнопки Да для всех?
Excel скопирует все конфликтующие диапазоны имен в 9-ю книгу. Это означает, что в конечной книге будут два или более похожих именуемого диапазона.
Предупреждение: Если в книге есть формулы, ссылающие на конфликтующие именные диапазоны, копирование этих диапазонов повлияет на эти формулы и приведет к ошибкам в книге. Если вы не знакомы с данными в конечной книге, не нажимайте кнопку Да для всех. Вместо этого щелкните Нет, чтобы переименовать конфликтующие диапазоны по одному.
-
Чтобы переименовать конфликтующий диапазон имен, нажмите кнопку Нет. Отобразит следующее диалоговое окно:
-
В разделе Новое имя введите новое имя диапазона. Новое имя не будет принято, если оно
-
начинается с буквы или подчеркиваия,
-
— ссылка на ячейку, например A1, A123 или XFD21,
-
пробелы или символы (, /, *, [, ], :, ?) или
-
имеет то же имя, что и у другого диапазона в книге, в которую вы копируете копию.
-
-
Нажмите кнопку ОК.
-
Дополнительные сведения
Вы всегда можете задать вопрос специалисту Excel Tech Community или попросить помощи в сообществе Answers community.
Нужна дополнительная помощь?
See all How-To Articles
This tutorial will demonstrate how to resolve a name conflict in Excel.
When you try to copy two or more sheets from one file to another, if the files both have the same range names in them, a name conflict error could occur. Excel will warn you that the range name already exists and ask if you wish to rename the range name or use the existing version of that name.
Resolve the Name Conflict
Using Existing Versions
1. Select two or more sheets in the workbook that contain range names that are identical in the destination workbook.
2. Right-click on the sheet tabs and select Move or Copy.
The Name conflict box will appear.
3. Click Yes to use the existing version of the name. This mean that the range name coming in from the copied sheet will be removed and the original name in the destination sheet will be used.
Click Yes to All to use all the existing range names.
Rename Ranges
If you select No to rename the version of the range name, you can give the existing range name from the copied sheet a new name in the current sheet. This is useful if the range name has been used in formulas.
1. Click No to rename the range name.
2. Type in the New name.
3. Click OK.
As shown in the picture above, the original named range of December from the source sheet is renamed to Dec.
Duplicate Range Names
If you select a single sheet to copy or move to a book where some destination names are identical, you will not receive this warning. Excel will copy the sheet with its range names but alter the scope of each name to the sheet instead of the workbook.
Right-click on one sheet to copy to another open workbook and select Move or Copy.
No warning will appear. However, if you look in the name manager of the destination book, you will see that there are two versions of some of the range names. See the picture below. The original names have Workbook as the scope, while the copied names have a scope of just their own sheet (e.g., 3rdQuarter).
Конфликт имен в экселе как убрать
Короче перепробовал все что только можно и нельзя! Поменял как вы сказали имена, потом удалил их, потом удалил вообще все имена диапазонов в книге. Переустановил офис))) Проблема оставалась. а была лишь в одной строчке. в которой даже и ссылок то и нет а просто одно арифметическое действие)) Я такого еще не видел. Скорее всего это просто глюк excel. Вручную снова эту формулу прописал, протянул на всю таблицу, все работает. Я в шоке, потратил в общей сложности пол дня.
Короче перепробовал все что только можно и нельзя! Поменял как вы сказали имена, потом удалил их, потом удалил вообще все имена диапазонов в книге. Переустановил офис))) Проблема оставалась. а была лишь в одной строчке. в которой даже и ссылок то и нет а просто одно арифметическое действие)) Я такого еще не видел. Скорее всего это просто глюк excel. Вручную снова эту формулу прописал, протянул на всю таблицу, все работает. Я в шоке, потратил в общей сложности пол дня. vdekameron
Короче перепробовал все что только можно и нельзя! Поменял как вы сказали имена, потом удалил их, потом удалил вообще все имена диапазонов в книге. Переустановил офис))) Проблема оставалась. а была лишь в одной строчке. в которой даже и ссылок то и нет а просто одно арифметическое действие)) Я такого еще не видел. Скорее всего это просто глюк excel. Вручную снова эту формулу прописал, протянул на всю таблицу, все работает. Я в шоке, потратил в общей сложности пол дня. Автор — vdekameron
Дата добавления — 15.03.2017 в 10:56
Почему в Excel появляется диалоговое окно «Конфликт имен»?
Если в Excel вы видите диалоговое окно Конфликт имен, это происходит из-за того, что вы пытаетесь скопировать один или несколько листа в книгу, которая имеет похожие именные диапазоны.
Предположим, что у таблицы, которую вы пытаетесь скопировать, и конечной книги, в которую вы хотите скопировать его, есть именный диапазон с именем InterestRates. При попытке переместить или скопировать листа Excel обнаружит этот конфликт и отобразит следующее сообщение:
Имя InterestRates уже существует. Нажмите кнопку Да, чтобы использовать эту версию имени, или кнопку Нет, чтобы переименовать перемещаемую или копную версию InterestRates.
Примечание: Диалоговое окно Конфликт имен появится для каждого экземпляра конфликтующих диапазонов имен. Если вы используете версию Excel с подпиской, сообщение в диалоговом окте о конфликте содержит третий вариант с пометкой Да для всех. Это означает, что сообщение не будет отображаться для дополнительных диапазонов конфликтующих имен.
Решение
В диалоговом окне выше необходимо сделать следующее:
Нажмите кнопку Да, чтобы продолжить использовать имя конфликтующих диапазонов в конечной книге.
Что происходит при нажатии кнопки Да?
Excel скопирует конфликтующий диапазон имен в 9-ю книгу. Это означает, что в конечной книге будут два похожих именуемого диапазона.
Предупреждение: Если в книге есть формулы, ссылающие на конфликтующие именные диапазоны, копирование этих диапазонов повлияет на эти формулы и приведет к ошибкам в книге. Если вы не знакомы с данными в конечной книге, не нажимайте кнопку Да. Вместо этого щелкните Нет, чтобы переименовать конфликтующий диапазон.
Нажмите кнопку Да для всех, чтобы продолжить использовать все возможные имена конфликтующих диапазонов в конечной книге. Обратите внимание, что этот параметр можно увидеть только в том случае, если вы используете версию Excel по подписке.
Что происходит при нажатии кнопки Да для всех?
Excel скопирует все конфликтующие диапазоны имен в 9-ю книгу. Это означает, что в конечной книге будут два или более похожих именуемого диапазона.
Предупреждение: Если в книге есть формулы, ссылающие на конфликтующие именные диапазоны, копирование этих диапазонов повлияет на эти формулы и приведет к ошибкам в книге. Если вы не знакомы с данными в конечной книге, не нажимайте кнопку Да для всех. Вместо этого щелкните Нет, чтобы переименовать конфликтующие диапазоны по одному.
Чтобы переименовать конфликтующий диапазон имен, нажмите кнопку Нет. Отобразит следующее диалоговое окно:
В разделе Новое имя введите новое имя диапазона. Новое имя не будет принято, если оно
начинается с буквы или подчеркиваия,
— ссылка на ячейку, например A1, A123 или XFD21,
пробелы или символы (, /, *, [, ], :, ?) или
имеет то же имя, что и у другого диапазона в книге, в которую вы копируете копию.
Нажмите кнопку ОК.
Дополнительные сведения
Вы всегда можете задать вопрос специалисту Excel Tech Community или попросить помощи в сообществе Answers community.
Имя уже существует копирование листа в excel
После очистки всех имен в списке Менеджера имен на листе в Excel, я попытался переместить лист снова и снова, получив всплывающее сообщение «имя уже в пункте назначения».
2 ответа
С давних времен у меня была схожая проблема, и я обнаружил, что некоторые рабочие листы были перемещены или скопированы из других книг, в которых также были названы диапазоны.
Вы можете попробовать эти шаги, чтобы избавиться от проблемы.
- Закройте все открытые книги, если они есть. неисправность Excel.
- Перезагрузите Excel и откройте книгу.
- Нажмите Ctrl+F3 и отфильтруйте именованные диапазоны на ошибки.
- Удалите все ошибочные именованные диапазоны.
- Закончите с помощью OK.
- Сохранить & amp; закройте рабочую книгу.
Теперь, когда вы копируете или перемещаете листы, вы не должны сталкиваться с этой ошибкой.
- Возможно, у вас есть несколько формул, с меткой Named Ranges не может быть удалены, так что лучше RENAME NAMED RANGES у источника избегайте дубликатов. Я думаю, Rename это наилучшее решение.
Примечание: Мы стараемся как можно оперативнее обеспечивать вас актуальными справочными материалами на вашем языке. Эта страница переведена автоматически, поэтому ее текст может содержать неточности и грамматические ошибки. Для нас важно, чтобы эта статья была вам полезна. Просим вас уделить пару секунд и сообщить, помогла ли она вам, с помощью кнопок внизу страницы. Для удобства также приводим ссылку на оригинал (на английском языке).
Если в Excel отображается диалоговое окно конфликт имен, это связано с тем, что вы пытаетесь скопировать один или несколько листов в книгу с одинаковыми именованными диапазонами.
Предположим, что лист, который вы пытаетесь скопировать, и книга, в которую нужно скопировать файл, содержат именованный диапазон с именем интерестратес, Excel обнаружит этот конфликт и отобразит следующее сообщение:
Имя «Интерестратес» уже существует. Нажмите кнопку Да, чтобы использовать эту версию имени, или кнопку Нет, чтобы переименовать версию «Интерестратес», которую вы перемещаете или копируете.
Примечание: Диалоговое окно «конфликт имен» появится для каждого экземпляра конфликтующего диапазона имен.
Решение
Если появится диалоговое окно выше, выполните одно из указанных ниже действий.
Нажмите кнопку Да, чтобы использовать имя конфликтующего диапазона в целевой книге.
Что происходит при нажатии кнопки «Да»
Excel скопирует конфликтующий диапазон имен в конечную книгу. Это означает, что в целевой книге будут содержаться два одинаковых именованных диапазона.
Предупреждение: Если в книге есть формулы, ссылающиеся на конфликтующие именованные диапазоны, то копирование этих диапазонов повлияет на эти формулы и приведет к ошибкам в книге. Если вы не знакомы с данными в конечной книге, не нажимайте кнопку Да. Вместо этого нажмите кнопку нет, чтобы переименовать конфликтующий диапазон.
Нажмите кнопку нет, чтобы переименовать конфликтующий диапазон имен. Откроется следующее диалоговое окно.
В разделе новое имя введите новое имя диапазона. Новое имя не будет принято, если оно
начинается с буквы или знака подчеркивания,
— Это ссылка на ячейку, например A1, А123 или КСФД21.
содержит пробелы или символы (,/, *, [,]. ) или
совпадает с именем другого диапазона в книге, в которую выполняется копирование.
Нажмите кнопку ОК.
Дополнительные сведения
Вы всегда можете задать вопрос специалисту Excel Tech Community, попросить помощи в сообществе Answers community, а также предложить новую функцию или улучшение на веб-сайте Excel User Voice.
я работал над электронной таблицей Microsoft Excel 2007 в течение нескольких дней. Я работаю с основным шаблоном, таким как sheet, и неоднократно копирую его на новый лист. До сегодняшнего дня это происходило без проблем. Однако в середине сегодняшнего дня это вдруг изменилось, и я не знаю, почему. Теперь, всякий раз, когда я пытаюсь скопировать лист, я получаю около десяти диалоговых окон, каждый из которых имеет другой объект диапазона имен (показан ниже как «XXXX»), и я нажимаю да для каждого из них:
формула или лист, который вы хотите переместить или скопировать, содержит имя «XXXX», которое уже существует на целевом листе. Вы хотите использовать эту версию названия?
- чтобы использовать имя, определенное на целевом листе, нажмите кнопку Да.
- чтобы переименовать диапазон, указанный в Формуле или листе, нажмите кнопку Нет и введите новое имя в диалоговом окне конфликт имен.
объекты диапазона имен ссылаются на ячейки в лист. Например, E6 называется именем диапазона PRE на нескольких листах (и все вместе) и некоторые формулы относятся к PRE вместо $E . Один из «XXXX» выше это PRE . Эти диапазоны имен должны разрешаться только в пределах листа, на котором они отображаются. Это не было проблемой раньше, несмотря на тот же диапазон имен, существующий на нескольких листах раньше. Я хочу сохранить диапазон имен.
что могло измениться в моей таблице, чтобы вызвать это изменения в поведении? Я вернулся к предыдущим листам, созданным таким образом, и теперь они тоже дают сообщение при копировании. Я попробовал другой компьютер и другого пользователя, и такое же поведение наблюдается повсюду. Я могу только заключить, что что-то в электронной таблице изменилось. Что это может быть и как я могу вернуть старое поведение, при котором я могу копировать листы с диапазонами имен и не получать никаких предупреждений?
ищем в Name Manager Я вижу, что диапазоны имен жалуются на шоу дважды, один раз в область Template и снова как scope Workbook . Если я удалю область Template те, предупреждение уходит на копию, однако, я получаю кучу ошибок #REF. Если я удалю область Workbook ones, все кажется в порядке, и предупреждения о копировании тоже уходят, так что, возможно, это ответ, но я нервничаю о том, какой эффект это удаление будет иметь и интересно, как Workbook они появились в первую очередь.
будет ли безопасно просто удалить Workbook Диспетчер имен ограниченные записи и как они могли бы появиться без моего ведома с самого начала?
@stanoh I suspect that you have copied a series of cells from workbook 1, worksheet A to workbook 2 worksheet B where both workbooks contain the same range name. When that happens, prior to the dialog you showed you get a dialog like the attached one on which you appear to have clicked «No».
That means that you want to KEEP the now duplicated range name, therefore Excel prompts for a new name as two global range names cannot be the same.
Привет. Рад представить вам подробные инструкции по удалению скрытых имен в Excel. Возможно, вы столкнулись с ситуацией, когда при копировании листа в книгу Excel произошла ошибка, в которой говорилось, что имя уже существует и вам нужно выбрать новое или использовать его. Хорошо, если таких ошибок будет 2-3, а если их несколько сотен или тысяч, терпения не хватит, чтобы нажать ОК. Воспользовавшись приведенным ниже советом, вы навсегда избавитесь от ошибки! Итак, приступим:
1. Создание макроса удаления скрытых имен.
Я не нашел в Excel встроенной функции для решения этой проблемы, но есть замечательный макрос, с помощью которого мы избавимся от нее. Сначала вам нужно перейти в редактор макросов, для этого запустить Excel, открыть файл с проблемой и нажать ALT + F11. Откроется Microsoft Visual Basic для приложений, поэтому перейдите в меню «Вставка» и выберите «Модуль.
Откроется окно модуля. Вы должны поместить туда следующий код макроса:
Sub Удалить скрытые имена()
Dim n As Name
Dim Считается целым числом
В случае ошибки Продолжить Далее
Для каждого n в ActiveWorkbook.Names
Если не видно, то
n. Удалить
Счетчик = Счетчик + 1
Конец, если
Следующий n
MsgBox «Количество скрытых имен» & Количество & «Удалено»
Конец подзаголовка
Следовательно, это должно выглядеть так:
Хороший. Мы создали макрос, теперь осталось его применить.
2. Использование макроса для удаления скрытых имен в Excel.
Вернитесь в нашу книгу Excel, перейдите в меню «Просмотр», выберите там блок макросов и щелкните внутри него меню «Макросы.
В открывшемся меню выберите макрос «Удалить скрытые имена» и нажмите кнопку «Выполнить.
Макрос будет работать некоторое время (чем больше скрытых имен у вас в файле, тем дольше он будет работать) и отобразит сообщение о том, сколько имен было удалено. Поздравляю, вы избавились от проблемы и можете спокойно копировать листы.
Блог про Excel. Формулы, таблицы, макросы, шаблоны. Полезные советы, рекомендации.
Решение
В диалоговом окне выше необходимо сделать следующее:
Нажмите кнопку Да, чтобы продолжить использовать имя конфликтующих диапазонов в конечной книге.
Что происходит при нажатии кнопки Да?
Excel скопирует конфликтующий диапазон имен в 9-ю книгу. Это означает, что в конечной книге будут два похожих именуемого диапазона.
Предупреждение: Если в книге есть формулы, ссылающие на конфликтующие именные диапазоны, копирование этих диапазонов повлияет на эти формулы и приведет к ошибкам в книге. Если вы не знакомы с данными в конечной книге, не нажимайте кнопку Да. Вместо этого щелкните Нет, чтобы переименовать конфликтующий диапазон.
Нажмите кнопку Да для всех, чтобы продолжить использовать все возможные имена конфликтующих диапазонов в конечной книге. Обратите внимание, что этот параметр можно увидеть только в том случае, если вы используете версию Excel по подписке.
Что происходит при нажатии кнопки Да для всех?
Excel скопирует все конфликтующие диапазоны имен в 9-ю книгу. Это означает, что в конечной книге будут два или более похожих именуемого диапазона.
Предупреждение: Если в книге есть формулы, ссылающие на конфликтующие именные диапазоны, копирование этих диапазонов повлияет на эти формулы и приведет к ошибкам в книге. Если вы не знакомы с данными в конечной книге, не нажимайте кнопку Да для всех. Вместо этого щелкните Нет, чтобы переименовать конфликтующие диапазоны по одному.
Чтобы переименовать конфликтующий диапазон имен, нажмите кнопку Нет. Отобразит следующее диалоговое окно:
В разделе Новое имя введите новое имя диапазона. Новое имя не будет принято, если оно
начинается с буквы или подчеркиваия,
— ссылка на ячейку, например A1, A123 или XFD21,
пробелы или символы (, /, *, [, ], :, ?) или
имеет то же имя, что и у другого диапазона в книге, в которую вы копируете копию.
Нажмите кнопку ОК.
Как сделать шапку таблицы на каждой странице в Excel
В случае если у вас есть длинная таблица в Excel и вам необходимо ее распечатать так, чтобы на каждой странице была ее шапка, то эта статья …
Создание новых листов и запись в них данных одновременно
В ячейку А1 на четырех листах следует записать данные: квартал 1, квартал 2, квартал 3 и квартал 4.
После открытия книги Excel по умолчанию активный Лист1 и ячейка А1. Запишем в нее текст: квартал 1.
На втором и третьем листе введем соответствующие данные: квартал 2 и 3. Перемещаемся по кликая по ярлычкам внизу. Или используем переключение между листами в Excel горячие клавиши: CTRL+PageUP и CTRL+PageDown.
Создадим четвертый лист. Для этого щелкнем на кнопку инструмента «вставить лист», которая расположена справа возле ярлычка последнего листа.
Или нажмем комбинацию горячих клавиш SHIFT+F11.
При нажатии комбинации SHIFT+F11, каждый новый лист вставляется справа от активного листа. А при клике на кнопке инструмента «вставить лист» новые листы добавляются только после последнего.
Есть еще один способ вставить новый лист между любыми другими листами. Правый щелчок мишкой по желаемому соседнему ярлычку вызывает контекстное меню, из которого следует выбрать опцию «Вставить…».
Появится интересное диалоговое окно, которое немного расширяет возможности вставки новых.
Изменение последовательности
В ново-созданной книге листы упорядочены по умолчанию. При необходимости их последовательность можно менять.
Наведите курсор мышки на ярлычок листа, который желаете переместить, удерживая левую клавишу, перемещайте в желаемое место между другими ярлычками. Если в процессе выполнения этих действий удерживать на клавиатуре клавишу CTRL, то произойдет копирование. Исходный лист останется на своем месте, а новый переместится в нужное вам последовательное место.
Переименование названия на ярлычке листа
Стандартные названия листов следует изменить на: 2015-I, 2015-II, 2015-III, 2015-IV (в соответствии с годовыми кварталами).
Для этого правой кнопкой мышки кликаем по ярлычку листа для вызова контекстного меню. В нем выбираем опцию «Переименовать». Или просто сделайте двойной щелчок левой клавишей мышки прямо по названию листа.
Теперь название выделено и доступно для редактирования. Вводим свое название: «2015-I». Чтобы сохранить изменения кликните мышкой в любом месте или нажмите «Enter». А если вы передумали, нажмите «ESC» для отмены переименования. Аналогичным способом меняем все соответствующие названия для каждого квартала.
Примечание. В одной книге не может быть одинаковых названий листов. Иначе может возникнуть конфликт имен при копировании. Максимальная длина названия составляет всего 31 символ. Не допустимые символы в названиях: / ? * :.
Копирование листов
Очень часто возникает потребность в копировании листа Excel без потери данных. Например, при обычном копировании содержимого ячеек не сохраняются настройки ширины столбцов и высоты строк. Намного эффективнее копировать не содержимое, а сам лист целиком.
Наведите курсор мышки на закладку листа, который нужно скопировать и удерживая левую клавишу + CTRL перемещаем копию в требуемое место между другими закладками.
Внимание! Отпускаем сначала мышку, а потом CTRL .
Заметьте те же действия что и при перемещении, только с нажатой на клавиатуре клавишей CTRL.
Таким образом, часто копируются ежемесячные отчеты о доходах и расходах. Структура их идентичная только изменяются данные и названия месяца.
Введение данных в несколько листов одновременно
В ячейку А1 для шести листов одновременно введем текст: ежемесячные расчеты.
Левой кнопкой мышки активируйте закладку первого листа, удерживая клавишу CTRL, активируйте еще две закладки. Таким образом, у вас будет одновременно активных 3 листа.
Примечание! Такого же результата можно достигнуть, если активировать первый лист и удерживая клавишу SHIFT активировать последний. Данный способ более удобный, когда нужно выделять много и быстро.
Теперь на закладке «Главная» в разделе ячейки выберите «Вставить»-«Вставить лист» или нажмите SHIFT+F11. Одновременно добавится еще три новых листа. Теперь выделите 6 листов как описано выше и в ячейку А1 введите текст «ежемесячные расчеты» и нажмите «Enter». Так вы за одну операцию ввели данные сразу на 6-ти листах одновременно! Проверьте результат, периодически нажимая CTRL+PageUp для перемещения по листам вперед и PageDown – назад.
Возле ярлычков слева находится эффективный инструмент для перемещения по листам. Данный инструмент позволяет переходить на следующий / предыдущий, самый первый / самый последний лист.
Если книга содержит множество листов можно уменьшить ширину нижней полосы прокрутки по горизонтали. Для этого следует навести курсор мышки на край полосы прокрутки, удерживая левую клавишу уменьшить ее размер, чтобы было видно больше закладок. Двойной щелчок мышки по этому же краю полосы прокрутки возвращает ее стандартный размер.
Альтернативные способы перемещения по листам
Когда в книге несколько десятков листов, нужны дополнительные эффективный инструменты навигации по ним. Например, очень удобное контекстное меню, которое вызывается правой кнопкой мышки по инструменту навигации закладок (находится слева от закладок).
Выбирайте, переходите быстро и удобно. Данное меню вмещает в себе до 15-ти листов, но внизу есть опция «Все листы».
Примечание! Если отображается опция «Все листы» значит, книга содержит их более 15-ти штук. В другом случае опция не доступна и не отображается.
Выбрав данный пункт, появляется окошко «Переход к листу текущей книги», в котором могут отображаться все 255 листов. Выбирайте из списка и жмите ОК.
Удаление листа
Удалить листы можно двумя способами:
- Из контекстного меню вызванного правой кнопкой мышки по закладке листа которого следует удалить выберете опцию «Удалить».
- На закладке полосы инструментов «Главная» в разделе «ячейки» выбираем опции меню «удалить»-«удалить лист».
Если удаляемый лист не пустой появится предупреждение для подтверждения удаления.
Внимание! Помните, восстановить удаленный лист в Excel невозможно!
Если выделить несколько листов, как описано выше, то все их можно удалить одновременно.
Заготовка обработки (внешняя печатная форма) заполнения Excel документа из 1С
Загрузка и выгрузка в Excel v8 1cv8.cf Абонемент ($m)
Умеет заполнять как отдельные ячейки, так и таблицы в рамках листов Excel. Удобно при разработке различных “дашбордов” (с графиками, диаграммами), отчетов финансистов (где много формул), заполнения форм документов организации. Эксель шаблон может сделать пользователь (с нужным ему оформлением, формулами и т.д.) и впоследствии самостоятельно этот шаблон менять. Программисту нужно только настроить выдачу данных для заполнения шаблона. Может подключаться как внешняя печатная форма (для обычных и управляемых форм).
2 стартмани
29.07.2020 3917 17 wonderboy 0
Требования к именам листов
К именам листов рабочей книги предъявляется несколько ограничений:
1) длина введенного имени не должна превышать 31-го знака;
2) имя листа не должно содержать ни одного из следующих знаков: двоеточи” ( : ), косая черта ( / ), вопросительный знак ( ? ), звездочка ( * ) и квадратные скобки ( [ ] );
3) имя не должно быть пустым.
У вас есть вопрос об определенной функции?
У вас есть предложения по улучшению следующей версии Excel? Если да, ознакомьтесь с темами на портале пользовательских предложений для Excel.
Дополнительные сведения
Вы всегда можете задать вопрос специалисту Excel Tech Community или попросить помощи в сообществе Answers community.
Нужна дополнительная помощь?
Создание квитанций в Excel
На основе представленной выше надстройки можно, например, автоматизировать процесс формирования квитанций либо любых других бланков документов, имеющих одинаковый вид, в формате Excel. Для этого создается лист с формой квитанции и с помощью макроса тиражируется в таком количестве, в каком это необходимо.
Работа с ячейками листов
Самым главным элементом листа является ячейка. Каждая ячейка имеет свой порядковый номер относительно строк и латинскую букву относительно колонок. Таким образом, каждой ячейке присвоен свой адрес (подобно клеткам в шахматной доске). То есть, первая ячейка (в верхнем левом углу) имеет адрес A1, а под ней ячейка с адресом A2. С правой стороны в ячейке адрес B1 и т.д.
Количество строк в каждом листе Excel 2010 чуть более одного миллиона, а точнее 1 048 578 шт. Количество колонок значительно меньше – 16 384шт.
Примечание: Обратите внимание! После 26 латинских букв название колонок состоит уже не из одной, а из 2 и более букв в логическом, алфавитном порядке. Таким образом, адрес последней ячейке в самом нижнем правом углу листа является XFD1048578.
В каждую ячейку можно записать:
- текст;
- число;
- дату и время;
- формулы;
- логические выражения.
Каждой ячейке можно задать формат и присвоить примечание. Все данные и стили форматирования ячеек можно изменять. Так же стоит отметить, что форматирование границ ячеек являются ключевой основой по оформлению внешнего вида таблиц (например, для печати бланков и др.).
При копировании листа в excel конфликт имен
я работал над электронной таблицей Microsoft Excel 2007 в течение нескольких дней. Я работаю с основным шаблоном, таким как sheet, и неоднократно копирую его на новый лист. До сегодняшнего дня это происходило без проблем. Однако в середине сегодняшнего дня это вдруг изменилось, и я не знаю, почему. Теперь, всякий раз, когда я пытаюсь скопировать лист, я получаю около десяти диалоговых окон, каждый из которых имеет другой объект диапазона имен (показан ниже как «XXXX»), и я нажимаю да для каждого из них:
формула или лист, который вы хотите переместить или скопировать, содержит имя «XXXX», которое уже существует на целевом листе. Вы хотите использовать эту версию названия?
- чтобы использовать имя, определенное на целевом листе, нажмите кнопку Да.
- чтобы переименовать диапазон, указанный в Формуле или листе, нажмите кнопку Нет и введите новое имя в диалоговом окне конфликт имен.
объекты диапазона имен ссылаются на ячейки в лист. Например, E6 называется именем диапазона PRE на нескольких листах (и все вместе) и некоторые формулы относятся к PRE вместо $E . Один из «XXXX» выше это PRE . Эти диапазоны имен должны разрешаться только в пределах листа, на котором они отображаются. Это не было проблемой раньше, несмотря на тот же диапазон имен, существующий на нескольких листах раньше. Я хочу сохранить диапазон имен.
что могло измениться в моей таблице, чтобы вызвать это изменения в поведении? Я вернулся к предыдущим листам, созданным таким образом, и теперь они тоже дают сообщение при копировании. Я попробовал другой компьютер и другого пользователя, и такое же поведение наблюдается повсюду. Я могу только заключить, что что-то в электронной таблице изменилось. Что это может быть и как я могу вернуть старое поведение, при котором я могу копировать листы с диапазонами имен и не получать никаких предупреждений?
ищем в Name Manager Я вижу, что диапазоны имен жалуются на шоу дважды, один раз в область Template и снова как scope Workbook . Если я удалю область Template те, предупреждение уходит на копию, однако, я получаю кучу ошибок #REF. Если я удалю область Workbook ones, все кажется в порядке, и предупреждения о копировании тоже уходят, так что, возможно, это ответ, но я нервничаю о том, какой эффект это удаление будет иметь и интересно, как Workbook они появились в первую очередь.
будет ли безопасно просто удалить Workbook Диспетчер имен ограниченные записи и как они могли бы появиться без моего ведома с самого начала?
В общем, история такая. Есть некий файл Excel, который из года в год ходит по рукам, предоставляя пользователям важную информацию. Они постоянно копируют таблички, передают его дальше. И все шикарно, никаких проблем, все к нему привыкли, но вот незадача, при очередном копировании начинает выскакивать оповещение «excel formula or sheet …бла бла бла». И чем старее такая таблица, тем больше однотипных оповещений выскакивает при новом копировании. Иногда, даже нужно зажимать Enter на пару минут для избавления от назойливых оповещений.
Почему возникает это оповещение
Имена обычно используют при сложных расчетах. Например, у нас куча значений в нашем файле. Есть одно, которое очень часто используется в разных местах. Чтобы не писать, к примеру, А1:В452, то мы можем дать ему определенное название, то же Data.
Со временем формулы и значения в таблице поменялись, а эта Data, которая уже ссылается на несуществующий файл осталась. Кто-то не удалил ее из-за неопытности, кто-то вообще не заметил. В таком случае, при каждом копировании программа пытается воссоздать старый путь, а его нет. Вот и выскакивает ошибка.
Решение проблемы
Сначала посещаем менеджер имен. Его можно вызвать вкладкой «Формулы» или комбинацией клавиш Ctrl+F3. Открывается необходимая нам таблица.
В ней будут указаны все имена, которые используются в нашей таблице. Не отображаются лишь скрытые.
Первым делом удаляем ненужные нам названия.
Если есть 100% уверенность в том, что на данный момент в таблице не используется ни одно имя, тогда можно попросту выделить все и безвозвратно удалить. Тогда получится избавиться от всех проблем без заморочек.
Но, если нет уверенности, лучше пойти безопасной тропой. Для этого нужно избавиться лишь от проблемных имен. Для этого у нас есть специальный инструмент фильтрации «имена с ошибкой».
Отмечаем их все и навсегда избавляемся от ошибки.
Этот метод почти 100% устраняет ошибку, возникающую при копировании таблицы.
После выполнения манипуляций, необходимо несколько раз скопировать таблицу и убедиться в том, что ошибка исправлена.
На этом уроке мы научимся профессионально работать с листами Excel. Каждый файл в этой программе условно представляет собой «бухгалтерскую книгу с листами».
В самых старых версиях Excel и его прародителей: Lotus 1-2-3 и QuattroPro был только один лист. Всего листов может быть в книге Excel 2010 – 255 штук. Такое количество сложно назвать ограничением, но в будущих версиях оно будет еще расти. Каждый лист – это дочерняя таблица, которая может быть связанна формулами с другими листами и таблицами в одном файле. Это существенно расширяет возможности программы и улучшает удобство работы с большим объемом данных с прямой или косвенной связью между собой.
Даже если мы можем разместить все таблицы на одном листе, пользоваться несколькими отдельными листами все равно удобней. Например, отчеты по ежемесячным продажам лучше распределить отдельно по листам. Так намного удобней работать. На разные листы можно создавать ссылки для составления сводных отчетов по нескольким месяцам.
Создание новых листов и запись в них данных одновременно
В ячейку А1 на четырех листах следует записать данные: квартал 1, квартал 2, квартал 3 и квартал 4.
После открытия книги Excel по умолчанию активный Лист1 и ячейка А1. Запишем в нее текст: квартал 1.
На втором и третьем листе введем соответствующие данные: квартал 2 и 3. Перемещаемся по кликая по ярлычкам внизу. Или используем переключение между листами в Excel горячие клавиши: CTRL+PageUP и CTRL+PageDown.
Создадим четвертый лист. Для этого щелкнем на кнопку инструмента «вставить лист», которая расположена справа возле ярлычка последнего листа.
Или нажмем комбинацию горячих клавиш SHIFT+F11.
При нажатии комбинации SHIFT+F11, каждый новый лист вставляется справа от активного листа. А при клике на кнопке инструмента «вставить лист» новые листы добавляются только после последнего.
Есть еще один способ вставить новый лист между любыми другими листами. Правый щелчок мишкой по желаемому соседнему ярлычку вызывает контекстное меню, из которого следует выбрать опцию «Вставить…».
Появится интересное диалоговое окно, которое немного расширяет возможности вставки новых.
Изменение последовательности
В ново-созданной книге листы упорядочены по умолчанию. При необходимости их последовательность можно менять.
Наведите курсор мышки на ярлычок листа, который желаете переместить, удерживая левую клавишу, перемещайте в желаемое место между другими ярлычками. Если в процессе выполнения этих действий удерживать на клавиатуре клавишу CTRL, то произойдет копирование. Исходный лист останется на своем месте, а новый переместится в нужное вам последовательное место.
Переименование названия на ярлычке листа
Стандартные названия листов следует изменить на: 2015-I, 2015-II, 2015-III, 2015-IV (в соответствии с годовыми кварталами).
Для этого правой кнопкой мышки кликаем по ярлычку листа для вызова контекстного меню. В нем выбираем опцию «Переименовать». Или просто сделайте двойной щелчок левой клавишей мышки прямо по названию листа.
Теперь название выделено и доступно для редактирования. Вводим свое название: «2015-I». Чтобы сохранить изменения кликните мышкой в любом месте или нажмите «Enter». А если вы передумали, нажмите «ESC» для отмены переименования. Аналогичным способом меняем все соответствующие названия для каждого квартала.
Примечание. В одной книге не может быть одинаковых названий листов. Иначе может возникнуть конфликт имен при копировании. Максимальная длина названия составляет всего 31 символ. Не допустимые символы в названиях: / ? * :.
Копирование листов
Очень часто возникает потребность в копировании листа Excel без потери данных. Например, при обычном копировании содержимого ячеек не сохраняются настройки ширины столбцов и высоты строк. Намного эффективнее копировать не содержимое, а сам лист целиком.
Наведите курсор мышки на закладку листа, который нужно скопировать и удерживая левую клавишу + CTRL перемещаем копию в требуемое место между другими закладками.
Внимание! Отпускаем сначала мышку, а потом CTRL .
Заметьте те же действия что и при перемещении, только с нажатой на клавиатуре клавишей CTRL.
Таким образом, часто копируются ежемесячные отчеты о доходах и расходах. Структура их идентичная только изменяются данные и названия месяца.
Введение данных в несколько листов одновременно
В ячейку А1 для шести листов одновременно введем текст: ежемесячные расчеты.
Левой кнопкой мышки активируйте закладку первого листа, удерживая клавишу CTRL, активируйте еще две закладки. Таким образом, у вас будет одновременно активных 3 листа.
Примечание! Такого же результата можно достигнуть, если активировать первый лист и удерживая клавишу SHIFT активировать последний. Данный способ более удобный, когда нужно выделять много и быстро.
Теперь на закладке «Главная» в разделе ячейки выберите «Вставить»-«Вставить лист» или нажмите SHIFT+F11. Одновременно добавится еще три новых листа. Теперь выделите 6 листов как описано выше и в ячейку А1 введите текст «ежемесячные расчеты» и нажмите «Enter». Так вы за одну операцию ввели данные сразу на 6-ти листах одновременно! Проверьте результат, периодически нажимая CTRL+PageUp для перемещения по листам вперед и PageDown – назад.
Возле ярлычков слева находится эффективный инструмент для перемещения по листам. Данный инструмент позволяет переходить на следующий / предыдущий, самый первый / самый последний лист.
Если книга содержит множество листов можно уменьшить ширину нижней полосы прокрутки по горизонтали. Для этого следует навести курсор мышки на край полосы прокрутки, удерживая левую клавишу уменьшить ее размер, чтобы было видно больше закладок. Двойной щелчок мышки по этому же краю полосы прокрутки возвращает ее стандартный размер.
Альтернативные способы перемещения по листам
Когда в книге несколько десятков листов, нужны дополнительные эффективный инструменты навигации по ним. Например, очень удобное контекстное меню, которое вызывается правой кнопкой мышки по инструменту навигации закладок (находится слева от закладок).
Выбирайте, переходите быстро и удобно. Данное меню вмещает в себе до 15-ти листов, но внизу есть опция «Все листы».
Примечание! Если отображается опция «Все листы» значит, книга содержит их более 15-ти штук. В другом случае опция не доступна и не отображается.
Выбрав данный пункт, появляется окошко «Переход к листу текущей книги», в котором могут отображаться все 255 листов. Выбирайте из списка и жмите ОК.
Удаление листа
Удалить листы можно двумя способами:
- Из контекстного меню вызванного правой кнопкой мышки по закладке листа которого следует удалить выберете опцию «Удалить».
- На закладке полосы инструментов «Главная» в разделе «ячейки» выбираем опции меню «удалить»-«удалить лист».
Если удаляемый лист не пустой появится предупреждение для подтверждения удаления.
Внимание! Помните, восстановить удаленный лист в Excel невозможно!
Если выделить несколько листов, как описано выше, то все их можно удалить одновременно.
Эксель конфликт имен при копировании листа
я работал над электронной таблицей Microsoft Excel 2007 в течение нескольких дней. Я работаю с основным шаблоном, таким как sheet, и неоднократно копирую его на новый лист. До сегодняшнего дня это происходило без проблем. Однако в середине сегодняшнего дня это вдруг изменилось, и я не знаю, почему. Теперь, всякий раз, когда я пытаюсь скопировать лист, я получаю около десяти диалоговых окон, каждый из которых имеет другой объект диапазона имен (показан ниже как «XXXX»), и я нажимаю да для каждого из них:
формула или лист, который вы хотите переместить или скопировать, содержит имя «XXXX», которое уже существует на целевом листе. Вы хотите использовать эту версию названия?
- чтобы использовать имя, определенное на целевом листе, нажмите кнопку Да.
- чтобы переименовать диапазон, указанный в Формуле или листе, нажмите кнопку Нет и введите новое имя в диалоговом окне конфликт имен.
объекты диапазона имен ссылаются на ячейки в лист. Например, E6 называется именем диапазона PRE на нескольких листах (и все вместе) и некоторые формулы относятся к PRE вместо $E . Один из «XXXX» выше это PRE . Эти диапазоны имен должны разрешаться только в пределах листа, на котором они отображаются. Это не было проблемой раньше, несмотря на тот же диапазон имен, существующий на нескольких листах раньше. Я хочу сохранить диапазон имен.
что могло измениться в моей таблице, чтобы вызвать это изменения в поведении? Я вернулся к предыдущим листам, созданным таким образом, и теперь они тоже дают сообщение при копировании. Я попробовал другой компьютер и другого пользователя, и такое же поведение наблюдается повсюду. Я могу только заключить, что что-то в электронной таблице изменилось. Что это может быть и как я могу вернуть старое поведение, при котором я могу копировать листы с диапазонами имен и не получать никаких предупреждений?
ищем в Name Manager Я вижу, что диапазоны имен жалуются на шоу дважды, один раз в область Template и снова как scope Workbook . Если я удалю область Template те, предупреждение уходит на копию, однако, я получаю кучу ошибок #REF. Если я удалю область Workbook ones, все кажется в порядке, и предупреждения о копировании тоже уходят, так что, возможно, это ответ, но я нервничаю о том, какой эффект это удаление будет иметь и интересно, как Workbook они появились в первую очередь.
будет ли безопасно просто удалить Workbook Диспетчер имен ограниченные записи и как они могли бы появиться без моего ведома с самого начала?
В общем, история такая. Есть некий файл Excel, который из года в год ходит по рукам, предоставляя пользователям важную информацию. Они постоянно копируют таблички, передают его дальше. И все шикарно, никаких проблем, все к нему привыкли, но вот незадача, при очередном копировании начинает выскакивать оповещение «excel formula or sheet …бла бла бла». И чем старее такая таблица, тем больше однотипных оповещений выскакивает при новом копировании. Иногда, даже нужно зажимать Enter на пару минут для избавления от назойливых оповещений.
Почему возникает это оповещение
Имена обычно используют при сложных расчетах. Например, у нас куча значений в нашем файле. Есть одно, которое очень часто используется в разных местах. Чтобы не писать, к примеру, А1:В452, то мы можем дать ему определенное название, то же Data.
Со временем формулы и значения в таблице поменялись, а эта Data, которая уже ссылается на несуществующий файл осталась. Кто-то не удалил ее из-за неопытности, кто-то вообще не заметил. В таком случае, при каждом копировании программа пытается воссоздать старый путь, а его нет. Вот и выскакивает ошибка.
Решение проблемы
Сначала посещаем менеджер имен. Его можно вызвать вкладкой «Формулы» или комбинацией клавиш Ctrl+F3. Открывается необходимая нам таблица.
В ней будут указаны все имена, которые используются в нашей таблице. Не отображаются лишь скрытые.
Первым делом удаляем ненужные нам названия.
Если есть 100% уверенность в том, что на данный момент в таблице не используется ни одно имя, тогда можно попросту выделить все и безвозвратно удалить. Тогда получится избавиться от всех проблем без заморочек.
Но, если нет уверенности, лучше пойти безопасной тропой. Для этого нужно избавиться лишь от проблемных имен. Для этого у нас есть специальный инструмент фильтрации «имена с ошибкой».
Отмечаем их все и навсегда избавляемся от ошибки.
Этот метод почти 100% устраняет ошибку, возникающую при копировании таблицы.
После выполнения манипуляций, необходимо несколько раз скопировать таблицу и убедиться в том, что ошибка исправлена.
Новая проблема. Только как оказалось давно забытая старая.
При открытии файла XLSX в авторежиме через powershell Excel стал ссылаться на конфликт имен полей.
Но при открытии в ручном режиме на той же машине, под тем же пользователем данный запрос не выдает.
Дело оказывается в скрытых полях с фильтрами (про фильтры не уверен)
Чтобы их увидеть, достаточно выполнить макрос следующего содержания
Почему в Excel появляется диалоговое окно «Конфликт имен»?
Если в Excel вы видите диалоговое окно Конфликт имен, это происходит из-за того, что вы пытаетесь скопировать один или несколько листа в книгу, которая имеет похожие именные диапазоны.
Предположим, что у таблицы, которую вы пытаетесь скопировать, и конечной книги, в которую вы хотите скопировать его, есть именный диапазон с именем InterestRates. При попытке переместить или скопировать листа Excel обнаружит этот конфликт и отобразит следующее сообщение:
Имя InterestRates уже существует. Нажмите кнопку Да, чтобы использовать эту версию имени, или кнопку Нет, чтобы переименовать перемещаемую или копную версию InterestRates.
Примечание: Диалоговое окно Конфликт имен появится для каждого экземпляра конфликтующих диапазонов имен. Если вы используете версию Excel с подпиской, сообщение в диалоговом окте о конфликте содержит третий вариант с пометкой Да для всех. Это означает, что сообщение не будет отображаться для дополнительных диапазонов конфликтующих имен.
Решение
В диалоговом окне выше необходимо сделать следующее:
Нажмите кнопку Да, чтобы продолжить использовать имя конфликтующих диапазонов в конечной книге.
Что происходит при нажатии кнопки Да?
Excel скопирует конфликтующий диапазон имен в 9-ю книгу. Это означает, что в конечной книге будут два похожих именуемого диапазона.
Предупреждение: Если в книге есть формулы, ссылающие на конфликтующие именные диапазоны, копирование этих диапазонов повлияет на эти формулы и приведет к ошибкам в книге. Если вы не знакомы с данными в конечной книге, не нажимайте кнопку Да. Вместо этого щелкните Нет, чтобы переименовать конфликтующий диапазон.
Нажмите кнопку Да для всех, чтобы продолжить использовать все возможные имена конфликтующих диапазонов в конечной книге. Обратите внимание, что этот параметр можно увидеть только в том случае, если вы используете версию Excel по подписке.
Что происходит при нажатии кнопки Да для всех?
Excel скопирует все конфликтующие диапазоны имен в 9-ю книгу. Это означает, что в конечной книге будут два или более похожих именуемого диапазона.
Предупреждение: Если в книге есть формулы, ссылающие на конфликтующие именные диапазоны, копирование этих диапазонов повлияет на эти формулы и приведет к ошибкам в книге. Если вы не знакомы с данными в конечной книге, не нажимайте кнопку Да для всех. Вместо этого щелкните Нет, чтобы переименовать конфликтующие диапазоны по одному.
Чтобы переименовать конфликтующий диапазон имен, нажмите кнопку Нет. Отобразит следующее диалоговое окно:
В разделе Новое имя введите новое имя диапазона. Новое имя не будет принято, если оно
начинается с буквы или подчеркиваия,
— ссылка на ячейку, например A1, A123 или XFD21,
пробелы или символы (, /, *, [, ], :, ?) или
имеет то же имя, что и у другого диапазона в книге, в которую вы копируете копию.
Нажмите кнопку ОК.
Дополнительные сведения
Вы всегда можете задать вопрос специалисту Excel Tech Community или попросить помощи в сообществе Answers community.
Как разрешить конфликт имен для именованного диапазона в Excel
В этом руководстве будет показано, как разрешить конфликт имен в Excel.
При попытке скопировать два или более листов из одного файла в другой, если оба файла имеют одинаковые имена диапазонов, может возникнуть ошибка конфликта имен. Excel предупредит вас, что имя диапазона уже существует, и спросит, хотите ли вы переименовать имя диапазона или использовать существующую версию этого имени.
Разрешение конфликта имен
Использование существующих версий
1. Выберите два или более листа в книге, которые содержат имена диапазонов, идентичные в целевой книге.
2. Щелкните правой кнопкой мыши вкладки листа и выберите Переместить или скопировать.
Появится поле «Конфликт имени».
3. Щелкните да использовать существующую версию имени. Это означает, что имя диапазона, полученное с скопированного листа, будет удалено, и будет использовано исходное имя из целевого листа.
Нажмите Да для всех использовать все существующие имена диапазонов.
Переименование диапазонов
Если вы выберете Нет Чтобы переименовать версию имени диапазона, вы можете дать существующему имени диапазона из скопированного листа новое имя в текущем листе. Это полезно, если имя диапазона использовалось в формулах.
1. Щелкните Нет чтобы переименовать название диапазона.
2. Введите Новое имя.
3. Щелкните Ok.
Как показано на рисунке выше, исходный именованный диапазон Декабрь из исходного листа переименован в Декабрь.
Дублирование имен диапазонов
Если вы выберете один лист для копирования или переместите в книгу с идентичными названиями мест назначения, вы не получите это предупреждение. Excel скопирует лист с именами диапазонов, но изменить объем каждого имени на лист, а не в книгу.
Щелкните правой кнопкой мыши один лист, чтобы скопировать его в другую открытую книгу, и выберите Переместить или скопировать.
Никакого предупреждения не появится. Однако, если вы посмотрите в диспетчер имен целевой книги, вы увидите, что есть две версии некоторых имен диапазонов. См. Картинку ниже. В оригинальных именах есть Рабочая тетрадь в качестве области видимости, в то время как скопированные имена имеют область видимости только своего собственного листа (например, 3-й квартал).
Вы поможете развитию сайта, поделившись страницей с друзьями
|
Борис13 Пользователь Сообщений: 88 |
Всем привет! Буду рад, чтобы подсказали хотя бы как избавиться от конфликта имен, а по второму вопросу, если надо будет, уже создам отдельную тему. |
|
БМВ Модератор Сообщений: 21376 Excel 2013, 2016 |
В первые ТС сам нашел все , но не понял что сам нашел. По вопросам из тем форума, личку не читаю. |
|
Борис13 Пользователь Сообщений: 88 |
#3 16.04.2020 07:50:48
Нет, в условном форматировании формат отображения ссылки меняется в соответствии с тем, какой он применяется в Excel. Сейчас вы видите его как R1C1 потому что сам файл в таком формате. Как только удастся поменять стиль отображения ссылок, и в условном форматировании они поменяются. Это не ошибка. А то, что «конфликт с обычной ячейкой» — я и сам вижу, но что это за «фигня», почему она вообще возникла и как ее исправить? |
||
|
БМВ Модератор Сообщений: 21376 Excel 2013, 2016 |
что там меняется??? По вопросам из тем форума, личку не читаю. |
|
Борис13 Пользователь Сообщений: 88 |
Вот в этом и проблема, что формула в условном форматировании должна меняться в зависимости от того, какой стиль ссылок применяется, а в моем файле этого не происходит. (скрин во вложении…, не знаю как его в тело сообщение вставить, он почему то в виде текста вставляется….) Изменено: Борис13 — 16.04.2020 08:43:48 |
|
БМВ Модератор Сообщений: 21376 Excel 2013, 2016 |
Вы сами делали этот файл? По вопросам из тем форума, личку не читаю. |
|
Борис13 Пользователь Сообщений: 88 |
Да, делал сам. Пользовались другие. Говорят, никаких необычных действий не делали (ну это так всегда…) До вчерашнего дня все работало (и не один день), сегодня сказали — «поломался». Стал разбираться и не могу понять, что привело к такой поломке. Даже если полностью удалить условное форматирование, все равно остается какой то конфликт имен. Как его убрать? |
|
БМВ Модератор Сообщений: 21376 Excel 2013, 2016 |
Ну поправьте УФ, при переключении в A1 стиль, спросит про имена, задаете левые, а потом исправьте в УФ. По вопросам из тем форума, личку не читаю. |
|
Борис13 Пользователь Сообщений: 88 |
Причину проблемы примерно понял — условное форматирование прописывает макрос, и он условие прописывает явно в формате А1. И если макрос делает это когда файл находится в режиме R1C1, то Excel воспринимает эту формулу условия уже как ссылку на ИМЯ. И в дальнейшем начинает ругаться. Вариант предложенный БМВ работает, но таким образом в файле сохранился мусор — непонятные и ненужные имена. Вопрос остается прежний — как теперь найти и удалить эти Имена из книги? Теперь их в ссылках условного форматирования нет. |
|
БМВ Модератор Сообщений: 21376 Excel 2013, 2016 |
#10 16.04.2020 11:59:31
так и используйте правильный макрос. По вопросам из тем форума, личку не читаю. |
||||||
|
sokol92 Пользователь Сообщений: 4445 |
Добрый день! В таких случаях лучше в начале макроса запоминать Application.ReferenceStyle, переключаться в стиль «A1», в конце макроса восстанавливать прежний стиль. |
|
Борис13 Пользователь Сообщений: 88 |
#12 16.04.2020 12:35:31
Ребята, спасибо, но я это понял и знаю. В будущем это буду учитывать, но Вопрос то сейчас в другом… Как убрать уже сделанный конфликт имен? Где и как их найти, чтобы удалить? Предложение «переложить все в чистый файл» не подходят, так как я вам скинул лишь маленькую частичку огромного файла с кучей всяких других листов, зависимостей и формул. Переносить все нереально — полетит что-нибудь точно. |
||
|
vikttur Пользователь Сообщений: 47199 |
Проверьте без условного форматирования (удалите все условия). Если дело в УФ, макросом пробежаться по условиям и поменять формулы. |
|
Борис13 Пользователь Сообщений: 88 |
#14 16.04.2020 12:56:24
Даже удалив все УФ, все равно в книге остаются имена |
||
|
sokol92 Пользователь Сообщений: 4445 |
Порядок действий (применительно к файлу из #1): Изменено: sokol92 — 16.04.2020 12:59:28 |
|
Борис13 Пользователь Сообщений: 88 |
#16 16.04.2020 13:06:29
О! Ну наконец-то, то что «доктор прописал». sokol92, Огромное спасибо Вам. Остальным ребятам, тоже спасибо, помогли наткнуться на правильную мысль по поводу УФ. |
||
|
sokol92 Пользователь Сообщений: 4445 |
#17 16.04.2020 13:13:47 Успехов! Владимир |