Содержание
- Документ Excel не сохранен: как уберечь файл?
- Причины, почем не сохранен Microsoft Excel
- Что делать
- С чего начать
- Дополнительные шаги
- Проверьте, будет ли Microsoft Excel сохранен в безопасном режиме
- Закройте лишние приложения
- Проверьте работу сети
- Убедитесь в наличии места на диске
- Получите нужные разрешения
- Отключите временно антивирусное ПО
- Отключите общий доступ
- Введите правильный путь
- Ошибка «Документ не сохранен» в Microsoft Excel
- Исключите прерывания
- Проверьте локальную сеть
- Проблемы с накопителем
- Отсутствие прав на запись
- Запустите Excel в безопасном режиме
- Решено: При сохранении Excel 2020 обнаружены ошибки
- «При сохранении были обнаружены ошибки. » Получил это после того, как я создал электронную таблицу, а затем скопировал в нее 7 других электронных таблиц торгового центра в виде вкладок, чтобы создать основной отчет. Как я могу это исправить?
- Часть 1. Какие причины вызывают ошибки Excel при сохранении
- Часть 2. Как исправить ошибки Excel, обнаруженные при сохранении
- #1: Установите пакет исправлений
- #2: Отмените изменения и сохраните файл Excel
- #3: Сохраните данные в новом документе Excel
- #4: Удалите Visual Basic for Applications
- #5: Как восстановить поврежденную таблицу Excel
- Часть 3. Использование Stellar file repair для исправления ошибок Excel после того, как все вышеперечисленные решения не сработали
- Вот и все
- 1. Изменение расширения файла excel
- 2. Открытие файла excel в безопасном режиме
- 3. Отключение автоматического расчета
- 4. Открытие поврежденную рабочую книгу в WordPad или word
- Заключение
- Люди также спрашивают
Документ Excel не сохранен: как уберечь файл?
Microsoft Excel документ не сохранен? Проверьте надстройки стороннего разработчика и разрешения, убедитесь в наличии места на диске, попробуйте сохраниться с новым именем или в другое место, измените формат, отключите на ПК / ноутбуке антивирусную программу и убедитесь в наличии доступа. Ниже подробно рассмотрим, в чем могут быть причины такой ошибки, и как ее устранить.
Причины, почем не сохранен Microsoft Excel
Для начала выделим несколько причин, почему файл Эксель не сохраняется, хотя вы все делаете правильно. Этому может быть несколько объяснений:
- надстройки сторонних разработчиков;
- сбои в процессе сохранения;
- отсутствие необходимых разрешений;
- утрачено соединение с Microsoft Excel;
- недостаток места на диске;
- действие антивирусной программы;
- отсутствие доступа;
- длина пути больше 218 знаков;
- нестабильное подключение к Сети (если документ Microsoft Excel не сохранен при работе через Интернет);
- прочие проблемы.
Выше приведен основные причины, почему Эксель не сохраняет документ, что позволяет сделать выводы по дальнейшим шагам.
Что делать
Зная возможные проблемы, связанные с Microsoft Excel, можно принять решение по дальнейшим шагам.
С чего начать
В ситуации, когда не сохраняется файл Excel, специалисты рекомендуют начать с приведенных ниже действий.
Сохранитесь с новым именем:
- Войдите в «Файл» и жмите «Сохранить как…».
- Выберите другое имя.
Переместите первоначальный лист в новый документ:
- Откройте новый документ.
- Добавьте лист заполнителя с помощью Shift+F11.
- Сгруппируйте листы. Для этого жмите 1-й лист данных, а после зафиксируйте Shift и кликните на последний лист данных.
- Жмите на сгруппированные листы правой кнопкой мышки и «Переместить или скопировать».
- В перечне «В книгу» выберите «Новая книга».
- Жмите «ОК».
После этих действий активные листы перемещаются в новый документ.
Измените формат, если Эксель не дает сохранить файл:
- Жмите на «Файл».
- Выберите «Сохранить как».
- В перечне «Тип . » выберите формат, который будет отличаться от текущего. Попробуйте сохраниться в XLSM или XLSX.
Сохранитесь в другое место:
- Жмите «Файл».
- Выберите «Сохранить как».
- Впишите имя и выберите другое место, к примеру, съемный или второй диск.
Такой метод может выручить, если в Экселе не сохраняется документ из-за временных сбоев, большой длины файла, отсутствия разрешений, конфликт доступа и т. д.
Проверьте, будет ли сохранен документ Microsoft Excel в исходное место:
- Создайте файл Эксель.
- Войдите в «Файл» и «Сохранить как».
- В поле «Папка» жмите на папку, где хранится исходный файл.
- В поле «Имя файла» введите имя для нового документа Microsoft Excel.
- Выберите «Сохранить».
Если документ не сохранен, причиной может быть большая длина пути, конфликт доступа, дефицит свободного места и т. д.
Дополнительные шаги
Рассмотрим еще ряд шагов, что делать, если Microsoft Excel документ не сохранен. При этом каждое из указанных ниже действий может помочь в устранении ошибки.
Проверьте, будет ли Microsoft Excel сохранен в безопасном режиме
Распространенные причины, почему Эксель не сохраняет файл — конфликт с антивирусом, применение надстроек сторонних организаций и т. д. В таком случае попробуйте перезапустить Виндовс в Safe Mode и сохранитесь на локальный жесткий диск. Если для хранения книги применяется сетевая папка, перезапустите ОС в указанном выше режиме и с поддержкой сети. После этого проверьте, сохранен ли документ Microsoft Excel. Если все нормально, снова перезагрузитесь в обычном режиме и повторите действие.
При неудачном сохранении после стандартной загрузки, причина, скорей всего — пользовательская надстройка. Для решения проблемы удалите ее.
Закройте лишние приложения
Причиной, почему в Эксель документ не сохранен, может быть прерывание процесса. К примеру, при выполнении работы могла быть нажата кнопка Esc, или имело место вмешательство сторонней программы, аппаратный / программный сбой. Для решения проблемы временно закройте запущенные программы, а после попробуйте, будет ли сохранен документ Microsoft Excel или нет.
Проверьте работу сети
При появлении проблемы при добавлении Microsoft Excel в сетевую папку убедитесь в работе локальной сети. Если подключение работает корректно, проверьте пинг, который может быть причиной проблем.
Убедитесь в наличии места на диске
Банальная причина, почему не сохраняются документы Microsoft Excel — отсутствие места на диске. Если его недостаточно, программа не сможет завершить процесс и отобразит информацию о переполненности мест. В таком случае нужно очистить место и просканировать жесткий диск на факт ошибок.
Получите нужные разрешения
Если документ Microsoft Excel не сохранен, причиной может быть отсутствие прав на запись. Чаще всего ошибка возникает, если пользователь не имеет прав администратора. Попробуйте создать отдельную папку на «D» и сохраниться в нее. Если необходимы данные по владельцу папки, войдите в «Безопасность», а после жмите «Дополнительно».
Отключите временно антивирусное ПО
Если на ПК / ноутбуке установлен антивирус, он часто не дает сохранить Microsoft Excel и выдает сообщение об ошибки. Последняя может возникать из-за того, что некоторый антивирусный софт быстро сканирует документы, которые появляются на устройстве. Оно прерывает процесс, из-за чего и возникают ошибки. Чтобы убедиться в отсутствии конфликта, временно отключите антивирусное ПО. Если документ Microsoft Excel после этого был сохранен, значит, проблема в нем.
Отключите общий доступ
Трудности могут возникать из-за попытки одновременного сохранения Майкрософт Эксель двумя разными людьми. В таком случае нужно согласовать работу и получить единоличный доступ к исправлению.
Введите правильный путь
Если Microsoft Excel не удается сохранить файл, убедитесь в соответствии имени требованиям программы. Путь к сохраняемому / открываемому документу вместе с именем не должен быть больше 218 символов. В ином случае появляется сообщение об ошибке о недопустимости данных. Попробуйте изменить путь и имя.
Теперь вы знаете, почему Microsoft Excel документ не сохранен, в каких случаях появляются ошибки, и как их самостоятельно исправить. Для начала определитесь с проблемой, попробуйте ее устранить, а при необходимости используйте обходные пути.
В комментариях расскажите, какое решение вам подошло, и какие еще методы можно использовать, если Microsoft Excel не сохранен.
Источник
Ошибка «Документ не сохранен» в Microsoft Excel
Профессионализм и отличная репутация разработчиков вовсе не является гарантией, что созданный ими программный продукт будет работать идеально, поскольку появление ошибок часто бывает связано с внешними факторами. Ошибка «Документ не сохранен» в Microsoft Excel относится как раз к таким случаям. На официальном сайте компании описываются возможные причины неполадки и предлагается несколько решений, но этот список далеко не полный.
Существуют также и другие причины, по которым Excel может не сохранять документ.
Таковыми являются прерывание процесса сохранения, проблемы с сетью, аппаратные неисправности носителя и отсутствие у пользователя необходимых разрешений. Ниже мы рассмотрим их чуть более подробно, но перед этим стоит попробовать простой, но вполне эффективный способ.
Создайте в Excel новый документ и скопируйте в него всё содержимое файла, который не удается сохранить. Сохраните новый документ. Если проблема не устранена, переходим к следующим решениям.
Исключите прерывания
Ошибка «Документ не сохранен» появится, если в момент сохранения файла процесс был прерван нажатием клавиши Esc или вмешательством в него стороннего программного обеспечения. Попробуйте временно закрыть запущенные приложения, после чего сохраните документ.
Проверьте локальную сеть
Если проблема возникла при сохранении документа в сетевую папку, следует проверить работу локальной сети и само локальное подключение. Если с подключением всё в порядке, проверьте задержку при отправке данных по локальной сети, высокий пинг вполне может стать причиной ошибки при сохранении Excel-файла.
Проблемы с накопителем
Если документ сохраняется на внешний накопитель, убедитесь, что он определяется в системе и на него записываются файлы. Проверьте состояние файловой системы накопителя, просканируйте его на предмет поврежденных секторов.
Отсутствие прав на запись
Убедитесь, что папка, в которую вы сохраняете файл, имеет права на запись. С ошибкой сохранения чаще всего приходится сталкиваться пользователям, не имеющим прав администратора, сохранении файла в системные каталоги или каталоги, принадлежащие другому пользователю. Создайте отдельную папку на диске D и попробуйте сохранить документ в нее. Если нужно узнать имя владельца папки, зайдите в ее свойства и нажмите на вкладку «Безопасность» кнопку «Дополнительно».
Запустите Excel в безопасном режиме
Если не один из вышеперечисленных способов не помог, запустите второй экземпляр Excel в безопасном режиме. Для этого вызовите нажатием Win + R окошко быстрого запуска и выполните в нём команду excel /safe .
Будучи запущенным в безопасном режиме, редактор отключает все плагины и надстройки, которые могут работать некорректно. После этого скопируйте из отредактированного документа все данные, перенесите их во второй экземпляр Excel и сохраните обычным путем.
Источник
Решено: При сохранении Excel 2020 обнаружены ошибки
«При сохранении были обнаружены ошибки. » Получил это после того, как я создал электронную таблицу, а затем скопировал в нее 7 других электронных таблиц торгового центра в виде вкладок, чтобы создать основной отчет. Как я могу это исправить?
Дмитрий Соловьев
2021-05-06 14:56:13 • Обновлено: Восстановление файлов • Проверенные решения
«У меня есть несколько файлов excel, и при сохранении я получил сообщение «При сохранении были обнаружены ошибки». Microsoft Excel может сохранить файл, удалив или исправив некоторые функции. Чтобы выполнить исправление в новом файле, нажмите кнопку Продолжить. Чтобы отменить сохранение файла, нажмите кнопку Отмена». Я искал эту проблему и нашел несколько решений, в которых говорится, что мне нужно переустановить Office. Как вы думаете, это правильное решение?»
Microsoft Excel может выдавать ошибки в самые неожиданные моменты. Например, когда вы пытаетесь сохранить файл. Вариант закрытия документа только потому, что Excel не может его сохранить, хотя вы работали над ним несколько часов, может быть болезненным. Особенно в том крайнем случае, когда это может привести к потере данных. Как же справиться с ошибкой «обнаружены ошибки при сохранении» в приложении Excel? Давайте узнаем.
Часть 1. Какие причины вызывают ошибки Excel при сохранении
Причиной ошибок в вашем Excel 2020 могут быть различные технические неполадки. В целом, это скорее временные неудобства, чем катастрофические ошибки. Они могут варьироваться от ошибок Excel, сетевых проблем до проблем с антивирусом. Здесь мы приводим некоторые из основных причин, с которыми сталкивается большинство пользователей Excel.
- Возникла проблема несовместимости версий
- Проблемы больших размеров файлов Excel
- Случай с большими изображениями и другими свойствами файлов Excel
- Сложности с Windows Server
- Свойства файлообменника сами по себе вызывает проблему
- Использование зараженного вирусом устройства хранения данных для сохранения, например флэш-дисков и внешних накопителей
- Неправильное завершение работы системы
- Системные ошибки
- Проблема с жестким диском
Когда причина ошибки установлена, наступает подходящий момент для устранения проблемы. Продолжайте читать, чтобы узнать некоторые простые решения, которые вы можете использовать для устранения ошибки в Excel.
Часть 2. Как исправить ошибки Excel, обнаруженные при сохранении
Если файлы Excel, с которыми у вас возникли проблемы, имеют большое значение, то приоритетом для вас является сохранение данных. Это означает, что переустановка Office — не тот вариант, который стоит рассматривать в данный момент.
В первую очередь, необходимо убедиться, что причиной проблемы не являются ваши действия. Сюда относятся такие мелочи, как попытка сохранить файл, доступный только для чтения, использование недопустимых символов в имени файла или попытка сохранения в несуществующем месте.
Как только вы исключите себя из уравнения, вы сможете перейти к следующим вариантам, которые мы предлагаем вашему вниманию. Мы всегда рекомендуем сначала попытаться сохранить все изменения, которые вы могли внести в открытые рабочие таблицы Excel, прежде чем приступать к устранению неполадок. В следующих разделах приведены обходные пути для сохранения документов.
#1: Установите пакет исправлений
Одним из способов решения проблемы «При сохранении excel обнаружены ошибки» является установка пакета исправлений. Отказ от этого метода заключается в том, что, несмотря на то, что он очень часто рекомендуется, он может быть довольно рискованным и привести к серьезным проблемам, если не будет правильно настроена часть реестра.
Перед тем, как приступить к этому, мы рекомендуем вам сделать полную резервную копию системы, чтобы предотвратить любые проблемы в будущем.
Для установки пакета исправлений следуйте приведенным ниже инструкциям:
- Сначала нажмите Пуск > Выполнить. Введите regedit в поле Открыть > нажмите OK.
- Теперь найдите и выберите следующий реестр:
- Выберите пункт Создать > выберите значение DWORD (32-бит) в меню Правка.
- Введите FullLoadImagesOnFileLoad и нажмите ENTER.
- NowТеперь в Details щелкните правой кнопкой мыши FullLoadImagesOnFileLoad > нажмите Modify.
- Введите 1 в поле Value Data Box и нажмите OK.
- Выйдите из редактора реестра.
Решение довольно простое. Однако, если что-то пойдет не так с реестром, это может стоить вам больше, чем вы уже пытаетесь спасти. В любом случае, вы можете исправить любые проблемы с реестром с помощью автоматического инструмента восстановления реестра.
#2: Отмените изменения и сохраните файл Excel
В зависимости от причины проблемы, вы можете оказаться не в состоянии восстановить текущий файл как есть. В этом случае вы можете воспользоваться нашим вторым решением для исправления ошибок, обнаруженных при сохранении Excel 2013.
Сохранить данные в новом документе Excel или попытаться отменить изменения и восстановить исходный документ
#3: Сохраните данные в новом документе Excel
Когда нужно сохранить изменения в документе, скопируйте измененные рабочие листы в новый документ Excel, а затем сохраните его.
- Сначала скопируйте все содержимое в новый файл.
- Затем сохраните его под новой версией Excel.
- Просто переименуйте существующий файл.
#4: Удалите Visual Basic for Applications
Ошибка «обнаружены ошибки при сохранении excel 2016» также может быть устранена путем удаления проектов Visual Basic for Applications (VBA) из вашего документа. Для этого нужно просто удалить проект VBA из документа. Затем попробуйте сохранить файлы Excel 2013.
Надеемся, что представленное ручное решение поможет исправить ошибку. Если нет, то стоит воспользоваться инструментом автоматического восстановления.
#5: Как восстановить поврежденную таблицу Excel
Если у вас повреждена таблица, при ее открытии Microsoft Excel немедленно запускает режим восстановления файлов, чтобы попытаться выполнить восстановление. Этот метод применим для ручного восстановления поврежденного файла excel, когда режим восстановления файлов не сработал.
Все просто, как показано в следующих шагах;
- Нажмите Файл > Открыть, в открывшемся окне выберите поврежденную рабочую книгу Excel;
- Перейдите к кнопке открытия со стрелкой рядом и выберите «Открыть и восстановить».
- Выберите опцию Восстановить, чтобы восстановить данные из поврежденного файла excel.
Если ремонт файла не удается выполнить с помощью опции восстановления, воспользуйтесь опцией извлечения данных для извлечения информации и данных из файла excel. В случае, если ручной и автоматический методы восстановления файлов excel не сработали, вам остается восстановить данные с помощью инструмента для восстановления excel.
ВАЖНО: Следующие методы могут не сохранить все последние изменения, форматирование и наборы функций рабочей книги, характерные для используемой вами версии Excel. Следующие методы предназначены для того, чтобы вы могли получить пригодную для использования сохраненную версию файла. Эти методы требуют сохранения файла на локальном жестком диске с использованием уникального имени файла.
Читайте также:
Часть 3. Использование Stellar file repair для исправления ошибок Excel после того, как все вышеперечисленные решения не сработали
Если вы испробовали все возможные способы и не смогли избавиться от ошибки сохранения Excel, не время паниковать. Возможно, в вашем приложении Microsoft Excel возникли проблемы или файл поврежден. В этом случае лучше всего воспользоваться услугами надежного приложения для восстановления Excel.
Мы рекомендуем Stellar Repair for Excel для таких тяжелых случаев, когда все остальное не помогло. Приложение оснащено технически совершенными алгоритмами восстановления файлов Excel, что делает его лучшим выбором для исправления файлов XLS и XLSX. После восстановления поврежденного файла Excel программа восстановит содержимое файла, включая таблицы, графики, диаграммы, диаграммные листы, комментарии к ячейкам, изображения, формулы, сортировки и фильтры, в новый чистый рабочий файл Excel, который вы сможете легко сохранить.
Решения, которые отличают программное обеспечение Stellar File Repair, включают;
- Восстановление таблиц, графиков, диаграмм, комментариев к ячейкам, изображений, формул, сортировки, фильтров и т.д.
- Сохранение свойств рабочего листа (закрепленные панели, разделение, линии сетки, панель формул) и форматирование ячеек
- Восстановление как одного, так и нескольких файлов XLS/XLSX
- Устранение всех ошибок Excel
- Поддержку версии MS Excel: 2020, 2019, 2016, 2016, 2013, 2010, 2007, 2003 & 2000
В следующих инструкциях приводится простое пошаговое руководство по устранению ошибок, обнаруженных при сохранении, с помощью программы Stellar Excel repair.
- Добавить файл: Перед восстановлением поврежденных файлов Excel необходимо добавить их в программу Excel Repair. Это можно сделать, нажав на опцию ‘Добавить файл’, расположенную в меню ‘Файл’.
- Найти файл: Файлы, которые необходимо добавить, нужно будет поискать в системе. Нажмите на опцию «Выбрать файл» и в появившемся диалоговом окне «Открыть» найдите файл, который необходимо восстановить, и нажмите «Сканировать».
- Предпросмотр: После сканирования и восстановления поврежденных файлов вы можете предварительно просмотреть их, чтобы убедиться, что они восстановлены до исходного состояния.
- Все восстановленные файлы необходимо сохранить в указанном месте. Выберите его, нажав на опцию ‘Сохранить’, расположенную в меню ‘Файл’. Теперь выберите либо ‘Выбрать новую папку’, либо ‘Расположение по умолчанию’ в появившемся диалоговом окне ‘Дополнительные параметры’, а затем нажмите ‘OK’.
Вот и все
Stellar Repair for Excel — это лучшее решение для самых сложных проблем MS Excel. Рекомендуется держать этот продукт под рукой, чтобы обеспечить бесперебойную работу приложения.
Другие решения могут включать;
1. Изменение расширения файла excel
- Откройте Microsoft Excel и перейдите во вкладку «Файл»
- Нажмите кнопку «Экспорт» и выберите «Изменить тип файла»
- Измените расширение файла на xlsx, затем проверьте, может ли excel открыть вашу рабочую книгу или нет
2. Открытие файла excel в безопасном режиме
- Нажмите клавиши Windows+R, затем введите ‘excel.exe/safe и нажмите OK.
- Откройте файл Excel в безопасном режиме, затем сохраните файл как .xlsx.
3. Отключение автоматического расчета
- Откройте excel и нажмите на вкладку Файл
- Нажмите на пункт Параметры в меню слева
- Нажмите на формулы в меню, расположенном в диалоговом окне параметров excel
4. Открытие поврежденную рабочую книгу в WordPad или word
обычно для ошибок, вызванных заражением макровирусом или, скорее, конфликтующим программным обеспечением. В этом случае вы можете сделать две вещи; вы можете
i.) Сохраните документ в другом формате файла
- Откройте зараженный файл с помощью Microsoft Word
- Сохраните файл в другом формате, например в формате rich text (.rtf) или plain text (.txt)
- Закройте документ и снова откройте его в Microsoft Word
- Сохраните документ как новый документ Word
ii.) Откройте файл в WordPad
- Нажмите меню пуск, перейдите к программам, нажмите аксессуары, выберите WordPad
- В меню файл нажмите открыть, затем выберите поврежденный файл
- Удалите все двоичные строки в начале и конце документа с другими символами, которые не являются частью документа.
- В меню Файл нажмите Сохранить как
- В поле Имя файла введите новое имя файла, затем сохраните его в формате (.doc).
- Перезапустите word
- Откройте только что сохраненный файл и пересохраните его как документ Excel
Заключение
Как правило, это причиняет боль и является пустой тратой времени, когда вы продолжаете дважды щелкать по файлу, а на экране появляется сообщение «обнаружены ошибки при сохранении». Надеемся, что после прочтения этой статьи вы сможете найти решение проблемы «обнаружены ошибки при сохранении excel 2010/2013/2016/2019.
Мы сделали все возможное, чтобы предоставить вам быстрые и простые решения, чтобы обеспечить обратную связь между ошибками и различными решениями, которые вы можете приспособить для исправления каждой из них. Если у вас есть какие-либо дополнительные методы, которые сработали для вас, или вопросы о тех, которые мы представили, мы будем признательны за ваши отзывы в разделе комментариев.
Люди также спрашивают
Как восстановить поврежденный файл Excel 2016?
Если ваш файл Excel поврежден, запускается автоматический режим восстановления файла. Если этого не происходит, вы можете вручную восстановить Excel, используя опцию «Открыть и восстановить» из выпадающего меню вкладки «Открыть» при запуске файла Excel.
Почему мой Excel не позволяет мне сохранить файл?
Причинами этой ошибки являются:
- Размер файла Excel слишком большой, что приводит к возникновению проблем
- Ошибки в вашей системе
- На жестком диске возникли проблемы
- Версия Excel несовместима с вашей системой
- Возможно, вы используете зараженное устройство хранения данных
Как исправить ошибки, обнаруженные при сохранении Excel?
- Отмените все изменения, внесенные в файл, который вы первоначально хотели сохранить
- Используйте другое имя для сохранения файла Excel
- Используйте другой тип Excel для сохранения файла
- Измените рабочую книгу на новую
Ошибка Excel «Хотите, чтобы мы попытались восстановить как можно больше»?
Источник
Мы часто используем сетевые диски для совместной работы и сохраняем различные документы, в том числе файлы Microsoft Excel. Однако бывают случаи, когда вы не можете сохранять файлы Excel на общие сетевые диски. И всякий раз, когда вы пытаетесь сохранить файл Excel на сетевой диск, возникает ошибка с сообщением «Ваши изменения не могут быть сохранены». Сообщение об ошибке, которое вы видите, может быть следующим:
Ваши изменения не могут быть сохранены из-за нарушения совместного доступа
Ваши изменения не удалось сохранить, но они были сохранены во временном документе. Закройте существующий документ, затем откройте временный документ и сохраните его под новым именем.
Если вы столкнулись с этой ошибкой Excel, эта статья может стать отличным ресурсом для решения вашей проблемы. В этой статье мы поговорим о возможных причинах и способах их устранения.

Причины, по которым возникает ошибка «Ваши изменения не могут быть сохранены» при сохранении файла Excel в общую сеть
Может быть несколько причин, по которым эта ошибка может возникнуть, когда вы сохраняете файл Excel на сетевом диске, и вот 10 наиболее вероятных причин.
- Имя файла или путь больше не существуют и уже изменены или удалены.
- Файл может уже использоваться другим приложением. Итак, закройте приложение и попробуйте снова открыть файл книги Excel.
- Существует другой файл Excel с тем же именем, который доступен только для чтения. Следовательно, измените имя файла Excel и попробуйте сохранить.
- Проверьте, не используется ли файл книги Excel совместно с другими пользователями, и есть ли вероятность того, что другой пользователь может получить к нему доступ в то же время. Подождите, пока другой пользователь закроет файл.
- Место на диске может быть исчерпано, поэтому вы не можете сохранить и получить сообщение об ошибке
- У вас нет прав на удаление и изменение соответствующей папки на сетевом диске. У вас должны быть права на удаление и изменение, чтобы сохранить файл книги Excel с правильным именем в папке.
- Символ пути к файлу превысил максимальный предел, и поэтому вы получаете сообщение об ошибке.
- Соединение с сетевым диском потеряно.
- Книга может содержать любые элементы, такие как сводные таблицы, модули Visual Basic для приложений или встроенные объекты (например, картинки).
- Антивирусное приложение, установленное на ПК, также может создавать проблемы и препятствовать доступу к папке. Отключение антивируса может помешать им получить доступ к папке и решить проблему.
Итак, теперь, когда мы знаем причины, давайте проверим решения.
Ваши изменения не могут быть сохранены Ошибка Excel
Вот исправления, которые вы можете попробовать решить «Ваши изменения не могут быть сохранены” ошибка в Microsoft Excel:
- Сообщите сетевому администратору права на папку
- Сохраните файл книги Excel на локальном жестком диске.
- Временно отключите антивирусную программу
- Восстановить поврежденную книгу Excel
- Добавить подраздел в редакторе реестра
- Измените расширение файла вашей книги Excel
- Переименуйте файл книги Excel.
- Переместите рабочий лист вашего Excel
Читайте дальше, чтобы понять эти функции более подробно.
Исправить ошибку нарушения общего доступа к Excel
1]Сообщите сетевому администратору о правах на папку
Это может быть первая проверка, которую необходимо применить для решения этой проблемы. Сообщите сетевому администратору, что вам нужны права на удаление и изменение папки на сетевом диске, где вы сохраняете файл Excel с правильным именем.
2]Сохраните файл книги Excel на локальном жестком диске.
Это еще один обходной путь, который вы обязательно должны попробовать, прежде чем выполнять какое-либо сложное исправление. Попробуйте сохранить файл книги Excel на локальный жесткий диск. Вы также можете попробовать сохранить книгу в папку, в которой у вас есть права на изменение и удаление.
После этого просто поделитесь файлом через любой USB-накопитель или онлайн-носитель.
3]Временно отключите антивирусную программу
Часто антивирусные программы, имеющие доступ ко всем файлам на ПК, могут создавать проблемы с сохраненными файлами книг Excel. Даже антивирус на сетевом сервере может создать проблему, поскольку иногда он конфликтует с процессом сохранения файлов Excel. Поэтому отключение антивируса или его удаление может помешать им получить доступ к папке и решить проблему.
4]Восстановить поврежденную книгу Excel
Если файл вашей книги Excel каким-то образом поврежден, есть вероятность, что он не будет сохранен на общих сетевых дисках.
Возможно, вам потребуется восстановить потенциально поврежденную книгу Excel, существуют как ручные, так и другие методы.
5]Добавить подраздел в редакторе реестра
В редакторе реестра вы можете изменить различные значения регистров приложений Windows. Изменяя эти значения, вы можете значительно повысить производительность приложений. Вот как вы можете добавить подраздел в редакторе реестра,
- Во-первых, введите «Выполнить» в строке поиска Windows и нажмите «Ввод».
- В окне «Выполнить» введите regedit в поле и нажмите «ОК».
- После нажатия OK откроется окно редактора реестра.
- Перейдите по указанному ниже адресу, чтобы открыть папку «Параметры»,
КомпьютерHKEY_CURRENT_USERПРОГРАММНОЕ ОБЕСПЕЧЕНИЕMicrosoftOffice16.0ExcelOptions
- Затем щелкните правой кнопкой мыши папку «Параметры», затем перейдите в «Создать», а затем нажмите «Значение DWORD (32-разрядное)».
- После нажатия OK новое значение появится рядом с предыдущими. Переименуйте значение, щелкнув правой кнопкой мыши, а затем дважды щелкните, чтобы открыть новое окно. В этом окне введите 1 в поле «Действительные данные», как показано ниже.
- Нажмите «ОК»
После установки значения 1 вы сможете успешно сохранить файлы Excel на сетевом диске.
6]Измените расширение файла вашей книги Excel.
Попробуйте изменить расширение файла рабочей книги Excel с .xlsx на .xls (или наоборот) и посмотрите, работает ли это.
7]Переименуйте файл книги Excel.
Попробуйте переименовать файл, изменив некоторые слова. В общей сети некоторые слова могут находиться в ограниченном режиме, поэтому вам может помочь переименование.
8]Переместите рабочий лист вашего Excel
Чтобы узнать, есть ли проблемы в родительском файле листа Excel, попробуйте переместить листы в новую книгу. Если в родительской книге есть проблемы, проблема исчезнет.
Я надеюсь, что приведенные выше решения, описанные в этом посте, помогли вам решить проблему. Если у вас есть другие исправления, сообщите нам об этом в комментариях.
Чтение: документ Microsoft Excel не сохранен, ошибка
Как исправить поврежденные файлы Excel?
Выполните следующие шаги, чтобы восстановить поврежденные файлы Excel.
- Нажмите «Файл», а затем «Открыть».
- Щелкните расположение и папку, содержащую поврежденную книгу.
- Теперь в диалоговом окне «Открыть» выберите поврежденную книгу.
- После этого нажмите стрелку рядом с кнопкой «Открыть», а затем нажмите «Открыть и восстановить».
- Выберите Восстановить, чтобы восстановить как можно больше данных книги.
Я не могу сохранить свой файл Excel, что мне делать?
Вы можете попробовать следующее решение:
- Перезагрузите Windows в безопасном режиме
- Теперь попробуйте сохранить книгу на локальный жесткий диск.
- Если вы используете сетевое расположение для сохранения книги, попробуйте перезапустить Windows в безопасном режиме с поддержкой сети, а затем попытайтесь сохранить.
Читать дальше: Excel — файл не может быть открыт в режиме защищенного просмотра.
Профессионализм и отличная репутация разработчиков вовсе не является гарантией, что созданный ими программный продукт будет работать идеально, поскольку появление ошибок часто бывает связано с внешними факторами. Ошибка «Документ не сохранен» в Microsoft Excel относится как раз к таким случаям. На официальном сайте компании описываются возможные причины неполадки и предлагается несколько решений, но этот список далеко не полный.
Существуют также и другие причины, по которым Excel может не сохранять документ.
Таковыми являются прерывание процесса сохранения, проблемы с сетью, аппаратные неисправности носителя и отсутствие у пользователя необходимых разрешений. Ниже мы рассмотрим их чуть более подробно, но перед этим стоит попробовать простой, но вполне эффективный способ.
Создайте в Excel новый документ и скопируйте в него всё содержимое файла, который не удается сохранить. Сохраните новый документ. Если проблема не устранена, переходим к следующим решениям.
Исключите прерывания
Ошибка «Документ не сохранен» появится, если в момент сохранения файла процесс был прерван нажатием клавиши Esc или вмешательством в него стороннего программного обеспечения. Попробуйте временно закрыть запущенные приложения, после чего сохраните документ.
Проверьте локальную сеть
Если проблема возникла при сохранении документа в сетевую папку, следует проверить работу локальной сети и само локальное подключение. Если с подключением всё в порядке, проверьте задержку при отправке данных по локальной сети, высокий пинг вполне может стать причиной ошибки при сохранении Excel-файла.
Проблемы с накопителем
Если документ сохраняется на внешний накопитель, убедитесь, что он определяется в системе и на него записываются файлы. Проверьте состояние файловой системы накопителя, просканируйте его на предмет поврежденных секторов.
Отсутствие прав на запись
Убедитесь, что папка, в которую вы сохраняете файл, имеет права на запись. С ошибкой сохранения чаще всего приходится сталкиваться пользователям, не имеющим прав администратора, сохранении файла в системные каталоги или каталоги, принадлежащие другому пользователю. Создайте отдельную папку на диске D и попробуйте сохранить документ в нее. Если нужно узнать имя владельца папки, зайдите в ее свойства и нажмите на вкладку «Безопасность» кнопку «Дополнительно».
Запустите Excel в безопасном режиме
Если не один из вышеперечисленных способов не помог, запустите второй экземпляр Excel в безопасном режиме. Для этого вызовите нажатием Win + R окошко быстрого запуска и выполните в нём команду excel /safe.
Будучи запущенным в безопасном режиме, редактор отключает все плагины и надстройки, которые могут работать некорректно. После этого скопируйте из отредактированного документа все данные, перенесите их во второй экземпляр Excel и сохраните обычным путем.
Загрузка…
Не удается записать файл Microsoft Excel на диск, при каждой попытке отображается сообщение об ошибке «Документ не сохранен»? Узнаем подробнее причины ошибки и как ее исправить?
Чем вызвана ошибка?
Существует несколько причин, из-за которых не сохраняется документ в Excel:
- Проблемы с оборудованием. Ошибка может возникнуть при сохранении на флешку или внешний жесткий диск, которые частично повреждены или файл не записывается из-за неполадок порта USB.
- Нестабильное подключение по сети. Если сохраняете таблицу Excel через интернет, возникают случаи, когда из-за нестабильного соединения доступ к общей папке прерывается.
- Отсутствуют разрешения на папку. Проблема возникает при сохранении документа в каталог, на который у пользователя нет разрешения на запись.
Чтобы не потерять набранный документ попробуйте его сохранить путем копирования в другой файл. Таким способом можно сохранить содержимое. Для этого создайте новую таблицу Excel, затем вернитесь к документу, который не сохраняется, выделите все содержимое и скопируйте нажатием на Ctrl + C.
Перейдите в новый документ, щелкните на верхнюю левую ячейку и нажмите Ctrl + V, чтобы вставить содержимое предыдущей таблицы. После в меню Файл нажмите на «Сохранить как», выберите локальное расположение на жестком диске компьютера. После сохранения перейдите к методам устранения неполадок.
Проверка сетевого подключения
Есть много случаев, когда не удается сохранить файл Excel в общей папке по локальной сети. Если сеть работает нестабильно, постоянно прерывается и ей свойственны большие задержки, то столкнетесь с ошибкой при сохранении.
Для проверки причастности сети, попробуйте записать какой-либо файл на сетевой ресурс с другого компьютера. Если это сделать не удастся, то проблема с сетевым подключением. В этом случае сохраните таблицу на жесткий диск (при его наличии) или флешку. Проверьте сетевые адаптеры на своем и удаленном компьютере, плотность контактов сетевых коннекторов при кабельном подключении и уровень сигнала по Wi-Fi.
Проблемы с оборудованием
Ошибка может возникнуть при повреждении жесткого диска или образования на нем сбойных секторов. Это происходит в случае, когда ранее записанный документ после редактирования не удавалось сохранить.
Если сталкиваетесь с сообщением при сохранении на внешний накопитель, то, возможно поврежден или возникли проблемы с USB портом. Попробуйте переключить устройство в другой USB порт и повторить попытку.
Проверка разрешений
Во многих случаях ошибка возникает при сохранении файла Excel в каталог, на который у текущего пользователя нет полного доступа. Каждая папка имеет свои разрешения, которые обычно предоставляются администратором (или владельцем). Доступ к системным каталогам ограничивается встроенной учетной записью. Также администратор может намерено изменить разрешения на пользовательские папки.
Для изменения разрешений нужно войти в Windows под учетной записью администратора, чтобы предоставить доступ обычному пользователю.
В проводнике (Win + E) перейдите в папку, в которую пытаетесь записать документ. Сделайте шаг назад и откройте каталог, в котором вложена эта папка. Щелкните на ней правой кнопкой мыши и выберите Свойства.
На вкладке Безопасность кликните на кнопку Дополнительно.
В окне дополнительных параметров безопасности нажмите на «Изменить». Здесь изменим владельца этой папки на учетную запись пользователя.
Нажмите на Дополнительно, затем на кнопку «Найти». Отобразится список, состоящий из всех групп пользователей. Найдите свою учетную запись и кликните на «ОК». В следующем окне нажмите на «ОК».
Отметьте флажком опцию «Заменить владельца подконтейнеров и объектов», чтобы вложенные каталоги изменили принадлежность. Таким образом, не придется выполнять весь процесс повторно для существующих подкаталогов.
Нажмите «Применить» и выйдите из окна свойств. Снова откройте вкладку Безопасность и щелкните на «Дополнительно».
Нажмите на кнопку «Добавить».
В следующем окне щелкните на «Выбрать субъект».
Отобразится окно выбора пользователей и групп. Щелкните на Дополнительно, затем на кнопку Найти. Укажите учетную запись и сохраните изменения.
Отметьте флажком опцию полного контроля и кликните на «ОК».
Отметьте флажком строку «Заменить все записи разрешений дочернего объекта наследуемыми» и кликните на «Применить».
После выполнения шагов появится полный доступ к каталогу, в который хотите сохранить таблицу.
Если продолжаете сталкиваться с ошибкой, попробуйте запустить офисный пакет в безопасном режиме. При таком запуске будут отключены все надстройки, которые могут вызвать неполадки.
Откройте окно «Выполнить» нажатием на Win + R и выполните команду:
excel /safe
Скопируйте данные из проблемного документа, а затем попробуйте сохранить новый файл в безопасном режиме. Таким образом, можно определить, препятствуют ли надстройки сохранению.
Если метод не работает, попробуйте запустить Windows в режиме чистой загрузки. В нем можно определить какой процесс или служба вызывают проблемы.
Excel 2010 SQL Server 2012 Developer SQL Server 2012 Enterprise SQL Server 2012 Standard SQL Server 2012 Web Еще…Меньше
Корпорация Майкрософт распространяет исправления Microsoft SQL Server 2008, Microsoft SQL Server 2008 R2 или Microsoft SQL Server 2012 как один файл для загрузки. Поскольку исправления являются кумулятивными, каждый новый выпуск содержит все исправления и все исправления для системы безопасности, которые были включены в предыдущую версию SQL Server 2008, SQL Server 2008 R2or SQL Server 2012 Fix.
Проблемы
Вот сценарий, описанный ниже. Для экспорта отчета в файл книги Microsoft Excel используются службы отчетов Microsoft SQL Server 2008 (SSRS 2008), Microsoft SQL Server 2008 R2 Reporting Services (SSRS 2008 R2) или службы отчетов Microsoft SQL Server 2012 (SSRS 2012). Затем вы можете открыть файл книги Excel с помощью Microsoft Excel 2010. В этом случае в диалоговом окне появляется следующее сообщение об ошибке:
Ошибка в файле: данные могут быть потеряны.
Примечания.
-
Эта проблема не возникает, если вы используете Microsoft Office Excel 2003 или Microsoft Office Excel 2007 для открытия файла книги.
-
Эта проблема не возникает при сохранении файла в формате книги Excel 2010.
Причина
Эта проблема возникает из-за того, что службы SSRS 2008, SSRS 2008 R2 и SSRS 2012 записывают отрицательное значение 0 (-0) в книгу Excel при экспорте отчета. Когда вы открываете книгу Excel, Excel 2010 проверяет значение и генерирует сообщение об ошибке после того, как значение найдено.
Решение
Сведения о накопительном пакете обновления
SQL Server 2008 R2 с пакетом обновления 2 (SP2)
Исправление для этой проблемы впервые выпущено в накопительном обновлении 1 для SQL Server 2008 R2 с пакетом обновления 2. Для получения дополнительных сведений о том, как получить этот накопительный пакет обновления, щелкните следующий номер статьи базы знаний Майкрософт:
2720425 Накопительный пакет обновления 1 для SQL Server 2008 R2 с пакетом обновления 2 (SP2)Примечание. Поскольку сборки являются кумулятивными, каждый новый выпуск исправлений содержит все исправления и все исправления безопасности, которые были включены в предыдущий выпуск исправлений для SQL Server 2008 R2. Рекомендуется установить последнюю версию исправления, которая включает это исправление. Дополнительные сведения см. в следующей статье базы знаний Майкрософт:
2730301 Сборки SQL Server 2008 R2, выпущенные после выпуска SQL Server 2008 R2 с пакетом обновления 2 (SP2)
SQL Server 2012
Исправление для этой проблемы впервые выпущено в накопительном обновлении 2 для SQL Server 2012. Чтобы получить дополнительные сведения об этом накопительном пакете обновления, щелкните следующий номер статьи базы знаний Майкрософт:
2703275 Накопительный пакет обновления 2 (SP2) для SQL Server 2012Примечание. Так как сборки являются кумулятивными, каждый новый выпуск исправлений содержит все исправления и все исправления безопасности, которые были включены в предыдущий выпуск исправлений для SQL Server 2012. Корпорация Microsoft рекомендует установить последнюю версию исправления, которая включает это исправление. Дополнительные сведения см. в следующей статье базы знаний Майкрософт:
2692828 Сборки SQL Server 2012, выпущенные после выпуска SQL Server 2012 Вы должны применить исправление SQL Server 2012 к установке SQL Server 2012.
SQL Server 2008 R2 с пакетом обновления 1 (SP1)
Исправление для этой проблемы впервые выпущено в накопительном обновлении 6 для SQL Server 2008 R2 с пакетом обновления 1 (SP1). Для получения дополнительных сведений о том, как получить этот накопительный пакет обновления, щелкните следующий номер статьи базы знаний Майкрософт:
2679367 Накопительный пакет обновления 6 для SQL Server 2008 R2 с пакетом обновления 1 (SP1)Примечание. Поскольку сборки являются кумулятивными, каждый новый выпуск исправлений содержит все исправления и все исправления безопасности, которые были включены в предыдущий выпуск исправлений для SQL Server 2008 R2. Рекомендуется установить последнюю версию исправления, которая включает это исправление. Дополнительные сведения см. в следующей статье базы знаний Майкрософт:
2567616 Сборки SQL Server 2008 R2, выпущенные после выпуска SQL Server 2008 R2 с пакетом обновления 1 (SP1)
SQL Server 2008 R2
Исправление для этой проблемы впервые выпущено в накопительном обновлении 13. Для получения дополнительных сведений о том, как получить этот накопительный пакет обновления для SQL Server 2008 R2, щелкните следующий номер статьи базы знаний Майкрософт:
2679366 Накопительный пакет обновления 13 для SQL Server 2008 R2 Примечание. Поскольку сборки являются кумулятивными, каждый новый выпуск исправлений содержит все исправления и все исправления безопасности, которые были включены в предыдущий выпуск исправлений для SQL Server 2008 R2. Рекомендуется установить последнюю версию исправления, которая включает это исправление. Дополнительные сведения см. в следующей статье базы знаний Майкрософт:
981356 Сборки SQL Server 2008 R2, выпущенные после выпуска SQL Server 2008 R2
SQL Server 2008 с пакетом обновления 3
Исправление для этой проблемы впервые выпущено в накопительном обновлении 4 для SQL Server 2008 с пакетом обновления 3. Для получения дополнительных сведений о том, как получить этот накопительный пакет обновления, щелкните следующий номер статьи базы знаний Майкрософт:
2673383 Накопительный пакет обновления 4 для SQL Server 2008 с пакетом обновления 3 (SP3)Примечание. Так как сборки являются кумулятивными, каждый новый выпуск исправлений содержит все исправления и все исправления безопасности, которые были включены в предыдущий выпуск исправлений для SQL Server. Рекомендуется установить последнюю версию исправления, которая включает это исправление. Дополнительные сведения см. в следующей статье базы знаний Майкрософт:
2629969 Сборки SQL Server 2008, выпущенные после выпуска пакета обновления 3 (SP3) для SQL Server 2008
Обходное решение
Для решения этой проблемы не используйте отрицательное число нулей. Например, при вычислении значения текстового поля в SSRS 2008 можно использовать выражение, которое будет выглядеть примерно так, как показано ниже.
=IIf(Sum(Fields!Amount.Value) = -0, 0, Sum(Fields!Amount.Value))
Статус
Корпорация Майкрософт подтверждает наличие этой проблемы в своих продуктах, которые перечислены в разделе «Применяется к».
Иногда во время работы в Эксель может возникнуть такая неприятная ситуация, как внезапное завершение работы, например, при сбоях в элекросети или системных ошибках. Следствием этого являются несохраненные данные в рабочей книге. Или же, например, сам пользователь вместо кнопки “Сохранить” при закрытии документа случайно может нажать “Не сохранять”.
Но не стоит расстраиваться, если вдруг данные не удалось записать, ведь несохраненный документ Excel можно восставить, и в этой статье мы расскажем, как это сделать.
Содержание
- Механизм восстановления данных
- Метод 1: восстановление данных после сбоя
- Метод 2: восстановление несохраненного документа
- Метод 3: ручное восстановление несохраненных данных
- Заключение
Механизм восстановления данных
Стоит отметить, что восстановление данных возможно только при условии, что в параметрах программы включена функция автосохранения. В противном случае, к сожалению, вернуть данные не получится, так как они будут храниться только в оперативной памяти.
На самом деле, автосохранение в Эксель должно быть включено по умолчанию, но не лишним будет проверить, действительно ли это так, чтобы исключить возможные проблемы в дальнейшем.
- Запускаем меню “Файл”, кликаем по разделу “Параметры”.
- Переходим в раздел “Сохранение”:
- в правой части окна проверяем наличие установленного флажка напротив пункта “Автосохранение”. По умолчанию задана периодичность сохранения – через каждые 10 минут. Мы можем изменить это значение на свое усмотрение.
- также проверяем наличие галочки напротив пункта “Сохранять… при закрытии без сохранения”.
- По готовности жмем кнопку OK.
Метод 1: восстановление данных после сбоя
Если случился системный сбой, внезапно отключилось электропитание, из-за чего у нас не было возможности сохранить документ, выполняем следующие шаги:
- Для начала нужно вернуть компьютер в полностью рабочее состояние, снова запустить программу Эксель и открыть документ, над которым мы работали.
- В окне программы слева появится раздел, с помощью которого можно восстановить документ. Все, что нам нужно сделать – это щелкнуть по нужной версии книги (если их несколько).
Примечание: Если работа ведется на ноутбуке, то вероятно, после выключения питания и очередного запуска, система автоматически откроет все окна запущенных программ, в том числе, Excel с уже восстановленным документом (при определенных настройках электропитания ноутбука).
- В результате программа вернет несохраненные данные (с учетом периодичности автосохранения). После этого сохраняем документ. Сделать это можно, нажав на значок в виде дискеты в левом верхнем углу окна программы или меню “Файл” (пункт – “Сохранить” или “Сохранить как”).
- В правой части окна кликаем по кнопке “Обзор” (в некоторых версиях программы данное действие не требуется и программа сразу открывает окно сохранения).
- На экране появится окно, где мы можем сохранить документ. Указываем путь, даем название файлу, при необходимости меняем расширение, после чего нажимаем “Сохранить“.
- Все готово. С помощью действий выше нам удалось выполнить восстановление данных и сохранить их.
Метод 2: восстановление несохраненного документа
В случаях, когда причиной несохранения данных является не программный сбой или проблемы с электросетью, а случайная ошибка пользователя, который просто не сохранил книгу перед ее закрытием, восстановить данные можно следующим образом.
Примечание: данный способ применим для книг, которые ни разу вручную не сохранялись пользователем.
- Повторно открываем Эксель и переходим в меню “Файл”.
- Кликаем по разделу “Открыть” в боковом меню слева. В правой части окна щелкаем по кнопке “Последние” и в списке справа внизу жмем кнопку “Восстановить несохраненные книги”.
Также можно в меню “Файл” перейти в раздел “Сведения” (активная только при каком-либо открытом файле), где щелкаем по кнопке “Управление книгой” и выбираем “Восстановить несохраненные книги”.
- После этого откроется окно с перечнем несохраненных книг в папке “UnsavedFiles”, где выбираем нужный документ (если их несколько) и открываем его. Ориентируемся на дату изменения документа.
- После того, как программа восстановит документ, о чем будет свидетельствовать соответствующая информационная панель, нажимаем кнопку “Сохранить как”.
- Даем имя файлу, выбираем расширение, определяем место сохранения и щелкаем кнопку “Сохранить”.
- Вот и все, что требовалось сделать для восстановления и сохранения фала.
Метод 3: ручное восстановление несохраненных данных
Иногда пользователи, выполняя шаги, описанные во втором методе могут столкнуться с тем, что папка “UnsavedFiles” пустая. Дело в том, что в указанную папку попадают только документы, которые ни разу пользователем не сохранялись.
Но бывают и случаи, когда мы вышли из документа, который ранее сохраняли, но почему-то в этот раз случайно нажали кнопку “Не сохранять”.
Алгоритм действия для восстановления документа в этом случае следующий:
- Переходим в меню “Файл”, затем – в раздел “Параметры”.
- В подразделе “Сохранение” копируем адрес каталога данных, указанного в параметрах автосохранения.
- Открываем Проводник (например, нажатием клавиш Win+I), вставляем скопированный путь в адресную строку и жмем Enter. После этого мы окажемся в папке с автосохранениями документов Excel. Открываем нужную папку, в названии которой присутствуют фрагменты из имени требуемого файла.
- Здесь мы видим перечень книг, которые программа сохранила в автоматическом режиме. Открываем последнюю версию файла (ориентируемся на дату сохранения документа).
- После запуска файла программа проинформирует нас о том, что это восстановленный несохраненный файл. Щелкаем кнопку “Восстановить”, затем подтверждаем действие нажатием кнопки OK в появившемся небольшом окошке.
- Все готово, мы заменили последнюю сохраненную версию файла документом, который только что открыли.
Заключение
Наверняка, многие пользователи при работе на компьютере и в Эксель, в частности, сталкивались с такой неприятной ситуацией, как несохраненные данные в документе, которая может возникнуть по ряду причин. Но расстраиваться не стоит, ведь, в большинстве случаев данные можно восстановить благодаря такой полезной функции, как “Автосохранение”. Главное – чтобы она была включена в параметрах программы, о чем лучше позаботиться сразу же после ее установки.
Gecata, Спасибо за разъяснения. Будем считать, что с настройками блокировки мы разобрались и там в этом файле все стоит по умолчанию и ничего изменять не нужно. А вот вы упомянули про макросы… Вот с этим, пожалуй, стоит разобраться подобрнее. Когда открываем этот файл на других компах, то пишет, что нужно включить макросы. Наверняка что-то тут в них. Объясните, пожалуйста, что это такое, для чего они нужны, эти макросы, и как нам лучше в данной ситуации поступить?
Добавлено через 3 минуты
[QUOTE=Eastman;2976340]но вы же при этом не меняете месторасположение фала — так?
потом тот файл наверняка напичкан гиперссылками, и связями с другими файлами, а при перемещении на другую машину, эти связи требуют уточнений(их нет)…
но это — то что в голову приходит: предположения для анализа…[/QUOTE
А как же на других компах он открывается и не спрашивает про ссылки, а на одном только выдает ошибку? Расскажите про них, может и тут что-то нужно поискать и исправить?


















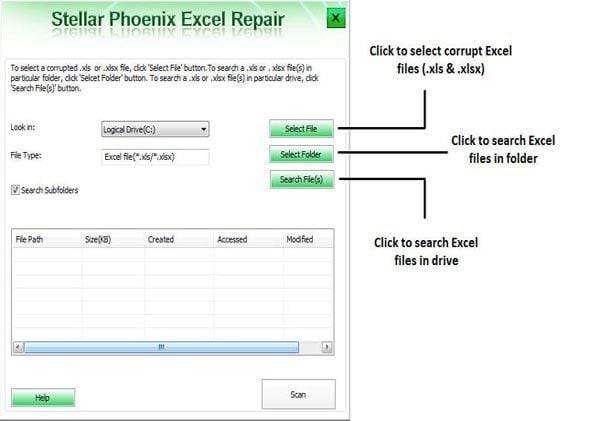
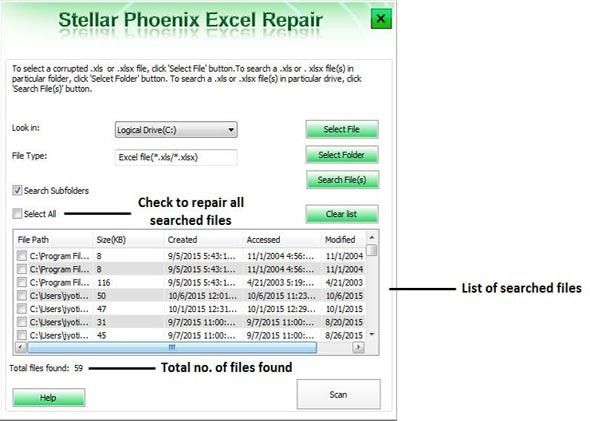
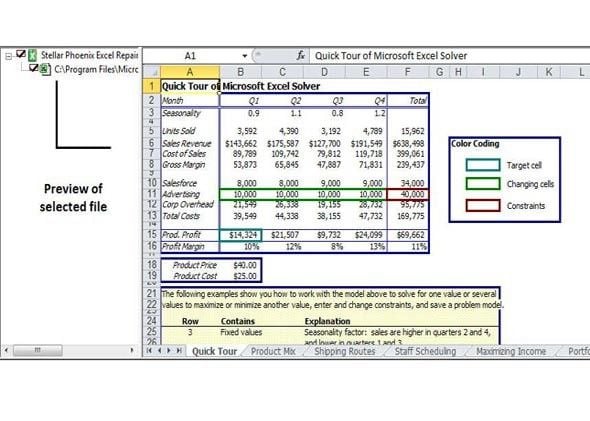
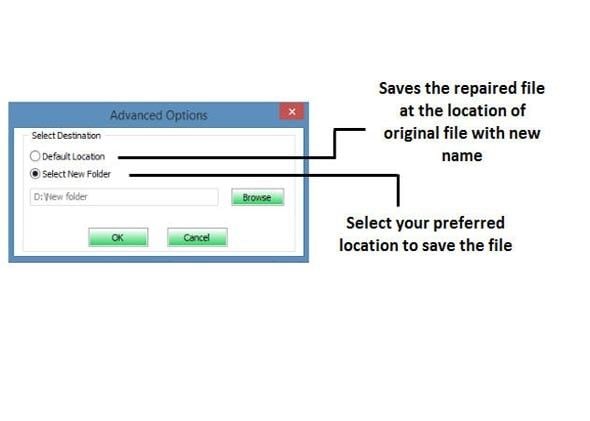



 Примечание: Если работа ведется на ноутбуке, то вероятно, после выключения питания и очередного запуска, система автоматически откроет все окна запущенных программ, в том числе, Excel с уже восстановленным документом (при определенных настройках электропитания ноутбука).
Примечание: Если работа ведется на ноутбуке, то вероятно, после выключения питания и очередного запуска, система автоматически откроет все окна запущенных программ, в том числе, Excel с уже восстановленным документом (при определенных настройках электропитания ноутбука).




 Также можно в меню “Файл” перейти в раздел “Сведения” (активная только при каком-либо открытом файле), где щелкаем по кнопке “Управление книгой” и выбираем “Восстановить несохраненные книги”.
Также можно в меню “Файл” перейти в раздел “Сведения” (активная только при каком-либо открытом файле), где щелкаем по кнопке “Управление книгой” и выбираем “Восстановить несохраненные книги”.








