В Excel мы обычно вставляем диаграмму, чтобы лучше описать данные. Но в некоторых случаях, когда вы создаете столбчатую / линейчатую / линейную диаграмму на основе ряда даты и времени, ось X диаграммы может отображаться, как показано на скриншоте ниже. В этой статье я расскажу, как правильно отображать дату и время по оси X на диаграмме.
Правильно создать диаграмму с датой и временем по оси X
 Правильно создать диаграмму с датой и временем по оси X
Правильно создать диаграмму с датой и временем по оси X
Чтобы правильно отображать дату и время, вам нужно только изменить параметр в Ось формата Диалог.
1. Щелкните правой кнопкой мыши по оси X на диаграмме и выберите Ось формата из контекстного меню. Смотрите скриншот:
2. Затем в Ось формата панель или Ось формата диалога под Параметры оси вкладка, проверка Ось текста вариант в Тип оси раздел. Смотрите скриншот:
Если вы используете версию Excel позже 2010, вы увидите всплывающую панель «Ось формата» и установите флажок «Ось текста» в разделе «Тип оси» в группе «Параметры оси».
3. Нажмите Закрыть или вернитесь к диаграмме, тогда дата и время будут правильно отображаться по оси X. Смотрите скриншот:
Создайте диаграмму спидометра с двумя шагами! |
| Иногда вам может потребоваться использовать диаграмму спидометра для отображения стоимости проекта, но в Excel для создания диаграммы спидометра требуется много шагов, что является сложным и тратит время. Здесь Таблица спидометра инструмент в Kutools for Excel может помочь вам создать стандартную диаграмму спидометра двумя простыми шагами. Загрузите этот инструмент бесплатно 30-дневная пробная версия сейчас. |
 |
Лучшие инструменты для работы в офисе
Kutools for Excel Решит большинство ваших проблем и повысит вашу производительность на 80%
- Снова использовать: Быстро вставить сложные формулы, диаграммы и все, что вы использовали раньше; Зашифровать ячейки с паролем; Создать список рассылки и отправлять электронные письма …
- Бар Супер Формулы (легко редактировать несколько строк текста и формул); Макет для чтения (легко читать и редактировать большое количество ячеек); Вставить в отфильтрованный диапазон…
- Объединить ячейки / строки / столбцы без потери данных; Разделить содержимое ячеек; Объединить повторяющиеся строки / столбцы… Предотвращение дублирования ячеек; Сравнить диапазоны…
- Выберите Дубликат или Уникальный Ряды; Выбрать пустые строки (все ячейки пустые); Супер находка и нечеткая находка во многих рабочих тетрадях; Случайный выбор …
- Точная копия Несколько ячеек без изменения ссылки на формулу; Автоматическое создание ссылок на несколько листов; Вставить пули, Флажки и многое другое …
- Извлечь текст, Добавить текст, Удалить по позиции, Удалить пробел; Создание и печать промежуточных итогов по страницам; Преобразование содержимого ячеек в комментарии…
- Суперфильтр (сохранять и применять схемы фильтров к другим листам); Расширенная сортировка по месяцам / неделям / дням, периодичности и др .; Специальный фильтр жирным, курсивом …
- Комбинируйте книги и рабочие листы; Объединить таблицы на основе ключевых столбцов; Разделить данные на несколько листов; Пакетное преобразование xls, xlsx и PDF…
- Более 300 мощных функций. Поддерживает Office/Excel 2007-2021 и 365. Поддерживает все языки. Простое развертывание на вашем предприятии или в организации. Полнофункциональная 30-дневная бесплатная пробная версия. 60-дневная гарантия возврата денег.
Вкладка Office: интерфейс с вкладками в Office и упрощение работы
- Включение редактирования и чтения с вкладками в Word, Excel, PowerPoint, Издатель, доступ, Visio и проект.
- Открывайте и создавайте несколько документов на новых вкладках одного окна, а не в новых окнах.
- Повышает вашу продуктивность на 50% и сокращает количество щелчков мышью на сотни каждый день!
Комментарии (23)
Оценок пока нет. Оцените первым!
Содержание
- Построение графиков в Excel по данным таблицы
- Простейший график изменений
- График с двумя и более кривыми
- Добавление второй оси
- Строим график функций в Excel
- Наложение и комбинирование графиков
- Графики зависимости
- Временная шкала проекта (Project Timeline)
- Шаг 1. Исходные данные
- Шаг 2. Строим основу
- Шаг 3. Добавляем названия этапов
- Шаг 4. Прячем линии и наводим блеск
- Просмотр или изменение даты на оси категорий
Построение графиков в Excel по данным таблицы
Информация воспринимается легче, если представлена наглядно. Один из способов презентации отчетов, планов, показателей и другого вида делового материала – графики и диаграммы. В аналитике это незаменимые инструменты.
Построить график в Excel по данным таблицы можно несколькими способами. Каждый из них обладает своими преимуществами и недостатками для конкретной ситуации. Рассмотрим все по порядку.
Простейший график изменений
График нужен тогда, когда необходимо показать изменения данных. Начнем с простейшей диаграммы для демонстрации событий в разные промежутки времени.
Допустим, у нас есть данные по чистой прибыли предприятия за 5 лет:
| Год | Чистая прибыль* |
| 2010 | 13742 |
| 2011 | 11786 |
| 2012 | 6045 |
| 2013 | 7234 |
| 2014 | 15605 |
* Цифры условные, для учебных целей.
Заходим во вкладку «Вставка». Предлагается несколько типов диаграмм:
Выбираем «График». Во всплывающем окне – его вид. Когда наводишь курсор на тот или иной тип диаграммы, показывается подсказка: где лучше использовать этот график, для каких данных.
Выбрали – скопировали таблицу с данными – вставили в область диаграммы. Получается вот такой вариант:
Прямая горизонтальная (синяя) не нужна. Просто выделяем ее и удаляем. Так как у нас одна кривая – легенду (справа от графика) тоже убираем. Чтобы уточнить информацию, подписываем маркеры. На вкладке «Подписи данных» определяем местоположение цифр. В примере – справа.
Улучшим изображение – подпишем оси. «Макет» – «Название осей» – «Название основной горизонтальной (вертикальной) оси»:
Заголовок можно убрать, переместить в область графика, над ним. Изменить стиль, сделать заливку и т.д. Все манипуляции – на вкладке «Название диаграммы».
Вместо порядкового номера отчетного года нам нужен именно год. Выделяем значения горизонтальной оси. Правой кнопкой мыши – «Выбрать данные» — «Изменить подписи горизонтальной оси». В открывшейся вкладке выбрать диапазон. В таблице с данными – первый столбец. Как показано ниже на рисунке:
Можем оставить график в таком виде. А можем сделать заливку, поменять шрифт, переместить диаграмму на другой лист («Конструктор» — «Переместить диаграмму»).
График с двумя и более кривыми
Допустим, нам нужно показать не только чистую прибыль, но и стоимость активов. Данных стало больше:
Но принцип построения остался прежним. Только теперь есть смысл оставить легенду. Так как у нас 2 кривые.
Добавление второй оси
Как добавить вторую (дополнительную) ось? Когда единицы измерения одинаковы, пользуемся предложенной выше инструкцией. Если же нужно показать данные разных типов, понадобится вспомогательная ось.
Сначала строим график так, будто у нас одинаковые единицы измерения.
Выделяем ось, для которой хотим добавить вспомогательную. Правая кнопка мыши – «Формат ряда данных» – «Параметры ряда» — «По вспомогательной оси».
Нажимаем «Закрыть» — на графике появилась вторая ось, которая «подстроилась» под данные кривой.
Это один из способов. Есть и другой – изменение типа диаграммы.
Щелкаем правой кнопкой мыши по линии, для которой нужна дополнительная ось. Выбираем «Изменить тип диаграммы для ряда».
Определяемся с видом для второго ряда данных. В примере – линейчатая диаграмма.
Всего несколько нажатий – дополнительная ось для другого типа измерений готова.
Строим график функций в Excel
Вся работа состоит из двух этапов:
- Создание таблицы с данными.
- Построение графика.
Пример: y=x(√x – 2). Шаг – 0,3.
Составляем таблицу. Первый столбец – значения Х. Используем формулы. Значение первой ячейки – 1. Второй: = (имя первой ячейки) + 0,3. Выделяем правый нижний угол ячейки с формулой – тянем вниз столько, сколько нужно.
В столбце У прописываем формулу для расчета функции. В нашем примере: =A2*(КОРЕНЬ(A2)-2). Нажимаем «Ввод». Excel посчитал значение. «Размножаем» формулу по всему столбцу (потянув за правый нижний угол ячейки). Таблица с данными готова.
Переходим на новый лист (можно остаться и на этом – поставить курсор в свободную ячейку). «Вставка» — «Диаграмма» — «Точечная». Выбираем понравившийся тип. Щелкаем по области диаграммы правой кнопкой мыши – «Выбрать данные».
Выделяем значения Х (первый столбец). И нажимаем «Добавить». Открывается окно «Изменение ряда». Задаем имя ряда – функция. Значения Х – первый столбец таблицы с данными. Значения У – второй.
Жмем ОК и любуемся результатом.
С осью У все в порядке. На оси Х нет значений. Проставлены только номера точек. Это нужно исправить. Необходимо подписать оси графика в excel. Правая кнопка мыши – «Выбрать данные» — «Изменить подписи горизонтальной оси». И выделяем диапазон с нужными значениями (в таблице с данными). График становится таким, каким должен быть.
Наложение и комбинирование графиков
Построить два графика в Excel не представляет никакой сложности. Совместим на одном поле два графика функций в Excel. Добавим к предыдущей Z=X(√x – 3). Таблица с данными:
Выделяем данные и вставляем в поле диаграммы. Если что-то не так (не те названия рядов, неправильно отразились цифры на оси), редактируем через вкладку «Выбрать данные».
А вот наши 2 графика функций в одном поле.
Графики зависимости
Данные одного столбца (строки) зависят от данных другого столбца (строки).
Построить график зависимости одного столбца от другого в Excel можно так:
Условия: А = f (E); В = f (E); С = f (E); D = f (E).
Выбираем тип диаграммы. Точечная. С гладкими кривыми и маркерами.
Выбор данных – «Добавить». Имя ряда – А. Значения Х – значения А. Значения У – значения Е. Снова «Добавить». Имя ряда – В. Значения Х – данные в столбце В. Значения У – данные в столбце Е. И по такому принципу всю таблицу.
Готовые примеры графиков и диаграмм в Excel скачать:
Точно так же можно строить кольцевые и линейчатые диаграммы, гистограммы, пузырьковые, биржевые и т.д. Возможности Excel разнообразны. Вполне достаточно, чтобы наглядно изобразить разные типы данных.
Источник
Временная шкала проекта (Project Timeline)
Предположим, мы работаем над долгим и сложным проектом, состоящим из нескольких этапов. Задача — наглядно показать всю хронологию работ по проекту, расположив ключевые моменты проекта (вехи, milestones) на оси времени. Примерно вот так:
В теории управления проектами подобный график обычно называют календарем или временной шкалой проекта (project timeline), хотя я также встречал еще один русскоязычный аналог -«лента времени». В любом случае, главное — не как назвать, а как построить. Поехали.
Шаг 1. Исходные данные
Для построения нам потребуется оформить исходную информацию по вехам проекта в виде следующей таблицы:
Обратите внимание на два дополнительных служебных столбца:
- Линия — столбец с одинаковой константой около нуля по всем ячейкам. Даст на графике горизонтальную линию, параллельную оси Х, на которой будут видны узлы — вехи проекта. В принципе, можно было бы использовать и полный ноль, но тогда график совпадает с осью X, что дает проблемы потом с настройкой внешнего вида диаграммы в Excel 2007-2010. Новый Excel 2013 нули воспринимает спокойно.
- Выноски — невидимые столбцы для поднятия подписей к вехам на заданную (разную) величину, чтобы подписи не накладывались. Значения 1,2,3 и т.д. задают уровень поднятия подписей над осью времени и выбираются произвольно.
Шаг 2. Строим основу
Теперь выделяем в таблице все, кроме первого столбца (т.е. диапазон B1:D13 в нашем примере) и строим обычный плоский график с маркерами на вкладке Вставка — График — График с маркерами (Insert — Chart — Line with markers) :
Убираем линии сетки, вертикальную и горизонтальную шкалы и легенду. Сделать это можно вручную (выделение мышью и клавиша Delete) или отключив ненужные элементы на вкладке Макет (Layout) . В итоге должно получиться следующее:
Теперь выделите ряд Выноски (т.е. ломаную оранжевую линию) и на вкладке Макет выберите команду Линии — Линии проекции (Layout — Lines — Projection Lines) :
От каждой точки верхнего графика будет опущен перпендикуляр на нижний. В новом Excel 2013 эта опция находится на вкладке Конструктор — Добавить элемент диаграммы (Design — Add Chart Element) .
Шаг 3. Добавляем названия этапов
Эта часть будет простой у тех, кто уже осмелился на установку нового Excel 2013 и более сложной у тех, кто еще работает со старыми версиями.
В Excel 2013 все просто. Как я уже писал здесь, он умеет делать подписи к точкам данных просто беря текст из любого заданного пользователем диапазона. Для этого нужно выделить ряд с данными (оранжевый) и на вкладке Конструктор выбрать Добавить элемент диаграммы — Подписи — Дополнительные параметры (Design — Add Chart Element — Data Labels) , а затем в появившейся справа панели установить флажок Значения из ячеек (Values from cells) и выделить диапазон A2:A13:
В версиях Excel 2007-2010 и старше такой возможности нет, но у вас есть два альтернативных варианта:
- Добавьте любые подписи к оранжевому графику (значения, например). Затем выделяйте по очереди каждую подпись, ставьте в строке формул знак «равно» и щелкайте по ячейке с названием этапа из столбца А. Текст выделенной подписи будет автоматически браться из выделенной ячейки:
При большом количестве этапов первый вариант, конечно, не радует своей «рукопашностью». Поэтому для оптовой вставки подписей из ячеек можно использовать дополнительные надстройки на VBA. В частности, надстройку XYChartLabeler (автор — Rob Bovey, Excel MVP). Скачиваете надстройку, устанавливаете и получаете на вкладке Надстройки (Add-ins) кнопку XY Chart Labeler — Add Chart Labels. После нажатия на нее появляется диалоговое окно, где и можно задать диапазон с данными для подписей на диаграмме:

Шаг 4. Прячем линии и наводим блеск
Внесем последние правки, чтобы довести нашу уже почти готовую диаграмму до полного и окончательного шедевра:
- Выделяем ряд Выноски (оранжевую линию), щелкаем по ней правой кнопкой мыши и выбираем Формат ряда данных (Format Data Series) . В открывшемся окне убираем заливку и цвет линий. Оранжевый график, фактически, исчезает из диаграммы — остаются только подписи. Что и требуется.
- Добавляем подписи-даты к синей оси времени на вкладке Макет — Подписи данных — Дополнительные параметры подписей данных — Имена категорий (Layout — Data Labels — More options — Category names) . В этом же диалоговом окне подписи можно расположить под графиком и развернуть на 90 градусов, при желании.
Источник
Просмотр или изменение даты на оси категорий
Примечание: Мы стараемся как можно оперативнее обеспечивать вас актуальными справочными материалами на вашем языке. Эта страница переведена автоматически, поэтому ее текст может содержать неточности и грамматические ошибки. Для нас важно, чтобы эта статья была вам полезна. Просим вас уделить пару секунд и сообщить, помогла ли она вам, с помощью кнопок внизу страницы. Для удобства также приводим ссылку на оригинал (на английском языке) .
При создании диаграммы из данных листа, который используется дат и даты отображаются вдоль горизонтальной оси (категорий) в диаграмме, Excel автоматически изменяет оси категорий даты (время) оси. Можно также вручную изменить оси категорий ось даты.
На оси дат даты отображаются в хронологическом порядке через определенные интервалы (единицы), такие как количество дней, месяцев или лет, даже если данные на листе представлены не в последовательном порядке или с использованием разных единиц измерения.
По умолчанию Excel определяет базовые единицы для оси Дата, на основе наименьшее разницы между двумя датами в данных на листе. Например если у вас есть данные по ценам акций где наименьшее разницу между датами — семи дней, Excel задает единицу для дней, но можно изменить единицу месяцев или лет, если вы хотите просмотреть производительность акций более длительного периода времени.
Диаграмма с осью даты
На диаграмме щелкните правой кнопкой мыши по оси категорий и нажмите кнопку Формат оси.
В области Формат оси выберите вкладку Параметры оси.
Разверните Параметры оси и затем в разделе Тип оси, убедитесь, что выделена ось даты.
В группе единицы рядом с Основание выберите дней, месяцев или лет.
Если даты в диаграмме отображаются в легенда, использовать ось данных нельзя. Рекомендуется изменить способ вывода данных на диаграмме, чтобы даты отображались на оси категорий.
Дата осей доступны на биржевые диаграммы, графики, гистограммы, линейчатые диаграммы и диаграммы с областями. Дата осей недоступны в отчетах сводных диаграмм.
На диаграмме щелкните правой кнопкой мыши по оси категорий и нажмите кнопку Формат оси.
В диалоговом окне Формат оси выберите Параметры оси в левой части экрана.
В разделе Тип оси убедитесь, что выделена ось даты.
Рядом с полем Базового единицы выберите фиксированный и выберите в списке дней, месяцев или лет.
Если даты в диаграмме отображаются в легенда, использовать ось данных нельзя. Рекомендуется изменить способ вывода данных на диаграмме, чтобы даты отображались на оси категорий.
Дата осей доступны на биржевые диаграммы, графики, гистограммы, линейчатые диаграммы и диаграммы с областями. Дата осей недоступны в отчетах сводных диаграмм.
На диаграмме щелкните ось категорий или выполните указанные ниже действия, выберите ее из списка элементов диаграммы.
Щелкните диаграмму.
Откроется панель Работа с диаграммами с дополнительными вкладками Конструктор, Макет и Формат.
На вкладке Формат в группе Текущий фрагмент щелкните стрелку, расположенную рядом с полем Элементы диаграммы, и щелкните элемент диаграммы, который необходимо использовать.
На вкладке Формат в группе Текущий фрагмент щелкните Формат выделенного фрагмента.
В категории Параметры оси, в разделе Тип оси убедитесь, что выделена ось даты.
В разделе Параметры оси щелкните фиксированной для Базового единицы и в поле Единицы основание выберите дней, месяцев или лет.
Если даты в диаграмме отображаются в легенда, использовать ось данных нельзя. Рекомендуется изменить способ вывода данных на диаграмме, чтобы даты отображались на оси категорий.
Дата осей доступны на биржевые диаграммы, графики, гистограммы, линейчатые диаграммы и диаграммы с областями. Дата осей недоступны в отчетах сводных диаграмм.
Источник
Возможно, вы уже сталкивались с тем, что шкала времени на графиках иногда отражается «криво». Рассмотрим пример. Вот какую шкалу времени Excel создал в автоматическом режиме:
Скачать статью в формате Word, примеры в формате Excel
Согласитесь, выглядит не очень презентабельно!? Чтобы сделать шкалу «красивой», необходимо вспомнить (узнать :)), в каком виде время хранится в Excel.
Дата и время хранятся в Excel в виде действительного числа, представляющего собой количество дней, прошедших от 1 января 1900 года, дата – целая часть этого числа, а время – дробная (десятичная) часть. Так что 1 января 1990 = 1, а 30 ноября 2010 = 40512.
То есть, 24 часа в сутках – единица для формата даты и времени; один час – 1/24, одна минута – 1/24/60 = 1/1440, или:
| Период времени | Формат времени | Числовой формат |
| сутки | 24:00:00 | 1,000000 |
| час | 1:00:00 | 0,041667 |
| минута | 0:01:00 | 0,000694 |
| секунда | 0:00:01 | 0,000012 |
Осталось провести небольшие расчеты и задать шкалу времени для графика принудительно (руками, не полагаясь на выбор Excel`я).
В нашем примере мы хотим, чтобы шкала времени была в диапазоне от 10:00 до 10:40 с шагом 00:10, или:
| Данные для шкалы времени | Формат времени | Числовой формат |
| минимальное значение | 10:00:00 | 0,416667 |
| максимальное значение | 10:40:00 | 0,444444 |
| цена основного деления | 0:10:00 | 0,006944 |
Переносим значения (числа) в окно «Формат оси»:
Вуаля! 🙂
| Код |
|---|
Sub CreateChartWithButton()
Dim dataRange As Range
Dim chartRange As Range
Dim chartTitle As String
Dim chartType As XlChartType
On Error Resume Next 'обрабатываем ошибки'
'Выбираем диапазон данных для графика и диапазон для фильтра'
Set dataRange = Application.InputBox("Выберите диапазон данных для фильтра", Type:=8)
If dataRange Is Nothing Then Exit Sub 'обрабатываем ошибку при нажатии на "Отмена"'
Set chartRange = Application.InputBox("Выберите диапазон для графика", Type:=8)
If chartRange Is Nothing Then Exit Sub 'обрабатываем ошибку при нажатии на "Отмена"'
'Задаем тип графика и его заголовок'
chartType = xlColumnClustered 'Задаем тип графика (столбчатая диаграмма в данном случае)'
chartTitle = "Мой график"
'Создаем график на новом листе'
Charts.Add
ActiveChart.ChartType = chartType
ActiveChart.SetSourceData Source:=chartRange
ActiveChart.HasTitle = True
ActiveChart.ChartTitle.Text = chartTitle
ActiveChart.Location Where:=xlLocationAsNewSheet
'Добавляем кнопку на лист'
ActiveSheet.Buttons.Add(10, 10, 100, 20).Name = "Период"
ActiveSheet.Buttons("Период").OnAction = "ChangePeriod"
ActiveSheet.Buttons("Период").Characters.Text = "Изменить период"
'Задаем диапазон данных для фильтра'
ActiveChart.SetSourceData Source:=dataRange
ActiveChart.SeriesCollection(1).XValues = dataRange.Columns(1)
End Sub
Sub ChangePeriod()
Dim chartRange As Range
Dim chartSeries As Series
On Error Resume Next 'обрабатываем ошибки'
'Выбираем диапазон для графика'
Set chartRange = Application.InputBox("Выберите диапазон для графика", Type:=8)
If chartRange Is Nothing Then Exit Sub 'обрабатываем ошибку при нажатии на "Отмена"'
'Изменяем диапазон данных для графика в соответствии с выбранным периодом'
Set chartSeries = ActiveChart.SeriesCollection(1)
With chartSeries
.Values = chartRange.Columns(2)
.XValues = chartRange.Columns(1)
End With
With ActiveChart.Axes(xlCategory)
.MaximumScale = chartRange.Cells(chartRange.Rows.Count, 1).Value
.MinimumScale = chartRange.Cells(1, 1).Value
End With
End Sub
|
Изменено: Егор Чернов — 31.03.2023 22:05:52
Подскажите, пожалуйста, можно ли в Экселе создать график, по оси X которого будет время в секундах? Я это спрашиваю, потому что в Справке Эксель натолкнулся на фразу о том, что в диаграммах могут быть представлены отрезки времени только в годах, месяцах и днях, но не в часах, минутах и секундах.
Иными словами, можно ли построить в Эксель диаграмму вот по такой вот таблице?
Время Цена
20:50:29 8456
20:50:30 8457
20:50:31 8455
20:50:32 8456
20:50:33 8456
20:50:34 8458
20:50:43 8456

Нашли чему верить.
Там много чего понаписано.
Просто берете и строите.
См. вложение.
Скажи мне, кудесник, любимец ба’гов…
Яндекс-деньги: 41001632713405
Webmoney: R289877159277; Z102172301748; E177867141995
Цитата: _Boroda_ от 29.07.2010, 00:17
Нашли чему верить.
Там много чего понаписано.
Просто берете и строите.
См. вложение.
Большое спасибо, действительно получилось. Оказывается я там, как всегда, с форматом ячеек напутал слегка 

Оказывается, не всё так просто
Дело в том, что у меня там (по моему замыслу) уже имеется диаграмма с заданным диапазоном ячеек для её построения. Проще говоря, таблица, в которой сначала все ячейки пустые, а потом туда транслируются значения с другого листа.
И вот в таком случае ничего не получается (см. приложение)… Всё упирается в эти самые пустые ячейки 

Эксель изощрён, но не злонамерен.
Цитата: С.М. от 29.07.2010, 18:00
Цитата: Олег* от 29.07.2010, 14:44
Всё упирается в эти самые пустые ячейкиМожет быть посоветуете, как обойти эту проблему?
Обошёл:
Огромное спасибо!То есть секрет заключается в том, что в этом вот диалоге
надо выбрать вкладку «Ряд», а не «Диапазон данных», среди типов диаграммы выбрать «Точечная», построить, а уже потом изменить тип диаграммы на «График»?
Потому что если сразу выбрать тип диаграммы «График», то поля для осей X и Y на вкладке «Ряд» не появляются
Правильно я понял?

А можно сделать так, чтобы на диаграмме было всё тоже самое, но две кривые?
В смысле, по оси X время и две оси Y справа и слева, т.е. я имею в виду тип диаграммы Нестандартные > Графики (2 оси). И чтобы всё осталось так же, в смысле, чтобы пустые ячейки не портили общую картину?
То есть в результате хотелось бы получить вот такую диаграмму, но только со временем по оси Х:

Можно.
1-я ось значений (Y) — это Цена.
Подписи по первой оси X — это Время (но Ваше время течёт как-то неравномерно (?)).
А что должно быть на 2 — й оси (Y) значений ?
И какие подписи на второй X ?
Эксель изощрён, но не злонамерен.
Цитата: С.М. от 29.07.2010, 21:07
Можно.
Неужели и правда можно?! Классно! Подскажите, пожалуйста, как это можно сделать.
Цитата: С.М. от 29.07.2010, 21:071-я ось значений (Y) — это Цена.
Подписи по первой оси X — это Время (но Ваше время течёт как-то неравномерно (?)).А что должно быть на 2 — й оси (Y) значений ?
Всё верно! Время течёт неравномерно 
На самом деле, это цены, поступающие с биржи. Я пытаюсь разработать свой собственный индикатор, который будет помогать мне предсказывать движение цены. Ну вот, собственно, на 2 — й оси (Y) и должны быть значения этого самого индикатора.
Таблица выглядит вот так вот, но только я, разумеется, скопировал сюда только небольшой её фрагмент:
Время Цена Индикатор
22:03:53 8646 44
22:03:54 8646 46
22:03:58 8646 47
22:04:00 8646 45
22:04:01 8646 44
22:04:06 8646 45
22:04:07 8645 45
22:04:08 8645 46
22:04:14 8644 46
22:04:16 8644 47
22:04:17 8644 46
22:04:18 8644 43
22:04:21 8644 44
22:04:23 8644 43
22:04:25 8644 44
22:04:39 8645 44
22:04:40 8644 43
22:04:42 8642 43
22:04:43 8642 41
22:04:44 8642 43
22:04:45 8644 42
22:04:46 8644 41
22:04:47 8645 43
22:04:49 8650 43
22:04:51 8649 43
22:04:52 8649 45
22:04:53 8649 44
22:04:54 8649 43
Цитата: С.М. от 29.07.2010, 21:07И какие подписи на второй X ?
Не понял насчёт второй оси Х. Ось Х должна быть одна (время), а осей Y должно быть две — одна справа, другая слева. На каждой из них свой масштаб, который выбирается Экселем автоматически. Этот тип диаграммы так и называется — «Графики (2 оси)». Он находится на вкладке выбора Нестандартных диаграмм.

Эксель изощрён, но не злонамерен.
А можно поподробнее, пожалуйста. Чё-та я путаюсь с этими диаграммами 

Цитата: Олег* от 30.07.2010, 14:46
А можно поподробнее, пожалуйста. Чё-та я путаюсь с этими диаграммами
Олег*, Мастер _Boroda_ показал Вам как отформатировать ось времени в секундах,
я предложил оставлять последнюю строку Вашей таблицы пустой, но включить ячейки этой строки в РЯДы значений на диаграмме, чтобы сделать диаграмму «динамической».
Дальше экспериментируйте сами.
Какой тип диаграммы («Точечная» или «График») решать Вам.
Отличие «Гладкие графики (2 оси)» от типа «График» только в том, что Excel автоматом добавляет вторую ось значений.
На диаграмме тип «График» это
можно сделать позже
,
выделив ряд и выбрав в диалоге Формат ряда данных на вкладке Ось — по вспомогательной оси.
Также (позже) можно это сделать и на «Точечной».
(поле Подписи по второй оси X в «Гладкие графики (2 оси)», в Вашем случае, не заполняется).
Эксель изощрён, но не злонамерен.

A timeline is a type of chart that visually shows a series of events in chronological order over a linear timescale. The power of a timeline is that it is graphical, which makes it easy to understand critical milestones, such as the progress of a project schedule.
Benefits of using Timeline / Milestone Chart:
- It’s easy to check the progress of the project with a milestone chart.
- Easy for the user to understand the project schedule.
- You have all the important information in a single chart.
Steps to Create a Timeline / Milestone Chart
Follow the below steps to create a Timeline or Milestone chart:
Step 1: Prepare your Data.
Data
In the above table:
- The first column is for completion dates of the project stages.
- The second column is for the activity name.
- The third column is just for the placement of the activities into the timeline (up and down).
Step 2: Select “Date” and “Placement” column and then from:
insert-> chart-> select 2d chart
The following chart will appear:
Step 3: From the chart element select data labels then select more options.
chart elements->data labels->more options
Step 4: Now in Format data labels deselect the “value” option and select the “value from cells” option.
Step 5: Then select the “activity” column and then click on ok.
Step 6: Now select bars and on the format tab on the chart tools select no fill-in shape fills.
No fill bars
Step 7: Now for the Error bars, from the chart element select error bars then select more options.
Step 8: Now in “Format Error Bars” change everything as per the image shown below:
Step 9: Now remove the vertical axis by unchecking the primary vertical option from
chart element->axes
And also deselect gridlines option.
Vertical axis Removed
Step 10: To customize the bars, select Horizontal axis and then in format select shape outline color weight and arrow design.
Step 11: Now select the arrow bars and change their color too.
Both Horizontal axis and arrow bars in the same color
Step 12: The final step is to change the Chat Title. The following would be the result:
Final Chart
Перейти к содержанию
На чтение 2 мин. Просмотров 115 Опубликовано 23.05.2021
В Excel мы обычно вставляем диаграмму, чтобы лучше описать данные. Но в некоторых случаях, когда вы создаете столбчатую/линейчатую/линейную диаграмму на основе ряда даты и времени, ось X диаграммы может отображаться, как показано на скриншоте ниже. В этой статье я расскажу, как правильно отображать дату и время по оси X на диаграмме.

Правильно создать диаграмму с датой и временем по оси X
 Создать диаграмму с датой и временем по оси X правильно
Создать диаграмму с датой и временем по оси X правильно
Для отображения даты и времени правильно, вам нужно только изменить параметр в диалоговом окне Ось формата .
1. Щелкните правой кнопкой мыши по оси X на диаграмме и выберите Ось формата в контекстном меню. См. Снимок экрана:

2. Затем на панели Ось формата или в диалоговом окне Ось формата на вкладке Параметры оси установите флажок Текст ось в разделе Тип оси . См. Снимок экрана:

Если вы используете версию Excel позже 2010, вы можете увидеть ось формата появится панель и установите флажок «Ось текста» в разделе «Тип оси» в группе «Параметры оси».

3. Нажмите Закрыть или вернитесь к диаграмме, после чего дата и время будут правильно отображаться на оси X. См. Снимок экрана:

Создайте диаграмму спидометра с двумя шагами! |
| Иногда вы можете захотеть использовать диаграмма спидометра для отображения стоимости проекта, но в Excel для создания диаграммы спидометра требуется много шагов, что является сложным и тратит время. Здесь инструмент диаграммы спидометра в Kutools for Excel может помочь вам создать стандартную диаграмму спидометра за два простых шага. Загрузите этот инструмент с бесплатной 30-дневной пробной версией сейчас. |
 |
Excel 2016 Word 2016 Outlook 2016 PowerPoint 2016 Excel 2013 Word 2013 Outlook 2013 PowerPoint 2013 Excel 2010 Word 2010 Outlook 2010 PowerPoint 2010 Excel 2007 Word 2007 Outlook 2007 PowerPoint 2007 Еще…Меньше
Примечание:
Мы стараемся как можно оперативнее обеспечивать вас актуальными справочными материалами на вашем языке. Эта страница переведена автоматически, поэтому ее текст может содержать неточности и грамматические ошибки. Для нас важно, чтобы эта статья была вам полезна. Просим вас уделить пару секунд и сообщить, помогла ли она вам, с помощью кнопок внизу страницы. Для удобства также приводим
ссылку на оригинал (на английском языке)
.
При создании диаграммы из данных листа, который используется дат и даты отображаются вдоль горизонтальной оси (категорий) в диаграмме, Excel автоматически изменяет оси категорий даты (время) оси. Можно также вручную изменить оси категорий ось даты.
На оси дат даты отображаются в хронологическом порядке через определенные интервалы (единицы), такие как количество дней, месяцев или лет, даже если данные на листе представлены не в последовательном порядке или с использованием разных единиц измерения.
По умолчанию Excel определяет базовые единицы для оси Дата, на основе наименьшее разницы между двумя датами в данных на листе. Например если у вас есть данные по ценам акций где наименьшее разницу между датами — семи дней, Excel задает единицу для дней, но можно изменить единицу месяцев или лет, если вы хотите просмотреть производительность акций более длительного периода времени.
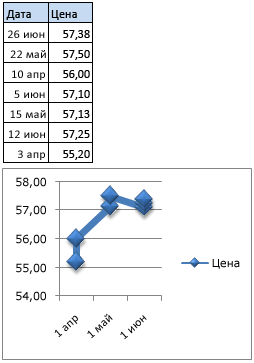
Диаграмма с осью даты
-
На диаграмме щелкните правой кнопкой мыши по оси категорий и нажмите кнопку Формат оси.
-
В области Формат оси выберите вкладку Параметры оси.
-
Разверните Параметры оси и затем в разделе Тип оси, убедитесь, что выделена ось даты.
-
В группе единицы рядом с Основание выберите дней, месяцев или лет.
Примечания:
-
Если даты в диаграмме отображаются в легенда, использовать ось данных нельзя. Рекомендуется изменить способ вывода данных на диаграмме, чтобы даты отображались на оси категорий.
-
Дата осей доступны на биржевые диаграммы, графики, гистограммы, линейчатые диаграммы и диаграммы с областями. Дата осей недоступны в отчетах сводных диаграмм.
-
-
На диаграмме щелкните правой кнопкой мыши по оси категорий и нажмите кнопку Формат оси.
-
В диалоговом окне Формат оси выберите Параметры оси в левой части экрана.
-
В разделе Тип оси убедитесь, что выделена ось даты.
-
Рядом с полем Базового единицы выберите фиксированный и выберите в списке дней, месяцев или лет.
Примечания:
-
Если даты в диаграмме отображаются в легенда, использовать ось данных нельзя. Рекомендуется изменить способ вывода данных на диаграмме, чтобы даты отображались на оси категорий.
-
Дата осей доступны на биржевые диаграммы, графики, гистограммы, линейчатые диаграммы и диаграммы с областями. Дата осей недоступны в отчетах сводных диаграмм.
-
-
На диаграмме щелкните ось категорий или выполните указанные ниже действия, выберите ее из списка элементов диаграммы.
-
Щелкните диаграмму.
Откроется панель Работа с диаграммами с дополнительными вкладками Конструктор, Макет и Формат. -
На вкладке Формат в группе Текущий фрагмент щелкните стрелку, расположенную рядом с полем Элементы диаграммы, и щелкните элемент диаграммы, который необходимо использовать.
-
-
На вкладке Формат в группе Текущий фрагмент щелкните Формат выделенного фрагмента.
-
В категории Параметры оси, в разделе Тип оси убедитесь, что выделена ось даты.
-
В разделе Параметры оси щелкните фиксированной для Базового единицы и в поле Единицы основание выберите дней, месяцев или лет.
Примечания:
-
Если даты в диаграмме отображаются в легенда, использовать ось данных нельзя. Рекомендуется изменить способ вывода данных на диаграмме, чтобы даты отображались на оси категорий.
-
Дата осей доступны на биржевые диаграммы, графики, гистограммы, линейчатые диаграммы и диаграммы с областями. Дата осей недоступны в отчетах сводных диаграмм.
Нужна дополнительная помощь?
Я увлекаюсь бегом и пытаюсь изобразить свой прогресс на графике, используя следующие моменты
00:27:18
00:28:19
00:26:49
00:27:19
00:26:05
00:27:18
00:26:22
00:26:49
00:30:40
00:28:03
00:26:58
00:27:35
00:26:12
00:25:24
00:25:34
00:25:15
Однако Excel настаивает на создании графика, который работает от 0 до 36 минут. Я хотел бы показывать время от 20 до 30 минут, только чтобы показать реальные различия.
Убедитесь, что ваши данные отформатированы как время (чтобы Excel не запутался), а затем:
- Выберите свою ось Y
- Щелкните правой кнопкой мыши и выберите «Форматировать ось».
- Настройте минимальные и максимальные значения от Авто до желаемых настроек.
- Формат по вашему вкусу.
Если вы хотите получить хорошие чистые минутные отметки (20:00, 21:00, 22:00 …), вам нужно использовать несколько десятичных знаков для ваших минимальных, максимальных и основных значений единиц. Вот значения, которые я использовал:
- Мин .: 0,0138888889
- Макс .: 0.0208333333
- Maj: 0,0006944444
Они дают хорошие чистые, даже мелкие (не секунды) метки на вашей оси Y. Кроме того, у вас есть значение больше 30:00, поэтому ваша линия уйдет из графика на время 30:40. Наконец, использование усеченной оси Y хорошо для линейного графика, но вы не должны использовать его для гистограммы / столбчатого графика (который всегда должен начинаться с 0).
Excel хранит время как доли дня, т.е. 24 часа = значение 1.
1 hour = 1 / 24
1 minute = 1 / (24 * 60)
1 second = 1 / (24 * 60 * 60)
Вы можете рассчитать и использовать эти значения как мин / макс для вашего графика, например, 20 minutes = 20 / (24 * 60) = 0.01389 и т.д.







































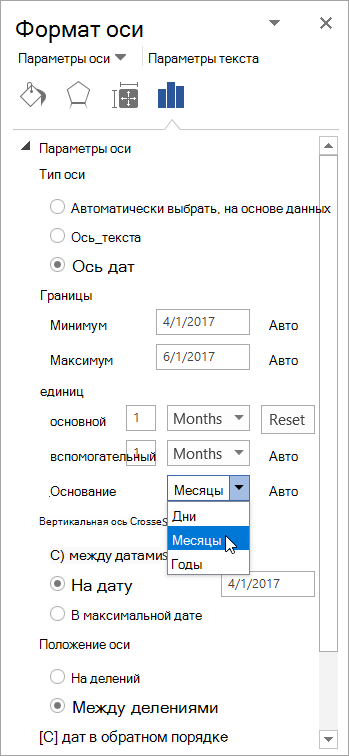
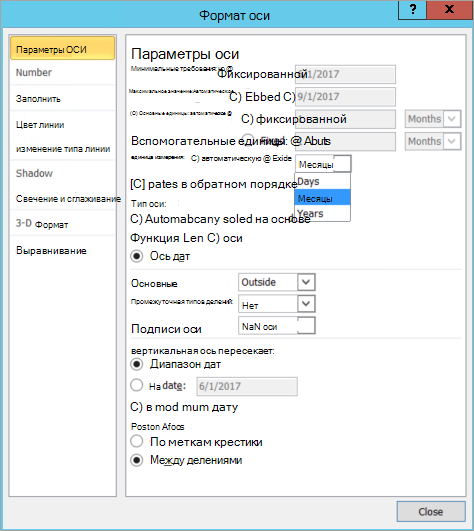









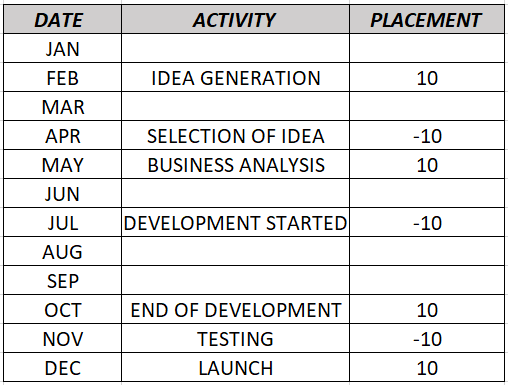
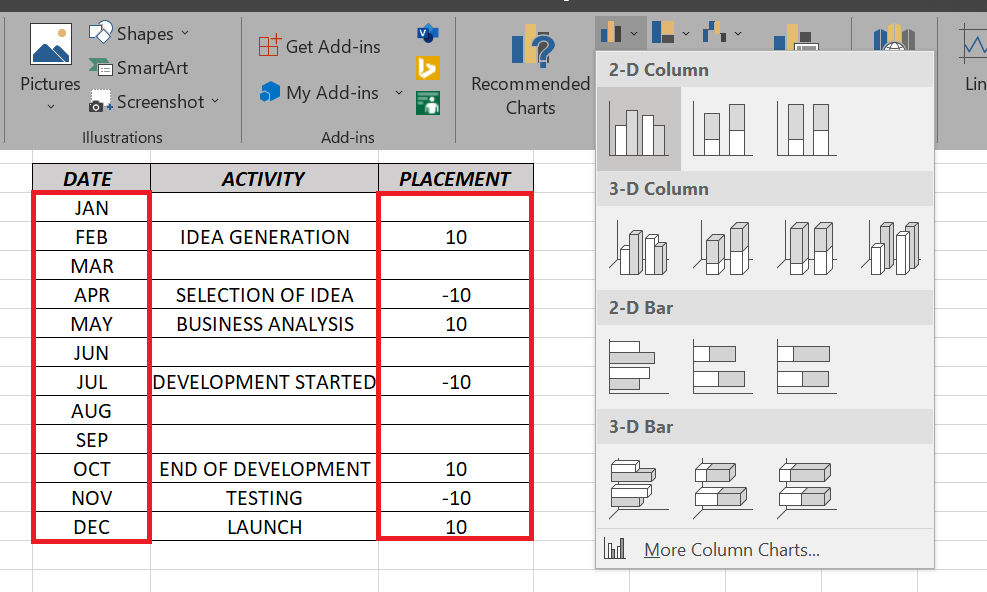
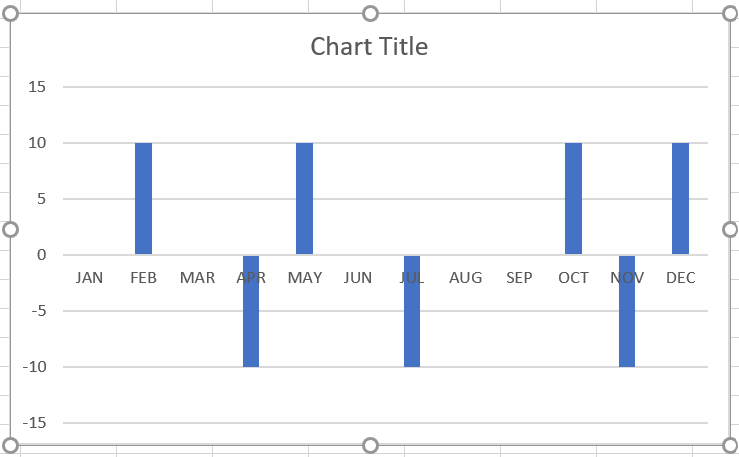
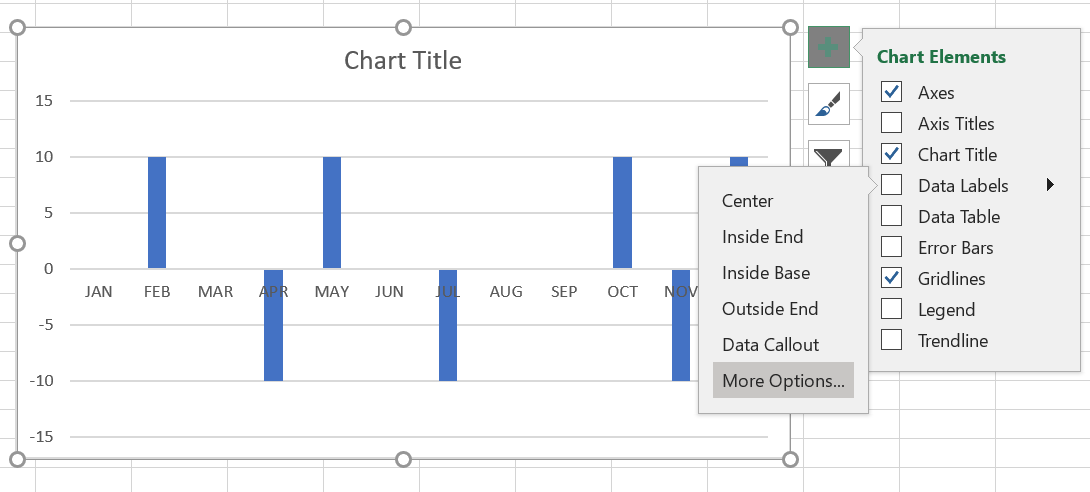
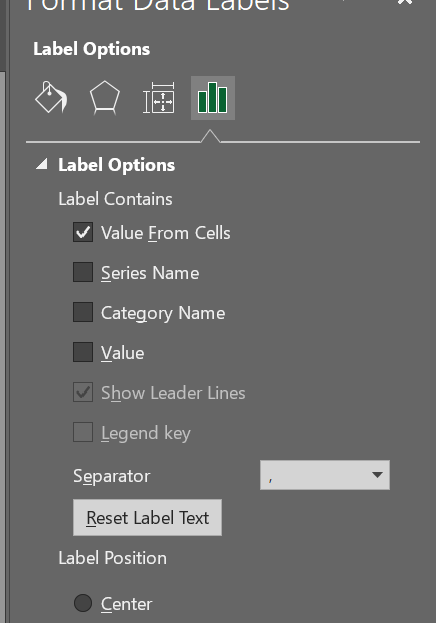
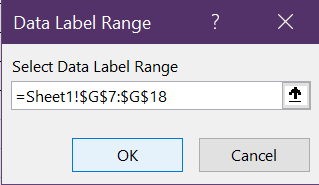
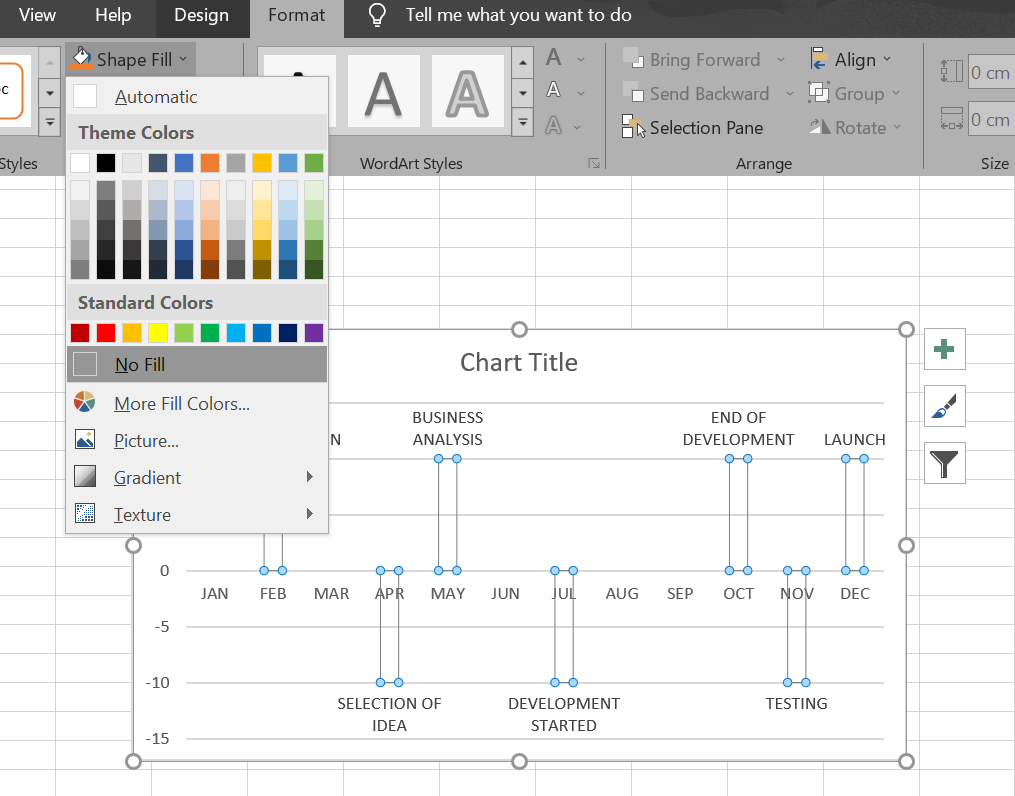
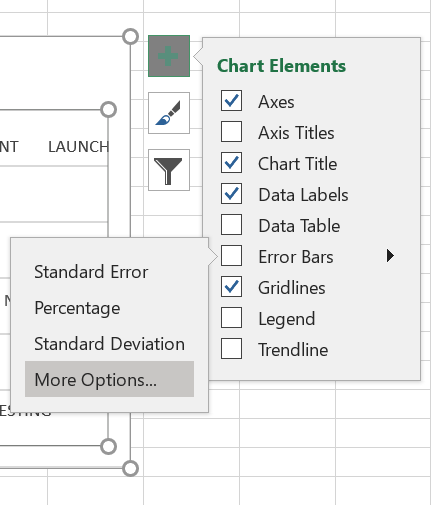
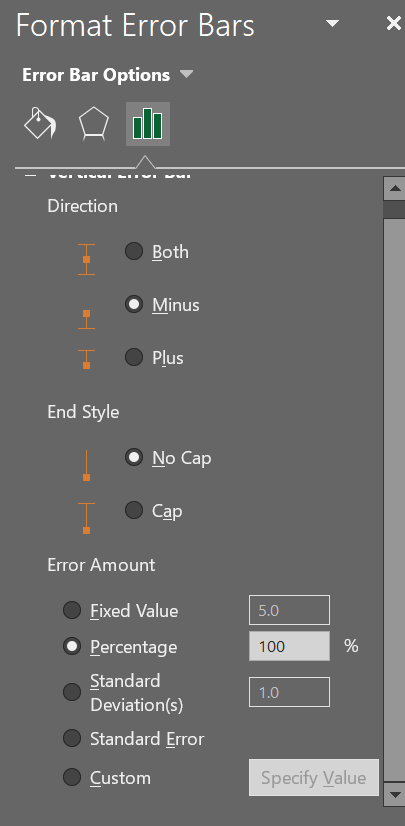
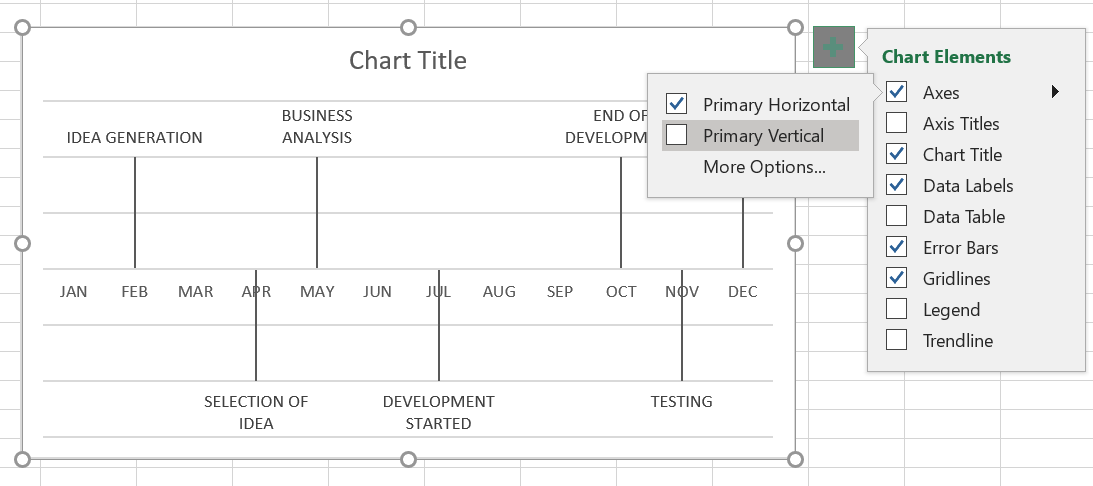
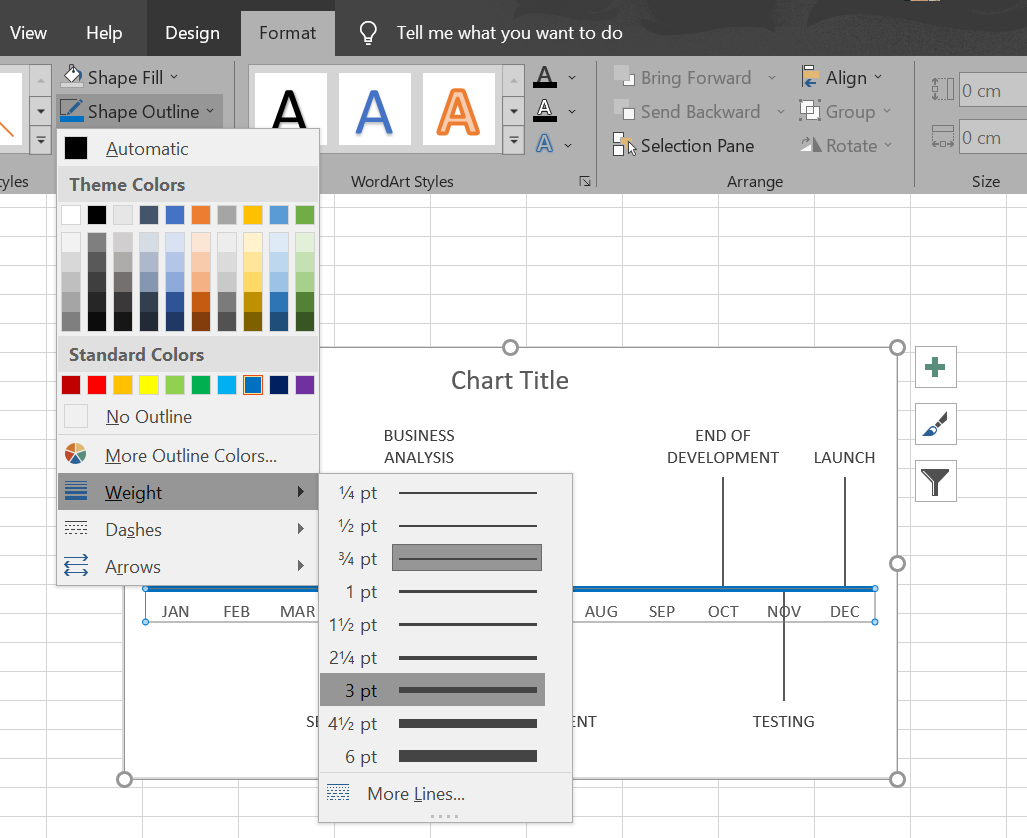
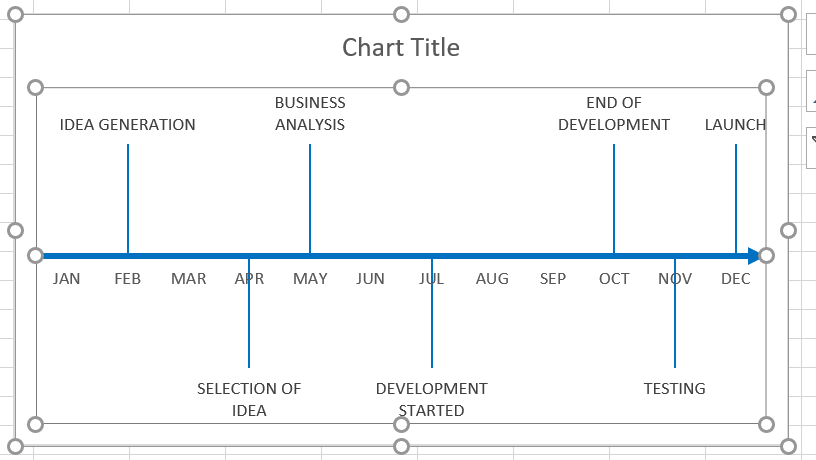
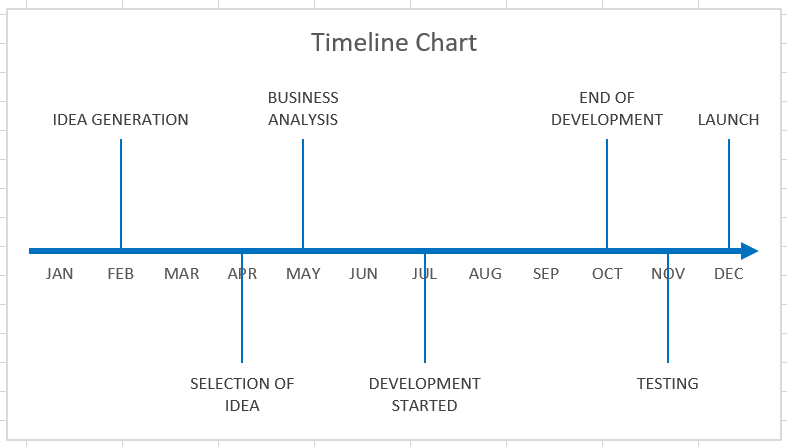
 Создать диаграмму с датой и временем по оси X правильно
Создать диаграмму с датой и временем по оси X правильно