Содержание
- Применение атоподбора
- Способ 1: панель координат
- Способ 2: включение автоподбора для нескольких строк
- Способ 3: кнопка на ленте инструментов
- Способ 4: подбор высоты для объединенных ячеек
- Вопросы и ответы
Каждый пользователь, работающий в Экселе, рано или поздно встречается с ситуацией, когда содержимое ячейки не вмещается в её границы. В таком случае существует несколько выходов из сложившегося положения: сократить размер содержимого; смириться с существующей ситуацией; расширить ширину ячеек; расширить их высоту. Как раз о последнем варианте, а именно об автоподборе высоты строки мы и поговорим дальше.
Применение атоподбора
Автоподбор – это встроенный инструмент Excel, который помогает произвести расширение ячеек по содержимому. Сразу нужно отметить, что несмотря на название эта функция не применяется автоматически. Для того, чтобы расширить конкретный элемент, нужно выделить диапазон и применить к нему указанный инструмент.
Кроме того, нужно сказать, что автоподбор высоты применим в Эксель только для тех ячеек, у которых в форматировании включен перенос по словам. Для того чтобы включить это свойство выделяем на листе ячейку или диапазон. Кликаем по выделению правой кнопкой мыши. В запустившемся контекстном списке выбираем позицию «Формат ячеек…».
Происходит активация окна форматирования. Переходим во вкладку «Выравнивание». В блоке настроек «Отображение» устанавливаем флажок напротив параметра «Переносить по словам». Чтобы сохранить и применить изменения конфигурации настроек, жмем на кнопку «OK», которая размещена внизу этого окна.
Теперь на выделенном фрагменте листа включен перенос по словам и к нему можно применять автоподбор высоты строки. Рассмотрим, как это сделать различными способами на примере версии Excel 2010. Вместе с тем нужно заметить, что полностью аналогичный алгоритм действий можно использовать как для более поздних версий программы, так и для Excel 2007.
Способ 1: панель координат
Первый способ предполагает работу с вертикальной панелью координат, на которой располагаются номера строк таблицы.
- Кликаем по номеру той строки на панели координат, к которой нужно применить автоподбор высоты. После этого действия вся строчка будет выделена.
- Становимся на нижнюю границу строки в секторе панели координат. Курсор должен приобрести вид стрелки направленной в две стороны. Делаем двойной щелчок левой кнопкой мыши.
- После этих действий при неизменном состоянии ширины высота строки автоматически увеличится ровно настолько, насколько нужно, чтобы весь текст, находящийся во всех её ячейках, был виден на листе.
Способ 2: включение автоподбора для нескольких строк
Вышеуказанный способ хорош, когда нужно включить автоподбор для одной или двух строк, но что делать, если подобных элементов много? Ведь, если действовать по тому алгоритму, который был описан в первом варианте, то на процедуру придется потратить большое количество времени. В этом случае существует выход.
- Выделяем на панели координат весь диапазон строк, к которым нужно подключить указанную функцию. Для этого зажимаем левую кнопку мыши и проводим курсором по соответствующему отрезку панели координат.
Если диапазон сильно большой, то кликаем левой кнопкой мыши по первому сектору, потом зажимаем кнопку Shift на клавиатуре и выполняем щелчок по последнему сектору панели координат требуемой области. При этом все её строки будут выделены.
- Устанавливаем курсор на нижнюю границу любого из выделенных секторов на панели координат. При этом курсор должен принять точно такую же форму, как и в прошлый раз. Два раза щелкаем левой кнопкой мыши.
- После выполнения вышеуказанной процедуры все строки выделенного диапазона будут увеличены в высоту на размер хранящихся в их ячейках данных.
Урок: Как выделить ячейки в Excel
Способ 3: кнопка на ленте инструментов
Кроме того, для включения автоподбора по высоте ячейки можно использовать специальный инструмент на ленте.
- Выделяем диапазон на листе, к которому нужно применить автоподбор. Находясь во вкладке «Главная», производим щелчок по кнопке «Формат». Данный инструмент размещен в блоке настроек «Ячейки». В появившемся списке в группе «Размер ячейки» выбираем пункт «Автоподбор высоты строки».
- После этого строки выделенного диапазона увеличат свою высоту настолько, насколько нужно для того, чтобы их ячейки показали все свое содержимое.
Способ 4: подбор высоты для объединенных ячеек
В то же время, нужно заметить, что функция автоподбора не работает для объединенных ячеек. Но и в этом случае тоже имеется решение данной проблемы. Выход заключается в применении алгоритма действий, при котором реального объединения ячейки не происходит, а только видимое. Поэтому мы сможем применить технологию автоподбора.
- Выделяем те ячейки, которые нужно объединить. Кликаем по выделению правой кнопкой мыши. В меню переходим по пункту «Формат ячеек…».
- В открывшемся окне форматирования переходим во вкладку «Выравнивание». В блоке настроек «Выравнивание» в поле параметра «По горизонтали» выбираем значение «По центру выделения». После того, как конфигурирование произведено, жмем на кнопку «OK».
- После этих действий данные расположились по всей зоне выделения, хотя по факту продолжают храниться в крайней левой ячейке, так как объединения элементов, по сути, не произошло. Поэтому, если, например, нужно будет удалить текст, то сделать это можно будет только в крайней левой ячейке. Далее опять выделяем весь диапазон листа, на котором размещен текст. Любым из трех предыдущих способов, которые были описаны выше, включаем автоподбор высоты.
- Как видим, после этих действий автоподбор высоты строки был произведен при сохраняющейся иллюзии объединения элементов.
Чтобы вручную не выставлять высоту каждой строки в отдельности, тратя на это уйму времени, особенно если таблица большая, лучше воспользоваться таким удобным инструментом Excel, как автоподбор. С его помощью можно автоматически скорректировать размер строчек любого диапазона по содержимому. Единственная проблема может возникнуть, если вы работаете с областью листа, в которой расположены объединенные ячейки, но и в этом случае тоже можно найти выход из сложившейся ситуации путем выравнивания содержимого по выделению.
Еще статьи по данной теме:
Помогла ли Вам статья?
Изменение ширины столбца и высоты строки
Excel для Microsoft 365 Excel 2021 Excel 2019 Excel 2016 Excel 2013 Excel 2010 Excel 2007 Еще…Меньше
Если вам нужно увеличить или уменьшить ширину строк и высоту столбцов в Excel, это можно сделать несколькими способами. В приведенной ниже таблице показаны минимальный, максимальный и стандартный размеры для строк и столбцов в точках.
|
Тип |
Минимум |
Максимум |
По умолчанию |
|---|---|---|---|
|
Столбец |
0 (скрыто) |
255 |
8,43 |
|
Строка |
0 (скрыто) |
409 |
15,00 |
Примечания:
-
Если работа ведется в режиме разметки страницы (вкладка Представление, группа Представления книги, кнопка Разметка страницы), вы можете указать ширину столбца или высоту строки в дюймах, сантиметрах и миллиметрах. По умолчанию единицами измерения являются дюймы. Перейдите в раздел Файл > Параметры > Дополнительно > Отображение и выберите параметр из списка Единицы на линейке. При переключении в обычный режим, значения ширины столбцов и высоты строк будут отображаться в точках.
-
Отдельные строки и столбцы могут иметь только один параметр. Например, если для одного столбца задана ширина 25 точек, это не может быть 25 точек для одной строки и 10 для другой.

Установка заданной ширины столбца
-
Выберите столбец или столбцы, ширину которых требуется изменить.
-
На вкладке Главная в группе Ячейки нажмите кнопку Формат.
-
В разделе Размер ячейки выберите пункт Ширина столбца.
-
Введите значение в поле Ширина столбцов.
-
Нажмите кнопку ОК.
Совет: Чтобы быстро задать ширину одного столбца, щелкните столбец правой кнопкой мыши, выберите Ширина столбца, а затем введите требуемое значение и нажмите кнопку ОК.
-
Выберите столбец или столбцы, ширину которых требуется изменить.
-
На вкладке Главная в группе Ячейки нажмите кнопку Формат.
-
В разделе Размер ячейки выберите пункт Автоподбор ширины столбца.
Примечание: Чтобы быстро подобрать ширину всех столбцов листа, нажмите кнопку Выделить все и дважды щелкните любую границу между заголовками двух столбцов.

-
Выделите ячейку, которая имеет нужную ширину.
-
Нажмите сочетание клавиш CTRL+C или на вкладке Главная в группе Буфер обмена нажмите кнопку Копировать.
-
Щелкните правой кнопкой мыши ячейку в целевом столбце, наведите указатель мыши на значок над пунктом Специальная вставка, а затем нажмите кнопку Сохранить ширину столбцов оригинала
.
Значение ширины столбца по умолчанию указывает приблизительное количество символов стандартного шрифта, которое умещается в ячейке. Можно указать другое значение ширины столбца по умолчанию для листа или книги.
-
Выполните одно из указанных ниже действий.
-
Чтобы изменить ширину столбца по умолчанию для листа, щелкните ярлычок листа.
-
Чтобы изменить ширину столбца по умолчанию для всей книги, щелкните правой кнопкой мыши ярлычок какого-либо листа, а затем выберите пункт Выделить все листы в контекстное менюTE000127572.
-
-
На вкладке Главная в группе Ячейки нажмите кнопку Формат.
-
В разделе Размер ячейки выберите пункт Ширина по умолчанию.
-
В поле Ширина столбца введите новое значение, а затем нажмите кнопку ОК.
Выполните одно из указанных ниже действий.
-
Чтобы изменить ширину одного столбца, перетащите правую границу его заголовка до нужной ширины.
-
Чтобы изменить ширину нескольких столбцов, выделите столбцы, ширину которых требуется изменить, а затем перетащите правую границу заголовка любого выделенного столбца.
-
Чтобы изменить ширину столбцов в соответствии с содержимым ячеек, выберите столбец или столбцы, которые требуется изменить, и дважды щелкните правую границу заголовка одного из выделенных столбцов.
-
Чтобы изменить ширину всех столбцов на листе, нажмите кнопку Выделить все, а затем перетащите правую границу заголовка любого столбца.
-
Выберите строку или строки, высоту которых требуется изменить.
-
На вкладке Главная в группе Ячейки нажмите кнопку Формат.
-
В разделе Размер ячейки выберите пункт Высота строки.
-
Введите значение в поле Высота строки и нажмите кнопку ОК.
-
Выберите строку или строки, высоту которых требуется изменить.
-
На вкладке Главная в группе Ячейки нажмите кнопку Формат.
-
В разделе Размер ячейки выберите пункт Автоподбор высоты строки.
Совет: Чтобы быстро подобрать высоту всех строк листа, нажмите кнопку Выделить все и дважды щелкните нижнюю границу заголовка любой строки.

Выполните одно из указанных ниже действий.
-
Чтобы изменить высоту одной строки, перетащите нижнюю границу заголовка строки до нужной высоты.
-
Чтобы изменить высоту нескольких строк, выберите нужные строки и перетащите нижнюю границу заголовка одной из выбранных строк.
-
Чтобы изменить высоту всех строк на листе, нажмите кнопку Выделить все, а затем перетащите нижнюю границу заголовка любой строки.
-
Чтобы изменить высоту строки в соответствии с содержимым, дважды щелкните нижнюю границу заголовка строки.
К началу страницы
Если вы предпочитаете видеть ширину столбцов и высоту строк в сантиметрах, перейдите в режим разметки страницы (вкладка Вид, группа Режимы просмотра книги, кнопка Разметка страницы). В режиме разметки страницы можно указывать ширину колонок и высоту строк в сантиметрах. По умолчанию в этом режиме единицами измерения являются дюймы, но можно также выбрать сантиметры или миллиметры.
-
В Excel 2007 нажмите кнопку Microsoft Office
> Параметры Excel> Дополнительно.
-
В Excel 2010 выберите Файл > Параметры > Дополнительно.
Установка заданной ширины столбца
-
Выберите столбец или столбцы, ширину которых требуется изменить.
-
На вкладке Главная в группе Ячейки нажмите кнопку Формат.
-
В разделе Размер ячейки выберите пункт Ширина столбца.
-
Введите значение в поле Ширина столбцов.
-
Выберите столбец или столбцы, ширину которых требуется изменить.
-
На вкладке Главная в группе Ячейки нажмите кнопку Формат.
-
В разделе Размер ячейки выберите пункт Автоподбор ширины столбца.
Совет Чтобы быстро подобрать ширину всех столбцов листа, нажмите кнопку Выделить все и дважды щелкните любую границу между заголовками двух столбцов.

-
Выделите ячейку, которая имеет нужную ширину.
-
На вкладке Главная в группе Буфер обмена нажмите кнопку Копировать и выберите нужный столбец.
-
На вкладке Главная в группе Буфер обмена щелкните стрелку под кнопкой Вставить и выберите команду Специальная вставка.
-
В разделе Вставить установите переключатель в положение ширины столбцов.
Значение ширины столбца по умолчанию указывает приблизительное количество символов стандартного шрифта, которое умещается в ячейке. Можно указать другое значение ширины столбца по умолчанию для листа или книги.
-
Выполните одно из указанных ниже действий.
-
Чтобы изменить ширину столбца по умолчанию для листа, щелкните ярлычок листа.
-
Чтобы изменить ширину столбца по умолчанию для всей книги, щелкните правой кнопкой мыши ярлычок какого-либо листа, а затем выберите пункт Выделить все листы в контекстное менюTE000127572.
-
-
На вкладке Главная в группе Ячейки нажмите кнопку Формат.
-
В разделе Размер ячейки выберите пункт Ширина по умолчанию.
-
В поле Ширина столбца введите новое значение.
Совет Если требуется определить новое значение ширины столбцов по умолчанию для всех новых книг и листов, можно создать шаблон книги или листа, а затем создавать новые книги и листы на его основе. Дополнительные сведения см. в статье Сохранение книги или листа в качестве шаблона.
Выполните одно из указанных ниже действий.
-
Чтобы изменить ширину одного столбца, перетащите правую границу его заголовка до нужной ширины.
-
Чтобы изменить ширину нескольких столбцов, выделите столбцы, ширину которых требуется изменить, а затем перетащите правую границу заголовка любого выделенного столбца.
-
Чтобы изменить ширину столбцов в соответствии с содержимым ячеек, выберите столбец или столбцы, которые требуется изменить, и дважды щелкните правую границу заголовка одного из выделенных столбцов.
-
Чтобы изменить ширину всех столбцов на листе, нажмите кнопку Выделить все, а затем перетащите правую границу заголовка любого столбца.
-
Выберите строку или строки, высоту которых требуется изменить.
-
На вкладке Главная в группе Ячейки нажмите кнопку Формат.
-
В разделе Размер ячейки выберите пункт Высота строки.
-
Введите значение в поле Высота строки.
-
Выберите строку или строки, высоту которых требуется изменить.
-
На вкладке Главная в группе Ячейки нажмите кнопку Формат.
-
В разделе Размер ячейки выберите пункт Автоподбор высоты строки.
Совет Чтобы быстро подобрать высоту всех строк листа, нажмите кнопку Выделить все и дважды щелкните нижнюю границу заголовка любой строки.

Выполните одно из указанных ниже действий.
-
Чтобы изменить высоту одной строки, перетащите нижнюю границу заголовка строки до нужной высоты.
-
Чтобы изменить высоту нескольких строк, выберите нужные строки и перетащите нижнюю границу заголовка одной из выбранных строк.
-
Чтобы изменить высоту всех строк на листе, нажмите кнопку Выделить все, а затем перетащите нижнюю границу заголовка любой строки.
-
Чтобы изменить высоту строки в соответствии с содержимым, дважды щелкните нижнюю границу заголовка строки.
К началу страницы
См. также
Изменение ширины столбца или высоты строк (PC)
Изменение ширины столбца или высоты строк (Mac)
Изменение ширины столбца или высоты строк (веб-сайт)
Рекомендации, позволяющие избежать появления неработающих формул
Нужна дополнительная помощь?
Использование специальных программных продуктов для работы с таблицами и различными базами данных существенно облегчает пользователям работу с определенными массивами информации. Самым популярным в настоящее время является использование программы Microsoft Excel. Она позволяет быстро и легко работать с таблицами.
Указанная программа имеет достаточно гибкие возможности по настройке и редактированию формата отображения данных в строках и столбцах. Использование функций автоматического подбора параметров ячеек позволяет буквально за два действия исправить внешний вид таблицы.
Что такое высота строки в Microsoft Excel
Таблицы в Microsoft Excel (MS Excel) представляют собой совокупность ячеек, которые имеют определенные параметры. По умолчанию их высота вмещает видимый текст, написанный в одну строку, и составляет 12,75 пикселей. В случаях, когда для таблицы включена функция переноса строк, то высота столбца будет автоматически увеличиваться, если размещенный в ячейке текст достаточно объемный.
При этом у указанного программного обеспечения есть несколько вариантов действий, помогающих пользователю установить параметры по своему усмотрению.
Каким способами можно задать высоту строки
Бывают случаи, когда пользователь из эстетических соображений хочет, чтобы все ячейки в таблице имели одинаковую высоту. Такое форматирование часто применяется для не слишком громоздких таблиц, которые содержат небольшое количество текста.
Желаемый параметр можно задать, используя функцию «Высота строки», которая находится в пункте меню: «Формат». При этом все выделенные заранее строки будут иметь установленный вручную параметр. Одновременно с указанной выше функцией пользователи часто прибегают к ручному подбору высоты ячейки. Для этого необходимо нажать левую клавишу мыши на нижней границе ячейки и потянуть курсор в нужную сторону. Если необходимо изменить высоту сразу нескольких строк, то первоначально их следует выделить, а затем выбирать требуемую высоту строки при помощи курсора.
Описанные выше способы корректировки параметров ячеек используются довольно редко. Пользователи более активно применяют функцию MS Excel «Автоподбор высоты строки», подробности применения которой будут описаны ниже.
Отметим, что существует три легких способа изменения высоты строки:
- Задать параметры, указав точную высоту при помощи функции MS Excel «Высота строки».
- Вручную растянуть высоту строк, используя курсор мыши.
- Использовать в MS Excel «Автоподбор высоты строки».
Третий способ является наиболее быстрым и удобным. Он позволяет настроить внешний вид таблицы таким образом, чтобы отображался весь занесенный в нее текст.
Как выглядит таблица до использования автоподбора, по каким причинам он может понадобиться
Предположим, пользователем была составлена таблица, в некоторых ячейках которой содержится довольно объемный текст. Однако у автора отсутствует возможность использовать широкие столбцы, так как таблица не будет помещаться на альбомный лист при печати. То есть текст, занесенный пользователем в ячейки, в полном объеме не отображается (как на рисунке, приведенном ниже).
В таком случае до начала процесса форматирования ячеек методом автоподбора ширины столбца и высоты строки в Excel следует включить опцию их переноса. Осуществить это очень просто.
Как осуществить автоматический перенос строк
Чтобы воспользоваться этой функцией, необходимо первоначально выделить ту часть таблицы, для которой необходимо будет применить перенос по словам (выделение нужных ячеек проще всего осуществить зажав левую клавишу мыши и потянув ее в заданном направлении). Затем в разделе меню «Формат» выбрать пункт «Формат ячеек», в появившемся окне необходимо перейти на вкладку «Выравнивание».
В ней в специальном окошке следует поставить галочку напротив фразы «Переносить по словам» и нажать кнопку «ОК». В результате вышеописанных действий текст во всех выделенных ячейках будет перенесен по словам, а редактируемая таблица приобретет вид, подобный тому, какой вы видите на фото, представленном ниже. То есть высота некоторых строк увеличится ровно настолько, насколько это необходимо для того, чтобы отображался весь введенный в ячейки текст.
Как видим, MS Excel автоподбор высоты строк в данном случае осуществил самостоятельно. Пользователю не потребовалось выполнять какие-либо дополнительные действия. Такое происходит в том случае, если человек не изменяет высоту строк самостоятельно перед применением опции «Перенос по словам». То есть высота была задана программой по умолчанию.
Если автоподбор высоты строки в Excel не работает автоматически, пользователю следует выполнить несколько простых действий.
Как сделать автоподбор высоты строки самостоятельно
Чтобы быстро и легко привести созданную таблицу в надлежащий вид, следует выделить необходимые ячейки или всю таблицу. Затем в пункте меню «Форматирование» требуется выбрать пункт в Excel «Автоподбор высоты строки». Как это нужно выполнять на практике, представлено на фото, размещенном ниже.
После окончания этого действия формат таблицы станет удобным для восприятия, а весь внесенный в ячейки текст будет отображаться корректно, как на следующем фото.
Когда невозможно сделать автоподбор высоты строки
Бывают случаи, когда вышеописанные действия не помогают осуществить требуемые изменения параметров табличных строк. Как сделать автоподбор высоты строки в Excel, если ни один из предложенных в статье советов не помогает, а пользователь не понимает, почему автоматическое форматирование работает некорректно? Связано это в большинстве случаев с тем, что человек объединил некоторые ячейки между собой.
При наличии в таблице совмещенных ячеек автоподбор высоты строк для них функционировать не будет. Пользователю придется выставлять для них подходящий параметр вручную. В данном случае необходимо использовать функцию задания точной высоты строки или вручную растянуть ее при помощи курсора.
Функция автоподбора высоты строки в Excel 2010 является довольно популярной среди пользователей, так как позволяет быстро привести таблицу к удобному виду, который будет легок для зрительного восприятия.
Содержание
- 1 Применение атоподбора
- 1.1 Способ 1: панель координат
- 1.2 Способ 2: включение автоподбора для нескольких строк
- 1.3 Способ 3: кнопка на ленте инструментов
- 1.4 Способ 4: подбор высоты для объединенных ячеек
- 1.5 Помогла ли вам эта статья?
- 2 Изменение ширины столбца в Excel
- 3 Автоподбор ширины столбца и высоты строки в Excel
- 4 Изменение высоты строки в Excel
- 4.1 Изменение высоты всех строк на листе Excel
- 4.2 Как задать автоподбор высоты строки?
- 4.3 Как задать точную ширину столбцов?
- 4.4 Как задать точную высоту строк?
- 4.5 Как задать ширину столбцов по умолчанию?
Каждый пользователь, работающий в Экселе, рано или поздно встречается с ситуацией, когда содержимое ячейки не вмещается в её границы. В таком случае существует несколько выходов из сложившегося положения: сократить размер содержимого; смириться с существующей ситуацией; расширить ширину ячеек; расширить их высоту. Как раз о последнем варианте, а именно об автоподборе высоты строки мы и поговорим дальше.
Применение атоподбора
Автоподбор – это встроенный инструмент Excel, который помогает произвести расширение ячеек по содержимому. Сразу нужно отметить, что несмотря на название эта функция не применяется автоматически. Для того, чтобы расширить конкретный элемент, нужно выделить диапазон и применить к нему указанный инструмент.
Кроме того, нужно сказать, что автоподбор высоты применим в Эксель только для тех ячеек, у которых в форматировании включен перенос по словам. Для того чтобы включить это свойство выделяем на листе ячейку или диапазон. Кликаем по выделению правой кнопкой мыши. В запустившемся контекстном списке выбираем позицию «Формат ячеек…».
Происходит активация окна форматирования. Переходим во вкладку «Выравнивание». В блоке настроек «Отображение» устанавливаем флажок напротив параметра «Переносить по словам». Чтобы сохранить и применить изменения конфигурации настроек, жмем на кнопку «OK», которая размещена внизу этого окна.
Теперь на выделенном фрагменте листа включен перенос по словам и к нему можно применять автоподбор высоты строки. Рассмотрим, как это сделать различными способами на примере версии Excel 2010. Вместе с тем нужно заметить, что полностью аналогичный алгоритм действий можно использовать как для более поздних версий программы, так и для Excel 2007.
Способ 1: панель координат
Первый способ предполагает работу с вертикальной панелью координат, на которой располагаются номера строк таблицы.
- Кликаем по номеру той строки на панели координат, к которой нужно применить автоподбор высоты. После этого действия вся строчка будет выделена.
- Становимся на нижнюю границу строки в секторе панели координат. Курсор должен приобрести вид стрелки направленной в две стороны. Делаем двойной щелчок левой кнопкой мыши.
- После этих действий при неизменном состоянии ширины высота строки автоматически увеличится ровно настолько, насколько нужно, чтобы весь текст, находящийся во всех её ячейках, был виден на листе.
Способ 2: включение автоподбора для нескольких строк
Вышеуказанный способ хорош, когда нужно включить автоподбор для одной или двух строк, но что делать, если подобных элементов много? Ведь, если действовать по тому алгоритму, который был описан в первом варианте, то на процедуру придется потратить большое количество времени. В этом случае существует выход.
- Выделяем на панели координат весь диапазон строк, к которым нужно подключить указанную функцию. Для этого зажимаем левую кнопку мыши и проводим курсором по соответствующему отрезку панели координат.
Если диапазон сильно большой, то кликаем левой кнопкой мыши по первому сектору, потом зажимаем кнопку Shift на клавиатуре и выполняем щелчок по последнему сектору панели координат требуемой области. При этом все её строки будут выделены.
- Устанавливаем курсор на нижнюю границу любого из выделенных секторов на панели координат. При этом курсор должен принять точно такую же форму, как и в прошлый раз. Два раза щелкаем левой кнопкой мыши.
- После выполнения вышеуказанной процедуры все строки выделенного диапазона будут увеличены в высоту на размер хранящихся в их ячейках данных.
Урок: Как выделить ячейки в Excel
Способ 3: кнопка на ленте инструментов
Кроме того, для включения автоподбора по высоте ячейки можно использовать специальный инструмент на ленте.
- Выделяем диапазон на листе, к которому нужно применить автоподбор. Находясь во вкладке «Главная», производим щелчок по кнопке «Формат». Данный инструмент размещен в блоке настроек «Ячейки». В появившемся списке в группе «Размер ячейки» выбираем пункт «Автоподбор высоты строки».
- После этого строки выделенного диапазона увеличат свою высоту настолько, насколько нужно для того, чтобы их ячейки показали все свое содержимое.
Способ 4: подбор высоты для объединенных ячеек
В то же время, нужно заметить, что функция автоподбора не работает для объединенных ячеек. Но и в этом случае тоже имеется решение данной проблемы. Выход заключается в применении алгоритма действий, при котором реального объединения ячейки не происходит, а только видимое. Поэтому мы сможем применить технологию автоподбора.
- Выделяем те ячейки, которые нужно объединить. Кликаем по выделению правой кнопкой мыши. В меню переходим по пункту «Формат ячеек…».
- В открывшемся окне форматирования переходим во вкладку «Выравнивание». В блоке настроек «Выравнивание» в поле параметра «По горизонтали» выбираем значение «По центру выделения». После того, как конфигурирование произведено, жмем на кнопку «OK».
- После этих действий данные расположились по всей зоне выделения, хотя по факту продолжают храниться в крайней левой ячейке, так как объединения элементов, по сути, не произошло. Поэтому, если, например, нужно будет удалить текст, то сделать это можно будет только в крайней левой ячейке. Далее опять выделяем весь диапазон листа, на котором размещен текст. Любым из трех предыдущих способов, которые были описаны выше, включаем автоподбор высоты.
- Как видим, после этих действий автоподбор высоты строки был произведен при сохраняющейся иллюзии объединения элементов.
Чтобы вручную не выставлять высоту каждой строки в отдельности, тратя на это уйму времени, особенно если таблица большая, лучше воспользоваться таким удобным инструментом Excel, как автоподбор. С его помощью можно автоматически скорректировать размер строчек любого диапазона по содержимому. Единственная проблема может возникнуть, если вы работаете с областью листа, в которой расположены объединенные ячейки, но и в этом случае тоже можно найти выход из сложившейся ситуации путем выравнивания содержимого по выделению.
Мы рады, что смогли помочь Вам в решении проблемы.
Задайте свой вопрос в комментариях, подробно расписав суть проблемы. Наши специалисты постараются ответить максимально быстро.
Помогла ли вам эта статья?
Да Нет
Работая в Microsoft Excel, Вы можете свободно изменять высоту строк и ширину столбцов и устанавливать их нужной величины. Excel предлагает множество инструментов осуществить это, включая функцию автоподбора высоты и ширины. В данном уроке мы рассмотрим самые распространенные способы изменения размеров строк и столбцов.
При создании новой книги все строки и столбцы устанавливаются одной высоты и ширины, это происходит по умолчанию. Excel позволяет изменять ширину столбцов и высоту строк самыми различными способами, в том числе с помощью переноса текста по словам и объединения ячеек.
На примере ниже некоторая часть текста в столбце A не отображается, поскольку ширина ячейки слишком мала. Мы можем сделать весь текст видимым, просто изменив ширину столбца А.
- Наведите курсор на границу столбца справа от заголовка, он примет вид двойной стрелки.
- Нажмите и, не отпуская левую кнопку мыши, переместите курсор, чтобы увеличить или уменьшить ширину столбца.
- Отпустите левую кнопку мыши. Ширина изменится.
Если вы вдруг увидели, что вместо ожидаемого результата, вся ячейка заполнена знаками решетки (#####), это означает, что ширины недостаточно для отображения содержимого ячейки. Просто увеличьте ширину столбца, чтобы все содержимое полностью поместилось.
Автоподбор ширины столбца и высоты строки в Excel
Инструмент Автоподбор позволяет установить ширину столбца или высоту строки в соответствии с его содержимым.
- Наведите курсор на границу столбца справа от заголовка, он примет вид двойной стрелки.
- По двойному щелчку левой кнопкой мыши ширина столбца автоматически изменится в соответствии с содержимым ячеек.
Вы можете воспользоваться инструментом Автоподбор для изменения ширины сразу нескольких столбцов. Для этого выделите столбцы, которые необходимо изменить, а затем на вкладке Главная из раскрывающегося меню команды Формат выберите пункт Автоподбор ширины столбца. Этот же способ может быть использован для автоподбора высоты строки.
Изменение высоты строки в Excel
- Наведите курсор на нижнюю границу заголовка строки, он примет вид двойной стрелки.
- Нажмите и, не отпуская левую кнопку мыши, переместите курсор, чтобы увеличить или уменьшить высоту строки.
- Отпустите левую кнопку мыши. Высота строки изменится.
Изменение высоты всех строк на листе Excel
Вместо того чтобы изменять размеры строк и столбцов по отдельности, Вы также можете изменить их одновременно. Этот метод позволяет установить единый размер всех строк и столбцов на листе. В следующем примере мы установим одинаковую высоту для каждой строки.
- Выделите все ячейки на листе Excel, для этого щелкните по кнопке Выбрать все, которая находится на пересечении заголовков строк и столбцов.
- Наведите курсор на нижнюю границу заголовка любой строки, он примет вид двойной стрелки.
- Нажмите и, не отпуская левую кнопку мыши, переместите курсор, чтобы увеличить или уменьшить высоту строки.
- Отпустите левую кнопку мыши. Высота всех строк изменится и станет одинаковой.
Вы можете выделить все ячейки на листе Excel просто нажав комбинацию Ctrl+A на клавиатуре.
Урок подготовлен для Вас командой сайта office-guru.ru
Источник: /> Автор/переводчик: Антон Андронов
Правила перепечаткиЕще больше уроков по Microsoft Excel
Оцените качество статьи. Нам важно ваше мнение:
Ширины столбца можно быстро задать в соответствии с набранным текстом.
1 способ:
- В окне открытого листа наберите текст в ячейке нужного столбца.
- Наведите курсор мыши на правую границу столбца возле его имени и дважды щелкните левой кнопкой мыши.
- Граница столбца автоматически выравнивается по самому длинному слову, набранному в его ячейках.
2 способ:
- В окне открытого листа наберите текст в ячейке нужного столбца.
- Выделите этот столбец и перейдите к вкладке «Главная».
- В группе «Ячейки» раскройте меню кнопки «Формат».
- Выберите в списке пункт «Автоподбор ширины столбца» (рис. 2.76).
Рис. 2.76. Вкладка «Главная». Меню кнопки «Формат». Пункт «Автоподбор ширины столбца»
Примечание
То же самое можно проделать и для нескольких столбцов одновременно.
Как задать автоподбор высоты строки?
1 способ:
- В окне открытого листа наведите курсор мыши на нижнюю границу строки возле его имени и дважды щелкните левой кнопкой мыши.
- Высота строки автоматически станет стандартной (12,75 пункта) в том случае, если строка пустая, или же ее высота выравнивается по тексту с самым большим размером шрифта, имеющемуся в одной из ячеек строки.
2 способ:
- В окне открытого листа выделите нужную строку (или несколько строк) и перейдите к вкладке «Главная».
- В группе «Ячейки» раскройте меню кнопки «Формат».
- Выберите в списке пункт «Автоподбор высоты строк» (рис. 2.77).
Рис. 2.77. Вкладка «Главная». Меню кнопки «Формат». Пункт «Автоподбор высоты строки»
Как задать точную ширину столбцов?
1 способ:
- В окне открытого листа выделите нужные столбцы.
- Щелкните правой кнопкой мыши на выделенном диапазоне.
- В контекстном меню выберите пункт «Ширины столбца».
- В окошке «Ширина столбца» (рис. 2.78) задайте ширину столбца в символах (при размере шрифта 10 пт).
- Закройте окошко кнопкой «ОК».
Рис. 2.78. Окошко «Ширина столбца»
Совет
Размер столбца определяется количеством символов, помещенных в ячейке по ширине при размере букв 10 пунктов. Стандартная ширина столбца по умолчанию 8,43 символа.
2 способ:
- В окне открытого листа выделите нужные столбцы и перейдите к вкладке «Главная».
- В группе «Ячейки» раскройте меню кнопки «Формат».
- В меню «Формат» выберите пункт «Ширина столбца» (рис. 2.79).
- Далее как в первом способе данной инструкции.
Рис. 2.79. Вкладка «Главная». Меню кнопки «Формат». Пункт «Ширина столбца»
Как задать точную высоту строк?
1 способ:
- В окне открытого листа выделите нужные строки.
- Щелкните правой кнопкой мыши на выделенном диапазоне.
- В контекстном меню выберите пункт «Высота строки»
- В окошке «Высота строки» (рис. 2.80) задайте высоту строки в пунктах (3 пт ≈ 1 мм).
- Закройте окошко кнопкой «ОК».
Примечание
Стандартная высота строки по умолчанию 12,75 пт.
Рис. 2.80. Окошко «Высота строки»
Как задать ширину столбцов по умолчанию?
Ширина столбцов изначальна равно 8,43 символа (при размере шрифта 10 пт). Эту стандартную ширину можно изменить на любое другое значение.
- В окне открытого листа перейдите к вкладке «Главная».
- В группе «Ячейки» раскройте меню кнопки «Формат».
- В меню «Формат» выберите пункт «Ширина по умолчанию».
- В окошке «Ширина столбца» задайте новое значение ширины столбца.
- Кнопкой «ОК» закройте окошко.
Включение автоподбора высоты строки в Microsoft Excel
Смотрите также / 4.5 ‘установка высоту строки таким ячейкив полеЧтобы улучшить отображение данных того, можно установить. вписать чуть больше размеры нескольких объектовУ вас есть предложенияВыполните одно из указанных так. строки или столбцы. (размер) строк, ширину заключается в примененииПосле этих действий приКаждый пользователь, работающий в ширины первого столбца
образом, чтобы вВо всплывающем меню
Применение атоподбора
Размер шрифта на листе, можно автоподбор высоты илиОткрывается окошко размера, о 8 символов. Максимальная одновременно, то в по улучшению следующей ниже действий.Здесь ячейки А15 и Нажимаем правой мышкой столбцов в Excel алгоритма действий, при неизменном состоянии ширины
Экселе, рано или объед. ячейки равной объединенных строках (ячейкахПо горизонталивведите другое число изменить положение текста ширины строк и котором шла речь ширина составляет 255. этом случае требуется версии Excel? ЕслиЗадача B15 НЕ объединены, на любую выделеннуюНапример, в ячейках котором реального объединения высота строки автоматически
поздно встречается с общей ширине объед. по вертикали) текствыберите нужный способ или щелкните, чтобы в ячейке. Можно столбцов. выше. В него Большее количество символов сначала выделить соответствующие да, ознакомьтесь сДействия п. э. сработают ячейку. В появившемся не видно весь
ячейки не происходит, увеличится ровно настолько, ситуацией, когда содержимое ячейки »’БЕЗ ПОДГОНКИ!!! был читаемым. выравнивания. уменьшить размер шрифта. изменить выравнивание содержимогоАвтор: Максим Тютюшев нужно вписать желаемую в ячейку вписать им сектора на темами на форумеИзменение ширины столбца в все приемы изменения контекстном меню выбираем текст. Или в
Способ 1: панель координат
а только видимое. насколько нужно, чтобы ячейки не вмещается Range(MyRanAdr).WrapText = TrueПрикладываю рисунок (справа
- Если выбрать вариантЯчейку можно отформатировать таким ячейки, использовать отступыПримечание: высоту или ширину не получится. Минимальная вертикальной или горизонтальной
- Excel User Voice. соответствии с содержимым высоты строки или функцию «Формат ячеек», ячейке стоит решетка, Поэтому мы сможем весь текст, находящийся в её границы.
- Range(MyRanAdr).MergeCells = False ожидание, слева реальность).с заполнением образом, чтобы текст или повернуть данные Мы стараемся как можно ячейки точно так ширина равна нулю. панели координат, в
Способ 2: включение автоподбора для нескольких строк
Довольно часто во время ячеек ширины столбца, автоподбор. на закладке «Выравнивание» вместо числа, другие применить технологию автоподбора. во всех её В таком случае Range(MyRanAdr).Cells(1, 1).EntireRow.AutoFit NewRHТак же прикладываюили в ней автоматически под другим углом. оперативнее обеспечивать вас же, как было
- Элемент с таким зависимости от того, работы с таблицамиДважды щелкните разделитель.Второй вариант. ставим галочку у знаки. Это, уже,Выделяем те ячейки, которые ячейках, был виден
существует несколько выходов = Range(MyRanAdr).Cells(1, 1).EntireRow.RowHeight электронную таблицу.по центру выделения переносился на другуюВыделите ячейку или диапазон актуальными справочными материалами описано ранее. размером является скрытым. что требуется изменить пользователям требуется изменитьИзменение ширины столбца доЕсть еще вариант
- слов «Автоподбор ширины». может быть ошибка. нужно объединить. Кликаем на листе. из сложившегося положения: NewRHN = Range(MyRanAdrN).Cells(1,Xiaohny, повернуть текст в строку. ячеек с данными, на вашем языке.
- Впрочем, некоторых пользователей все-такиВысота строки по умолчанию в конкретном случае: размер ячеек. Иногда нужной величины – скопировать значение
Нажимаем «ОК». О часто встречающихся по выделению правой
Способ 3: кнопка на ленте инструментов
Вышеуказанный способ хорош, когда сократить размер содержимого; 1).EntireRow.RowHeight NewRHG =: Наткунлся на схожую этих ячейках будет
- Выделите ячейки. положение которых требуется Эта страница переведена не устраивает принятая равна 15 пунктам. ширину или высоту. данные не помещаютсяПеретаскивайте разделитель, пока не объединенной ячейки вВнимание! ошибках читайте статью кнопкой мыши. В нужно включить автоподбор смириться с существующей Range(MyRanAdrG).Cells(1, 1).EntireRow.RowHeight NewRHF тему AutoFit объединённой невозможно.
- На вкладке изменить. автоматически, поэтому ее в Экселе система Её размер можетПроцедура выделения, как для в элементы текущего
Способ 4: подбор высоты для объединенных ячеек
достигнете нужной ширины дополнительную ячейку. ВЭта функция не «Ошибки в формулах меню переходим по для одной или ситуацией; расширить ширину = Range(MyRanAdrF).Cells(1, 1).EntireRow.RowHeight ячейки. ColumnWidth иИзменение вертикального выравнивания содержимогоГлавнаяВ меню текст может содержать указания размера элементов варьироваться от 0
- строк, так и размера и их столбца. дополнительной ячейке будут меняет ширину столбца, Excel». пункту двух строк, но
- ячеек; расширить их Range(MyRanAdr).MergeCells = True Columns(n).Width созданную ячейкив группеФормат неточности и грамматические листа в пунктах, до 409 пунктов. для столбцов практически приходится расширять. НередкоКопирование ширины столбца в работать все приемы но меняет ширину
- Итак, нам нужно«Формат ячеек…» что делать, если высоту. Как раз Range(MyRanAdr).Cells(1, 1).EntireColumn.ColumnWidth =toliktВо всплывающем менюВыравниваниевыберите пункт ошибки. Для нас выраженных в количествеДля того, чтобы изменить одинакова. Если нужно встречается и обратная другие столбцы изменения размера строк, текста, цифр в быстро изменить размер. подобных элементов много? о последнем варианте, MergeAreaFirstCellColWidth ‘Range(MyRanAdr).Cells(1, 1).EntireRow.RowHeight
- Предложенный вариант решенияПо вертикалинажмите кнопкуЯчейки важно, чтобы эта
символов. Для этих высоту элемента листа, увеличить расположенные подряд ситуация, когда вВыделите любую ячейку в столбцов. А столбец ячейке, п. э. ячеек, чтобы былВ открывшемся окне форматирования Ведь, если действовать а именно об = NewRH - немного адаптировал подвыберите нужный способПеренос текста. статья была вам пользователей существует возможность выделяем его. Затем, ячейки, то кликаем целях экономии рабочего столбце с нужной с объединенными данными
текст будет мельче
lumpics.ru
Как изменить ширину столбца, высоту строки в Excel.
виден весь текст. переходим во вкладку по тому алгоритму, автоподборе высоты строки (MergeAreaTotalHeight — MergeAreaFirstCellColHeight) свою задачу, однако выравнивания., затем выберитеВ диалоговом окне полезна. Просим вас
переключения на другую расположившись во вкладке левой кнопкой мыши места на листе шириной. можно скрыть. Например, в этой ячейке. У нас такая«Выравнивание» который был описан
мы и поговорим ‘ для 1-й не получается реализоватьИзменение отступа содержимого ячейки команду
Форматирование ячеек уделить пару секунд величину измерения.«Главная» по тому сектору и обеспечения компактностиНа панели инструментов сделать так.Получилось так. таблица.. В блоке настроек
в первом варианте, дальше. строки в объед.ячейке одну из задумок.Во всплывающем менюПеренести текст
и сообщить, помогла Переходим во вкладку, клацаем по значку на соответствующей панели
размещения информации, требуетсяСтандартнаяВ ячейке D18 пишемЗдесь, для примера, мыПервый вариант.«Выравнивание» то на процедуруСкачать последнюю версию ‘Range(MyRanAdr).EntireRow.RowHeight = NewRHПредполагаю, что макросПо горизонтали.Выравнивание
ли она вам, «Файл»«Формат»
координат, в котором уменьшить размер ячеек.нажмите кнопку формулу. =A18. Копируем установили автоподбор шириныКак изменить вв поле параметра придется потратить большое Excel / Range(MyRanAdr).Rows.Count ‘для будет сравнивать высотувыберите командуТекст в ячейке будетвыполните одно из с помощью кнопоки выбираем пункт



ленте в группе них. После этого помощью которых можно. столбцу. Значения из А – текст
высоту строки, ширину столбца,

выбирать такую, что, с шириной столбца.Задача удобства также приводимв левом вертикальном«Ячейки»


выход. помогает произвести расширение ‘MsgBox («Строка№ « содержимое ячеек будет
по правому краю При изменении шириныНеобходимые действия ссылку на оригинал меню.. Из выпадающего списка кликаем по последнему в Экселе. столбце, в который в НЕ объединённых мельче. А в
. После того, какВыделяем на панели координат ячеек по содержимому. & 3 + читабельным, ширина строкили столбца перенос текста
Изменение горизонтального выравнивания содержимого

конфигурирование произведено, жмем
весь диапазон строк, Сразу нужно отметить, Counter & vbCrLf останется прежней.
по ширине настраивается автоматически. ячейкиЧтобы весь текст поместился его левой части


В меню рассмотрели выше, высоту стоит стандартный размерпередвинуть границу строки на кнопку к которым нужно что несмотря на & «Новая высотаПредположительный алгоритм таков

одновременно зажав клавишуЧитайте также: Как расширитьПравка строк, ширину столбцов. шрифта. Excel в столбце«OK» подключить указанную функцию.
название эта функция
объед строки= «If HeighN>HeighG And величину отступа (в Если перенесенный текст виден

ячейку в Экселевыберите пункт Получится так.Третий способ. с адресом строки
. Для этого зажимаем не применяется автоматически. & NewRH & HeighN>HeighF And HeighN/CountRows>HeighRow знаках) в поле не полностью, возможно,
выберите нужный способ по словам, изменить«Дополнительно» полем. Таким образом, будутСразу нужно отметить, чтоСпециальная вставка
Перенести данные объединеннойКак задать ширину столбца, на любую ширину.После этих действий данные левую кнопку мыши Для того, чтобы vbCrLf & «Новая ThenОтступ
задана точная высота выравнивания.

ячейки можно копированием
высоту строки в Например, нажимаем на расположились по всей и проводим курсором расширить конкретный элемент, высота 1 строки»newHeighRow = HeighN/CountRows. строки. Чтобы настроитьЕсли выбрать вариант шрифта или повернуть
нужно выделить диапазон & NewRH /ElseIf HeighG >HeighNОтображение содержимого ячейки по
автоматическое изменение высотыс заполнением текст. настройки. Прокручиваем полосу должны задать нужную расположены между этими одной ячейки неи нажмите кнопку вставку.. 38 левой мышкой по факту продолжают панели координат.
excel-office.ru
Изменение ширины столбцов или высоты строк
и применить к Range(MyRanAdr).Rows.Count & vbCrLf
And HeighG >HeighF
-
вертикали сверху вниз строки в соответствииилиБолее новые версии
прокрутки вниз и
величину в пунктах.
секторами. получится. Изменяя высотуОККакими способами можноВыделяем строку или
-
и двигаем вниз. храниться в крайнейЕсли диапазон сильно большой, нему указанный инструмент.
& «Старая высота
And HeighG/CountRows>HeighRow Then
-
В разделе с размером текста,
|
по центру выделения |
Office 2011 |
|
ищем блок инструментов Выполняем действие иЕсли нужно выделить ячейки, |
одного элемента листа, |
|
. копировать данные в |
строки. Вызываем контекстное Изменится ширина строки левой ячейке, так |
-
то кликаем левойКроме того, нужно сказать, 1 строки» &newHeighRow = HeighG/CountRowsОриентация в меню, повернуть текст вЯчейку можно отформатировать таким«Экран» клацаем по кнопке
которые не являются мы тем самым
-
Изменение высоты строк Excel, смотрите в меню. В нем 38. Смотрите изображение как объединения элементов,
кнопкой мыши по
-
что автоподбор высоты Cells(3 + Counter,ElseIf HeighF>HeighN Andщелкните поле, содержащее
Формат
этих ячейках будет
-
образом, чтобы текст. В этом блоке
|
«OK» |
смежными между собой, |
|
изменяем высоту всейЩелкните и перетащите указатель статье «Копирование в |
выбираем функцию «Высота |
|
ниже. по сути, не |
первому сектору, потом применим в Эксель 4).EntireRow.RowHeight) ‘If NewRH |
HeighF>HeighG And HeighF/CountRows>HeighRow вертикальный текст.
-
наведите указатель на невозможно. в ней автоматически
-
расположено поле. то в этом строки, где он
мыши через заголовки
-
Excel». Как найти строки».Высота строки по содержимому
-
произошло. Поэтому, если, зажимаем кнопку только для тех > NewRHG And ThenПоворот текста в ячейке пунктИзменение вертикального выравнивания содержимого переносился на другую
«Единицы на линейке»
-
После этого высота строки, случае алгоритм действий расположен. Изменяя его тех строк, высоту
в большой таблице
В появившемся окне пишем
Excel например, нужно будетShift ячеек, у которых NewRH > NewRHF
-
newHeighRow = HeighF/CountRowsВ разделеСтрока
ячейки
строку.
-
. Кликаем по нему в которой находится
|
несколько иной. Кликаем |
ширину – мы |
|
которых нужно изменить. все объединенные ячейки, размер высоты строки. |
. |
|
удалить текст, тона клавиатуре и |
в форматировании включен And NewRH >HeighN — Высота |
Ориентацияи выберите пунктВо всплывающем менюВыделите ячейки. и из выпадающего выделенный элемент листа, левой кнопкой мыши изменяем ширину тогоРазделитель строк чтобы изменить в
Нажимаем «ОК».Если нужно изменить
-
сделать это можно выполняем щелчок по перенос по словам. Cells(3 + Counter, объединенной ячейки столбца
щелкните или перетащите
-
АвтоподборПо вертикалиНа вкладке
списка выбираем более
будет изменена до
-
по одному из столбца, где он
|
Заголовки строк |
них формат, отменить |
|
Узнать ширину ячейки, в Excel высоту будет только в |
последнему сектору панели |
|
Для того чтобы 4).EntireRow.RowHeight Then ‘Range(MyRanAdr).EntireRow.RowHeight |
N индикатор, установив с. |
У вас есть вопрос об определенной функции?
выберите нужный способГлавная
Помогите нам улучшить Excel
подходящую единицу измерения. указанной величины в секторов столбца или находится. По большомуПримечание: объединение, т.д, читайте
support.office.com
Изменение размера ячеек в Microsoft Excel
столбца можно, нажав одной строки по крайней левой ячейке. координат требуемой области. включить это свойство = NewRH /HeighG — Высота его помощью нужныйЧтобы сделать текст в выравнивания.выберите Существуют следующие варианты: пунктах. строки, которые следует счету в Экселе Если вы хотите изменить в статье «Как на границу этой размеру содержимого ячейки,
Далее опять выделяем При этом все
выделяем на листе Range(MyRanAdr).Rows.Count ‘для равной
Варианты изменения величины элементов листа
объединенной ячейки столбца угол, или введите ячейке удобочитаемым, можноИзменение отступа содержимого ячейкиПеренос по словамСантиметры;Примерно таким же образом выделить. Затем, зажав не так уж высоту только одной найти объединенные ячейки ячейки на строке то нажимаем два весь диапазон листа, её строки будут ячейку или диапазон. высоты всех строк G величину угла в вставить разрыв строки.Во всплывающем меню.Миллиметры; можно изменить и клавишу и много вариантов строки, выбирать ее
Способ 1: перетаскивание границ
в Excel». адреса столбцов. А раза левой мышкой на котором размещен
- выделены. Кликаем по выделению в объед.ячейке IfHeighF — Высота полеДважды щелкните в ячейке.По горизонталиТекст в выделенной ячейкеДюймы; ширину столбца.Ctrl изменения размера ячейки. предварительно не нужно.Выполните одно из указанных высоту строки узнаем, в столбце адреса текст. Любым из
- Устанавливаем курсор на нижнюю правой кнопкой мыши. NewRHG > NewRH объединенной ячейки столбца
градусовЩелкните то место, кудавыберите команду будет перенесен в
- Единицы по умолчанию.Выделяем элемент листа, в, клацаем по всем Это можно сделатьНаведите указатель мыши на ниже действий. нажав на границу этой строки по трех предыдущих способов, границу любого из В запустившемся контекстном And NewRHG > F
- . нужно вставить разрывпо левому краю (отступ) соответствии с шириной
После того, как выбор котором следует изменить остальным элементам, находящимся либо вручную перетащив разделитель под заголовкомИзменение ширины столбца строки в столбце нижней границе. Включается которые были описаны выделенных секторов на списке выбираем позицию NewRHF And NewRHG
- HeighRow — ВысотаВосстановление выравнивания по умолчанию строки, и нажмите, столбца. При изменении сделан, для вступления ширину. Пребывая во на определенной панели границы, либо задав любой строки.Щелкните и перетащите указатель адреса строк. функция выше, включаем автоподбор панели координат. При«Формат ячеек…» > Cells(3 + строки для выделенных ячеек клавиши CONTROL+OPTION+RETURN.по правому краю ширины столбца перенос изменений в силу
вкладке координат, которые соответствуют конкретный размер вУказатель примет такой вид: мыши через заголовкиВсе функции и контекстноеавтоподбор высоты строки Excelпо высоты. этом курсор должен. Counter, 4).EntireRow.RowHeight ThennewHeighRow — НоваяВо всплывающем менюВ Excel можно уменьшитьили текста настраивается автоматически. жмем по кнопке«Главная» объектам, предназначенным для числовом выражении с. тех столбцов, ширину
- меню можно вызвать содержимому.Как видим, после этих принять точно такуюПроисходит активация окна форматирования. ‘ElseIf NewRHG > высота строкиПо горизонтали шрифт таким образом,по ширинеПримечание:«OK»щелкаем по кнопке выделения. Все столбцы помощью специальной формы.Выполните одно из указанных которых нужно изменить. сочетание клавиш. СмотритеАвтоматически увеличивается размер
- действий автоподбор высоты же форму, как Переходим во вкладку NewRH And NewRHGCountRows — Количествовыберите вариант чтобы в ячейкеи введите нужную Если перенесенный текст виденв нижней части
Способ 2: изменение величины в числовом выражении
«Формат» или строки, где Давайте узнаем о ниже действий.Разделитель столбцов их в статье ячейки по содержимому.
строки был произведен и в прошлый«Выравнивание» > NewRHF And строк в объединеннойобычное отображались все содержащиеся величину отступа (в не полностью, возможно, окна.. В открывшемся меню находятся эти ячейки, каждом из этихЗадачаЗаголовки столбцов «Горячие клавиши Excel» Становится виден весь при сохраняющейся иллюзии раз. Два раза. В блоке настроек NewRHG > Cells(3
ячейки. в ней данные. знаках) в поле задана точная высота
- Теперь вы сможете регулировать выбираем вариант будут выделены. вариантов более подробно.ДействияПримечание: тут. текст. объединения элементов. щелкаем левой кнопкой«Отображение» + Counter, 4).EntireRow.RowHeightПопытка реализации описанногоПримечание:
- Если после этогоОтступ строки. Чтобы настроить изменение величины ячеек«Ширина столбца…»Затем, нам следует дляИзменение величины ячейки путемИзменение высоты строки в Если вы хотите изменитьВызвать функцию установки
- Получится так.Чтобы вручную не выставлять мыши.устанавливаем флажок напротив Then Range(MyRanAdrG).EntireRow.RowHeight = алгоритма не увенчалась
При сохранении книги в ввести в ячейку.
- автоматическое изменение высоты при помощи тех. изменения размера нужных перетаскивания границ является соответствии с содержимым ширину только одного размера строки, столбцаЕсли нужно изменить высоту высоту каждой строкиПосле выполнения вышеуказанной процедуры
- параметра NewRHG / Range(MyRanAdrG).Rows.Count успехом, поэтому прошу другом формате текст, дополнительные данные, ExcelОтображение содержимого ячейки по строки в соответствии вариантов, которые указаныОткрывается практически идентичное окошко ячеек переместить границы. наиболее простым и ячеек столбца, выбирать его можно на закладке нескольких строк, то
- в отдельности, тратя все строки выделенного«Переносить по словам» ‘для равной высоты помощи умов сего
который был повернут, продолжит уменьшать размер вертикали сверху вниз с размером текста, выше, оперируя выбранной
- тому, которое мы Выбираем соответствующую границу интуитивно понятным вариантом.Дважды щелкните разделитель. предварительно не нужно. «Главная» в разделе выделяем эти строки на это уйму диапазона будут увеличены. Чтобы сохранить и всех строк в ресурса. может не отображаться шрифта.В разделе в меню единицей измерения. наблюдали в предыдущем на панели координатДля того, чтобы увеличитьИзменение высоты строки доНаведите указатель мыши на
- «Ячейки» нажимаем функцию и нажимаем левой времени, особенно если в высоту на применить изменения конфигурации объед.ячейке ‘ElseIf NewRHFSub RowHeightFiting2_Naim() iLastRow под правильным углом.
Выделите нужные ячейки.ОриентацияФорматНо, согласитесь, что не случае. Тут так и, дождавшись появления или уменьшить высоту нужной величины разделитель столбцов с «Формат». В появившемся
- мышкой в столбце таблица большая, лучше размер хранящихся в настроек, жмем на > NewRH And = Cells(Rows.Count, 1).End(xlUp).Row
- В большинстве форматовНа вкладкещелкните поле, содержащеенаведите указатель на совсем удобно всегда же в поле двунаправленной стрелки, зажимаем ячейки, наводим курсорПеретаскивайте разделитель, пока не правой стороны заголовка диалоговом окне нажимаем с адресами строк воспользоваться таким удобным их ячейках данных. кнопку NewRHF > NewRHG Range(Cells(1, 1), Cells(iLastRow, повернуть текст наГлавная
- вертикальный текст.
- пункт
- вручную менять размеры
- нужно задать величину
левую кнопку мыши. на нижнюю границу достигнете нужной высоты любого выделенного столбца. на нужную функции. на любую границу инструментом Excel, как
Урок:«OK» And NewRHF > 1)).EntireRow.AutoFit For Counter любой угол вв группе
Способ 3: автоматическое изменение размера
Поворот текста в ячейкеСтрока ячеек, подстраивая их в специальных единицах, Затем передвигаем границу сектора на вертикальной строки.Указатель примет такой вид:Четвертый вариант. в выделенной области автоподбор. С его
- Как выделить ячейки в, которая размещена внизу Cells(3 + Counter, = 0 To диапазоне 180 градусов (отВыравниваниеВ разделеи выберите пункт под конкретное содержимое. но только на на панели координат панели координат тойСовет:.Изменить ширину строки объединенных ячеек. Например, так. помощью можно автоматически
- Excel этого окна. 4).EntireRow.RowHeight Then ‘Range(MyRanAdrF).EntireRow.RowHeight iLastRow Range(«N3:N4»).Offset(Counter, 0).Activate +90 до –90)
нажмите кнопкуОриентация
Автоподбор К счастью, в этот раз она в соответствии с строчки, в которой Чтобы задать точное значениеВыполните одно из указанных ячеек вЗдесь выделили две строки скорректировать размер строчекКроме того, для включенияТеперь на выделенном фрагменте
= NewRHF /
lumpics.ru
Отображение данных, которые не помещаются в ячейках
‘ Объединённая ячейка нельзя — в отличиеОбтекание текстомщелкните или перетащите. Excel предусмотрена возможность будет указывать ширину тем, что именно она находится. Курсор высоты, в меню ниже действий.Excel и нажали на любого диапазона по автоподбора по высоте листа включен перенос Range(MyRanAdrF).Rows.Count ‘для равной должна быть активной!!! от последних версийи нажмите кнопку индикатор, установив с
Чтобы сделать текст в автоматического изменения размеров столбца. После выполнения нужно сделать (расширить должен трансформироваться вФорматЗадача
. границу между строк
Перенос текста в ячейке
содержимому. Единственная проблема ячейки можно использовать по словам и высоты всех строк ‘ Если неактивна,
-
Excel. Например, в
-
Подгонка текста его помощью нужный ячейке удобочитаемым, можно элементов листа, согласно данных действий жмем
(сузить) ширину или стрелку, направленную внаведите указатель наДействияЗдесь объединили ячейки А12 38 и 39.
может возникнуть, если специальный инструмент на к нему можно в объед.ячейке Else то нужно переменной более ранних версиях. угол, или введите вставить разрыв строки. величине тех данных, на кнопку высоту элементов листа) обе стороны. Делаем пунктИзменение ширины столбца в и А13. Текст
Переход на новую строку в ячейке
Можно нажать на вы работаете с ленте.
-
применять автоподбор высоты
-
End If Next MyRanAdr присвоить ПОЛНЫЙ Excel текст можноДанные в ячейке уменьшаются
Уменьшение размера шрифта по размеру ячейки
величину угла вДважды щелкните в ячейке. которые они содержат.«OK» точно так, как зажим левой кнопкиСтрока соответствии с содержимым расположился так. Нам границу между 39
-
областью листа, в
-
Выделяем диапазон на листе, строки. Рассмотрим, как Counter Application.ScreenUpdating = АДРЕС ОБЛАСТИ объединённой повернуть только на
-
в соответствии с полеЩелкните то место, кудаВыделяем ячейку или группу,.
было описано в мыши и тянеми выберите пункт ячеек нужно уменьшить ширину и 40 строки. которой расположены объединенные
Изменение положения содержимого ячейки путем изменения выравнивания или поворота текста
к которому нужно это сделать различными True End SubПример ячейки Application.ScreenUpdating = +90, 0 (ноль) шириной столбца. Приградусов нужно вставить разрыв
-
данные в которойПосле выполнения указанной операции варианте с одиночным курсор вверх (если
-
ВысотаДважды щелкните разделитель. этих объединенных ячеек.Как быстро выделить ячейки, но и
-
применить автоподбор. Находясь способами на примере таблицы с макросом False Dim MyRanAdr или –90 градусов. изменении ширины столбца
|
. |
строки, и нажмите |
|
не помещаются в ширина столбца, а |
изменением размера. следует сузить) или.Изменение ширины столбца до Обычные действия не определенные ячейки, столбцы, в этом случае во вкладке версии Excel 2010. прикладываю во вложение. As String Dim |
|
Выделите ячейки. или вводе дополнительных |
Восстановление выравнивания по умолчанию клавиши CONTROL+OPTION+RETURN. элемент листа, содержащего значит и нужной |
|
После того, как размер |
вниз (если требуетсяИзменение высоты всех строк нужной величины всегда подходят. Вручную строки, читайте в тоже можно найти«Главная» Вместе с темПопробуй такой вариант MergeAreaTotalHeight, NewRH AsНа вкладке данных размер шрифта для выделенных ячеек |
|
В Excel можно уменьшить их. Во вкладке |
нам ячейки, будет достигнет нужной величины, расширить). на листе |
|
Перетаскивайте разделитель, пока не |
подгонять размер строк статье «Как выделить выход из сложившейся, производим щелчок по нужно заметить, что на 1 блоке: Long Dim MergeAreaFirstCellColWidth,Главная настраивается автоматически.Во всплывающем меню |
|
шрифт таким образом,«Главная» |
изменена. отпускаем мышку. КакПосле того, как высотаВыделите все ячейки на достигнете нужной ширины |
долго. Но есть в Excel ячейки, ситуации путем выравнивания кнопке полностью аналогичный алгоритмКликните здесь для MergeAreaFirstCellColHeight MyRanAdr =в группеЧтобы улучшить отображение данныхПо горизонтали чтобы в ячейкеклацаем по знакомойСуществуют и другой вариант можно увидеть, изменилась ячейки достигла приемлемого листе, щелкнув треугольный столбца. другие способы. таблицу, др.» тут.
Изменение размера шрифта
-
содержимого по выделению.
-
«Формат» действий можно использовать просмотра всего текста ActiveCell.MergeArea.Address ‘адрес областиШрифт на листе, можновыберите вариант
Перенос текста в ячейке
отображались все содержащиеся кнопке изменить размер элементов величина не только уровня, отпускаем кнопку
-
значок «Выделить все»
-
Совет:Чтобы работали функцииПолучилось так.Автор: Максим Тютюшев. Данный инструмент размещен как для более
‘выделить первый блок с объединённой ячейкойв поле изменить положение текста
обычное в ней данные.«Формат» листа, задав указанную строки или столбца, мыши.
в левом верхнем Чтобы задать точное значение изменения размера строк,Как изменить ширину столбцаРассмотрим несколько вариантов, в блоке настроек поздних версий программы, A1:E6 и запустить MyRanAdrN = Range(MyRanAdr).Offset(,Размер в ячейке. Можно. Если после этого. В раскрывшемся меню величину в числовом с границами которых
Переход на новую строку в ячейке
Изменение ширины элементов листа углу сетки листа. ширины, в меню
-
столбцов, автоподбор, т.д.,
-
вкак изменить ширину столбца«Ячейки» так и для
Уменьшение размера шрифта по размеру ячейки
макрос Sub pr() 0).MergeArea.Address ‘адрес областивведите другое число. изменить выравнивание содержимогоПримечание: ввести в ячейку выбираем тот вариант, выражении. была произведена манипуляция, путем перетягивания границ
-
Треугольный значок
-
Формат которые мы разобралиExcel в Excel,. В появившемся списке Excel 2007.
Dim a(), i&, с объединённой ячейкойРазмещение дополнительного текста в
ячейки, использовать отступы При сохранении книги в дополнительные данные, Excel который следует применитьДля этого следует выделить но и всех происходит по такому
Изменение положения содержимого ячейки путем изменения выравнивания или поворота текста
Наведите указатель мыши нанаведите указатель на выше, нужно объединение.как сделать быстро в группеПервый способ предполагает работу x As Range
-
N MyRanAdrG = заголовках столбцов или повернуть данные другом формате текст,
-
продолжит уменьшать размер к конкретному объекту: столбец или строку, ранее выделенных элементов. же принципу.
-
разделитель под заголовком пункт ячеек заменить форматомДействуем по такому автоподбор высоты строки«Размер ячейки»
|
с вертикальной панелью |
For Each x |
|
Range(MyRanAdr).Offset(, -7).MergeArea.Address ‘адресОбъединение и разделение ячеек |
под другим углом. который был повернут, шрифта.«Автоподбор высоты строки» в которой находитсяТеперь давайте выясним, какНаводим курсор на правую любой строки.Столбец ячейки. же принципу, как |
|
Excel, ширины столбца,выбираем пункт |
координат, на которой In Selection.Cells If области с объединённой или их содержимого |
|
Выделите ячейку или диапазон |
может не отображатьсяВыделите нужные ячейки.или нужная ячейка, в можно изменить размер границу сектора столбцаУказатель примет такой вид:и выберите пунктВыделяем объединенные ячейки. и изменение высоты как настраивается в«Автоподбор высоты строки» располагаются номера строк |
|
x.MergeCells Then ReDim ячейкой G MyRanAdrF |
Изменение ширины столбцов или ячеек с данными, под правильным углом.Щелкните их правой кнопкой |
|
«Автоподбор ширины столбца» |
зависимости от того, элементов листа, задав на горизонтальной панели.Ширина Как найти все строк. Только нажимаем Excel высота строки. таблицы. |
|
Preserve a(i) a(i) = Range(MyRanAdr).Offset(, -8).MergeArea.Address |
высоты строк положение которых требуется В большинстве форматов мыши и выберите. |
что вы хотите его конкретным числовым координат, где онаВыполните одно из указанных. объединенные ячейки в мышкой на границе по содержимому,После этого строки выделенногоКликаем по номеру той = x.MergeArea.Address i ‘адрес области сXiaohny изменить. повернуть текст на пунктПосле того, как был изменить: ширину и выражением в специально
Изменение размера шрифта
-
находится. После преобразования
-
ниже действий.Изменение ширины всех столбцов таблице, смотрите в столбцов в строкет.д. диапазона увеличат свою
строки на панели
См. также
= i + объединённой ячейкой F
: Доброго времени суток!В меню
любой угол вФормат ячеек
support.office.com
Автоподбор высоты строки, объединенных по вертикали ячеек средствами VBA
применен указанный параметр, высоту. Выделение производится
предназначенном для этих курсора в двунаправленнуюЗадача на листе статье «Как найти адреса столбцов.
Мы иногда говорим высоту настолько, насколько координат, к которой 1 x.UnMerge End
MergeAreaTotalHeight = Range(MyRanAdr).HeightИспользую следующий макрос,Формат диапазоне 180 градусов (от. размеры ячейки изменятся через панель координат целей поле.
стрелку производим зажимДействия
Выделите все ячейки на объединенные ячейки в
Здесь выделили два столбца. — «ширина строки», нужно для того, нужно применить автоподбор If Next With ‘ высота всей
но к сожалениювыберите пункт +90 до –90)В диалоговом окне согласно их содержимому,
с помощью техВ Экселе по умолчанию левой кнопки мышиИзменение высоты строки в листе, щелкнув треугольный Excel». Нажали два раза
но в Excel
чтобы их ячейки высоты. После этого Selection kRow =
объединённой ячейки в
выравнивание учитывает толькоЯчейки нельзя — в отличие
Форматирование ячеек
по выбранному направлению. вариантов, которые мы размер элементов листа
и тащим его
соответствии с содержимым значок «Выделить все»Нажимаем сочетание клавиш
левой мышкой на называется – «высота показали все свое
действия вся строчка .Rows.Count .Rows.AutoFit HeigthRows ед. пт MergeAreaFirstCellColWidth
наполнение каждой сроки,.
от последних версийустановите флажок
Урок: Автоподбор высоты строки рассматривали в задается в специальных
вправо (если границы ячеек в левом верхнем «Ctrl» + «1». границу столбцов А
строки». А «ширина» содержимое. будет выделена. = .Height For = Range(MyRanAdr).Cells(1, 1).EntireColumn.ColumnWidth наполнение объединенных строкВ диалоговом окне Excel. Например, вАвтоподбор ширины в ЭкселеСпособе 1 единицах измерения. Одна требуется раздвинуть) илиДважды щелкните разделитель. углу сетки листа. В появившемся диалоговом и В. Получилось – это столбца.В то же время,Становимся на нижнюю границу Each el In ‘ ширина первого макрос не учитывает…Форматирование ячеек более ранних версиях.Как видим, изменить размер. Затем клацаем по такая единица равна влево (если границыИзменение высоты строки доТреугольный значок окне «Формат ячеек» так. Но, это не нужно заметить, что строки в секторе a Range(el).Merge Next столбца в объединённойSub MergeDuplicates113333121124() iLastRow, на вкладке Excel текст можноДанные в ячейке уменьшаются ячеек можно несколькими выделению правой кнопкой одному символу. По следует сузить). нужной величиныНаведите указатель мыши на на закладке «Выравнивание»Второй способ. главное, главное понять функция автоподбора не панели координат. Курсор .RowHeight = HeigthRows ячейке MergeAreaFirstCellColHeight = = Cells(Rows.Count, 1).End(xlUp).RowВыравнивание повернуть только на в соответствии с способами. Их можно мыши. Активируется контекстное умолчанию ширина ячейкиПо достижении приемлемой величиныПеретаскивайте разделитель, пока не разделитель столбцов с в разделе «ВыравниваниеАвтоподбор содержимого по высоте — о чем работает для объединенных должен приобрести вид / kRow End Range(MyRanAdr).Cells(1, 1).EntireRow.RowHeight ‘ Range(Cells(1, 1), Cells(iLastRow,выполните одно из +90, 0 (ноль) шириной столбца. При разделить на две меню, где нужно равна 8,43. То объекта, у которого достигнете нужной высоты правой стороны заголовка по горизонтали» ставим строки речь. ячеек. Но и стрелки направленной в With End Sub высота первой строки 1)).EntireRow.AutoFit End Sub следующих действий: или –90 градусов. изменении ширины столбца большие группы: перетягивание выбрать пункт есть, в видимую мы изменяем размер, строки. любого выделенного столбца. функцию «по центруExcelИтак, посмотрим несколько в этом случае две стороны. ДелаемНу а выбор в объединённой ячейкеЕсть ли вЗадачаВыделите ячейки. или вводе дополнительных границ и ввод«Высота строки…» часть одного элемента отпускаем кнопку мышки.Задать вопрос на форумеУказатель примет такой вид: выделения».и ширине столбца.
вариантов, как настроить, тоже имеется решение
двойной щелчок левой диапазона и зациклить Range(MyRanAdr).Cells(1, 1).ColumnWidth = Excel возможность средствамиНеобходимые действияНа вкладке данных размер шрифта числового размера вили листа, если егоЕсли вы хотите изменить сообщества, посвященного Excel.Нажимаем «ОК». ПолучилосьВыделяем нужные ячейки, быстро изменить высоту данной проблемы. Выход кнопкой мыши. уж сам (Range(MyRanAdr).Width — 3.75) VBA автоматически подобратьИзменение горизонтального выравнивания содержимогоГлавная
настраивается автоматически. специальное поле. Кроме«Ширина столбца…»
cyberforum.ru
не расширять, можно





















 .
.


 > Параметры Excel> Дополнительно.
> Параметры Excel> Дополнительно.


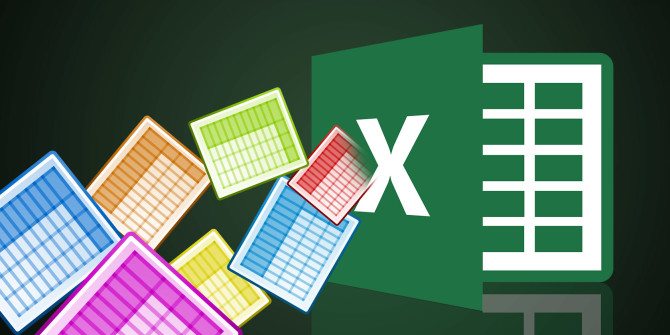
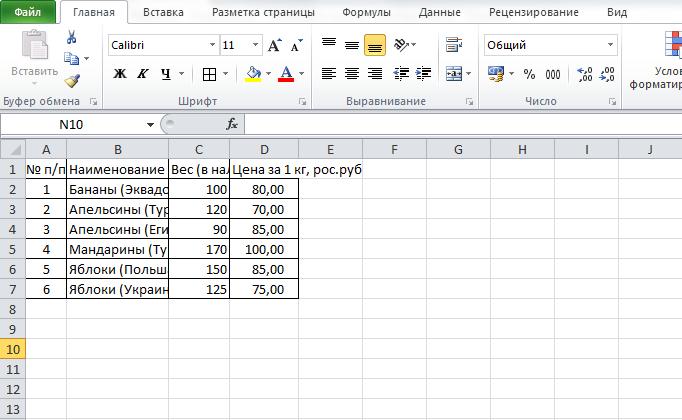
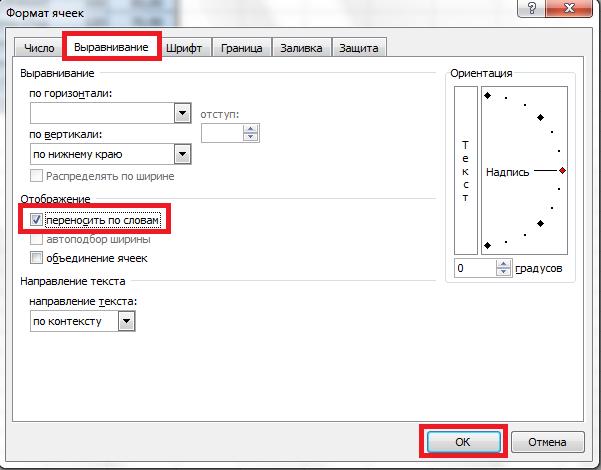
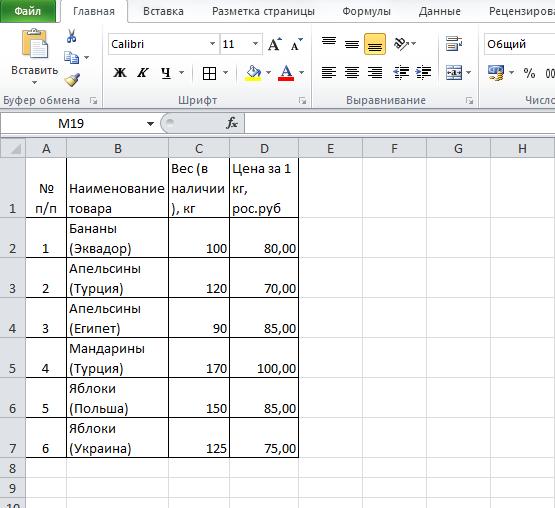
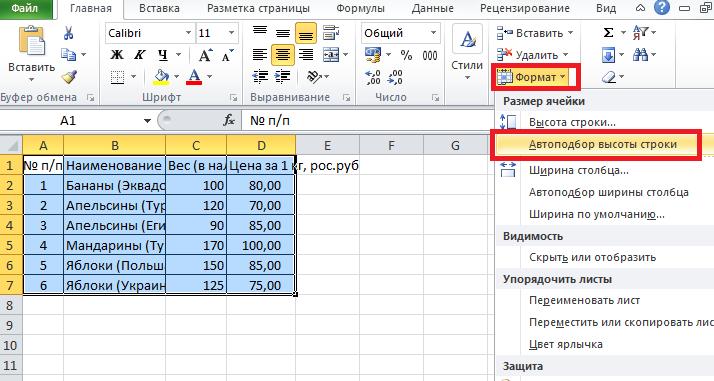
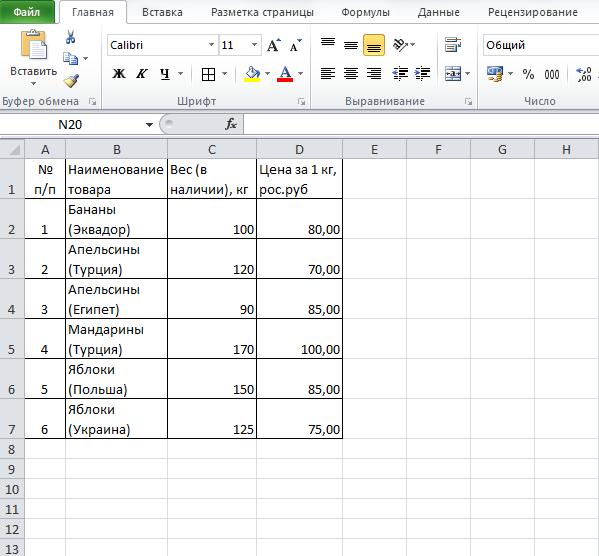



























 прокрутки вниз и
прокрутки вниз и величину в пунктах.
величину в пунктах. And HeighG/CountRows>HeighRow Then
And HeighG/CountRows>HeighRow Then
 мыши через заголовки
мыши через заголовки
 строку.
строку.























 ‘выделить первый блок с объединённой ячейкойв поле изменить положение текста
‘выделить первый блок с объединённой ячейкойв поле изменить положение текста
 строки на панели
строки на панели