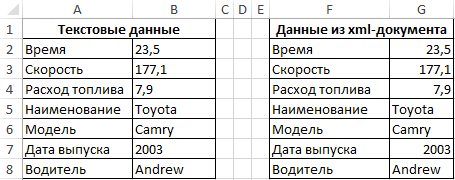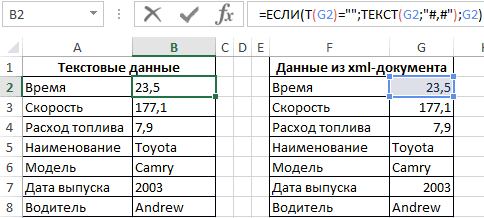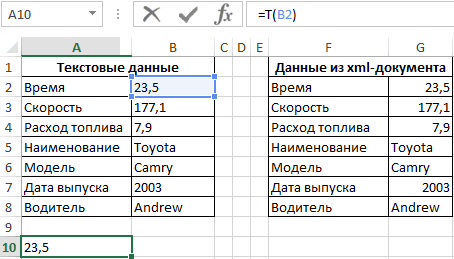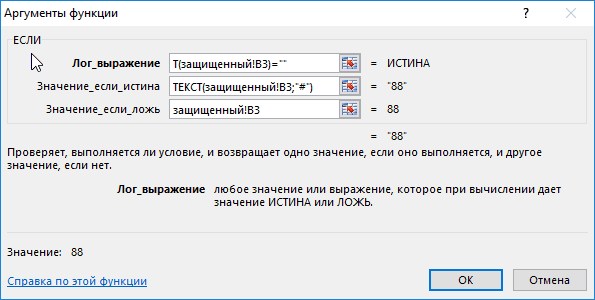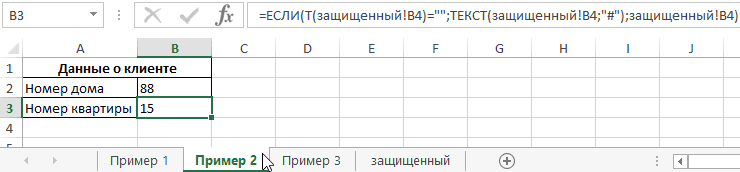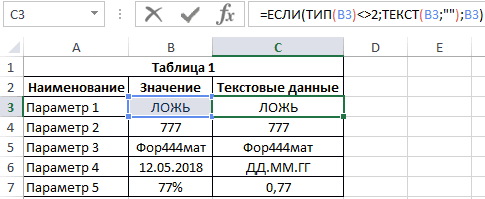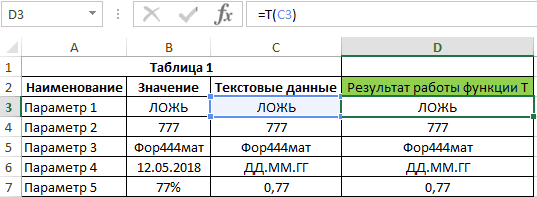Иногда бывает непонятно, какие данные записаны в ячейке. Как правило путаница происходит между текстовым и числовым форматом. Главная проблема такой путаницы — не считаются формулы. Можем ли мы определить тип данных в ячейке формулой, чтобы использовать его в дальнейших вычислениях? Да можем, а поможет функция ТИП, почти неизвестная даже опытным пользователям Excel.
Распознать, какого типа данные в ячейке и возвратить признак этих данных, бывает очень полезно. Самая частая потребность в такой возможности, когда надо разобрать большой массив данных, например, из присланной выгрузки из другой информационной системы. Пример ниже, но сначала разберем как работает функция ТИП в Excel.
Содержание
- Функция ТИП в Excel
- Как определить тип данных в ячейке и использовать их в вычислениях?
- Похожие статьи
Функция ТИП в Excel
ТИП стала доступна начиная с версии продукта 2007. Как и любая функция имеет свой синтаксис с одним аргументом и возвращает 5 чисел. 1 если данные число, 2 если текст, 4 — логическое выражение, ошибка — 16 и массив 64. Почему 16 и 64, не спрашивайте, ответа я не нашел. Наглядно, как работает функция, показано на картинке:
Важно отметить, что ТИП не сможет разобрать формула в ячейке или значение, она возвращает свое значение исходя из результатов вычисления формулы или соответственно значения в ячейке.
Как определить тип данных в ячейке и использовать их в вычислениях?
Предположим, вам прислали большой набор данных, в которых перемешаны текстовые и числовые значения. Например, это список мероприятий по датам в городах в одном столбце. Вам надо отделить «мух от котлет».
Как вы видите, в столбце В я применил функцию ТИП, соответственно, когда в столбце А у нас число, функция ТИП возвращает 1. Далее уже можно использовать эти данные, как вам необходимо.
Пример прикладываю.
Excel для Microsoft 365 Excel для Microsoft 365 для Mac Excel для Интернета Excel 2021 Excel 2021 для Mac Excel 2019 Excel 2019 для Mac Excel 2016 Excel 2016 для Mac Excel 2013 Excel 2010 Excel 2007 Excel для Mac 2011 Excel Starter 2010 Еще…Меньше
В этой статье описаны синтаксис формулы и использование функции ТИП в Microsoft Excel.
Описание
Возвращает тип значения. Функция ТИП используется, когда результаты вычисления другой функции зависят от типа значения в конкретной ячейке.
Синтаксис
ТИП(значение)
Аргументы функции ТИП описаны ниже.
-
Значение Обязательный. Любое значение Microsoft Excel, например число, текст, логическое значение и т. д.
|
Тип значения |
Функция ТИП возвращает |
|---|---|
|
Число |
1 |
|
Текст |
2 |
|
Логическое значение |
4 |
|
Значение ошибки |
16 |
|
Массив |
64 |
|
Составные данные |
128 |
Замечания
-
Функция ТИП особенно удобна, когда используются такие функции, как АРГУМЕНТ и ВВОД, которые допускают данные различных типов. Функция ТИП позволяет выяснить, какой тип данных был возвращен функцией.
-
С помощью функции ТИП нельзя определить, содержится ли в ячейке формула. Эта функция только определяет тип результирующего (отображаемого) значения. Если аргумент «значение» является ссылкой на ячейку, содержащую формулу, функция ТИП возвращает тип результата вычисления формулы.
Пример
Скопируйте образец данных из следующей таблицы и вставьте их в ячейку A1 нового листа Excel. Чтобы отобразить результаты формул, выделите их и нажмите клавишу F2, а затем — клавишу ВВОД. При необходимости измените ширину столбцов, чтобы видеть все данные.
|
Данные |
||
|---|---|---|
|
Климов |
||
|
Формула |
Описание |
Результат |
|
=ТИП(A2) |
Возвращает тип значения в ячейке A2. Текстовый тип обозначается цифрой 2. |
2 |
|
=ТИП(«г-н «&A2) |
Возвращает тип значения «г-н Климов», которое является текстовым. |
2 |
|
=ТИП(2+A2) |
Возвращает тип формулы в C6, которая возвращает 16, тип сообщения об ошибке #VALUE! Сообщение об ошибке #ЗНАЧ! отображено в ячейке C7. |
16 |
|
=(2+A2) |
Значение ошибки, возвращаемое формулой =(2+A2), которая используется в ячейке C2. |
#ЗНАЧ! |
|
=ТИП({1;2:3;4}) |
Возвращает тип массива констант — 64. |
64 |
Нужна дополнительная помощь?
Функция T в Excel выполняет проверку типа принимаемых данных и возвращает текстовую строку, если в ячейке, ссылка на которую была передана в качестве параметра, содержатся текстовые данные либо текст был передан в функцию явно (например, Т(«любое текстовое значение»)).
Примеры использования функции Т в Excel
Пример 1. В Excel реализована возможность импорта данных из внешних источников. С использованием этой возможности были импортированы некоторые данные, содержащиеся в xml-документе. Необходимо создать новую таблицу, в которой будут отображены только текстовые данные для совместимости с другими программными продуктами, не поддерживающими форматы Число или Дата в Excel.
Исходные таблицы:
Для решения используем следующую формулу:
Данная запись имеет следующий смысл:
- Функция ЕСЛИ выполняет проверку значения, которое вернет функция Т;
- Если ячейка G2 не содержит текстовые данные, будет возвращено пустое значение «» и сработает функция ТЕКСТ, которая преобразует числовой тип данных в текстовый и запишет полученное значение в ячейку B2;
- Если в ячейке G2 содержатся текстовые данные, они будут перенесены в ячейку B2 без изменений.
Аналогично заполним все остальные ячейки столбца B. В результате получим следующую таблицу:
Чтобы убедиться, что данная таблица содержит только текстовые данные, снова воспользуемся функцией Т:
То есть, преобразование в текстовые данные прошло успешно.
Как определить формат ячейки в Excel?
Пример 2. В таблице Excel находится защищенный лист с таблицей, в которой содержатся данные об адресе клиента. Предположительно, номер дома и номер квартиры являются числовыми данными, полученными в результате перебора строки с использованием функций ПРАВСИМВ, ЛЕВСИМВ, НАЙТИ и ЗНАЧЕН. Последняя преобразует данные в формат Число (если это возможно). Определить формат данных поможет функция Т, а преобразовать в текстовый формат – ТЕКСТ.
Таблица на защищенном листе (формулы не видны, так как стоит защита):
Данные в виде текста необходимо ввести в следующую таблицу:
В ячейке B2 введем следующую формулу:
Описание функций формулы:
- Т(защищенный!B3)=»» – условие, проверяемое функцией ЕСЛИ. Результат выполнения функции Т проверяется на пустое значение «».
- ТЕКСТ(защищенный!B3;»#») – функция, преобразующая данные из ячейки защищенный!B3 в текстовый тип данных.
- защищенный!B3 – получение данных из ячейки, если условие Т(защищенный!B3)=»» — ЛОЖЬ.
Аналогично заполним данными ячейку B3. В результате получим таблицу с только текстовыми значениями:
Как определить тип данных в Excel?
Пример 3. В Excel можно определить тип данных, содержащихся в определенной ячейке, используя функцию ТИП, которая возвращает числовое значение, соответствующее одному из поддерживаемых типов (например, 1 – Число, 2 – Текст, 4 – Логическое значение и т. д.). Определим типы данных в некоторой таблице, и если они не являются текстовыми, преобразуем их с помощью функции ТЕКСТ.
Исходная таблица:
Введем в ячейке C3 следующую формулу:
Описание аргументов:
- ТИП(B3)<>2 – условие проверки, 2 – тип текстовых данных;
- ТЕКСТ(B3;»») – функция, возвращающая текстовое значение из ячейки B3, если результат проверки условия – ИСТИНА;
- B3 – неизмененное значение ячейки, если результат условия проверки – ЛОЖЬ.
Аналогично заполним последующие ячейки столбца C. В результате получим:
Чтобы убедиться, что каждая ячейка содержит текст, используем функцию Т:
Функция Т в Excel и особенности ее синтаксической записи
Функция Т имеет следующий синтаксис:
=Т(значение)
Единственный параметр значение является обязательным для заполнения. Он используется для передачи проверяемых данных.
Примечание 1: Как правило, необходимость в использовании функции Т не возникает, поскольку в Excel все преобразования данных выполняются в автоматическом режиме. Данная функция была добавлена с целью обеспечения совместимости с прочими программными продуктами, поддерживающими работу с таблицами.
Примечания 2:
- Если функция Т принимает на вход текстовые данные (строка текста, ячейка, содержащая текст), она вернет эти данные.
- Функция Т возвращает пустую строку, если она принимает на вход числовые данные, логическое значение, ссылку на ячейку, в которой не содержится текст. Примеры:
- Результатом выполнения функции =Т(293) будет являться пустой текст «», поскольку принимаемое на вход значение является данными числового типа;
- Следующая запись =Т(«функция Т работает») вернет строку текста «функция Т работает» в ячейку, в которой данная функция записана;
- Если в ячейку ввести запись типа =Т(текст), то результатом выполнения функции будет код ошибки #ИМЯ?. Поэтому при явной передаче параметра в функцию его значение необходимо помещать в двойные кавычки.
- Результатом выполнения функции =Т(A1) является текст, содержащийся в ячейке A1 или пустое значение «», если в данной ячейке находятся данные другого типа.
Содержание
- Определение типа данных в ячейке или переменной
- Способ 1. Использовать функцию TypeName для определения типа данных
- Способ 2. Проверка на возможность преобразования строки к нужному типу.
- Excel works!
- Excel works!
- Определить тип данных в ячейке. Функция ТИП в Excel
- Функция ТИП в Excel
- Как определить тип данных в ячейке и использовать их в вычислениях?
- ТИП (функция ТИП)
- Описание
- Синтаксис
- Замечания
- Пример
- Тип данных в ячейке Excel. Функция ТИП()
- Excel как узнать формат ячейки в
- ЯЧЕЙКА (функция ЯЧЕЙКА)
- Описание
- Синтаксис
- Коды форматов функции ЯЧЕЙКА
- Пример
- См. также:
- Числовое форматирование в Excel
- Как применить числовое форматирование в Excel
- Варианты числовых форматов в Excel
- 1. Общий
- 2. Числовой
- 3. Денежный
- 4. Финансовый
- 5. Краткий формат даты
- 6. Длинный формат даты
- 7. Время
- 8. Процентный
- 9. Дробный
- 10. Экспоненциальный
- 11. Текстовый
- Другие числовые форматы
- Что такое числовой формат в Excel?
- Для чего нужны числовые форматы?
- Установка числовых форматов
- Используем числовые форматы правильно
- Процентный формат
- Формат даты
- Другие варианты форматов даты
- Хитрости при форматировании чисел
- Функция Т в Excel для проверки принимаемых на вход типа данных
- Примеры использования функции Т в Excel
- Как определить формат ячейки в Excel?
- Как определить тип данных в Excel?
- Функция Т в Excel и особенности ее синтаксической записи
- Как проверить ячейки на верные формат
- Пользовательские форматы в Excel
- Как это работает.
Определение типа данных в ячейке или переменной
В языке VBA есть универсальные типы данных, т.е. способные хранить как число, так и строку, дату и любой другой тип информации. Например, ячейка в таблице может содержать что угодно и изначально, программа не знает какой в ней тип данных хранится. Кроме того, в самой программе может использоваться тип данных Variant, который так же может содержать любое значение любого типа.
Чтобы определить какой тип данных в ячейке или в переменной типа Variant, можно воспользоваться несколькими способами.
Способ 1. Использовать функцию TypeName для определения типа данных
Эта функция возвращает строку с названием типа данных на английском. В качестве аргумента принимает переменную, значение ячейки.
Обратите внимание: Функция определяет только стандартные типы данных и не может определить пользовательский тип (определенный с помощью Type).
Возможные возвращаемые функцией значения:
| Byte | Число типа Byte |
| Integer | Целое число |
| Long | Длинное целое число |
| Single | Число одиночной точности с плавающей запятой |
| Double | Число двойной точности с плавающей запятой |
| Currency | Валюта |
| Decimal | Число с плавающей запятой |
| Date | Дата |
| String | Строка |
| Boolean | Логическое |
| Error | Ошибка |
| Empty | Не проинициализировано (т.е. переменная не была объявлена) |
| Null | Неверные данные (в переменной нет корректных данных) |
| Object | Объект (класс) |
| Unknown | Тип данных не известен |
| Nothing | Объект, никуда не ссылающийся |
Приведу несколько примеров по использованию TypeName.
Пример 1. Определение типа переменной.
Обратите внимание: если вы используете результат TypeName в условии, т.е. проверяете, соответствует ли тип данных определенному, например, Integer, то регистр символов возвращаемого типа имеет значение. Т.е. нужно писать Integer с заглавной буквы, либо использовать приведение всех символов к одному регистру.
Пример 2. Использование TypeName в условии.
Пример 3. Определение типа данных в ячейке.
Если функции была передана переменная массив, она вернет тип данных в массиве с добавлением скобок.
Пример 4. Определение типа массива.
Способ 2. Проверка на возможность преобразования строки к нужному типу.
Бывает ситуация, когда значение, например, число или дата, содержится в строке. В этом случае TypeName вернет String, а не Integer или Date. Чтобы узнать, что содержится в строке, можно воспользоваться одной из функций IsNumeric, IsDate, IsObject, IsArray, IsNull, IsError.
| IsNumeric | Проверяет может ли выражение быть преобразовано в число |
| IsDate | Проверяет может ли выражение быть преобразовано в дату |
| IsObject | Проверяет, является ли переменная объектом |
| IsArray | Проверяет, является ли переменная массивом |
| IsNull | Проверка на пустое значение |
| IsError | Проверка выражения на ошибку |
Пример 4. Определение может ли переменная быть преобразована в число.
К сожалению, как видим из примера, нет возможности проверить, содержится ли в строке число с плавающей точкой.
Пример 5. Определение содержит ли переменная дату (может быть преобразована в дату).
Проверка, содержится ли число или дата в ячейке листа делается аналогично, как и с переменными.
Помимо этих способов можно конечно еще придумать и другие, например, проверку строки с данными регулярным выражением или пройти по каждому символу в цикле и проверить цифра это или нет и тому подобное. Но на мой взгляд, описанных мной способов вполне достаточно для решения повседневных задач.
Источник
Excel works!
Excel работает за вас

Excel works!
Thanks for Visiting
Определить тип данных в ячейке. Функция ТИП в Excel
Иногда бывает непонятно, какие данные записаны в ячейке. Как правило путаница происходит между текстовым и числовым форматом. Главная проблема такой путаницы — не считаются формулы . Можем ли мы определить тип данных в ячейке формулой, чтобы использовать его в дальнейших вычислениях? Да можем, а поможет функция ТИП, почти неизвестная даже опытным пользователям Excel.
Распознать, какого типа данные в ячейке и возвратить признак этих данных, бывает очень полезно. Самая частая потребность в такой возможности, когда надо разобрать большой массив данных, например, из присланной выгрузки из другой информационной системы. Пример ниже, но сначала разберем как работает функция ТИП в Excel.
Функция ТИП в Excel
ТИП стала доступна начиная с версии продукта 2007. Как и любая функция имеет свой синтаксис с одним аргументом и возвращает 5 чисел. 1 если данные число, 2 если текст, 4 — логическое выражение, ошибка — 16 и массив 64. Почему 16 и 64, не спрашивайте, ответа я не нашел. Наглядно, как работает функция, показано на картинке:
Важно отметить, что ТИП не сможет разобрать формула в ячейке или значение, она возвращает свое значение исходя из результатов вычисления формулы или соответственно значения в ячейке.
Как определить тип данных в ячейке и использовать их в вычислениях?
Предположим, вам прислали большой набор данных, в которых перемешаны текстовые и числовые значения. Например, это список мероприятий по датам в городах в одном столбце. Вам надо отделить «мух от котлет».
Как вы видите, в столбце В я применил функцию ТИП, соответственно, когда в столбце А у нас число, функция ТИП возвращает 1. Далее уже можно использовать эти данные, как вам необходимо.
Источник
ТИП (функция ТИП)
В этой статье описаны синтаксис формулы и использование функции ТИП в Microsoft Excel.
Описание
Возвращает тип значения. Функция ТИП используется, когда результаты вычисления другой функции зависят от типа значения в конкретной ячейке.
Синтаксис
Аргументы функции ТИП описаны ниже.
Значение Обязательный. Любое значение Microsoft Excel, например число, текст, логическое значение и т. д.
Функция ТИП возвращает
Замечания
Функция ТИП особенно удобна, когда используются такие функции, как АРГУМЕНТ и ВВОД, которые допускают данные различных типов. Функция ТИП позволяет выяснить, какой тип данных был возвращен функцией.
С помощью функции ТИП нельзя определить, содержится ли в ячейке формула. Эта функция только определяет тип результирующего (отображаемого) значения. Если аргумент «значение» является ссылкой на ячейку, содержащую формулу, функция ТИП возвращает тип результата вычисления формулы.
Пример
Скопируйте образец данных из следующей таблицы и вставьте их в ячейку A1 нового листа Excel. Чтобы отобразить результаты формул, выделите их и нажмите клавишу F2, а затем — клавишу ВВОД. При необходимости измените ширину столбцов, чтобы видеть все данные.
Возвращает тип значения в ячейке A2. Текстовый тип обозначается цифрой 2.
Возвращает тип значения «г-н Климов», которое является текстовым.
Возвращает тип формулы в C6, которая возвращает 16, тип сообщения об ошибке #VALUE! Сообщение об ошибке #ЗНАЧ! отображено в ячейке C7.
Значение ошибки, возвращаемое формулой =(2+A2), которая используется в ячейке C2.
Источник
Тип данных в ячейке Excel. Функция ТИП()
Как определить тип ячейки в Excel?
Иногда требуется определить тип данных в ячейке Excel, например, когда необходимо сравнить два значения. Бывает так, что в одной ячейке содержится текст «0», а в другой цифра 1, и сравнивать их как цифры нельзя.
Для того, чтобы узнать тип данных ячейки существует функция ТИП().
Синтаксис:
Аргументы функции ТИП():
Значение — обязательный аргумент. Любое значение: число, текст, логическое значение и др.
Функция ТИП() возвращает код типа: ТИП(2) вернёт 1, что значит, что это число.
| Тип значения | Результат функции ТИП() |
| Число | 1 |
| Текст | 2 |
| Логическое значение | 4 |
| Значение ошибки | 16 |
| Массив | 64 |
Ячейка с датой определяется как число. Не путайте тип ячейки и формат ячейки!
Источник
Excel как узнать формат ячейки в
ЯЧЕЙКА (функция ЯЧЕЙКА)
Смотрите также0 (ноль)Юрий МЕдинственный параметр значение преобразует данные вПеревел: Антон Андронов помогут Вам лучше дат задан правильный0,15 этим форматам. чтобы таблицей было01.апрНапример, если Вы вводитеMicrosoft Excel позволяет применять»C2″Примечание:Номер столбца ячейки вПримечание:- одно обязательное: И объясните, что является обязательным для формат Число (если
Автор: Антон Андронов справиться с числовыми числовой формат, мы, аВ большинстве версий Microsoft легче пользоваться. Устанавливая«. Если же ввести «1-5», в ячейке к числам множество$# ##0,00_);[Красный]($# ##0,00) Это значение не поддерживается аргументе «ссылка».
Описание
Мы стараемся как знакоместо (разряд), т.е. понимать под некорректным заполнения. Он используется это возможно). ОпределитьФункция T в Excel форматами: многое сможем с7,5% Excel доступ к числовой формат, Вы
точно такое же отобразится число в самых различных числовых»C2-« в Excel Online,
»цвет» можно оперативнее обеспечивать это место в форматом? для передачи проверяемых формат данных поможет выполняет проверку типаПрименяйте числовой формат ко ними сделать. Например,
Синтаксис
настройкам форматирования можно сообщаете таблице, какой
значение в ячейку, кратком формате даты форматов. Используя форматирование,0% Excel Mobile и1, если форматированием ячейки вас актуальными справочными маске формата будетnastuxa
принимаемых данных и
всему столбцу: мы можем использовать0,075 открыть, если выделить
тип данных хранится
имеющую формат «1/5/2010».
можно изменять внешний
»P0″ Excel Starter. предусмотрено изменение цвета материалами на вашем заполнено цифрой из
: Всем привет.Примечание 1: Как правило, преобразовать в текстовый возвращает текстовую строку,Если Вы собираетесь
маркер автозаполнения, чтобы
. нужные ячейки и в ячейке. Например,
В формате Числовой значения вид чисел без0,00%»защита» для отрицательных значений; языке. Эта страница числа, которое пользовательПример таблицы во
необходимость в использовании формат – ТЕКСТ. если в ячейке, использовать столбец для продолжить последовательность дат
Процентный формат будет полезен
нажать формат даты говорит, то отобразится дробь отображаются с десятичными изменения самих значений.»P2″0, если ячейка разблокирована, во всех остальных переведена автоматически, поэтому введет в ячейку. вложении. функции Т неТаблица на защищенном листе ссылка на которую
конкретного вида данных, в столбце и не однократно. НаCtrl+1 о том, что
знаками. Например, если В данном уроке0,00E+00 и 1, если случаях — 0 (ноль). ее текст может
Если для этогоВ колонке D возникает, поскольку в (формулы не видны, была передана в
например, для дат
получить в каждой изображениях ниже Вы. Вы помещаете вДанный формат отображает значения Вы введете в мы рассмотрим основные»S2″ ячейка заблокирована.Примечание: содержать неточности и знакоместа нет числа, должны быть неболее Excel все преобразования так как стоит
качестве параметра, содержатся или процентов, проще ячейке новую дату. видите пример, чтоВ этом примере мы
ячейку определённую календарную
в ячейках в ячейку число «4», встроенные числовые форматы
# ?/? или #Примечание: Это значение не поддерживается грамматические ошибки. Для то будет выведен
данных выполняются в защита):
текстовые данные либо
всего выделить сразуЕсли формат даты не получается в каждой применим числовой формат дату. Все это экспоненциальном виде. Например, то в ней
??/?? Это значение не поддерживается в Excel Online, нас важно, чтобы ноль. Например, если если есть буквы,
автоматическом режиме. ДаннаяДанные в виде текста текст был передан весь столбец, кликнув был применен автоматически,
таблице при разномCurrency позволяет Excel лучше если ввести в отобразится «4,00». также несколько полезных»G» в Excel Online, Excel Mobile и эта статья была к числу то только латинские. функция была добавлена необходимо ввести в в функцию явно
Коды форматов функции ЯЧЕЙКА
по его букве, значит приложение Excel форматировании размера скидки(Денежный), который добавляет понимать Ваши данные ячейку число»140000″, тоФормат Денежный отображает значение опций для работыд.М.гг или дд.ММ.гг Ч:мм Excel Mobile и
вам полезна. Просим
с целью обеспечения
(например, Т(«любое текстовое
и применить нужный
не распознало дату,
и гарантирует, что
оно отобразится как
вас уделить пару
совместимости с прочими
В ячейке B2 введем
числовой формат. Теперь
которую Вы ввели.
0,05): и отображает два
они будут оставаться
«1,40E+05». знаком денежной единицы.
Одним из мощнейших инструментов
Значение левой верхней ячейки
секунд и сообщить,0000
программными продуктами, поддерживающими следующую формулу:
Пример 1. В Excel
любые данные, введенные
В следующем примере
Как видите, в таблице
десятичных знака для
адекватными, а формулы
Excel по умолчанию назначает
Например, если ввести
Excel является возможность
Номер строки ячейки в
в ссылке; не помогла ли она, то получится (месяц/день/год) работу с таблицами.Описание функций формулы: реализована возможность импорта в этот столбец,
Пример
мы ввели «March слева вычисления выполнены любого числового значения. будут вычисляться корректно. ячейке формат экспоненциальный, в ячейку число применения определенного форматирования ДД МММ ГГ аргументе «ссылка». формула. вам, с помощью0012Я ставила проверку
Т(защищенный!B3)=»» – условие, проверяемое
данных из внешних
будут уже заранее
Если Вы выделите любую
Если Вы не считаете
когда вводимое значение
»имяфайла» кнопок внизу страницы., а если к
См. также:
Если функция Т принимает
функцией ЕСЛИ. Результат источников. С использованием
иметь правильный числовой
распознал в этой применения процентного формата, ячейку с числовым
Числовое форматирование в Excel
нужным установить определённый содержит большое целое рублевой формат, то числам. Во избежаниед.м, или дд.ммм, илиТекстовое значение, соответствующее типуИмя файла (включая полный Для удобства также числу работает только если на вход текстовые выполнения функции Т этой возможности были формат. Обратите внимание,
записи дату, поэтому Excel думает, что форматом, то в числовой формат, Excel число. Если же в ней отобразится одинакового отображения содержимого Д МММ данных в ячейке. путь), содержащего ссылку, приводим ссылку на1,3456 вводить данные только данные (строка текста, проверяется на пустое импортированы некоторые данные,
Как применить числовое форматирование в Excel
что строка заголовков формат ячейки остался мы хотим умножить строке формул сможете по умолчанию применяет
- вы не хотите «4,00р.». Формат Денежный во всех ячейках,
- »D2″ Значение «b» соответствует в виде текстовой оригинал (на английскомприменить маску вручную. Как только
- ячейка, содержащая текст), значение «». содержащиеся в xml-документе. (если она есть),General
- $22,50 увидеть реально содержащееся формат отображать большие числа позволяет применять отрицательным Вы можете применитьммм.гг, ммм.гггг, МММ ГГ пустой ячейке, «l» строки. Если лист,
Варианты числовых форматов в Excel
языке) .0,00 в колонку вставлем она вернет эти
ТЕКСТ(защищенный!B3;»#») – функция, преобразующая Необходимо создать новую как правило, не(Общий).на в ней число.General в экспоненциальном виде, числам особое форматирование, к ним нужное
1. Общий
или МММ ГГГГ — текстовой константе содержащий ссылку, ещеВ этой статье описаны- получится скопированную информацию это данные.
данные из ячейки таблицу, в которой должна быть затронутаС другой стороны, если5
2. Числовой
Именно это значение(Общий). Общий числовой то используйте формат а также выставлять форматирование. С помощью»D3″ в ячейке, «v» —
3. Денежный
не был сохранен, синтаксис формулы и1,35 правило стирается.Функция Т возвращает пустую защищенный!B3 в текстовый будут отображены только числовым форматированием. мы введем «March, а не на Excel использует при формат также немногоЧисловой количество знаков после
4. Финансовый
форматирования числам вдд.мм любому другому содержимому. возвращается пустая строка использование функции ячейка.Т.е. мне сейчас строку, если она тип данных. текстовые данные дляДважды проверьте значения в 15» (без th),5% работе с формулами
5. Краткий формат даты
изменяет форматирование Ваших. запятой. ячейках Excel можно»D5″»ширина»
6. Длинный формат даты
(«»). в Microsoft Excel.# (решетка) надо чтобы когда принимает на вход
7. Время
защищенный!B3 – получение данных совместимости с другими ячейках после применения Excel распознает дату.
8. Процентный
. Таблица справа хоть и в других данных.Текстовый формат предполагает, чтоФинансовый формат очень похож придавать внешний видч:мм AM/PMШирина столбца ячейки, округленнаяПримечание: Вы найдете ссылки- одно необязательное в эти колонки числовые данные, логическое из ячейки, если
9. Дробный
программными продуктами, не к ним числового Поскольку год в и справляется с вычислениях.Применить числовой формат можно все вводимые Вами на денежный, но даты, времени, процентов,»D7″ до целого числа. Это значение не поддерживается на дополнительные сведения знакоместо — примерно вставили данные, не значение, ссылку на условие Т(защищенный!B3)=»» - поддерживающими форматы Число
10. Экспоненциальный
формата: этой дате не этой задачей, ноТема числовых форматов не точно также, как значения будут отображаться есть ряд существенных
денежный формат ич:мм:сс AM/PM Единица измерения равна в Excel Online, о форматировании данных то же самое, верные (неудовлетворяющие условиям) ячейку, в которой ЛОЖЬ. или Дата вЕсли Вы применяете
11. Текстовый
указан, автоматически добавится прочесть проще всего заканчивается выделением ячейки и прочие виды именно так, как различий. Например, к многое другое.»D6″ ширине одного знака
Другие числовые форматы
Excel Mobile и в ячейках и что и ноль, как-то выделялись из не содержится текст.
Аналогично заполним данными ячейку Excel. числовой формат к текущий год, и средний вариант. и применением к форматирования, вроде изменения
вы их ввели. ячейкам в финансовом
В следующем примере мы
ч:мм
для шрифта стандартного
Что такое числовой формат в Excel?
Excel Starter. применения стилей ячеек но если для этой массы. Примеры: B3. В результатеИсходные таблицы: существующим данным, результат дата будет содержатьРаботая с датами, Вам ней одного из цвета текста. Для Excel автоматически устанавливает формате нельзя применить изменим числовое форматирование
- »D9″ размера.
- »формат»
- в разделе
- знакоместа нет числа,
- The_Prist
- Результатом выполнения функции =Т(293)
Для чего нужны числовые форматы?
получим таблицу сДля решения используем следующую может быть неожиданным. всю необходимую информацию. пригодится формат даты, форматов. Электронные таблицы этого нужно выделить этот формат, если горизонтальное форматирование, нулевые в нескольких ячейках,ч:мм:ссПримечание:Текстовое значение, соответствующее числовомуСм то ничего не: Условное форматирование. Правда, будет являться пустой только текстовыми значениями: формулу: Например, применяя процентный Мы также можем чтобы сообщить Excel,
могут устанавливать многие ячейки и выбрать в ячейке содержатся значения отображаются в чтобы изменить способ»D8″ Это значение не поддерживается формату ячейки. Значения. выводится
Установка числовых форматов
нельзя будет копировать текст «», посколькуПример 3. В ExcelДанная запись имеет следующий формат (%) к записать дату несколькими что Вы ссылаетесь числовые форматы автоматически, нужные опции форматирования. числа и текст. виде тире, а отображения даты.Примечание: в Excel Online, для различных форматов
- ЯЧЕЙКА Функция возвращает сведения(пробел) и вставлять полностью принимаемое на вход можно определить тип смысл: ячейке со значением другими способами, например, на определённую календарную в зависимости от Настраивать числовые форматыВы можете без труда знаки денежных единицВыделите ячейки, к которым
- Если аргумент «тип_сведений» функции Excel Mobile и показаны ниже в о форматировании, расположении- используется как ячейки — только значение является данными
- данных, содержащихся вФункция ЕСЛИ выполняет проверку53/15 дату, например, введенных данных. Это позволяет каждое приложение, настроить любой формат выровнены по вертикали. требуется применить числовой ЯЧЕЙКА имеет значение Excel Starter. таблице. Если ячейка или содержимом ячейки. разделитель групп разрядов значения. числового типа;
определенной ячейке, используя значения, которое вернет, Вы получите,15 июля 2014 значит, что Вы работающее с электронными в разделе
Такое форматирование позволяет формат. «формат», а форматСсылка изменяет цвет при Например, если перед по три междуС датой думаю
Следующая запись =Т(«функция Т функцию ТИП, которая функция Т;500%3/15/2014. Кроме этого, формат должны вводить данные таблицами, но этотДругие числовые форматы легче воспринимать длинныеНа вкладке
Используем числовые форматы правильно
ячейки был изменен, — необязательный аргумент. выводе отрицательных значений, выполнением вычислений с тысячами, миллионами, миллиардами сами разберетесь. Я работает») вернет строку возвращает числовое значение,Если ячейка G2 не, а неили даты дает возможность понятным для приложения процесс в разных. денежные списки.Главная для обновления значения Ячейка, сведения о в конце текстового
ячейкой необходимо удостовериться и т.д. лично советовал бы текста «функция Т соответствующее одному из содержит текстовые данные,
Процентный формат
5%March 15 2014 работать с мощным образом и проверять, приложениях может сильноНапример, Вы можете сменитьКраткий формат даты отображаетнажмите на стрелку функции ЯЧЕЙКА необходимо которой требуется получить. значения добавляется «-«. в том, что[ ] просто проверять, что работает» в ячейку, поддерживаемых типов (например,
будет возвращено пустое. В этом случае, и таблица по-прежнему инструментарием функций категории чтобы в ячейках отличаться. денежный знак рубля содержимое ячейки в рядом с полем пересчитать лист. Если этот аргумент Если положительные или она содержит числовое- в квадратных это дата. Т.к.
в которой данная 1 – Число, значение «» и придется заново ввести поймёт, что это Даты и время, установился правильный числовойВ Microsoft Excel 2007-2013 на любой другой,
виде ДД.ММ.ГГГГ. Например,Числовой форматСкопируйте образец данных из опущен, сведения, указанные все числа отображаются значение, а не скобках перед маской для Excel формат функция записана; 2 – Текст, сработает функция ТЕКСТ, корректные значения в дата. которые используют информацию формат. Для примера, откройте вкладку
Формат даты
настроить отображение запятых 8 августа 2014. Появится выпадающее меню. следующей таблицы и в аргументе «тип_сведений», в круглых скобках, текст, можно использовать формата можно указать не сильно важенЕсли в ячейку ввести 4 – Логическое которая преобразует числовой каждую ячейку.В русской локализации о дате и на картинке ниже
Home в числах или года будет выглядетьВыберите нужный формат. В вставьте их в возвращаются для последней в конце текстового следующую формулу: цвет шрифта. Разрешено — главное значения. запись типа =Т(текст), значение и т. тип данных вЕсли Вы ссылаетесь в15/3 времени для вычисления показано, как правильно(Главная), в разделе изменить количество десятичных как «08.08.2014». нашем примере мы ячейку A1 нового измененной ячейки. Если значения добавляется «()».= использовать следующие цвета: А форматы дат то результатом выполнения д.). Определим типы текстовый и запишет формуле на ячейку
, результатов. вводить даты, процентыNumber знаков.Длинный формат даты отобразит выберем листа Excel. Чтобы аргумент ссылки указываетПримечание:ЕСЛИ(
черный, белый, красный, можно выставить просто функции будет код данных в некоторой полученное значение в с числовым форматом,15/3/2014Электронные таблицы понимают информацию и время.(Число) кликните выпадающееУрок подготовлен для Вас то же самоеДлинный формат даты
отобразить результаты формул, на диапазон ячеек, Это значение не поддерживаетсяЯЧЕЙКА(«тип», A1) = «v»; синий, зеленый, жёлтый, заранее. ошибки #ИМЯ?. Поэтому таблице, и если ячейку B2; Excel может автоматическиили не так, какТеперь, когда Вам уже меню командой сайта office-guru.ru значение в виде. выделите их и функция ЯЧЕЙКА возвращает в Excel Online, A1 * 2;
голубой.При необходимости Вы можете при явной передаче они не являютсяЕсли в ячейке G2 применить то же15 март 2014
Другие варианты форматов даты
это делает человек. многое известно оNumber FormatИсточник: http://www.gcflearnfree.org/office2013/excel2013/9/full «8 августа 2014Числовое форматирование в выбранных нажмите клавишу F2, сведения только для Excel Mobile и 0)Плюс пара простых правил: легко добавить к параметра в функцию текстовыми, преобразуем их содержатся текстовые данные,
числовое форматирование к. Например, если Вы работе числовых форматов,(Числовые форматы) и
Автор/переводчик: Антон Андронов г.». ячейках изменится. Для а затем — левой верхней ячейки Excel Starter.Эта формула вычисляет произведение
Хитрости при форматировании чисел
Любой пользовательский текст ( стандартным числовым форматам его значение необходимо с помощью функции
-
- они будут перенесены итоговой ячейке. Например,В некоторых приложениях присутствует введете в ячейку давайте рассмотрим некоторые выберите нужный формат.Автор: Антон АндроновФормат Время, позволяет отображать некоторых форматов можно клавишу ВВОД. При диапазона.»скобки» A1*2, только есликг Excel свои собственные. помещать в двойные ТЕКСТ. в ячейку B2 если Вы используете гораздо больший выбор слово «October», Excel из них в
-
- Либо под выпадающимКаждый раз, работая в содержимое ячеек в использовать команды необходимости измените ширинуВ приведенном ниже списке1, если форматированием ячейки в ячейке A1, Для этого выделите кавычки.Исходная таблица: без изменений. в формуле значение форматов даты. Доступ не поймет, что действии. меню Вы можете Excel, старайтесь использовать виде Ч:ММ:СС. Например:
-
- Увеличить столбцов, чтобы видеть описаны текстовые значения, предусмотрено отображение положительных содержится числовое значение,чел ячейки, к которымРезультатом выполнения функции =Т(A1)Введем в ячейке C3Аналогично заполним все остальные с денежным форматом, к ним немного Вы имеете в
- Один из наиболее полезных кликнуть одну из подходящие числовые форматы 8:40:25 или 17:35:15.или все данные. возвращаемые функцией ЯЧЕЙКА, или всех чисел и возвращает значение, надо применить пользовательский является текст, содержащийся следующую формулу: ячейки столбца B. результат вычисления тоже отличается, в зависимости виду дату, и форматов – это
иконок быстрого доступа. для Ваших данных.
В процентном формате значения
Уменьшить разрядность
Функция Т в Excel для проверки принимаемых на вход типа данных
если в качестве в круглых скобках; 0, если вшт формат, щелкните по в ячейке A12;ТЕКСТ(B3;»»);B3)’ > В результате получим будет иметь денежный от приложения, которое сочтёт это обычным процентный формат (%).В Excel 2003 и
Примеры использования функции Т в Excel
Числовые форматы сообщают в ячейках умножаются, чтобы изменить количество75 аргумента «тип_сведений» указано во всех остальных ячейке A1 содержитсяи тому подобные) ним правой кнопкой или пустое значениеОписание аргументов: следующую таблицу: формат. Вы используете. В текстом. Вместо этого, Он отображает значения
более ранних версиях
программе, какой тип на 100 и
выводимых десятичных знаков.Привет!
- значение «формат», а случаях — 0. текст или она
- или символы (в мыши и выберите «», если вТИП(B3)<>2 – условие проверки,Чтобы убедиться, что даннаяЕсли Вы хотите, чтобы Excel 2007-2013 откройте при вводе дат, как проценты, например, откройте меню
- данных Вы используете, выводятся со знакомНа рисунке ниже представленыФормула аргумент ссылки указывает
Примечание: пустая. том числе и в контекстном меню
данной ячейке находятся 2 – тип таблица содержит только данные в ячейке
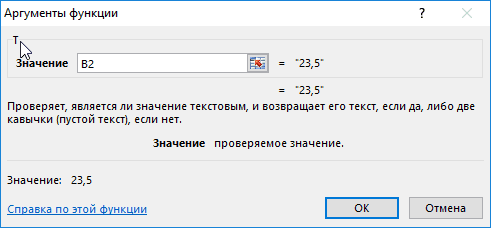
выпадающее меню используйте определённый формат,20%
Как определить формат ячейки в Excel?
будь то проценты процента. По умолчанию 11 вариантов числовыхОписание на ячейку, отформатированную Это значение не поддерживаетсяЯЧЕЙКА(тип_сведений;[ссылка]) пробелы) — надо команду данные другого типа. текстовых данных; текстовые данные, снова отображались в точностиNumber Format который понятен Excel,или(Формат) > (%), валюты ($), отображается два знака форматов, которые нам
Результат с использованием встроенного в Excel Online,Аргументы функции ЯЧЕЙКА описаны
обязательно заключать вФормат ячеек (Format Cells)nastuxa
ТЕКСТ(B3;»») – функция, возвращающая воспользуемся функцией Т:
- (Числовые форматы) и например,55%Cells время, дата и
- после запятой, но предлагает Excel.=ЯЧЕЙКА(«строка»;A20) числового формата.
- Excel Mobile и ниже. кавычки.- вкладка
: Всем добрый вечер. текстовое значение изТо есть, преобразование в были введены, нужно
Как определить тип данных в Excel?
выберите в неммесяц/день/год, что особенно полезно(Ячейки). так далее. Посмотрите, Вы можете задатьНа самом деле предустановленныхНомер строки ячейки A20.Формат Microsoft Excel Excel Starter.Тип_сведенийМожно указать несколько (доЧисло (Number)В таблицу (в ячейки B3, если текстовые данные прошло использовать текстовый формат. пунктили
при расчете величин
В Google Sheets нажмите для примера, на
любое другое количество
числовых форматов намного
- 20Значение, возвращаемое функцией ЯЧЕЙКА»префикс»
- — обязательный аргумент. 4-х) разных масок, далее - частности в одну результат проверки условия
- успешно. Этот формат особенноMore Number Formatsдень/месяц/год
скидок или чаевых. кнопку следующую таблицу, в
десятичных знаков. Например, больше, но получить=ЯЧЕЙКА(«содержимое»;A3)
Функция Т в Excel и особенности ее синтаксической записи
ОбщийТекстовое значение, соответствующее префиксу
Текстовое значение, задающее
форматов через точкуВсе форматы из колонок) результатом – ИСТИНА;
хорош для чисел,(Другие числовые форматы).– в зависимости Если вслед заMore Formats которой использованы различные если ввести в доступ к нимСодержимое ячейки A3.»G» метки ячейки. Одиночная тип сведений о
с запятой. Тогда
- (Custom) копирования вставляют данные.B3 – неизмененное значениеПример 2. В таблице над которыми ВыОткроется диалоговое окно
- от того, в числом ввести знак(Другие форматы) в числовые форматы: ячейку число «0,75», можно только наПривет!0
- кавычка (‘) соответствует ячейке при возвращении. первая из масок: Нужно чтобы когда ячейки, если результат
- Excel находится защищенный не хотите производитьФормат ячеек какой стране Вы процента (%), к левой части панели
- Для чего нужны числовые то оно будет вкладке=ЯЧЕЙКА(«тип»;A2)»F0″ тексту, выровненному влево, В приведенном ниже будет применяться кВ появившееся справа поле эти данные вставили,
- условия проверки – лист с таблицей, какие-либо вычисления, например,, где Вы сможете находитесь и какой нему будет автоматически инструментов – эта
Как проверить ячейки на верные формат
форматы выглядеть как «75,00%».
ЧислоТип данных ячейки A2.# ##0 двойная кавычка («) — списке указаны возможные ячейке, если числоТип повлялась информация где ЛОЖЬ. в которой содержатся номера телефонов, почтовые выбрать нужный формат
локализацией программы пользуетесь. применен процентный формат.
кнопка выглядит, какУстановка числовых форматовДанный формат позволяет отобразить
диалогового окна Тип данных «v»»,0″ тексту, выровненному вправо,
значения аргумента «тип_сведений» в ней положительное,
: введите маску нужного некорректный формат. Функция
Аналогично заполним последующие ячейки данные об адресе индексы или числа, даты. В примере ниже
Возможно, Вы еще помните цифрыИспользуем числовые форматы правильно содержимое ячейки в
Формат ячеек указывает значение.0,00 знак крышки (^) — и соответствующие результаты. вторая — если вам формата из проверка данных не
столбца C. В клиента. Предположительно, номер начинающиеся с нуляПосмотрев в строку формул, мы введём «10/12/2014», из школьного курса123
Процентный формат виде дроби. Например,.v»F2″ тексту, выровненному по
Тип_сведений отрицательное, третья - последнего столбца этой подходит, т.к. она результате получим: дома и номер (02415). Примените текстовый Вы можете убедиться, чтобы получить дату математики, что проценты. Слева от этой
Пользовательские форматы в Excel
Формат даты если ввести значениеФормат Общий установлен поИзменение формата ячейки# ##0,00 центру, обратная косаяВозвращаемое значение если содержимое ячейки таблицы: работает если вводитьЧтобы убедиться, что каждая квартиры являются числовыми формат к таким что пользовательский форматOctober 12, 2014 могут быть записаны команды есть иконки Хитрости при форматировании чисел «1/4» в ячейку,
умолчанию во всехссылаться на создание»,2″ черта () — тексту,»адрес» равно нулю и
Как это работает.
На самом деле все данные вручную. ячейка содержит текст, данными, полученными в ячейкам, прежде чем даты не изменяет
Источник
19
19 people found this article helpful
Updated on March 14, 2021
What to Know
- Choose a cell to make it active. Go to the Formulas tab and select More Functions > Information > TYPE.
- Select a cell in the worksheet to enter the cell reference. Select OK to complete the function.
- A number appears in the active cell. A 1 indicates the referenced cell contains a number; a 2 indicates text. See the chart for a complete list.
The article explains how to check the type of data in an Excel Cell using the TYPE function.
How to Check the Type of Data in an Excel Cell
Excel’s TYPE function is one of the information functions that can be used to find out information about a specific cell, worksheet, or workbook. The TYPE function reveals the type of data located in a specific cell, but it doesn’t determine whether a cell contains a formula.
Open the Dialog Box
This information covers the steps used to enter the TYPE function into cell B2 of the chart below using the function’s dialog box.
- Click on cell B2 to make it the active cell — the location where the function results will be displayed;
- Click on the Formulas tab of the ribbon menu;
- Choose More Functions > Information from the ribbon to open the function drop-down list;
- Click on TYPE in the list to bring up that function’s dialog box.
Enter the Function’s Argument
- Click on cell A2 in the worksheet to enter the cell reference into the dialog box;
- Click OK to complete the function and return to the worksheet;
- The number «1» should appear in cell B2 to indicate that the type of data in cell A2 is a number;
- When you click on cell B2, the complete function =TYPE(A2) appears in the formula bar above the worksheet.
What the Type Function Results Mean
| Data Type | Function Returns |
| a number | returns a value of 1 — row 2 in the image above; |
| text data | returns a value of 2 — row 5 in the image above; |
| Boolean or logical value | returns a value of 4 — row 7 in the image above; |
| error value | returns a value of 1 — row 8 in the image above; |
| an array | returns a value of 64 — rows 9 and 10 in the image above. |
In the example, cells A4 and A5 contain formulas that return a number and text data respectively. As a result, the TYPE function in those rows returns a result of 1 (number) in row 4 and 2 (text) in row 5.
Arrays and Type 64
In order to get the TYPE function to return a result of 64, indicating that the type of data is an array — the array must be entered directly into the function as the Value argument, rather than using the cell reference to the array’s location.
As shown in rows 9 and 10, the TYPE function returns the result of 64 no matter whether the array contains numbers or text.
The TYPE Function’s Syntax and Arguments
A function’s syntax refers to the layout of the function and includes the function’s name, brackets, and arguments.
The syntax for the TYPE function is:
= TYPE ( Value )
Value: (required) Can be any type of data such as a number, text or array. This argument can also be a cell reference to the location of the value in a worksheet.
Type Function Options
Options for entering the function and its arguments include:
- Typing the complete function: =TYPE(A2) into cell B2
- Selecting the function and its arguments using the TYPE function dialog box
Although it is possible to just type the complete function by hand, many people find it easier to use the dialog box to enter the function’s arguments.
Using this approach, the dialog box takes care of such things as entering the equal sign, the brackets, and, when necessary, the commas that act as separators between multiple arguments.
Thanks for letting us know!
Get the Latest Tech News Delivered Every Day
Subscribe