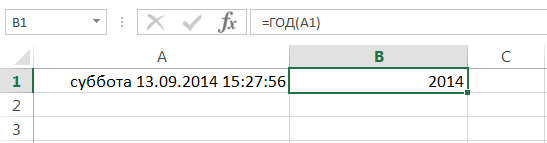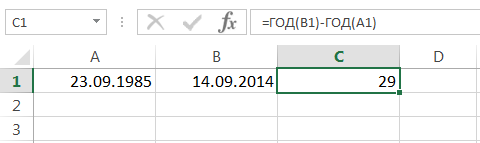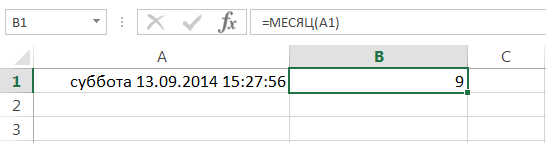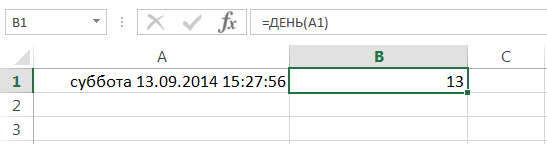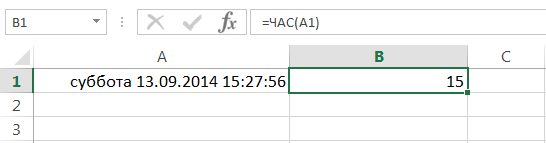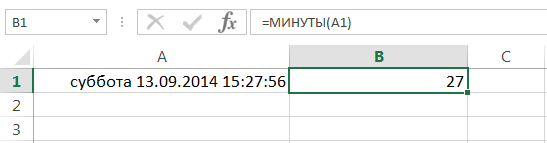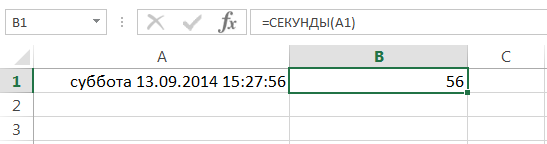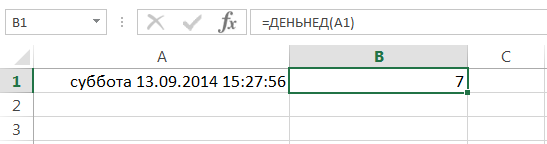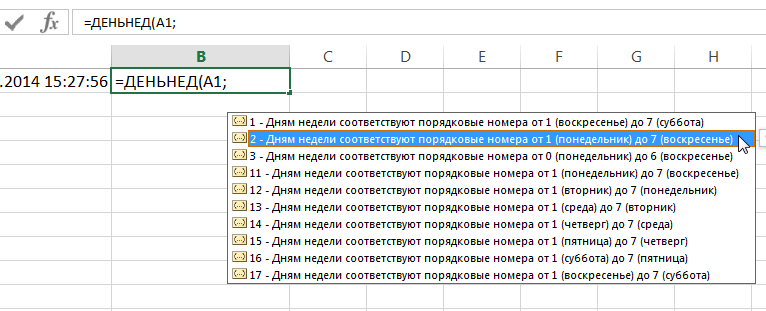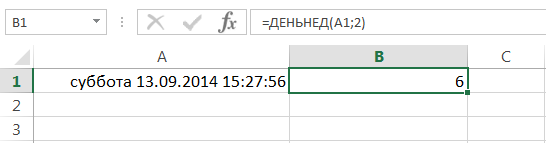|
6 / 6 / 2 Регистрация: 11.09.2010 Сообщений: 75 |
|
|
1 |
|
Определение времени года по дате20.12.2011, 21:12. Показов 19907. Ответов 4
Привет тем, кто поможет. Необходима формула определения времени года по дате вида ##.##.####. Быть может кто то встречал такую формулу?
0 |
|
6169 / 934 / 309 Регистрация: 25.02.2011 Сообщений: 1,359 Записей в блоге: 1 |
|
|
20.12.2011, 21:23 |
2 |
|
=ПРОСМОТР(МЕСЯЦ(A1);{1:3:6:9:12};{«Зима»:»Весна»:» Лето»:»Осень»:»Зима»})
1 |
|
6 / 6 / 2 Регистрация: 11.09.2010 Сообщений: 75 |
|
|
20.12.2011, 21:27 [ТС] |
3 |
|
огромное спасибо!))
0 |
|
15136 / 6410 / 1730 Регистрация: 24.09.2011 Сообщений: 9,999 |
|
|
21.12.2011, 09:54 |
4 |
|
=ПРОСМОТР(ОСТАТ(МЕСЯЦ(A1);12);{0:3:6:9};{«Зима»:»В есна»:»Лето»:»Осень»})
0 |
|
671 / 177 / 10 Регистрация: 28.07.2010 Сообщений: 253 |
|
|
21.12.2011, 16:12 |
5 |
|
Еще до кучи:
0 |
|
IT_Exp Эксперт 87844 / 49110 / 22898 Регистрация: 17.06.2006 Сообщений: 92,604 |
21.12.2011, 16:12 |
|
5 |
-
-
July 6 2010, 12:12
- Игры
- Лытдыбр
- Cancel
Я долго чесал репу и родил такую формулу…
=ОСТАТ(ОКРУГЛ((МЕСЯЦ([ячейка с датой])-1)/3;0);4)
0 — зима
1 — весна
2 — лето
3 — осень
На резонный вопрос «а нахуя оно надо?» отвечу.
При планировании закупок на длительное время вперёд часто важна сезонность.
В ближайшее время собираюсь сделать файл excel, который будет уметь играть в шахматы (без скриптов и вижуал бейсика, только формулы).
Весь курс: урок 1 | урок 2 | урок 3 | урок 4 | урок 5
Microsoft Excel предлагает более 20 самых различных функции для работы с датами и временем. Кому-то этого количества может показаться много, а кому-то будет катастрофически не хватать. Тем не менее, каждая из предложенных в Excel функций будет для Вас полезной и обязательно найдет свое практическое применение.
Все возможные функции Вы можете найти в категории Дата и время группы команд Библиотека функций. В рамках данного урока мы рассмотрим всего лишь 7 функций данной категории, которые позволяю извлекать различные параметры из значений дат и времени, например, номер месяца, год, количество секунд и т.д.
Если Вы только начали работать с датами и временем в Excel, советуем сначала обратиться к урокам по основным понятия и форматированию временных данных.
Содержание
- ГОД()
- МЕСЯЦ()
- ДЕНЬ()
- ЧАС()
- МИНУТЫ()
- СЕКУНДЫ()
- ДЕНЬНЕД()
ГОД()
Возвращает значение года, соответствующее заданной дате. Год может быть целым числом в диапазоне от 1900 до 9999.
В ячейке A1 представлена дата в формате ДДДД ДД.ММ.ГГГГ чч:мм:cc. Это пользовательский (нестандартный) числовой формат представления даты и времени в Excel.
В качестве примера использования функции ГОД, можно привести формулу, которая вычисляет количество лет между двумя датами:
Если внимательно присмотреться к датам, то становится очевидно, что формула вычисляет не совсем верный результат. Это происходит потому, что данная функция отбрасывает значения месяцев и дней, и оперирует только годами.
МЕСЯЦ()
Возвращает номер месяца, соответствующий заданной дате. Месяц возвращается как целое число в диапазоне от 1 до 12.
ДЕНЬ()
Возвращает значение дня, соответствующее заданной дате. День возвращается как целое число в диапазоне от 1 до 31.
ЧАС()
Данная функция возвращает значение часа, соответствующее заданному времени. Час возвращается как целое число в диапазоне от 0 до 23.
МИНУТЫ()
Возвращает количество минут, соответствующее заданному времени. Минуты возвращаются как целое число в диапазоне от 0 до 59.
СЕКУНДЫ()
Возвращает количество секунд, соответствующее заданному времени. Секунды возвращаются как целое число в диапазоне от 0 до 59.
ДЕНЬНЕД()
Данная функция возвращает номер дня недели, соответствующий заданной дате. Номер дня недели по умолчанию возвращается как целое число в диапазоне от 1 (воскресенье) до 7 (суббота).
Функция имеет два аргумента, второй из них не обязательный. Им является число, которое определяет тип отсчета недели. Если второй аргумент опущен, то это равносильно значению один. Все возможные варианты аргумента Вы можете увидеть на рисунке ниже:
Если в качестве второго аргумента функции ДЕНЬНЕД подставить 2, то дням недели будут соответствовать номера от 1 (понедельник) до 7 (воскресенье). В итоге функция вернет нам значение 6:
В данном уроке мы вкратце рассмотрели 7 функций Excel, которые позволяют извлекать требуемые нам параметры из дат и времени. В следующем уроке мы научимся отображать даты и время в ячейках Excel с помощью функций. Надеюсь, что этот урок Вам пригодился! Всего Вам доброго и успехов в изучении Excel.
Оцените качество статьи. Нам важно ваше мнение:
Excel для Microsoft 365 Excel для Microsoft 365 для Mac Excel для Интернета Excel 2021 Excel 2021 для Mac Excel 2019 Excel 2019 для Mac Excel 2016 Excel 2016 для Mac Excel 2013 Excel 2010 Excel 2007 Excel для Mac 2011 Excel Starter 2010 Еще…Меньше
Чтобы просмотреть более подробные сведения о функции, щелкните ее название в первом столбце.
Примечание: Маркер версии обозначает версию Excel, в которой она впервые появилась. В более ранних версиях эта функция отсутствует. Например, маркер версии 2013 означает, что данная функция доступна в выпуске Excel 2013 и всех последующих версиях.
|
Функция |
Описание |
|
ДАТА |
Возвращает заданную дату в числовом формате. |
|
РАЗНДАТ |
Вычисляет количество дней, месяцев или лет между двумя датами. Эта функция полезна в формулах расчета возраста. |
|
ДАТАЗНАЧ |
Преобразует дату из текстового формата в числовой. |
|
ДЕНЬ |
Преобразует дату в числовом формате в день месяца. |
|
ДНИ |
Возвращает количество дней между двумя датами. |
|
ДНЕЙ360 |
Вычисляет количество дней между двумя датами на основе 360-дневного года. |
|
ДАТАМЕС |
Возвращает дату в числовом формате, отстоящую на заданное число месяцев вперед или назад от начальной даты. |
|
КОНМЕСЯЦА |
Возвращает дату в числовом формате для последнего дня месяца, отстоящего вперед или назад на заданное число месяцев. |
|
ЧАС |
Преобразует дату в числовом формате в часы. |
|
НОМНЕДЕЛИ.ISO |
Возвращает номер недели по ISO для заданной даты. |
|
МИНУТЫ |
Преобразует дату в числовом формате в минуты. |
|
МЕСЯЦ |
Преобразует дату в числовом формате в месяцы. |
|
ЧИСТРАБДНИ |
Возвращает количество полных рабочих дней между двумя датами. |
|
ЧИСТРАБДНИ.МЕЖД |
Возвращает количество полных рабочих дней в интервале между двумя датами, руководствуясь параметрами, указывающими выходные дни и их количество. |
|
ТДАТА |
Возвращает текущую дату и время в числовом формате. |
|
СЕКУНДЫ |
Преобразует дату в числовом формате в секунды. |
|
ВРЕМЯ |
Возвращает заданное время в числовом формате. |
|
ВРЕМЗНАЧ |
Преобразует время из текстового формата в числовой. |
|
СЕГОДНЯ |
Возвращает текущую дату в числовом формате. |
|
ДЕНЬНЕД |
Преобразует дату в числовом формате в день недели. |
|
НОМНЕДЕЛИ |
Преобразует дату в числовом формате в число, которое указывает, на какую неделю года приходится дата. |
|
РАБДЕНЬ |
Возвращает дату в числовом формате, отстоящую вперед или назад на заданное количество рабочих дней. |
|
РАБДЕНЬ.МЕЖД |
Возвращает числовое значение даты, предшествующей заданному количеству рабочих дней или следующей за ними, руководствуясь при этом параметрами, указывающими выходные дни и их количество. |
|
ГОД |
Преобразует дату в числовом формате в год. |
|
ДОЛЯГОДА |
Возвращает долю года, которую составляет количество дней между начальной и конечной датами. |
Важно: Вычисляемые результаты формул и некоторые функции листа Excel могут несколько отличаться на компьютерах под управлением Windows с архитектурой x86 или x86-64 и компьютерах под управлением Windows RT с архитектурой ARM. Подробнее об этих различиях.
Нужна дополнительная помощь?
Содержание
- Работа с функциями даты и времени
- ДАТА
- РАЗНДАТ
- ТДАТА
- СЕГОДНЯ
- ВРЕМЯ
- ДАТАЗНАЧ
- ДЕНЬНЕД
- НОМНЕДЕЛИ
- ДОЛЯГОДА
- Вопросы и ответы
Одной из самых востребованных групп операторов при работе с таблицами Excel являются функции даты и времени. Именно с их помощью можно проводить различные манипуляции с временными данными. Дата и время зачастую проставляется при оформлении различных журналов событий в Экселе. Проводить обработку таких данных – это главная задача вышеуказанных операторов. Давайте разберемся, где можно найти эту группу функций в интерфейсе программы, и как работать с самыми востребованными формулами данного блока.
Работа с функциями даты и времени
Группа функций даты и времени отвечает за обработку данных, представленных в формате даты или времени. В настоящее время в Excel насчитывается более 20 операторов, которые входят в данный блок формул. С выходом новых версий Excel их численность постоянно увеличивается.
Любую функцию можно ввести вручную, если знать её синтаксис, но для большинства пользователей, особенно неопытных или с уровнем знаний не выше среднего, намного проще вводить команды через графическую оболочку, представленную Мастером функций с последующим перемещением в окно аргументов.
- Для введения формулы через Мастер функций выделите ячейку, где будет выводиться результат, а затем сделайте щелчок по кнопке «Вставить функцию». Расположена она слева от строки формул.
- После этого происходит активация Мастера функций. Делаем клик по полю «Категория».
- Из открывшегося списка выбираем пункт «Дата и время».
- После этого открывается перечень операторов данной группы. Чтобы перейти к конкретному из них, выделяем нужную функцию в списке и жмем на кнопку «OK». После выполнения перечисленных действий будет запущено окно аргументов.
Кроме того, Мастер функций можно активировать, выделив ячейку на листе и нажав комбинацию клавиш Shift+F3. Существует ещё возможность перехода во вкладку «Формулы», где на ленте в группе настроек инструментов «Библиотека функций» следует щелкнуть по кнопке «Вставить функцию».
Имеется возможность перемещения к окну аргументов конкретной формулы из группы «Дата и время» без активации главного окна Мастера функций. Для этого выполняем перемещение во вкладку «Формулы». Щёлкаем по кнопке «Дата и время». Она размещена на ленте в группе инструментов «Библиотека функций». Активируется список доступных операторов в данной категории. Выбираем тот, который нужен для выполнения поставленной задачи. После этого происходит перемещение в окно аргументов.
Урок: Мастер функций в Excel
ДАТА
Одной из самых простых, но вместе с тем востребованных функций данной группы является оператор ДАТА. Он выводит заданную дату в числовом виде в ячейку, где размещается сама формула.
Его аргументами являются «Год», «Месяц» и «День». Особенностью обработки данных является то, что функция работает только с временным отрезком не ранее 1900 года. Поэтому, если в качестве аргумента в поле «Год» задать, например, 1898 год, то оператор выведет в ячейку некорректное значение. Естественно, что в качестве аргументов «Месяц» и «День» выступают числа соответственно от 1 до 12 и от 1 до 31. В качестве аргументов могут выступать и ссылки на ячейки, где содержатся соответствующие данные.
Для ручного ввода формулы используется следующий синтаксис:
=ДАТА(Год;Месяц;День)
Близки к этой функции по значению операторы ГОД, МЕСЯЦ и ДЕНЬ. Они выводят в ячейку значение соответствующее своему названию и имеют единственный одноименный аргумент.
РАЗНДАТ
Своего рода уникальной функцией является оператор РАЗНДАТ. Он вычисляет разность между двумя датами. Его особенность состоит в том, что этого оператора нет в перечне формул Мастера функций, а значит, его значения всегда приходится вводить не через графический интерфейс, а вручную, придерживаясь следующего синтаксиса:
=РАЗНДАТ(нач_дата;кон_дата;единица)
Из контекста понятно, что в качестве аргументов «Начальная дата» и «Конечная дата» выступают даты, разницу между которыми нужно вычислить. А вот в качестве аргумента «Единица» выступает конкретная единица измерения этой разности:
- Год (y);
- Месяц (m);
- День (d);
- Разница в месяцах (YM);
- Разница в днях без учета годов (YD);
- Разница в днях без учета месяцев и годов (MD).
Урок: Количество дней между датами в Excel
ЧИСТРАБДНИ
В отличии от предыдущего оператора, формула ЧИСТРАБДНИ представлена в списке Мастера функций. Её задачей является подсчет количества рабочих дней между двумя датами, которые заданы как аргументы. Кроме того, имеется ещё один аргумент – «Праздники». Этот аргумент является необязательным. Он указывает количество праздничных дней за исследуемый период. Эти дни также вычитаются из общего расчета. Формула рассчитывает количество всех дней между двумя датами, кроме субботы, воскресенья и тех дней, которые указаны пользователем как праздничные. В качестве аргументов могут выступать, как непосредственно даты, так и ссылки на ячейки, в которых они содержатся.
Синтаксис выглядит таким образом:
=ЧИСТРАБДНИ(нач_дата;кон_дата;[праздники])
ТДАТА
Оператор ТДАТА интересен тем, что не имеет аргументов. Он в ячейку выводит текущую дату и время, установленные на компьютере. Нужно отметить, что это значение не будет обновляться автоматически. Оно останется фиксированным на момент создания функции до момента её перерасчета. Для перерасчета достаточно выделить ячейку, содержащую функцию, установить курсор в строке формул и кликнуть по кнопке Enter на клавиатуре. Кроме того, периодический пересчет документа можно включить в его настройках. Синтаксис ТДАТА такой:
=ТДАТА()
СЕГОДНЯ
Очень похож на предыдущую функцию по своим возможностям оператор СЕГОДНЯ. Он также не имеет аргументов. Но в ячейку выводит не снимок даты и времени, а только одну текущую дату. Синтаксис тоже очень простой:
=СЕГОДНЯ()
Эта функция, так же, как и предыдущая, для актуализации требует пересчета. Перерасчет выполняется точно таким же образом.
ВРЕМЯ
Основной задачей функции ВРЕМЯ является вывод в заданную ячейку указанного посредством аргументов времени. Аргументами этой функции являются часы, минуты и секунды. Они могут быть заданы, как в виде числовых значений, так и в виде ссылок, указывающих на ячейки, в которых хранятся эти значения. Эта функция очень похожа на оператор ДАТА, только в отличии от него выводит заданные показатели времени. Величина аргумента «Часы» может задаваться в диапазоне от 0 до 23, а аргументов минуты и секунды – от 0 до 59. Синтаксис такой:
=ВРЕМЯ(Часы;Минуты;Секунды)
Кроме того, близкими к этому оператору можно назвать отдельные функции ЧАС, МИНУТЫ и СЕКУНДЫ. Они выводят на экран величину соответствующего названию показателя времени, который задается единственным одноименным аргументом.
ДАТАЗНАЧ
Функция ДАТАЗНАЧ очень специфическая. Она предназначена не для людей, а для программы. Её задачей является преобразование записи даты в обычном виде в единое числовое выражение, доступное для вычислений в Excel. Единственным аргументом данной функции выступает дата как текст. Причем, как и в случае с аргументом ДАТА, корректно обрабатываются только значения после 1900 года. Синтаксис имеет такой вид:
=ДАТАЗНАЧ (дата_как_текст)
ДЕНЬНЕД
Задача оператора ДЕНЬНЕД – выводить в указанную ячейку значение дня недели для заданной даты. Но формула выводит не текстовое название дня, а его порядковый номер. Причем точка отсчета первого дня недели задается в поле «Тип». Так, если задать в этом поле значение «1», то первым днем недели будет считаться воскресенье, если «2» — понедельник и т.д. Но это не обязательный аргумент, в случае, если поле не заполнено, то считается, что отсчет идет от воскресенья. Вторым аргументом является собственно дата в числовом формате, порядковый номер дня которой нужно установить. Синтаксис выглядит так:
=ДЕНЬНЕД(Дата_в_числовом_формате;[Тип])
НОМНЕДЕЛИ
Предназначением оператора НОМНЕДЕЛИ является указание в заданной ячейке номера недели по вводной дате. Аргументами является собственно дата и тип возвращаемого значения. Если с первым аргументом все понятно, то второй требует дополнительного пояснения. Дело в том, что во многих странах Европы по стандартам ISO 8601 первой неделей года считается та неделя, на которую приходится первый четверг. Если вы хотите применить данную систему отсчета, то в поле типа нужно поставить цифру «2». Если же вам более по душе привычная система отсчета, где первой неделей года считается та, на которую приходится 1 января, то нужно поставить цифру «1» либо оставить поле незаполненным. Синтаксис у функции такой:
=НОМНЕДЕЛИ(дата;[тип])
ДОЛЯГОДА
Оператор ДОЛЯГОДА производит долевой расчет отрезка года, заключенного между двумя датами ко всему году. Аргументами данной функции являются эти две даты, являющиеся границами периода. Кроме того, у данной функции имеется необязательный аргумент «Базис». В нем указывается способ вычисления дня. По умолчанию, если никакое значение не задано, берется американский способ расчета. В большинстве случаев он как раз и подходит, так что чаще всего этот аргумент заполнять вообще не нужно. Синтаксис принимает такой вид:
=ДОЛЯГОДА(нач_дата;кон_дата;[базис])
Мы прошлись только по основным операторам, составляющим группу функций «Дата и время» в Экселе. Кроме того, существует ещё более десятка других операторов этой же группы. Как видим, даже описанные нами функции способны в значительной мере облегчить пользователям работу со значениями таких форматов, как дата и время. Данные элементы позволяют автоматизировать некоторые расчеты. Например, по введению текущей даты или времени в указанную ячейку. Без овладения управлением данными функциями нельзя говорить о хорошем знании программы Excel.