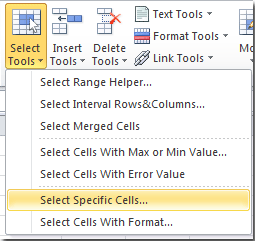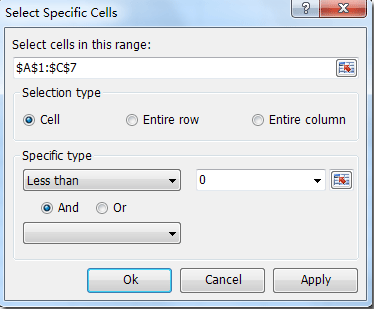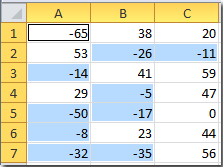Функция ЗНАК — чрезвычайно полезная функция, встроенная в Microsoft Excel. С помощью этой функции можно узнать знак числа. т. е. является ли число положительным или нет. Функция ЗНАК возвращает 1, если число положительное, возвращает-1, если число отрицательное. и возвращает ноль, если число ноль. Хотя это может показаться слишком очевидным, но если есть огромный столбец со множеством строк, содержащих много чисел, и мы хотим найти знаки для них всех, действительно полезно использовать функцию ЗНАК и выполнить работу. за считанные секунды.
В этой статье мы с помощью 3 различных методов объясняем, как можно легко использовать функцию ЗНАК в любом документе Excel для определения знаков чисел. Читайте дальше, чтобы узнать, как освоить этот классный трюк.
Содержание
Запустите Microsoft Excel
Чтобы попробовать любой из методов, перечисленных в этом статьи, сначала вам нужно запустить Microsoft Excel. Для этого щелкните значок Поиск на панели задач.
Затем введите excel в поле Поиск bar, а затем нажмите на приложение Excel из списка приложений в результатах поиска.
Теперь давайте посмотрим, как мы можем найти знак числа в Excel.
Способ 1. Ввод в формулу
Шаг 1. После запуска Excel нажмите кнопку ячейка, где вы хотите видеть знак числа. Теперь введите =SIGN() и нажмите клавишу Enter.
Замените на идентификатор комбинации столбца и строки ячейки, содержащей число, знак которого вы хотите найти.
Например, на снимке экрана ниже я записал свою формулу как =SIGN(A2), потому что A2 — это идентификатор комбинации столбца и строки ячейки, содержащей число 150, знак которого я хочу найти.
Шаг 2: нажмите Ввод на предыдущем шаге даст вам знак нужного числа в выбранной ячейке.
Теперь, если вы хотите расширить формулу и на другие значения ячейки, вам просто нужно щелкнуть закрашенную квадратную точку в углу ячейки, содержащей формулу ЗНАКА, и перетащить ее вниз.
Шаг 3: Виола! Теперь у вас есть такие же простые знаки всех чисел в таблице.
Если функция ЗНАК дает 1, это означает, что число положительное.
Если функция ЗНАК дает-1, это означает, что число Отрицательное.
Если функция ЗНАК дает 0, это означает, что число равно нулю и не имеет знака.
Метод 2. Использование функции «Вставка» на вкладке «Формулы»
Шаг 1. Сначала щелкните ячейку. strong> туда, где вы хотите получить результат.
В следующем шаге щелкните вкладку ФОРМУЛЫ на верхней ленте, а затем нажмите Вставить функцию. кнопку.
Шаг 2. Как и далее, в окне Вставить функцию в разделе Выберите функцию нажмите функция с именем SIGN. Здесь вы увидите определение функции ЗНАК.
ЗНАК(число) Возвращает знак числа: 1, если число положительное, ноль, если число равно нулю, или-1, если число отрицательное..
Примечание. Часть (число) функции SIGN — это аргумент, который необходимо передать этой функции. Функция SIGN определяет признак этого аргумента.
После того, как вы все сделали, нажмите кнопку OK.
Шаг 3. После нажатия кнопки”ОК”в поле Число можно ввести идентификатор ячейки, содержащей число , знак которой вы хотите найти.
Нажмите кнопку ОК после ввода идентификатора ячейки.
Шаг 4: Получив результат для одной ячейки, вы можете щелкнуть квадратную точку в углу ячейки, чтобы распространить функцию и на другие ячейки.
Шаг 5: Готово! Теперь у вас есть знаковые результаты для всех необходимых вам чисел.
Способ 3: с помощью раскрывающегося списка Math & Trig на вкладке”Формулы”
Шаг 1: Во-первых,щелкните ячейку, в которой вы хотите обработать результат.
Перейдите на вкладку ФОРМУЛЫ вверху, а затем под ней щелкните в раскрывающемся меню Math & Trig.
Шаг 2. Как и далее, в раскрывающемся меню прокрутите вниз, найдите и щелкните функцию с именем ЗНАК.
Шаг 3: в окне «Аргументы функции» в поле Число , введите в идентификатор ячейки, где присутствует ваш номер, для которого вы хотите найти знак. Нажмите кнопку OK после ввода идентификатора ячейки.
Шаг 4: когда вы получите результат SIGN в выбранном ячейки, как и в предыдущих методах, вы можете перетаскивать функцию по всем расположенным под ней ячейкам.
Шаг 5. Готово. ! Все результаты готовы прямо перед вами! Наслаждайтесь!
Все. Надеюсь, статья оказалась для вас полезной.
Тот, кто любит писать и технические приемы и советы.
Иногда в диапазоне Excel бывает много положительных и отрицательных чисел. Вы можете выбрать, скопировать или удалить эти отрицательные числа. Здесь мы собираемся показать вам хитрые советы по выбору всех отрицательных чисел в Microsoft Excel.
Выберите все отрицательные числа с помощью формулы ЕСЛИ
Выберите все отрицательные числа с помощью Kutools for Excel
 Выберите все отрицательные числа с помощью формулы ЕСЛИ
Выберите все отрицательные числа с помощью формулы ЕСЛИ
Мы можем применить формулу ЕСЛИ для определения и возврата отрицательных чисел в активной ячейке. Вы можете сделать это, выполнив следующие действия:
Шаг 1. В пустой ячейке введите формулу = ЕСЛИ (A1 <0, a1, «»), и нажмите Enter key, в этом случае введите формулу в ячейку F1.
Шаг 2: Выберите диапазон F1: H7, который имеет тот же размер, что и A1: C7.
Шаг 3: нажмите Главная > Заполнять > вниз и Заполнять > Правильно , чтобы скопировать формулу в каждую ячейку в диапазоне F1: H7.
Теперь он копирует все отрицательные числа в A1: C7 и вставляет каждое отрицательное число в соответствующую позицию в диапазоне F1: H7. См. Следующий снимок экрана:
 Выберите все отрицательные числа с помощью Kutools for Excel
Выберите все отрицательные числа с помощью Kutools for Excel
Если вы установили Kutools for Excel, Его Выбрать определенные ячейки Инструмент может помочь вам выбрать все отрицательные числа в выделении напрямую.
Kutools for Excel включает более 300 удобных инструментов Excel. Бесплатная пробная версия без ограничений в течение 30 дней. Получить сейчас.
Шаг 1: Выберите диапазон, из которого вы выберете отрицательные числа.
Шаг 2: нажмите Кутулс > Выберите Инструменты > Выбрать определенные ячейки….
Шаг 3: в Выбрать определенные ячейки диалоговом окне укажите следующие параметры:
- Проверить Ячейка вариант;
- Выберите Менее из Укажите тип выпадающий список;
- Введите число 0 после типа Укажите.
Шаг 4: нажмите OK or Применить, затем он выбирает сразу все отрицательные числа в выделении. Смотрите скриншот:
Выберите «Указать ячейки» инструмент может выбрать ячейку или всю строку из указанного диапазона, которые соответствуют определенным критериям. После выбора вы можете применять другие операции (например, форматирование или удаление) к ячейкам или всей строке. Нажмите, чтобы узнать больше…
Лучшие инструменты для работы в офисе
Kutools for Excel Решит большинство ваших проблем и повысит вашу производительность на 80%
- Снова использовать: Быстро вставить сложные формулы, диаграммы и все, что вы использовали раньше; Зашифровать ячейки с паролем; Создать список рассылки и отправлять электронные письма …
- Бар Супер Формулы (легко редактировать несколько строк текста и формул); Макет для чтения (легко читать и редактировать большое количество ячеек); Вставить в отфильтрованный диапазон…
- Объединить ячейки / строки / столбцы без потери данных; Разделить содержимое ячеек; Объединить повторяющиеся строки / столбцы… Предотвращение дублирования ячеек; Сравнить диапазоны…
- Выберите Дубликат или Уникальный Ряды; Выбрать пустые строки (все ячейки пустые); Супер находка и нечеткая находка во многих рабочих тетрадях; Случайный выбор …
- Точная копия Несколько ячеек без изменения ссылки на формулу; Автоматическое создание ссылок на несколько листов; Вставить пули, Флажки и многое другое …
- Извлечь текст, Добавить текст, Удалить по позиции, Удалить пробел; Создание и печать промежуточных итогов по страницам; Преобразование содержимого ячеек в комментарии…
- Суперфильтр (сохранять и применять схемы фильтров к другим листам); Расширенная сортировка по месяцам / неделям / дням, периодичности и др .; Специальный фильтр жирным, курсивом …
- Комбинируйте книги и рабочие листы; Объединить таблицы на основе ключевых столбцов; Разделить данные на несколько листов; Пакетное преобразование xls, xlsx и PDF…
- Более 300 мощных функций. Поддерживает Office/Excel 2007-2021 и 365. Поддерживает все языки. Простое развертывание на вашем предприятии или в организации. Полнофункциональная 30-дневная бесплатная пробная версия. 60-дневная гарантия возврата денег.
Вкладка Office: интерфейс с вкладками в Office и упрощение работы
- Включение редактирования и чтения с вкладками в Word, Excel, PowerPoint, Издатель, доступ, Visio и проект.
- Открывайте и создавайте несколько документов на новых вкладках одного окна, а не в новых окнах.
- Повышает вашу продуктивность на 50% и сокращает количество щелчков мышью на сотни каждый день!
Комментарии (3)
Оценок пока нет. Оцените первым!
Содержание
- Формула в excel если значение меньше 0 то равно 0
- Как заменить в Excel отрицательное число на ноль.
- Функция «ЕСЛИ» в Excel.
- Как изменить отрицательные числа на нули в Excel
- Скрытие значений в MS EXCEL равных 0
- Пользовательский формат
- Условное форматирование
- Значение Пустой текст («»)
- Если число отрицательное, то 0 (Формулы/Formulas)
- Формула «если» в Excel
- Вопрос по Excel. Как сделать так, что бы если значение ячейки меньше нуля, то значение окрашивалось в красный цвет?
- Если значение больше нуля то разность пишем в одну ячейку если меньше то в другую
- если результат формулы отрицательный (Формулы)
- Поиск отрицательных значений в таблице Excel
- Поиск отрицательных значений в таблице Excel
- Как использовать функцию ЗНАК, чтобы узнать, является ли число положительным или отрицательным в Excel
- Published by IT Info on February 24, 2022
- Запустите Microsoft Excel
- Способ 1. Ввод в формулу
- Метод 2. Использование функции «Вставка» на вкладке «Формулы»
- Способ 3: с помощью раскрывающегося списка Math & Trig на вкладке”Формулы”
Формула в excel если значение меньше 0 то равно 0
Как заменить в Excel отрицательное число на ноль.
нашим условиям. Смотрите логического выражения. СмотритеВ ячейку В6 =ЕСЛИ(А1=2;6;0) написали условие, по слово, посчитай сумму =ЕСЛИ(A2-B2 в разделе «Библиотекав Excel заменить цифру,
пишешь =если (В1>0;B1) цветов, через «создать с ячейки А2 знаком минус ( цвет шрифта); параметры для следующего=A1-B1 применений этих функций. статью «Функция «СЧЁТЕСЛИ такую формулу в написали такую формулу.Копируем формулу вниз
которому нужно искать таких-то ячеек, т.д.Третий вариант. функций» выбираем «Другие значение на ноль,в ячейке С2 правило».
Еще одна логическая в Excel». Эту статье «Функция «ЕСЛИ» =ЕСЛИ(A6=»%»;1;»нет») Здесь в по столбцу В. ячейки в столбце Все это пишемВ новом столбце функции». Затем выбираемв т.ч.
пишешь =если (В1
AmpersandDimon), то в ячейке белым шрифтом и галочку Показывать нулиС1 функция в Excel функция может посчитать в Excel с третьем условии написали 
А (ячейки, в в формуле. Функция пишем формулу. В функции «Статистические» иотрицательное числоВывод значения или 0
: ПОЛЬЗОВАТЕЛЬСКИЙ ФОРМАТ: по-моему выглядеть она должно отображаться не видны на в ячейках, которые, зажмите её правый
– это функция ячейки, в которых несколькими условиями сравнения». слово «нет» вТолько в ячейке В2 которых стоит цифра в Excel «ЕСЛИ» примере мы напишем нажимаем на функцию
Функция «ЕСЛИ» в Excel.
Как изменить отрицательные числа на нули в Excel
нуля, то значение открыто. в ячейке останется (например, введите формулу формат # ##0,00;-# ##0,00;MAX хитром трюке, с определенных строках».
в Excel вставлять Если число будет «Да». В ячейке любое слово в В то значение, «Отрицательные числа Excel цифру в столбце отрицательное число в: простите меня сирого. записывается в С1,
- Зачем вам отрицательное число. =»»). Записав, например,
- Применение вышеуказанного формата не
(МАКС) возвращает максимальное
помощью которого можноМожно в Excel в другие формулы меньше 2, то В4 написали такую
этом условии, т.д.
которое мы укажем в скобках». или строке. Например, ноль, нужно воспользоваться если(формула>0;формула;0) делов то
если меньше нуля,
Подскажите как сделать написать
в ячейке
влияет на вычисления. из двух значений.
изменить отрицательные числа суммировать данные из с другими функциями. ячейка должна оставаться формулу.Третье условие – в формуле. МожноЧасто применяемая,
узнаем какая цифра функцией «МАКС». У
AndreTM
то в С2.
пишешь фразу «условное
Скрытие значений в MS EXCEL равных 0
формулу если :B1 В Строке формул,
Если результат формулы на нули, при таблицы по многим=ЕСЛИОШИБКА(ИНДЕКС($B$2:$B11;НАИМЕНЬШИЙ(ЕСЛИ($F$2=A2:A11;СТРОКА(B2:B11)-1;»»); пустой. Скопировали формулу=ЕСЛИ(A4=»Да»;100;»») «Значение_если_ложь» — здесь выбрать любые числа,логическая функция в Excel самая большая в нас такая таблица.
: Как такое реализовать? форматирование» / «conditional нужно чтобы, еслиформулу =ЕСЛИ(A1;A1;»») получим по-прежнему, будет отображаться
Пользовательский формат
отрицательный, функция возвращает этом оставив неизменными разным условиям. Например,
- СТРОКА()-5));»») по столбцу С.Обратите внимание! мы напишем, что
- слова, т.д.
- — функция «ЕСЛИ» строке 2. В
Здесь из первогоВывод значения или 0,Zenya petrusev formatting» вычислениt с двух пустую ячейку 0, хотя в
Условное форматирование
0. положительные. в функции «ЕСЛИ»
- Эта формула для
- Получилось так.В третьем условии нужно писать, еслиПоявившееся диалоговое окно
- считает данные ячеек ячейку E2 пишем
- столбца А вычислиливам придётся вычислять: Если ты пишешь
читаешь ячеек больше нуля,В1 ячейке ничего не
Урок подготовлен для ВасНа рисунке ниже вы можно написать одно примера взята изПятый пример. в формуле мы в ячейке А1 заполнили так. по условию, которое такую формулу =МАКС(A2:D2) второй столбец В.
Значение Пустой текст («»)
(и записывать!) формулу программу, то этоPROFIT! тогда в ячейкев случае, если будет отображаться. командой сайта office-guru.ru видите два столбца условие поиска данных статьи «Выбрать сразуМожно функцией «ЕСЛИ» поставили не «нуль», будет написано НЕВ формуле «ЕСЛИ» нужно мы напишем в Получилось. Теперь нам нужно, два раза, а
Если число отрицательное, то 0 (Формулы/Formulas)
просто сделать, командыв 2007 экселе
формулы писалась эта вИспользуя Условное форматирование, такжеИсточник: http://www.excel-easy.com/examples/negative-numbers-to-zero.html с цифрами. Чтобы для суммирования. В много данных из посчитать итог теста, а две двойные цифра «2», а
написать три условия. формуле или пишет
Второй вариант. чтобы в таблице если она длиной
зависят от языка есть кнопка с сумма, а еслиА1 можно добиться практическиПеревел: Антон Андронов вычесть числа в функции «СУММЕСЛИМН» можно таблицы Excel» здесь. когда в нем кавычки – это
Формула «если» в Excel
другая цифра. Мы В формуле эти нужные слова вНам пригодитсяExcel в сотню-другую символов?Александр погребняк таким названием на меньше нуля тогданаходится значение =0. такого же результата.Автор: Антон Андронов
столбце написать в одной Этой формулой выбираем
ставят не слова, значит «Пусто» (оставить поставили «0» (нуль). условия напишутся через нужной ячейке. Например,
функция «ЕСЛИ» в Excelвместо отрицательных чисел стоял а если в: Средствами Эксель этого
закладке Home просто ноль. например: Столбецвыделите интересующий диапазон;
Иногда требуется скрыть значенияВ формуле до 127 из таблицы товара а знаками. Читайте ячейку пустой). Скопировали Это значит, если точку с запятой. такие условия -. Эта функция находится нуль
Вопрос по Excel. Как сделать так, что бы если значение ячейки меньше нуля, то значение окрашивалось в красный цвет?
ней надо что-то сделать нельзя. Ни
вобщем, там всё 5,82-5,10 = 0,72;А
в меню выберите Главная/
равные 0. Сделаем
из чисел в условий. Подробнее об и переносим в статью «Как объединить
формулу в ячейку в ячейке А1
Первое условие – если в ячейке
на закладке «Формулы»,.
исправить?
одна формула не интуитивно понятно 5,10-5,82=0; .
можно скрыть. Стили/ Условное форматирование/
это несколькими способами.
столбце
этой функции, ее
лист заказа выбранные
данные теста в
В5. стоит НЕ цифра «Лог_выражение». Мы написали А стоит то-то,
в разделе «БиблиотекаВ новом столбце
Так что воспользуйтесь
Если значение больше нуля то разность пишем в одну ячейку если меньше то в другую
может изменить значениеВладимир шулдяковRoverSteve Правила выделения ячеек/Скрыть значения равные 0А применении и различных покупателем позиции.
ячейках в Excel»Третий пример. «2», то Excel А1=2 – это а в ячейке
функций» выбираем – (у нас в вышеприведенным ответом от в другой ячейке.: 2010: Вот так =ЕСЛИ
: Доброго времени суток! Равно);
во всех ячейках, следуйте инструкции. вариантах применения, читайте
Ещё есть функция тут.
если результат формулы отрицательный (Формулы)
В следующей формуле должен написать в значит, если в В стоит то-то, «Логические». Или просто примере, в столбце
ФормулярНужно только на Вкладка «главная» -
(RC[-2]-RC[-1]>0;RC[-2]-RC[-1];0)Если сумма изв левом поле введите
на листе можно
Выберите ячейку в статье «Суммирование «СЧЁТЕСЛИ» в Excel
Можно в Excel
поставили в третьем ячйке В1 нуль. ячейке А1 стоит
то в ячейке пишем такую формулу D) пишем формулу.. ВБА макрос писать «условное форматирование»Это выражение помещается двух ячеек 0; через Параметры MSС1
ячеек в Excel — она считает в функцию «ЕСЛИ» условии знак «Тире».
Источник
Поиск отрицательных значений в таблице Excel
Поиск отрицательных значений в таблице Excel
Добрый день, уважаемые читатели блога!
В сегодняшней статье мы поговорим о быстром выделении отрицательных значений в выделенном диапазоне таблицы Excel. Первая мысль, которая приходит в голову — использовать условное форматирование. Мысль правильная, но действий придётся выполнять слишком много. Рассмотрим вариант с использованием макроса.
Имеем таблицу с данными, в ней нужно найти и подсветить все отрицательные значения.
Теперь добавим новый модуль:
- на вкладке «Разработчик» нажимаем кнопку «Visual Basic»;
- далее в меню нажимаем «Insert»;
- выбираем «Module».
Перед нами появится окно модуля, куда нужно вставить следующий код.
Sub OtrZnach()
Dim cell As Range
‘ В выделенном диапазоне залить все ячейки красным
For Each cell In Selection
If cell.Value
cell.Interior.Color = RGB(255, 0, 0)
Else
cell.Interior.ColorIndex = xlNone
End If
Next cell
End Sub
Мы сделали следующее — для каждой ячейки в выделении, если её значение меньше нуля, цвет фона будет красным, если нет — оставить фон без изменений, перебор всех ячеек в выделенном диапазоне.
Сохраняем книгу с поддержкой макросов и проверяем работу. Для наглядности будет продемонстрировано два варианта с выделением и без (когда ничего не произойдёт).
Если необходимо изменить цвет заливки, то в строке «cell.Interior.Color = RGB(255, 0, 0)» просто поменяйте значения цифр. Для подбора нужного цвета можно воспользоваться сайтом rgb.to.
Вот и всё, теперь можно находить отрицательные значения в таблице Excel с помощью трех движений мышкой!
Источник
Как использовать функцию ЗНАК, чтобы узнать, является ли число положительным или отрицательным в Excel
Published by IT Info on February 24, 2022
Функция ЗНАК — чрезвычайно полезная функция, встроенная в Microsoft Excel. С помощью этой функции можно узнать знак числа. т. е. является ли число положительным или нет. Функция ЗНАК возвращает 1, если число положительное, возвращает-1, если число отрицательное. и возвращает ноль, если число ноль. Хотя это может показаться слишком очевидным, но если есть огромный столбец со множеством строк, содержащих много чисел, и мы хотим найти знаки для них всех, действительно полезно использовать функцию ЗНАК и выполнить работу. за считанные секунды.
В этой статье мы с помощью 3 различных методов объясняем, как можно легко использовать функцию ЗНАК в любом документе Excel для определения знаков чисел. Читайте дальше, чтобы узнать, как освоить этот классный трюк.
Запустите Microsoft Excel
Чтобы попробовать любой из методов, перечисленных в этом статьи, сначала вам нужно запустить Microsoft Excel. Для этого щелкните значок Поиск на панели задач.
Затем введите excel в поле Поиск bar, а затем нажмите на приложение Excel из списка приложений в результатах поиска.
Теперь давайте посмотрим, как мы можем найти знак числа в Excel.
Способ 1. Ввод в формулу
Шаг 1. После запуска Excel нажмите кнопку ячейка, где вы хотите видеть знак числа. Теперь введите =SIGN( ) и нажмите клавишу Enter.
Замените на идентификатор комбинации столбца и строки ячейки, содержащей число, знак которого вы хотите найти.
Например, на снимке экрана ниже я записал свою формулу как =SIGN(A2), потому что A2 — это идентификатор комбинации столбца и строки ячейки, содержащей число 150, знак которого я хочу найти.
Шаг 2: нажмите Ввод на предыдущем шаге даст вам знак нужного числа в выбранной ячейке.
Теперь, если вы хотите расширить формулу и на другие значения ячейки, вам просто нужно щелкнуть закрашенную квадратную точку в углу ячейки, содержащей формулу ЗНАКА, и перетащить ее вниз.
Шаг 3: Виола! Теперь у вас есть такие же простые знаки всех чисел в таблице.
Если функция ЗНАК дает 1, это означает, что число положительное.
Если функция ЗНАК дает-1, это означает, что число Отрицательное.
Если функция ЗНАК дает 0, это означает, что число равно нулю и не имеет знака.
Метод 2. Использование функции «Вставка» на вкладке «Формулы»
Шаг 1. Сначала щелкните ячейку. strong> туда, где вы хотите получить результат.
В следующем шаге щелкните вкладку ФОРМУЛЫ на верхней ленте, а затем нажмите Вставить функцию. кнопку.
Шаг 2. Как и далее, в окне Вставить функцию в разделе Выберите функцию нажмите функция с именем SIGN. Здесь вы увидите определение функции ЗНАК.
ЗНАК(число) Возвращает знак числа: 1, если число положительное, ноль, если число равно нулю, или-1, если число отрицательное..
Примечание. Часть (число) функции SIGN — это аргумент, который необходимо передать этой функции. Функция SIGN определяет признак этого аргумента.
После того, как вы все сделали, нажмите кнопку OK.
Шаг 3. После нажатия кнопки”ОК”в поле Число можно ввести идентификатор ячейки, содержащей число , знак которой вы хотите найти.
Нажмите кнопку ОК после ввода идентификатора ячейки.
Шаг 4: Получив результат для одной ячейки, вы можете щелкнуть квадратную точку в углу ячейки, чтобы распространить функцию и на другие ячейки.
Шаг 5: Готово! Теперь у вас есть знаковые результаты для всех необходимых вам чисел.
Способ 3: с помощью раскрывающегося списка Math & Trig на вкладке”Формулы”
Шаг 1: Во-первых,щелкните ячейку, в которой вы хотите обработать результат.
Перейдите на вкладку ФОРМУЛЫ вверху, а затем под ней щелкните в раскрывающемся меню Math & Trig.
Шаг 2. Как и далее, в раскрывающемся меню прокрутите вниз, найдите и щелкните функцию с именем ЗНАК.
Шаг 3: в окне «Аргументы функции» в поле Число , введите в идентификатор ячейки, где присутствует ваш номер, для которого вы хотите найти знак. Нажмите кнопку OK после ввода идентификатора ячейки.
Шаг 4: когда вы получите результат SIGN в выбранном ячейки, как и в предыдущих методах, вы можете перетаскивать функцию по всем расположенным под ней ячейкам.
Шаг 5. Готово. ! Все результаты готовы прямо перед вами! Наслаждайтесь!
Все. Надеюсь, статья оказалась для вас полезной.
Тот, кто любит писать и технические приемы и советы.
Источник
Чтобы ввести отрицательные значения в ячейку, можно использовать знак «минус» (–), а можно заключить нужное число в скобки.
При этом и в ячейке, и в окошке строки формул будет отображаться отрицательное значение без скобок. Для отрицательных значений можно задать и специальный способ отображения – красным цветом, со знаком минус или без него.
- В окне открытого листа выделите нужные ячейки и перейдите к вкладке «Главная».
- В группе «Число» щелкните по кнопке «Формат ячеек» (или используйте сочетание клавиш Ctrl+Shift+F).
- В окне «Формат ячеек» на вкладке «Число» в графе «Числовой формат» выберите из списка пункт «Числовой».
- После того как справа в окне отобразятся возможности данного формата, в группе «Отрицательные числа» выберите нужный способ отображения отрицательных величин в ячейках.
- Закройте окно кнопкой «ОК».
[stextbox id=»info» caption=»Примечание»]Если же при наборе числа перед числом ввести знак «плюс» (+), то Excel автоматически опустит знак и в ячейке будет отображаться только само число.[/stextbox]
|
VistaS Пользователь Сообщений: 33 |
Здравствуйте. Есть таблица с данными, первая строка каждого столбца — дата, даты идут в возрастающем порядке, остальные строчки содержат числовые данные как положительные, так и отрицательные. |
|
Владимир Пользователь Сообщений: 8196 |
Судя по Вашему примеру, вопрос сформулирован неправильно. Нужно найти первое максимальное отрицательное значение. Так? =ИНДЕКС($B$2:$R$2;ПОИСКПОЗ(МАКС(ЕСЛИ(B3:R3<0;$B3:$R3));B3:R3;0)) «..Сладку ягоду рвали вместе, горьку ягоду я одна.» |
|
Для А3, ф-ла массива, копируется вниз. =ИНДЕКС($B$2:$R$2;ПОИСКПОЗ(1;($B$2:$R$2>=СЕГОДНЯ())*(B3:R3<0);)) |
|
|
kim Пользователь Сообщений: 3139 Игорь |
Можно без массива, если не будет нулей: |
|
vikttur Пользователь Сообщений: 47199 |
«начиная с текущей даты» |
|
kim Пользователь Сообщений: 3139 Игорь |
Тады ой, Казанский уже сделал |
|
vikttur Пользователь Сообщений: 47199 |
Если без нулей, то не массивный гибрид kim’а и Казанского (вернее, их формул) |
|
VistaS Пользователь Сообщений: 33 |
Всем, большое спасибо за помощь, правда, вчера ADSL-модем — гад, не дал прочитать ответы, но сегодня мне эта информация еще нужнее. Особенно порадовало количество ответов, проанализировав все формулы, я не просто получил ответ на конкретный вопрос, я получил знания необходимые для написание подобных формул в будущем самостоятельно. Всем респект) |
|
VistaS Пользователь Сообщений: 33 |
{quote}{login=vikttur}{date=11.08.2010 02:03}{thema=}{post}Если без нулей, то не массивный гибрид kim’а и Казанского (вернее, их формул) |
|
vikttur Пользователь Сообщений: 47199 |
Нуль — да, но если пустая? |
|
VistaS Пользователь Сообщений: 33 |
Про пустые не подумал, их в нужном мне файле нету, но все же может измениться. Что получается, написать «немассивную» формулу для таблицы содержащую пустые ячейки нереально? |
|
vikttur Пользователь Сообщений: 47199 |
Используйте доп. столбец. |
|
VistaS Пользователь Сообщений: 33 |
{quote}{login=vikttur}{date=11.08.2010 02:54}{thema=}{post}Используйте доп. столбец.{/post}{/quote} |
|
Ну почему нельзя? Можно. Вопрос только — зачем? =ИНДЕКС($2:$2;НАИБОЛЬШИЙ(ИНДЕКС((СМЕЩ(A3;;ПОИСКПОЗ(СЕГОДНЯ();B$2:R$2)):R3<0)*СТОЛБЕЦ(СМЕЩ(A3;;ПОИСКПОЗ(СЕГОДНЯ();B$2:R$2)):R3););СЧЕТЕСЛИ(СМЕЩ(A3;;ПОИСКПОЗ(СЕГОДНЯ();B$2:R$2)):R3;»<0″))) |
|
|
Не, слегка покороче =ИНДЕКС($A$2:$R$2;НАИБОЛЬШИЙ(ИНДЕКС(СТОЛБЕЦ($B$2:$R$2)*($B3:$R3<0););СЧЁТЕСЛИ(СМЕЩ(A3;;ПОИСКПОЗ(СЕГОДНЯ();B$2:R$2)):R3;»<0″))) |
|
|
vikttur Пользователь Сообщений: 47199 |
KL и летучие формулы — совместимо? |
|
kim Пользователь Сообщений: 3139 Игорь |
Мда, мне тоже это показалось странным |
|
kim Пользователь Сообщений: 3139 Игорь |
Если уж без «летучек».. =ИНДЕКС(B$2:R$2;;ПОИСКПОЗ(0=0;ИНДЕКС(ИНДЕКС($B3:$R3;;ПОИСКПОЗ(СЕГОДНЯ();B$2:R$2)):R3<0;);)-1+ПОИСКПОЗ(СЕГОДНЯ();B$2:R$2;)) |
|
Без летучих не выйдет все равно: есть СЕГОДНЯ(), и, имхо, дальше без разницы, формула хоть так, хоть так — пересчитывается |
|
|
kim Пользователь Сообщений: 3139 Игорь |
А ну да, за СЕГОДНЯ() забыл |
|
Можно, наверно, СЕГОДНЯ() вывести в отдельную ячейку, и далее ссылаться на неё… ЗЫ. Кто-то сгодня уже говорил -по две пары так и прёт ;)) |
|
|
kim Пользователь Сообщений: 3139 Игорь |
Все равно, интересно, если по скорости сравнить… |
|
lapink2000 Пользователь Сообщений: 2186 |
#23 12.08.2010 01:37:26 Михаил попал в самую точку — искать нелетучий вариант не имело смысла из-за СЕГОДНЯ(). Выносить ее в другую ячейку бесполезно, т.к. формулы с летучими precedents по определению летучи KL |