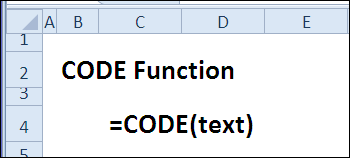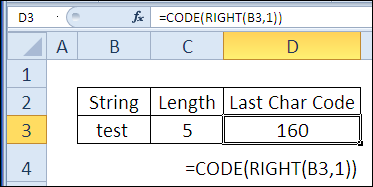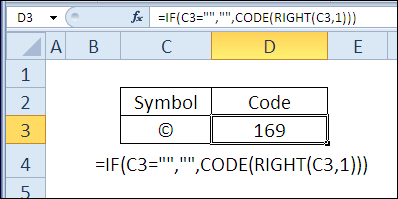Каждый символ, вводимый вами и отображаемый на экране, имеет свой собственный числовой код. Например, код для прописной буквы А — это 65, а код для амперсанда (&) — 38. Эти коды присутствуют не только для алфавитных символов, вводимых вами с клавиатуры, но и для специальных символов, которые вы можете вывести на экран, используя их коды. Список всех символов и их кодов называется таблицей кодов ASCII.
Например, ASCII-код для символа © равен 169. Для вывода данного символа необходимо ввести на клавиатуре Alt+0169, используя цифровую клавиатуру для ввода цифр. Таблица ASCII содержит коды от 1 до 255, при этом первые 31 цифра используются для непечатаемых символов, таких как возврат каретки и перевод строки.
Функция СИМВОЛ()
Excel позволяет вам определять символы путем ввода их кодов ASCII, используя функцию СИМВОЛ(число), где в качестве аргумента необходимо ввести соответствующий код. Например, если вы хотите ввести символ параграфа (§ с кодом ASCII 167), просто введите =СИМВОЛ(167). Используя функцию СИМВОЛ(), можно сгенерировать таблицу ASCII-символов (см. рис. 4.6). В таблицу не включены первые 31 символ; обратите внимание, что символ с кодом 32 представляет собой знак пробела. В каждой строке символа содержится функция СИМВОЛ(), аргументом которой является число слева от поля.
Политический символ — это знак, выполняющий коммуникативную функцию между личностью и властью. Если исходить из концепции Т. Парсонса, согласно которой культура — это упорядоченная система символов, то можно сказать, что политическая культура — это организованная система символов, подробнее о символах политических партий смотрите на mmk-international.ru. Для того чтобы символ выполнял коммуникативную функцию, он должен иметь сходное значение для множества индивидов, его смысл должен быть, как минимум, интуитивно понятен определенному кругу людей. Кроме коммуникативной, символ обладает интегративной функцией — он способен сплачивать, объединять людей, группы, обеспечивать чувство единства.
Рис. 4.6. Построение таблицы ASCII кодов
Вы можете составить подобную таблицу, просто введя функцию СИМВОЛ() вверху строки и затем заполнив все ноля ниже. В случае если мы начинаем генерацию со второй строки, можно использовать формулу =СИМВОЛ(СТРОКА()+30).
Функция КОДСИМВ()
Данная функция является противоположностью функции СИМВОЛ(число). При вводе в нее текстового символа она возвращает код ASCII: КОДСИМВ{текст), где текст — символ или текстовая строка. В случае ввода строки функция вернет ASCII-код первого символа. Например, следующие формулы вернут 193 как код символа Б: =КОДСИМВ("Б") или =КОДСИМВ("Баланс")
Функция
КОДСИМВ(
)
, английский вариант CODE(),
возвращает числовой код первого знака в текстовой строке.
Синтаксис
КОДСИМВ
(
текст
)
Текст
— текст, для которого находится числовой код первого знака в строке.
Каждому символу соответствует свой код. Соответствие кодов символам можно посмотреть через меню
(код знака указан в нижнем правом углу).
Формула
=КОДСИМВ(«А»)
вернет значение 192 (для русской буквы А), для английской буквы —
КОДСИМВ()
вернет 65.
Функция
СИМВОЛ()
является «обратной» по отношению к
КОДСИМВ()
, т.к. формула
=СИМВОЛ(КОДСИМВ(«Я»))
вернет букву Я.
Функцию
КОДСИМВ()
можно заставить вывести все символы из текстовой строки записав формулу
=КОДСИМВ(ПСТР(«ABCD»;СТРОКА(ДВССЫЛ(«A1:A»&ДЛСТР(«ABCD»)));1))
Чтобы вывести все коды символов необходимо ввести формулу как
формулу массива
, выделив нужное количество ячеек (под каждый символ, см.
файл примера
). Без формулы массива можно обойтись, но понадобится дополнительная строка с
порядковыми числами (1, 2, 3, …)
Совет
: для определения имеется ли в текстовой строке буквы из латиницы, цифры или ПРОПИСНЫЕ символы читайте
эту статью
.
Содержание
- Как узнать код символа в excel
- Функция 07: CODE (КОДСИМВ)
- Как можно использовать функцию CODE (КОДСИМВ)?
- Синтаксис CODE (КОДСИМВ)
- Ловушки CODE (КОДСИМВ)
- Пример 1: Получаем код скрытого символа
- Пример 2: Находим код символа
- Ввод на цифровой клавиатуре
- Ввод на клавиатуре без цифрового блока
- Визуализация значками с функцией СИМВОЛ (CHAR)
- Microsoft Excel
- Как работать с символами и кодами в Excel
- Функция СИМВОЛ()
- Функция КОДСИМВ()
- Как узнать код символа в excel
- Как вставить в Excel символ: функции КОДСИМВ и СИМВОЛ
- Excel позволяет определять символы путем ввода кодов ASCII
- 30 функций Excel за 30 дней: КОДСИМВ (CODE)
- Функция 07: CODE (КОДСИМВ)
- Как можно использовать функцию CODE (КОДСИМВ)?
- Синтаксис CODE (КОДСИМВ)
- Ловушки CODE (КОДСИМВ)
- Пример 1: Получаем код скрытого символа
- Пример 2: Находим код символа
- Ввод на цифровой клавиатуре
- Ввод на клавиатуре без цифрового блока
Как узнать код символа в excel
Поздравляю! Вы добрались до конца первой недели марафона 30 функций Excel за 30 дней, изучив вчера функцию FIXED (ФИКСИРОВАННЫЙ). Сегодня мы немного расслабимся и займёмся функцией, у которой не так много примеров использования – это функция CODE (КОДСИМВ). Она может работать вместе с другими функциями в длинных и сложных формулах, но сегодня мы сосредоточимся на том, что она может делать самостоятельно в простейших случаях.
Итак, давайте разберёмся со справочной информацией по функции CODE (КОДСИМВ) и рассмотрим варианты её применения в Excel. Если у Вас есть подсказки или примеры использования – делитесь ими в комментариях.
Функция 07: CODE (КОДСИМВ)
Как можно использовать функцию CODE (КОДСИМВ)?
Функция CODE (КОДСИМВ) позволяет найти ответ на следующие вопросы:
- Какой скрытый символ таится в конце импортированного текста?
- Как я могу ввести специальный символ в ячейку?
Синтаксис CODE (КОДСИМВ)
Функция CODE (КОДСИМВ) имеет такой синтаксис:
- text (текст) – это текстовая строка, код первого символа которой Вы хотите получить.
Ловушки CODE (КОДСИМВ)
Результаты, возвращаемые функцией в разных операционных системах, могут отличаться. Коды символов ASCII (с 32 по 126) в большинстве своём соответствуют символам на Вашей клавиатуре. Однако, символы для более высоких номеров (от 129 до 254) могут различаться.
Пример 1: Получаем код скрытого символа
Чтобы определить код последнего символа, Вы можете использовать функцию RIGHT (ПРАВСИМВ), чтобы извлечь последний символ строки. Далее применить функцию CODE (КОДСИМВ), чтобы получить код этого символа.
В ячейке D3 видно, что последний символ строки имеет код 160, что соответствует неразрывному пробелу, который используется на веб-сайтах.
Пример 2: Находим код символа
Чтобы вставить специальные символы в таблицу Excel, Вы можете использовать команду Symbol (Символы) на вкладке Insert (Вставка). Например, Вы можете вставить символ градуса ° или символ авторского права ©.
После того, как вставлен символ, можно определить его код, используя функцию CODE (КОДСИМВ):
Ввод на цифровой клавиатуре
- Нажмите клавишу Alt.
- На цифровой клавиатуре наберите 4-значный код (если необходимо, добавьте недостающие нули): 0169.
- Отпустите клавишу Alt, чтобы символ появился в ячейке. При необходимости нажмите Enter.
Ввод на клавиатуре без цифрового блока
В ноутбуках бывает так, что для использования функционала цифровой клавиатуры нужно дополнительно нажимать специальные клавиши. Рекомендую свериться на этот счёт с руководством пользователя для Вашего ноутбука. Вот как это работает на моём ноутбуке фирмы Dell:
Источник
Визуализация значками с функцией СИМВОЛ (CHAR)
В стандартном наборе шрифтов Windows есть много специальных символов, которые иногда весьма приятно и полезно было использовать на листе Excel:
- всяческие звездочки для визуализации рейтингов
- различные виды стрелок для отображения динамики, роста или падения
- иконки человечков для иллюстрирования населения или количества сотрудников
- символы различных объектов (автомобилей, самолетов, книг) для показа объема продаж и т.д.
В Microsoft Excel подобный трюк можно выполнить с помощью функция СИМВОЛ (CHAR) , которая умеет выводить символ по его коду:
где Код — число от 0 до 255, внутренний код символа Windows.
Заметьте, что в разных шрифтах символы с одним и тем же кодом могут выглядеть по-разному. Поэтому для вывода нужного значка необходимо знать имя шрифта и код символа в нем. Проще всего это определить с помощью небольшой таблицы, которую можно сделать себе за пару минут и использовать потом как справочник:

Для всех ячеек столбца В установлен шрифт Arial, для столбца C — шрифт Webdings и т.д. Так что одна и та же функция СИМВОЛ (CHAR) показывает нам символы с заданными кодами в каждом шрифте.
Обратите внимание, что первые три десятка кодов зарезервированы во всех шрифтах под системные нужды и в виде осмысленных символов не отображаются. А вот с остальными можно поиграться.
Также можно выбрать на вкладке Вставка команду Символ (Insert — Symbol) , задать нужный шрифт и посмотреть код требуемого символа в нижей части окна:

Вот так, например, можно визуализировать рост или падение продаж, используя символы с кодами 233 и 234 из шрифта Wingdings и простую проверку функцией ЕСЛИ (IF) :

Цвет стрелок можно задать дополнительно, используя условное форматирование.
Или можно наглядно отобразить, например, количество персонала в каждом филиале компании, используя символ человечка (код 128 в шрифте Webdings) и функцию ПОВТОР (REPT) , которая умеет повторять заданный символ икс раз:
Источник
Microsoft Excel
трюки • приёмы • решения
Как работать с символами и кодами в Excel
Каждый символ, вводимый вами и отображаемый на экране, имеет свой собственный числовой код. Например, код для прописной буквы А — это 65, а код для амперсанда (&) — 38. Эти коды присутствуют не только для алфавитных символов, вводимых вами с клавиатуры, но и для специальных символов, которые вы можете вывести на экран, используя их коды. Список всех символов и их кодов называется таблицей кодов ASCII.
Например, ASCII-код для символа © равен 169. Для вывода данного символа необходимо ввести на клавиатуре Alt+0169, используя цифровую клавиатуру для ввода цифр. Таблица ASCII содержит коды от 1 до 255, при этом первые 31 цифра используются для непечатаемых символов, таких как возврат каретки и перевод строки.
Функция СИМВОЛ()
Excel позволяет вам определять символы путем ввода их кодов ASCII, используя функцию СИМВОЛ(число) , где в качестве аргумента необходимо ввести соответствующий код. Например, если вы хотите ввести символ параграфа (§ с кодом ASCII 167), просто введите =СИМВОЛ(167) . Используя функцию СИМВОЛ() , можно сгенерировать таблицу ASCII-символов (см. рис. 4.6). В таблицу не включены первые 31 символ; обратите внимание, что символ с кодом 32 представляет собой знак пробела. В каждой строке символа содержится функция СИМВОЛ() , аргументом которой является число слева от поля.
Политический символ — это знак, выполняющий коммуникативную функцию между личностью и властью. Если исходить из концепции Т. Парсонса, согласно которой культура — это упорядоченная система символов, то можно сказать, что политическая культура — это организованная система символов, подробнее о символах политических партий смотрите на mmk-international.ru. Для того чтобы символ выполнял коммуникативную функцию, он должен иметь сходное значение для множества индивидов, его смысл должен быть, как минимум, интуитивно понятен определенному кругу людей. Кроме коммуникативной, символ обладает интегративной функцией — он способен сплачивать, объединять людей, группы, обеспечивать чувство единства.
Рис. 4.6. Построение таблицы ASCII кодов
Вы можете составить подобную таблицу, просто введя функцию СИМВОЛ() вверху строки и затем заполнив все ноля ниже. В случае если мы начинаем генерацию со второй строки, можно использовать формулу =СИМВОЛ(СТРОКА()+30) .
Функция КОДСИМВ()
Данная функция является противоположностью функции СИМВОЛ(число) . При вводе в нее текстового символа она возвращает код ASCII: КОДСИМВ<текст) , где текст — символ или текстовая строка. В случае ввода строки функция вернет ASCII-код первого символа. Например, следующие формулы вернут 193 как код символа Б: =КОДСИМВ(«Б») или =КОДСИМВ(«Баланс»)
Источник
Как узнать код символа в excel
Как вставить в Excel символ: функции КОДСИМВ и СИМВОЛ
Здравствуйте, уважаемые читатели. Все символы, которые использует программа Microsoft Excel, хранятся в таблицах символов ANSI и UNICODE. Они содержат привычные кириллические символы, латиницу, цифры в различных способах представления, а так же специальные символы (например, стрелки, греческий алфавит, другие знаки). Как правило, специфических знаков нет на клавиатуре и для вставки нужно использование функций.
Чтобы вставить специфический символ, можно воспользоваться ленточной командой Вставка – Символы – Символ . Там выбрать нужный элемент и сделать на нём двойной клик.
Вставка символа с помощью ленты
Если вы используете символ, которого нет на клавиатуре, можно воспользоваться функциями Excel. Я, например, помню коды тех символов, которые часто использую.
Чтобы определить код знака, воспользуйтесь функцией КОДСИМВ. Выполнение следующей операции даст результат «62»:
То есть, знак «больше» в таблице символов расположен под номером 62. Так же, этот номер можно увидеть в окне «Символ» в поле «Код знака» (см. рисунок).
Использование функции КОДСИМВ
Чтобы вставить символ, зная его код, воспользуемся функцией СИМВОЛ:
Функция СИМВОЛ в Эксель
Результатом выполнения этой функции будет знак «>» в ячейке. Так можно получить все символы из таблицы кодировки. Это полезно, когда вставка знака – часть большой формулы с условиями.
Попрактикуйтесь в использовании функций КОДСИМВ и СИМВОЛ, необходимость их применения может возникнуть в любой момент, вы должны быть к этому готовы.
Кстати, если Вы чувствуете, что не очень хорошо готовы к написанию формул и применению функций, Вам будут интересны посты о написании формул и применении функций в Excel.
А в следующем посте я расскажу как сравнить две текстовые строки. Почему эти функции нужно изучить досконально? Потому, что правильное сравнение данных может заменить ручной перебор строк и сэкономить Ваше время. Присоединяйтесь, будет полезно!
Excel позволяет определять символы путем ввода кодов ASCII
Каждый символ, отображаемый на экране, имеет свой собственный числовой код. Например, код для прописной буквы Б — это 193, а код для @ — 64. Список всех символов и их кодов называется таблицей кодов ASCII. Эти коды присутствуют не только для алфавитных символов, вводимых вами с клавиатуры, но и для специальных символов, которые вы можете вывести на экран, используя их коды. Для вывода символа ™ необходимо ввести на цифровой клавиатуре Alt+0153.
Excel позволяет вам определять символы путем ввода их кодов ASCII, используя функцию СИМВОЛ(число), где в качестве аргумента необходимо ввести соответствующий код. Используя функцию СИМВОЛ(), можно сгенерировать таблицу ASCII-символов В таблицу не включены первые 31 непечатаемый символ. Символ с кодом 32 — знак пробела. В каждой строке символа содержится функция СИМВОЛ(), аргументом которой является число слева от поля.
Источник
30 функций Excel за 30 дней: КОДСИМВ (CODE)
Поздравляю! Вы добрались до конца первой недели марафона 30 функций Excel за 30 дней, изучив вчера функцию FIXED (ФИКСИРОВАННЫЙ). Сегодня мы немного расслабимся и займёмся функцией, у которой не так много примеров использования – это функция CODE (КОДСИМВ). Она может работать вместе с другими функциями в длинных и сложных формулах, но сегодня мы сосредоточимся на том, что она может делать самостоятельно в простейших случаях.
Итак, давайте разберёмся со справочной информацией по функции CODE (КОДСИМВ) и рассмотрим варианты её применения в Excel. Если у Вас есть подсказки или примеры использования – делитесь ими в комментариях.
Функция 07: CODE (КОДСИМВ)
Функция CODE (КОДСИМВ) возвращает численный код первого символа текстовой строки. Для Windows это будет код из таблицы ANSI, а для Macintosh — код из таблицы символов Macintosh.
Как можно использовать функцию CODE (КОДСИМВ)?
Функция CODE (КОДСИМВ) позволяет найти ответ на следующие вопросы:
- Какой скрытый символ таится в конце импортированного текста?
- Как я могу ввести специальный символ в ячейку?
Синтаксис CODE (КОДСИМВ)
Функция CODE (КОДСИМВ) имеет такой синтаксис:
- text (текст) – это текстовая строка, код первого символа которой Вы хотите получить.
Ловушки CODE (КОДСИМВ)
Результаты, возвращаемые функцией в разных операционных системах, могут отличаться. Коды символов ASCII (с 32 по 126) в большинстве своём соответствуют символам на Вашей клавиатуре. Однако, символы для более высоких номеров (от 129 до 254) могут различаться.
Пример 1: Получаем код скрытого символа
Текст, копируемый с веб-сайта, иногда содержит скрытые символы. Функция CODE (КОДСИМВ) может быть использована для того, чтобы определить, что это за символы. Например, в ячейке B3 находится текстовая строка, в которой видно слово «test» – всего 4 символа. В ячейке С3 функция LEN (ДЛСТР) подсчитала, что в ячейке B3 находится 5 символов.
Чтобы определить код последнего символа, Вы можете использовать функцию RIGHT (ПРАВСИМВ), чтобы извлечь последний символ строки. Далее применить функцию CODE (КОДСИМВ), чтобы получить код этого символа.
В ячейке D3 видно, что последний символ строки имеет код 160, что соответствует неразрывному пробелу, который используется на веб-сайтах.
Пример 2: Находим код символа
Чтобы вставить специальные символы в таблицу Excel, Вы можете использовать команду Symbol (Символы) на вкладке Insert (Вставка). Например, Вы можете вставить символ градуса ° или символ авторского права ©.
После того, как вставлен символ, можно определить его код, используя функцию CODE (КОДСИМВ):
Теперь, когда Вам известен код, Вы можете вставить символ, используя цифровую клавиатуру (только не те цифры, которые над буквенной клавиатурой). Код символа авторского права — 169. Проделайте следующие шаги, чтобы ввести этот символ в ячейку.
Ввод на цифровой клавиатуре
- Нажмите клавишу Alt.
- На цифровой клавиатуре наберите 4-значный код (если необходимо, добавьте недостающие нули): 0169.
- Отпустите клавишу Alt, чтобы символ появился в ячейке. При необходимости нажмите Enter.
Ввод на клавиатуре без цифрового блока
В ноутбуках бывает так, что для использования функционала цифровой клавиатуры нужно дополнительно нажимать специальные клавиши. Рекомендую свериться на этот счёт с руководством пользователя для Вашего ноутбука. Вот как это работает на моём ноутбуке фирмы Dell:
- Нажать клавишу Fn и клавишу F4, чтобы включить NumLock.
- Найти цифровую клавиатуру, расположенную на клавишах буквенной клавиатуры. На моей клавиатуре: J=1, K=2 и так далее.
- Нажать Alt+Fn и, используя цифровую клавиатуру, ввести 4-значный код символа (добавляя нули, если это необходимо): 0169.
- Отпустить Alt+Fn, чтобы символ авторского права появился в ячейке. При необходимости нажать Enter.
- Когда все сделано, снова нажать Fn+F4, чтобы отключить NumLock.
Источник
Поздравляю! Вы добрались до конца первой недели марафона 30 функций Excel за 30 дней, изучив вчера функцию FIXED (ФИКСИРОВАННЫЙ). Сегодня мы немного расслабимся и займёмся функцией, у которой не так много примеров использования – это функция CODE (КОДСИМВ). Она может работать вместе с другими функциями в длинных и сложных формулах, но сегодня мы сосредоточимся на том, что она может делать самостоятельно в простейших случаях.
Итак, давайте разберёмся со справочной информацией по функции CODE (КОДСИМВ) и рассмотрим варианты её применения в Excel. Если у Вас есть подсказки или примеры использования – делитесь ими в комментариях.
Содержание
- Функция 07: CODE (КОДСИМВ)
- Как можно использовать функцию CODE (КОДСИМВ)?
- Синтаксис CODE (КОДСИМВ)
- Ловушки CODE (КОДСИМВ)
- Пример 1: Получаем код скрытого символа
- Пример 2: Находим код символа
- Ввод на цифровой клавиатуре
- Ввод на клавиатуре без цифрового блока
Функция 07: CODE (КОДСИМВ)
Функция CODE (КОДСИМВ) возвращает численный код первого символа текстовой строки. Для Windows это будет код из таблицы ANSI, а для Macintosh — код из таблицы символов Macintosh.
Как можно использовать функцию CODE (КОДСИМВ)?
Функция CODE (КОДСИМВ) позволяет найти ответ на следующие вопросы:
- Какой скрытый символ таится в конце импортированного текста?
- Как я могу ввести специальный символ в ячейку?
Синтаксис CODE (КОДСИМВ)
Функция CODE (КОДСИМВ) имеет такой синтаксис:
CODE(text)
КОДСИМВ(текст)
- text (текст) – это текстовая строка, код первого символа которой Вы хотите получить.
Ловушки CODE (КОДСИМВ)
Результаты, возвращаемые функцией в разных операционных системах, могут отличаться. Коды символов ASCII (с 32 по 126) в большинстве своём соответствуют символам на Вашей клавиатуре. Однако, символы для более высоких номеров (от 129 до 254) могут различаться.
Пример 1: Получаем код скрытого символа
Текст, копируемый с веб-сайта, иногда содержит скрытые символы. Функция CODE (КОДСИМВ) может быть использована для того, чтобы определить, что это за символы. Например, в ячейке B3 находится текстовая строка, в которой видно слово «test» – всего 4 символа. В ячейке С3 функция LEN (ДЛСТР) подсчитала, что в ячейке B3 находится 5 символов.
Чтобы определить код последнего символа, Вы можете использовать функцию RIGHT (ПРАВСИМВ), чтобы извлечь последний символ строки. Далее применить функцию CODE (КОДСИМВ), чтобы получить код этого символа.
=CODE(RIGHT(B3,1))
=КОДСИМВ(ПРАВСИМВ(B3;1))
В ячейке D3 видно, что последний символ строки имеет код 160, что соответствует неразрывному пробелу, который используется на веб-сайтах.
Пример 2: Находим код символа
Чтобы вставить специальные символы в таблицу Excel, Вы можете использовать команду Symbol (Символы) на вкладке Insert (Вставка). Например, Вы можете вставить символ градуса ° или символ авторского права ©.
После того, как вставлен символ, можно определить его код, используя функцию CODE (КОДСИМВ):
=IF(C3="","",CODE(RIGHT(C3,1)))
=ЕСЛИ(C3="";"";КОДСИМВ(ПРАВСИМВ(C3;1)))
Теперь, когда Вам известен код, Вы можете вставить символ, используя цифровую клавиатуру (только не те цифры, которые над буквенной клавиатурой). Код символа авторского права — 169. Проделайте следующие шаги, чтобы ввести этот символ в ячейку.
Ввод на цифровой клавиатуре
- Нажмите клавишу Alt.
- На цифровой клавиатуре наберите 4-значный код (если необходимо, добавьте недостающие нули): 0169.
- Отпустите клавишу Alt, чтобы символ появился в ячейке. При необходимости нажмите Enter.
Ввод на клавиатуре без цифрового блока
В ноутбуках бывает так, что для использования функционала цифровой клавиатуры нужно дополнительно нажимать специальные клавиши. Рекомендую свериться на этот счёт с руководством пользователя для Вашего ноутбука. Вот как это работает на моём ноутбуке фирмы Dell:
- Нажать клавишу Fn и клавишу F4, чтобы включить NumLock.
- Найти цифровую клавиатуру, расположенную на клавишах буквенной клавиатуры. На моей клавиатуре: J=1, K=2 и так далее.
- Нажать Alt+Fn и, используя цифровую клавиатуру, ввести 4-значный код символа (добавляя нули, если это необходимо): 0169.
- Отпустить Alt+Fn, чтобы символ авторского права появился в ячейке. При необходимости нажать Enter.
- Когда все сделано, снова нажать Fn+F4, чтобы отключить NumLock.
Оцените качество статьи. Нам важно ваше мнение:
Problems can arise when converting the character codes from one system to another system. These problems result in garbled data. To correct this, a universal character set known as Unicode system was developed during the late 1980s that gives the characters used in computer systems a unique character code.
The information is this article applies to Excel 2019, Excel 2016, Excel 2013, Excel 2010, Excel 2019 for Mac, Excel 2016 for Mac, Excel for Mac 2011, and Excel Online.
Universal Character Set
There are 255 different character codes or code points in the Windows ANSI code page while the Unicode system is designed to hold over one million code points. For the sake of compatibility, the first 255 code points of the newer Unicode system match those of the ANSI system for western language characters and numbers.
For these standard characters, the codes are programmed into the computer so that typing a letter on the keyboard enters the code for the letter into the application being used.
Non-standard characters and symbols, such as the copyright symbol or accented characters used in various languages, are entered into an application by typing the ANSI code or Unicode number for the character in the desired location.
Excel CHAR and CODE Functions
Excel has a number of functions that work with these numbers. CHAR and CODE work in all versions of Excel. UNICHAR and UNICODE were introduced in Excel 2013.
The CHAR and UNICHAR functions return the character for a given code. The CODE and UNICODE functions do the opposite and provide the code for a given character. As shown in the image above:
- The result for =CHAR (169) is the copyright symbol ©.
- The result for =CODE(©) is 169.
If the two functions are nested together in the form of
=CODE(CHAR(169))
the output for the formula is 169 since the two functions do the opposite job of the other.
The CHAR and UNICHAR Functions Syntax and Arguments
A function’s syntax refers to the layout of the function and includes the function’s name, brackets, and arguments.
The syntax for the CHAR function is:
=CHAR(Number)
The syntax for the UNICHAR function is:
=UNICHAR(Number)
In these functions, Number (which is required) is a number between 1 and 255 that is associated with the character you want.
- The Number argument can be the number entered directly into the function or a cell reference to the location of the number on a worksheet.
- If the Number argument is not an integer between 1 and 255, the CHAR function returns the #VALUE! error value, as shown in row 4 in the image above.
- For code numbers greater than 255, use the UNICHAR function.
- If a Number argument of zero (0) is entered, the CHAR and UNICHAR functions return the #VALUE! error value, as shown in row 2 in the image above.
Enter the CHAR and UNICHAR Functions
Options for entering either function include typing the function in manually, such as
=CHAR(65)
or
=UNICHAR(A7)
The function and the Number argument can also be entered in the functions’ dialog box.
In Excel Online, you’ll manually enter the function. In desktop versions of Excel, use the dialog box.
Follow these steps to enter the CHAR function into cell B3:
- Select cell B3 to make it the active cell.
- Select Formulas.
- Choose Text to open the function drop-down list.
- Select CHAR in the list to bring up the function’s dialog box.
- In the dialog box, select the Number line.
- Select cell A3 in the worksheet to enter that cell reference into the dialog box.
- Select OK to complete the function and close the dialog box.
The exclamation mark character appears in cell B3 because its ANSI character code is 33.
When you select cell E2, the complete function =CHAR(A3) appears in the formula bar above the worksheet.
CHAR and UNICHAR Function Uses
The CHAR and UNICHAR functions translate code page numbers into characters for files created on other types of computers. For example, the CHAR function can remove unwanted characters that appear with imported data.
These functions can be used in conjunction with other Excel functions, such as TRIM and SUBSTITUTE, in formulas designed to remove unwanted characters from a worksheet.
The CODE and UNICODE Functions Syntax and Arguments
A function’s syntax refers to the layout of the function and includes the function’s name, brackets, and arguments.
The syntax for the CODE function is:
=CODE(Text)
The syntax for the UNICODE function is:
=UNICODE(Text)
In these functions, Text (which is required) is the character for which you want to find the ANSI code number.
The Text argument can be a single character surrounded by double quotation marks ( » « ) that is entered directly into the function or a cell reference to the location of the character in a worksheet, as shown in rows 4 and 9 in the image above.
If the text argument is left empty, the CODE function returns the #VALUE! error value, as shown in row 2 in the image above.
The CODE function only displays the character code for a single character. If the text argument contains more than one character (such as the word Excel shown in rows 7 and 8 in the image above), only the code for the first character is displayed. In this case, it is the number 69 which is the character code for the uppercase letter E.
Uppercase vs. Lowercase Letters
Uppercase or capital letters on the keyboard have different character codes than the corresponding lowercase or small letters.
For example, the UNICODE/ANSI code number for the uppercase «A» is 65 while the lowercase «a» UNICODE/ANSI code number is 97, as shown in rows 4 and 5 in the image above.
Enter the CODE and UNICODE Functions
Options for entering either function include typing the function in a cell, such as:
=CODE(65)
or
=UNICODE(A6)
The function and the Text argument can also be entered in the functions’ dialog box.
In Excel Online, you’ll manually enter the function. In desktop versions of Excel, use the dialog box.
Follow these steps to enter the CODE function into cell B3:
- Select cell B3 to make it the active cell.
- Select Formulas.
- Choose Text to open the function drop-down list.
- Select CODE in the list to bring up the function’s dialog box.
- In the dialog box, select the Text line.
- Select cell A3 in the worksheet to enter that cell reference into the dialog box.
- Select OK to complete the function and close the dialog box.
The number 64 appears in cell B3. This is the character code for the ampersand ( & ) character.
When you select cell B3, the complete function =CODE (A3) appears in the formula bar above the worksheet.
Thanks for letting us know!
Get the Latest Tech News Delivered Every Day
Subscribe