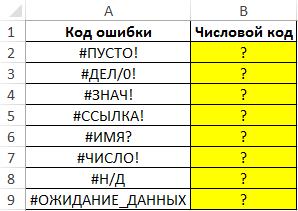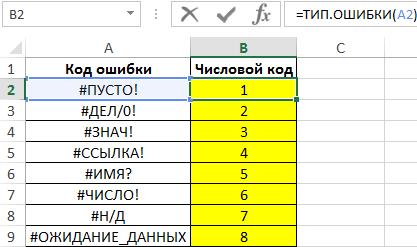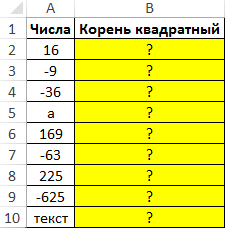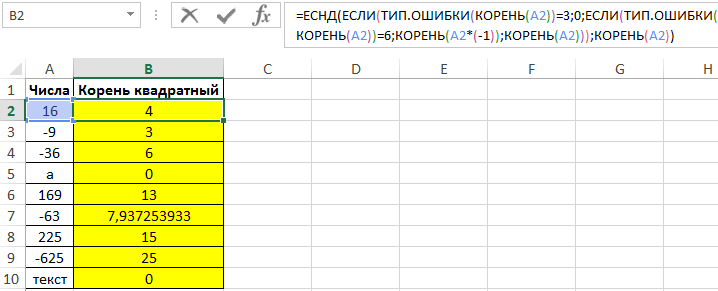Excel для Microsoft 365 Excel для Microsoft 365 для Mac Excel для Интернета Excel 2021 Excel 2021 для Mac Excel 2019 Excel 2019 для Mac Excel 2016 Excel 2016 для Mac Excel 2013 Excel Web App Excel 2010 Excel 2007 Excel для Mac 2011 Excel Starter 2010 Еще…Меньше
Функцию ЕСЛИERROR можно использовать для перебора и обработки ошибок в формуле. Если же формула возвращает значение, определяемую формулой, возвращается ошибка; в противном случае возвращается результат формулы.
Синтаксис
ЕСЛИОШИБКА(значение;значение_если_ошибка)
Аргументы функции ЕСЛИОШИБКА описаны ниже.
-
значение Обязательный аргумент. Проверяемая на ошибку аргумент.
-
value_if_error — обязательный аргумент. Значение, возвращаемая, если формула возвращает ошибку. Вычисляются следующие типы ошибок: #N/A, #VALUE!, #REF!, #DIV/0!, #NUM!, #NAME?или #NULL!.
Замечания
-
Если значение или value_if_error пустая ячейка, то если ЕСЛИЕROR рассматривает его как пустую строковую строку («»).
-
Если значение является формулой массива, то функции ЕСЛИERROR возвращают массив результатов для каждой ячейки в диапазоне, указанном в значении. См. второй пример ниже.
Примеры
Скопируйте данные из таблицы ниже и вставьте их в ячейку A1 нового листа Excel. Чтобы отобразить результаты формул, выделите их и нажмите клавишу F2, а затем — ВВОД.
|
Котировка |
Единиц продано |
|
|---|---|---|
|
210 |
35 |
|
|
55 |
0 |
|
|
23 |
||
|
Формула |
Описание |
Результат |
|
=ЕСЛИОШИБКА(A2/B2;»Ошибка при вычислении») |
Выполняет проверку на предмет ошибки в формуле в первом аргументе (деление 210 на 35), не обнаруживает ошибок и возвращает результат вычисления по формуле |
6 |
|
=ЕСЛИОШИБКА(A3/B3;»Ошибка при вычислении») |
Выполняет проверку на предмет ошибки в формуле в первом аргументе (деление 55 на 0), обнаруживает ошибку «деление на 0» и возвращает «значение_при_ошибке» |
Ошибка при вычислении |
|
=ЕСЛИОШИБКА(A4/B4;»Ошибка при вычислении») |
Выполняет проверку на предмет ошибки в формуле в первом аргументе (деление «» на 23), не обнаруживает ошибок и возвращает результат вычисления по формуле. |
0 |
Пример 2
|
Котировка |
Единиц продано |
Отношение |
|---|---|---|
|
210 |
35 |
6 |
|
55 |
0 |
Ошибка при вычислении |
|
23 |
0 |
|
|
Формула |
Описание |
Результат |
|
=C2 |
Выполняет проверку на предмет ошибки в формуле в первом аргументе в первом элементе массива (A2/B2 или деление 210 на 35), не обнаруживает ошибок и возвращает результат вычисления по формуле |
6 |
|
=C3 |
Выполняет проверку на предмет ошибки в формуле в первом аргументе во втором элементе массива (A3/B3 или деление 55 на 0), обнаруживает ошибку «деление на 0» и возвращает «значение_при_ошибке» |
Ошибка при вычислении |
|
=C4 |
Выполняет проверку на предмет ошибки в формуле в первом аргументе в третьем элементе массива (A4/B4 или деление «» на 23), не обнаруживает ошибок и возвращает результат вычисления по формуле |
0 |
|
Примечание. Если у вас есть текущая версия Microsoft 365 ,вы можете ввести формулу в левую верхнюю ячейку диапазона выходных данных, а затем нажать ввод, чтобы подтвердить формулу как формулу динамического массива. В противном случае формула должна быть введена как формула массива устаревшей. Для этого сначала выберем диапазон вывода, введите формулу в левую верхнюю ячейку диапазона, а затем нажмите CTRL+SHIFT+ВВОД, чтобы подтвердить ее. Excel автоматически вставляет фигурные скобки в начале и конце формулы. Дополнительные сведения о формулах массива см. в статье Использование формул массива: рекомендации и примеры. |
Дополнительные сведения
Вы всегда можете задать вопрос специалисту Excel Tech Community или попросить помощи в сообществе Answers community.
Нужна дополнительная помощь?
Skip to content
В статье описано, как использовать функцию ЕСЛИОШИБКА в Excel для обнаружения ошибок и замены их пустой ячейкой, другим значением или определённым сообщением. Покажем примеры, как использовать функцию ЕСЛИОШИБКА с функциями визуального просмотра и сопоставления индексов, а также как она сравнивается с ЕСЛИ ОШИБКА и ЕСНД.
«Дайте мне точку опоры, и я переверну землю», — сказал однажды Архимед. «Дайте мне формулу, и я заставлю ее вернуть ошибку», — сказал бы пользователь Excel. Здесь мы не будем рассматривать, как получить ошибки в Excel. Мы узнаем, как предотвратить их, чтобы ваши таблицы были чистыми, а формулы — понятными и точными.
Итак, вот о чем мы поговорим:
Что означает функция Excel ЕСЛИОШИБКА
Функция ЕСЛИОШИБКА (IFERROR по-английски) предназначена для обнаружения и устранения ошибок в формулах и вычислениях. Это значит, что функция ЕСЛИОШИБКА должна выполнить определенные действия, если видит какую-либо ошибку. Более конкретно, она проверяет формулу и, если вычисление дает ошибку, то она возвращает какое-то другое значение, которое вы ей укажете. Если же всё хорошо, то просто возвращает результат формулы.
Синтаксис функции Excel ЕСЛИОШИБКА следующий:
ЕСЛИОШИБКА(значение; значение_если_ошибка)
Где:
- Значение (обязательно) — что проверять на наличие ошибок. Это может быть формула, выражение или ссылка на ячейку.
- Значение_если_ошибка (обязательно) — что возвращать при обнаружении ошибки. Это может быть пустая строка (получится пустая ячейка), текстовое сообщение, числовое значение, другая формула или вычисление.
Например, при делении двух столбцов чисел можно получить кучу разных ошибок, если в одном из столбцов есть пустые ячейки, нули или текст.
Рассмотрим простой пример:
Чтобы этого не произошло, используйте формулу ЕСЛИОШИБКА, чтобы перехватывать и обрабатывать их нужным вам образом.
Если ошибка, то пусто
Укажите пустую строку (“”) в аргументе значение_если_ошибка, чтобы вернуть пустую ячейку, если обнаружена ошибка:
=ЕСЛИОШИБКА(A4/B4; «»)
Вернемся к нашему примеру и используем ЕСЛИОШИБКА:
Как видите по сравнению с первым скриншотом, вместо стандартных сообщений мы видим просто пустые ячейки.
Если ошибка, то показать сообщение
Вы также можете отобразить собственное сообщение вместо стандартного обозначения ошибок Excel:
=ЕСЛИОШИБКА(A4/B4; «Ошибка в вычислениях»)
Перед вами – третий вариант нашей небольшой таблицы.
5 фактов, которые нужно знать о функции ЕСЛИОШИБКА в Excel
- ЕСЛИОШИБКА в Excel обрабатывает все типы ошибок, включая #ДЕЛ/0!, #Н/Д, #ИМЯ?, #NULL!, #ЧИСЛО!, #ССЫЛКА! и #ЗНАЧ!.
- В зависимости от содержимого аргумента значение_если_ошибка функция может заменить ошибки вашим текстовым сообщением, числом, датой или логическим значением, результатом другой формулы или пустой строкой (пустой ячейкой).
- Если аргумент значение является пустой ячейкой, он обрабатывается как пустая строка (»’), но не как ошибка.
- ЕСЛИОШИБКА появилась в Excel 2007 и доступна во всех последующих версиях Excel 2010, Excel 2013, Excel 2016, Excel 2019, Excel 2021 и Excel 365.
- Чтобы перехватывать ошибки в Excel 2003 и более ранних версиях, используйте функцию ЕОШИБКА в сочетании с функцией ЕСЛИ, например как показано ниже:
=ЕСЛИ(ЕОШИБКА(A4/B4);»Ошибка в вычислениях»;A4/B4)
Далее вы увидите, как можно использовать ЕСЛИОШИБКА в Excel в сочетании с другими функциями для выполнения более сложных задач.
ЕСЛИОШИБКА с функцией ВПР
Часто встречающаяся задача в Excel – поиск нужного значения в таблице в соответствии с определёнными критериями. И не всегда этот поиск бывает успешным. Одним из наиболее распространенных применений функции ЕСЛИОШИБКА является сообщение пользователям, что искомое значение не найдено в базе данных. Для этого вы заключаете формулу ВПР в функцию ЕСЛИОШИБКА примерно следующим образом:
ЕСЛИОШИБКА(ВПР( … );»Не найдено»)
Если искомое значение отсутствует в таблице, которую вы просматриваете, обычная формула ВПР вернет ошибку #Н/Д:
Для лучшего понимания таблицы и улучшения ее внешнего вида, заключите функцию ВПР в ЕСЛИОШИБКА и покажите более понятное для пользователя сообщение:
=ЕСЛИОШИБКА(ВПР(D3; $A$3:$B$5; 2;ЛОЖЬ); «Не найдено»)
На скриншоте ниже показан пример ЕСЛИОШИБКА вместе с ВПР в Excel:
Если вы хотите перехватывать только #Н/Д, но не все подряд ошибки, используйте функцию ЕНД вместо ЕСЛИОШИБКА. Она просто возвращает ИСТИНА или ЛОЖЬ в зависимости от появления ошибки #Н/Д. Поэтому нам здесь еще понадобится функция ЕСЛИ, чтобы обработать эти логические значения:
=ЕСЛИ(ЕНД(ВПР(D3; $A$3:$B$5; 2;ЛОЖЬ)); «Не найдено»;ВПР(D3; $A$3:$B$5; 2;ЛОЖЬ))
Дополнительные примеры формул Excel ЕСЛИОШИБКА ВПР можно также найти в нашей статье Как убрать сообщение #Н/Д в ВПР?
Вложенные функции ЕСЛИОШИБКА для выполнения последовательных ВПР
В ситуациях, когда вам нужно выполнить несколько операций ВПР в зависимости от того, была ли предыдущая ВПР успешной или неудачной, вы можете вложить две или более функции ЕСЛИОШИБКА одну в другую.
Предположим, у вас есть несколько отчетов о продажах из региональных отделений вашей компании, и вы хотите получить сумму по определенному идентификатору заказа. С ячейкой В9 в качестве критерия поиска (номер заказа) и тремя небольшими таблицами поиска (таблица 1, 2 и 3), формула выглядит следующим образом:
=ЕСЛИОШИБКА(ВПР(B9;A3:B6;2;0);ЕСЛИОШИБКА(ВПР(B9;D3:E6;2;0);ЕСЛИОШИБКА(ВПР(B9;G3:H6;2;0);»Не найден»)))
Результат будет выглядеть примерно так, как на рисунке ниже:
То есть, если поиск завершился неудачей (то есть, ошибкой) первой таблице, начинаем искать во второй, и так далее. Если нигде ничего не нашли, получим сообщение «Не найден».
ЕСЛИОШИБКА в формулах массива
Как вы, наверное, знаете, формулы массива в Excel предназначены для выполнения нескольких вычислений внутри одной формулы. Если вы в аргументе значение функции ЕСЛИОШИБКА укажете формулу или выражение, которое возвращает массив, она также обработает и вернет массив значений для каждой ячейки в указанном диапазоне. Пример ниже поможет пояснить это.
Допустим, у вас есть Сумма в столбце B и Цена в столбце C, и вы хотите вычислить Количество. Это можно сделать с помощью следующей формулы массива, которая делит каждую ячейку в диапазоне B2:B4 на соответствующую ячейку в диапазоне C2:C4, а затем суммирует результаты:
=СУММ(($B$2:$B$4/$C$2:$C$4))
Формула работает нормально, пока в диапазоне делителей нет нулей или пустых ячеек. Если есть хотя бы одно значение 0 или пустая строка, то возвращается ошибка: #ДЕЛ/0! Из-за одной некорректной позиции мы не можем получить итоговый результат.
Чтобы исправить эту ситуацию, просто вложите деление внутрь формулы ЕСЛИОШИБКА:
=СУММ(ЕСЛИОШИБКА($B$2:$B$4/$C$2:$C$4;0))
Что делает эта формула? Делит значение в столбце B на значение в столбце C в каждой строке (3500/100, 2000/50 и 0/0) и возвращает массив результатов {35; 40; #ДЕЛ/0!}. Функция ЕСЛИОШИБКА перехватывает все ошибки #ДЕЛ/0! и заменяет их нулями. Затем функция СУММ суммирует значения в итоговом массиве {35; 40; 0} и выводит окончательный результат (35+40=75).
Примечание. Помните, что ввод формулы массива должен быть завершен нажатием комбинации Ctrl + Shift + Enter (если у вас не Office365 или Excel2021 – они понимают формулы массива без дополнительных телодвижений).
ЕСЛИОШИБКА или ЕСЛИ + ЕОШИБКА?
Теперь, когда вы знаете, как использовать функцию ЕСЛИОШИБКА в Excel, вы можете удивиться, почему некоторые люди все еще склоняются к использованию комбинации ЕСЛИ + ЕОШИБКА. Есть ли у этого старого метода преимущества по сравнению с ЕСЛИОШИБКА?
В старые недобрые времена Excel 2003 и более ранних версий, когда ЕСЛИОШИБКА не существовало, совместное использование ЕСЛИ и ЕОШИБКА было единственным возможным способом перехвата ошибок. Это просто немного более сложный способ достижения того же результата.
Например, чтобы отловить ошибки ВПР, вы можете использовать любую из приведенных ниже формул.
В Excel 2007 — Excel 2016:
ЕСЛИОШИБКА(ВПР( … ); «Не найдено»)
Во всех версиях Excel:
ЕСЛИ(ЕОШИБКА(ВПР(…)); «Не найдено»; ВПР(…))
Обратите внимание, что в формуле ЕСЛИ ЕОШИБКА ВПР вам нужно дважды выполнить ВПР. Чтобы лучше понять, расшифруем: если ВПР приводит к ошибке, вернуть «Не найдено», в противном случае вывести результат ВПР.
А вот простой пример формулы Excel ЕСЛИ ЕОШИБКА ВПР:
=ЕСЛИ(ЕОШИБКА(ВПР(D2; A2:B5;2;ЛОЖЬ)); «Не найдено»; ВПР(D2; A2:B5;2;ЛОЖЬ ))
ЕСЛИОШИБКА против ЕСНД
Представленная в Excel 2013, ЕСНД (IFNA в английской версии) — это еще одна функция для проверки формулы на наличие ошибок. Его синтаксис похож на синтаксис ЕСЛИОШИБКА:
ЕСНД(значение; значение_если_НД)
Чем ЕСНД отличается от ЕСЛИОШИБКА? Функция ЕСНД перехватывает только ошибки #Н/Д, тогда как ЕСЛИОШИБКА обрабатывает все типы ошибок.
В каких ситуациях вы можете использовать ЕСНД? Когда нецелесообразно скрывать все ошибки. Например, при работе с важными данными вы можете захотеть получать предупреждения о возможных ошибках в вашем наборе данных (случайном делении на ноль и т.п.), а стандартные сообщения об ошибках Excel с символом «#» могут быть яркими визуальными индикаторами проблем.
Давайте посмотрим, как можно создать формулу, отображающую сообщение «Не найдено» вместо ошибки «Н/Д», которая появляется, когда искомое значение отсутствует в наборе данных, но при этом вы будете видеть все другие ошибки Excel.
Предположим, вы хотите получить Количество из таблицы поиска в таблицу с результатами, как показано на рисунке ниже. Проще всего было бы использовать ЕСЛИОШИБКА с ВПР. Таблица приобрела бы красивый вид, но при этом за надписью «Не найдено» были бы скрыты не только ошибки поиска, но и все другие ошибки. И мы не заметили бы, что в исходной таблице поиска у нас есть ошибка деления на ноль, так как не заполнена цена персиков. Поэтому более разумно использовать ЕСНД, чтобы с ее помощью обработать только ошибки поиска:
=ЕСНД(ВПР(F3; $A$3:$D$6; 4;ЛОЖЬ); «Не найдено»)
Или подойдет комбинация ЕСЛИ ЕНД для старых версий Excel:
=ЕСЛИ(ЕНД(ВПР(F3; $A$3:$D$6; 4;ЛОЖЬ));»Не найдено»; ВПР(F3; $A$3:$D$6; 4;ЛОЖЬ))
Как видите, формула ЕСНД с ВПР возвращает «Не найдено» только для товара, которого нет в таблице поиска (Сливы). Для персиков она показывает #ДЕЛ/0! что указывает на то, что наша таблица поиска содержит ошибку деления на ноль.
Рекомендации по использованию ЕСЛИОШИБКА в Excel
Итак, вы уже знаете, что функция ЕСЛИОШИБКА — это самый простой способ отлавливать ошибки в Excel и маскировать их пустыми ячейками, нулевыми значениями или собственными сообщениями. Однако это не означает, что вы должны обернуть каждую формулу в функцию обработки ошибок.
Эти простые рекомендации могут помочь вам сохранить баланс.
- Не ловите ошибки без весомой на то причины.
- Оберните в ЕСЛИОШИБКА только ту часть формулы, где по вашему мнению могут возникнуть проблемы.
- Чтобы обрабатывать только определенные ошибки, используйте другую функцию обработки ошибок с меньшей областью действия:
- ЕСНД или ЕСЛИ ЕНД для обнаружения только ошибок #H/Д.
- ЕОШ для обнаружения всех ошибок, кроме #Н/Д.
Мы постарались рассказать, как можно использовать функцию ЕСЛИОШИБКА в Excel. Примеры перехвата и обработки ошибок могут быть полезны и для «чайников», и для более опытных пользователей.
Также рекомендуем:
Содержание
- Как найти ошибку в таблице Excel по формуле
- Поиск ошибок в Excel формулой
- Как получить адрес ячейки с ошибкой
- Ошибки в Excel
- Ошибка #ИМЯ?
- Ошибка #ЧИСЛО!
- Ошибка #ЗНАЧ!
- Ошибка #ССЫЛКА
- Ошибка #ДЕЛ/0!
- Ошибка #Н/Д
- Ошибка #ПУСТО!
- Ошибка ####
- Функция ТИП.ОШИБКИ для определения типа ошибки в ячейках Excel
- Как определить тип ошибки в формуле Excel
- Пример определения и обработки ошибок в Excel
- Описание параметров и аргументов функции ТИП.ОШИБКИ в Excel
Как найти ошибку в таблице Excel по формуле
Чтобы сэкономить время на визуальный анализ больших таблиц с целью выявления ошибок, рационально применить формулы для определения их местонахождения. Например, будет весьма полезной информация о локализации первой возникшей ошибки относительно строк и столбцов листа.
Поиск ошибок в Excel формулой
Чтобы определить местонахождение ошибки в таблице с большим количеством строк и столбцов рекомендуем воспользоваться специальной формулой. Для примера покажем формулу, которая умеет легко работать с большими диапазонами ячеек, в пределах A1:Z100.
Для определения локализации первой ошибки на листе относительно строк следует использовать следующую формулу:
Данная формула должна выполняться в массиве, поэтом после ее ввода для подтверждения нажмите комбинацию горячих клавиш CTRL+SHIFT+Enter. Если все сделано правильно в строке формул появятся фигурные скобки, как на рисунке.
Таблица с большим объемом данных содержит ошибки, первая из которых находится в диапазоне третей строки листа 3:3.
Как получить адрес ячейки с ошибкой
Опираясь на результат вычисления этой формулы можно составить другую формулу, которая уже не просто определить строку или столбец, а укажет непосредственный адрес ошибки на листе Excel. Для решения данной задачи ниже (в ячейку AB3) введите другую формулу:
Данная формула так же должна выполняться в массиве, поэтом после ее ввода снова для подтверждения жмем комбинацию клавиш CTRL+SHIFT+Enter.
Результат вычисления локального адреса ячейки, которая содержит первую ошибку в таблице:
Принцип действия формулы для поиска ошибок:
В первом аргументе функции АДРЕС указываем номер строки, который должен быть возвращен в адресе ячейки содержащей результат действия целой формулы. Номер строки определен предыдущей формулой и является числом 3. Поэтому мы только ссылаемся на ячейку AB2 с первой формулой. Далее с помощью функции ДВССЫЛ определяется ссылка на диапазон, который должен быть найден в соответствии с местом нахождения ошибок. Нет необходимости выполнять поиск по целой таблице нагружая таким образом процессор компьютера излишне отнимая вычислительные ресурсы программы Excel. Нас интересует только третья строка.
С помощью функции ЕОШИБКА проверяется каждая ячейка в диапазоне A3:Z3 на наличие ошибок. На основании полученных результатов в памяти программы создается массив логических значений ИСТИНА и ЛОЖЬ. Следующая функция СТОЛБЕЦ возвращает в память программы второй массив из номеров столбцов с количеством элементов соответствующему количеству столбцов в диапазоне A3:Z3.
Благодаря функции ЕСЛИ в первом массиве логическое значение ИСТИНА заменяется на соответственное числовое значение из второго массива. После чего функция МИН выбирает наименьшее числовое значение первого массива, которое соответствует номеру столбца содержащего первую ошибку. Так как били вычислены номер строки и столбца завершается вычисление формулы функцией АДРЕС. Она уже возвращает текстовым значением готовый адрес ячейки на основе номера столбца и строки указанных в ее аргументах.
Источник
Ошибки в Excel
Если Excel не может правильно оценить формулу или функцию рабочего листа; он отобразит значение ошибки – например, #ИМЯ?, #ЧИСЛО!, #ЗНАЧ!, #Н/Д, #ПУСТО!, #ССЫЛКА! – в ячейке, где находится формула. Разберем типы ошибок в Excel, их возможные причины, и как их устранить.
Ошибка #ИМЯ?
Ошибка #ИМЯ появляется, когда имя, которое используется в формуле, было удалено или не было ранее определено.
Причины возникновения ошибки #ИМЯ?:
- Если в формуле используется имя, которое было удалено или не определено.
Ошибки в Excel – Использование имени в формуле
Устранение ошибки: определите имя. Как это сделать описано в этой статье.
- Ошибка в написании имени функции:
Ошибки в Excel – Ошибка в написании функции ПОИСКПОЗ
Устранение ошибки: проверьте правильность написания функции.
- В ссылке на диапазон ячеек пропущен знак двоеточия (:).
Ошибки в Excel – Ошибка в написании диапазона ячеек
Устранение ошибки: исправьте формулу. В вышеприведенном примере это =СУММ(A1:A3).
- В формуле используется текст, не заключенный в двойные кавычки. Excel выдает ошибку, так как воспринимает такой текст как имя.
Ошибки в Excel – Ошибка в объединении текста с числом
Устранение ошибки: заключите текст формулы в двойные кавычки.
Ошибки в Excel – Правильное объединение текста
Ошибка #ЧИСЛО!
Ошибка #ЧИСЛО! в Excel выводится, если в формуле содержится некорректное число. Например:
- Используете отрицательное число, когда требуется положительное значение.
Ошибки в Excel – Ошибка в формуле, отрицательное значение аргумента в функции КОРЕНЬ
Устранение ошибки: проверьте корректность введенных аргументов в функции.
- Формула возвращает число, которое слишком велико или слишком мало, чтобы его можно было представить в Excel.
Ошибки в Excel – Ошибка в формуле из-за слишком большого значения
Устранение ошибки: откорректируйте формулу так, чтобы в результате получалось число в доступном диапазоне Excel.
Ошибка #ЗНАЧ!
Данная ошибка Excel возникает в том случае, когда в формуле введён аргумент недопустимого значения.
Причины ошибки #ЗНАЧ!:
- Формула содержит пробелы, символы или текст, но в ней должно быть число. Например:
Ошибки в Excel – Суммирование числовых и текстовых значений
Устранение ошибки: проверьте правильно ли заданы типы аргументов в формуле.
- В аргументе функции введен диапазон, а функция предполагается ввод одного значения.
Ошибки в Excel – В функции ВПР в качестве аргумента используется диапазон, вместо одного значения
Устранение ошибки: укажите в функции правильные аргументы.
- При использовании формулы массива нажимается клавиша Enter и Excel выводит ошибку, так как воспринимает ее как обычную формулу.
Устранение ошибки: для завершения ввода формулы используйте комбинацию клавиш Ctrl+Shift+Enter .
Ошибки в Excel – Использование формулы массива
Ошибка #ССЫЛКА
В случае если формула содержит ссылку на ячейку, которая не существует или удалена, то Excel выдает ошибку #ССЫЛКА.
Ошибки в Excel – Ошибка в формуле, из-за удаленного столбца А
Устранение ошибки: измените формулу.
Ошибка #ДЕЛ/0!
Данная ошибка Excel возникает при делении на ноль, то есть когда в качестве делителя используется ссылка на ячейку, которая содержит нулевое значение, или ссылка на пустую ячейку.
Ошибки в Excel – Ошибка #ДЕЛ/0!
Устранение ошибки: исправьте формулу.
Ошибка #Н/Д
Ошибка #Н/Д в Excel означает, что в формуле используется недоступное значение.
Причины ошибки #Н/Д:
- При использовании функции ВПР, ГПР, ПРОСМОТР, ПОИСКПОЗ используется неверный аргумент искомое_значение:
Ошибки в Excel – Искомого значения нет в просматриваемом массиве
Устранение ошибки: задайте правильный аргумент искомое значение.
- Ошибки в использовании функций ВПР или ГПР.
Устранение ошибки: см. раздел посвященный ошибкам функции ВПР
- Ошибки в работе с массивами: использование не соответствующих размеров диапазонов. Например, аргументы массива имеют меньший размер, чем результирующий массив:
Ошибки в Excel – Ошибки в формуле массива
Устранение ошибки: откорректируйте диапазон ссылок формулы с соответствием строк и столбцов или введите формулу массива в недостающие ячейки.
- В функции не заданы один или несколько обязательных аргументов.
Ошибки в Excel – Ошибки в формуле, нет обязательного аргумента
Устранение ошибки: введите все необходимые аргументы функции.
Ошибка #ПУСТО!
Ошибка #ПУСТО! в Excel возникает когда, в формуле используются непересекающиеся диапазоны.
Ошибки в Excel – Использование в формуле СУММ непересекающиеся диапазоны
Устранение ошибки: проверьте правильность написания формулы.
Ошибка ####
Причины возникновения ошибки
- Ширины столбца недостаточно, чтобы отобразить содержимое ячейки.
Ошибки в Excel – Увеличение ширины столбца для отображения значения в ячейке
Устранение ошибки: увеличение ширины столбца/столбцов.
- Ячейка содержит формулу, которая возвращает отрицательное значение при расчете даты или времени. Дата и время в Excel должны быть положительными значениями.
Ошибки в Excel – Разница дат и часов не должна быть отрицательной
Устранение ошибки: проверьте правильность написания формулы, число дней или часов было положительным числом.
Источник
Функция ТИП.ОШИБКИ для определения типа ошибки в ячейках Excel
Функция ТИП.ОШИБКИ в Excel выполняет проверку результатов выполнения выражений или других функций и возвращает число, соответствующее определенному коду ошибки.
Как определить тип ошибки в формуле Excel
Пример 1. Вывести числовые обозначения восьми распространенных ошибок в Excel.
Вид таблицы данных:
Для решения выделим диапазон ячеек B2:B9 и запишем следующую формулу:
- A2:A9 – диапазон ячеек, содержащих коды ошибок, для которых будут найдены их числовые представления.
Как видно выше на рисунке функция возвращает для каждой ошибки ее код в Excel.
Пример определения и обработки ошибок в Excel
Пример 2. Вычислить значение квадратно корня для каждого числа из диапазона значений, хранящихся в таблице. Если число отрицательное, может быть возвращен код ошибки #ЧИСЛО!. В этом случае следует рассчитать корень квадратный для модуля числа. Некоторые ячейки могут содержать текст. В этом случае необходимо вернуть значение 0.
Вид таблицы данных:
Для решения используем следующую формулу массива:
Выражение состоит из формулы ЕСНД, проверяющей результат выполнения функции ЕСЛИ, и нескольких функций ТИП.ОШИБКИ, вычисляющих коды возможных ошибок (3 – ошибка типа данных, 6 – введено некорректное число). В результате проверки нескольких условий функциями ЕСЛИ может быть сгенерирован код для типа #Н/Д, возвращаемый данной функцией, если ошибка не возникла. Перехват данной ситуации выполняет функция ЕСНД.
В результате получим следующие значения:
Данный пример приведен для наглядной демонстрации возможностей функции. В данном случае рациональнее использовать Е-функции (функции проверки условий, например, ЕОШИБКА).
Описание параметров и аргументов функции ТИП.ОШИБКИ в Excel
Функция имеет следующую синтаксическую запись:
- значение_ошибки – единственный аргумент (обязательный для заполнения), принимающий данные кода (например, #ССЫЛ) или ссылку на ячейку, содержащую результат выполнения выражения или функции.
Данную функцию зачастую используют в качестве аргумента функции ЕСЛИ для вывода поясняющей текстовой строки в случаях, если был сгенерирован код.
Интерпретация результатов выполнения функцией:
- 1 – для #ПУСТО! (возникает в случае, если оператор пересечения диапазонов не обнаружил пересечений);
- 2 – для #ДЕЛ/0! (возникает при делении на число 0);
- 3 – для #ЗНАЧ! (возникает при вводе данных неверного типа);
- 4 – для #ССЫЛКА! (при отсутствии ячейки или диапазона ячеек, на которые ссылается формула);
- 5 – для #ИМЯ? (при использовании нераспознанных имен);
- 6 – для #ЧИСЛО! (возникает при вводе недопустимых чисел);
- 7 – для #Н/Д (возникает в случае выхода за диапазон допустимых значений);
- 8 – для #ОЖИДАНИЕ_ДАННЫХ (возникает при выполнении функций, когда найдены не все данные).
Если рассматриваемая функция получает в качестве аргумента любое другое значение или ссылку на пустую ячейку, будет возвращен код #Н/Д.
Источник
В поисковых функциях Excel: ВПР, ГПР, ПОИСКПОЗ чаще всего в третьем аргументе используется значение ЛОЖЬ или 0. Так пользователь заставляет искать в исходной таблице только точные совпадения значений при поиске. Если в поисковой функции будет в третьем аргументе определено точное совпадение, а искомое значение не будет найдено в таблице, тогда функция возвращает ошибку с кодом #Н/Д!
Формула ЕСЛИОШИБКА обработки ошибок функции ВПР в Excel
Ошибка #Н/Д! пригодится в анализе моделей данных Excel, так как информирует пользователя и программу о том, что не было найдено соответственное значение. Однако если большая часть такой модели данных будет использована в отчетах, то код ошибки #Н/Д! будет смотреться некорректно. Для этого Excel предлагает функции, которые проверяют результаты вычислений на ошибки и позволяют возвращать другие альтернативные значения.
Ниже на рисунке представлена таблица фирм с фамилиями их руководителей. Вторая таблица содержит те же фамилии и соответствующие им оклады. Функция ВПР используется для соединения двух таблиц в одну. Но не по всем руководителям имеются данные об их окладах, поэтому часто встречается код ошибки #Н/Д! в результатах вычисления функции ВПР.
Формула, изображенная на следующем рисунке уже изменена. Она использует функцию ЕСЛИОШИБКА и возвращает пустую строку в том случае если искомое значение не найдено в исходной таблице:
Пользователи часто называют эту функцию «скрывающая ошибки». Так как она позволяет определить и укрыть любые ошибки, которые можно после этого воспринимать по-другому. А не сметить этими некрасивыми кодами в отчетах для презентации.
Первый аргумент функции ЕСЛИОШИБКА – это выражение или формула, а во втором аргументе следует указать альтернативное значение, которое должно отображаться при возникновении ошибки. Если в первом аргументе выражение или формула вернет ошибку, тогда функция вместо его значения возвратит второй аргумент. В противные случаи будет возвращено значение первого аргумента.
В данном примере альтернативным значением является пустая строка (двойные кавычки без каких-либо символов между ними). Благодаря этому отчет более читабельный и имеет презентабельный вид. Данная функция может возвращать любое значение, например, «Нет данных» или число 0.
Функции для работы с кодами ошибок в Excel
Функция ЕСЛИОШИБКА проверяет каждую ошибку, которую способна вернуть формула в Excel. Но следует использовать ее с определенной осторожностью. Ведь она способна скрывать все ошибки без разбора и даже такие важные как: #ДЕЛ/0! или #ЧИСЛО! и т.п.
Чтобы скрывать только определенную группу ошибок Excel предлагает еще 3 других функций:
- ЕОШИБКА – возвращает логическое значение ИСТИНА если ее аргумент содержит ошибку: #Н/Д, #ЗНАЧ!, #ССЫЛКА!, #ДЕЛ/0!, #ЧИСЛО!, #ИМЯ? или #ПУСТО.
- ЕОШ – функция возвращает ИСТИНА если ее аргумент содержит любую ошибку, кроме #Н/Д!
- ЕНД – возвращает значение ИСТИНА если ее аргумент содержит ошибку с кодом #Н/Д! или ЛОЖЬ если аргумент содержит любое значение или любую другую ошибку.
Три выше описанные функции для обработки ошибок в Excel возвращают логические значения ИСТИНА или ЛОЖЬ наиболее часто используются вместе с функцией ЕСЛИ.
Формула ЕСЛИ и ЕДН для ошибок ВПР без функции ЕСЛИОШИБКА в Excel
Бескомпромиссная функция обработки ошибок ЕСЛИОШИБКА появилась в программе Excel начиная с 2010-й версии. Для проверки ошибок в старших версиях Excel наиболее часто использовалась функция ЕНД:
Функция ЕНД возвращает логическое значение ИСТИНА если в ее аргументе находится только один тип ошибок – #Н/Д! Или же значение ЛОЖЬ при любых других значениях. В данной формуле функция ЕСЛИ помогает функции ЕНД. Если была получена ошибка #Н/Д! формула возвращает пустую строку – указано во втором аргументе функции ЕСЛИ. В противные случаи возвращается результат вычисления функции ВПР – указано в третьем аргументе ЕСЛИ.
Главным недостатком такой формулы является необходимость дублировать функцию ВПР:
- первый разу внутри функции ЕНД;
- второй раз в третьем аргументе ЕСЛИ.
Это значит, что Excel должен два раза выполнять функцию ВПР для одной и той же ячейки. Если на листе содержится множество таких формул, тогда их пересчет требует много времени и системных ресурсов. Очень неудобно будет работать с такими файлами. Возникнет необходимость отключения автоматического пересчета формул: «ФОРМУЛЫ»-«Вычисления»-«Параметры вычислений»-«Вручную».
- Что делает ЕСЛИОШИБКА?
- Синтаксис
- Пример 1: ЕСЛИОШИБКА + ВПР
- Пример 2: ЕСЛИОШИБКА + деление на ноль
- Пример 3: ЕСЛИОШИБКА в формулах массива
- Другие логические функции

| Раздел функций | Логические |
| Название на английском | IFERROR |
| Волатильность | Не волатильная |
| Похожие функции | ЕСЛИ, ЕОШ |
Что делает ЕСЛИОШИБКА?
Часто при использовании формул, если результат возвращает ошибку, нужно обрабатывать ее, а если нет – возвращать результат вычисления.
Именно эту задачу и решает функция ЕСЛИОШИБКА.
Функция проверяет входящее значение/вычисление на ошибочность, если ошибки нет, возвращает его само.
Оцениваются следующие типы ошибок: #Н/Д, #ЗНАЧ!, #ССЫЛКА!, #ДЕЛ/0!, #ЧИСЛО!, #ИМЯ? и #ПУСТО!
Эквивалентным сочетанием была бы формула на основе комбинации функции ЕСЛИ и ЕОШ.
Такая комбинация дважды использует вычислительные ресурсы – один раз чтобы проверить результат на наличие ошибки, а второй уже для произведения вычисления, если ошибки нет.
ЕСЛИ(ЕОШ(вычисление);"результат-если-ошибка";вычисление)
Отличие ЕСЛИОШИБКА в том, что она производит вычисление однократно и экономит ресурсы.
Также использование функции упрощает синтаксис формул.
Синтаксис
Синтаксис функции ЕСЛИОШИБКА предполагает всего два аргумента, оба – обязательные:
=ЕСЛИОШИБКА(Значение-Или-Вычисление;Значение-если-ошибка)
Пример 1: ЕСЛИОШИБКА + ВПР
Наиболее характерный пример использования – в паре с функцией ВПР при поиске данных в больших таблицах.
=ЕСЛИОШИБКА(ВПР(ячейка-или-значение;диапазон;номер-столбца;0);"ошибка") =ЕСЛИОШИБКА(ВПР(ячейка-или-значение;диапазон;номер-столбца;0);"")
Первый вариант вернет текстовое значение ошибки, второй оставит строку пустой.
Поскольку ВПР может изрядно загрузить процессор, функция ЕСЛИОШИБКА здесь весьма кстати.
Пример 2: ЕСЛИОШИБКА + деление на ноль
Задача маркетолога – произвести оценку эффективности рекламных кампаний. Один из ключевых показателей – стоимость привлечения клиента. Рассчитывается он довольно просто – расходы по рекламным кампаниям делятся на количество приведенных ими клиентов.
Что делать, когда кампания не привела ни одного? Вычисление выдаст ошибку
#ДЕЛ/0!
Оставлять ее не стоит, ведь деньги на рекламу были потрачены, и нужно это учитывать.
Лучший вариант – представить, что один клиент был приведен, т.к. рано или поздно это произойдет, а эффективность нужно смотреть уже сейчас. Функция ЕСЛИОШИБКА дает возможность вернуть весь расход на кампанию, если возникает ошибка деления на ноль.

Наиболее наглядна польза от такой формулы – если использовать условное форматирование с цветовой шкалой. Сразу бросаются в глаза эффективные и неэффективные кампании.

Пример 3: ЕСЛИОШИБКА в формулах массива
Проблема функций МИН и МАКС при работе с массивами в том, что, если в массиве присутствует хотя бы одна ошибка, они также возвращают ошибку.
Поэтому, если есть вероятность такого события, функцию ЕСЛИОШИБКА нужно использовать как обработчик, чтобы избежать результирующей ошибки.
Формула для поиска позиции первого символа латиницы:
{=МИН(ЕСЛИОШИБКА(ПОИСК(СИМВОЛ(СТРОКА(65:90));A1);""))}
Механика ее работы такова:
- Функция СИМВОЛ создает массив букв английского алфавита;
- Функция ПОИСК ищет позицию каждой буквы в строке;
- Если буква не найдена, функция вернет ошибку Н/Д;
- Функция ЕСЛИОШИБКА возвращает пустую строку в таких случаях, а числа оставляет как они есть;
- Функция МИН пропускает пустые строки и возвращает минимальное число;
- Если весь массив будет состоять из пустых строк, функция МИН вернет 0.
А такая формула использует массив констант и ищет позицию первой цифры:
{=МИН(ЕСЛИОШИБКА(ПОИСК({1:2:3:4:5:6:7:8:9:0};A1);""))}Читайте подробнее в статье про формулы массива.
Другие логические функции
ЕСЛИ, И, ИЛИ, НЕ
Понравилась статья? Поддержите ее автора!
Набор инструментов !SEMTools поможет решить множество задач без ввода сложных формул и сэкономит ваше время. И вам полезно, и автору приятно!