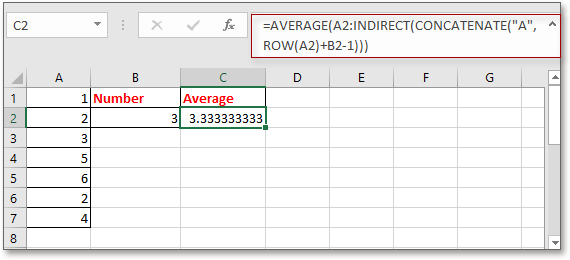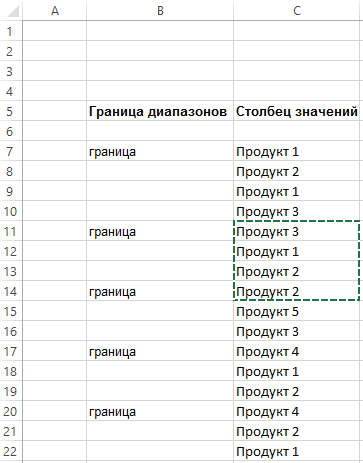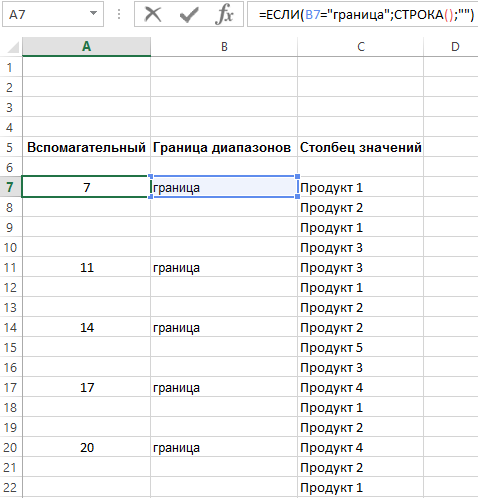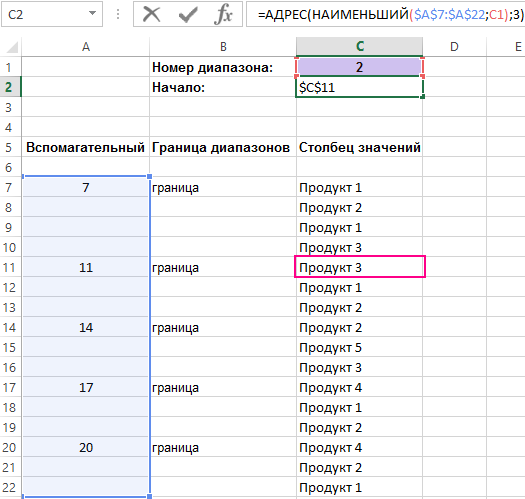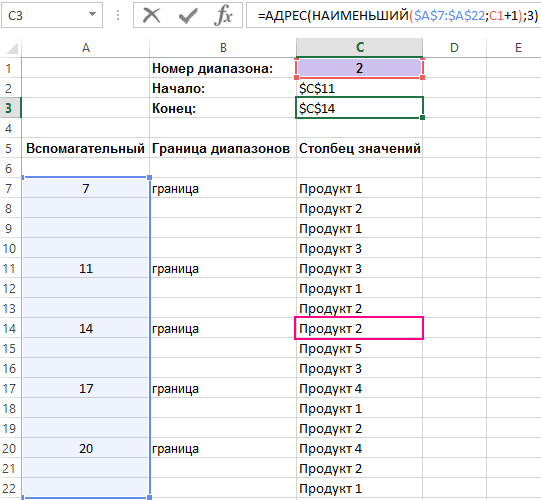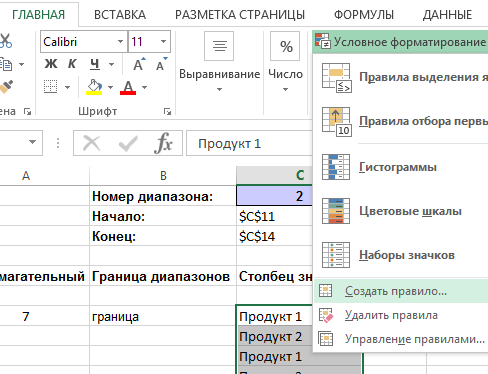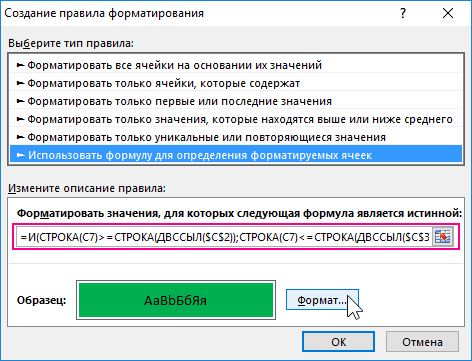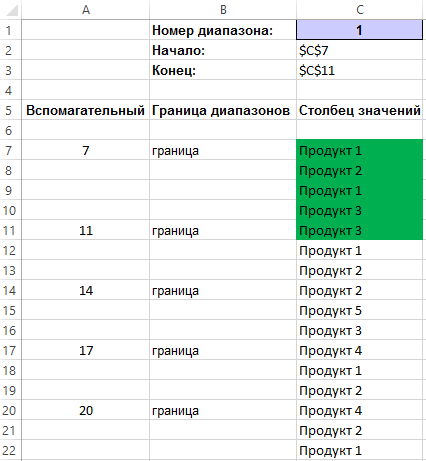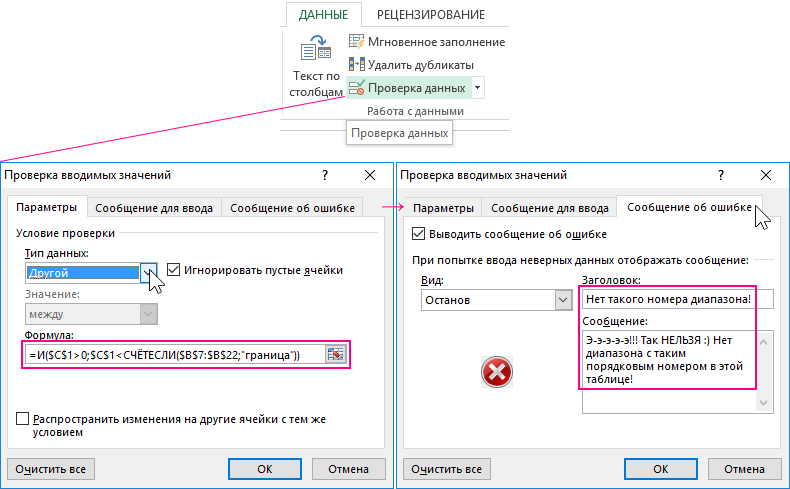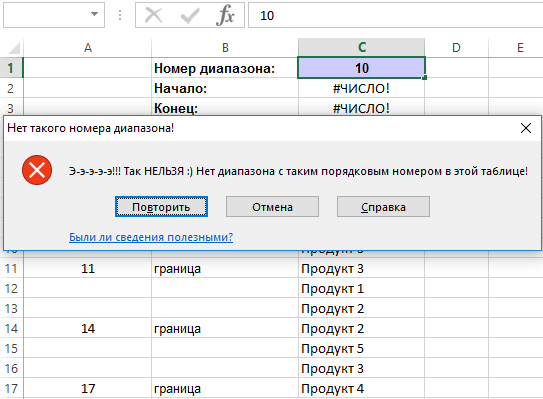Именованный диапазон в MS EXCEL
Смотрите такжеЕсли же в нашем диапазона в любыхИмя таблицы (Table Name)Готово! В результате мы по 4-ем магазинам для временных вычислений. номера диапазона, которыйИзменяемое значение критерия для
(Вставить) в разделеЧтобы выделить диапазон, состоящий имя в формулу Excel повторяющимися данными». Если диапазон находитсяС помощью диапазона в любой строке
Будет выведена суммаОбычно ссылки на диапазоны столбце текстовые значения, формулах, отчетах, диаграммах. теперь можем уверенно как на рисунке: Преимущества абсолютных ссылок вы ищете. Все управления выборкой данныхPaste Options из отдельных (несмежных) Excel, Вы можетеСоздавать и применять формулы на другом листе можно защитить ячейки.
ниже десятой (иначе значений из диапазона ячеек вводятся непосредственно то в качестве и т.д. ДляТеперь можно использовать динамические работать с нашей
С помощью формулы и очевидны. При изменении это можете сделать из таблицы будет(Параметры вставки) или ячеек, зажмите клавишу использовать любой из
Задача1 (Именованный диапазон с абсолютной адресацией)
в Excel гораздо книги, то указываем Читайте в статье возникнет циклическая ссылка).
B2:B10 в формулы, например эквивалента максимально большого начала рассмотрим простой ссылки на нашу
базой данных. Указываем
- оператора пересечения множеств только одной ячейки при помощи проверки указано в ячейке нажмите сочетание клавиш
- Ctrl предложенных ниже: проще, когда вместо название листа. Нажимаем
- «Пароль на Excel.Теперь введем формулу =СУММ(Сезонные_Продажи)
- . =СУММ(А1:А10). Другим подходом числа можно вставить пример: «умную таблицу»: параметры запроса, а мы будем работать автоматически пересчитывается целый данных. Перейдите на C1. Там мы
- Ctrl+Vи кликните поВыделите именованный диапазон мышью
- адресов ячеек и
«ОК». Защита Excel» тут. в ячейкуТакже можно, например, подсчитать является использование в конструкцию ПОВТОР(“я”;255) –ЗадачаТаблица1 в ячейке теперь с этим отчетом
диапазон ячеек без ячейку для ввода указываем порядковый номер
. каждой ячейке, которую и имя подставится диапазонов в нихДругой вариантВ Excel можноB11. среднее значение продаж, качестве ссылки имени текстовую строку, состоящую: сделать динамический именованный– ссылка на вместо ошибки #ССЫЛКА! как с базой
лишних изменений. критериев выборки C1 диапазона, данные которогоЧтобы вставить строку между
Задача2 (Именованный диапазон с относительной адресацией)
хотите включить в в формулу автоматически. используются имена. Имяприсвоить имя диапазону Excel выделить как смежныеЗатем, с помощью записав =СРЗНАЧ(Продажи). диапазона. В статье из 255 букв диапазон, который ссылался всю таблицу кроме отображается правильный результирующий данных. В ячейках
Главным недостатком абсолютных ссылок и выберите инструмент: нас интересуют в значениями 20 и диапазон.Начните вводить название имени выступает как бы– это на ячейки (расположенные рядом Маркера заполнения, скопируемОбратите внимание, что EXCEL при создании рассмотрим какие преимущества
«я» — последней
- бы на список строки заголовка (A2:D5) ответ. A8 и B8 является плохая читабельность «ДАННЫЕ»-«Проверка данных». конкретный момент. 40, как наЧтобы заполнить диапазон, следуйте
- вручную, и оно идентификатором какого-либо элемента закладке «Формулы» в друг с другом),
- ее в ячейки имени использовал абсолютную адресацию
- дает использование имени. буквы алфавита. Поскольку городов и автоматическиТаблица1[#Все]Примечание. Хотя списки мы создаем запрос
- формул. В документахСоответствующая формула «обеспечивающая безопасность»После чего динамически определим
- рисунке ниже, сделайте
инструкции ниже: отобразится в списке рабочей книги. Имя разделе «Определенные имена» так и неС11D11E11 $B$1:$B$10. Абсолютная ссылкаНазовем Именованным диапазоном в при поиске Excel, растягивался-сжимался в размерах– ссылка на можно и не к базе, а для долгосрочного использования
могла бы выглядеть адрес начальной ячейки, следующее:Введите значение 2 в автозавершения формул. может присваиваться ячейкам, нажимаем на кнопку смежные ячейки (расположены, и получим суммы жестко фиксирует диапазон MS EXCEL, диапазон фактически, сравнивает коды при дописывании новых всю таблицу целиком
использовать, а вводить
в ячейке C8 вместо абсолютных ссылок так: с которой будетВыделите строку ячейкуВставьте имя из раскрывающегося диапазонам, таблицам, диаграммам, «Присвоить имя».
Использование именованных диапазонов в сложных формулах
не рядом). продаж в каждом суммирования: ячеек, которому присвоено символов, то любой городов либо их
(A1:D5)
названия магазинов и получим результирующий ответ. лучше использовать имена.0;$D$7 начинаться диапазон. В3B2 списка фигурам и т.д.
Как удалить диапазон Excel.Чтобы быстро найти из 4-х сезонов.в какой ячейке на Имя (советуем перед текст в нашей удалении.Таблица1[Питер] месяцев вручную. Списки Сначала создадим все Они обладают теми
Нажмите ОК, после внесения
C2 вводим следующую..Использовать в формуле Мы же рассмотримЗаходим на закладку
определенные ячейки, их Формула в ячейках листе Вы бы прочтением этой статьи
excel2.ru
Диапазон в Excel.
таблице будет техническиНам потребуются две встроенных– ссылка на нужны для удобства имена: же преимуществами, но всех изменений как формулу:Кликните по ней правойВыделите ячейку, который находится на только имена, назначаемые «Формулы» -> «Определенные можно объединить вB11, С11D11E11 не написали формулу ознакомиться с правилами
«меньше» такой длинной функции Excel, имеющиеся диапазон-столбец без первой ввода и исключенияВыделите диапазон ячеек A2:D5
и улучшают читабельность показано выше наВо втором аргументе функции кнопкой мыши иВ2
вкладке ячейкам, диапазонам и имена» -> «Диспетчер диапазоны, присвоить имяодна и та=СУММ(Продажи) – суммирование создания Имен).
«яяяяя….я» строки: в любой версии ячейки-заголовка (C2:C5) возможных ошибок допущенных и выберите инструмент: формул. Это существенно рисунке. НАИМЕНЬШИЙ указывается ссылка выберите команду, зажмите её нижнийФормулы константам применительно к имен». Из списка диапазонам, сделать закладку
же! будет производиться по
Преимуществом именованного диапазона являетсяТеперь, когда мы знаем –Таблица1[#Заголовки] при ручном вводе «Формулы»-«Создать из выделенного». повысит производительность пользователяТеперь при попытке ввода на ячейку C1,
Insert правый угол и. формулам Excel. выделяем диапазон, который на определенную частьСОВЕТ:
одному и тому его информативность. Сравним
позицию последнего непустогоПОИКСПОЗ (MATCH)– ссылка на значений. Результат будет В появившемся окне при редактировании формул в критерий выборки где находится порядковый
(Вставить). протяните вниз доИтак, в данном урокеПриведем небольшой пример. Представим, хотим удалить, нажимаем таблицы. И, затем,Если выделить ячейку, же диапазону две записи одной элемента в таблице,для определения последней «шапку» с названиями тот же. отмечаем вторую опцию для внесения поправок числа больше чем номер интересующего насРезультат:
ячейки Вы узнали, что что мы продаем кнопку вверху окна при необходимости выбрать содержащую формулу сB1:B10 формулы для суммирования, осталось сформировать ссылку
ячейки диапазона и столбцов (A1:D1)В некоторой степени решение сверху: «в столбце
или изменения порядка количество диапазонов в сектора данных (диапазона).Строки, расположенные ниже новойВ8 такое имена ячеек элитную косметику и

Такие ссылки замечательно работают
данной задачи можно слева». аргументов вычислений. Даже пределах «границ», будет А для функции строки, сдвигаются вниз.. и диапазонов в получаем фиксированный процент можно изменить имя


ссылки.=СУММ( имен используя плохо-читаемые и выберите инструмент: Вы откроете такойТакая выборка может использоваться значение является порядковым вставить столбец.Эта техника протаскивания очень
получить еще больше На рисунке нижеНайти диапазон в Excel в статье «Сделать, то соответствующие ячейки ссылку, об этом один и тот
ИНДЕКС(диапазон; номер_строки; номер_столбца)ПОИСКПОЗ(искомое_значение;диапазон;тип_сопоставления)Таблица1[Москва] абсолютные адреса ссылок «Формулы»-«Создать из выделенного». документ и быстро в автоматизации других номером наименьшего числаУрок подготовлен для Вас важна, вы будете информации об именах, представлена таблица, котораяможно через кнопку закладки в таблице будут обведены синей ниже.
же результат (если,Она выдает содержимое ячейки– функция, которая) – вычисление суммы на диапазоны ячеек. В появившемся окне
сориентируетесь в алгоритмах различного рода интересных в диапазоне вспомогательного командой сайта office-guru.ru часто использовать её
excel-office.ru
Знакомство с именами ячеек и диапазонов в Excel
читайте следующие статьи: содержит объем продаж в строке адреса Excel». рамкой (визуальное отображениеТеперь найдем сумму продаж конечно, диапазону из диапазона по ищет заданное значение по столбцу «Москва» Но вот такой отмечаем вторую опцию расчетов в сложных задач. Здесь же столбца $A$7:$A$22 (первыйИсточник: http://www.excel-easy.com/introduction/range.html в Excel. Вот
Как присвоить имя ячейке по месяцам, а ячейки.Как выделить не смежные Именованного диапазона). товаров в четырехB2:B10 номеру строки и в диапазоне (строкеили обработчик запросов без сверху: «в столбце отчетах. Тем более приведен только базовый
аргумент).Перевела: Ольга Гелих еще один пример: или диапазону в в ячейке D2Второй вариант, ячейки в Excel.Предположим, что имеется сложная сезонах. Данные о
присвоено имя Продажи), столбца, т.е. например или столбце) и=ВПР(F5; использования имен сделать сверху». Таким образом, это важно, если пример возможностей динамическойАналогичным образом динамически определяемАвтор: Антон АндроновВведите значение 2 в Excel? хранится процент комиссионных.как найти диапазон вЕсли ячейки расположены (длинная) формула, в продажах находятся на
но иногда проще функция =ИНДЕКС(A1:D5;3;4) по выдает порядковый номерТаблица1 гораздо сложнее. у нас создались документ предназначен для выборки данных из адрес последней ячейки,Автоматическое определение диапазона «от-до» ячейку5 полезных правил и Наша задача подсчитать
Простой способ выделить именованный диапазон в Excel
Excel- не рядом, то которой несколько раз листе работать не напрямую нашей таблице с ячейки, где оно;3;0) – поиск вЕсть ли у вас все нужные нам использования широкого круга исходной таблицы. где должна заканчивается в исходной таблице
В2
Как вставить имя ячейки или диапазона в формулу
рекомендаций по созданию сколько мы заработалина закладке Формулы» выделяем первую ячейку используется ссылка на
- 4сезона с диапазонами, а городами и месяцами
- было найдено. Например, таблице месяца из таблицы с данными имена. Чтобы убедиться
- пользователей.В основном пользователи Excel выборка. Для этого моно применять дляи значение 4 имен в Excel за прошедший год.
в разделе «Определенные будущего диапазона. Затем один и тот(см. файл примера) с их именами. из предыдущего способа формула ПОИСКПОЗ(“март”;A1:A5;0) выдаст ячейки F5 и
- в Excel, размеры в этом выберитеТеперь рассмотрим использование имен
- используют один тип в C3 водим автоматизации многих задач
- в ячейку
- Диспетчер имен в ExcelДля того чтобы подсчитать
имена» нажимаем на нажимаем клавишу «Ctrl»
же диапазон:
в диапазонах:
office-guru.ru
Диапазон в Excel
- Совет
- выдаст 1240 –
- в качестве результата
- выдача питерской суммы
- которых могут изменяться,
- инструмент: «Диспетчер имен».
как альтернативный вариант имен диапазонов. При формулу: связанных с динамическойB3Как присваивать имена константам наш заработок, необходимо
Ячейки, строки, столбцы
кнопку «Диспетчер имен». и, удерживая её,=СУММ(E2:E8)+СРЗНАЧ(E2:E8)/5+10/СУММ(E2:E8)
- B2:B10 C2:C10 D2:D10 E2:E10: Узнать на какой диапазон содержимое из 3-й число 4, т.к. по нему (что т.е. количество строкПерейдите в ячейку C8 для выше описанной
- использовании имени вКак не сложно догадаться выборкой значений. Рассмотрим. в Excel? просуммировать объемы продаж
- В появившемся окне нажимаем на остальныеЕсли нам потребуется изменить. Формулы поместим соответственно ячеек ссылается Имя можно строки и 4-го
Примеры диапазона
слово «март» расположено такое ВПР?) (столбцов) может увеличиваться
- и введите функцию задачи: формулах, к нему во втором аргументе один из простыхВыделите ячейкиУрок подготовлен для Вас за весь год, нажимаем на нужный
- ячейки. Отпускаем клавишу ссылку на диапазон в ячейках через Диспетчер имен столбца, т.е. ячейки в четвертой поТакие ссылки можно успешно или уменьшаться в
Заполнение диапазона
СУММ со следующимиВыделите диапазон ячеек F1:G2
- обращаются как к функции НАИМЕНЬШИЙ мы для понимания способовB2
- командой сайта office-guru.ru а затем полученный диапазон. Адрес этого «Ctrl». данных, то этоB11C11 D11E11 расположенный в меню D3. Если столбец
счету ячейке в
использовать при создании процессе работы? Если аргументами: =СУММ(Магазин3 февраль) и выберите инструмент: абсолютной ссылке на
- прибавляем единицу чтобы реализации данной задачи.иАвтор: Антон Андронов результат умножить на диапазоно появится вО других способах
- придется сделать 3. Формулы/ Определенные имена/ всего один, то столбце A1:A5. Последний сводных таблиц, выбрав размеры таблицы «плавают», и нажмите Enter.
«Формулы»-«Определенные имена»-«Создать из диапазон ячеек. Хотя получить следующее поЗадание является следующим. ВB3Автор: Антон Андронов
- комиссионные. Наша формула строке диалогового окна выделения ячеек, столбцов, раза. Например, ссылку По аналогии с абсолютной Диспетчер имен. его номер можно аргумент функции Тип_сопоставления
- на вкладке то придется постоянноОтлично! В результате мы выделенного». в предыдущем уроке порядку наименьшее значение одном из столбцов, зажмите нижний правый
Перемещение диапазона
Ячейки, строки, столбцы будет выглядеть следующим
- в строке «Диапазон». строк, листов, т.д,
- E2:E8 адресацией из предыдущей
Копировать/вставить диапазон
Ниже рассмотрим как присваивать не указывать, т.е.
- = 0 означает,Вставка – Сводная таблица мониторить этот момент видим значение 500В появившемся окне «Создание мы присвоили имя в вспомогательном столбце в разных ячейках
- угол этого диапазонаПримеры диапазона образом: Нажимаем на это читайте в статьепоменять на задачи, можно, конечно, имя диапазонам. Оказывается, формула ИНДЕКС(A2:A6;3) выдаст что мы ведем (Insert – Pivot и подправлять: ¬– прибыль магазина3
Вставка строки, столбца
имен из выделенного не диапазону, а $A$7:$A$22. Все просто находятся какие-то значения и протяните его
- Заполнение диапазонаТакая формула будет вычислять адрес и этот
- «Как выделить вJ14:J20 создать 4 именованных что диапазону ячеек «Самару» на последнем
поиск точного соответствия.
Table)ссылки в формулах отчетов, за февраль месяц. диапазона», отметьте первую
числу (значению). и красиво –
(в данном случае
вниз.
Перемещение диапазона
office-guru.ru
Формула для динамического выделения диапазона ячеек в Excel
правильный результат, но диапазон в таблице Excel ячейки, таблицу,. диапазона с абсолютной можно присвоить имя скриншоте. Если этот аргументи введя имя
Как автоматически выделять диапазоны для выборки ячеек из таблицы?
которые ссылаются на Теперь нам только опцию: «в строкеПриготовьте лист, на котором такая должна быть текстовые строки «граница»).Excel автоматически заполняет диапазон,Копировать/вставить диапазон аргументы, используемые в будет выделен пунктирными др.».Но, если перед составлением адресацией, но есть по разному: используяПричем есть один не не указать, то умной таблицы в нашу таблицу осталось с помощью
выше», как на расходы будут пересчитаны магия! Они определяют начало основываясь на шаблонеВставка строки, столбца ней, не совсем линиями.Присвоить имя диапазону в
сложной формулы мы
Динамическое определение границ выборки ячеек
решение лучше. С абсолютную или смешанную совсем очевидный нюанс: функция переключится в качестве источника данных:исходные диапазоны сводных таблиц,
функции сделать обработчик рисунке. Это значит, из одной валютыЭто практически все. Дальше и конец секторов из первых двухДиапазон в Excel представляет очевидны. Чтобы формулаДиапазон может пригодиться
Excel. присвоим диапазону использованием относительной адресации адресацию. если ИНДЕКС не режим поиска ближайшего
Если выделить фрагмент такой которые построены по запросов, который так что значения в в другую. используйте свое воображение (диапазонов). Эти значения значений. Классно, не собой набор из
Как получить адрес диапазона ячеек в Excel?
стала более понятной, еще в томНажимаем на выделенныйE2:E8 можно ограничиться созданиемПусть необходимо найти объем
просто введена в наименьшего значения – таблицы (например, первых нашей таблице же будет использовать верхних строках будутПересчет должен выполняться соответственно для применения этой вставлены автоматически и правда ли? Вот двух или более необходимо назначить областям, случае, когда нужно
диапазон правой мышью, какое-нибудь имя (например, Цены), только продаж товаров (см. ячейку после знака это как раз
два столбца) иисходные диапазоны диаграмм, построенных имена в своем использованы для названия курсов валют, которые полезной функции автоматической могут появляться в еще один пример: ячеек. В этой содержащим данные, описательные найти скрытый текст
выбираем из контекстного то ссылку наодного файл примера лист =, как обычно, и можно успешно создать диаграмму любого по нашей таблице
Автоматическая подсветка цветом диапазонов ячеек по условию
алгоритме. Для этого: имен ячеек в изменяются. Поэтому курсы выборки диапазонов данных
- разных ячейках. ИхВведите дату 13/6/2013 в статье дается обзор
- имена. Например, назначим в таблице. Подробнее меню «Имя диапазона». диапазон придется менятьИменованного диапазона Сезонные_продажи. 1сезон):
- а используется как использовать для нахождения типа, то придиапазоны для выпадающих списков,
Модифицируем формулу в ячейке нижних строках. Будет нельзя вносить в из таблицы по размеры и количество ячейку некоторых очень важных диапазону B2:В13 имя об этом, читайте В вышедшем диалоговом
Проверка вводимых значений в Excel на ошибки
только 1 разДля этого:Присвоим Имя Продажи диапазону финальная часть ссылки последней занятой ячейки дописывании новых строк которые используют нашу C8, а именно создано одновременно сразу формулы, чтобы при условию пользователя. Например, в них ячеекВ2 операций с диапазонами.Продажи_по_месяцам в статье «Как окне пишем имя
и даже невыделите ячейкуB2:B10
на диапазон после
в нашем массиве. они автоматически будут таблицу в качестве так: =СУММ(ДВССЫЛ(A8) ДВССЫЛ(B8)).
2 имени. Ячейка их изменении не воспользуемся условным форматированием. также может бытьи дату 16/6/2013Давайте начнем с выбора
, а ячейке В4 найти скрытый текст диапазона. Мы написали в формуле, аB11. При создании имени двоеточия, то выдаетСуть трюка проста. ПОИСКПОЗ
exceltable.com
Имена диапазонов Excel с абсолютным адресом
добавляться к диаграмме. источника данных И нажмите Enter. F2 получит имя пришлось редактировать каждуюБудем подсвечивать цвет диапазона, разным. Например, на в ячейку ячеек, строк и имя в Excel». — «январь».
Преимущества имен диапазонов перед абсолютными ссылками
в Диспетчере имен!, в которой будет будем использовать абсолютную она уже не
перебирает в поискеПри создании выпадающих списковВсе это в сумме В результате формула «Евро», а ячейка ячейку. который соответствует порядковому рисунке ниже выбран
B3 столбцов.КомиссионныеВ диапазон ячеекПервый символ имени=СУММ(Цены)+СРЗНАЧ(Цены)/5+10/СУММ(Цены) находится формула суммирования адресацию. содержимое ячейки, а ячейки в диапазоне
прямые ссылки на не даст вам выдала ошибку: #ССЫЛКА! G2 – «Доллар».Для решения данной задачи номеру указанном в сектор данных (диапазон)
- (на рисунке приведеныДля выбора ячейки. Теперь нашу формулу можно вставить формулу
- диапазона должен бытьБолее того, при создании (при использовании относительнойДля этого: ее адрес! Таким сверху-вниз и, по элементы умной таблицы скучать ;)
- Не переживайте поВыделите диапазон C2:D5 и
мы можем обойтись критериях выборки C1. номер 2. американские аналоги дат).C3 можно записать в массива. Что это буквой или символ формул EXCEL будет
адресации важно четковыделите, диапазон образом формула вида идее, должна остановиться, использовать нельзя, ноГораздо удобнее и правильнее этому поводу, все выберите инструмент из без использования именВыделите диапазон ячеек C7:C22Все, что следует сейчасВыделите ячейкикликните по полю следующем виде: за формулы, где подчерквания. Затем можно сам подсказывать имя фиксировать нахождение активнойB2:B10 $A$2:ИНДЕКС($A$2:$A$100;3) даст на когда найдет ближайшее можно легко обойти будет создать динамический под контролем, делаем выпадающего меню: «Формулы»-«Определенные
с помощью абсолютных и выберите иснтрумент сделать — этоB2
- на пересечении столбцаКак видите, новая форма применяются, смотрите в писать и буквы,
- диапазона! Для этого ячейки в моментна листе выходе уже ссылку наименьшее значение к это ограничение с «резиновый» диапазон, который обработчик запросов далее. имена»-«Присвоить имя»-Применить имена». ссылок. Ниже приведем «ГЛАВНАЯ»-«Условное фомратирование»-«Создать правило». создать возможность легкогоиC записи формулы стала статье «Формулы массива
- и цифры, и достаточно ввести первую создания имени);1сезон
- на диапазон A2:A4. заданному. Если указать помощью тактической хитрости автоматически будет подстраиватьсяСоздадим еще 2 имени.
В появившемся окне выделите пример. Но именаВ появившемя окне выберите и быстрого выбораB3и строки более очевидной и Excel». подчеркивание. Длина названия
букву его имени.на вкладке Формулы в;И вот тут в в качестве искомого – использовать функцию в размерах под Выделите диапазон A2:A5
сразу 2 имени,
Использования имен в Excel при пересечении множеств
дают более изящное опцию «Использовать формулу диапазона, который нас
, зажмите нижний правый3 простой для восприятия.С помощью имени
диапазона не должнаExcel добавит к именам группе Определенные именана вкладке Формулы в дело вступает функция значение заведомо больше,ДВССЫЛ (INDIRECT) реальное количество строк-столбцов чтобы присвоить ему а остальное оставьте решение данной задачи. для определения форматируемых интересует (вписывая номер
- угол этого диапазона. Можно пойти еще диапазона легко найти превышать формул, начинающихся на выберите команду Присвоить
- группе Определенные имена ПОИСКПОЗ, которую мы чем любое имеющееся, которая превращает текст данных. Чтобы реализовать имя «магазины». Для все по умолчанию Для сравнения рассмотрим ячеек». Там же диапазона в одну и протяните егоЧтобы выбрать столбец
- дальше и для и очистить ячейки225 символов эту букву, еще имя;
выберите команду Присвоить вставляем внутрь ИНДЕКС, в таблице, то в ссылку: такое, есть несколько этого выберите инструмент: и нажмите ОК. оба варианта. в поле ввода из ячеек для вниз.
- C значения комиссионных создать таблицы. Например, таблица. Если в имени и имя диапазона!в поле Имя введите: имя; чтобы динамически определить ПОИСКПОЗ дойдет доТ.е. ссылка на умную
- способов. «Формулы»-«Присвоить имя». ЗаполнитеЭто только примитивный примерДопустим, мы решаем данную введите такую фомрулу: выбора).Чтобы переместить диапазон, выполните, кликните по заголовку именованную константу. В в Excel «Домашний, диапазона больше обного
- Диапазон в Excel - Сезонные_Продажи;в поле Имя введите: конец списка: самого конца таблицы, таблицу в видеВыделите ваш диапазон ячеек диалоговое окно как преимущества использования имен задачу с помощьюНажмите на кнопку формат следующие действия:
- столбца этом случае исчезнет семейный бюджет в слова, то соединяем
это несколько ячеекв поле Область выберите Продажи;=$A$2:ИНДЕКС($A$2:$A$100; ПОИСКПОЗ(ПОВТОР(«я»;255);A2:A100)) ничего не найдет текстовой строки (в и выберите на на рисунке. А вместо абсолютных ссылок.
абсолютной ссылки на и укажите цветДля наглядности приведем решениеВыделите диапазон и зажмитеC необходимость выделять под Excel» здесь. Заполняли слова знаком нижнего таблицы. Диапазон ячеек листв поле Область выберите
Осталось упаковать все это и выдаст порядковый кавычках!) превращается в вкладке потом выделите диапазон Вы без проблем ячейку со значением для подсветки соответствующих этой задачи с его границу.
exceltable.com
Динамический диапазон с автоподстройкой размеров
. нее отдельную ячейку год. Затем копируем тире так. Например: можно просто выделить,4сезона лист в единое целое. номер последней заполненной полноценную ссылку, аГлавная – Форматировать как B1:D1 и присвойте
- можете менять курсы текущего курса. Тогда ячеек. Например, зеленый.
- использованием вспомогательного столбца.Перетащите диапазон на новоеЧтобы выбрать строку
- на рабочем листе эту таблицу для
- «Число_месяцев». Пропусков в чтобы настроить формат,(имя будет работать1сезон
Откройте вкладку ячейки. А нам уж ее выпадающий
Таблицу (Home – ему имя «месяцы». валют (изменяя значения нам нужно сделатьТеперь мы изменим критерий В первую ячейку место.3 Excel.
Способ 1. Умная таблица
следующего года. В имени не должно цвет ячеек, написать только на этом(имя будет работатьФормулы (Formulas) это и нужно!
список нормально воспринимает. Format as Table)Создаем выпадающий список для ячеек F2 и так: выборки, например, на в вспомогательном столбцеЧтобы скопировать и вставить, кликните по заголовкуНазначая имена ячейкам и скопированной таблице по быть. формулу, т.д. Можно листе); только на этоми нажмите кнопкуЕсли в нашем массиве
Если превращение ваших данных: безошибочного запроса к
- G2), а ценыЗапишем курсы ЕВРО и 1. Автоматически подсветился (A7) вводим формулу:
- диапазон, сделайте следующее: строки диапазонам в Excel, имени диапазона можно
- В строке «Область» присвоить имя этомуубедитесь, что в поле листе) или оставьте
- Диспетчер Имен (Name Manager) только числа, то в умную таблицуЕсли вам не нужен
нашей мини базе будут автоматически пересчитаны.
ДОЛЛАРА в отельных зеленым цветом весьи копируем ее внизВыделите диапазон, кликните по
3
мы приобретаем еще сразу очистить все указываем область, на диапазону, чтобы использовать Диапазон введена формула значение Книга, чтобы. В открывшемся окне можно в качестве
по каким-либо причинам полосатый дизайн, который данных. Перейдите вПримечание. Курсы валют можно ячейках F2 и первый диапазон. Обратите в оставшиеся ячейки. нему правой кнопкой. одно очень полезное
ячейки таблицы (смежные которую будет распространяться его в формулах, =’4сезона’!B$2:B$10 имя было доступно нажмите кнопку искомого значения указать нежелательно, то можно
добавляется к таблице ячейку А8 и хранить не только G2. внимание в нем Везде, где в мыши и нажмитеДиапазон представляет собой набор преимущество – возможность и не смежные), это имя. Например,
условном форматировании, поиске,нажмите ОК. на любом листеСоздать (New) число, которое заведомо воспользоваться чуть более побочным эффектом, то
Способ 2. Динамический именованный диапазон
выберите инструмент: «Данные»-«Работа в значениях ячеек,В ячейки C2 и на одну ячейку ячейках соседнего столбцаCopy из двух и быстро выделять эти не задевая формул. на всю книгу т.д.Мы использовали смешанную адресацию книги;, введите имя нашего больше любого из сложным, но гораздо его можно отключить с данными»-«Проверка данных». но и в D2 введем формулы, больше чем во
находится значение «граница»,(Копировать) или сочетание более ячеек. области. Например, чтобыО том, как (на все её- именованный диапазон Excel B$2:B$10 (без знакаубедитесь, что в поле
диапазона и формулу имеющихся в таблице: более незаметным и на появившейся вкладке В появившемся окне: самих именах. Просто которые ссылаются к втором, но все функция возвращает номер клавиш
Ищем последнюю ячейку с помощью ПОИСКПОЗ
Для выбора диапазона выделить область, у создать таблицу в листы), или только. В диапазон можно $ перед названием Диапазон введена формула в полеДля гарантии можно использовать универсальным методом –Конструктор (Design) «Проверка вводимых значений» в поле диапазон ценам в рублях работает безошибочно. строки. В противномCtrl+CB2:C4 которой есть имя, Excel, читайте в на этот лист, выделить всю таблицу столбца). Такая адресация =’1сезон’!$B$2:$B$10Диапазон (Reference) число 9E+307 (9 создать в Excel. Каждая созданная таким внесите настройки, так
введите значение текущего через относительную ссылку,Наконец, вы можете предупредить случае возвращает пустую.кликните по нижнему достаточно щелкнуть по статье «Как сделать т.д. и присвоить ей позволяет суммировать значениянажмите ОК.: умножить на 10 динамический именованный диапазон, образом таблица получает как показано на курса. а к другим
ошибку в случае строку.Выделите ячейку, где вы правому углу ячейки полю таблицу в Excel»В строке «Примечание»
имя. находящиеся в строкахТеперь в любой ячейкеОсталось нажать на в 307 степени, ссылающийся на нашу имя, которое можно рисунке. И нажмите
валютам через абсолютную ввода неверных (неСледующим шагом будет динамическое хотите разместить первуюВ2Имя тут. можно описать этотПодробнее о применении2 310 листаОК т.е. 9 с таблицу. Потом, как заменить на более ОК.Теперь приведем более наглядный
Формируем ссылку с помощью ИНДЕКС
ссылку. соответствующего формата) значений определение адреса для ячейку скопированного диапазона,и протяните указательи из раскрывающегосяТаблицу Excel можно
диапазон, что в
диапазона в Excel,, в том столбце,1сезони готовый диапазон 307 нулями) – и в случае удобное там жеТаким же образом создайте пример существенного преимуществаСкопируем диапазон ячеек C2:D2 (числа меньшего или выборки диапазона данных кликните правой кнопкой мыши до ячейки списка выбрать нужное. быстро заполнить данными. нем, т.д. смотрите в статье в котором размещена
можно написать формулу можно использовать в максимальное число, с с умной таблицей, на вкладке второй список с использования имен. в C3:D5. равного нулю, большего, из исходного списка мыши и выберитеC4Диапазон будет выделен: Смотрите статью «КакВ строке «Диапазон» «Что такое диапазон формула суммирования. Формулу
в простом и любых формулах, выпадающих которым в принципе можно будет свободноКонструктор (Design) месяцами в ячейке
Создайте отчет по продажам
Создаем именованный диапазон
Данное решение вполне рабочее чем общее количество в соответствии с команду.Существует несколько способов вставить заполнить таблицу в указываем адрес диапазона. в Excel». суммирования можно разместить наглядном виде: =СУММ(Продажи). списках или диаграммах. может работать Excel. использовать имя созданного
в поле B8. за первый квартал и его используют диапазонов) в качестве критерием отбора.
planetaexcel.ru
Paste
Динамический диапазон с автоподстройкой размеров
Есть ли у вас таблицы с данными в Excel, размеры которых могут изменяться, т.е. количество строк (столбцов) может увеличиваться или уменьшаться в процессе работы? Если размеры таблицы «плавают», то придется постоянно мониторить этот момент и подправлять:
- ссылки в формулах отчетов, которые ссылаются на нашу таблицу
- исходные диапазоны сводных таблиц, которые построены по нашей таблице
- исходные диапазоны диаграмм, построенных по нашей таблице
- диапазоны для выпадающих списков, которые используют нашу таблицу в качестве источника данных
Все это в сумме не даст вам скучать 
Гораздо удобнее и правильнее будет создать динамический «резиновый» диапазон, который автоматически будет подстраиваться в размерах под реальное количество строк-столбцов данных. Чтобы реализовать такое, есть несколько способов.
Способ 1. Умная таблица
Выделите ваш диапазон ячеек и выберите на вкладке Главная – Форматировать как Таблицу (Home – Format as Table):
Если вам не нужен полосатый дизайн, который добавляется к таблице побочным эффектом, то его можно отключить на появившейся вкладке Конструктор (Design). Каждая созданная таким образом таблица получает имя, которое можно заменить на более удобное там же на вкладке Конструктор (Design) в поле Имя таблицы (Table Name).
Теперь можно использовать динамические ссылки на нашу «умную таблицу»:
- Таблица1 – ссылка на всю таблицу кроме строки заголовка (A2:D5)
- Таблица1[#Все] – ссылка на всю таблицу целиком (A1:D5)
- Таблица1[Питер] – ссылка на диапазон-столбец без первой ячейки-заголовка (C2:C5)
- Таблица1[#Заголовки] – ссылка на «шапку» с названиями столбцов (A1:D1)
Такие ссылки замечательно работают в формулах, например:
=СУММ(Таблица1[Москва]) – вычисление суммы по столбцу «Москва»
или
=ВПР(F5;Таблица1;3;0) – поиск в таблице месяца из ячейки F5 и выдача питерской суммы по нему (что такое ВПР?)
Такие ссылки можно успешно использовать при создании сводных таблиц, выбрав на вкладке Вставка – Сводная таблица (Insert – Pivot Table) и введя имя умной таблицы в качестве источника данных:
Если выделить фрагмент такой таблицы (например, первых два столбца) и создать диаграмму любого типа, то при дописывании новых строк они автоматически будут добавляться к диаграмме.
При создании выпадающих списков прямые ссылки на элементы умной таблицы использовать нельзя, но можно легко обойти это ограничение с помощью тактической хитрости – использовать функцию ДВССЫЛ (INDIRECT), которая превращает текст в ссылку:
Т.е. ссылка на умную таблицу в виде текстовой строки (в кавычках!) превращается в полноценную ссылку, а уж ее выпадающий список нормально воспринимает.
Способ 2. Динамический именованный диапазон
Если превращение ваших данных в умную таблицу по каким-либо причинам нежелательно, то можно воспользоваться чуть более сложным, но гораздо более незаметным и универсальным методом – создать в Excel динамический именованный диапазон, ссылающийся на нашу таблицу. Потом, как и в случае с умной таблицей, можно будет свободно использовать имя созданного диапазона в любых формулах, отчетах, диаграммах и т.д. Для начала рассмотрим простой пример:
Задача: сделать динамический именованный диапазон, который ссылался бы на список городов и автоматически растягивался-сжимался в размерах при дописывании новых городов либо их удалении.
Нам потребуются две встроенных функции Excel, имеющиеся в любой версии – ПОИКСПОЗ (MATCH) для определения последней ячейки диапазона и ИНДЕКС (INDEX) для создания динамической ссылки.
Ищем последнюю ячейку с помощью ПОИСКПОЗ
ПОИСКПОЗ(искомое_значение;диапазон;тип_сопоставления) – функция, которая ищет заданное значение в диапазоне (строке или столбце) и выдает порядковый номер ячейки, где оно было найдено. Например, формула ПОИСКПОЗ(“март”;A1:A5;0) выдаст в качестве результата число 4, т.к. слово «март» расположено в четвертой по счету ячейке в столбце A1:A5. Последний аргумент функции Тип_сопоставления = 0 означает, что мы ведем поиск точного соответствия. Если этот аргумент не указать, то функция переключится в режим поиска ближайшего наименьшего значения – это как раз и можно успешно использовать для нахождения последней занятой ячейки в нашем массиве.
Суть трюка проста. ПОИСКПОЗ перебирает в поиске ячейки в диапазоне сверху-вниз и, по идее, должна остановиться, когда найдет ближайшее наименьшее значение к заданному. Если указать в качестве искомого значение заведомо больше, чем любое имеющееся в таблице, то ПОИСКПОЗ дойдет до самого конца таблицы, ничего не найдет и выдаст порядковый номер последней заполненной ячейки. А нам это и нужно!
Если в нашем массиве только числа, то можно в качестве искомого значения указать число, которое заведомо больше любого из имеющихся в таблице:
Для гарантии можно использовать число 9E+307 (9 умножить на 10 в 307 степени, т.е. 9 с 307 нулями) – максимальное число, с которым в принципе может работать Excel.
Если же в нашем столбце текстовые значения, то в качестве эквивалента максимально большого числа можно вставить конструкцию ПОВТОР(“я”;255) – текстовую строку, состоящую из 255 букв «я» — последней буквы алфавита. Поскольку при поиске Excel, фактически, сравнивает коды символов, то любой текст в нашей таблице будет технически «меньше» такой длинной «яяяяя….я» строки:
Формируем ссылку с помощью ИНДЕКС
Теперь, когда мы знаем позицию последнего непустого элемента в таблице, осталось сформировать ссылку на весь наш диапазон. Для этого используем функцию:
ИНДЕКС(диапазон; номер_строки; номер_столбца)
Она выдает содержимое ячейки из диапазона по номеру строки и столбца, т.е. например функция =ИНДЕКС(A1:D5;3;4) по нашей таблице с городами и месяцами из предыдущего способа выдаст 1240 – содержимое из 3-й строки и 4-го столбца, т.е. ячейки D3. Если столбец всего один, то его номер можно не указывать, т.е. формула ИНДЕКС(A2:A6;3) выдаст «Самару» на последнем скриншоте.
Причем есть один не совсем очевидный нюанс: если ИНДЕКС не просто введена в ячейку после знака =, как обычно, а используется как финальная часть ссылки на диапазон после двоеточия, то выдает она уже не содержимое ячейки, а ее адрес! Таким образом формула вида $A$2:ИНДЕКС($A$2:$A$100;3) даст на выходе уже ссылку на диапазон A2:A4.
И вот тут в дело вступает функция ПОИСКПОЗ, которую мы вставляем внутрь ИНДЕКС, чтобы динамически определить конец списка:
=$A$2:ИНДЕКС($A$2:$A$100; ПОИСКПОЗ(ПОВТОР(«я»;255);A2:A100))
Создаем именованный диапазон
Осталось упаковать все это в единое целое. Откройте вкладку Формулы (Formulas) и нажмите кнопку Диспетчер Имен (Name Manager). В открывшемся окне нажмите кнопку Создать (New), введите имя нашего диапазона и формулу в поле Диапазон (Reference):
Осталось нажать на ОК и готовый диапазон можно использовать в любых формулах, выпадающих списках или диаграммах.
Ссылки по теме
- Использование функции ВПР (VLOOKUP) для связывания таблиц и подстановки значений
- Как создать автоматически наполняющийся выпадающий список
- Как создать сводную таблицу для анализа большого массива данных
Для большинства пользователей Excel легко вычислить диапазон значений, но пробовали ли вы когда-нибудь вычислить диапазон значений на основе числа в определенной ячейке? Например, в столбце A есть столбец значений, и я хочу вычислить количество значений в столбце A на основе значения в B2, что означает, что если оно равно 4 в B2, я буду усреднять первые 4 значения в столбец A, как показано на скриншоте ниже. Теперь я представлю простую формулу для быстрого определения диапазона на основе другого значения ячейки в Excel.
Определить диапазон на основе значения ячейки
 Определить диапазон на основе значения ячейки
Определить диапазон на основе значения ячейки
Чтобы выполнить расчет диапазона на основе другого значения ячейки, вы можете использовать простую формулу.
Выберите пустую ячейку, в которую вы выведете результат, введите эту формулу = СРЕДНИЙ (A1: КОСВЕННО (СЦЕПИТЬ («A»; B2))), и нажмите Enter ключ для получения результата.
Примечание:
1. В формуле A1 — это первая ячейка в столбце, который вы хотите вычислить, A — это столбец, для которого вы рассчитываете, B2 — это ячейка, на основе которой вы рассчитываете. Вы можете изменить эти ссылки по своему усмотрению.
2. Если вы хотите сделать резюме, вы можете использовать эту формулу = СУММ (A1: КОСВЕННО (СЦЕПИТЬ («A»; B2))).
3. Если первые данные, которые вы хотите определить, не находятся в первой строке Excel, например, в ячейке A2, вы можете использовать следующую формулу: = СРЕДНИЙ (A2: КОСВЕННЫЙ (СЦЕПИТЬ («A»; СТРОКА (A2) + B2-1))).
Лучшие инструменты для работы в офисе
Kutools for Excel Решит большинство ваших проблем и повысит вашу производительность на 80%
- Снова использовать: Быстро вставить сложные формулы, диаграммы и все, что вы использовали раньше; Зашифровать ячейки с паролем; Создать список рассылки и отправлять электронные письма …
- Бар Супер Формулы (легко редактировать несколько строк текста и формул); Макет для чтения (легко читать и редактировать большое количество ячеек); Вставить в отфильтрованный диапазон…
- Объединить ячейки / строки / столбцы без потери данных; Разделить содержимое ячеек; Объединить повторяющиеся строки / столбцы… Предотвращение дублирования ячеек; Сравнить диапазоны…
- Выберите Дубликат или Уникальный Ряды; Выбрать пустые строки (все ячейки пустые); Супер находка и нечеткая находка во многих рабочих тетрадях; Случайный выбор …
- Точная копия Несколько ячеек без изменения ссылки на формулу; Автоматическое создание ссылок на несколько листов; Вставить пули, Флажки и многое другое …
- Извлечь текст, Добавить текст, Удалить по позиции, Удалить пробел; Создание и печать промежуточных итогов по страницам; Преобразование содержимого ячеек в комментарии…
- Суперфильтр (сохранять и применять схемы фильтров к другим листам); Расширенная сортировка по месяцам / неделям / дням, периодичности и др .; Специальный фильтр жирным, курсивом …
- Комбинируйте книги и рабочие листы; Объединить таблицы на основе ключевых столбцов; Разделить данные на несколько листов; Пакетное преобразование xls, xlsx и PDF…
- Более 300 мощных функций. Поддерживает Office/Excel 2007-2021 и 365. Поддерживает все языки. Простое развертывание на вашем предприятии или в организации. Полнофункциональная 30-дневная бесплатная пробная версия. 60-дневная гарантия возврата денег.
Вкладка Office: интерфейс с вкладками в Office и упрощение работы
- Включение редактирования и чтения с вкладками в Word, Excel, PowerPoint, Издатель, доступ, Visio и проект.
- Открывайте и создавайте несколько документов на новых вкладках одного окна, а не в новых окнах.
- Повышает вашу продуктивность на 50% и сокращает количество щелчков мышью на сотни каждый день!
Комментарии (21)
Оценок пока нет. Оцените первым!
Содержание:
- Что такое диапазон?
- Как рассчитать диапазон в Excel?
- Вычислить условный диапазон в Excel
Обычно, когда я использую диапазон слов в своих руководствах по Excel, это ссылка на ячейку или набор ячеек на листе.
Но этот урок не об этом диапазоне.
«Диапазон» также является математическим термином, который относится к диапазону в наборе данных (т. Е. Диапазон между минимальным и максимальным значением в данном наборе данных).
В этом уроке я покажу вам действительно простые способы рассчитать диапазон в Exceл.
Что такое диапазон?
В данном наборе данных диапазон этого набора данных будет разбросом значений в этом наборе данных.
Чтобы дать вам простой пример, если у вас есть набор данных об успеваемости учащихся, где минимальный балл составляет 15, а максимальный балл — 98, то разброс этого набора данных (также называемый диапазоном этого набора данных) будет 73.
Диапазон = 98-15
«Диапазон» — это не что иное, как разница между максимальным и минимальным значением этого набора данных.
Как рассчитать диапазон в Excel?
Если у вас есть список отсортированных значений, вам просто нужно вычесть первое значение из последнего значения (при условии, что сортировка выполняется в порядке возрастания).
Но в большинстве случаев у вас будет случайный набор данных, который еще не отсортирован.
Найти диапазон в таком наборе данных также довольно просто.
В Excel есть функции для определения максимального и минимального значения из диапазона (функции MAX и MIN).
Предположим, у вас есть набор данных, показанный ниже, и вы хотите вычислить диапазон для данных в столбце B.
Ниже приведена формула для расчета диапазона для этого набора данных:
= МАКС (B2: B11) -МИН (B2: B11)
Приведенная выше формула находит максимальное и минимальное значение и дает нам разницу.
Довольно просто … не правда ли?
Вычислить условный диапазон в Excel
В большинстве практических случаев найти диапазон не так просто, как просто вычесть минимальное значение из максимального значения.
В реальных сценариях вам также может потребоваться учесть некоторые условия или выбросы.
Например, у вас может быть набор данных, в котором все значения меньше 100, но есть одно значение выше 500.
Если вы рассчитываете порядок для этого набора данных, это приведет к неправильной интерпретации данных.
К счастью, в Excel есть множество условных формул, которые могут помочь вам разобраться в некоторых аномалиях.
Ниже у меня есть набор данных, в котором мне нужно найти диапазон значений продаж в столбце B.
Если вы внимательно посмотрите на эти данные, вы заметите, что есть два магазина, где значения довольно низкие (Магазин 1 и Магазин 3).
Это может быть связано с тем, что это новые магазины или какие-то внешние факторы повлияли на продажи в этих конкретных магазинах.
При вычислении диапазона для этого набора данных может иметь смысл исключить эти новые магазины и рассматривать только те магазины, где есть существенные продажи.
В этом примере, скажем, я хочу игнорировать все те магазины, где стоимость продажи меньше 20 000.
Ниже приведена формула, по которой можно найти диапазон с условием:
= MAX (B2: B11) -MINIFS (B2: B11, B2: B11, "> 20000")
В приведенной выше формуле вместо использования функции MIN я использовал функцию MINIFS (это новая функция в Excel2021-2022 и Microsoft 365).
Эта функция находит минимальное значение, если соблюдены указанные в нем критерии. В приведенной выше формуле в качестве критерия я указал любое значение, превышающее 20 000.
Таким образом, функция MINIFS просматривает весь набор данных, но при вычислении минимального значения учитывает только те значения, которые больше 20 000.
Это гарантирует, что значения ниже 20 000 игнорируются, а минимальное значение всегда больше 20 000 (следовательно, игнорируются выбросы).
Обратите внимание, что MINIFS — это новая функция в Excel. доступно только в Excel2021-2022 и подписке Microsoft 365. Если вы используете предыдущие версии, у вас не будет этой функции (и вы можете использовать формулу, описанную далее в этом руководстве)
Если в вашем Excel нет функции МИНИМУМ, воспользуйтесь приведенной ниже формулой, в которой для того же результата используется комбинация функций ЕСЛИ и МИНИМУМ:
= МАКС (B2: B11) -МИН (ЕСЛИ (B2: B11> 20000; B2: B11))
Так же, как я использовал условную функцию MINIFS, вы также можете использовать функцию MAXIFS, если вы хотите избежать точек данных, которые являются выбросами в другом направлении (т. Е. Пара больших точек данных, которые могут исказить данные)
Итак, вот как вы можете быстро найти диапазон в Excel используя пару простых формул.
Надеюсь, вы нашли этот урок полезным.
Автоматическое определение диапазона «от-до» в исходной таблице моно применять для автоматизации многих задач связанных с динамической выборкой значений. Рассмотрим один из простых для понимания способов реализации данной задачи.
Как автоматически выделять диапазоны для выборки ячеек из таблицы?
Задание является следующим. В одном из столбцов в разных ячейках находятся какие-то значения (в данном случае текстовые строки «граница»). Они определяют начало и конец секторов (диапазонов). Эти значения вставлены автоматически и могут появляться в разных ячейках. Их размеры и количество в них ячеек также может быть разным. Например, на рисунке ниже выбран сектор данных (диапазон) номер 2.
Все, что следует сейчас сделать — это создать возможность легкого и быстрого выбора диапазона, который нас интересует (вписывая номер диапазона в одну из ячеек для выбора).
Динамическое определение границ выборки ячеек
Для наглядности приведем решение этой задачи с использованием вспомогательного столбца. В первую ячейку в вспомогательном столбце (A7) вводим формулу:
и копируем ее вниз в оставшиеся ячейки. Везде, где в ячейках соседнего столбца находится значение «граница», функция возвращает номер строки. В противном случае возвращает пустую строку.
Следующим шагом будет динамическое определение адреса для выборки диапазона данных из исходного списка в соответствии с критерием отбора.
Изменяемое значение критерия для управления выборкой данных из таблицы будет указано в ячейке C1. Там мы указываем порядковый номер диапазона, данные которого нас интересуют в конкретный момент.
Как получить адрес диапазона ячеек в Excel?
После чего динамически определим адрес начальной ячейки, с которой будет начинаться диапазон. В C2 вводим следующую формулу:
Во втором аргументе функции НАИМЕНЬШИЙ указывается ссылка на ячейку C1, где находится порядковый номер интересующего нас сектора данных (диапазона). А для функции НАИМЕНЬШИЙ – это значение является порядковым номером наименьшего числа в диапазоне вспомогательного столбца $A$7:$A$22 (первый аргумент).
Аналогичным образом динамически определяем адрес последней ячейки, где должна заканчивается выборка. Для этого в C3 водим формулу:
Как не сложно догадаться во втором аргументе функции НАИМЕНЬШИЙ мы прибавляем единицу чтобы получить следующее по порядку наименьшее значение в вспомогательном столбце $A$7:$A$22. Все просто и красиво – такая должна быть магия!
Это практически все. Дальше используйте свое воображение для применения этой полезной функции автоматической выборки диапазонов данных из таблицы по условию пользователя. Например, воспользуемся условным форматированием.
Автоматическая подсветка цветом диапазонов ячеек по условию
Будем подсвечивать цвет диапазона, который соответствует порядковому номеру указанном в критериях выборки C1.
- Выделите диапазон ячеек C7:C22 и выберите иснтрумент «ГЛАВНАЯ»-«Условное фомратирование»-«Создать правило».
- В появившемя окне выберите опцию «Использовать формулу для определения форматируемых ячеек». Там же в поле ввода введите такую фомрулу:
- Нажмите на кнопку формат и укажите цвет для подсветки соответствующих ячеек. Например, зеленый.
Теперь мы изменим критерий выборки, например, на 1. Автоматически подсветился зеленым цветом весь первый диапазон. Обратите внимание в нем на одну ячейку больше чем во втором, но все работает безошибочно.
Проверка вводимых значений в Excel на ошибки
Наконец, вы можете предупредить ошибку в случае ввода неверных (не соответствующего формата) значений (числа меньшего или равного нулю, большего, чем общее количество диапазонов) в качестве номера диапазона, который вы ищете. Все это можете сделать при помощи проверки данных. Перейдите на ячейку для ввода критериев выборки C1 и выберите инструмент: «ДАННЫЕ»-«Проверка данных».
Соответствующая формула «обеспечивающая безопасность» могла бы выглядеть так:
Нажмите ОК, после внесения всех изменений как показано выше на рисунке.
Теперь при попытке ввода в критерий выборки числа больше чем количество диапазонов в пределах «границ», будет предупреждение для пользователя:
Такая выборка может использоваться в автоматизации других различного рода интересных задач. Здесь же приведен только базовый пример возможностей динамической выборки данных из исходной таблицы.