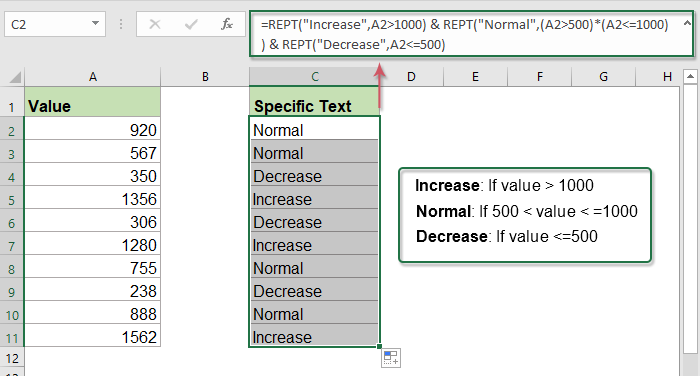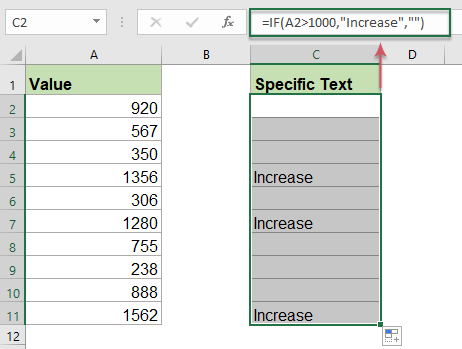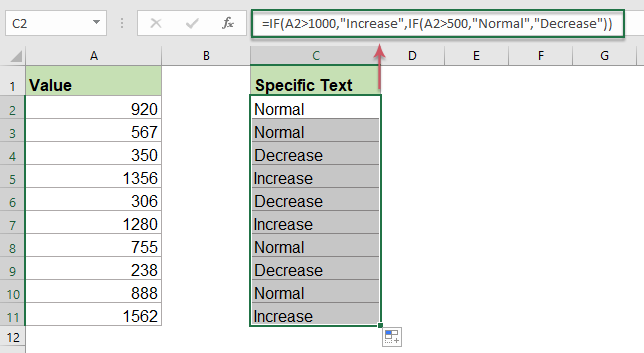|
Вывод текста в зависимости от данных |
||||||||
Ответить |
||||||||
Ответить |
||||||||
Ответить |
||||||||
Ответить |
||||||||
Ответить |
||||||||
Ответить |
||||||||
Ответить |
||||||||
Ответить |
Предположим, у вас есть список значений, теперь вы хотите отобразить определенный текст на основе значения. Например, если значение ячейки больше 1000, текст «Увеличить» отображается в другом столбце, как показано ниже. Чтобы справиться с этой задачей, вам могут помочь функции REPT и IF.
- Показать конкретный текст на основе значения с функцией ПОВТОР
- Показать конкретный текст на основе значения с функцией ЕСЛИ
Показать конкретный текст на основе значения с функцией ПОВТОР
В Excel обычная функция ПОВТОР используется для повторения символов определенное количество раз. Но здесь я буду использовать функцию REPT для отображения указанного текста на основе значения ячейки. Общий синтаксис:
=REPT(«message»,logical test)
- message: Конкретный текст, который вы хотите отобразить.
- logical test: Логические критерии для отображения текста на основе.
1. Введите или скопируйте приведенную ниже формулу в пустую ячейку:
=REPT(«Increase»,A2>1000)
Внимание: В приведенной выше формуле «Увеличение«- это конкретный текст, который вы хотите отобразить,»A2> 1000»- критерии, на которых нужно основываться, вы можете изменить их по своему усмотрению.
2. Затем перетащите дескриптор заполнения вниз к ячейкам, к которым вы хотите применить эту формулу, и конкретный текст будет отображаться, если соответствует критериям, см. Снимок экрана:
Tips: Эта функция RETP также может применяться для нескольких критериев. Если вы хотите использовать логику ИЛИ, вы должны объединить несколько функций REPT с помощью символа &, а логика AND может быть выражена с помощью символа *.
Например, для отображения текста «Увеличить», если значение ячейки больше 1000, если значение находится в диапазоне от 500 до 1000, отображается текст «Нормальный», в противном случае отображается текст «Уменьшить». Скопируйте приведенную ниже формулу в пустую ячейку:
=REPT(«Increase»,A2>1000) & REPT(«Normal»,(A2>500)*(A2<=1000)) & REPT(«Decrease»,A2<=500)
Затем скопируйте формулу в другие ячейки, к которым вы хотите применить эту формулу, и вы получите результат, как показано на следующем снимке экрана:
Показать конкретный текст на основе значения с функцией ЕСЛИ
В Excel функция ЕСЛИ также может помочь вам решить эту задачу. Общий синтаксис:
=IF (logical_test, [value_if_true], [value_if_false])
- logical_test: Это условие, которое вы хотите проверить.
- value_if_true: Конкретное значение, которое вы хотите вернуть, если результат логического_теста — ИСТИНА.
- value_if_false: Значение, которое вы хотите вернуть, если результат логического_теста ЛОЖЬ.
Введите или скопируйте приведенную ниже формулу в пустую ячейку, а затем перетащите дескриптор заполнения вниз к ячейкам, в которых вы хотите использовать эту формулу, и конкретный текст будет отображаться на основе созданных вами критериев.
=IF(A2>1000,»Increase»,»»)
Tips: Для получения дополнительных критериев примените вложенную функцию ЕСЛИ:
=IF(A2>1000,»Increase»,IF(A2>500,»Normal»,»Decrease»))
Используемые относительные функции:
- REPT:
- Функция ПОВТОР используется для повторения символов определенное количество раз.
- IF:
- Функция ЕСЛИ используется для проверки определенного условия, возвращает соответствующее значение, которое вы указали для ИСТИНА или ЛОЖЬ.
Другие статьи:
- Проверить, равно ли ячейка любому значению в списке
- Например, у меня есть список текстовых строк в столбце A, и теперь я хочу проверить, равно ли значение ячейки в этом столбце любому значению в другом списке столбца E. Если равно, отобразить ИСТИНА, в противном случае отображается значение ЛОЖЬ. как показано ниже.
- Если ячейка содержит текст, отобразить в Excel
- Если у вас есть список текстовых строк в столбце A и строка ключевых слов, теперь вам нужно проверить, появляются ли ключевые слова в текстовой строке. Если ключевые слова появляются в ячейке, отображая ее, если нет, отображается пустая ячейка, как показано на следующем снимке экрана.
- Подсчет ключевых слов в ячейке на основе списка
- Если вы хотите подсчитать количество ключевых слов в ячейке на основе списка ячеек, комбинация функций СУММПРОИЗВ, ЕЧИСЛО и ПОИСК может помочь вам решить эту проблему в Excel.
Лучшие инструменты для работы в офисе
Kutools for Excel — Помогает вам выделиться из толпы
Хотите быстро и качественно выполнять свою повседневную работу? Kutools for Excel предлагает 300 мощных расширенных функций (объединение книг, суммирование по цвету, разделение содержимого ячеек, преобразование даты и т. д.) и экономит для вас 80 % времени.
- Разработан для 1500 рабочих сценариев, помогает решить 80% проблем с Excel.
- Уменьшите количество нажатий на клавиатуру и мышь каждый день, избавьтесь от усталости глаз и рук.
- Станьте экспертом по Excel за 3 минуты. Больше не нужно запоминать какие-либо болезненные формулы и коды VBA.
- 30-дневная неограниченная бесплатная пробная версия. 60-дневная гарантия возврата денег. Бесплатное обновление и поддержка 2 года.
Вкладка Office — включение чтения и редактирования с вкладками в Microsoft Office (включая Excel)
- Одна секунда для переключения между десятками открытых документов!
- Уменьшите количество щелчков мышью на сотни каждый день, попрощайтесь с рукой мыши.
- Повышает вашу продуктивность на 50% при просмотре и редактировании нескольких документов.
- Добавляет эффективные вкладки в Office (включая Excel), точно так же, как Chrome, Firefox и новый Internet Explorer.
Комментарии (0)
Оценок пока нет. Оцените первым!
На чтение 5 мин Просмотров 1.8к. Опубликовано 22.05.2022
Итак, бывают ситуации, когда вы хотите обратить внимание читателя (вашей таблички) на какие-то особо важные моменты. Например, на те строки, значения в которых кажутся вам неправильными.
Допустим, у нас есть такая табличка. Я подсветил те строки, в которых продавец — Боб.
Сейчас я продемонстрирую вам, как можно сделать также и не только.
Итак, давайте начнём!
Содержание
- Подсвечиваем строки с нужным нам текстом
- Подсвечиваем строки с нужным нам числами
- Подсвечиваем строки с одновременно несколькими нужными нам значениями
- Подсвечиваем строки разным форматом в зависимости от значения
- Подсвечиваем строки с пустыми ячейками
- Подсвечивание разных строк в зависимости от вашего выбора в списке
Подсвечиваем строки с нужным нам текстом
Допустим, у нас есть такая табличка:
Нам нужно подсветить все строки, в которых продавцом является Боб.
Как это сделать?
Пошаговая инструкция:
- Выделите вашу табличку;
- Щелкните на «Главная»;
- Щелкните на «Условное форматирование»;
- Щелкните на «Создать правило…»;
- В открывшемся окне, выберите указанную на картинке опцию;
- В поле «Форматировать значения, для которых следующая формула является истинной» введите =$C2=»Bob»;
- А теперь настроим формат, щелкните на «Формат…»;
- И, в открывшемся окне, формат, которым нужно выделить ячейки;
- Подтвердите.
Итак, у нас получилось:
Как это работает?
Условное форматирование — функция, которая проверяет ячейки на наличие заданных нами параметров. В этом примере, мы задали следующее — выделять все строки, в ячейках которых содержится слово Боб. Этим и занимается функция.
Итак, строки выделены.
Подсвечиваем строки с нужным нам числами
Итак, как подсветить строку с определенным текстовым значением мы разобрались.
Теперь давайте разберемся с численным значением. В принципе, тут все почти тоже самое.
Допустим, у нас есть та же табличка. Только теперь нам нужно выделить те строки, в которых количество товара больше или равно 15-ти.
Как это сделать?
Пошаговая инструкция:
- Выделите вашу табличку;
- Щелкните на «Главная» -> «Условное форматирование» -> «Создать правило…»;
- В открывшемся окне, из списка выберите последнюю опцию;
- В поле для описания функции введите =$D2>=15;
- Щелкните на «Формат…» и укажите цвет подсветки;
- Подтвердите.
Взглянем на результат:
Как видно, все получилось.
Точно также, кстати, и с датами.
Например, вам нужно выделить строки где дата — позже первого января 2021 года. Формула будет такой:
=$A2>ДАТА(2021,01,01)Подсвечиваем строки с одновременно несколькими нужными нам значениями
Те варианты которые мы рассмотрели ранее — лишь основы использования функции «Условное форматирование».
В реальности же, часто бывают ситуации когда нужно выделить те строки, которые обладают сразу несколькими нужными нам критериями.
Итак, давайте разбираться. Допустим, нам нужно выделить все строки в которых продавец Боб и количество товара больше 10-ти.
Как это сделать?
Пошаговая инструкция:
- Выделите вашу табличку;
- Щелкните на «Главная» -> «Условное форматирование» -> «Создать правило…»;
- В открывшемся окне, из списка выберите последнюю опцию;
- В поле для описания функции введите =И($C2=»Боб»;$D2>10)
- Укажите формат;
- Подтвердите.
В этом варианте выделяются те строки, которые обладают всеми указанными критериями.
Но если вам необходимо выделить те строки, которые обладают любым из указанных критериев(даже одним) используйте такую формулу:
=ИЛИ($C2="Bob";$D2>15)Подсвечиваем строки разным форматом в зависимости от значения
Еще чаще, при составлении отчётов в Excel вам может понадобится выделять «хорошие» и «плохие» строки. Обычно для этого используют зеленый и оранжевый (красный) цвета.
Допустим, нам нужно выделить строки в которых кол-во более 20-ти — зелененьким, а если кол-во менее 20-ти, но более 15-ти — оранжевым.
Как это сделать?
Пошаговая инструкция:
- Выделите вашу табличку;
- Щелкните на «Главная» -> «Условное форматирование» -> «Создать правило…»;
- В открывшемся окне, из списка выберите последнюю опцию;
- В поле для описания функции введите =$D2>15
- Установите оранжевый цвет в опции «Формат»;
- Подтвердите.
- В опции «Управление правилами» функции «Условное форматирование» щелкните «Создать правило»;
- И делаем еще одну проверку, только уже с формулой =$D2>20;
- В опции формат укажите зеленый цвет;
- Подтвердите.
Итак, вот результат:
Понимание порядка правил:
Условное форматирование проверяет правила по порядку. Из-за этого очень важно, в каком порядке они проверяются. Вы можете узнать это в диспетчере правил (открывается в «Условное форматирование» -> «Управление правилами…»).
У нас все правильно, но если бы правила проверялись наоборот, возникли бы ошибки. Из-за чего?
Потому что сначала ячейки окрашивались бы в зеленый цвет, а потом, при проверке второго правила, перекрашивались бы обратно в оранжевый.
Порядок проверки можно менять с помощью стрелки, идущей вниз. Как на картинке:
Подсвечиваем строки с пустыми ячейками
Такие ситуации тоже часто имеют место быть. Как выделить строки с пустыми ячейками?
Пошаговая инструкция:
- Выделите вашу табличку;
- Щелкните на «Главная» -> «Условное форматирование» -> «Создать правило…»;
- В открывшемся окне, из списка выберите последнюю опцию;
- В поле для описания функции введите =СЧЁТЕСЛИ($A2:$F2;»»)>0
- Установите оранжевый цвет в опции «Формат»;
- Подтвердите.
Вот результат:
Подсвечивание разных строк в зависимости от вашего выбора в списке
В разделах статьи, рассмотренных ранее, мы указывали формулы и сразу после этого выделялись нужные строки. Но что если нужно чтобы при выборе, например, имени продавца из списка, автоматически подсвечивались все строки с его именем?
Вот пример такого подсвечивания:
Как это сделать?
Пошаговая инструкция:
- Для начала создайте этот список;
- Выделите вашу табличку;
- Щелкните на «Главная» -> «Условное форматирование» -> «Создать правило…»;
- В открывшемся окне, из списка выберите последнюю опцию;
- В поле для описания функции введите =$E2=$A$2
- Установите нужный формат;
- Подтвердите.
Готово! Когда вы будете выбирать имя из списка, функция «Условное форматирование» будет автоматически выделять все строки с этим именем.
Функция ЕСЛИ является одной из наиболее часто используемых в Excel. Она позволяет выполнять лишь те действия действий, которые соответствуют заданным пользователем критериям. Она может использоваться для проверки условий любого типа, включая текстовые. Сегодня мы разберем использование этой функции для ситуации, в которых критерием выступает соответствие или несоответствие определенному тексту.
Для начала давайте опишем в общих чертах, как использовать функцию ЕСЛИ. Это условный оператор, позволяющий осуществить проверку, соответствует ли конкретное значение конкретному критерию. Он содержит три обязательных аргумента:
- Условие. Может выступать арифметическим знаком или логической функцией. В любом случае, главное требование к условию – оно должно возвращать значение ИСТИНА или ЛОЖЬ.
- Значение, если ИСТИНА. Это текст, который выводится или функция, которая будет выполняться в случае истинности значения. Допустимо использование нескольких вложенных функций ЕСЛИ для того, чтобы выполнять многоуровневые проверки.
- Значение, если ЛОЖЬ. Это текст, функция или значение любого другого типа, которое будет показываться или выполняться в случае, если описанный в первом аргументе критерий не соответствует действительности.
Теперь же, после того, как мы вспомнили синтаксис этой функции, давайте более детально разберем особенности ее применения вместе с текстовыми значениями.
Содержание
- Проверка условия для полного совпадения текста (ЕСЛИ + СОВПАД)
- Функция ЕСЛИ с частичным совпадением текста
- ЕСЛИ + ПОИСК
- ЕСЛИ + НАЙТИ
Проверка условия для полного совпадения текста (ЕСЛИ + СОВПАД)
Совпадение с текстом – одно из наиболее часто используемых условий в Excel. Во время проверки нужно обратить особое внимание на регистр текста, потому что он не учитывается функцией ЕСЛИ. Чтобы проверять регистр текста, необходимо использовать абсолютно другие функции.
В целом, для проверки соответствия переменной текстовой строке необходимо использовать логический оператор =. Общая функция выглядит следующим образом: =ЕСЛИ(G2=»выполнено»,ИСТИНА,ЛОЖЬ).
В этом случае строки могут быть записаны в разном регистре, и этот фактор не будет учитываться в функции ЕСЛИ. А что делать, если нужно проверить именно на разность регистров букв? Для этого вместо оператора = нужно использовать функцию СОВПАД, которая проверяет, являются ли текстовые строки идентичными.
Не стоит забывать заключать все текстовые значения в кавычки.
Сама функция работает следующим образом: она смотрит на текстовую строку 1, текстовую строку 2. Если они полностью совпадают, то она передает в ячейку или в аргумент функции значение ИСТИНА. Если же в результате анализа строк обнаруживается хотя бы одно различие, функция возвращает значение ЛОЖЬ.
Чтобы передать функцию СОВПАД функции ЕСЛИ, необходимо её использовать в качестве первого аргумента. Например, формула может иметь следующий вид: =ЕСЛИ(СОВПАД(G2,»Выполнено»),»Да»,»Нет»). Как мы видим в этом примере, эта формула понимает, что строки «ВЫПОЛНЕНО» и «выполнено» не являются идентичными.
Эта функция будет полезна, например, если вам нужно сравнить артикулы товаров или выполнить любое другое действие, требующее различения строк по регистру.
Функция ЕСЛИ с частичным совпадением текста
Ранее мы разобрались, как сравниваются строки на предмет полного соответствия. Но в некоторых ситуациях достаточно лишь частичного совпадения строки с эталоном. Например, нам нужен город, но какой именно – не столь важно. Самый простой метод, как это сделать – использовать операторы ? и *. Но это хорошая идея далеко не во всех ситуациях.
ЕСЛИ + ПОИСК
Один из самых надежных способов добиться поставленной задачи – использование функции ПОИСК в качестве аргумента функции ЕСЛИ. С её помощью пользователь может определить порядковый номер знака, который начинает отсчёт строки. В общем виде эта функция выглядит следующим образом: =ПОИСК(что_ищем, где_ищем, начиная_с_какого_символа_ищем).
При этом третий аргумент не является обязательным. Если его не указывать, поиск будет осуществляться с самого начала строки. В качестве возвращаемого в этой функции значения используется номер знака, с которого начинается нужная строка или же код ошибки.
Эта функция должна использоваться совместно с ещё одним оператором. Называется он ЕЧИСЛО. Его задача – проверка, является ли определённая переменная числом. Если да, ячейке или функции передаётся значение ИСТИНА. Она может использоваться, чтобы проверить, является ли конкретная переменная текстовой. Вот, как ее использовать для наших целей: =ЕСЛИ(ЕЧИСЛО(ПОИСК(«город»,B2)),»Город»,»»).
Эта функция работает по следующему алгоритму: она проверяет, является ли значение, возвращенное функцией поиска, числовым. Если да, то возвращаемое значение – «Город». Логика очень простая. Дело в том, что эта функция также фильтрует любые другие типы данных, кроме текстовых. Поскольку функция «Поиск» может возвращать и ошибку в случае ненахождения соответствующего числа, то функция ЕЧИСЛО дает возможность его отфильтровать. Если оказывается, что функция ЕЧИСЛО говорит, что была выдана ошибка, то в качестве аргумента передается пустое значение.
Единственный момент, который нужно учитывать, используя эту функцию – данный способ не подходит для различения частичного совпадения с учетом регистра. То есть, этот метод по сути аналогичный использованию знака =, только для частичного совпадения.
ЕСЛИ + НАЙТИ
Если же пользователю нужно сравнивать строки и по регистру, то тогда используется другая функция – НАЙТИ. Она работает абсолютно аналогичным образом, только только учитывает большие и малые буквы. Ее синтаксис включает следующие аргументы:
- Что ищем.
- Где осуществляется поиск.
- С какой позиции ищется нужный текст.
Следовательно, и использование формулы будет абсолютно аналогичным. =ЕСЛИ(ЕЧИСЛО(ПОИСК(«город»,B2)),»Город»,»»). Как видим, функция ЕСЛИ дает возможность осуществлять самые разнообразные операции. Это один из главных операторов Excel, который позволяет автоматизировать почти все, что только можно.
Оцените качество статьи. Нам важно ваше мнение:
Skip to content
Рассмотрим использование функции ЕСЛИ в Excel в том случае, если в ячейке находится текст.
- Проверяем условие для полного совпадения текста.
- ЕСЛИ + СОВПАД
- Использование функции ЕСЛИ с частичным совпадением текста.
- ЕСЛИ + ПОИСК
- ЕСЛИ + НАЙТИ
Будьте особо внимательны в том случае, если для вас важен регистр, в котором записаны ваши текстовые значения. Функция ЕСЛИ не проверяет регистр – это делают функции, которые вы в ней используете. Поясним на примере.
Проверяем условие для полного совпадения текста.
Проверку выполнения
доставки организуем при помощи обычного оператора сравнения «=».
=ЕСЛИ(G2=»выполнено»,ИСТИНА,ЛОЖЬ)
При этом будет не важно,
в каком регистре записаны значения в вашей таблице.
Если же вас интересует
именно точное совпадение текстовых значений с учетом регистра, то можно
рекомендовать вместо оператора «=» использовать функцию СОВПАД(). Она проверяет
идентичность двух текстовых значений с учетом регистра отдельных букв.
Вот как это может
выглядеть на примере.
Обратите внимание, что
если в качестве аргумента мы используем текст, то он обязательно должен быть
заключён в кавычки.
ЕСЛИ + СОВПАД
В случае, если нас интересует полное совпадение текста с заданным условием, включая и регистр его символов, то оператор «=» нам не сможет помочь.
Но мы можем использовать функцию СОВПАД (английский аналог — EXACT).
Функция СОВПАД сравнивает два текста и возвращает ИСТИНА в случае их полного совпадения, и ЛОЖЬ — если есть хотя бы одно отличие, включая регистр букв. Поясним возможность ее использования на примере.
Формула проверки выполнения заказа в столбце Н может выглядеть следующим образом:
=ЕСЛИ(СОВПАД(G2,»Выполнено»),»Да»,»Нет»)
Как видите, варианты «ВЫПОЛНЕНО» и «выполнено» не засчитываются как правильные. Засчитываются только полные совпадения. Будет полезно, если важно точное написание текста — например, в артикулах товаров.
Использование функции ЕСЛИ с частичным совпадением текста.
Выше мы с вами
рассмотрели, как использовать текстовые значения в функции ЕСЛИ. Но часто случается,
что необходимо определить не полное, а частичное совпадение текста с каким-то
эталоном. К примеру, нас интересует город, но при этом совершенно не важно его
название.
Первое, что приходит на
ум – использовать подстановочные знаки «?» и «*» (вопросительный знак и
звездочку). Однако, к сожалению, этот простой способ здесь не проходит.
ЕСЛИ + ПОИСК
Нам поможет функция ПОИСК (в английском варианте – SEARCH). Она позволяет определить позицию, начиная с которой искомые символы встречаются в тексте. Синтаксис ее таков:
=ПОИСК(что_ищем, где_ищем, начиная_с_какого_символа_ищем)
Если третий аргумент не
указан, то поиск начинаем с самого начала – с первого символа.
Функция ПОИСК возвращает либо номер позиции, начиная с которой искомые символы встречаются в тексте, либо ошибку.
Но нам для использования в функции ЕСЛИ нужны логические значения.
Здесь нам на помощь приходит еще одна функция EXCEL – ЕЧИСЛО. Если ее аргументом является число, она возвратит логическое значение ИСТИНА. Во всех остальных случаях, в том числе и в случае, если ее аргумент возвращает ошибку, ЕЧИСЛО возвратит ЛОЖЬ.
В итоге наше выражение в
ячейке G2
будет выглядеть следующим образом:
=ЕСЛИ(ЕЧИСЛО(ПОИСК(«город»,B2)),»Город»,»»)
Еще одно важное уточнение. Функция ПОИСК не различает регистр символов.
ЕСЛИ + НАЙТИ
В том случае, если для нас важны строчные и прописные буквы, то придется использовать вместо нее функцию НАЙТИ (в английском варианте – FIND).
Синтаксис ее совершенно аналогичен функции ПОИСК: что ищем, где ищем, начиная с какой позиции.
Изменим нашу формулу в
ячейке G2
=ЕСЛИ(ЕЧИСЛО(НАЙТИ(«город»,B2)),»Да»,»Нет»)
То есть, если регистр символов для вас важен, просто замените ПОИСК на НАЙТИ.
Итак, мы с вами убедились, что простая на первый взгляд функция ЕСЛИ дает нам на самом деле много возможностей для операций с текстом.
[the_ad_group id=»48″]
Примеры использования функции ЕСЛИ:
 Функция ЕСЛИОШИБКА – примеры формул — В статье описано, как использовать функцию ЕСЛИОШИБКА в Excel для обнаружения ошибок и замены их пустой ячейкой, другим значением или определённым сообщением. Покажем примеры, как использовать функцию ЕСЛИОШИБКА с функциями визуального…
Функция ЕСЛИОШИБКА – примеры формул — В статье описано, как использовать функцию ЕСЛИОШИБКА в Excel для обнаружения ошибок и замены их пустой ячейкой, другим значением или определённым сообщением. Покажем примеры, как использовать функцию ЕСЛИОШИБКА с функциями визуального…  Сравнение ячеек в Excel — Вы узнаете, как сравнивать значения в ячейках Excel на предмет точного совпадения или без учета регистра. Мы предложим вам несколько формул для сопоставления двух ячеек по их значениям, длине или количеству…
Сравнение ячеек в Excel — Вы узнаете, как сравнивать значения в ячейках Excel на предмет точного совпадения или без учета регистра. Мы предложим вам несколько формул для сопоставления двух ячеек по их значениям, длине или количеству…  Вычисление номера столбца для извлечения данных в ВПР — Задача: Наиболее простым способом научиться указывать тот столбец, из которого функция ВПР будет извлекать данные. При этом мы не будем изменять саму формулу, поскольку это может привести в случайным ошибкам.…
Вычисление номера столбца для извлечения данных в ВПР — Задача: Наиболее простым способом научиться указывать тот столбец, из которого функция ВПР будет извлекать данные. При этом мы не будем изменять саму формулу, поскольку это может привести в случайным ошибкам.…  Как проверить правильность ввода данных в Excel? — Подтверждаем правильность ввода галочкой. Задача: При ручном вводе данных в ячейки таблицы проверять правильность ввода в соответствии с имеющимся списком допустимых значений. В случае правильного ввода в отдельном столбце ставить…
Как проверить правильность ввода данных в Excel? — Подтверждаем правильность ввода галочкой. Задача: При ручном вводе данных в ячейки таблицы проверять правильность ввода в соответствии с имеющимся списком допустимых значений. В случае правильного ввода в отдельном столбце ставить…  Визуализация данных при помощи функции ЕСЛИ — Функцию ЕСЛИ можно использовать для вставки в таблицу символов, которые наглядно показывают происходящие с данными изменения. К примеру, мы хотим показать в отдельной колонке таблицы, происходит рост или снижение продаж.…
Визуализация данных при помощи функции ЕСЛИ — Функцию ЕСЛИ можно использовать для вставки в таблицу символов, которые наглядно показывают происходящие с данными изменения. К примеру, мы хотим показать в отдельной колонке таблицы, происходит рост или снижение продаж.…  3 примера, как функция ЕСЛИ работает с датами. — На первый взгляд может показаться, что функцию ЕСЛИ для работы с датами можно применять так же, как для числовых и текстовых значений, которые мы только что обсудили. К сожалению, это…
3 примера, как функция ЕСЛИ работает с датами. — На первый взгляд может показаться, что функцию ЕСЛИ для работы с датами можно применять так же, как для числовых и текстовых значений, которые мы только что обсудили. К сожалению, это…