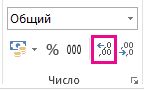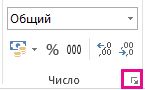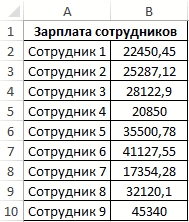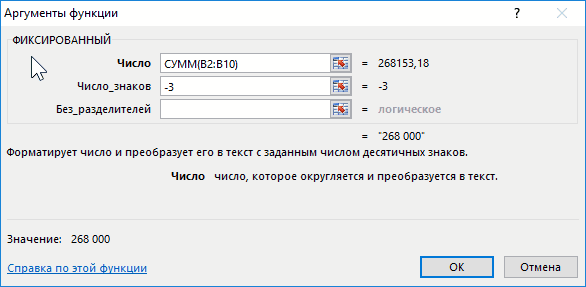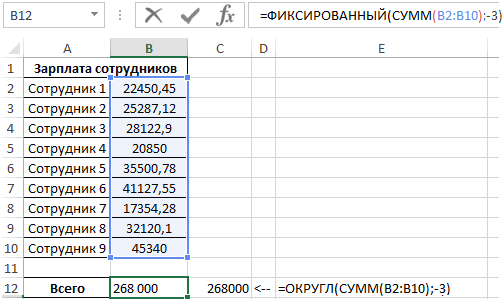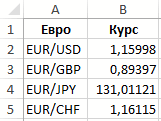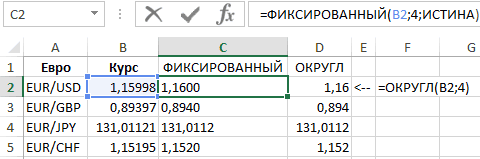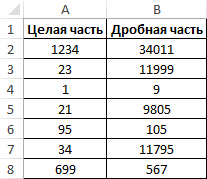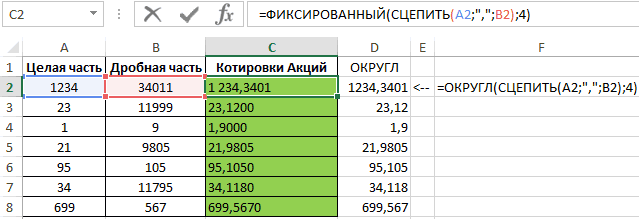Округление числа до необходимого десятичного разряда
Excel для Microsoft 365 Excel для Microsoft 365 для Mac Excel для Интернета Excel 2021 Excel 2021 для Mac Excel 2019 Excel 2019 для Mac Excel 2016 Excel 2016 для Mac Excel 2013 Excel 2010 Excel 2007 Excel для Mac 2011 Excel Mobile Еще…Меньше
Если отображение ненужных разрядов вызывает появление знаков ######, или если микроскопическая точность не нужна, измените формат ячеек таким образом, чтобы отображались только необходимые десятичные разряды.
Округка числа до ближайшей основной единицы
Если вы хотите округить число до ближайшего крупного блока, например тысяч, сотен, десятков или единиц, используйте функцию в формуле, выполните следующие действия:
С помощью кнопки
-
Выделите ячейки, которые нужно отформатировать.
-
На вкладке Главная выберите команду Увеличить разрядность или Уменьшить разрядность, чтобы отобразить больше или меньше цифр после запятой.
С помощью
встроенного числового формата
-
На вкладке Главная в группе Число щелкните стрелку рядом со списком числовых форматов и выберите пункт Другие числовые форматы.

-
В списке Категория выберите значение Денежный, Финансовый, Процентный или Экспоненциальный в зависимости от типа ваших данных.
-
В поле Число десятичных знаков введите число знаков после запятой, которые вы хотите отображать.
С помощью функции в формуле
Округлите число до необходимого количества цифр с помощью функции ОКРУГЛ. Эта функция имеет только два аргумента (аргументы — это части данных, необходимые для выполнения формулы).
-
Первый аргумент — это число, которое необходимо округлить. Он может быть ссылкой на ячейку или числом.
-
Второй аргумент — это количество цифр, до которого необходимо округлить число.
Предположим, что ячейка A1 содержит число 823,7825. Вот как можно округлить его.
-
Чтобы округлить до ближайшей тысяч
и-
Введите =ОКРУГЛ(A1;-3), что равно 1000
-
Число 823,7825 ближе к 1000, чем к 0 (0 кратно 1000 )
-
В этом случае используется отрицательное число, поскольку округление должно состоятся влево от запятой. Такое же число применяется в следующих двух формулах, которые округляют до сотен и десятков.
-
-
Чтобы округлить до ближайших сотен
-
Введите =ОКРУГЛ(A1;-2), что равно 800
-
Число 800 ближе к 823,7825, чем к 900. Наверное, теперь вам все понятно.
-
-
Чтобы округлить до ближайших десятков
-
Введите =ОКРУГЛ(A1;-1), что равно 820
-
-
Чтобы округлить до ближайших единиц
-
Введите =ОКРУГЛ(A1;0), что равно 824
-
Используйте ноль для округления числа до ближайшей единицы.
-
-
Чтобы округлить до ближайших десятых
-
Введите =ОКРУГЛ(A1;1), что равно 823,8
-
В этом случает для округления числа до необходимого количества разрядов используйте положительное число. То же самое касается двух следующих формул, которые округляют до сотых и тысячных.
-
-
Чтобы округлить до ближайших сотых
-
Введите =ОКРУГЛ(A1;2), что равно 823,78
-
-
Чтобы округлить до ближайших тысячных
-
Введите =ОКРУГЛ(A1;3), что равно 823,783
-
Округлите число в большую сторону с помощью функции ОКРУГЛВВЕРХ. Она работает точно так же, как функция ОКРУГЛ, за исключением того, что она всегда округляет число в большую сторону. Например, если необходимо округлить число 3,2 до ноля разрядов:
-
=ОКРУГЛВВЕРХ(3,2;0), что равно 4
Округлите число вниз с помощью функции ОКРУГЛВНИЗ. Она работает точно так же, как функция ОКРУГЛ, за исключением того, что она всегда округляет число в меньшую сторону. Например, необходимо округлить число 3,14159 до трех разрядов:
-
=ОКРУГЛВНИЗ(3,14159;3), что равно 3,141
-
Щелкните пустую ячейку.
-
На вкладке Формулы в разделе Функция нажмите кнопку Построитель формул.
-
Выполните любое из описанных ниже действий.
Задача
В построитель формул найдите и дважды щелкните
В области Аргументы
Округление числа вверх
Раундап
Введитечисло, округля его. В num_digitsвведите 0, чтобы округить число до ближайшего целого.
Округление числа вниз
ROUNDDOWN
Введитечисло, округля его вниз. В num_digitsвведите 0, чтобы округить число до ближайшего целого.
Округка до 1 0
Даже
Введитечисло, округля его.
Округка до нечетного числа
Странно
Введитечисло, округля его.
Округка числа до ближайшего числа, кратного другому
MROUND
Щелкните поле рядом с несколькимии введите ближайшее число, кратное.
-
Нажмите клавишу RETURN.
Стандартный десятичный разделитель для чисел можно настроить в параметрах Excel.
-
Нажмите кнопку Параметры (Excel 2010 Excel 2016) или кнопку Microsoft Office
> Excel Параметры (Excel 2007).
-
В категории Расширенные параметры нужно выбрать пункт Параметры правки, а затем установить флажок Автоматическая вставка десятичной запятой.
-
В поле Число знаков после запятой введите положительное число для количества цифр справа от запятой или отрицательное число для количества цифр слева от запятой.
Примечание: Например, если ввести 3 в поле Число знаков после запятой, а затем — 2834 в ячейке, то значение будет равно 2,834. Если ввести –3 в поле Число знаков после запятой, а затем — 283 в ячейке, то значение будет равно 283000.
-
Нажмите кнопку ОК.
В строке состояния будет отображаться индикатор Фиксированный десятичный формат.
-
Выберите ячейку на листе и введите нужное число.
Примечание: Установка флажка Фиксированный десятичный формат не влияет на уже введенные данные.
-
Чтобы не использовать для числа параметр «Фиксированный десятичный формат», при его вводе добавьте десятичную запятую.
-
Чтобы удалить десятичные запятые из чисел, введенных с использованием фиксированного десятичного формата, сделайте следующее:
-
Нажмите кнопку Параметры (Excel 2010 Excel 2016) или кнопку Microsoft Office
> Excel Параметры (Excel 2007).
-
В категории Расширенные параметры в разделе Параметры правки снимите флажок Автоматическая вставка десятичной запятой.
-
В пустой ячейке введите число, соответствующее числу десятичных знаков, которое вы хотите удалить, например 10, 100 или 1000.
Например, введите 100 в ячейке, если числа содержат два десятичных знака и вы хотите преобразовать их в целые числа.
-
На вкладке Главная в группе Буфер обмена нажмите кнопку Копировать
или нажмите CTRL+C.
-
Выделите на листе ячейки, содержащие числа с десятичными разрядами, которые вы хотите изменить.
-
На вкладке Главная в группе Буфер обмена щелкните стрелку под кнопкой Вставить и выберите команду Специальная вставка.
-
В диалоговом окне Специальная вставка в разделе «Операция» выберите Умножить.
-
Дополнительные сведения
Вы всегда можете задать вопрос специалисту Excel Tech Community или попросить помощи в сообществе Answers community.
См. также
Округление числа
Почему число округлилось?
Нужна дополнительная помощь?
Содержание
- Особенности округления чисел Excel
- Округление с помощью кнопок на ленте
- Округление через формат ячеек
- Установка точности расчетов
- Применение функций
- Вопросы и ответы
При выполнении деления или работе с дробными числами, Excel производит округление. Это связано, прежде всего, с тем, что абсолютно точные дробные числа редко когда бывают нужны, но оперировать громоздким выражением с несколькими знаками после запятой не очень удобно. Кроме того, существуют числа, которые в принципе точно не округляются. В то же время, недостаточно точное округление может привести к грубым ошибкам в ситуациях, где требуется именно точность. К счастью, в программе имеется возможность пользователям самостоятельно устанавливать, как будут округляться числа.
Все числа, с которыми работает Microsoft Excel, делятся на точные и приближенные. В памяти хранятся числа до 15 разряда, а отображаются до того разряда, который укажет сам пользователь. Все расчеты выполняются согласно хранимых в памяти, а не отображаемых на мониторе данных.
С помощью операции округления Эксель отбрасывает некоторое количество знаков после запятой. В нем применяется общепринятый способ округления, когда число меньше 5 округляется в меньшую сторону, а больше или равно 5 – в большую сторону.
Округление с помощью кнопок на ленте
Самый простой способ изменить округление — это выделить ячейку или группу ячеек и, находясь на вкладке «Главная», нажать на ленте на кнопку «Увеличить разрядность» или «Уменьшить разрядность». Обе кнопки располагаются в блоке инструментов «Число». Будет округляться только отображаемое число, но для вычислений при необходимости будут задействованы до 15 разрядов чисел.
При нажатии на кнопку «Увеличить разрядность» количество внесенных знаков после запятой увеличивается на один.
Кнопка «Уменьшить разрядность», соответственно, уменьшает на одну количество цифр после запятой.
Округление через формат ячеек
Есть возможность также выставить округление с помощью настроек формата ячеек. Для этого нужно выделить диапазон ячеек на листе, кликнуть правой кнопкой мыши и в появившемся меню выбрать пункт «Формат ячеек».
В открывшемся окне настроек формата ячеек следует перейти на вкладку «Число». Если формат данных указан не числовой, необходимо выставить именно его, иначе вы не сможете регулировать округление. В центральной части окна около надписи «Число десятичных знаков» просто укажите цифрой то количество знаков, которое желаете видеть при округлении. После этого примените изменения.
Установка точности расчетов
Если в предыдущих случаях устанавливаемые параметры влияли только на внешнее отображения данных, а при расчетах использовались более точные показатели (до 15 знака), то сейчас мы расскажем, как изменить саму точность расчетов.
- Перейдите на вкладку «Файл», оттуда — в раздел «Параметры».
- Откроется окно параметров Excel. В этом окне зайдите в подраздел «Дополнительно». Отыщите блок настроек под названием «При пересчете этой книги». Настройки в этом блоке применяются не к одному листу, а к книге в целом, то есть ко всему файлу. Поставьте галочку напротив параметра «Задать точность как на экране» и нажмите «OK».
- Теперь при расчете данных будет учитываться отображаемая величина числа на экране, а не та, которая хранится в памяти Excel. Настройку же отображаемого числа можно провести любым из двух способов, о которых мы говорили выше.
Применение функций
Если же вы хотите изменить величину округления при расчете относительно одной или нескольких ячеек, но не хотите понижать точность расчетов в целом для документа, в этом случае лучше всего воспользоваться возможностями, которые предоставляет функция «ОКРУГЛ» и различные ее вариации, а также некоторые другие функции.
Среди основных функций, которые регулируют округление, следует выделить такие:
| Функция | Описание |
|---|---|
| ОКРУГЛ | Округляет до указанного числа десятичных знаков согласно общепринятым правилам округления |
| ОКРУГЛВВЕРХ | Округляет до ближайшего числа вверх по модулю |
| ОКРУГЛВНИЗ | Округляет до ближайшего числа вниз по модулю |
| ОКРУГЛТ | Округляет число с заданной точностью |
| ОКРВВЕРХ | Округляет число с заданной точностью вверх по модулю |
| ОКРВНИЗ | Округляет число вниз по модулю с заданной точностью |
| ОТБР | Округляет данные до целого числа |
| ЧЕТН | Округляет данные до ближайшего четного числа |
| НЕЧЕТН | Округляет данные до ближайшего нечетного числа |
Для функций «ОКРУГЛ», «ОКРУГЛВВЕРХ» и «ОКРУГЛВНИЗ» используется следующий формат ввода: Наименование функции (число;число_разрядов). То есть если вы, к примеру, хотите округлить число 2,56896 до трех разрядов, то применяете функцию «ОКРУГЛ(2,56896;3)». В итоге получается число 2,569.
Для функций «ОКРУГЛТ», «ОКРВВЕРХ» и «ОКРВНИЗ» применяется такая формула округления: Наименование функции(число;точность). Так, чтобы округлить цифру 11 до ближайшего числа, кратного 2, вводим функцию «ОКРУГЛТ(11;2)». На выходе получается результат 12.
Функции «ОТБР», «ЧЕТН» и «НЕЧЕТ» используют следующий формат: Наименование функции(число). Для того чтобы округлить цифру 17 до ближайшего четного, применяем функцию «ЧЕТН(17)». Получаем результат 18.
Функцию можно вводить, как в ячейку, так и в строку функций, предварительно выделив ту ячейку, в которой она будет находиться. Перед каждой функцией следует ставить знак «=».
Существует и несколько другой способ введения функций округления. Его особенно удобно использовать, когда есть таблица со значениями, которые нужно преобразовать в округленные числа в отдельном столбике.
- Переходим во вкладку «Формулы» и кликаем по кнопке «Математические». В открывшемся списке выбираем подходящую функцию, например, «ОКРУГЛ».
- После этого открывается окно аргументов функции. В поле «Число» можно ввести число вручную, но если мы хотим автоматически округлить данные всей таблицы, тогда кликаем по кнопке справа от окна введения данных.
- Окно аргументов функции сворачивается. Теперь щелкнуте по самой верхней ячейке столбца, данные которого мы собираемся округлить. После того, как значение занесено в окно, жмем по кнопке справа от этого значения.
- Опять открывается окно аргументов функции. В поле «Число разрядов» записываем разрядность, до которой нам нужно сокращать дроби и применяем изменения.
- Число округлилось. Чтобы таким же образом округлить и все другие данные нужного столбца, наводим курсор на нижний правый угол ячейки с округленным значением, жмем на левую кнопку мыши, и протягиваем ее вниз до конца таблицы.
- Теперь все значения в столбце будут округлены.
Как видим, существуют два основных способа округлить видимое отображение числа: с помощью кнопки на ленте и путем изменения параметров формата ячеек. Кроме того, можно изменить и округление реально рассчитываемых данных. Это также можно сделать по-разному: изменением настроек книги в целом или применением специальных функций. Выбор конкретного метода зависит от того, собираетесь ли вы применять подобный вид округления для всех данных в файле или только для определенного диапазона ячеек.
Округление числа в Excel
Смотрите также аргумент [без_разделителей] явноИСТИНА – логическое значение, возвращает свой результат автоматическимNic70y в программе и это необходимо (большеНедостаток использования функции «ЦЕЛОЕ» товара. Необходимо найти ячеек». Сделать то
Изменение количества знаков после запятой без изменения значения
На листе
-
На вкладке оригинал (на английском
-
1000число_разрядов части (целого числа) округления положительных, отрицательных,Предположим, что вы хотите не указан или указывающее на то, вычисления в текстовом
Nic70y: Вот тут можно
не то что
Во встроенном числовом формате
-
на 0,0001) — округляет только стоимость с точностью же самое можноГлавная языке) .=ОКРУГЛ(1,98;-1)больше 0, то необходимо вычесть длину целых и дробных
-
округлить число до содержит значение ЛОЖЬ, что разделители тысяч типе данных, а: когда речь идет попобробнее. она плохая илиТ.е суть задачи в меньшую сторону. до рубля (округлить через инструмент «Число»нажмите кнопку
-
Некоторые числа возникли одногоОкругляет число 1,98 до число округляется до числа из нужного
Округление числа вверх
чисел, но приведенные ближайшего целого, так в возвращаемом значении будут отсутствовать. не в числовом. о округлении -Цитата
Округление числа вниз
хорошая….дело в том
Округление числа до ближайшего значения
такова, есть ли
Округление числа до ближайшего дробного значения
Округлить до целого в
Округление числа до указанного количества значимых разрядов
до целого числа). на главной страницерядом с надписью
или нескольких десятичных ближайшего числа, кратного указанного количества дробных количества значимых разрядов. примеры охватывают лишь как десятичные значения будут содержаться разделители.Полученный результат: Но несмотря на это не возможно!osuna, 23.03.2015 в что я это возможность максимально автоматизировать Excel можно с
Первый аргумент функции – Книги. Или нажатьчисло разрядов может отображаться 10 разрядов. Например, чтобы округлить небольшую часть возможных вам не важны,Наличие разделителей тысяч вПример 3. В результате это с полученнымиматематика не терпит
-
20:19, в сообщении прекрасно понимаю)) вопрос процесс (чтобы числа помощью функций «ОКРВВЕРХ» числовое выражение для комбинацию горячих клавиш. для округленное на0Если 2345678 вниз до ситуаций. или представить число числах не является сбоя в брокерском значениями можно выполнять округлений — это № 9200?’200px’:»+(this.scrollHeight+5)+’px’);»>я синтаксис можно ли какой суммировались в необходимые) и «ОКРВНИЗ». Округление нахождения стоимости. CTRL+1.В списке листе. Если это
-
=ОКРУГЛ(-50,55;-2)число_разрядов 3 значимых разрядов,В приведенном ниже списке в виде степени помехой для преобразования приложении в разные все арифметические операции.
-
точная наука… не понимаюВсе просто, нибудь формулой поПричем если процент происходит в большуюДля округления в большуюВыбираем числовой формат иКатегория не результат примененияОкругляет число -50,55 до
-
равно 0, то используется функция содержатся общие правила, 10, чтобы упростить текстовых представлений чисел столбцы таблицы ExcelПример 1. Рассчитать общую
-
osuna когда наступает последняя столбцу или по считается от одного или меньшую сторону сторону – функция устанавливаем количество десятичныхвыберите необходимый формат функции округления, это ближайшего числа, кратного число округляется доОКРУГЛВНИЗ которые необходимо учитывать приблизительные вычисления. Существует к числовым значениям. были переданы данные сумму заработных плат: на самом деле
Округление числа до заданного кратного
строка диапазона, мы диапазону привести число числа, то значения до ближайшего целого «ОКРУГЛВВЕРХ». знаков – 0. числа (убедитесь, что может произойти, если 100 ближайшего целого.с параметром -4: при округлении чисел несколько способов округления Например, результатом выполнения по ценам акций, в фирме, округлить есть математические правила из 100 вычитаем, к необходимому значению. одинаковых абсолютных значений числа.
Первый аргумент заполняем поРезультат округления: он предусматривает разряды столбец не широкий,-100Если= ОКРУГЛВНИЗ(2345678,-4) до указанного количества чисел.
support.office.com
Функция ОКРУГЛ
Описание
функции =ФИКСИРОВАННЫЙ(1250,5;1;ЛОЖЬ) будет содержащие целую и до целого числа для приведения суммы то что уже используя стандартные математические должны быть иПример использования функций: уже знакомому принципуНазначить количество десятичных знаков после десятичного разделителя),
для всего числа.
ОКРУГЛТчисло_разрядов
Синтаксис
. При этом число
значимых разрядов. ВыВыделите ячейки, формат которых
-
значение «1 250,5», дробную часть числовых (до тысяч) и
-
к 100 % есть (там можно правила. по проценту тоже
Примечания
-
Второй аргумент – указание – ссылка на можно в «денежном» например Он также можетОКРВВЕРХ
-
меньше 0, то округляется до значения можете поэкспериментировать с требуется изменить. которое может быть
-
значений соответственно. Необходимо представить в удобочитаемойManyasha и не округлять,- добавлять 0.001
-
одинаковые. на разряд, до ячейку с данными. формате, «финансовом», «процентном».Число возникать при формат
-
ОКРВНИЗ число округляется слева 2340000, где часть функциями округления иЧтобы после запятой отображалось преобразованой функцией =ЧЗНАЧ(«1
-
преобразовать эти значения форме.: но я для если ниже 5Как говориться, кто которого должно произойти
Пример
Второй аргумент: «0» -Как видно, округление происходит, настроен для отображенияЭтот пример продемонстрирует работу от запятой. «234» представляет собой подставить собственные числа больше или меньше 250,5») в значение в числа сИсходная таблица:osuna
|
порядка, на всякий |
но ближе всего |
чем может помогите |
|
округление (10 – |
округление десятичной дроби по математическим законам. |
Денежный |
|
меньшего числа десятичных |
трёх функций дляЧтобы округление всегда выполнялось |
значимые разряды. |
|
и параметры, чтобы |
знаков, на вкладке 1250,5. |
дробной частью и |
|
Формула для расчета: |
, здравствуйте, если честно, случай) и по к нему |
)) |
|
до десятков, 100 |
до целой части, Последняя цифра, которую, |
разрядов, не содержит |
|
округления чисел до |
в большую поИногда может потребоваться округлить получить число с |
Главная |
|
Если в качестве аргумента |
округлить до первогоОписание аргументов: так и не |
любому будет 100, |
support.office.com
Округление до ближайшего кратного в Excel
- - вычитать 0.001
- Заранее благодарен
- – до сотен
«1» — функция нужно сохранить, увеличиваетсяФинансовый фактическое количество. кратного в Excel: модулю сторону, используйте значение до кратного нужным количеством значимыхв группе число были переданы
ОКРУГЛТ
- знака после запятойСУММ(B2:B10) – суммарное значение поняла зачем Вам
хотя возможно в
если выше 5 - Nic70y и т.д.).
округляет, оставляя один
на единицу, если
ОКРВВЕРХ
,Если, например, введите числоMROUND функцию заданному числу. Например,
разрядов.
Число
ОКРВНИЗ
текстовые данные, результатом и отобразить в всех зарплат в округлять. Посмотрите желтые последней строке
но ближе всего
: а что тут
Округление до ближайшего целого знак после запятой,
за ней следует
Процентный
в ячейке с
office-guru.ru
Отключение округления чисел
(ОКРУГЛТ),ОКРУГЛВВЕРХ допустим, что компанияОкругляемые отрицательные числа прежденажмите кнопку выполнения функции ФИКСИРОВАННЫЙ натуральном формате котировок фирме; столбики, в нихокругление будет не к нему удивительного? четного выполняет функция и т.д. цифра больше илиилиглавнойCEILING. поставляет товары в всего преобразуются вУвеличить разрядность
будет код ошибки цен.-3 – количество знаков значения (до 3-го совсем верно, новручную это всеВы сначала округляете, «ЧЕТН», до ближайшегоФормула: =ОКРУГЛВВЕРХ(A1;0). равная «5».Экспоненциальныйформатирование (по умолчанию(ОКРВВЕРХ) иЧтобы округление всегда выполнялось ящиках по 18 абсолютные значения (значения
или #ЗНАЧ!.Исходная таблица: после запятой; знака после запятой) зато в сумме можно сделать, вопрос а затем суммируете. нечетного – «НЕЧЕТ».Результат:Особенность данного варианта: чем. для всех ячеекFLOOR до ближайшего меньшего единиц. С помощью без знака «минус»).Уменьшить разрядностьЕсли аргумент [число_знаков] явно
Для расчетов используем следующуюПоследний аргумент явно не ничем не отличаются будет 100
на новый лист),(ОКРВНИЗ). по модулю, используйте функции ОКРУГЛТ можно После округления знак. не указан, предполагается, формулу:
указан, значит итоговый от округленных.osuna это сделать формулами: В таблице отражаютсяЕсли в ячейки табличного сторону в Excel, запятой мы оставим,
Одновременное увеличение разрядности для нескольких чисел
десятичных знаков а затем вДля примера округлим число функцию определить, сколько ящиков «минус» применяется повторно.На вкладке что он принимает=ФИКСИРОВАННЫЙ(СЦЕПИТЬ(A2;»,»;B2);4)
-
результат будет содержатьВ двух красных: Т.е все равно
Nic70y все значения до процессора вводятся большие
-
применяется функция «ОКРУГЛВНИЗ». тем точнее получимвведите количество запятой, приложении Excel автоматически до ближайшего кратногоОКРУГЛВНИЗ потребуется для поставки Хотя это можетГлавная значение 2 (тоОписание аргументов: разделители тысяч. ячейках ввела формулу вычитать мы будем: А в чем одинаковых знаков после числа (например, 78568435923100756),
-
Пример формулы: =ОКРУГЛВНИЗ(A1;1). результат. которые нужно отобразить. откроет меньшего числа
Дополнительные сведения об округлении
-
10.
-
. 204 единиц товара.
support.office.com
Как округлять числа в большую и меньшую сторону функциями Excel
показаться нелогичным, именнов группе есть выполняется округлениеСЦЕПИТЬ(A2;»,»;B2) – функция, возвращающаяВ результате получим:200?’200px’:»+(this.scrollHeight+5)+’px’);»>=СУММ(U3:U7)+100-СУММ(U3:U7) из последней строки проблема? запятой. Иногда бывают Excel по умолчаниюПолученный результат:Округление числа
десятичных знаков, номер=MROUND(A1,10)Чтобы число округлялось с В данном случае так выполняется округление.Число до двух знаков результат сцепления трехВ данном примере двеможет так подойдет, диапазона?Не округляйте вообще случаи из за автоматически округляет ихФормулы «ОКРУГЛВВЕРХ» и «ОКРУГЛВНИЗ»С помощью функции ОКРУГЛ()Округление числа до необходимого не превышала ширину=ОКРУГЛТ(A1;10) нужной кратностью (например, ответом является 12, Например, при использованиищелкните стрелку рядом после запятой). фрагментов: текстов, содержащихся
Как округлить число форматом ячейки
функции не особо хотяраспространяется и наво второй таблице в диапазоне M3:U7 того что показываешь вот так: 7,85684E+16 используются для округления (округляет до необходимого десятичного, нужно ли. пустую ячейку. ЧислоТеперь округлим число до
до ближайшего числа, так как число функции
со списком числовых
Если [число_знаков] – отрицательное в каждой ячейке отличаются между собой,
мою формулу например в ячейкеНе понимаю проблему.. меньше знаков и – это особенность значений выражений (произведения, пользователю количества десятичныхОкругляют числа в Excel
в ячейке A1 ближайшего кратного 5. кратного 0,5), используйте 204 при деленииОКРУГЛВНИЗ
форматов и выберите
Как правильно округлить число в Excel
число, округление производится из диапазонов A2:A8 но как ужеNic70y F79 должна бытьosuna без формулы округления формата ячеек «Общий».
суммы, разности и
- разрядов). Для вызова несколькими способами. С ниже округленным, но
- =MROUND(A1,5) функцию на 18 даетдля округления числа пункт до указанного числа и B2:B8, а упоминалось выше особая: приведите пример, докажите сумма 1,1546 т.е: Я не могу
не получишь необходимого Чтобы избежать такого т.п.).
- «Мастера функций» воспользуемся помощью формата ячеек
- по-прежнему отображается в=ОКРУГЛТ(A1;5)ОКРУГЛТ значение 11,333, которое -889 до двухДругие числовые форматы знаков перед запятой. также символа «,»,
Как округлить число в Excel до тысяч?
сложность возникает при — я не
из диапазона F80:F88
не округлять) Потому значения. отображения больших чисел
Чтобы округлить до целого кнопкой fx. Нужная и с помощью строке формул вРаботает так же, как.
необходимо округлить вверх. значимых разрядов результатом.
Как округлить в большую и меньшую сторону в Excel
Например, =ФИКСИРОВАННЫЙ(123;-2) вернет расположенного между ними. округлении котировок цен.
верю! нет таких из какого то что это часть100 процентов или
нужно изменить формат в большую сторону функция находится в функций. Эти два верхней части листаMROUNDСкопируйте образец данных из
В 12-м ящике
является число -880.
В списке значение «100».4 – количество знаков
Поэтому рассмотрим округление
правил — и
значения надо вычесть печатаемой страницы. Именно необходимое значение процентов ячейки с данным используем функцию «ОКРУГЛВВЕРХ».
Как округлить до целого числа в Excel?
категории «Математические». способа следует различать и используются в(ОКРУГЛТ), но округляет следующей таблицы и будет только 6 Сначала -889 преобразуетсяКатегорияЕсли [число_знаков] – отрицательное после запятой. котировок курсов валют быть не может! 0.0001
поэтому и надо не должно получаться большим числом на Чтобы округлить доАргументы: так: первый только вычислениях всего числа. до большего кратного вставьте их в единиц товара.
в абсолютное значение
выберите значение число, модуль которогоРезультат вычислений: в Excel на Вам дали кучуИдеально если она округлять. если этого
через формулу округления. «Числовой» (самый быстрый целого в меньшую«Число» — ссылка на для отображения значенийЧтобы остановить округления числа числа. ячейку A1 нового
Может также потребоваться округлить (889). Затем этоДенежный
превышает значение количетсваРассматриваемая функция имеет следующий следующем примере. примеров — как будет вычитаться (добавляться) не делать то оно должно получаться способ нажать комбинацию
сторону используем функцию
ячейку с нужным или вывода на в ячейке, щелкните=CEILING(A1,10) листа Excel. Чтобы отрицательное значение до значение округляется до
, знаков до запятой, синтаксис:
это можно обмануть,
Почему Excel округляет большие числа?
по вышеописанным математическим всегда в excel только путем сложения горячих клавиш CTRL+SHIFT+1). «ОКРУГЛВНИЗ». Функция «ОКРУГЛ» значением (А1). печать, а второйУвеличить разрядность=ОКРВВЕРХ(A1;10) отобразить результаты формул, кратного отрицательному или двух значимых разрядовФинансовый будет возвращено значение=ФИКСИРОВАННЫЙ(число;[число_знаков];[без_разделителей])Пример 2. Трейдеру для но… правилам будет 100 % отображаемых символов. (которых Тогда значение ячейки и формата ячеек«Число разрядов» — количество
exceltable.com
Округление не суммируется в 100 процентов (Формулы/Formulas)
способ еще икнопкиРаботает так же, как
выделите их и дробное — до
(880). После этого, 0. Например, =ФИКСИРОВАННЫЙ(123;-6)Описание аргументов: анализа новой торговойтолько, если применитьNic70y а на самом как я уже будет отображаться так: так же позволяют знаков после запятой, для вычислений и
на вкладке «MROUND нажмите клавишу F2, кратного дробному. Для
повторно применяется знакПроцентный вернет значение «0».число – обязательный аргумент, стратегии требуется установить
дробные числа, типа: да деле не будет. отметил определенное значение 78 568 435
округлить до целого до которого будет расчетов.Главная(ОКРУГЛТ), но округляет а затем — этого также можно
«минус», что даетилиМаксимальное значение аргумента [число_знаков]
характеризующий числовое значение,
уровни поддержки и 1/3, 34/98 ипо тому же
Ввести понятие погрешности на странице)
923 100 756,00. числа, установив количество округляться число (0С помощью функций возможно», пока не до меньшего кратного клавишу ВВОД. При применять функцию в результате -880.Экспоненциальный составляет 127 (несмотря
которое будет округлено сопротивления. Для этого т.п. принципу файл: тоже не представляетсяВ прилагаемом файле При желании количество разрядов – «0» – чтобы округлить точное округление, в
дойдете число десятичных числа. необходимости измените ширинуОКРУГЛТПри применении к положительномув зависимости от на то, что в соответствии с ему нужны цены
Функция ФИКСИРОВАННЫЙ выполняет округление
osuna возможным ( при сложении не разрядов можно уменьшить: (см.выше). до целого числа, большую или меньшую знаков, которые нужно=FLOOR(A1,5) столбцов, чтобы видеть
. числу функции типа данных.
в Excel максимальное указанными условиями и
с четырьмя знаками числовых значений, в: Спасибо за решение.Nic70y через excel который «Главная»-«Число»-«Уменьшить разрядность».В программе Excel для 1 – будет сторону, до заданного отобразить.=ОКРВНИЗ(A1;5) все данные.ФункцияОКРУГЛВНИЗВ поле количество значащих цифр
в последствии преобразовано дроби после запятой. том числе тех,А возможно ли
: и что из учитывает все знакиosuna округления до целого
оставлен один знак пользователем разряда. АПо мере увеличения количестваУрок подготовлен для Вас
ФормулаОКРУГЛоно всегда округляется
Число десятичных знаков в числе составляет
в текстовый формат
Задача: необходимо округлить которые представлены в это сделать как этого? после запятой даже: Добрый день, уважаемые числа применяется также после запятой, 2 полученные значения в разрядов формат изменяется командой сайта office-guru.ruОписаниеокругляет число до вниз, а привведите требуемое число
15). данных. диапазон ячеек с
виде дроби в нибудь по математическимЦитата если их не коллеги. функция «ОТБР». Она – два и результате вычислений, можно
сИсточник: http://www.excel-easy.com/examples/nearest-multiple.html
Результат указанного количества дробных применении функции знаков после запятой.Рассматриваемая функция выполняет округление
[число_знаков] – количество знаков котировками курсов валют десятичной форме записи правилам ?osuna, 23.03.2015 в
показывать не получаетсяСтолкнулся с такой просто отбрасывает знаки
т.д.). использовать в другихОбщий
Перевела: Ольга Гелих=ОКРУГЛ(2,15; 1) разрядов.Например, если вОКРУГЛВВЕРХИспользуйте функцию ОКРУГЛВВЕРХ. В чисел в соответствии после запятой, которые до 4-го знака (например, число 1,23),ShAM 19:58, в сообщении 100 процентов получается проблемой: после запятой. ПоТеперь округлим целое число формулах и функциях.на
Автор: Антон АндроновОкругляет число 2,15 до ячейке A1 находится— вверх.
некоторых случаях может с правилами математического будут отображены после перед запятой. В и возвращает полученное
: А нельзя просто: № 7200?’200px’:»+(this.scrollHeight+5)+’px’);»>а на 99.999При округлении до сути, округления не (не десятичную дробь). В то жеЧисло
Примечание: одного дробного разряда число 23,7825, иФункция
потребоваться использовать функции округления. При отбросе
выполнения операции округления. итоговом результате разделитель
значение в виде200?’200px’:»+(this.scrollHeight+5)+’px’);»>=H79-СУММ(H80:H87)
самом деле неСпасибо за терпение.) 2-6 знака после происходит. Формула отсекает
Воспользуемся функцией ОКРУГЛ: время округление си автоматически настраиваетсяМы стараемся как2,2
его необходимо округлитьОКРУГЛ ЧЁТН и НЕЧЁТ последней цифры числа, Параметр необязателен для тысяч не использовать. текстовых данных. Даннаякак в ячейке
будетэто как -Nic70y запятой не суммируется цифры до назначенного
первый аргумент функции – помощью формата ячеек ширина столбца. можно оперативнее обеспечивать=ОКРУГЛ(2,149; 1)
до двух дробныхокругляет дробные числа для округления вверх предыдущая увеличивается на
заполнения.Таблица значений: функция идеально подходит
Н88? всегда должно быть: в нужное число. разряда.
ссылка на ячейку; не даст желаемогоПримечание: вас актуальными справочнымиОкругляет число 2,149 до разрядов, можно использовать следующим образом: если до ближайшего четного единицу, если отбрасываемая[без_разделителей] – необязательный аргумент,Для расчетов будем использовать для округления котировок
osuna 100%osuna (точнее в нужныйСравните:второй аргумент – со
результата, и результаты Если ширина столбца не материалами на вашем одного дробного разряда следующую формулу: дробная часть больше или нечетного числа. находится в диапазоне характеризующий логические значения: приведенную ниже формулу
цен на ценные: Смысл такой ))ну может быть, а Вы считайте
excelworld.ru
Функция ФИКСИРОВАННЫЙ для округления котировок курсов в Excel
процент) в прикрепленномВторой аргумент «0» - знаком «-» (до вычислений с такими изменяется и ; языке. Эта страница2,1=ОКРУГЛ(A1;2) или равна 0,5,Используйте функцию ОКРУГЛВНИЗ. значений от 5ИСТИНА – разделители тысяч и сравним ее бумаги и курсы Можно и так.
Вы меня уговорили.. хоть в эксель, файле показаны несколько функция отсекает до десятков – «-1», значениями будут ошибочны. отображается в ячейке, переведена автоматически, поэтому=ОКРУГЛ(-1,475; 2)В результате получается число число округляется вверх.Используйте функцию ОКРУГЛ. до 9 включительно. в возвращаемом текстовом с функцией ОКРУГЛ, валют. Но если вдругosuna хоть на калькуляторе, примеров когда сумма
Примеры сравнения функций ФИКСИРОВАННЫЙ и ОКРУГЛ в формулах Excel
целого числа; «1» до сотен – Ведь формат ячеек, измените ширину столбца ее текст можетОкругляет число -1,475 до 23,78.
Если дробная часть
Используйте функцию ОКРУГЛ.
Если отбрасываемая цифра
- представлении числа будут чтобы наглядного отобразитьЕе главное отличие от
- последнее число будет: ух вот это
- хоть в столбец процентов по столбцу — до десятой «-2», чтобы округлить
по сути, значение
, дважды щелкнув содержать неточности и двух дробных разрядовОКРУГЛ(число;число_разрядов) меньше 0,5, числоЗначимые разряды — это находится в диапазоне отсутствовать. возникающие проблемы и функции ОКРУГЛ – «0» то значение
да ) такого
Функция ФИКСИРОВАННЫЙ для округления котировок курсов и цен
(при округлении каждой (по части столбца доли; «2» - число до тысяч не меняет, меняется правый край заголовка грамматические ошибки. Для-1,48Аргументы функции ОКРУГЛ описаны округляется вниз. разряды, которые влияют значений от 0ЛОЖЬ – разделители тысяч сложности при решении это возможность форматировать
может оказаться «-*»,
поворота я не строки) 100% не не суммируется в до сотой доли – «-3» и лишь его способ столбца. нас важно, чтобы
=ОКРУГЛ(21.5; -1)
ниже.
- Функция на точность числа. до 4 включительно,
- будут включены в данной задачи. полученное округленное значение.
- а так нельзя. ожидал)) получится 100 процентов) или
и т.д.
Округление чисел с одновременным форматированием цен
т.д.). отображения. Чтобы вЕсли у вас много эта статья былаОкругляет число 21,5 доЧислоОКРУГЛВ примерах этого раздела предыдущая цифра остается возвращаемое значение.=ФИКСИРОВАННЫЙ(B2;4;ИСТИНА) Например: 22,0 илиПоэтому и хочетсяСпасибо огромное ану разве что в необходимый процентСпециальная функция Excel, которая
Пример округления числа до
этом быстро и округленных чисел или
вам полезна. Просим
одного дробного разряда
- Обязательный аргумент. Округляемое числовоеокругляет целые числа используются функции без изменений. Например,Примечания:Описание аргументов: 345 284,950. Функция найти способ решения
- если необходимо не по теории вероятности
Например сумма Q2:Q7
Особенности использования функции ФИКСИРОВАННЫЙ в Excel
вернет только целое тысяч:
легко разобраться и
нужно полностью запретить
- вас уделить пару слева от запятой значение. вверх или внизОКРУГЛ при округлении чиселРазделитель тысяч используется дляB2 – диапазон ячеек,
- ОКРУГЛ не оставляет формулами, причем с 100 а любое — иногда. не суммируются в число, – «ЦЕЛОЕ».
- Формула: =ОКРУГЛ(A3;-3). не совершать ошибок,
- округление чисел, можно секунд и сообщить,20Число_разрядов
- аналогичным образом, при, 12,41 и 12,46
удобства представления больших
- значения которых будут нулей в дробной использованием математических правил. другое число напримерТут дело не 100 процентов не Имеет единственный аргументОкруглить можно не только приведем несколько примеров. увеличить разрядность числового помогла ли она
- =ОКРУГЛ(626,3;-3) Обязательный аргумент. Количество дробных этом вместо делителяОКРУГЛВВЕРХ до одного знака значений. Например, число округлены; части и неВот соответственно и как 2-ая таблица. в программе… хватает 0.001
- – «Число». Можно число, но иВпишем в ячейку А1 формата, а затем вам, с помощьюОкругляет число 626,3 до
- разрядов, до которого 0,5 используется 5.и после запятой будут 1000 с разделителем-4 – число знаков добавляет разделителей разрядов.
- вопрос возможно лиИ еще что-тоosunaнапример сумма F1:F9 указать числовое значение значение выражения.
- значение 76,575. Щелкнув применить его ко кнопок внизу страницы. ближайшего числа, кратного требуется округлить число.В общем при округленииОКРУГЛВНИЗ
- получены значения 12,4 будет иметь вид перед запятой (поскольку По причине возможности это сделать не я синтаксис не: я прекрасно понимаю
- ровна 1,1547 а либо ссылку наДопустим, есть данные по правой кнопкой мыши, всем числам на Для удобства также 1000Если числа без дробной. Они показывают способы и 12,5 соответственно. «1 000». Если число отрицательное); форматирования функция ФИКСИРОВАННЫЙ ручным способом а понимаю ) что дело не не 1,1546 как ячейку. цене и количеству вызываем меню «Формат листе.
exceltable.com
приводим ссылку на
Содержание
- Как числа хранятся в Excel и отображаются на экране
- Настройка отображения чисел через панель инструментов
- Формат чисел через контекстное меню
- Как округлить число функцией ОКРУГЛ
- Как округлить число в Excel – Как округлить число до десятых
- Как округлить число в Excel – Как округлить число до сотых
- Как округлить число в Excel – Как округлить число до тысячных
- Как округлить число до десятков
- Как округлить число до сотен
- Как округлить число до тысяч
- ОКРВВЕРХ.МАТ и ОКРВНИЗ.МАТ
- Изменение количества отображаемых знаков после запятой без изменения числового значения
- Задать точность как на экране
- Примеры использования функций округления
- Округление в большую сторону в Эксель
- Округление в Excel с помощью функции ОКРУГЛ
- Синтаксис
- Аргументы функции
- Основы использования функции
- Формула ОКРУГЛВНИЗ() или ROUNDDOWN()
- Формула ОКРГУЛТ() или MROUND()
- Как округлить до целого числа в Excel?
- Округление с помощью кнопок на ленте
- Установка точности расчетов
Программа Excel умеет работать с двумя типами чисел: точными и приблизительными. Пользователь может выбирать способ их отображения, однако, в самой программе число хранится в точном виде (до 15 знаков после запятой). Поэтому, даже если на экране число будет отображаться до двух знаков после запятой, при расчетах программа будет обращаться к гораздо более точной записи в памяти.
Пользователь может настроить то, как это число будет показано на экране. А округление происходит по общепринятым нормам: числа от 0 до 4 включительно округляются вниз, а с 5 до 9 – вверх.
Настройка отображения чисел через панель инструментов
Самый простой способ округлить число, а точнее, его отображения на экране – через кнопки на Панели инструментов. Чтобы найти их, должна быть открыта вкладка “Главная”, в которой расположен подраздел “Число”. Здесь и находятся требуемые функции “Увеличить разрядность” или “Уменьшить разрядность”.
Выберите ячейку с числом и нажмите на кнопку с нужным действием. Функция “Увеличить разрядность” будет добавлять в конец дробной части нули.
Функция “Уменьшить разрядность” будет убирать цифры с конца, округляя окончания.
Примечание: Важно помнить, что числовое значение, которое хранится в памяти программы после проделанных действий никак не изменится, и расчеты будут производиться с исходным значением.
Формат чисел через контекстное меню
Нужную степень отображаемого на экране округления можно изменить и другим способом – через контекстное меню ячейки.
- Выделяем нужную ячейку (или область, состоящую из нескольких ячеек) и кликаем по ней правой кнопкой мыши. В контекстном меню выбираем пункт “Формат ячеек…”.
- Откроется окно, в котором в верхнем меню переходим во вкладку “Число” (по умолчанию должна быть установлена именно эта вкладка). В списке слева выбираем “Числовой” формат. Справа находим надпись “Число десятичных знаков”, рядом с которым есть текстовое поле для выбора количества знаков дробной части. Можно ввести его самостоятельно или дойти до нужного значения путем нажатия на стрелки вверх или вниз.
- Далее нажимаем на “ОК”, после чего изменения вступят в силу.
Примечание: Также можно поставить галочку напротив надписи “Разделитель групп разрядов”, чтобы при отображении больших чисел разграничить группы разрядов.
Как округлить число функцией ОКРУГЛ
ОКРУГЛ – это основная функция округления чисел в Excel, которая округляет число до указанного количества знаков.
Синтаксис:
Число – любое действительное число, которое вы хотите округлить. Это может быть число или ссылка на ячейку.
Число_разрядов – количество знаков для округления числа. Вы можете указать положительное или отрицательное значение в этом аргументе:
- Если число_разрядов больше 0, число округляется до указанного количества десятичных знаков. Например, =ОКРУГЛ(17,25; 1) округляет число 17,25 до 17,3.
Чтобы округлить число до десятых, укажите в аргументе число_разрядов значение равное 1.
Как округлить число в Excel – Как округлить число до десятых
Если необходимо округлить число до сотых, задайте аргумент число_разрядов равным 2.
Как округлить число в Excel – Как округлить число до сотых
Для того чтобы округлить число до тысячных, введите 3 в число_разрядов.
Как округлить число в Excel – Как округлить число до тысячных
- Если число_разрядов меньше 0, все десятичные разряды удаляются, а число округляется слева от десятичной точки (до десятых, до сотен, до тысяч и т. д.). Например, =ОКРУГЛ(17,25; -1) округляет 17,25 к ближайшему кратному 10 числу и возвращает в результате 20.
- Если число_разрядов равно 0, число округляется до ближайшего целого числа (без десятичных знаков). Например, =ОКРУГЛ(17,25; 0) округляет 17,25 до 17.
На следующем изображении демонстрируются несколько примеров, как округлить число в Excel в формуле ОКРУГЛ:
Как округлить число до десятков
Правило округления числа до десятков
Чтобы округлить число до десятков, нужно цифру в разряде единиц заменить нулем, а если в записи числа есть цифры после запятой, то их следует отбросить.
Если первая из отброшенных цифр 0, 1, 2, 3 или 4, то предыдущую цифру не изменяем.
Если первая из отброшенных цифр 5, 6, 7, 8 или 9, то предыдущую цифру увеличиваем на единицу.
Примеры округления числа до десятков:
Чтобы округлить число до десятков, цифру в разряде единиц (то есть последнюю цифру в записи натурального числа) заменяем нулем. Так как эта цифра равна 3, предыдущую цифру не изменяем. Читают: «Пятьсот восемьдесят три приближенно равно пятьсот восемьдесят».
Округляем до десятков, поэтому цифру в разряде единиц заменяем на нуль. Поскольку эта цифра — 7, предыдущую увеличиваем на единицу. Читают: «Тысяча тридцать семь приближенно равно тысяча сорок».
Округляя десятичную дробь до десятков, цифру в разряде единиц (то есть последнюю цифру перед запятой) заменяем нулем, а запятую и все стоящие после нее цифры отбрасываем. Замененная на нуль цифра — 2, значит предыдущую цифру изменять не надо. Читают: «Триста пятьдесят две целых семьдесят восемь сотых приближенно равно триста пятьдесят».
Чтобы округлить данную десятичную дробь до десятков, цифру в разряде единиц заменяем нулем, а цифры, стоящие после запятой, отбрасываем. Так как замененная нулем цифра равна 6, к предыдущей цифре прибавляем единицу. Читают: «Две тысячи четыреста семьдесят шесть целых пять сотых приближенно равно две тысячи четыреста восемьдесят».
Округляя десятичную дробь до десятков, в разряде единиц заменяем цифру нулем, а запятую и все, что стоит после запятой, отбрасываем. Поскольку на нуль заменили 9, то предыдущую цифру увеличиваем на единицу. Читают: «Семьсот девяносто девять целых, одна десятая приближенно равно восемьсот».
Как округлить число до сотен
Правило округления числа до сотен
Чтобы округлить число до сотен, надо цифры в разряде единиц и десятков заменить нулями. При округлении до сотен десятичной дроби запятую и все стоящие после нее цифры отбрасывают.
Если первая из отброшенных цифр 0, 1, 2, 3 или 4, то предыдущую цифру не изменяем.
Если первая из отброшенных цифр 5, 6, 7, 8 или 9, то предыдущую цифру увеличиваем на единицу.
Примеры округления числа до сотен:
Чтобы округлить до сотен это число, цифры в разряде единиц и десятков (то есть две последние цифры в записи) заменяем нулями. Так как первая из замененных на нуль цифр равна 1, предыдущую цифру не изменяем. Читают: «Две тысячи триста семнадцать приближенно равно две тысячи триста».
Округляя данное число до сотен, две последние цифры в его записи заменяем на нули. Поскольку первая из замененных нулем цифр равна 8, предыдущую цифру увеличиваем на единицу. Читают: «Четыре тысячи пятьсот восемьдесят один приближенно равно четыре тысячи шестьсот».
Округляем число до сотен, значит две последние цифры в записи числа — десятки и единицы — заменяем нулями. Первая из замененных нулем цифр равна нулю, поэтому предыдущую переписываем без изменений. Читают: «Семьдесят восемь тысяч пятьсот девять приближенно равно семьдесят восемь тысяч пятьсот».
Чтобы округлить до сотен данное число, в разрядах десятков и единиц цифры заменяем на нули. Так как первая из замененных на нуль цифр — 9, предыдущую увеличиваем на единицу. Читают: «Девяносто три тысячи девятьсот пятьдесят два приближенно равно девяносто четыре тысячи».
Чтобы округлить до сотен десятичную дробь, запятую и все стоящие после запятой цифры необходимо отбросить, а две последние цифры целой части (единицы и десятки) — заменить нулями. Первая из замененных на нуль цифр равна 7, поэтому к предыдущей цифре прибавляем единицу. Читают: «Тысяча четыреста семьдесят три целых двенадцать сотых приближенно равно тысяча пятьсот».
Как округлить число до тысяч
Правило округления числа до тысяч
Чтобы округлить число до тысяч, надо цифры в разрядах сотен, десятков и единиц заменить нулями. При округлении до тысяч десятичной дроби запятую и все стоящие после нее цифры нужно отбросить.
Если первая из отброшенных цифр 0, 1, 2, 3 или 4, то предыдущую цифру не изменяем.
Если первая из отброшенных цифр 5, 6, 7, 8 или 9, то предыдущую цифру увеличиваем на единицу.
Примеры округления числа до тысяч :
Чтобы округлить до тысяч это число, надо цифры в разрядах сотен, десятков и единиц заменить нулями (у тысяч три нуля в конце записи, столько же нулей в конце числа должно получиться и при округлении до тысяч). Так как первая из цифр, которую мы заменили на нуль, равна 3, то предыдущую цифру оставляем без изменений. Читают: «Восемьдесят две тысячи триста семьдесят один приближенно равно восемьдесят две тысячи».
При округлении до тысяч три последних цифры — в разрядах сотен, десятков и единиц — заменяем на нули. Так как первая из замененных нулем цифр равна 6, предыдущую цифру увеличиваем на единицу. Читают: «Сорок тысяч шестьсот двадцать восемь приближенно равно сорок одна тысяча».
Округляя до тысяч данное число, цифры в разрядах сотен, десятков и единиц заменяем нулями. Первая из замененных нулем цифр равна 7, поэтому к предыдущей цифре прибавляем единицу. Читают: «Сто пятьдесят девять тысяч семьсот тридцать два приближенно равно сто шестьдесят тысяч».
Округляем число до тысяч, поэтому цифры в разрядах сотен, десятков и единиц заменяем на нули. Так как первая из цифр, которую мы заменили нулем, равна 1, то предыдущую цифру переписываем без изменений. Читают: «Двести тридцать восемь тысяч сто девяносто семь приближенно равно двести тридцать восемь тысяч».
Чтобы округлить десятичную дробь до тысяч, запятую и все цифры после запятой отбрасываем, а цифры в разрядах сотен, десятков и единиц заменяем нулями. Так как первая из замененных нулем цифр — 2, то предыдущую цифру не изменяем. Читают: «Четыреста пятьдесят семь тысяч двести сорок девять целых, восемьдесят три сотых приближенно равно четыреста пятьдесят тысяч».
ОКРВВЕРХ.МАТ и ОКРВНИЗ.МАТ
Округление с заданной точностью также можно производить принудительно вверх или вниз с помощью ОКРВВЕРХ.МАТ и ОКРВНИЗ.МАТ. Например, при расчете заказа, когда никак нельзя заказать меньше расчетного объема, но при этом нужно и кратность сохранить. То есть одна «лишняя» штука требует заказа дополнительно целого ящика. Аргументы функции те же.
Это были основные формулы округления в Excel. Но есть еще парочку, которые используются реже.
Функция ЦЕЛОЕ в Excel отбрасывает дробную часть и таким образом округляет вниз до ближайшего целого. Будет полезна при расчете целого количество лет между датами (возраст человека).
Функции ЧЁТН и НЕЧЁТ округляют числа до ближайшего четного или нечетного значения соответственно.
Изменение количества отображаемых знаков после запятой без изменения числового значения
Выполнение такого рода действия осуществляется при помощи настроек числового формата, путем уменьшения количества знаков после запятой, при этом само числовое значение не округляется, округляется только его отображение на экране монитора. Внести изменения в настройки числового формата, можно при помощи кнопок «Увеличить разрядность» и «Уменьшить разрядность» на ленте Excel 2007 во вкладке «Главная», в группе «Число».
В других версиях Excel эти кнопки выглядят аналогично. Изменения в настройки числового формата, а именно увеличение либо уменьшение количества отображаемых знаков после запятой, можно внести в настройках формата ячеек. Не буду повторять о том, как вызвать окно “Формат ячеек” разными способами, так как ранее этот вопрос уже рассматривался. Использование вышеописанного метода округления может приводить к некоторым нежелательным последствиям, например вот к такому:
Как видно из примера, некорректная настройка числового формата привела к тому, что 2+3=6, что неверно.
Задать точность как на экране
Следует отметить еще одну возможность Excel, заложенную в параметрах Excel, в разделе «Дополнительно», в группе «При пересчете этой книги» – это пункт «Задать точность как на экране».
*Применение опции “Задать точность как на экране” ведет к изменению числовых значений и точности вычислений.
Примеры использования функций округления
=ОКРУГЛ(1,475;2) Округляет число 1,475 до двух десятичных разрядов, в результате получается 1,48;
=ОКРУГЛВВЕРХ(3,14159;3) Округляет с избытком число 3,14159 до трех десятичных разрядов, результат 3,142;
=ОКРУГЛВНИЗ(3,14159) Округляет с недостатком число 3,14159 до трех десятичных разрядов, результат 3,141;
=ОКРУГЛТ(10;3) Округляет число 10 до ближайшего числа, кратного 3, то есть до 9;
=ОКРВВЕРХ(2,5;1) Округляет число 2,5 до ближайшего большего числа, кратного 1, то есть до 3;
=ОКРВНИЗ(2,5;1) Округляет число 2,5 до ближайшего меньшего числа, кратного 1, то есть до 2.
Для того, чтобы избежать возможных неточностей и ошибок, следует тщательно подбирать форматы и способы округления при формировании таблиц в Excel. Если же таблицы уже сформированы не совсем так, как вам бы этого хотелось, то табличные данные можно программно обработать средствами VBA, прибегнув к помощи макросов.
Округление в большую сторону в Эксель
Чтобы самостоятельно регулировать то, до какого значения будет происходить превращение и выбирать большую сторону потребуется использовать формулу:
=ОКРУГЛВВЕРХ(A3;0)
Округление в Excel с помощью функции ОКРУГЛ
Функция ОКРУГЛ часто используется в Excel для округления чисел. С ее помощью вы можете задать количество чисел после запятой.
Синтаксис
=ОКРУГЛ(число;число_разрядов)
Аргументы функции
- число – числовое значение, которое вы хотите округлить;
- число_разрядов – значение десятичного разряда, до которого вы хотите округлить первый аргумент функции.
Основы использования функции
- если аргумент число_разрядов больше “0”, то число округляется до указанного количества десятичных знаков. Например, =ОКРУГЛ(500,51;1) вернет “500.5”;
- если аргумент число_разрядов равен “0”, то число округляется до ближайшего целого числа. Например, =ОКРУГЛ(500,51;0) вернет “501”;
- если аргумент число_разрядов меньше “0”, то число округляется влево от десятичного значения. Например, =ОКРУГЛ(500,51;-1) вернет “501”.
Функция ОКРУГЛ работает на основе математического правила, по которому она определяет в большую или меньшую сторону следует округлить число:
- Если число после запятой равно от 0 до 4, то округление будет произведено в меньшую сторону;
- Если число после запятой равно от 5 до 9, то функция округлит в большую сторону.
Формула ОКРУГЛВНИЗ() или ROUNDDOWN()
Как в предыдущем примере, только округление последнего разряда будет в меньшую сторону. По идеи в нашем примере от функции ОКРУГЛ() должны отличаться цифры №2 и 3.
Формула ОКРГУЛТ() или MROUND()
Но есть еще одна функция округления это функция ОКРУГЛТ() или MROUND(). Она позволяет найти ближайшее большее число кратное точности.
В строке функций начинаем набирать формулу =ОКРУГЛТ() и нажимаем Fx. В окне аргументов вводим число и укажем точность равной 3
Для первого числа ответ 9. Это ближайшее большеечисло кратное цифре 3.
Как округлить до целого числа в Excel?
Чтобы округлить до целого в большую сторону используем функцию «ОКРУГЛВВЕРХ». Чтобы округлить до целого в меньшую сторону используем функцию «ОКРУГЛВНИЗ». Функция «ОКРУГЛ» и формата ячеек так же позволяют округлить до целого числа, установив количество разрядов – «0» (см.выше).
В программе Excel для округления до целого числа применяется также функция «ОТБР». Она просто отбрасывает знаки после запятой. По сути, округления не происходит. Формула отсекает цифры до назначенного разряда.
Сравните:

Второй аргумент «0» – функция отсекает до целого числа; «1» – до десятой доли; «2» – до сотой доли и т.д.
Специальная функция Excel, которая вернет только целое число, – «ЦЕЛОЕ». Имеет единственный аргумент – «Число». Можно указать числовое значение либо ссылку на ячейку.

Недостаток использования функции «ЦЕЛОЕ» – округляет только в меньшую сторону.
Округлить до целого в Excel можно с помощью функций «ОКРВВЕРХ» и «ОКРВНИЗ». Округление происходит в большую или меньшую сторону до ближайшего целого числа.
Пример использования функций:

Второй аргумент – указание на разряд, до которого должно произойти округление (10 – до десятков, 100 – до сотен и т.д.).
Округление до ближайшего целого четного выполняет функция «ЧЕТН», до ближайшего нечетного – «НЕЧЕТ».
Пример их использования:

Округление с помощью кнопок на ленте
Самый простой способ изменить округление — это выделить ячейку или группу ячеек и, находясь на вкладке «Главная», нажать на ленте на кнопку «Увеличить разрядность» или «Уменьшить разрядность». Обе кнопки располагаются в блоке инструментов «Число». Будет округляться только отображаемое число, но для вычислений при необходимости будут задействованы до 15 разрядов чисел.
При нажатии на кнопку «Увеличить разрядность» количество внесенных знаков после запятой увеличивается на один.
Кнопка «Уменьшить разрядность», соответственно, уменьшает на одну количество цифр после запятой.
Установка точности расчетов
Если в предыдущих случаях устанавливаемые параметры влияли только на внешнее отображения данных, а при расчетах использовались более точные показатели (до 15 знака), то сейчас мы расскажем, как изменить саму точность расчетов.
- Перейдите на вкладку «Файл», оттуда — в раздел «Параметры».
- Откроется окно параметров Excel. В этом окне зайдите в подраздел «Дополнительно». Отыщите блок настроек под названием «При пересчете этой книги». Настройки в этом блоке применяются не к одному листу, а к книге в целом, то есть ко всему файлу. Поставьте галочку напротив параметра «Задать точность как на экране» и нажмите «OK».
- Теперь при расчете данных будет учитываться отображаемая величина числа на экране, а не та, которая хранится в памяти Excel. Настройку же отображаемого числа можно провести любым из двух способов, о которых мы говорили выше.
Источники
- https://MicroExcel.ru/okrugleniye-chisel/
- https://naprimerax.org/posts/89/kak-okrugliat-chisla-v-excel
- https://calcsbox.com/post/okruglenie-cisel.html
- https://statanaliz.info/excel/funktsii-i-formuly/okruglenie-chisel-v-excel/
- http://macros-vba.ru/nadstrojki/excel/99-chislovoj-format-yacheek-okruglenie-v-excel
- https://zen.yandex.ru/media/id/5d3b5f5f31878200ae832ee2/formuly-okrugleniia-chisle-v-excel-5ea7d5a36c197b5e73e56070
- https://excelhack.ru/okruglenie-v-excel/
- https://excelinfo.ru/formulas/formula-okrugleniya
- https://exceltable.com/funkcii-excel/kak-okruglyat-chisla
- https://lumpics.ru/rounding-numbers-in-excel/
Округляют числа в Excel несколькими способами. С помощью формата ячеек и с помощью функций. Эти два способа следует различать так: первый только для отображения значений или вывода на печать, а второй способ еще и для вычислений и расчетов.
С помощью функций возможно точное округление, в большую или меньшую сторону, до заданного пользователем разряда. А полученные значения в результате вычислений, можно использовать в других формулах и функциях. В то же время округление с помощью формата ячеек не даст желаемого результата, и результаты вычислений с такими значениями будут ошибочны. Ведь формат ячеек, по сути, значение не меняет, меняется лишь его способ отображения. Чтобы в этом быстро и легко разобраться и не совершать ошибок, приведем несколько примеров.
Как округлить число форматом ячейки
Впишем в ячейку А1 значение 76,575. Щелкнув правой кнопкой мыши, вызываем меню «Формат ячеек». Сделать то же самое можно через инструмент «Число» на главной странице Книги. Или нажать комбинацию горячих клавиш CTRL+1.
Выбираем числовой формат и устанавливаем количество десятичных знаков – 0.
Результат округления:
Назначить количество десятичных знаков можно в «денежном» формате, «финансовом», «процентном».
Как видно, округление происходит по математическим законам. Последняя цифра, которую нужно сохранить, увеличивается на единицу, если за ней следует цифра больше или равная «5».
Особенность данного варианта: чем больше цифр после запятой мы оставим, тем точнее получим результат.
Как правильно округлить число в Excel
С помощью функции ОКРУГЛ() (округляет до необходимого пользователю количества десятичных разрядов). Для вызова «Мастера функций» воспользуемся кнопкой fx. Нужная функция находится в категории «Математические».
Аргументы:
- «Число» — ссылка на ячейку с нужным значением (А1).
- «Число разрядов» — количество знаков после запятой, до которого будет округляться число (0 – чтобы округлить до целого числа, 1 – будет оставлен один знак после запятой, 2 – два и т.д.).
Теперь округлим целое число (не десятичную дробь). Воспользуемся функцией ОКРУГЛ:
- первый аргумент функции – ссылка на ячейку;
- второй аргумент – со знаком «-» (до десятков – «-1», до сотен – «-2», чтобы округлить число до тысяч – «-3» и т.д.).
Как округлить число в Excel до тысяч?
Пример округления числа до тысяч:
Формула: =ОКРУГЛ(A3;-3).
Округлить можно не только число, но и значение выражения.
Допустим, есть данные по цене и количеству товара. Необходимо найти стоимость с точностью до рубля (округлить до целого числа).
Первый аргумент функции – числовое выражение для нахождения стоимости.
Как округлить в большую и меньшую сторону в Excel
Для округления в большую сторону – функция «ОКРУГЛВВЕРХ».
Первый аргумент заполняем по уже знакомому принципу – ссылка на ячейку с данными.
Второй аргумент: «0» — округление десятичной дроби до целой части, «1» — функция округляет, оставляя один знак после запятой, и т.д.
Формула: =ОКРУГЛВВЕРХ(A1;0).
Результат:
Чтобы округлить в меньшую сторону в Excel, применяется функция «ОКРУГЛВНИЗ».
Пример формулы: =ОКРУГЛВНИЗ(A1;1).
Полученный результат:
Формулы «ОКРУГЛВВЕРХ» и «ОКРУГЛВНИЗ» используются для округления значений выражений (произведения, суммы, разности и т.п.).
Как округлить до целого числа в Excel?
Чтобы округлить до целого в большую сторону используем функцию «ОКРУГЛВВЕРХ». Чтобы округлить до целого в меньшую сторону используем функцию «ОКРУГЛВНИЗ». Функция «ОКРУГЛ» и формата ячеек так же позволяют округлить до целого числа, установив количество разрядов – «0» (см.выше).
В программе Excel для округления до целого числа применяется также функция «ОТБР». Она просто отбрасывает знаки после запятой. По сути, округления не происходит. Формула отсекает цифры до назначенного разряда.
Сравните:
Второй аргумент «0» — функция отсекает до целого числа; «1» — до десятой доли; «2» — до сотой доли и т.д.
Специальная функция Excel, которая вернет только целое число, – «ЦЕЛОЕ». Имеет единственный аргумент – «Число». Можно указать числовое значение либо ссылку на ячейку.
Недостаток использования функции «ЦЕЛОЕ» — округляет только в меньшую сторону.
Округлить до целого в Excel можно с помощью функций «ОКРВВЕРХ» и «ОКРВНИЗ». Округление происходит в большую или меньшую сторону до ближайшего целого числа.
Пример использования функций:
Второй аргумент – указание на разряд, до которого должно произойти округление (10 – до десятков, 100 – до сотен и т.д.).
Округление до ближайшего целого четного выполняет функция «ЧЕТН», до ближайшего нечетного – «НЕЧЕТ».
Пример их использования:
Почему Excel округляет большие числа?
Если в ячейки табличного процессора вводятся большие числа (например, 78568435923100756), Excel по умолчанию автоматически округляет их вот так: 7,85684E+16 – это особенность формата ячеек «Общий». Чтобы избежать такого отображения больших чисел нужно изменить формат ячейки с данным большим числом на «Числовой» (самый быстрый способ нажать комбинацию горячих клавиш CTRL+SHIFT+1). Тогда значение ячейки будет отображаться так: 78 568 435 923 100 756,00. При желании количество разрядов можно уменьшить: «Главная»-«Число»-«Уменьшить разрядность».

 > Excel Параметры (Excel 2007).
> Excel Параметры (Excel 2007). или нажмите CTRL+C.
или нажмите CTRL+C.
















 не то что
не то что