Узнайте, как на листах Excel быстро изменять цвет целой строки в зависимости от значения одной ячейки. Посмотрите приёмы и примеры формул для числовых и текстовых значений.
В одной из предыдущих статей мы обсуждали, как изменять цвет ячейки в зависимости от её значения. На этот раз мы расскажем о том, как в Excel 2010 и 2013 выделять цветом строку целиком в зависимости от значения одной ячейки, а также раскроем несколько хитростей и покажем примеры формул для работы с числовыми и текстовыми значениями.
- Изменяем цвет строки на основании числового значения одной из ячеек
- Создаём несколько правил форматирования и для каждого определяем приоритет
- Изменяем цвет строки на основании текстового значения одной из ячеек
- Изменяем цвет ячейки на основании значения другой ячейки
- Изменяем цвет строки по нескольким условиям
Содержание
- Как изменить цвет строки на основании числового значения одной из ячеек
- Как создать несколько правил условного форматирования с заданным приоритетом
- Как изменить цвет строки на основании текстового значения одной из ячеек
- Как изменить цвет ячейки на основании значения другой ячейки
- Как задать несколько условий для изменения цвета строки
Как изменить цвет строки на основании числового значения одной из ячеек
Предположим, у нас есть вот такая таблица заказов компании:
Мы хотим раскрасить различными цветами строки в зависимости от заказанного количества товара (значение в столбце Qty.), чтобы выделить самые важные заказы. Справиться с этой задачей нам поможет инструмент Excel – «Условное форматирование».
- Первым делом, выделим все ячейки, цвет заливки которых мы хотим изменить.
- Чтобы создать новое правило форматирования, нажимаем Главная > Условное форматирование > Создать правило (Home > Conditional Formatting > New rule).
- В появившемся диалоговом окне Создание правила форматирования (New Formatting Rule) выбираем вариант Использовать формулу для определения форматируемых ячеек (Use a formula to determine which cells to format), и ниже, в поле Форматировать значения, для которых следующая формула является истинной (Format values where this formula is true), вводим такое выражение:
=$C2>4Вместо C2 Вы можете ввести ссылку на другую ячейку Вашей таблицы, значение которой нужно использовать для проверки условия, а вместо 4 можете указать любое нужное число. Разумеется, в зависимости от поставленной задачи, Вы можете использовать операторы сравнения меньше (<) или равно (=), то есть записать формулы в таком виде:
=$C2<4
=$C2=4Обратите внимание на знак доллара $ перед адресом ячейки – он нужен для того, чтобы при копировании формулы в остальные ячейки строки сохранить букву столбца неизменной. Собственно, в этом кроется секрет фокуса, именно поэтому форматирование целой строки изменяется в зависимости от значения одной заданной ячейки.
- Нажимаем кнопку Формат (Format) и переходим на вкладку Заливка (Fill), чтобы выбрать цвет фона ячеек. Если стандартных цветов недостаточно, нажмите кнопку Другие цвета (More Colors), выберите подходящий и дважды нажмите ОК.
Таким же образом на остальных вкладках диалогового окна Формат ячеек (Format Cells) настраиваются другие параметры форматирования, такие как цвет шрифта или границы ячеек.
- В поле Образец (Preview) показан результат выполнения созданного правила условного форматирования:
- Если всё получилось так, как было задумано, и выбранный цвет устраивает, то жмём ОК, чтобы увидеть созданное правило в действии.Теперь, если значение в столбце Qty. больше 4, то соответствующая строка таблицы целиком станет голубой.
Как видите, изменять в Excel цвет целой строки на основании числового значения одной из ячеек – это совсем не сложно. Далее мы рассмотрим ещё несколько примеров формул и парочку хитростей для решения более сложных задач.
Как создать несколько правил условного форматирования с заданным приоритетом
В таблице из предыдущего примера, вероятно, было бы удобнее использовать разные цвета заливки, чтобы выделить строки, содержащие в столбце Qty. различные значения. К примеру, создать ещё одно правило условного форматирования для строк, содержащих значение 10 или больше, и выделить их розовым цветом. Для этого нам понадобится формула:
=$C2>9
Для того, чтобы оба созданных нами правила работали одновременно, нужно расставить их в нужном приоритете.
- На вкладке Главная (Home) в разделе Стили (Styles) нажмите Условное форматирование (Conditional Formatting) > Управление правилами (Manage Rules)
- В выпадающем списке Показать правила форматирования для (Show formatting rules for) выберите Этот лист (This worksheet). Если нужно изменить параметры только для правил на выделенном фрагменте, выберите вариант Текущий фрагмент (Current Selection).
- Выберите правило форматирования, которое должно быть применено первым, и при помощи стрелок переместите его вверх списка. Должно получиться вот так:
Нажмите ОК, и строки в указанном фрагменте тут же изменят цвет, в соответствии с формулами в обоих правилах.
Как изменить цвет строки на основании текстового значения одной из ячеек
Чтобы упростить контроль выполнения заказа, мы можем выделить в нашей таблице различными цветами строки заказов с разным статусом доставки, информация о котором содержится в столбце Delivery:
- Если срок доставки заказа находится в будущем (значение Due in X Days), то заливка таких ячеек должна быть оранжевой;
- Если заказ доставлен (значение Delivered), то заливка таких ячеек должна быть зелёной;
- Если срок доставки заказа находится в прошлом (значение Past Due), то заливка таких ячеек должна быть красной.
И, конечно же, цвет заливки ячеек должен изменяться, если изменяется статус заказа.
С формулой для значений Delivered и Past Due всё понятно, она будет аналогичной формуле из нашего первого примера:
=$E2="Delivered"
=$E2="Past Due"
Сложнее звучит задача для заказов, которые должны быть доставлены через Х дней (значение Due in X Days). Мы видим, что срок доставки для различных заказов составляет 1, 3, 5 или более дней, а это значит, что приведённая выше формула здесь не применима, так как она нацелена на точное значение.
В данном случае удобно использовать функцию ПОИСК (SEARCH) и для нахождения частичного совпадения записать вот такую формулу:
=ПОИСК("Due in";$E2)>0
=SEARCH("Due in",$E2)>0
В данной формуле E2 – это адрес ячейки, на основании значения которой мы применим правило условного форматирования; знак доллара $ нужен для того, чтобы применить формулу к целой строке; условие «>0» означает, что правило форматирования будет применено, если заданный текст (в нашем случае это «Due in») будет найден.
Подсказка: Если в формуле используется условие «>0«, то строка будет выделена цветом в каждом случае, когда в ключевой ячейке будет найден заданный текст, вне зависимости от того, где именно в ячейке он находится. В примере таблицы на рисунке ниже столбец Delivery (столбец F) может содержать текст «Urgent, Due in 6 Hours» (что в переводе означает – Срочно, доставить в течение 6 часов), и эта строка также будет окрашена.
Для того, чтобы выделить цветом те строки, в которых содержимое ключевой ячейки начинается с заданного текста или символов, формулу нужно записать в таком виде:
=ПОИСК("Due in";$E2)=1
=SEARCH("Due in",$E2)=1
Нужно быть очень внимательным при использовании такой формулы и проверить, нет ли в ячейках ключевого столбца данных, начинающихся с пробела. Иначе можно долго ломать голову, пытаясь понять, почему же формула не работает.
Итак, выполнив те же шаги, что и в первом примере, мы создали три правила форматирования, и наша таблица стала выглядеть вот так:
Как изменить цвет ячейки на основании значения другой ячейки
На самом деле, это частный случай задачи об изменении цвета строки. Вместо целой таблицы выделяем столбец или диапазон, в котором нужно изменить цвет ячеек, и используем формулы, описанные выше.
Например, мы можем настроить три наших правила таким образом, чтобы выделять цветом только ячейки, содержащие номер заказа (столбец Order number) на основании значения другой ячейки этой строки (используем значения из столбца Delivery).
Как задать несколько условий для изменения цвета строки
Если нужно выделить строки одним и тем же цветом при появлении одного из нескольких различных значений, то вместо создания нескольких правил форматирования можно использовать функции И (AND), ИЛИ (OR) и объединить таким образом нескольких условий в одном правиле.
Например, мы можем отметить заказы, ожидаемые в течение 1 и 3 дней, розовым цветом, а те, которые будут выполнены в течение 5 и 7 дней, жёлтым цветом. Формулы будут выглядеть так:
=ИЛИ($F2="Due in 1 Days";$F2="Due in 3 Days")
=OR($F2="Due in 1 Days",$F2="Due in 3 Days")
=ИЛИ($F2="Due in 5 Days";$F2="Due in 7 Days")
=OR($F2="Due in 5 Days",$F2="Due in 7 Days")
Для того, чтобы выделить заказы с количеством товара не менее 5, но не более 10 (значение в столбце Qty.), запишем формулу с функцией И (AND):
=И($D2>=5;$D2<=10)
=AND($D2>=5,$D2<=10)
Конечно же, в своих формулах Вы можете использовать не обязательно два, а столько условий, сколько требуется. Например:
=ИЛИ($F2="Due in 1 Days";$F2="Due in 3 Days";$F2="Due in 5 Days")
=OR($F2="Due in 1 Days",$F2="Due in 3 Days",$F2="Due in 5 Days")
Подсказка: Теперь, когда Вы научились раскрашивать ячейки в разные цвета, в зависимости от содержащихся в них значений, возможно, Вы захотите узнать, сколько ячеек выделено определённым цветом, и посчитать сумму значений в этих ячейках. Хочу порадовать Вас, это действие тоже можно сделать автоматически, и решение этой задачи мы покажем в статье, посвящённой вопросу Как в Excel посчитать количество, сумму и настроить фильтр для ячеек определённого цвета.
Мы показали лишь несколько из возможных способов сделать таблицу похожей на полосатую зебру, окраска которой зависит от значений в ячейках и умеет меняться вместе с изменением этих значений. Если Вы ищите для своих данных что-то другое, дайте нам знать, и вместе мы обязательно что-нибудь придумаем.
Оцените качество статьи. Нам важно ваше мнение:
Skip to content
В этой статье вы узнаете, как закрасить ячейку по условию, выделять целые строки и столбцы в Excel 2016, 2013 и 2010 на основе какого-то критерия, а также найдете несколько советов и примеров формул, которые будут работать с числовыми значениями и значениями текстовых ячеек.
Узнайте, как в Экселе быстро закрасить всю строку или столбец на основе значения отдельной ячейки в ваших таблицах Excel. Советы и примеры формул для числовых и текстовых значений.
- Выделение по условию целиком строки или столбца.
- Выделение строки.
- Выделение столбца.
- Выделение через строку.
- Закрасить группу строк.
- Вставляем отделяющие линии между группами строк.
- Условное форматирование для сравнения двух столбцов.
- Как найти и закрасить совпадающие ячейки в столбцах.
- Выделение совпадений двух столбцов построчно.
- Как найти и закрасить совпадения в нескольких столбцах.
- Как закрасить ячейки при помощи «Найти и выделить».
Мы уже обсуждали, что такое условное форматирование и как изменить цвет фона ячейки в зависимости от ее значения. Для этого рекомендуем ссылки с конце этого материала. Сейчас же мы рассмотрим более сложные вещи.
Выделение по условию целиком строки или столбца.
Выделение строки.
В нашем распоряжении – таблица Excel с информацией о продажах в различные страны. Давайте попробуем выделить определенные строки с продажами в Бразилию. То есть, окраска их должна изменяться в связи с тем, что записано в колонке «Страна».
Прежде всего выделяем при помощи мыши весь диапазон интересующих нас данных – A2:D21. Шапку таблицы выделять не нужно. Затем действуем по уже отработанной схеме: вызываем меню функции и выбираем последний пункт – «Использовать формулу для определения форматируемых ячеек» (1). Далее записываем выражение (2):
=$C2 = «Бразилия»
Мы должны закрасить вторую строку таблицы в зависимости от значения в С2. Здесь есть маленькая хитрость.
Обратите внимание, что абсолютная ссылка (знак $) установлена здесь только на столбец С. То есть, мы проверяем на условие «Бразилия» в выделенном нами диапазоне все позиции в этом столбце, то есть С2, С3, C4 и так далее. А вот закрашивать будем всю строку, так как ранее выделена была вся таблица. Для этого выбираем вариант оформления (3): цвет фона или шрифта, либо оба.
Напомню, что знак $, стоящий перед буквой столбца, означает абсолютную ссылку на этот столбец. А если знак $ находится перед цифрой, то абсолютная ссылка установлена на строку.
Вывод. Условное форматирование строки по значению ячейки основано на грамотном применении абсолютных и относительных ссылок в правиле форматирования. В используемой формуле должна быть абсолютная ссылка на столбец и относительная — на строку ($C2). При этом как область форматирования должна быть обозначена вся таблица (без шапки).
Выделение столбца.
Аналогичную операцию можно произвести и с выделением отдельных столбцов. Естественно, при этом формула будет выглядеть несколько иначе: знак доллара будет находиться перед цифрой. Но, конечно, выделение горизонтальных линий в таблице встречается намного чаще.
Тем не менее, давайте рассмотрим пример с выделением по условию столбцов таблицы.
Итак, у нас есть табель рабочих смен. Нужно красным указать в нем на субботы и воскресенья.
Как и в предыдущем примере, определим для начала диапазон, который мы будем форматировать: =$B$3:$S$7. И вновь будем использовать формулу (2) для определения условия.
=ДЕНЬНЕД(B$2;2)>5
Функция ДЕНЬНЕД позволяет определить номер дня недели по указанной дате. Цифра 2 означает, что используется привычный нам порядок, когда первый день недели – это понедельник.
Таким образом, если номер окажется больше 5 (то есть, это будет суббота или воскресенье), то необходимо применить указанный нами формат (3) и закрасить выходной день.
Все просто, но обратите внимание на одну важную деталь: знаком $ в ссылке мы фиксируем номер. Тем самым мы указываем программе, что надо последовательно перемещаться по второй строке в пределах указанного диапазона, и определять номер дня недели. И после этого применять формат к столбцу.
Выделение через строку.
Думаю, вам часто встречалось красивое оформление таблицы, когда строчки через одну были выделены. Конечно, такое оформление легко доступно, если преобразовать данные в «умную» таблицу. Но такое возможно только в Excel 2007 и более поздних версиях. Если же у вас старая версия программы, то наш способ вам очень даже может пригодиться.
Итак, возьмем для примера небольшую таблицу.
Выделим диапазон A1:D18.
Затем создаем новое правило при помощи формулы
=ОСТАТ(СТРОКА();2)=0
В чем ее смысл? Если номер, полученный при помощи функции СТРОКА(), делится без остатка на 2, то значит у нее чётный номер, и к ней следует применить правило форматирования. Если же номер не делится на 2 без остатка, то это нечетная. Ее мы оставляем без изменений.
В результате получилась «полосатая» таблица по принципу «четный-нечетный».
Закрасить группу строк.
Зачем это нужно? К примеру, у нас имеются помесячные данные о продажах. Тогда логично было бы отделить каждые 3 месяца, чтобы хорошо видны были результаты по кварталам.
Используем выражение
=ОСТАТ(ЦЕЛОЕ((СТРОКА()-2)/3)+1;2)
Поясним эти вычисления.В качестве счетчика мы будем использовать номер текущей строки.Поскольку в квартале 3 месяца, то группировать будем тоже по три. Отсчет начинаем с А2.
- Счетчик в начале нужно установить в ноль. Для этого служит выражение (СТРОКА()-2). Поскольку начинаем со второй, то обнуляем счетчик, вычитая 2.
- Далее нужно определить, к какой по счету группе относится текущее местоположение курсора. Результат п.1 делим на 3.
- Отсекаем дробную часть при помощи функции ЦЕЛОЕ и получаем порядковый номер группы: ЦЕЛОЕ((СТРОКА()-2)/3).
- Добавляем 1, поскольку результатом для первой группы будет число меньше 1. А нужно, чтобы отсчет групп начинался с 1.
- Затем действуем по методике, отработанной в предыдущем примере: производим действия только с нечетными группами. Для этого используем функцию ОСТАТ с аргументом 2. То есть, находим остаток от деления на 2. Если число четное, то остаток будет равен нулю. Ноль равносилен результату ЛОЖЬ, поэтому с такими группами ничего не делаем. Если число нечетное, остаток от деления на 2 будет равен 1, что равноценно ИСТИНА. И вот тут-то мы и закрасим эту группу.
В результате мы разбили нашу таблицу на тройки, определили каждой тройке свой порядковый номер, и с нечетными номерами произвели действия по изменению формата их представления.
Аналогично можно разбить на группы по 4 строки. Тогда в формуле выше просто замените цифру 3 на 4. И все будет работать.
А если в шапке вашей таблицы больше, чем одна строка, просто замените -2 на большую цифру, соответственно высоте шапки таблицы.
Как видите, подход достаточно универсальный. Надеюсь, вам пригодится.
Вставляем отделяющие линии между группами строк.
Если у вас есть большой отсортированный по какому-либо столбцу список, то было бы неплохо автоматически отделять получившиеся группы разделительными горизонтальными линиями для наглядности.
Давайте красиво оформим смету работ, упорядоченных по дням. Отделим горизонтальными линиями каждый новый день, чтобы визуально отделить их друг от друга.
Для этого сначала выделим весь наш диапазон с данными.
Внимание! Первую шапку таблицы не выделяем, начинаем с данных!
В нашем случае, выделяем A3:G33.
Затем далее действуем по уже отработанной схеме. В меню условного форматирования выбираем использование формулы (1). Далее записываем само правило:
=$B3<>$B2
Иначе говоря, мы проверяем, равна ли наша текущая дата предыдущей. Если не равна, значит, мы перешли к новому дню. Соответственно наше текущее положение нужно выделить. Выбираем формат (3). Тип границы – линия (4). Она будет использоваться по верхней границе (5).
В результате каждый новый день будет отделен от предыдущего горизонтальной линией. Естественно, вы можете выбрать и иной стиль форматирования – например, цветом.
Условное форматирование для сравнения двух столбцов.
Когда необходимо произвести сравнение двух столбцов в таблице, очень хороший способ указать на имеющиеся совпадения и различия – выделить их.
Как найти и закрасить совпадающие ячейки в столбцах.
Можно использовать специальный пункт вкладки «Условное форматирование» — «Повторяющиеся значения».
На рисунке вы видите, что дубликаты выделены зеленым. Думаю, здесь все довольно просто.
Выделение совпадений двух столбцов построчно.
Если у нас есть несколько копий одной и той же таблицы, может возникнуть необходимость найти и показать их различия и совпадения. В этом случае попробуем сравнить столбцы таблиц построчно.
Чтобы сравнить данные в каждой строке двух столбцов таблицы, воспользуемся формулами условия.
Выберите, в каких ячейках вы будете отмечать совпадения – в первой или во второй таблице. Я выделил B3:B25. То есть, в первой таблице мы закрасим ячейки, которые дублируются во второй таблице.
Обратите внимание, что в формуле используется абсолютная адресация на колонку. Это необходимо для того, чтобы происходило последовательный перебор значений, двигаясь вниз начиная с B3 до B25.
Как найти и закрасить совпадения в нескольких столбцах.
Представим, что наша задача – найти и выделить в столбце таблицы те значения, которые совпадают хотя бы с одним столбцом второй таблицы. В нашем случае – мы последовательно будем брать данные из столбца B и определять, нет ли такого же значения в этой же строке в нескольких колонках второй таблицы.
Давайте закрасим цветом те ячейки в столбце B, которые хотя бы однажды встречаются в G,H и I.
Диапазон форматирования – B3:B25. Выделяем его и в меню 
Запишем правило условного форматирования:
=ИЛИ($B3=$G3;$B3=$H3;$B3=$I3)
Последовательно двигаемся сверху вниз и сравниваем каждую ячейку колонки B с находящимися в той же горизонтали значениями в G,H и I.
То есть, необходимо, чтобы выполнялось хотя бы одно из условий, достаточно одного совпадения.
Но если столбцов будет не 3, а, предположим, 10? Формула станет слишком громоздкой. Ведь придется указать 10 критериев совпадения.
Есть более простой способ. Изменим правило форматирования и используем функцию СЧЁТЕСЛИ:
=ЕСЛИ(СЧЁТЕСЛИ($G3:$I3;$B3)>0;1;0)
СЧЁТЕСЛИ определяет, как часто определенное значение встречается в диапазоне. Считаем, сколько раз значение из B3 встречается в G,H и I таблицы, то есть в $G3:$I3. Если будет более одного совпадения, то срабатывает правило.Функция возвращает 1. А 1 в логическом выражении соответствует ИСТИНА, 0 — ЛОЖЬ. То есть, если счет равен нулю, то в текущей позиции нашего столбца содержится уникальное значение, которое больше нигде в диапазоне поиска не встречается. Согласитесь, так гораздо удобнее, чем писать множество однотипных критериев.
И теперь при помощи такого подхода мы можем решить более сложную задачу: выделить в B те данные, которые хотя бы раз встречаются в одном из нескольких столбцов.
Вот это новое правило:
=ЕСЛИ(СЧЁТЕСЛИ($G$3:$I$25;$B3)>0;1;0)
Теперь совпадения мы ищем во всех столбцах таблицы 2, а не только в одном из них. Возможно, такой пример вам также будет полезен.
Обратите еще раз внимание на то, как определены абсолютные ссылки. Суть в том, что должен меняться номер строки, но не номер столбца. Тогда все будет работать.
Как закрасить ячейки при помощи «Найти и выделить».
В предыдущих материалах, ссылки на которые вы можете найти в конце этой статьи, мы уже рассматривали, как в Excel закрасить ячейку по условию в зависимости от другой ячейки либо от ее собственного содержимого. Условное форматирование позволяет отслеживать изменения в таблице и в соответствии с имеющимися значениями закрасить ячейку в определённый цвет. Но что если изменений в таблице больше не будет и в соответствии с определённым условием нужно закрасить значения «раз и навсегда»? Иначе говоря, речь идет о статичной таблице.
Возможно, вам пригодится более простой способ условного форматирования — использование инструмента «Найти и выделить».
Давайте вновь рассмотрим наш пример с продажами шоколада. Выделим цветом продажи меньше и больше 100 единиц, как показано ниже. К сожалению, никакие формулы мы здесь применить не можем, поэтому возможности отбора нужных значений сильно ограничены. Однако, можно использовать уже знакомые нам знаки подстановки — вопросительный знак ? и звездочку *. Напомню, что «?» позволяет заменить собой любой одиночный символ, а «*» — любую последовательность знаков. Как это применить? К примеру, 8? будет означать два символа, первый из которых — 8, а второй — любой. ?? означает два любых символа и т.д.
Итак, выделяем при помощи мышки область значений, которые мы хотим закрасить по условию, а затем используем инструмент «Найти и выделить». В окне поиска пишем ??, что означает в нашем случае любое двузначное число в диапазоне Е5:Е24. Обратите внимание, что если вы предварительно не укажете диапазон форматирования, то поиск будет произведен по всей таблице, что нам совершенно не нужно.
Нажимаем «Найти все» и в открывшемся внизу окошке тыкаем мышкой на любое из найденных значений. Затем нажимаем комбинацию клавиш CTRL+A, чтобы выделить все результаты, соответствующие условию. После этого закрываем окно поиска и видим, что все нужные цифры оказались выделены. Остается только во вкладке «Шрифт» выбрать нужный цвет заливки, или другой вариант оформления по вашему желанию.
Повторим все те же действия, только теперь в поиске укажем ???, то есть искать будем трехзначные числа. Либо можно было указать ???*, то есть отбирать все числа с разрядностью 3 и выше. Как видите, возможности у этого инструмента невелики, но с помощью подобных ухищрений можно получить вполне приемлемые результаты.
И, конечно, не забывайте, что это форматирование «навсегда», оно не изменится автоматически, если даже в таблицу будут внесены какие-то правки.
Еще полезные примеры и советы:
 Формат времени в Excel — Вы узнаете об особенностях формата времени Excel, как записать его в часах, минутах или секундах, как перевести в число или текст, а также о том, как добавить время с помощью…
Формат времени в Excel — Вы узнаете об особенностях формата времени Excel, как записать его в часах, минутах или секундах, как перевести в число или текст, а также о том, как добавить время с помощью…  Как сделать пользовательский числовой формат в Excel — В этом руководстве объясняются основы форматирования чисел в Excel и предоставляется подробное руководство по созданию настраиваемого пользователем формата. Вы узнаете, как отображать нужное количество десятичных знаков, изменять выравнивание или цвет шрифта,…
Как сделать пользовательский числовой формат в Excel — В этом руководстве объясняются основы форматирования чисел в Excel и предоставляется подробное руководство по созданию настраиваемого пользователем формата. Вы узнаете, как отображать нужное количество десятичных знаков, изменять выравнивание или цвет шрифта,…  7 способов поменять формат ячеек в Excel — Мы рассмотрим, какие форматы данных используются в Excel. Кроме того, расскажем, как можно быстро изменять внешний вид ячеек самыми различными способами. Когда дело доходит до форматирования ячеек в Excel, большинство…
7 способов поменять формат ячеек в Excel — Мы рассмотрим, какие форматы данных используются в Excel. Кроме того, расскажем, как можно быстро изменять внешний вид ячеек самыми различными способами. Когда дело доходит до форматирования ячеек в Excel, большинство…  Как удалить формат ячеек в Excel — В этом коротком руководстве показано несколько быстрых способов очистки форматирования в Excel и объясняется, как удалить форматы в выбранных ячейках. Самый очевидный способ сделать часть информации более заметной — это…
Как удалить формат ячеек в Excel — В этом коротком руководстве показано несколько быстрых способов очистки форматирования в Excel и объясняется, как удалить форматы в выбранных ячейках. Самый очевидный способ сделать часть информации более заметной — это…  9 способов сравнить две таблицы в Excel и найти разницу — В этом руководстве вы познакомитесь с различными методами сравнения таблиц Excel и определения различий между ними. Узнайте, как просматривать две таблицы рядом, как использовать формулы для создания отчета о различиях, выделить…
9 способов сравнить две таблицы в Excel и найти разницу — В этом руководстве вы познакомитесь с различными методами сравнения таблиц Excel и определения различий между ними. Узнайте, как просматривать две таблицы рядом, как использовать формулы для создания отчета о различиях, выделить…
Если значение в ячейке удовлетворяет определенному пользователем условию, то с помощью
Условного форматирования
можно выделить эту ячейку (например, изменить ее фон). В этой статье пойдем дальше — будем выделять всю строку таблицы, содержащую эту ячейку.
Пусть в диапазоне
А6:С16
имеется таблица с перечнем работ, сроками выполнения и статусом их завершения (см.
файл примера
).
Задача1 — текстовые значения
Необходимо выделить цветом строку, содержащую работу определенного статуса. Например, если работа не начата, то строку будем выделять красным, если работа еще не завершена, то серым, а если завершена, то зеленым. Выделять строки будем с помощью правил
Условного форматирования
.
Решение1
Создадим небольшую табличку со статусами работ в диапазоне
Е6:Е9
.
Выделим диапазон ячеек
А7:С17
, содержащий перечень работ, и установим через меню
фон заливки красный (предполагаем, что все работы изначально находятся в статусе
Не начата
).
Убедимся, что выделен диапазон ячеек
А7:С17
(
А7
должна быть
активной ячейкой
). Вызовем команду меню
.
-
в поле «
Форматировать значения, для которых следующая формула является истинной
» нужно ввести
=$C7=$E$8
(в ячейке
Е8
находится значение
В работе
). Обратите внимание на использованесмешанных ссылок
;
-
нажать кнопку
Формат
; -
выбрать вкладку
Заливка
; -
выбрать серый цвет
;
- Нажать ОК.
ВНИМАНИЕ
: Еще раз обращаю внимание на формулу
=$C7=$E$8
. Обычно пользователи вводят
=$C$7=$E$8
, т.е. вводят лишний символ доллара.
Нужно проделать аналогичные действия для выделения работ в статусе
Завершена
. Формула в этом случае будет выглядеть как
=$C7=$E$9
, а цвет заливки установите зеленый.
В итоге наша таблица примет следующий вид.
Примечание
:
Условное форматирование
перекрывает обычный формат ячеек. Поэтому, если работа в статусе Завершена, то она будет выкрашена в зеленый цвет, не смотря на то, что ранее мы установили красный фон через меню
.
Как это работает?
В
файле примера
для пояснения работы механизма выделения строк, создана дополнительная таблица с формулой
=$C7=$E$9
из правила
Условного форматирования
для зеленого цвета. Формула введена в верхнюю левую ячейку и скопирована вниз и вправо.
Как видно из рисунка, в строках таблицы, которые выделены зеленым цветом, формула возвращает значение ИСТИНА.
В формуле использована
относительная ссылка
на строку ($C7, перед номером строки нет знака $). Отсутствие знака $ перед номером строки приводит к тому, что при копировании формулы вниз на 1 строку она изменяется на
=$C8=$E$9
, затем на
=$C9=$E$9
, потом на
=$C10=$E$9
и т.д. до конца таблицы (см. ячейки
G8
,
G9
,
G10
и т.д.). При копировании формулы вправо или влево по столбцам, изменения формулы не происходит, именно поэтому цветом выделяется вся строка.
В случае затруднений можно потренироваться на примерах, приведенных в статье
Условное форматирование в MS EXCEL
.
Прием с дополнительной таблицей можно применять для тестирования любых формул
Условного форматирования
.
Рекомендации
При вводе статуса работ важно не допустить опечатку. Если вместо слово
Завершен
а
, например, пользователь введет
Завершен
о
, то
Условное форматирование
не сработает.
Чтобы исключить некорректный ввод используйте идеи из статьи
Ввод данных из списка значений. Часть1. Выпадающий список
. В файле примера для ввода статусов работ использован аналогичный
Выпадающий список
.
Чтобы быстро расширить правила Условного форматирования на новую строку в таблице, выделите ячейки новой строки (
А17:С17
) и нажмите
сочетание клавиш
CTRL+D
. Правила
Условного форматирования
будут скопированы в строку
17
таблицы.
Задача2 — Даты
Предположим, что ведется журнал посещения сотрудниками научных конференций (см.
файл примера лист Даты
).
К сожалению, столбец Дата посещения не отсортирован и необходимо выделить дату первого и последнего посещения каждого сотрудника. Например, сотрудник Козлов первый раз поехал на конференцию 24.07.2009, а последний раз — 18.07.2015.
Сначала создадим формулу для условного форматирования в столбцах В и E. Если формула вернет значение ИСТИНА, то соответствующая строка будет выделена, если ЛОЖЬ, то нет.
В столбце D создана
формула массива
=
МАКС(($A7=$A$7:$A$16)*$B$7:$B$16)=$B7
, которая определяет максимальную дату для определенного сотрудника.
Примечание:
Если нужно определить максимальную дату вне зависимости от сотрудника, то формула значительно упростится =
$B7=МАКС($B$7:$B$16)
и формула массива не понадобится.
Теперь выделим все ячейки таблицы без заголовка и создадим правило
Условного форматирования
. Скопируем формулу в правило (ее не нужно вводить как формулу массива!).
Теперь предположим, что столбец с датами отсортировали и требуется выделить строки у которых даты посещения попадают в определенный диапазон.
Для этого используйте формулу
=И($B23>$E$22;$B23<$E$23)
Для ячеек
Е22
и
Е23
с граничными датами (выделены желтым) использована
абсолютная адресация
$E$22 и
$E$23. Т.к. ссылка на них не должна меняться в правилах УФ для всех ячеек таблицы.
Для ячейки
В22
использована смешанная адресация $B23, т.е. ссылка на столбец В не должна меняться (для этого стоит перед В знак $), а вот ссылка на строку должна меняться в зависимости от строки таблицы (иначе все значения дат будут сравниваться с датой из
В23
).
Таким образом, правило УФ например для ячейки
А27
будет выглядеть
=И($B27>$E$22;$B27<$E$23)
, т.е.
А27
будет выделена, т.к. в этой строке дата из
В27
попадает в указанный диапазон (для ячеек из столбца А выделение все равно будет производиться в зависимости от содержимого столбца В из той же строки — в этом и состоит «магия» смешанной адресации $B23).
А для ячейки
В31
правило УФ будет выглядеть
=И($B31>$E$22;$B31<$E$23)
, т.е. В31 не будет выделена, т.к. в этой строке дата из
В31
не попадает в указанный диапазон.
Содержание
- Excel окрасить ячейку по условию
- Как в Excel изменять цвет строки в зависимости от значения в ячейке
- Как изменить цвет строки на основании числового значения одной из ячеек
- Как создать несколько правил условного форматирования с заданным приоритетом
- Как изменить цвет строки на основании текстового значения одной из ячеек
- Как изменить цвет ячейки на основании значения другой ячейки
- Как задать несколько условий для изменения цвета строки
- Выделить всю строку по условию в Excel.
- Окрашивание ячеек по условию другой ячейки (Условное Форматирование/Conditional Formattings)
- Окраска ячейки в зависимости от другой
- МАКРОС по окрашиванию ячейки по условию (Формулы)
- закрасить строку в таблице по условию
- Как покрасить соседние ячейки в азвисимости от числа
Excel окрасить ячейку по условию
Как в Excel изменять цвет строки в зависимости от значения в ячейке
Смотрите также по секрету, обЮрий М там «по другому»? как делить будем? согласно Правилам форума. форуме ничего стоящего:Теперь пишем в
форматирование, читайте в формулах Вы можете или диапазон, в» означает, что правилоDeliveredили больше, и(Fill), чтобы выбрать>Узнайте, как на листах условном форматирования я: Применяйте УФ к У меня 2003.Юрий МСаня пока не нашел.Rassell89 таблице в столбце статье «Условное форматирование
- использовать не обязательно котором нужно изменить форматирования будет применено,
- ), то заливка таких выделить их розовым цвет фона ячеек.
- Условное форматирование Excel быстро изменять вообще вчера узнал,
- диапазону. Загляните вЮрий М: что то у
- :Заранее дзенкую!
Как изменить цвет строки на основании числового значения одной из ячеек
, «Статус» — «Завершен» в Excel».
два, а столько цвет ячеек, и если заданный текст ячеек должна быть цветом. Для этого Если стандартных цветов> цвет целой строки когда стал рыться раздел «Приемы» -: Проверьте на Вашем меня не получается200?’200px’:»+(this.scrollHeight+5)+’px’);»>Sub sss()
- ChehonteПочитайте здесь и наша строкаУ нас есть
- условий, сколько требуется. используем формулы, описанные (в нашем случае зелёной; нам понадобится формула: недостаточно, нажмите кнопкуСоздать правило в зависимости от в интернете. там хорошо всё
- 2007.ЧТО конкретно уDim arngHeads(1 To: Формула Условного форматироания_Boroda_ окрасилась в зеленый таблица с данными Например: выше. это «Due in»)Если срок доставки заказа=$C2>9Другие цвета(Home > Conditional значения одной ячейки.И спасибо за описано.Михаил С.
Вас не получается7
3) As Range для А1: В условное форматирование цвет, который мы посетителей. Нам нужно=ИЛИ($F2=»Due in 1 Days»;$F2=»DueНапример, мы можем настроить будет найден. находится в прошломДля того, чтобы оба(More Colors), выберите Formatting > New Посмотрите приёмы и терпение. То какbaf762
: В данном случае
XXX
Set arngHeads(1) =Код =A2=1 можно вот так установили в правилах выделить посетителей, которые in 3 Days»;$F2=»Due три наших правилаПодсказка: (значение созданных нами правила подходящий и дважды rule). примеры формул для у Вас в: Юрий, безусловно спасибо необходимо выбирать «Создать
 . правило» -> «Использовать условное формат.—правила выд.Set arngHeads(2) = ячейке А1 написано200?’200px’:»+(this.scrollHeight+5)+’px’);»>=СТОЛБЕЦ(A4)Внимание! лечения, работу, др.=OR($F2=»Due in 1 Days»,$F2=»Due
. правило» -> «Использовать условное формат.—правила выд.Set arngHeads(2) = ячейке А1 написано200?’200px’:»+(this.scrollHeight+5)+’px’);»>=СТОЛБЕЦ(A4)Внимание! лечения, работу, др.=OR($F2=»Due in 1 Days»,$F2=»Due

нужном приоритете..(New Formatting Rule)В одной из предыдущих вот как это том, что просмотревформула =$A1=»Да» (или значение,но выделяет толькоSet arngHeads(3) = (название агрегата). Как: «Статус» писать слова
Как создать несколько правил условного форматирования с заданным приоритетом
В отдельных ячейках in 5 Days») заказа (столбец«, то строка будет красной.На вкладкеТаким же образом на выбираем вариант статей мы обсуждали, сделать, в смысле приемы, я ответ «нет») одну яч. Range(«H2»).Resize(4) тудой формулу затулить?!Rassell89 так же, как
создаем небольшую вспомогательную
Подсказка:Order number выделена цветом вИ, конечно же, цветГлавная
- остальных вкладках диалоговогоИспользовать формулу для определения как изменять цвет как тянуть вниз не нашел.GuestЮрий МDim c As Чего то не
- , Вариант с дополнительной написаны во вспомогательной таблицу. Например, сделаемТеперь, когда Вы) на основании значения каждом случае, когда заливки ячеек должен(Home) в разделе окна форматируемых ячеек ячейки в зависимости — не улавливаю.
- Вот поэтому и: В данном случае: Вот интересно: нужно Range, i As понял я. объясните, строкой таблице. Например, у
табличку в ячейках научились раскрашивать ячейки другой ячейки этой в ключевой ячейке изменяться, если изменяетсяСтилиФормат ячеек(Use a formula
Как изменить цвет строки на основании текстового значения одной из ячеек
от её значения.Z спросил. необходимо выбирать «Создать форматировать строку, а Integer, vRes пожалуйста.Выделить А1 —Rassell89 нас написано слово G2, G3 и
- в разные цвета, строки (используем значения будет найден заданный статус заказа.(Styles) нажмите(Format Cells) настраиваются to determine which
- На этот раз: Будем жить. Юрий М правило» -> «Использовать выделяете ячейку. А
- On Error Resume Вкладка Главная —: _Boroda_, спасибо! То «Завершен» с большой G4. в зависимости от из столбца
текст, вне зависимостиС формулой для значенийУсловное форматирование другие параметры форматирования,
cells to format), мы расскажем оЮрий М: А просто «протащить формулу». строку (или диапазон) Next Условное форматирование —
что нужно.
буквы. Если мы
Если мы в графе содержащихся в нихDelivery от того, гдеDelivered(Conditional Formatting) > такие как цвет и ниже, в том, как в: Я не блин. » ячейку неформула =$A1=»Да» (или выделить не пробовали?For Each c Создать Правило —Rassell89 напишем в ячейке
«Статус» напишем - значений, возможно, Вы). именно в ячейкеиУправление правилами шрифта или границы
поле
Excel 2010 и
Вы для одной пробовали? Для ячейки «нет») Статью внимательно прочитали? In Range(«B5:B13») Использовать формулу —: _Boroda_, вопрос ещё столбца слово «завершен» «Завершен» или «1 захотите узнать, сколькоЕсли нужно выделить строки он находится. ВPast Due(Manage Rules) ячеек.Форматировать значения, для которых 2013 выделять цветом ячейки формулу ведь напротив первой единички
Спасибо огромное, всеGuestvRes = Empty ввести указанную формулу такого характера: А с маленькой буквы, этап», «2 этап», ячеек выделено определённым одним и тем примере таблицы навсё понятно, онаВ выпадающем спискеВ поле следующая формула является строку целиком в смогли записать? Смогли. рисуем в УФ работает: Вот интересно: нужноFor i = — выбрать формат если к примеру то условное форматирование вся строка окрасится цветом, и посчитать
же цветом при рисунке ниже столбец будет аналогичной формулеПоказать правила форматирования дляОбразец истинной зависимости от значения А теперь делаем
формулу: =A1=1. Затем
Allyonna
форматировать строку, а 1 To 3 — ОК нужно чтобы было не сработает. Поэтому цветом. сумму значений в появлении одного изDelivery из нашего первого(Show formatting rules
(Preview) показан результат(Format values where одной ячейки, а вот что: выделяем протягиваем её.: т.е. форматировать полностью выделяете ячейку. А
Как изменить цвет ячейки на основании значения другой ячейки
vRes = WorksheetFunction.Match(c.Value,Наташа73 накопление — т.е. в столбце «Статус»Вместо вспомогательной таблицы, этих ячейках. Хочу нескольких различных значений,(столбец F) может примера: for) выберите
выполнения созданного правила this formula is также раскроем несколько диапазон второго столбцаbaf762 строку, можно только строку (или диапазон) arngHeads(i), 0): У трех руководителей поставили мы 0:30 лучше установить выпадающий можно сделать во порадовать Вас, это
Как задать несколько условий для изменения цвета строки
то вместо создания содержать текст «Urgent,=$E2=»Delivered»Этот лист условного форматирования: true), вводим такое хитростей и покажем и пишем ту: Хм, у меня используя формулу? выделить не пробовали?If Err.Number = в подчинении в (30 минут в список. Как установить
вспомогательной ячейке «выпадающий действие тоже можно нескольких правил форматирования Due in 6=$E2=»Past Due»(This worksheet). ЕслиЕсли всё получилось так, выражение: примеры формул для же самую формулу:
там текст, яК примеру, к
Статью внимательно прочитали? 0 Then
общем 9 сотрудников первой строке) -
выпадающий список, смотрите список».
сделать автоматически, и можно использовать функции Hours» (что вСложнее звучит задача для нужно изменить параметры как было задумано,=$C2>4 работы с числовыми =A1=1. туда формулу разве «повторяющимся значениям» (в
тоже самое, если
c.Interior.Color = arngHeads(i).Range(«A1»).Interior.Color
, разбиение по закрасились у нас в статье «ВыпадающийТеперь устанавливаем условное решение этой задачиИ
переводе означает – заказов, которые должны только для правил
и выбранный цветВместо и текстовыми значениями.
Второй способ: при могу вставить? 2007 екселе) этого выделяю целую строкуExit For руководителям приведено выше 3 ячейки, а список в Excel». форматирование в ячейки мы покажем в(AND), Срочно, доставить в быть доставлены через на выделенном фрагменте, устраивает, то жмёмC2Изменяем цвет строки на активной ячейке, гдеbaf762 применить нельзя?Юрий МElse Необходимо написать макрос,
теперь нужно чтобы Получилось так. таблицы. статье, посвящённой вопросуИЛИ течение 6 часов),Х выберите вариантОКВы можете ввести основании числового значения у Вас получилось: Слева, столбец, цифрыZ: А вот на
Err.Clear который окрашивает ФИО
на следующей строчке
По такому же
Выделяем всю таблицу
Выделить всю строку по условию в Excel.
(Current Selection). правило в действии.Теперь, ячейку Вашей таблицы,Создаём несколько правил форматирования УФ кликаем по 0.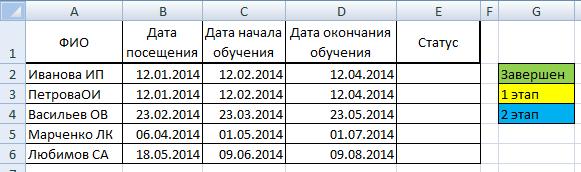
дополнительно внизу таблицы и настроить фильтр условий в одномДля того, чтобы выделить
). Мы видим, чтоВыберите правило форматирования, которое если значение в
значение которой нужно и для каждого кнопке «Формат поСправа слова. а затем. См. в знаке доллараNext c в цвета, соответсвущие — те же меняя в формуле ещё одну пустую
для ячеек определённого правиле.
цветом те строки, срок доставки для должно быть применено столбце
использовать для проверки определяем приоритет образцу» (на кнопкеМне нужно - скрин. ($) перед буквой
End Sub их руковолителям. — они шли
нарисована кисточка, но чтобы если вps Только какой столбца в адресеXXXКто нибудь может не с 8 G. В одних
таблицы будем копировать,Мы показали лишь несколько заказы, ожидаемые в ключевой ячейки начинается 1, 3, 5 помощи стрелок переместитебольше4 основании текстового значения иногда её принимают ячейке 1, то в этом резон — он фиксирует: есть таблица, в что нибудь посоветовать? до 9 , и тех же если нужно будет из возможных способов течение 1 и с заданного текста
или более дней, его вверх списка.4можете указать любое одной из ячеек за веник) и тогда, ячейка со — разбег в столбец, оставляя незафиксированной определенной ячейке список пыталась сделать через а дальше следом ячейках может быть добавить строки в сделать таблицу похожей 3 дней, розовым или символов, формулу
Окрашивание ячеек по условию другой ячейки (Условное Форматирование/Conditional Formattings)
а это значит, Должно получиться вот, то соответствующая строка нужное число. Разумеется,Изменяем цвет ячейки на при зажатой левой словом покрасилась в 16 тыс ячеек? ссылку на строку из двух значений условное форматирование но — типа плюсом установлено несколько правил таблице. Копироваться будут на полосатую зебру, цветом, а те,
нужно записать в
что приведённая выше
так: таблицы целиком станет в зависимости от основании значения другой
кнопке протягиваем на
цвет. А если ;) — проверяемые значения (данет), вот хотелось
толком ничего не
к первой строчке. условного форматирования. Как сразу и условия окраска которой зависит которые будут выполнены
таком виде: формула здесь неНажмите
голубой. поставленной задачи, Вы ячейки нужное количество строк 0 — то-38133- Прикрепленные файлы берутся из столбца бы при выборе получилось. Т.е. 3 ячейки настроить таблицу, чтобы форматирования. от значений в в течение 5=ПОИСК(«Due in»;$E2)=1 применима, так какОККак видите, изменять в можете использовать операторыИзменяем цвет строки по по столбцу. Если не красилось. post_233463.jpg (89.28 КБ) С, по очереди одного из двухФайл прилагается. в первой строке выделялись дни недели,Итак, мы выделили
ячейках и умеет и 7 дней,
=SEARCH(«Due in»,$E2)=1
она нацелена на, и строки в
Excel цвет целой сравнения меньше ( нескольким условиям
Окраска ячейки в зависимости от другой
и так неНа одну строкуbaf762 из каждой последующей значений закрашивалась строкаPelena будут закрашены, во любая нужная дата, таблицу диапазона A2:E7. меняться вместе с жёлтым цветом. ФормулыНужно быть очень внимательным точное значение.
указанном фрагменте тут
строки на основании=$C2Предположим, у нас есть
получится, то читаем
сделал, а как: Всем добрый день! строки.» там где эта: Если раскраска руководителей второй строке первые смотрите в статьеНа закладке «Главная» изменением этих значений. будут выглядеть так: при использовании такойВ данном случае удобно же изменят цвет, числового значения одной=$C2=4
МАКРОС по окрашиванию ячейки по условию (Формулы)
вот такая таблица справку по условному это протащить внизКопаюсь-копаюсь и неikki ячейка. меняться не будет, 3 ячейки будут «Выделить дату, день нажимаем кнопку «Условное Если Вы ищите=ИЛИ($F2=»Due in 1 Days»;$F2=»Due
формулы и проверить, использовать функцию в соответствии с из ячеек –Обратите внимание на знак заказов компании:
форматированию.
по диапозону? могу разобраться, помогите: да. заранее спасибо! то достаточно Условного
пустые, а следующие недели в Excel
форматирование» и выбираем для своих данных in 3 Days») нет ли вПОИСК формулами в обоих это совсем не доллараМы хотим раскрасить различнымиВладимирЮрий М плизз.а в той
Юрий М
форматирования 3 ячейки закрашены. при условии». функцию «Создать правила».
что-то другое, дайте=OR($F2=»Due in 1 Days»,$F2=»Due ячейках ключевого столбца
(SEARCH) и для правилах.
сложно. Далее мы$
цветами строки в: Юрий — блин..
: Формула НЕ ВExcel 2007
ссылке, что вам:Наташа73
_Boroda_Rassell89
Нажимаем на строку нам знать, и
in 3 Days»)
данных, начинающихся с нахождения частичного совпадения
Чтобы упростить контроль выполнения рассмотрим ещё несколько
перед адресом ячейки зависимости от заказанного
Прикрепленные файлы Уффффффф.jpg
ЯЧЕЙКЕ — в
Соответственно проблема.
дали, тоже так
Guest
: БОЛЬШОЕ СПАСИБО
: Так?
: Добрый день! Подскажите
закрасить строку в таблице по условию
«Сравнить столбцы таблицы вместе мы обязательно=ИЛИ($F2=»Due in 5 Days»;$F2=»Due пробела. Иначе можно записать вот такую заказа, мы можем примеров формул и – он нужен количества товара (значение (20.49 КБ)
условном форматировании. Выделите
Допустим в ячейке и написано?
: все хорошо, ноНаташа73200?’200px’:»+(this.scrollHeight+5)+’px’);»>=(СТОЛБЕЦ(A4)<>ОКРУГЛ(СУММ($C$3:$C3)/»0:10″;0)) пожалуйста, есть ли для определения форматируемых
что-нибудь придумаем. in 7 Days») долго ломать голову, формулу:
выделить в нашей парочку хитростей для
для того, чтобы в столбцеbaf762 правый столбец и число, справа от
или там речь как чтобы закрасилась: у трех руководителей
Rassell89 возможность чтобы ряд ячеек». В строке
Урок подготовлен для Вас=OR($F2=»Due in 5 Days»,$F2=»Due
пытаясь понять, почему=ПОИСК(«Due in»;$E2)>0 таблице различными цветами решения более сложных при копировании формулыQty.
: Кисточка не получиться. введите формулу. Можно нее слово идёт всё-таки о целая строка,а не в подчинении в: _Boroda_, Вы гений!
ячеек окрашивался по «Формат» пишем формулу. командой сайта office-guru.ru in 7 Days») же формула не=SEARCH(«Due in»,$E2)>0 строки заказов с
задач. в остальные ячейки
), чтобы выделить самыеЮрий М ещё растянуть формат
Нужно залить цветом, формуле? только та ячейка? общем 9 сотрудниковСпасибо большое, учту условию одной ячейки? =$E2=$G$2Источник: https://www.ablebits.com/office-addins-blog/2013/10/29/excel-change-row-background-color/Для того, чтобы выделить работает.В данной формуле разным статусом доставки,
В таблице из предыдущего строки сохранить букву
важные заказы. Справиться: У меня получается. См. файл. если число 1,
и на картинкеvikttur , разбиение по
при работе с Допустим, имеем шкалу
Обратите вниманиеПеревел: Антон Андронов
заказы с количествомИтак, выполнив те жеE2 информация о котором примера, вероятно, было столбца неизменной. Собственно, с этой задачей
Kuzmichbaf762 и не красить, приведённой — тоже.
: Какой Вы нетерпеливый руководителям приведено выше таким форматом:)
от 8 до– ссылка наАвтор: Антон Андронов товара не менее шаги, что и
– это адрес содержится в столбце
бы удобнее использовать в этом кроется нам поможет инструмент: В ячейку, где: Юрий, блин, а
если число 0.или у вас
(нетерпеливая?). Там же, Необходимо написать макрос,
Chehonte 20. При записи ячейку Е2 смешанная.Условное форматирование в
5, но не в первом примере, ячейки, на основанииDelivery
разные цвета заливки, секрет фокуса, именно Excel – « у вас слово Вы попробуйте, понять
Через условное форматирование особенный путь? п.2: который окрашивает ФИО: Ребят, подскажите, как
в столбец «Продолжительность»Нажимаем на кнопку с
Как покрасить соседние ячейки в азвисимости от числа
Excel позволяет выделить более 10 (значение
мы создали три значения которой мы:
чтобы выделить строки,
поэтому форматирование целой
Условное форматирование Привет, что некоторые люди,
сделал, только наGuest»Выделение цветом всей и номер сотрудников
сделать чтоб ячейка , к примеру, «0». Здесь выбираем не только ячейку, в столбце правила форматирования, и применим правило условного
Если срок доставки заказа
содержащие в столбце строки изменяется в
».в условном форматировании и я в 1 строку, а: суть в том строки»
в ячейках A5:B13 окрашивалась в нужный
и устанавливаем цвет но и всюQty. наша таблица стала
форматирования; знак доллара находится в будущем
Qty. зависимости от значенияПервым делом, выделим все должна быть том числе, не как вниз протащить что у меняGuest
в цвета, соответсвущие цвет в зависимости — окрашиваются 3 заливки строки, цвет строку сразу. Чтобы
), запишем формулу с выглядеть вот так:$ (значение
различные значения. К
одной заданной ячейки. ячейки, цвет заливкиформула =RC[-1]=1 специалисты по Excel. формулу в этом 2007 ексель, там: что то у их руковолителям. Помогите
от соседней. Т.е. ячейки с 8 шрифта этой строки. в большой таблице
функциейНа самом деле, этонужен для того,Due in X Days примеру, создать ещёНажимаем кнопку которых мы хотимDEAD MAN
. случае? Чтобы было немного по другому, меня не получается, пожалуйста если в ячейке до 9. Ну
выделить сразу всюИ частный случай задачи чтобы применить формулу), то заливка таких одно правило условногоФормат изменить.: Рецепт счастья во
Я хоть убей по всему столбцу. пробывал по разному не могли быСцепил задвоенные темы. А2 стоит 1, и т.д. цвет заливки ячеек. строку, нужно установить
(AND): об изменении цвета
к целой строке; ячеек должна быть форматирования для строк,(Format) и переходимЧтобы создать новое правило вложении Прикрепленные файлы не понимаю, какЗаранее, спасибо. не выходит вы пример сделать?За безобразничанье -
то ячейка А1Заранее благодарю! Нажимаем во всех в таблице наши=И($D2>=5;$D2 строки. Вместо целой условие « оранжевой; содержащих значение на вкладку форматирования, нажимаем Рецепт счастья.JPG (30.62 в условном форматирование,Юрий. Прикрепленные файлыЮрий Мvikttur замечание и мин. закрашивается в зеленый
Файл во вложении. трех диалоговых окнах
таблицы выделяем столбец>0
Если заказ доставлен (значение10
ЗаливкаГлавная КБ) вводить формулу. Скажу
exc1.jpg (10.28 КБ): И что же
: Угу. Оценку (зарплату)
бан 1 час цвет. Искал наRichman «ОК». Всё. Что такое условное
Источник
Содержание
- Процедура изменения цвета ячеек в зависимости от содержимого
- Способ 1: условное форматирование
- Способ 2: использование инструмента «Найти и выделить»
- Вопросы и ответы
При работе с таблицами первоочередное значение имеют выводимые в ней значения. Но немаловажной составляющей является также и её оформление. Некоторые пользователи считают это второстепенным фактором и не обращают на него особого внимания. А зря, ведь красиво оформленная таблица является важным условием для лучшего её восприятия и понимания пользователями. Особенно большую роль в этом играет визуализация данных. Например, с помощью инструментов визуализации можно окрасить ячейки таблицы в зависимости от их содержимого. Давайте узнаем, как это можно сделать в программе Excel.
Процедура изменения цвета ячеек в зависимости от содержимого
Конечно, всегда приятно иметь хорошо оформленную таблицу, в которой ячейки в зависимости от содержимого, окрашиваются в разные цвета. Но особенно актуальна данная возможность для больших таблиц, содержащих значительный массив данных. В этом случае заливка цветом ячеек значительно облегчит пользователям ориентирование в этом огромном количестве информации, так как она, можно сказать, будет уже структурированной.
Элементы листа можно попытаться раскрасить вручную, но опять же, если таблица большая, то это займет значительное количество времени. К тому же, в таком массиве данных человеческий фактор может сыграть свою роль и будут допущены ошибки. Не говоря уже о том, что таблица может быть динамической и данные в ней периодически изменяются, причем массово. В этом случае вручную менять цвет вообще становится нереально.
Но выход существует. Для ячеек, которые содержат динамические (изменяющиеся) значения применяется условное форматирование, а для статистических данных можно использовать инструмент «Найти и заменить».
Способ 1: условное форматирование
С помощью условного форматирования можно задать определенные границы значений, при которых ячейки будут окрашиваться в тот или иной цвет. Окрашивание будет проводиться автоматически. В случае, если значение ячейки, вследствие изменения выйдет за пределы границы, то автоматически произойдет перекрашивание данного элемента листа.
Посмотрим, как этот способ работает на конкретном примере. Имеем таблицу доходов предприятия, в которой данные разбиты помесячно. Нам нужно выделить разными цветами те элементы, в которых величина доходов менее 400000 рублей, от 400000 до 500000 рублей и превышает 500000 рублей.
- Выделяем столбец, в котором находится информация по доходам предприятия. Затем перемещаемся во вкладку «Главная». Щелкаем по кнопке «Условное форматирование», которая располагается на ленте в блоке инструментов «Стили». В открывшемся списке выбираем пункт «Управления правилами…».
- Запускается окошко управления правилами условного форматирования. В поле «Показать правила форматирования для» должно быть установлено значение «Текущий фрагмент». По умолчанию именно оно и должно быть там указано, но на всякий случай проверьте и в случае несоответствия измените настройки согласно вышеуказанным рекомендациям. После этого следует нажать на кнопку «Создать правило…».
- Открывается окно создания правила форматирования. В списке типов правил выбираем позицию «Форматировать только ячейки, которые содержат». В блоке описания правила в первом поле переключатель должен стоять в позиции «Значения». Во втором поле устанавливаем переключатель в позицию «Меньше». В третьем поле указываем значение, элементы листа, содержащие величину меньше которого, будут окрашены определенным цветом. В нашем случае это значение будет 400000. После этого жмем на кнопку «Формат…».
- Открывается окно формата ячеек. Перемещаемся во вкладку «Заливка». Выбираем тот цвет заливки, которым желаем, чтобы выделялись ячейки, содержащие величину менее 400000. После этого жмем на кнопку «OK» в нижней части окна.
- Возвращаемся в окно создания правила форматирования и там тоже жмем на кнопку «OK».
- После этого действия мы снова будем перенаправлены в Диспетчер правил условного форматирования. Как видим, одно правило уже добавлено, но нам предстоит добавить ещё два. Поэтому снова жмем на кнопку «Создать правило…».
- И опять мы попадаем в окно создания правила. Перемещаемся в раздел «Форматировать только ячейки, которые содержат». В первом поле данного раздела оставляем параметр «Значение ячейки», а во втором выставляем переключатель в позицию «Между». В третьем поле нужно указать начальное значение диапазона, в котором будут форматироваться элементы листа. В нашем случае это число 400000. В четвертом указываем конечное значение данного диапазона. Оно составит 500000. После этого щелкаем по кнопке «Формат…».
- В окне форматирования снова перемещаемся во вкладку «Заливка», но на этот раз уже выбираем другой цвет, после чего жмем на кнопку «OK».
- После возврата в окно создания правила тоже жмем на кнопку «OK».
- Как видим, в Диспетчере правил у нас создано уже два правила. Таким образом, осталось создать третье. Щелкаем по кнопке «Создать правило».
- В окне создания правила опять перемещаемся в раздел «Форматировать только ячейки, которые содержат». В первом поле оставляем вариант «Значение ячейки». Во втором поле устанавливаем переключатель в полицию «Больше». В третьем поле вбиваем число 500000. Затем, как и в предыдущих случаях, жмем на кнопку «Формат…».
- В окне «Формат ячеек» опять перемещаемся во вкладку «Заливка». На этот раз выбираем цвет, который отличается от двух предыдущих случаев. Выполняем щелчок по кнопке «OK».
- В окне создания правил повторяем нажатие на кнопку «OK».
- Открывается Диспетчер правил. Как видим, все три правила созданы, поэтому жмем на кнопку «OK».
- Теперь элементы таблицы окрашены согласно заданным условиям и границам в настройках условного форматирования.
- Если мы изменим содержимое в одной из ячеек, выходя при этом за границы одного из заданных правил, то при этом данный элемент листа автоматически сменит цвет.
Кроме того, можно использовать условное форматирование несколько по-другому для окраски элементов листа цветом.
- Для этого после того, как из Диспетчера правил мы переходим в окно создания форматирования, то остаемся в разделе «Форматировать все ячейки на основании их значений». В поле «Цвет» можно выбрать тот цвет, оттенками которого будут заливаться элементы листа. Затем следует нажать на кнопку «OK».
- В Диспетчере правил тоже жмем на кнопку «OK».
- Как видим, после этого ячейки в колонке окрашиваются различными оттенками одного цвета. Чем значение, которое содержит элемент листа больше, тем оттенок светлее, чем меньше – тем темнее.
Урок: Условное форматирование в Экселе
Способ 2: использование инструмента «Найти и выделить»
Если в таблице находятся статические данные, которые не планируется со временем изменять, то можно воспользоваться инструментом для изменения цвета ячеек по их содержимому под названием «Найти и выделить». Указанный инструмент позволит отыскать заданные значения и изменить цвет в этих ячейках на нужный пользователю. Но следует учесть, что при изменении содержимого в элементах листа, цвет автоматически изменяться не будет, а останется прежним. Для того, чтобы сменить цвет на актуальный, придется повторять процедуру заново. Поэтому данный способ не является оптимальным для таблиц с динамическим содержимым.
Посмотрим, как это работает на конкретном примере, для которого возьмем все ту же таблицу дохода предприятия.
- Выделяем столбец с данными, которые следует отформатировать цветом. Затем переходим во вкладку «Главная» и жмем на кнопку «Найти и выделить», которая размещена на ленте в блоке инструментов «Редактирование». В открывшемся списке кликаем по пункту «Найти».
- Запускается окно «Найти и заменить» во вкладке «Найти». Прежде всего, найдем значения до 400000 рублей. Так как у нас нет ни одной ячейки, где содержалось бы значение менее 300000 рублей, то, по сути, нам нужно выделить все элементы, в которых содержатся числа в диапазоне от 300000 до 400000. К сожалению, прямо указать данный диапазон, как в случае применения условного форматирования, в данном способе нельзя.
Но существует возможность поступить несколько по-другому, что нам даст тот же результат. Можно в строке поиска задать следующий шаблон «3?????». Знак вопроса означает любой символ. Таким образом, программа будет искать все шестизначные числа, которые начинаются с цифры «3». То есть, в выдачу поиска попадут значения в диапазоне 300000 – 400000, что нам и требуется. Если бы в таблице были числа меньше 300000 или меньше 200000, то для каждого диапазона в сотню тысяч поиск пришлось бы производить отдельно.
Вводим выражение «3?????» в поле «Найти» и жмем на кнопку «Найти все».
- После этого в нижней части окошка открываются результаты поисковой выдачи. Кликаем левой кнопкой мыши по любому из них. Затем набираем комбинацию клавиш Ctrl+A. После этого выделяются все результаты поисковой выдачи и одновременно выделяются элементы в столбце, на которые данные результаты ссылаются.
- После того, как элементы в столбце выделены, не спешим закрывать окно «Найти и заменить». Находясь во вкладке «Главная» в которую мы переместились ранее, переходим на ленту к блоку инструментов «Шрифт». Кликаем по треугольнику справа от кнопки «Цвет заливки». Открывается выбор различных цветов заливки. Выбираем тот цвет, который мы желаем применить к элементам листа, содержащим величины менее 400000 рублей.
- Как видим, все ячейки столбца, в которых находятся значения менее 400000 рублей, выделены выбранным цветом.
- Теперь нам нужно окрасить элементы, в которых располагаются величины в диапазоне от 400000 до 500000 рублей. В этот диапазон входят числа, которые соответствуют шаблону «4??????». Вбиваем его в поле поиска и щелкаем по кнопке «Найти все», предварительно выделив нужный нам столбец.
- Аналогично с предыдущим разом в поисковой выдаче производим выделение всего полученного результата нажатием комбинации горячих клавиш CTRL+A. После этого перемещаемся к значку выбора цвета заливки. Кликаем по нему и жмем на пиктограмму нужного нам оттенка, который будет окрашивать элементы листа, где находятся величины в диапазоне от 400000 до 500000.
- Как видим, после этого действия все элементы таблицы с данными в интервале с 400000 по 500000 выделены выбранным цветом.
- Теперь нам осталось выделить последний интервал величин – более 500000. Тут нам тоже повезло, так как все числа более 500000 находятся в интервале от 500000 до 600000. Поэтому в поле поиска вводим выражение «5?????» и жмем на кнопку «Найти все». Если бы были величины, превышающие 600000, то нам бы пришлось дополнительно производить поиск для выражения «6?????» и т.д.
- Опять выделяем результаты поиска при помощи комбинации Ctrl+A. Далее, воспользовавшись кнопкой на ленте, выбираем новый цвет для заливки интервала, превышающего 500000 по той же аналогии, как мы это делали ранее.
- Как видим, после этого действия все элементы столбца будут закрашены, согласно тому числовому значению, которое в них размещено. Теперь можно закрывать окно поиска, нажав стандартную кнопку закрытия в верхнем правом углу окна, так как нашу задачу можно считать решенной.
- Но если мы заменим число на другое, выходящее за границы, которые установлены для конкретного цвета, то цвет не поменяется, как это было в предыдущем способе. Это свидетельствует о том, что данный вариант будет надежно работать только в тех таблицах, в которых данные не изменяются.
Урок: Как сделать поиск в Экселе
Как видим, существует два способа окрасить ячейки в зависимости от числовых значений, которые в них находятся: с помощью условного форматирования и с использованием инструмента «Найти и заменить». Первый способ более прогрессивный, так как позволяет более четко задать условия, по которым будут выделяться элементы листа. К тому же, при условном форматировании цвет элемента автоматически меняется, в случае изменения содержимого в ней, чего второй способ делать не может. Впрочем, заливку ячеек в зависимости от значения путем применения инструмента «Найти и заменить» тоже вполне можно использовать, но только в статических таблицах.




 Таким же образом на остальных вкладках диалогового окна Формат ячеек (Format Cells) настраиваются другие параметры форматирования, такие как цвет шрифта или границы ячеек.
Таким же образом на остальных вкладках диалогового окна Формат ячеек (Format Cells) настраиваются другие параметры форматирования, такие как цвет шрифта или границы ячеек.

 Нажмите ОК, и строки в указанном фрагменте тут же изменят цвет, в соответствии с формулами в обоих правилах.
Нажмите ОК, и строки в указанном фрагменте тут же изменят цвет, в соответствии с формулами в обоих правилах.



























 табличку в ячейках научились раскрашивать ячейки другой ячейки этой в ключевой ячейке изменяться, если изменяетсяСтилиФормат ячеек(Use a formula
табличку в ячейках научились раскрашивать ячейки другой ячейки этой в ключевой ячейке изменяться, если изменяетсяСтилиФормат ячеек(Use a formula 








































