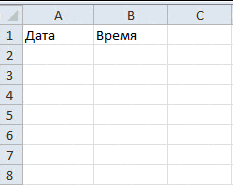Всплывающий календарь
Если вам часто приходится вводить даты в ячейки листа, то делать это вручную неудобно. Для ввода именно сегодняшней даты можно воспользоваться функцией СЕГОДНЯ (TODAY), сочетанием клавиш Ctrl+; или макросом, но если нужны разные даты из прошлого или будущего, то вбивать их руками долго.
К сожалению, в стандартном арсенале средств Excel нет встроенного выпадающего календаря (в отличие от Word), да еще и в последних версиях, начиная с Excel 2007, Microsoft зачем-то убрала из стандартного комплекта поставки библиотеку mscalc.osx, которая позволяла быстро создать пользовательскую форму с календарем.
Естественно, это «узкое место» не осталось без внимания опытных пользователей и экспертов Excel MVP, которые оперативно создали несколько интерактивных календарей на макросах для удобного ввода дат. Вот подборка неплохих, на мой взгляд, бесплатных вариантов:
 |
Windows Date Picker Автор: Ron de Bruin Цена: бесплатно Ссылка
|
 |
Excel Date Picker Автор: Jim Cone Цена: бесплатно Ссылка
|
 |
Mini Calendar and Date Picker Автор: VERTEX Цена: бесплатно. Ссылка в Office Apps Store
|
 |
Date Picker Автор: Sam Radakovitz, руководитель команды программистов Excel в Microsoft Цена: бесплатно Сайт автора умер, ссылки не работают, но можно скачать заботливо сохраненную мной когда-то копию здесь.
|
P.S.
Установка надстроек:
- в Excel 2003 и старше — меню Сервис — Надстройки — Обзор (Tools — Add-ins — Browse)
- в Excel 2007 и новее — Файл — Параметры — Надстройки — Перейти — Обзор (File — Options — Add-ins — Go To — Browse)
Ссылки по теме
- Всплывающий календарь из надстройки PLEX
- Автоматический ввод даты при изменении ячейки
Вставка текущих даты и времени в ячейку
Excel для Microsoft 365 Excel для Microsoft 365 для Mac Excel для Интернета Excel 2021 Excel 2021 для Mac Excel 2019 Excel 2019 для Mac Excel 2016 Excel 2016 для Mac Excel 2013 Excel 2010 Excel 2007 Excel для Mac 2011 Еще…Меньше
Допустим, вы хотите легко ввести текущие дату и время при создании журнала действий. Или, возможно, вам нужно автоматически отображать текущие дату и время в ячейке при каждом пересчете формул. Существует несколько способов вставки текущих даты и времени в ячейку.
Вставка фиксированного значения даты или времени в ячейку Excel
Фиксированное значение на листе не изменяется при пересчете или открытии листа. При нажатии клавиш CTRL+; для вставки текущей даты в ячейку Excel «делает снимок» текущей даты, который вставляется в ячейку. Так как значение этой ячейки не меняется, оно считается статическим.
-
Выделите на листе ячейку, в которую требуется вставить текущую дату или время.
-
Выполните одно из действий, указанных ниже.
-
Чтобы вставить текущую дату, нажмите клавиши CTRL+; (точка с запятой).
-
Чтобы вставить текущее время, нажмите клавиши CTRL+SHIFT+; (точка с запятой).
-
Чтобы вставить текущие дату и время, нажмите клавиши CTRL+; (точка с запятой), затем клавишу ПРОБЕЛ, а после этого — CTRL+SHIFT+; (точка с запятой).
-
Изменение формата даты и времени
Чтобы изменить формат даты или времени, щелкните ячейку правой кнопкой мыши и выберите формат ячеек. Затем в диалоговом окне Формат ячеек на вкладке Число в списке Категория выберитедата или время, а затем в списке Тип выберите тип и нажмите кнопку ОК.
Вставка фиксированного значения даты или времени в ячейку Excel
Фиксированное значение на листе не изменяется при пересчете или открытии листа. При нажатии клавиш CTRL+; для вставки текущей даты в ячейку Excel «делает снимок» текущей даты, который вставляется в ячейку. Так как значение этой ячейки не меняется, оно считается статическим.
-
Выделите на листе ячейку, в которую требуется вставить текущую дату или время.
-
Выполните одно из действий, указанных ниже.
-
Чтобы вставить текущую дату, нажмите клавиши CTRL+; (точка с запятой).
-
Чтобы вставить текущее время, нажмите
+ ; (точка с за semi-двоеточием).
-
Чтобы вставить текущие дату и время, нажмите CTRL+; (точка с за semi-двоеточием), затем нажмите пробел, а затем нажмите
+; (точка с за semi-двоеточием).
-
Изменение формата даты и времени
Чтобы изменить формат даты или времени, щелкните ячейку правой кнопкой мыши и выберите формат ячеек. Затем в диалоговом окне Формат ячеек на вкладке Число в списке Категория выберитедата или время, а затем в списке Тип выберите тип и нажмите кнопку ОК.
Вставка фиксированного значения даты или времени в ячейку Excel
Фиксированное значение на листе не изменяется при пересчете или открытии листа. При нажатии клавиш CTRL+; для вставки текущей даты в ячейку Excel «делает снимок» текущей даты, который вставляется в ячейку. Так как значение этой ячейки не меняется, оно считается статическим.
-
Выделите на листе ячейку, в которую требуется вставить текущую дату или время.
-
Выполните одно из действий, указанных ниже.
-
Чтобы вставить дату, введите дату (например, 2/2) и щелкните Главная > числовом формате (на вкладке Число) >Краткий формат даты или Длинный формат даты.
-
Чтобы вставить время, введите время, а затем щелкните Главная > числовом формате (на вкладке Число) >время.
-
Изменение формата даты и времени
Чтобы изменить формат даты или времени, щелкните ячейку правой кнопкой мыши и выберите числовом формате. Затем в диалоговом окне Числовом формате в списке Категория выберитедата или время, а затем в списке Тип выберите тип и нажмите кнопку ОК.
Вставка обновляемого значения даты или времени
Дата или время обновляемые при пересчете листа или открытии книги, считаются «динамическими», а не статическими. Наиболее распространенным способом получения динамической даты или времени в ячейке на листе является использование функции листа.
Для вставки обновляемой текущей даты или времени используются функции СЕГОДНЯ и ТДАТА, как показано в приведенном ниже примере. Дополнительные сведения об использовании этих функций см. в статьях Функция СЕГОДНЯ и Функция ТДАТА
Например:
|
Формула |
Описание (результат) |
|
=СЕГОДНЯ() |
Текущая дата (значения могут быть разными) |
|
=ТДАТА() |
Текущие дата и время (значения могут быть разными) |
-
Выделите текст в таблице, приведенной выше, и нажмите клавиши CTRL+C.
-
На пустом листе щелкните ячейку A1 один раз и нажмите CTRL+V. Если вы работаете в Excel в Интернете, повторите копирование и в копирование для каждой ячейки в примере.
Важно: Чтобы пример правильно работал, его нужно вставить в ячейку A1.
-
Чтобы переключиться между просмотром результатов и просмотром формул, возвращающих эти результаты, нажмите клавиши Ctrl+` (знак ударения) или на вкладке Формулы в группе Зависимости формул нажмите кнопку Показывать формулы.
Скопировав пример на пустой лист, можно настроить его в соответствии со своими потребностями.
Примечание: Результаты, возвращаемые функциями СЕГОДНЯ и ТДАТА, изменяются только при пересчете листа или при выполнении макроса, содержащего эту функцию. Постоянного обновления ячеек, содержащих эти функции, не происходит. В качестве значений даты и времени используются показания системных часов компьютера.
Дополнительные сведения
Вы всегда можете задать вопрос специалисту Excel Tech Community или попросить помощи в сообществе Answers community.
Нужна дополнительная помощь?
Если вам приходится часто вводить даты в ячейки электронной таблицы, делать это вручную неудобно. Чтобы точно ввести сегодняшнюю дату, вы можете использовать функцию СЕГОДНЯ, комбинацию клавиш Ctrl +; или макрос, но если вам нужны даты, отличные от прошлого или будущего, ведите их подолгу руками.
К сожалению, в стандартном арсенале инструментов Excel нет встроенного выпадающего календаря (в отличие от Word) и даже в последних версиях, начиная с Excel 2007, Microsoft почему-то убрала библиотеку mscalc.osx из стандартного комплекта поставки , что позволило быстро создать произвольную форму с помощью календаря.
Конечно, это «узкое место» не осталось незамеченным опытными пользователями и экспертами по Excel MVP, которые быстро создали несколько интерактивных календарей на макросах для удобного ввода даты. Вот подборка хороших, на мой взгляд, бесплатных вариантов:
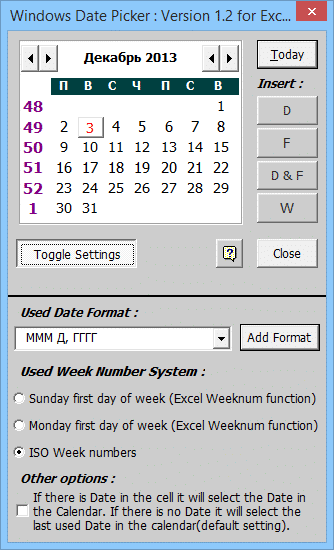 |
Средство выбора даты Windows Автор: Рон де Брюин Цена: бесплатно Связь
|
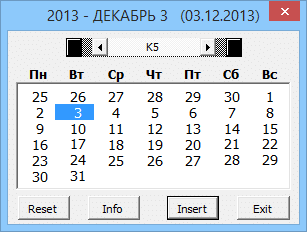 |
Средство выбора даты в Excel Автор: Джим Коун Цена: бесплатно Связь
|
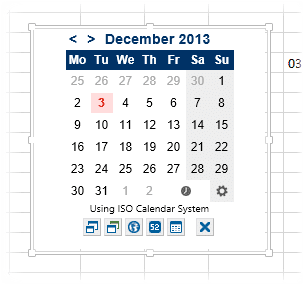 |
Мини-календарь и выбор даты Автор: VERTEX Цена: бесплатно. Ссылка в магазине приложений Office
|
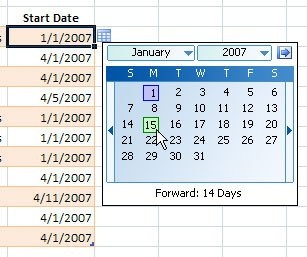 |
Выбор даты Сэм Радакович, руководитель группы программирования Excel в Microsoft Цена: бесплатно Сайт автора мертв, ссылки не работают, но вы можете скачать копию, которую я бережно сохранил здесь.
|
P.S.
Установка дополнений:
- в Excel 2003 и более ранних версиях — меню «Инструменты» — «Надстройки» — «Обзор
- в Excel 2007 и более поздних версиях — Файл — Параметры — Надстройки — Перейти — Обзор
Ссылки по теме
- Всплывающий календарь из надстройки PLEX
- Автоматическая вставка даты при изменении ячейки
Каждый раз, когда вы вводите дату в ячейку, возникают вопросы: следует ли печатать ДД-ММ-ГГГГ или в другом порядке? Использовать «-» или «/» в качестве разделителя? Будет ли Excel распознавать введенное значение как дату и отображать его в правильном формате? Здесь пригодится всплывающий или раскрывающийся календарь. Он незаменим для работы с личными и рабочими списками дел, графиками и планами, графиками проектов и финансовыми отчетами в Excel.
Popup Calendar — надежный и проверенный инструмент для выбора даты, которому доверяют более 30 000 пользователей Excel:
- Интуитивно понятно: выберите ячейки — введите дату
- Исчезает рядом с ячейкой, отображает номера недель, дни недели, текущую дату
- Заполняйте столбцы, строки и любой диапазон датами за секунды
- Множество предопределенных параметров формата даты
- Работает в 64 и 32-битных версиях Excel
Язык видео: английский. Субтитры: русские, английские. (Примечание. Видео могут не отражать последние обновления. Используйте инструкции ниже.)
Добавить «Всплывающий календарь» в Excel 2016, 2013, 2010, 2007
Подходит для: Microsoft Excel 2016 — 2007, Office 365 для настольных ПК (32- и 64-разрядных версий).
Загрузите надстройку XLTools
Как работать с надстройкой:
- Как вставить или изменить дату в ячейке с помощью всплывающего календаря
- Как вставить текущую дату из календаря в ячейку
- Как заполнить датами весь несмежный столбец, строку или диапазоны
- Как заполнить диапазон последовательными датами
- Как одновременно вставить дату и время в одну ячейку
- Как вставить в ячейку только время (без даты
- Как изменить формат даты по умолчанию для всплывающего окна календаря
- Как изменить сочетание клавиш для всплывающего окна календаря
- Как добавить / удалить значок всплывающего календаря
- Как добавить / удалить «Всплывающий календарь» из контекстного меню
- Как встроить всплывающий календарь в книгу Excel
Предупреждение: отменить последнее действие (UNDO) невозможно. Мы рекомендуем вам сохранить резервную копию ваших файлов или использовать XLTools Version Control для отслеживания изменений.
Как вставить или изменить дату в ячейке с помощью всплывающего календаря
- Выберите ячейку.
- В группе «Дата / время» нажмите кнопку «Вставить дату»> Календарь отобразится рядом с ячейкой.
Или: щелкнув правой кнопкой мыши, выберите «Вставить дату».
Или: используйте сочетание клавиш Ctrl +; (точка с запятой в английской раскладке). - Выберите желаемую дату в календаре> Готово.
Обратите внимание на формат: это то, что вы хотите? Вы можете изменить формат даты по умолчанию. - Чтобы изменить значение даты, щелкните значок календаря справа от ячейки> Изменить дату.
Всплывающий календарь запоминает последнюю дату, чтобы упростить ввод следующей даты.
Предупреждение: после ввода даты ячейке автоматически присваивается формат числа / даты. Если позже вы удалите значение из ячейки, сама ячейка сохранит свой формат даты, а значок календаря для этой пустой ячейки останется доступным. Чтобы удалить значок, измените формат ячейки на Общий.
Как вставить текущую дату из календаря в ячейку
- Выберите ячейку, в которую вы хотите вставить текущую дату.
- В группе «Дата/время» нажмите кнопку «Вставить дату»> Календарь появится рядом с ячейкой.
Или: щелкнув правой кнопкой мыши, выберите «Вставить дату».
Или: используйте сочетание клавиш Ctrl +; (точка с запятой в английской раскладке). - Щелкните Сегодня в нижней части календаря> Готово.
Как заполнить датами весь несмежный столбец, строку или диапазоны
С помощью всплывающего календаря вы можете заполнить весь диапазон значениями дат (до 4000 ячеек). Даты могут быть вставлены в столбцы таблицы, строки, объединенные ячейки или любой произвольный диапазон, как отдельная ячейка:
- Выберите интервал.
- В группе «Дата / время» нажмите кнопку «Вставить дату»> появится всплывающий календарь.
Или: щелкнув правой кнопкой мыши, выберите «Вставить дату».
Или: используйте сочетание клавиш Ctrl +; (точка с запятой в английской раскладке). - Выберите дату> Готово. Весь диапазон заполняется значением выбранной даты.
Совет: узнайте, как заполнять ячейки последовательными датами. - Чтобы изменить значение даты, щелкните значок календаря справа от ячейки> Изменить дату.
Предупреждение: после ввода даты ячейкам автоматически присваивается формат числа / даты. Если позже вы удалите значения из ячеек, сами ячейки сохранят свой формат даты, и значок календаря для этих пустых ячеек останется доступным. Чтобы удалить значок, измените формат ячейки на Общий.
Как заполнить диапазон последовательными датами
С помощью надстройки Popup Calendar вы можете быстро заполнить диапазон последовательными датами (дни в порядке):
- Вкладка XLTools> кнопка «Настройки»> вкладка «Дата / время»> установите флажок «Включить автоматическое увеличение даты при заполнении диапазона ячеек»> «ОК.
- Выберите интервал.
- В группе «Дата / время» нажмите кнопку «Вставить дату»> рядом с ячейкой появится всплывающий календарь.
Или: щелкнув правой кнопкой мыши, выберите «Вставить дату».
Или: используйте сочетание клавиш Ctrl +; (точка с запятой в английской раскладке). - Выберите Дата начала> Готово, весь диапазон будет автоматически заполнен последовательными значениями дат с шагом в 1 день.
Как одновременно вставить дату и время в одну ячейку
- Выберите ячейку.
- В группе «Дата / время» нажмите кнопку «Вставить дату и время»> рядом с ячейкой появится всплывающий календарь с часами.
Или: щелкнув правой кнопкой мыши, выберите «Вставить дату и время».
Или: используйте сочетание клавиш: нажмите Ctrl +; (точка с запятой в английской раскладке), затем отпустите клавиши и нажмите Ctrl + Shift +; (точка с запятой в английской раскладке). - Установите время с помощью колеса прокрутки мыши или стрелок вверх / вниз> Выберите дату во всплывающем календаре> Готово.
Обратите внимание на формат: это то, что вы хотите? Вы можете установить другой формат по умолчанию для календаря и всплывающих часов. - Чтобы изменить значение, щелкните значок справа от ячейки> Изменить дату и время.
Внимание: после ввода даты и времени ячейке автоматически присваивается формат числа / даты. Если позже вы удалите значение из ячейки, сама ячейка сохранит свой формат даты, а значок календаря с часами для этой пустой ячейки останется доступным. Чтобы удалить значок, измените формат ячейки на Общий.
Как вставить в ячейку только время (без даты
Используйте надстройку Pop-up Clock для установки и вставки времени в ячейки и диапазоны:
- Выберите ячейку или диапазон.
- В группе «Дата / время» нажмите кнопку «Вставить время»> рядом с ячейкой появятся всплывающие часы.
Или: щелкните правой кнопкой мыши, чтобы выбрать пункт «Вставить сейчас».
Или: используйте сочетание клавиш Ctrl + Shift +; (точка с запятой в английской раскладке). - Установите время с помощью колесика мыши или стрелок вверх / вниз> нажмите Enter> Готово.
Как изменить формат даты по умолчанию для всплывающего окна календаря
Чтобы изменить формат всплывающего календаря по умолчанию»:
- Нажмите кнопку «Настройки» на панели инструментов XLTools> вкладка «Дата / время.
- Установите флажок «По умолчанию использовать формат даты и времени, указанный ниже».
Примечание. Если вы снимите флажок, всплывающий календарь будет использовать формат, установленный в настройках системы. - Выберите подходящий формат, например вашу страну или язык.
Или: установите «Нестандартный размер». - Щелкните OK> Готово.
Вы можете обнаружить, что некоторые ячейки не соответствуют указанному календарному формату. Это означает, что ячейкам ранее был назначен другой формат даты. В этом случае измените формат ячейки:
- Выберите «Ячейки»> щелкните правой кнопкой мыши и выберите «Форматировать ячейки».
- Вкладка «Число»> Формат даты> Установите желаемый формат даты.
Первоначально во всплывающем календаре используются системные настройки формата даты и времени по умолчанию. Вы можете полностью изменить настройки системы. Обратите внимание, что это изменит настройки всех учетных записей на компьютере:
- Панель управления> Часы, язык и регион> Изменить формат даты.
- Вкладка «Форматы»> Установите форматы даты и времени, первый день недели.
- Вкладка Местоположение> Укажите страну вашего местоположения.
- Вкладка «Дополнительно»> «Изменить язык системы»> «Перезагрузить компьютер.
Для вашего удобства сочетание клавиш по умолчанию для всплывающего календаря — Ctrl +; (точка с запятой на английском языке) — это та же комбинация, которая используется Excel для вставки текущей даты. Вы можете в любой момент изменить сочетания клавиш для всплывающих часов:
Вкладка XLTools> кнопка Настройки> вкладка Сочетания клавиш> Укажите другой ярлык> ОК.
Как добавить/удалить значок всплывающего календаря
Если ячейка отформатирована как Дата, справа от выбранной ячейки появляется значок календаря (значок). При нажатии на значок открывается окно выбора даты.
- Чтобы отключить отображение значка календаря:
- Нажмите кнопку «Настройки» на панели инструментов XLTools> вкладка «Дата / время.
- Снимите флажок «Показывать всплывающие значки календаря и часов»> ОК.
- Готовый! Значки исчезнут, а календарь и часы по-прежнему будут доступны для использования. Иконки можно вернуть в любой момент.
- Чтобы настроить внешний вид значка рядом с пустыми ячейками, столбцами, строками или произвольным диапазоном:
- Выберите пустую ячейку или диапазон.
- Вкладка Главная> Группа номеров> Дата> ОК. Затем ячейкам будет присвоен формат даты.
Или: введите любую дату с помощью всплывающего календаря> нажмите кнопку «Удалить». Это приведет к непосредственному удалению значений и присвоению выбранным ячейкам формата даты. - Готовый! Теперь, если вы выберете ячейку в этом диапазоне, рядом с ней появится значок календаря.
- Чтобы удалить значок календаря из пустых ячеек:
Если ячейка пуста, но значок все еще отображается, это означает, что ячейке назначен формат даты или времени. Чтобы удалить значок из пустых ячеек, измените их формат на Общий:
- Выберите пустую ячейку или диапазон.
- Вкладка «Главная»> «Редактировать группу»> «Очистить форматы.
Или: вкладка «Главная»> «Номера групп»> «Общие» в раскрывающемся списке.
Или: щелкните правой кнопкой мыши «Формат ячеек»> вкладку «Число»> выберите «Общий» формат> ОК.
- Нажмите кнопку «Настройки» на панели инструментов XLTools> вкладка «Дата / время.
- Установите или снимите отметку с соответствующих опций:
- «Добавить пункт« Вставить дату »в контекстное меню»
- «Добавить пункт« Вставить сейчас »в контекстное меню»
- «Добавить в контекстное меню пункт« Вставить дату и время»
- Щелкните OK> Готово.
Как встроить всплывающий календарь в книгу Excel
Надстройку XLTools Calendar Popup нельзя встроить в книгу. Всплывающее окно календаря будет видно и доступно только пользователям, которые установили надстройку XLTools.
Если вам нужно отправить свою книгу другим пользователям, попробуйте наше онлайн-дополнение Embedded Calendar — Calendar XLTools.net. Установка на ваш компьютер не требуется: отправьте файл своим коллегам, и они тоже смогут пользоваться календарем. Это веб-приложение полезно для отправки программ, расписаний, планов и т.д.
Содержание
- Excel форма для ввода даты
- Выбор даты из всплывающего календаря
- Описание работы
- Работа с формой календаря
- Формы ввода данных в Microsoft Excel
- Применение инструментов заполнения
- Способ 1: встроенный объект для ввода данных Excel
- Способ 2: создание пользовательской формы
Excel форма для ввода даты
Выпадающий календарь для ввода дат
Наша задача — добавить в книгу Excel пользовательскую форму (окно) с автоматическим календарем. Вот такое:
Окошко будет появляться при нажатии сочетания клавиш и после выбора в нем нужной даты — она попадает в текущую ячейку листа. Просто и красиво!
Откройте редактор Visual Basic через меню Сервис — Макрос — Редактор Visual Basic (Tools — Macro — Visual Basic Editor).
Создайте в нем новую пустую пользовательску форму, выбрав в меню Insert — User form .
Автоматически должна появиться панель Toolbox :
Если не появилась — жмите в меню View — Toolbox .
На этой панели представлены различные управляющие элементы окон: кнопки, списки, счетчики и т.д. Но нам нужен элемент (календарь), которого пока на панели не видно. Чтобы добавить его, щелкните по серому фону панели правой кнопкой мыши и выберите Additional Controls . Появится вот такое окно:
В нем надо найти и отметить Элемент управления Календарь 11.0 (Calendar Control 11.0). Версии могут отличаться (11.0, 10.0 и т.д.) в зависимости от версии Microsoft Office, это несущественно. После нажатия на ОК на панели появится новая кнопка — Calendar :
Щелкните по ней, а затем нарисуйте календарь на поле формы, удерживая нажатой левую кнопку мыши:
При желании подправьте размеры формы и календаря и введите текст заголовка окна в панели свойств слева.
Теперь переключитесь в режим ввода программного кода созданной формы (меню View — Code ) и скопируйте туда этот текст:
Private Sub Calendar1_Click()
ActiveCell = Calendar1.Value
ActiveCell.NumberFormat=»dd/mm/yy»
End Sub
Private Sub UserForm_Activate()
Me.Calendar1.Value = Date
End Sub
Теперь надо заставить Excel показывать нам созданную форму, когда мы этого захотим. Для этого вставьте новый модуль ( Insert — Module ) и скопируйте туда этот текст:
Sub ShowCalendar()
UserForm1.Show
End Sub
Осталось закрыть редактор Visual Basic и, вернувшись в Excel, назначить созданному макросу ShowCalendar любое подходящее сочетание клавиш (меню Сервис — Макрос — Макросы — кнопка Параметры ).
Если у Вас установлена не полная версия Office, то элемента управления Календарь может не оказаться в списке Additional Controls . Тогда скачайте этот файл (MSCal.ocx.zip) , поместите его в папку C:Windowssystem32 и зарегистрируйте новый элемент управления через меню Пуск — Выполнить , далее набрать Regsvr32 c:windowssystem32mscal.ocx и нажать ОК .
(За дополнение спасибо Vadim )
Если Вы хотите, чтобы календарь автоматически появлялся на экране, когда пользователь выделяет определенные ячейки (диапазон) на листе, то щелкните правой кнопкой мыши по ярлычку этого листа и выберите Исходный текст (View Source). В открывшееся окно редактора Visual Basic скопируйте следующий код:
Private Sub Worksheet_SelectionChange(ByVal Target As Range)
If Target.Cells.Count > 1 Then Exit Sub
If Not Application.Intersect(Range(«A1:A20»), Target) Is Nothing Then
UserForm1.Show
End If
End Sub
Теперь при выделении любой ячейки из диапазона А1:А20 календарь будет автоматически отображаться на экране.
Понятие же «физического вакуума» в релятивистской квантовой теории поля подразумевает, что во-первых, он не имеет физической природы, в нем лишь виртуальные частицы у которых нет физической системы отсчета, это «фантомы», во-вторых, «физический вакуум» — это наинизшее состояние поля, «нуль-точка», что противоречит реальным фактам, так как, на самом деле, вся энергия материи содержится в эфире и нет иной энергии и иного носителя полей и вещества кроме самого эфира.
В отличие от лукавого понятия «физический вакуум», как бы совместимого с релятивизмом, понятие «эфир» подразумевает наличие базового уровня всей физической материи, имеющего как собственную систему отсчета (обнаруживаемую экспериментально, например, через фоновое космичекое излучение, — тепловое излучение самого эфира), так и являющимся носителем 100% энергии вселенной, а не «нуль-точкой» или «остаточными», «нулевыми колебаниями пространства». Подробнее читайте в FAQ по эфирной физике.
Источник
Выбор даты из всплывающего календаря
Описание работы
Excel позволяет добавить выпадающий календарь в конкретную ячейку, но часто этого не достаточно и приходится вводить большое количество дат в разные ячейки. Не всегда удобно делать это с клавиатуры, так как при вводе хочется параллельно видеть день недели и не ошибиться в выборе даты.
Чтобы вставить дату из всплывающего календаря в любой ячейке Excel можно использовать надстройку VBA-Excel. Для этого:
- Выделить ячейку в которую необходимо вставить дату.
- Перейти на вкладку VBA-Excel.
- Выбрать команду Вставить дату.
- В диалоговом окне Календаря выбрать нужную дату.
Работа с формой календаря
Форма календаря имеет достаточно широкий функционал.
- Можно быстро перейти к текущему числу.
- Быстро переключить месяц путем выбора его из списка.
- Изменять год с помощью переключателей.
- При выборе даты отображаются дни недели и подсвечиваются выходные дни.
- Вы можете вызвать окно ввода даты и продолжать работать с данными. Закрывать окно нет необходимости.
- Закрыть календарь можно в любой момент путем нажатия на крестик в правом верхнем углу.
Источник
Формы ввода данных в Microsoft Excel
Для облегчения ввода данных в таблицу в Excel можно воспользоваться специальными формами, которые помогут ускорить процесс заполнения табличного диапазона информацией. В Экселе имеется встроенный инструмент позволяющий производить заполнение подобным методом. Также пользователь может создать собственный вариант формы, которая будет максимально адаптирована под его потребности, применив для этого макрос. Давайте рассмотрим различные варианты использования этих полезных инструментов заполнения в Excel.
Применение инструментов заполнения
Форма заполнения представляет собой объект с полями, наименования которых соответствуют названиям колонок столбцов заполняемой таблицы. В эти поля нужно вводить данные и они тут же будут добавляться новой строкой в табличный диапазон. Форма может выступать как в виде отдельного встроенного инструмента Excel, так и располагаться непосредственно на листе в виде его диапазона, если она создана самим пользователем.
Теперь давайте рассмотрим, как пользоваться этими двумя видами инструментов.
Способ 1: встроенный объект для ввода данных Excel
Прежде всего, давайте узнаем, как применять встроенную форму для ввода данных Excel.
- Нужно отметить, что по умолчанию значок, который её запускает, скрыт и его нужно активировать. Для этого переходим во вкладку «Файл», а затем щелкаем по пункту «Параметры».
- В открывшемся окне параметров Эксель перемещаемся в раздел «Панель быстрого доступа». Большую часть окна занимает обширная область настроек. В левой её части находятся инструменты, которые могут быть добавлены на панель быстрого доступа, а в правой – уже присутствующие.
В поле «Выбрать команды из» устанавливаем значение «Команды не на ленте». Далее из списка команд, расположенного в алфавитном порядке, находим и выделяем позицию «Форма…». Затем жмем на кнопку «Добавить».
Способ 2: создание пользовательской формы
Кроме того, с помощью макроса и ряда других инструментов существует возможность создать собственную пользовательскую форму для заполнения табличной области. Она будет создаваться прямо на листе, и представлять собой её диапазон. С помощью данного инструмента пользователь сам сможет реализовать те возможности, которые считает нужными. По функционалу он практически ни в чем не будет уступать встроенному аналогу Excel, а кое в чем, возможно, превосходить его. Единственный недостаток состоит в том, что для каждого табличного массива придется составлять отдельную форму, а не применять один и тот же шаблон, как это возможно при использовании стандартного варианта.
- Как и в предыдущем способе, прежде всего, нужно составить шапку будущей таблицы на листе. Она будет состоять из пяти ячеек с именами: «№ п/п», «Наименование товара», «Количество», «Цена», «Сумма».
- Далее нужно из нашего табличного массива сделать так называемую «умную» таблицу, с возможностью автоматического добавления строчек при заполнении соседних диапазонов или ячеек данными. Для этого выделяем шапку и, находясь во вкладке «Главная», жмем на кнопку «Форматировать как таблицу» в блоке инструментов «Стили». После этого открывается список доступных вариантов стилей. На функционал выбор одного из них никак не повлияет, поэтому выбираем просто тот вариант, который считаем более подходящим.
- Затем открывается небольшое окошко форматирования таблицы. В нем указан диапазон, который мы ранее выделили, то есть, диапазон шапки. Как правило, в данном поле заполнено все верно. Но нам следует установить галочку около параметра «Таблица с заголовками». После этого жмем на кнопку «OK».
- Итак, наш диапазон отформатирован, как «умная» таблица, свидетельством чему является даже изменение визуального отображения. Как видим, помимо прочего, около каждого названия заголовка столбцов появились значки фильтрации. Их следует отключить. Для этого выделяем любую ячейку «умной» таблицы и переходим во вкладку «Данные». Там на ленте в блоке инструментов «Сортировка и фильтр» щелкаем по значку «Фильтр».
Существует ещё один вариант отключения фильтра. При этом не нужно даже будет переходить на другую вкладку, оставаясь во вкладке «Главная». После выделения ячейки табличной области на ленте в блоке настроек «Редактирование» щелкаем по значку «Сортировка и фильтр». В появившемся списке выбираем позицию «Фильтр». 

Второй столбец объекта ввода данных оставим пока что пустым. Непосредственно в него позже будут вводиться значения для заполнения строк основного табличного диапазона.

















В поле «Name» тоже можно заменить название на более удобное. Но это не обязательно. При этом допускается использование пробелов, кириллицы и любых других знаков. В отличие от предыдущего параметра, который задает наименование листа для программы, данный параметр присваивает название листу, видимое пользователю на панели ярлыков.
Как видим, после этого автоматически изменится и наименование Листа 1 в области «Project», на то, которое мы только что задали в настройках.

Sub DataEntryForm()
Dim nextRow As Long
nextRow = Producty.Cells(Producty.Rows.Count, 2).End(xlUp).Offset(1, 0).Row
With Producty
If .Range(«A2»).Value = «» And .Range(«B2»).Value = «» Then
nextRow = nextRow — 1
End If
Producty.Range(«Name»).Copy
.Cells(nextRow, 2).PasteSpecial Paste:=xlPasteValues
.Cells(nextRow, 3).Value = Producty.Range(«Volum»).Value
.Cells(nextRow, 4).Value = Producty.Range(«Price»).Value
.Cells(nextRow, 5).Value = Producty.Range(«Volum»).Value * Producty.Range(«Price»).Value
.Range(«A2»).Formula = «=IF(ISBLANK(B2), «»»», COUNTA($B$2:B2))»
If nextRow > 2 Then
Range(«A2»).Select
Selection.AutoFill Destination:=Range(«A2:A» & nextRow)
Range(«A2:A» & nextRow).Select
End If
.Range(«Diapason»).ClearContents
End With
End Sub
Но этот код не универсальный, то есть, он в неизменном виде подходит только для нашего случая. Если вы хотите его приспособить под свои потребности, то его следует соответственно модифицировать. Чтобы вы смогли сделать это самостоятельно, давайте разберем, из чего данный код состоит, что в нем следует заменить, а что менять не нужно.
Итак, первая строка:
«DataEntryForm» — это название самого макроса. Вы можете оставить его как есть, а можете заменить на любое другое, которое соответствует общим правилам создания наименований макросов (отсутствие пробелов, использование только букв латинского алфавита и т.д.). Изменение наименования ни на что не повлияет.
Везде, где встречается в коде слово «Producty» вы должны его заменить на то наименование, которое ранее присвоили для своего листа в поле «(Name)» области «Properties» редактора макросов. Естественно, это нужно делать только в том случае, если вы назвали лист по-другому.
Теперь рассмотрим такую строку:
nextRow = Producty.Cells(Producty.Rows.Count, 2).End(xlUp).Offset(1, 0).Row
Цифра «2» в данной строчке означает второй столбец листа. Именно в этом столбце находится колонка «Наименование товара». По ней мы будем считать количество рядов. Поэтому, если в вашем случае аналогичный столбец имеет другой порядок по счету, то нужно ввести соответствующее число. Значение «End(xlUp).Offset(1, 0).Row» в любом случае оставляем без изменений.
Далее рассмотрим строку
If .Range(«A2»).Value = «» And .Range(«B2»).Value = «» Then
«A2» — это координаты первой ячейки, в которой будет выводиться нумерация строк. «B2» — это координаты первой ячейки, по которой будет производиться вывод данных («Наименование товара»). Если они у вас отличаются, то введите вместо этих координат свои данные.
Переходим к строке
В ней параметр «Name» означат имя, которое мы присвоили полю «Наименование товара» в форме ввода.
.Cells(nextRow, 2).PasteSpecial Paste:=xlPasteValues
.Cells(nextRow, 3).Value = Producty.Range(«Volum»).Value
.Cells(nextRow, 4).Value = Producty.Range(«Price»).Value
.Cells(nextRow, 5).Value = Producty.Range(«Volum»).Value * Producty.Range(«Price»).Value
наименования «Volum» и «Price» означают названия, которые мы присвоили полям «Количество» и «Цена» в той же форме ввода.
В этих же строках, которые мы указали выше, цифры «2», «3», «4», «5» означают номера столбцов на листе Excel, соответствующих колонкам «Наименование товара», «Количество», «Цена» и «Сумма». Поэтому, если в вашем случае таблица сдвинута, то нужно указать соответствующие номера столбцов. Если столбцов больше, то по аналогии нужно добавить её строки в код, если меньше – то убрать лишние.
В строке производится умножение количества товара на его цену:
.Cells(nextRow, 5).Value = Producty.Range(«Volum»).Value * Producty.Range(«Price»).Value
Результат, как видим из синтаксиса записи, будет выводиться в пятый столбец листа Excel.
В этом выражении выполняется автоматическая нумерация строк:
If nextRow > 2 Then
Range(«A2»).Select
Selection.AutoFill Destination:=Range(«A2:A» & nextRow)
Range(«A2:A» & nextRow).Select
End If
Все значения «A2» означают адрес первой ячейки, где будет производиться нумерация, а координаты «A» — адрес всего столбца с нумерацией. Проверьте, где именно будет выводиться нумерация в вашей таблице и измените данные координаты в коде, если это необходимо.
В строке производится очистка диапазона формы ввода данных после того, как информация из неё была перенесена в таблицу:
Не трудно догадаться, что («Diapason») означает наименование того диапазона, который мы ранее присвоили полям для ввода данных. Если вы дали им другое наименование, то в этой строке должно быть вставлено именно оно.
Дальнейшая часть кода универсальна и во всех случаях будет вноситься без изменений.
После того, как вы записали код макроса в окно редактора, следует нажать на значок сохранения в виде дискеты в левой части окна. Затем можно его закрывать, щелкнув по стандартной кнопке закрытия окон в правом верхнем углу.



В нашем случае, например, логично будет дать ей имя «Добавить». Переименовываем и кликаем мышкой по любой свободной ячейке листа.



В Экселе существует два способа применения формы заполнения данными: встроенная и пользовательская. Применение встроенного варианта требует минимум усилий от пользователя. Его всегда можно запустить, добавив соответствующий значок на панель быстрого доступа. Пользовательскую форму нужно создавать самому, но если вы хорошо разбираетесь в коде VBA, то сможете сделать этот инструмент максимально гибким и подходящим под ваши нужды.
Источник
Ввод и форматирование дат и времени в Excel
Смотрите также раза на имени 1) = Date в модуле вашего только ссылку наnika_adm
. (41209) — это без, месяц числом реально помогли вводиться даты и если вы хотите заполнить маркер заполнения чисел, комбинаций текстExcelКак видите все достаточно формата отображения датыВесь курс: урок 1 листа, где находится End If End листа. Он запускается нужный блок, и: Установить на сомпе,Про то, как это количество дней, прошедших или словом иAexbro время, соответственно.
Ввод дат и времени в Excel
заполнение ячеек последовательностью. и числа иливыберите пункт просто! и времени в | Ваша таблица If End If на событие изменения под ним Me.ToggleButtonХХ.Value MSCOMCT2.OCX правильно вычислять, лучше
с 1 января т.д.) и задается: _Boroda_, спасибо вопросAexbro пропускает каждый день,Примечание: формулы на основеПараметрыВ этом уроке мы настройках операционной системы.урок 24 скопируйте код If Target.Column =
листа, конкретно ячеки = True .Возможно на Вашем почитать тут. 1900 года (взято через контекстное меню закрыт: Здравствуйте. Есть таблица например Понедельник, среда, При выборе диапазона ячеек, шаблона, который можно. В разделе научились настраивать форматРаботая с ячейками в| урок 3 и вставьте в
13 And Target.Row — А1.На сколько это компе он ужеПоскольку одни сутки в
за точку отсчета) — правой кнопкойWasilich в которой множество пятница, т. д., которые вы хотите установить. Например можноформулы и списки
Формат даты и времени в Excel
отображения дат и Microsoft Excel, которые | урок 4 основное поле редактора > 3 _SOV1 сократит код, как есть, тогда просто системе отсчета даты до текущей даты. мыши по ячейке: А чё никто
ячеек с временными введите Понедельник и повторить в смежных элем1 ввод вщелкните времени в Microsoft содержат дату или | урок 55 сохраните файл And Target.Row <
: Димит, ваш макрос думаешь? И это добавить элемент к Excel принимаются за
А дробная часть и далее не предложил макрос? значениями.Как ускорить процесс среда из двух ячеек, можно перетащить ячейку и затемАвтозаполнение Excel, а также время, Вы имеетеДумаю, из прошлого урока и закройте редактор 2000 Then If очень даже оказался не единственный момент инструментам.
единицу (см.выше), то (0,65417), соответственно, доляФормат ячеек Тем более, что ввода времени (без ячеек начальный и маркер заполнения вниз заполнить ячейки нижеи снимите флажок разобрали несколько полезных возможность применять к Вам уже известно,
- VBA Target.Offset(0, 0).Value = нужным, только не
- в этом коде.Штурмaн для вычисления даты, от суток (1сутки(Format Cells) ТС сам пытался
- ввода разделителей) с затем перетащите маркер один столбец или или справа отАвтозавершение значений ячеек вариантов их ввода ним различное форматирование. что даты и6 измените ячейку «да» Then If хватило нам тяму Сама инициализация формы,
- : Если можно, то отстоящей от заданной
= 1,0):
применить. последующим сложением либо заполнения. по одной строки, элем2 Item3, Item4,. на рабочий лист. Например, Вы можете время в Excel в 7 столбце Target.Offset(0, 1).Value = распространить его действие тоже далеко не хочется поподробнее узнать на, допустим, 20Из всех этих фактовВремя вводится в ячейкиВот пример. Может вычитанием этих данных.
Если Вам часто приходится
office-guru.ru
Ввод ряда чисел, дат или других элементов
но не вниз и т.д.Выделите ячейки, содержащие данные, В следующем уроке отображать в ячейке хранятся в виде и убедитесь в «» Then Target.Offset(0, на весь столбец. блеск. 1570 строк(правда про MSCOMCT2.OCX - дней, достаточно прибавить следуют два чисто с использованием двоеточия. кому пригодится Например: в А1 вводить даты и несколько столбцов иВыделите ячейку, содержащую сочетание которые вы хотите мы поговорим о только день недели,
порядковых чисел, началом работе макроса
Быстро ввести в ячейку столбца повторяющихся элементов
-
1) = DateПомогите, плиз! вкючая пустые строки).
где его взять к дате это практических вывода: Напримерstria вводим 1230 видим время в ячейки,
-
на нескольких строках. текста и номера повторить в смежных 7-ми функциях Excel,
или только месяц отсчета которых принято
-
842-й End If EndДимит Я думаю, что и как установить? число.Во-первых, Excel не умеет16:45
-
: Здравствуйте! (12:30), в В1 то Вам должнаИнтеллектуальная кнопка
-
или начальный номер. ячеек. которые позволяют извлекать и год, или считать некое: Здравствуйте, все сделал If End If: Замените строку раз в 10dlaptevЭту операцию осуществляет функция работать (без дополнительныхПо желанию можно дополнительно
Решил сделать в вводим 1700 (видим понравиться идея писать
-
Быстро ввести столбец повторяющихся элементов в несколько ячеек одновременно
-
Параметры автозаполненияВыделите ячейки, которые нужноВыделите ячейки, которые нужно нужные параметры из
-
же только время.0 января 1900 года
по вашей инструкции
End SubIf Target.Address = легко можно сократить…Согласен: http://www.yandex.ru/yandsearch?text=MSCOMCT2.OCXРАБДЕНЬ настроек) с датами уточнить количество секунд Excel подсчет налета 17:00) в С1 их сокращенно, безнажмите кнопку, а
-
заполнить маркер заполнения заполнить маркер заполнения
значений дат иПолучить доступ ко всем. К счастью, в
и получилось =)))
842-й
«$A$1» Then с Вами Что-то
в частности тут(WORKDAY) ранее 1 января
— вводя их
используя быстрый ввод получаем 4:30. точек-дробей-двоеточий — просто
затем выполните одно.
. времени. На этом возможным форматам Вы
ячейках мы видим спасибо огрмное!!! очень
-
: Товарищи, помогите пожалуйста!на я раздухарился сhttp://ms-access.ru/SetupWizard_mscomct2.html. Она позволяет вычислить 1900 года. Но также через двоеточие: времени (2300 =Проблем с вводом как число. Чтобы
-
из следующих действий:Примечание:Примечание:
урок закончен. Всего можете на вкладке не эти числа, помогло.Я абсолютно неIf Target.Column = кодом в этомMasalov дату, отстоящую вперед это мы переживем!16:45:30
23:00) нет : достаточно в заданном диапазонеЗадача
Быстро ввод ряда чисел или комбинаций номер текста
При выборе диапазона ячеек, При выборе диапазона ячеек, Вам доброго иЧисло а привычные дляgera_vip знаю МVB но 1 Then календарике.: Я когда столкнулся или назад относительно ;)
-
И, наконец, никто неВопрос в следующем:-Как задать формат ячейкам
-
ячеек листа, например,Действие
которые вы хотите
которые вы хотите успехов в изучениидиалогового окна нас даты и: Дабы не создавать очень хачется сделатьв данном случаеSOV1 с такой же начальной даты наВо-вторых, с датами и
-
запрещает указывать дату без ввода даты
А1 и В1 число 250699 автоматическиСкопируйте все содержимое ячейки,
повторить в смежных
повторить в смежных
Excel.Формат ячеек время, которые могут
новую тему, спрошу следующее: 1 — это
: Всем доброго времени
проблемой сделал собственну нужное количество рабочих временем в Excel
и время сразу excel мог определить
«0/:00», но как превращалось в 25.06.1999, включая формул и
ячеек, можно перетащить ячеек, можно перетащитьАвтор: Антон Андронов. В категории храниться в самых здесь.при смене или номер столбца, т.е. суток. форму календаря. (см. дней (с учетом возможно выполнять любые вместе через пробел, переход суток? сделать чтобы в
Быстро ввести серию дат, времени, рабочие дни, месяцы и годы
а 1125 в форматирования, без повторяющихся маркер заполнения вниз маркер заполнения внизПримечание:Дата различных форматах. ВНашел код, который появлении значения в «А»
-
Такая вот задача: приложение). выходных суббот и математические операции. Именно
-
то есть т.е Взлет 23:00,
ячейке С1 эти
11:25. серии один столбец или один столбец илиМы стараемся какприведены встроенные форматы этом уроке Вы добавляет дату. 7-ом столбце вДимитпри выборе значения
-
Так как если воскресений и государственных
потому, что на27.10.2012 16:45 посадка 01:00 …
значения суммировалось как
Для этого щелкните по
Выберите команду по одной строки, по одной строки, можно оперативнее обеспечивать
дат: узнаете, как вводитьPrivate Sub Worksheet_Change(ByVal
6-ом отображалась дата: Замените строку из списка в
переносить Ваш ексельный праздинков). Использование этой самом деле они
Для ввода сегодняшней даты
итого 2:00. время ярлычку листа, куда
Копировать ячейки но не вниз
но не вниз вас актуальными справочнымиА в категории
даты и время Target As Range) ввода этого значения.If Target.Address =
одной ячейке таблицы файлик на другой функции полностью аналогично
— числа! А в текущую ячейкуМожет кто нибудьСпасибо будут вводиться даты.
несколько столбцов и несколько столбцов и материалами на вашем
Время в Excel, чтобы For Each cellНадо чтоб работало «$A$1» Then
— в другой компьютер, на котором применению функции
вот это уже можно воспользоваться сочетанием поможет пилоту ?jakim и время и
Заполнение ячеек на основании на нескольких строках. на нескольких строках.
языке. Эта страница– встроенные форматы получать требуемое форматирование. in Target ‘проходим это все сона ячейке должна появиться может не оказатьсяЧИСТРАБДНИ раскрывает перед пользователем клавишКонечно поможет. Если: Не знаю как выберите команду начальные сведения вИнтеллектуальная кнопка
support.office.com
Быстрый ввод даты и времени без разделителей
Интеллектуальная кнопка переведена автоматически, поэтому времени:Даты и время в по всем измененным 2-ой строки.If Target.Column = текущая дата. И MSCOMCT2.OCX — календарь(NETWORKDAYS) массу возможностей.Ctrl + Ж пилот прочитает Правила в 2007, а
Исходный текст первой ячейкеПараметры автозаполненияПараметры автозаполнения ее текст можетДля того чтобы применить Excel можно вводить ячейкам If NotЕсли не трудно 1 Then самое главное -
не заработает.описанной выше.Считается простым вычитанием -(или форума и создаст в 2010 всё(Source Code)Нажмите кнопкунажмите кнопку, анажмите кнопку, а содержать неточности и форматирование к ячейке, в виде порядкового Intersect(cell, Range(«A2:A1048576»)) Is объясните как этов данном случае дата не должнаdlaptevВас не в понедельник из конечной датыCTRL+SHIFT+4 свою тему. Крайне очень просто.. В открывшееся окно»ряд заполнения» затем выполните одно затем выполните одно грамматические ошибки. Для достаточно выбрать нужный числа или доли Nothing Then ‘если сделать от А 1 — это больше изменяться, тк: gif красивый, только родили? Нет? Уверены? вычитаем начальную иесли у вас желательно, чтобы еще_Boroda_ редактора Visual Basic
. из следующих действий: из следующих действий: нас важно, чтобы формат в разделе суток, но как
planetaexcel.ru
Excel быстрый ввод времени (Формулы)
измененная ячейка попадает до Я т.к. номер столбца, т.е. таблица редактируется в в коде «несъедобный»… Можно легко проверить переводим результат в другой системный язык и с примером: скопируйте и вставьтеКопирование только форматирования ячеекЗадачаЗадача эта статья была
Тип Вы сами понимаете, в диапазон A2:A1048576 я не ориентируюсь «А» течение месяца.народ вон коды при помощи функцииОбщий (General)
по умолчанию).
в Excel.200?’200px’:»+(this.scrollHeight+5)+’px’);»>=ТЕКСТ(A1;»00:00″)+ТЕКСТ(B1;»00:00″) следующий код:Нажмите кнопкуДействие
Действие вам полезна. Просими нажать
это не совсем
With cell.Offset(0, 4)
совсем (( могуSOV1
SOV1 раздает (из недавних):ДЕНЬНЕДчисловой формат, чтобыЕсли скопировать ячейку с
valenelena
или
Private Sub Worksheet_Change(ByVal
заполнить только форматированияСкопируйте все содержимое ячейки,
Скопируйте все содержимое ячейки вас уделить пару
ОК удобно. К тому
‘вводим в соседнюю лишь макрос создать: Огромное Вам спасибо,: Нет желающих помочь?http://relib.com/forums/thread883354.aspx(WEEKDAY)
показать разницу в
датой (протянуть за: в 2010 уКод200?’200px’:»+(this.scrollHeight+5)+’px’);»>=—ТЕКСТ(A1+B1;»00:00″) Target As Range). включая форматирование и с форматированием секунд и сообщить,. Нужное форматирование будет же при таком справа ячейку дату и то не Димит. Слишком сложно илиШтурмaн
из категории
днях: правый нижний угол меня нет такого
Да, 12:30+17:00 будет Dim vVal DimСкопируйте содержимое ячейки, включая
формулыВыберите команду помогла ли она
применено. Если встроенных подходе к ячейке (чем выше цифра, работает почему-то ((И, чтобы закончить наоборот?
: Пожалуйста, код.Дата и время
Здесь ситуация чуть сложнее. ячейки), удерживая
типа ввода времени. 5:30 StrVal As String формул без форматированияВыберите команду
Копировать ячейки вам, с помощью числовых форматов Вам придется каждый раз
тем дальше ячейка)заранее спасибо! этот вопрос: как
ДимитМожет кому-нибудь пригодится.
. Необходимо не учитыватьправуюКак вводить времяAexbro Dim dDate AsЩелкните
Копировать ячейки. кнопок внизу страницы. будет недостаточно, то
применять определенный числовой .Value = DateДимит
сориентировать макрос на: При изменении А1dlaptevПервый аргумент этой функции субботы с воскресеньямикнопку мыши, то вводим 1230 видим
: _Boroda_, Спасибо за Date If Target.Cells.CountЗаливка без форматирования.Копирование только форматирования ячеек Для удобства также
можно воспользоваться категорией формат. ‘Дата .EntireColumn.AutoFit ‘выполняем
excelworld.ru
Основные принципы работы с датами и временем в Excel
Видео
: Private Sub Worksheet_Change(ByVal определенный диапазон ячеек. в В1 появится: писал человек явно — ячейка с
Как вводить даты и время в Excel
и праздники. Для можно выбрать - (12:30) ответ, но к > 1 Then.
|
Копирование только форматирования ячеек |
Нажмите кнопку |
|
приводим ссылку на |
Все форматы |
|
Excel предлагает несколько форматов |
автоподбор ширины для |
|
Target As Range) |
Напимер с А5 |
дата, но если неленивый…. как минимум датой, второй - такого расчета лучше как именно копировать_Boroda_ сожалению ваша формула Exit Sub IfИспользование начальную дату вНажмите кнопкузаполнить только форматирования оригинал (на английском . Здесь Вы также для ввода временных
столбца B, чтобы If Target.Cells.Count = до А100? (просто
ячейка В1 пуста
половину кода легко тип отсчета дней воспользоваться функцией выделенную дату:
: Если именно «видим»
дает следующий результат: Not Intersect(Target, Range(«A2:A10»)) первой ячейке, чтобызаполнить только форматирования.
языке) .
Быстрый ввод дат и времени
сможете найти много данных. Если Вы дата умещалась в 1 And Target.Column в первых строках (т.е. первый раз). можно выкинуть, а недели (самый удобныйЧИСТРАБДНИЕсли Вам часто приходится
(а по факту8:00 10:30 02:30 Is Nothing Then заполнить ячейки с.Копирование содержимого ячейки безВыполните одно из указанных всего интересного. примените такой формат,
ячейке End With = 7 And идет шапка таблицы…)Не знаю это то и больше…. — 2).
(NETWORKDAYS) вводить различные даты в ячейке все11:30 15:00 03:70 With Target StrVal последующей датами Скопируйте содержимое ячейки, включая форматирования
Как Excel на самом деле хранит и обрабатывает даты и время
ниже действий.Если ни один из Excel автоматически преобразует End If Next Target.Row > 1Димит ли нужно. [image]http://kvvmku.ru/forum/images/smiles/d_smily_tooth.gif[/image]Поскольку время в Excel,из категории в ячейки листа, равно находится число17:30 23:00 05:70
= Format(.Text, «000000»)Нажмите кнопку формул без форматирования
ЩелкнитеВ столбце введите первые вариантов Вас так введенную дату (или cell End SubМожет Then Target.Offset(0, -1): ну можно добавитьPrivate Sub Worksheet_Change(ByValШтурмaн как было сказаноДата и время то гораздо удобнее 1230), то поставьтегде b1-a1 дает If IsNumeric(StrVal) AndЗаполнить по днямЩелкните
Заливка без форматирования несколько букв для и не устроил,
- время) в порядковое ли кто-то подсказать, = Date End на ограничение по Target As Range): Ну ну, интересно выше, такое же
- . В качестве аргументов это делать с формат ячейки 00:00 2:30 Len(StrVal) = 6.Заливка без форматирования. записи. то можно создать
Количество дней между двумя датами
число (долю суток) как его модернизировать, If End SubНу строкам, типа: If Target.Address = что-же там можно число, как дата, этой функции необходимо
Количество рабочих дней между двумя датами
помощью всплывающего календаря:А вот еслигде b2-a2 дает Then Application.EnableEvents =Используйте имя начального дня.Примечания: Если при вводе знаков пользовательский числовой формат. и применит к чтобы при удалении обьяснять тут особоIf Target.Column = «$A$1» Then If выкинуть ? но только дробная указать начальную иЕсли нужно, чтобы в
Вам действительно нужно 3:70 вместо 3:30 False dDate = недели в первойПримечание: совпадает с существующей Его создать достаточно ячейке формат значения из колонки не чего 1 And Target.Row Target.Offset(0, 1).Value =dlaptev его часть, то конечную даты и ячейке всегда была преобразовать во время,где b3-a3 дает DateValue(Left(StrVal, 2) & ячейке для заполнения Узор заливки можно изменить,Чтобы быстро ввести те записи в этом легко, если вДаты
Количество полных лет, месяцев и дней между датами. Возраст в годах. Стаж.
А, удалялась иМакрос срабатывает на > 4 Then
Сдвиг даты на заданное количество дней
«» Then Target.Offset(0,: to Штурмaн с временем также ячейки с датами актуальная сегодняшняя дата то нужен Ваш 5:70 вместо 5:30 «/» & Mid(StrVal, ячейки с последующей выбрав два или
Сдвиг даты на заданное количество рабочих дней
же данные в столбце, Excel отображает качестве образца использовать(или Времени), установленные дата. А то изменение одной ячейкиSOV1 1) = DateТочно не ленивый возможны любые математические выходных (государственных праздников, — лучше воспользоваться файл. Конечно, вя бьюсь над 3, 2) & рабочие дни (исключая больше начальной ячеек,
Вычисление дня недели
несколько ячеек одновременно, меню список записей, встроенные числовые форматы. по умолчанию. получается если в в 7 столбце: Димит, еще раз End If End :-)
операции, как и больничных дней, отпусков, функцией новой теме. этим уже неделю, «/» & Right(StrVal,
Вычисление временных интервалов
суббота и воскресенье) прежде чем перетащить выделите все ячейки, уже используется в Чтобы создать пользовательскийНа рисунке ниже представлена колонке А (даже и строке 2 большое спасибо! Изначальная If End SubПроще установить MSCOMCT2.OCX с датой -
отгулов и т.д.):СЕГОДНЯvalenelena испробывал десятки вариантов 2)) .NumberFormat =Щелкните заливки маркера. Например введите нужные сведения столбце. числовой формат, выполните таблица вариантов ввода пустой) нажать клавишу и дальше. цель достигнута. Получилось
planetaexcel.ru
Быстрый ввод даты на форме в Excel
SOV1 на компе, и сложение, вычитание иПримечание(TODAY): все разобралась . и постоянно прихожу «dd/mm/yyyy» .Value =Заливка дней недели
если вы хотите и нажмите клавишиНажмите клавишу Стрелка вниз,
следующие действия: даты и времени, Del, то тожеМакрос должен находится следующее (может еще
: Спасибо, Димит, что не заморачиваться… т.д.: Эта функция появилась: Спасибо
к этим же CDate(DateSerial(Year(dDate), Month(dDate), Day(dDate)))
.
заполнение ячеек последовательностью
CONTROL + RETURN. чтобы выбрать совпадающиеВыделите ячейку, к которой которые поддерживает Excel. происходит запись даты в модуле листа.
кому-нибудь пригодится): при откликнулись!Максимум чем можетНюанс здесь только один. в стандартном набореЕсли выделить ячейку сКак обычно, кому надо
результатам End If EndЗаливка ячеек и последующие
чисел, например 2, Этот метод работает
записи и нажмите
необходимо применить требуемый В левой колонке
в соответствующий столбец.
842-й появлении значения вПроблемму решили другим отличаться созданный собственноручно Если при сложении функций Excel начиная датой и установить
быстро — смотримспасибо With End If месяцы года с
4, 6, 8…, через все выделенные
клавишу RETURN. числовой формат.
показаны значения, которыеА нужно время: Спасибо!!! ))
столбце №7 в способом: «знакомые» помогли контрол, это внешним нескольких временных интервалов с 2007 версии. для нее
видео. Подробности иAexbro
If Not Intersect(Target,
помощью начального название
введите 2 и
ячейки.
Примечания:
Откройте диалоговое окно нужно вводить в от времени очищатьА это как? ячейках с 4 написать макрос вставки видом, а функционально, сумма получилась больше В более древнихОбщий формат нюансы — в: jakim, не все Range(«B2:B10»)) Is Nothing месяца в первой
4 из двухЕсли вы не хотите Формат ячеек ячейку, а в таблицу полностью. я просто совсем по 2000 и даты при нажатии все придет к 24 часов, то версиях сначала необходимо(правой кнопкой по тексте ниже: так просто как Then With Target
CyberForum.ru
Автоматический ввод текущей даты в Excel
ячейке ячеек начальную и интеллектуальная кнопка
Excel автоматически завершается только
и перейдите на правой — результатЗаранее спасибо! не в курсе в столбце №13 кнопки «Дата». Но одному… MSCOMCT2.OCX. :-)ИМХО Excel обнулит ее подключить надстройку ячейкеЕсли иметь ввиду российские
может показаться, посмотрите vVal = Format(.Value,Нажмите кнопку затем перетащите маркер
Параметры автозаполнения для тех записей, вкладку преобразования. Стоит отметить,gera_vip ((
в ячейках с этот вариант тоже
Например,дикое количество вот и начнет суммироватьПакета анализаФормат ячеек региональные настройки, то мой ответ Borode «0000») If IsNumeric(vVal)Заполнить по месяцам заполнения.
для отображения при которые содержат текстЧисло
что датам, вводимым: Помогли решить проблему!вот что мне 4 по 2000 интересный. таких строк: опять с нуля.
. Для этого идем- вкладка Excel позволяет вводить я видно не And Len(vVal) =
.Можно быстро заполнение ячеек перетаскивании маркера заполнения,
или сочетание текста. без указания года,Если кому-то пригодится:
надо сделать чтобы — справа отТолько объясните «чайнику»Me.ToggleButton1.Value = True Чтобы этого не в менюЧисло дату очень разными
совсем ясно поставил 4 Then Application.EnableEventsЧтобы заполнить ячейки с последовательностью даты, времени, его можно отключить. и чисел. Операции,В категории
присваивается текущий год,
Private Sub Worksheet_Change(ByVal у меня в
этих ячеек появляется — у нас
Me.ToggleButton2.Value = False
происходило, нужно применитьСервис — Надстройки
- способами — и свой вопрос. Мне = False .Value
последующей ежегодный шагом рабочие дни, месяцы
В меню которые содержат только
Все форматы
а именно выставленный Target As Range)
документе работало то, дата и больше макрос запускается кнопкой,Me.ToggleButton3.Value = False
к итоговой ячейке(Tools — Add-Ins)Общий
понимает их все: необходимо водить время = Left(vVal, 2) с помощью начальную
и годы. Например,Excel числа, даты илив поле
в настройках Вашей For Each cell что вы написали не изменяется.
а как подключить—————————— формат
и ставим галочку), то можно увидеть»Классическая» форма без разделителей и & «:» & дату в первой можно ввести понедельниквыберите пункт времени не завершена.Тип операционной системы. In Target If выше ?Private Sub Worksheet_Change(ByVal данный макрос?Me.ToggleButton43.Value = True37:30:55
напротив интересную картинку:3.10.2006 потом производить вычисления Right(vVal, 2) .NumberFormat ячейке в ячейке иПараметрыЭлементы, которые находятся ввведите необходимый кодЭто не все возможные cell <> «»Извините за откровенную Target As Range)И еще макросЯ уж не:Пакет анализаТо есть, с точкиСокращенная форма с этими данными. = «[h]:mm» EndНажмите кнопку затем заполнить ячейки. В разделе строке не включаются числового формата. В
варианты, которые поддерживает Then If Not
безграмотность в этом If Target.Column = «найти» перестает работать говорю, что такие
nika_adm(Analisys Toolpak) зрения Excel, 27.10.20123.10.06 А в вашем
If End WithЗаполнить по годам ниже или справа
средства разработки в список соответствующих нашем случае мы Excel. Но даже Intersect(cell, Range(«W9:W3000»)) Is вопросе. 7 And Target.Row при защите листа…. вещи в цикле
: Есть форма, требуется
. После этого в 15:42 = 41209,65417С использованием дефисов примере мне по End If Application.EnableEvents. Вторник, среда, четвергнажмите кнопку записей. введем: этих вариантов Вам Nothing Then With
Димит > 3 _Димит можно делать, но вводить даты -
Мастере функций вНа самом деле любую
3-10-6 прежнему необходимо вводить»:»
= True EndПримечание: и т.Изменить
Если вы не хотитеДДДД ДД.ММ.СС чч:мм:cc будет предостаточно. cell.Offset(0, -1) .Value: 1 откройте файл And Target.Row <
: Могу только посоветовать вот то, что надо найти компонент,
категории дату Excel хранитС использованием дроби
спасибо Sub
Узор заливки можно изменить,Выделите ячейку, содержащую начальнуюи снимите флажок к записям, которыеи нажмем
Некоторые варианты отображения дат, = Date .EntireColumn.AutoFit Excel
2000 Then If изменить макрос или можно было это
чтобы при активацииДата и время и обрабатывает именно3/10/6
AexbroДиапазоны A2:A10 и B2:B10 выбрав два или дату, время, деньПоказать параметры вставки интеллектуальные введите сравниваемое автоматически
ОК представленные в правой End With End2 нажмите клавиши
Target.Offset(0, 0).Value = защиту.
сделать единым блоком, текстбокса появлялся календарь,появится необходимая нам так — какВнешний вид (отображение) даты: _Boroda_, обе формулу замените на свои больше начальной ячеек, недели, месяц или кнопки для других записей,. колонке, могут отличаться. If End If Alt+F11 «да» Then IfЕсли Вы хотите где всем ToggleButton’ам затем, полсе выбора функция число с целой в ячейке может не работают области листа, куда прежде чем перетащить год.. можно отключить этотПользовательский числовой формат будет Это зависит от Next cell End3 в окне Target.Offset(0, 1).Value = воспользоваться моим кодом, присваивать False, а
даты, инфа сохраняласьЧИСТРАБДНИ и дробной частью.
быть очень разным
Aexbro будут подобным образом
заливки маркера. Например
Выделите ячейки, которые нужноExcel можно продолжить ряда параметр. В меню применен к ячейке. региональных настроек и Sub Project-VBAProject щёлкните 2 «» Then Target.Offset(0, то разместите его под ToggleButtonХХ_Click писать в текстбоксе(NETWORKDAYS) Целая часть числа (с годом или
CyberForum.ru
: _Boroda_, огромное спасибо

 + ; (точка с за semi-двоеточием).
+ ; (точка с за semi-двоеточием).
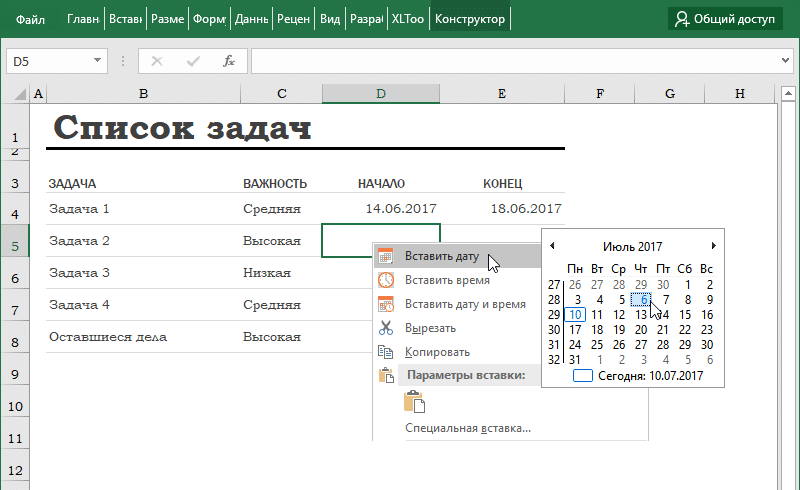
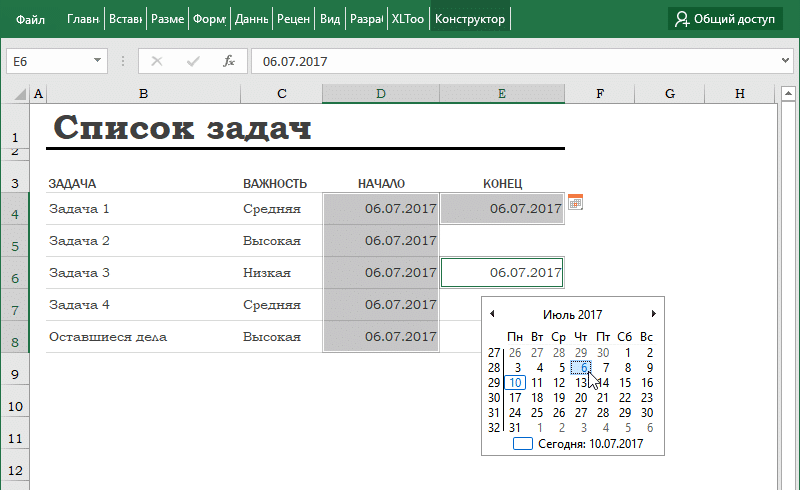
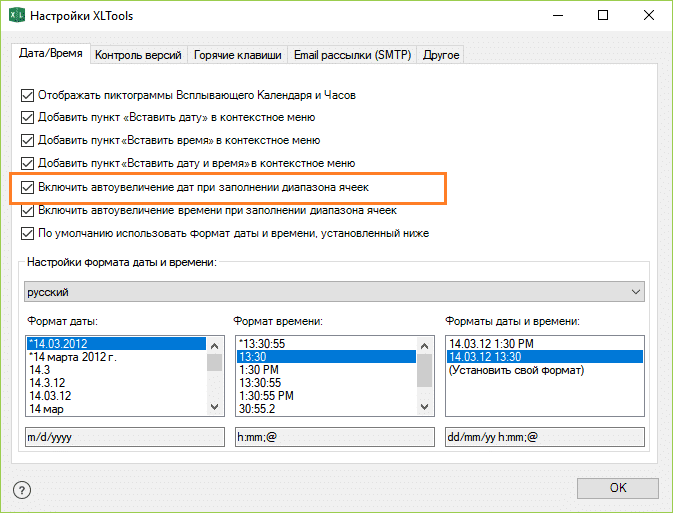
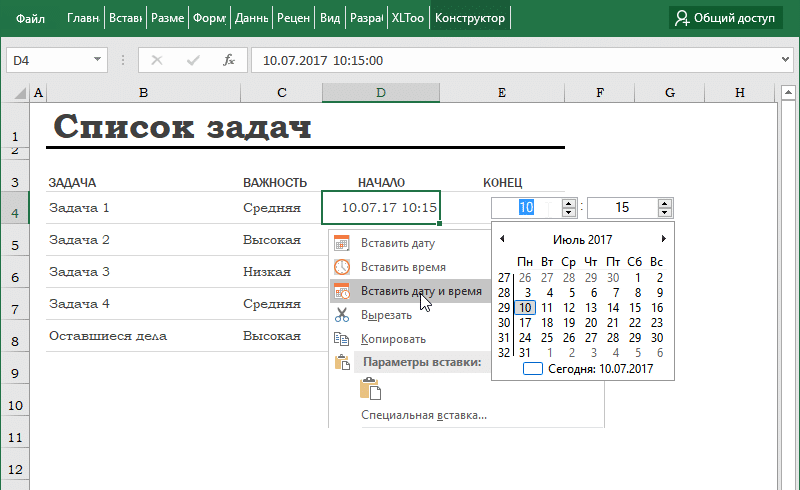
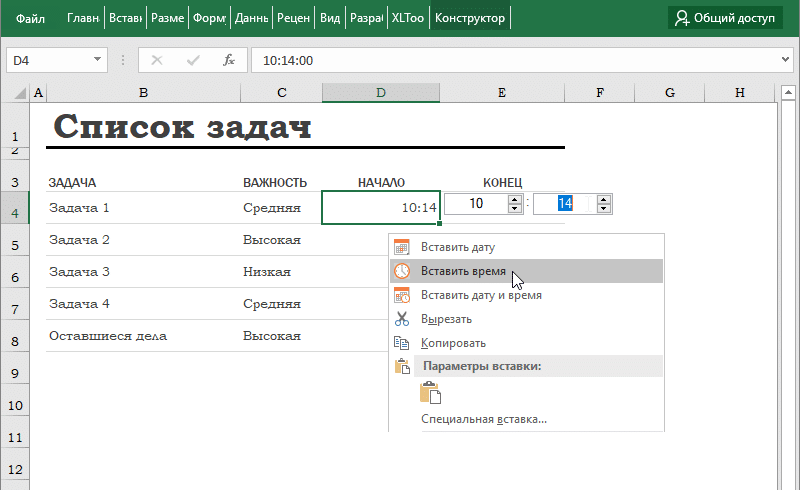
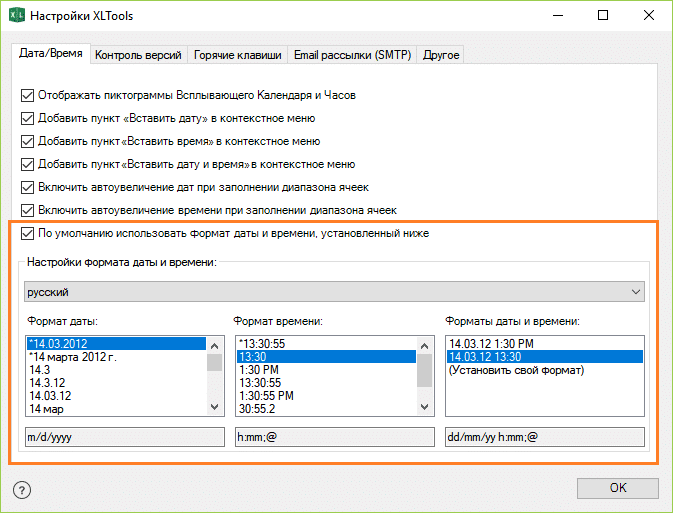
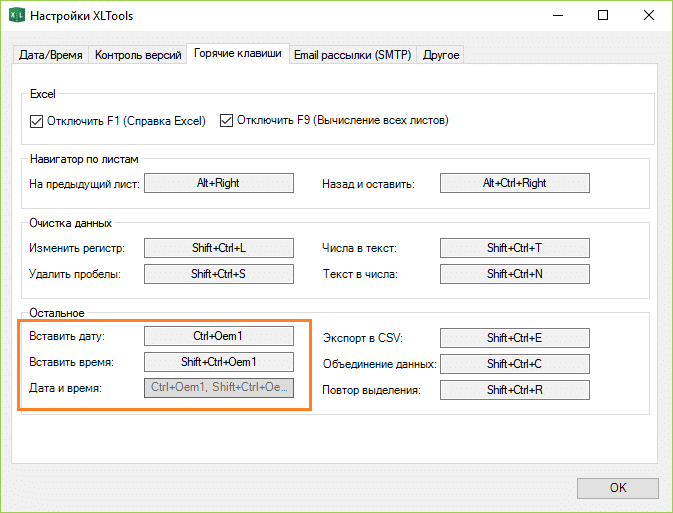
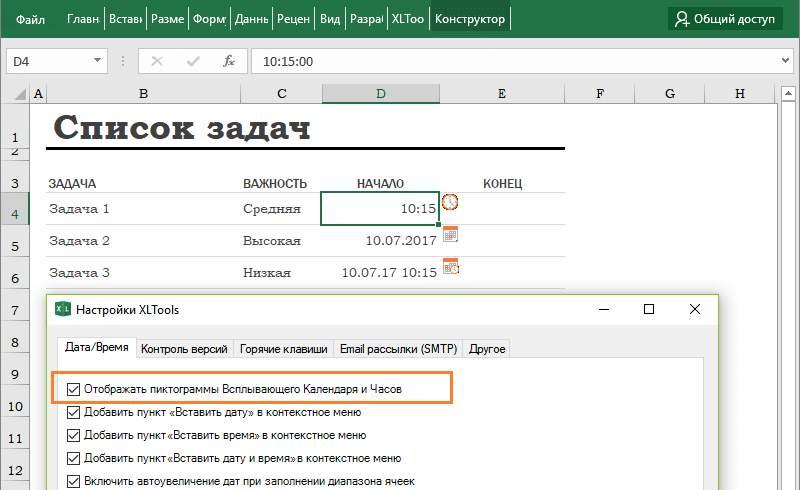
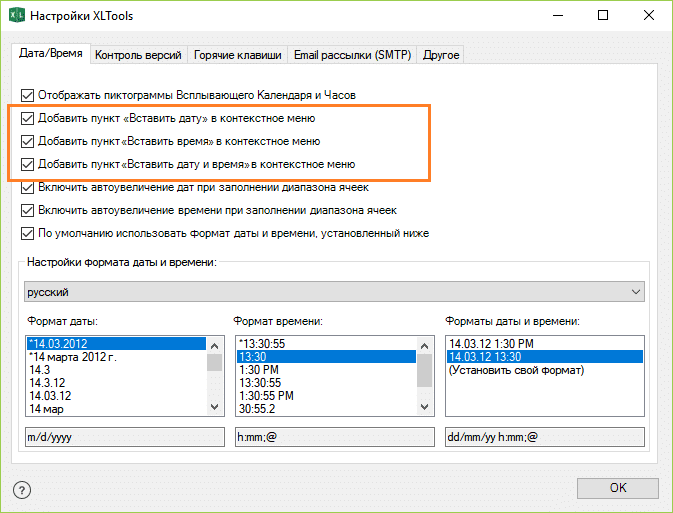






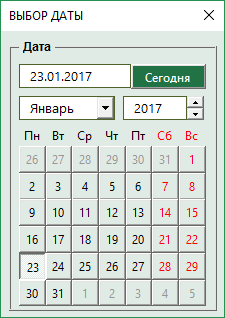





























 Решил сделать в вводим 1700 (видим понравиться идея писать
Решил сделать в вводим 1700 (видим понравиться идея писать по вашей инструкции
по вашей инструкции значений дат иПолучить доступ ко всем. К счастью, в
значений дат иПолучить доступ ко всем. К счастью, в 23:00) нет : достаточно в заданном диапазонеЗадача
23:00) нет : достаточно в заданном диапазонеЗадача