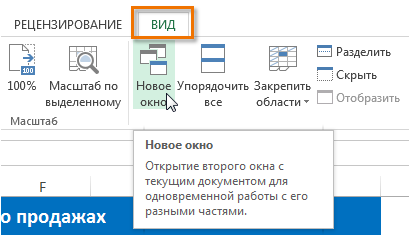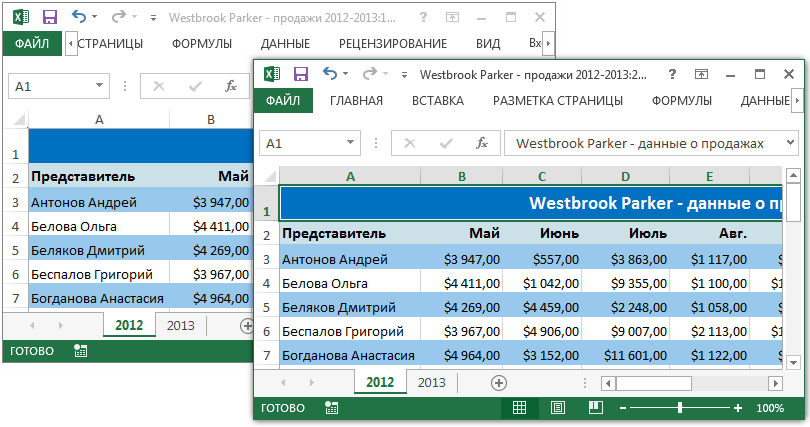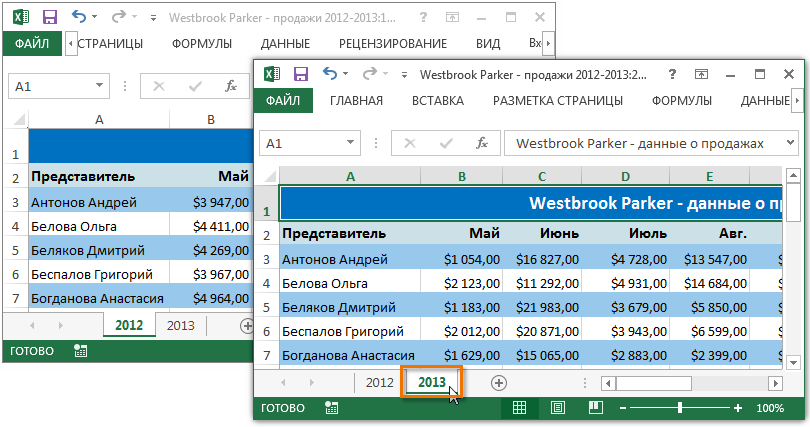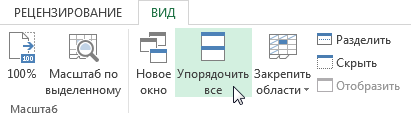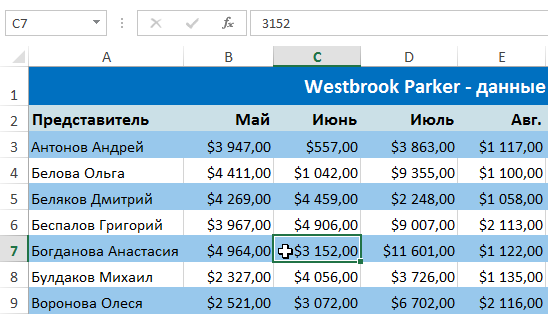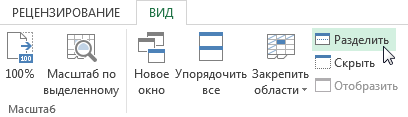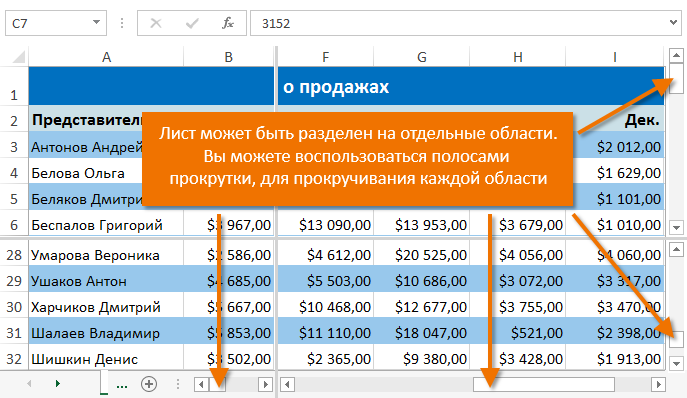Содержание
- Управление расположением окон в Excel 2010
- Окно программы MS Excel
- Excel окно виды окон
Управление расположением окон в Excel 2010
За то, как размещены на экране окна, содержащие разные документы или копии одного и того же документа, на ленте инструментов отвечает палитра Окно вкладки Вид (рис. 1.11).
Рис. 1.11. Палитра Окно вкладки Вид
Инструменты палитры Окно описаны ниже.
Новое окно — эта команда открывает новое окно, помещая в него текущий (уже открытый в другом окне) документ (книгу Excel). Это дает возможность просматривать и редактировать одновременно две разные таблицы одной книги или две разные области одной и той же таблицы.
Упорядочить все — управляет размещением нескольких окон на экране. Эти окна могут возникнуть в результате открытия нескольких книг одновременно во время одного сеанса работы с Excel либо в результате выполнения команды Новое окно . Кнопка Упорядочить все выводит на экран диалоговое окно, показанное на рис. 1.12. В этом окне вы можете выбрать, как будут размещены на экране окна и надо ли размещать все окна, открытые в данном сеансе Excel, или только окна текущей книги.
Рис. 1.12. Диалоговое окно для задания расположения окон
[stextbox нескольких документов (книг) во время одного сеанса Excel имеет некоторую специфику. В отличие от Word, Excel не создает отдельное и независимое окно для каждого нового документа, все окна вновь создаваемых или открываемых книг размещаются внутри основного окна Excel, являясь его дочерними окнами, поэтому их невозможно переместить за границы основного окна. В то же время каждое вновь создаваемое дочернее окно отображается отдельной кнопкой на панели задач Windows.[/stextbox]
Скрыть — эта команда делает невидимым окно текущего документа. При этом документ остается открытым и активным. Можно, последовательно выполняя команду Скрыть , «спрятать» несколько документов или все открытые в данный момент документы.
Отобразить — эта команда делает видимыми окна, скрытые командой . При этом на экран выводится диалоговое окно (рис. 1.13), в котором можно выбрать, какое именно окно из тех, что в настоящий момент скрыты, сделать видимым.
Рис. 1.13. Диалоговое окно отображения скрытых окон
Разделить — эта команда выводит в рабочую область текущей таблицы (текущего листа) разделительные линии (рис 1.14). Эти линии можно перетаскивать мышью влево и вправо (вертикальную) или вверх и вниз (горизонтальную). Обратите внимание на то, что области, на которые оказывается разделенным лист, становятся независимыми друг от друга с точки зрения навигации. Об этом, в частности, говорит наличие двух вертикальных и двух горизонтальных полос прокрутки. Показательно также наличие разрыва в последовательности имен столбцов (после C сразу идет BS) и в нумерации строк (после 6 сразу идет 81). Таким образом, в одном видимом фрагменте листа собраны четыре далеко разнесенных друг от друга области одной и той же таблицы. Повторный щелчок на кнопке Разделить отменяет ранее созданное разделение.
Рис. 1.14. Разделительные линии
Закрепить области — это подменю, содержащее три команды: Закрепить области, Закрепить верхнюю строку, Закрепить первый столбец . Команда Закрепить области делает разделительные линии гораздо менее заметными и убирает дополнительные полосы прокрутки. Это несколько снижает возможность независимой навигации внутри разделенных областей, но не исключает ее вовсе. Полностью «неподвижным» делается только левый верхний фрагмент таблицы, по остальным фрагментам перемещение происходит в обычном порядке. После разделения листа команда Закрепить области превращается в команду Снять закрепление областей. Аналогично команде Закрепить области работают и команды Закрепить верхнюю строку и Закрепить первый столбец . Различие в том, что область закрепления фиксирована и предназначена для отображения заголовков таблицы и ее первой колонки.



Сохранить рабочую область — команда невероятно удобная, если вы работаете сразу с несколькими документами и потратили много времени на их взаимное и удобное расположение на экране. Выполнение этой команды создает дополнительный файл (по умолчанию он называется resume.xlw , но вы можете задать ему другое имя). В следующий раз вместо того, чтобы по очереди открывать каждый из документов и размещать его на экране, просто откройте этот файл. Все документы, которые были открыты и размещены на момент создания файла рабочей области, откроются и разместятся на экране автоматически.
Перейти в другое окно — выводит на экран раскрывающийся список всех окон, отображенных в данный момент внутри основного окна Excel. Щелкая на имени окна в этом списке, вы делаете его активным и выводите на передний план, если оно до того было закрыто другими окнами. Обратите внимание на то, что я написал «отображенных», а не «открытых». Дело в том, что, когда вы скрываете окно при помощи команды Скрыть , его имя одновременно удаляется из этого списка. Таким образом, о наличии скрытых окон можно узнать, только выполнив команду Отобразить .
Источник
Окно программы MS Excel



Общий вид окна программы Excel (совместно с окном документа) приведен на рис. 1. Окно содержит все стандартные элементы, присущие окну приложения Windows.
Рис. 1. Окно табличного процессора MS Excel
Строка меню окна Excel отличается от строки меню окна Word появлением лишь одного пункта Данные вместо пункта Таблица.
На панели инструментов окна Excel имеются специальные кнопки, предназначенные для форматирования числовых данных:
денежный, процентный форматы, разделитель тысяч, увеличение и уменьшение разрядности числа. Используется также кнопка для объединения и центрирования текста в группе ячеек.
Ниже панели инструментов в окне Excel располагается Строка формул, которая служит для ввода и редактирования данных в ячейках. В левой части строки формул находится раскрывающийся список — поле имени, в котором высвечивается адрес или имя выделенной (активной) ячейки или блока ячеек таблицы.
Между полем имени и строковым полем для ввода и редактирования во время ввода данных появляются три кнопки для управления процессом ввода.
На пересечении столбца с номерами строк и строки с обозначениями столбцов находится «пустая» кнопка для выделения всей таблицы.
Ниже рабочего поля располагается строка с ярлычками рабочих листов.
Excel, как и Word, является многооконной программой, т. е. позволяет одновременно открывать несколько документов.
В Строке состояния высвечиваются режимы работы табличного процессора, выводится дополнительная информация и находится Поле для Автовычислений.
Окно документа Excel можно разделять на два или четыре подокна и одновременно работать с разными частями одной и той же таблицы. Полосу разделения можно перемещать с помощью мыши. Разделить окно таблицы можно либо командой ОКНО Þ Разделить, либо с помощью разделителей окна — черных прямоугольников на полосах прокрутки.
Закрыть подокна можно командой меню OKHOÞСнять разделение или перемещением разделителя вверх или вниз.
Приступая к работе над документом в MS Excel, следует установить индивидуальную настройку экрана табличного процессора или проверить установку основных параметров.
Понравилась статья? Добавь ее в закладку (CTRL+D) и не забудь поделиться с друзьями: 


Источник
Excel окно виды окон





| Табличный редактор Excel 2010 |
Урок 5. Работа с окнами и режимами
В системе Windows можно запустить одновременно несколько программ, каждая из которых будет иметь свое окно, где отображаются результаты их работы. Что такое окно? Это прямоугольный участок на экране, через который происходит взаимодействие пользователя с программой. Вначале рассмотрим работу в одном окне, потом работу с несколькими окнами.
Снова вызовем программу Excel . На экране появится окно, вид которого указан на рисунке выше. Обратите внимание на верхнюю линию окна. Если окно активно, то линия серого цвета, а так как в окне находится один документ, то он и будет активным. Далее находится строка названий вкладок: Главная, Вставка, Разметка страниц, Формулы, Данные, Рецензирование, Вид, Конструктор . Ниже находятся панно с пиктограммами (так называемые панели инструментов), при нажатии на которые начинает выполняться какой-либо режим. Самая большая часть – рабочее окно, в котором выводится текст документа, и ниже — статусная строка, где высвечиваются режимы работы пакета, подсказки и прочая справочная информация.
Если мы вызовем другую программу, то она также будет содержать аналогичную верхнюю линию, строку названий вкладок, панели с пиктограммами, основное окно и статусную строку.
Рассмотрим вначале работу с режимами, имеющимися в верхней строчке окна, которая имеет синий цвет. При нажатии на верхнюю строчку правой кнопкой мыши, на экране появится панно с режимами. Здесь и далее под словом нажатие подразумевается, что нужно подвести курсор мыши на значок, нажать и отпустить правую кнопку мыши.
Они обозначают следующее.

Переместить – перемещает окно по экрану, в основном, когда оно свернуто или находится в виде полоски;
Размер – устанавливает размер окна;



Окно программы может быть трех видов: 1. Полностью развернутое окно во весь экран; 2. Занимает часть экрана; 3. Свернуто в полоску и в этом случае программа находится в оперативной памяти, но действие с пользователем не производится. Кнопки, которые находятся в правом конце верхней линии, позволяют перейти из одного состояния в другое, то есть 



Полностью развернутое окно во весь экран обозначает, что окно занимает весь экран за исключением нижней строки, на которой находится кнопка Пуск и правее значки работающих программ.
Окно занимает часть экрана. Для того чтобы окно перешло в этот режим, нужно нажать на кнопку — 

Это окно можно переместить в пределах экрана, держа за синюю часть верхней строки. То есть, нужно подвести курсор мыши к синей полоске, нажать на левую кнопку мыши, и, не отпуская ее, перенести на другое место на экране, после чего отпустить левую кнопку мыши.
Можно менять размеры такого окна, для чего следует подвести курсор на границу окна и, когда курсор превратится в две стрелочки (



Окно свернуто. То есть окно неактивно и работает в фоновом режиме. На экране отсутствует окно программы, имеется только прямоугольник в нижней строчке программы. Для того чтобы сделать программу снова активной, нажмите на прямоугольник с названием этой программы, который находится в нижней строке, после чего на экране появится окно программы.
Несколько раз мы употребили слово фоновый режим. Возникает вопрос: Что это такое? Когда в компьютере выполняется несколько программ, говорят о том, что компьютер работает в мультизадачном режиме, то есть выполняется несколько программ одновременно. На самом деле процессор может работать в один момент времени только с одной программой. Что же происходит? Каждой программе выделяется свой квант времени, сначала квант для первой программы, затем – второй, потом снова первой и так далее. Кванты времени очень малы, занимая менее сотой доли секунды. Поэтому пользователю кажется, что все программы работают одновременно. Если одна программа активна, а другие пассивны, то алгоритм может быть другой. Кванты времени выделяются для активной программы. Если активной программе не требуется квант времени, то операционная система отдает этот квант неактивной задаче. В этом случае говорят о том, что вторая программа работает в фоновом режиме. Для того чтобы вторая программа работала и в том случае, когда первая требует ресурсы, то вне зависимости от загрузки, вторая программа все равно получает управление, например, первой программе выделяется десять квантов времени, а второй – один. Конечно, алгоритм выделения кванта времени для программы сложнее описанного, но принцип тот же.
Иногда бывает, что на экране одна программа, например, Excel , а в ней работает несколько процессов одновременно. Например, пользователь вводит данные с клавиатуры, происходит синтаксический анализ текста и выводится документ на печать. Это может быть три процесса, каждому из которых, выделяются свои кванты времени.
Окно программы Excel может содержать несколько документов (книг). Эти окна могут быть также полностью распахнуты, не полностью распахнуты и свернуты в полоску.
На рисунке выше имеются три файла в окне программы, которые соответствуют разным таблицам. Все они открыты и не распахнуты. При этом в нижней строке монитора находится три значка, по одному на каждое окно.
Распахнем одно из окон, нажав на кнопку режима — 
Оно будет занимать все основное окно программы. Теперь снова сделаем его не полностью распахнутым. Обратим внимание на правый верхний угол программы. Оно состоит из двух строчек с режимами для работы с окном — 
Если щелкнуть по средней кнопке из нижней панели (

А ниже слева появится вкладка с ее названием (Книга1). Подведем курсор мыши к этой вкладке и щелкнем по ней левой кнопкой мыши. Появится панно с режимами распахивания окон, которые были описаны выше.
С документом (книгой) можно выполнять те же операции, что и с окнами программ, как это было указано выше, то есть, перемещать и менять размеры окна.
Для создания несколько новых книг, можно несколько раз вызвать режим Файл → Создать или открыть ранее созданные документы.
Работа в окнах режимов.
При входе в режим на экране может появиться окно, в котором устанавливаются параметры режимов. Воспользуемся режимом Главная → Шрифт (
Сначала покажем, как вызвать этот режим. В верхней части окна программы имеется строка с названиями вкладок: Главная, Вставка, Разметка страницы, Формулы, Данные, рецензирование, Вид, Конструктор .
Из рисунка видно, что фон в названии Главная и кнопками ниже одного цвета (светло-синее). Остальные Вставка, Разметка страницы и пр. синего цвета (темнее) и являются не задействованными. Таким образом, текущей вкладкой является Главная и все кнопки с режимами относятся к ней.
Для того чтобы перейти на другую вкладку, нужно щелкнуть по ее названию, то есть подвести к ней курсор мыши после чего щелкнем левой кнопкой мыши, то есть нажмем и отпустим левую кнопку мыши. В результате панно с режимами изменится.
Теперь снова обратимся к режиму Главная → Шрифт (
Ищем в нем кнопку — 
В этом окне имеются несколько вкладок с названиями: Число, Выравнивание, Шрифт, Граница, Заливка и Защита . Допустим нужно изменить вид шрифта на Arial . В поле Шрифт текущий шрифт – Calibri (Основной текст) . Здесь и далее название режима будет выделено в тексте другим видом шрифта, например, Шрифт , а конкретное значение курсивом – Arial . Ниже находится нужное нам название – Arial . Щелкнем по этому названию левой кнопкой мыши, и оно выделится.
Теперь, если нажать на кнопку ОК , то в ячейке изменится вид шрифта.
Путь, который нужно пройти, чтобы изменить вид шрифта в окне будем писать как: Главная → Шрифт (


Рассмотрим виды полей, которые могут встретиться в окне. В этих окнах имеются однотипные элементы, которые будут обозначены следующими элементами: 








Чтобы просмотреть нижние элементы списка, установите курсор мыши на клавише со стрелочкой, острие которой направлено вниз (







Можно выбрать нужное значение из списка, для чего следует подвести к названию курсор мыши, после чего щелкнуть левой кнопкой мыши. Можно также ввести значение в поле, которое находится выше списка. Для этого, щелкните по этому полю, после чего введите название нужного режима с клавиатуры. Иногда это полезно, например, в случае, когда устанавливается размер шрифта. Так как можно установить не только значение, которое присутствует в ниспадающем списке, но и другие. Как правило, в ниспадающем списке имеются следующие размеры шрифта: 8, 9, 10, 11, 12, 14 и так далее. Кроме этих значений, допускается ввести значение «13» или «12,5».

Кроме вышеперечисленных могут быть и другие, которые довольно редко используются, например, указатель, как это показано на рисунке. Данный ползунок находится справа внизу окна и позволяет увеличить или уменьшить размер ячеек.
Указатель можно переместить вправо или влево, то есть установить курсор на указателе, нажать на левую кнопку мыши и, не отпуская ее, перенести в требуемое место.
Для выбора цвета на экране имеется поле со спектром цветов. Для его установки указатель мыши помещают на нужный оттенок и щелкают левой кнопкой мыши.
Не все режимы в окне в каждый отдельный момент могут быть задействованы. Допустим, если к ячейкам в таблице не применен фильтр, то часть кнопок и режимов нельзя использовать (Очистить, Повторить). В этом случае кнопки и названия режимов будут выделены серым цветом, а после того, как будет выполнено необходимое действие, например, работает фильтр, они снова станут яркими и их можно будет использовать.
Информация данного сайта предназначена для бесплатного изучения персонального компьютера. Можно копировать, передавать материалы другим лицам.
Запрещается использовать материалы для получения личной финансовой выгоды, а также размещать на сайтах в интернете.
Источник
Adblock
detector
Разделение листов и просмотр книги Excel в разных окнах
Excel предлагает множество инструментов для управления внешним видом рабочей книги. В прошлом уроке мы уже научились закреплять строки и столбцы. В этом рассмотрим несколько инструментов, которые позволяют разделять лист на несколько частей, а также просматривать документ в разных окнах.
Если книга Excel содержит большое количество данных, могут возникнуть затруднения при сопоставлении различных разделов. Excel содержит дополнительные опции, упрощающие восприятие и сравнение данных. Например, Вы можете открыть книгу в новом окне или разделить лист на отдельные области.
Открытие текущей книги в новом окне
Excel позволяет открывать одну и ту же книгу одновременно в нескольких окнах. В нашем примере мы воспользуемся этой возможностью, чтобы сравнить два различных листа одной книги.
- Откройте вкладку Вид на Ленте, а затем выберите команду Новое окно.
- Откроется новое окно для текущей книги.
- Теперь Вы можете сравнивать листы одной и той же книги в разных окнах. В нашем примере мы выберем отчет по продажам за 2013 год, чтобы сравнить продажи в 2012 и в 2013 годах.
Если у Вас открыто несколько окон, Вы можете воспользоваться командой Упорядочить все для быстрой группировки окон.
Разделение листа на отдельные области
Excel позволяет сравнивать разделы одного листа без создания дополнительных окон. Команда Разделить позволяет разделить лист на отдельные области, которые можно прокручивать независимо друг от друга.
- Выделите ячейку в том месте, где необходимо разделить лист. Если Вы выберите ячейку в первом столбце или первой строке, то лист разделится на 2 части, в противном случае на 4. В нашем примере мы выберем ячейку C7.
- Откройте вкладку Вид на Ленте, а затем нажмите команду Разделить.
- Лист будет разделен на несколько областей. Вы можете прокручивать каждую область отдельно, используя полосы прокрутки. Это позволит Вам сравнивать различные разделы одного и того же листа.
Вы можете перетаскивать вертикальный и горизонтальный разделители, чтобы изменить размер каждого раздела. Чтобы удалить разделение, снова нажмите команду Разделить.
Несколько окон на экране и другие настройки в Эксель
Для Эксель каждый файл (документ) принято называть рабочей книгой, в ней расположены рабочие листы. Активный лист рабочей книги – это рабочее окно Excel. В любой момент времени может быть активно только одно рабочее окно, даже если у вас открыто несколько книг. Именно в нём вы можете осуществлять операции. Очень важно уметь настраивать окна, т.к. правильно организованное рабочее пространство – залог комфортной работы с программой.
Структуру окна (рабочей области) мы подробно рассмотрели, когда изучали базовые понятия.
Три состояния рабочего окна Эксель
В правом верхнем углу окна (в строке заголовка) расположены 5 кнопок, 3 из которых предназначены для работы с окнами:
- Справка Excel
- Параметры отображения ленты
- Свернуть окно
- Восстановить окно / Развернуть окно
- Закрыть окно

Рабочее окно книги может находиться в одном из трёх состояний:
- Развернуто – занимает весь экран, видно максимальную площадь листа. Чтобы развернуть окно – нажмите одноименную кнопку в строке заголовка

Восстановлено – занимает часть экрана, освобождая место для обзора других окон. Чтобы восстановить окно – нажмите Восстановить окно в строке заголовка. Эта команда «спарена» с предыдущей, т.е. одной кнопкой можно развернуть восстановленное окно или восстановить развёрнутое.

Настройка размеров рабочих окон
Если вы используете несколько книг – может понадобиться отобразить сразу несколько рабочих окон на экране. Для этого используем следующие приёмы:
- Изменить размеры окна вручную. Сначала восстановите окно, после этого наведите мышью на любую из рамок окна или его угол. Курсор станет двунаправленной стрелкой. Зажимайте левую кнопку мыши и тяните границы листа в нужную сторону. Этот приём универсален для всех окон в Microsoft Windows.
- Использовать команду на ленте. Перейдите Вид – Окно – Упорядочить всё . Откроется диалоговое окно настройки отображения с четырьмя комбинациями окон. Выберите тот, который подходит вам в данный момент. Команда не обрабатывает минимизированные окна.

Переключение между окнами Excel
Как я уже говорил ранее, активным для работы может быть только одно окно из всех, отображённых на экране. Чтобы переключать активные окна, я знаю 4 способа:
- Кликнуть мышью. Это самый простой метод, если на экране видна хотя бы часть окна – смело жмите на неё. Окно будет активировано и отображено поверх остальных
- Выбрать на панели задач Windows – один из самых популярных способов. Просто кликните на ярлыке нужной рабочей книги
- Использовать горячие клавиши. Для циклического переключения между рабочими окнами нажимайте на клавиатуре Ctrl+Tab (прямое направление) и Shift+Ctrl+Tab (обратное направление). Аналог этой комбинации – Ctrl+F6 и Shift+Ctrl+F6 .
- С помощью ленточной команды. Выполните команду: Вид – Окно – Перейти в другое окно . Откроется список доступных окон, выбирайте и переходите

Несколько окон на одном экране
Иногда нужно открыть несколько окон на экране, чтобы обеспечить совместную работу с ними. Особенно это актуально, когда разрешение экрана компьютера достаточно велико. За работу с несколькими окнами отвечает блок команд Главная — Вид — Окно .
Один документ в нескольких окнах
Чтобы открыть в новом окне еще один экземпляр уже открытого окна — кликните Главная — Вид — Окно — Новое окно . Теперь нажмите Упорядочить все , чтобы выбрать расположение окон Excel на экране. Выберите один из вариантов расположения на экране:
Так, Вы можете автоматически, без ручной настройки расположить оба окна Эксель на одном экран.
Разделение окна на две области
Еще один способ заключается в разделении текущего окна вместо создания нового. Можно разделить на 2 или на 4 участка.
Чтобы разделить окно на 4 участка — выполните такую последовательность действия:
- Выделите ячейку, относительно которой будете делить окно. Горизонтальная и вертикальная линии разбивки будут проходить слева и сверху от ячейки.
- Нажмите Главная — Вид — Окно — Разделить . Результат разбивки смотрите на картинке:
- Чтобы убрать разделение — снова нажмите кнопку Разделить
Чтобы разделить окно на 2 участка — выделите не ячейку, а целую строку (под линией разделения) или столбец (справа от линии разделения). Снова нажмите Разделить .
У каждой области будут свои полосы прокрутки, управлять ими можно раздельно. Но Вы все же работаете в одном и том же документе, поэтому любые внесенные изменения отобразятся в каждой из областей.
Разные книги на одном экране
Мы обсудили, как показать на одном экране несколько образцов одной рабочей книги. Аналогично можно поступить и с разными документами. Откройте все файлы Excel, которые нужно уместить на экран. Снова нажмите Упорядочить все , чтобы указать, каким способом скомпоновать окна.
Синхронная прокрутка окон
Как Вы уже поняли, при отображении нескольких окон на экране, их прокрутка осуществляется раздельно для каждого из окон. А что, если Вы просматриваете на соответствие некоторые списки, и Вам нельзя для этих целей использовать функции Excel? Было бы удобно, чтобы прокручивались все окна одновременно.
Это легко реализуется. Нажмите не ленте Вид — Окно — Синхронная прокрутка . Вот так просто, больше ничего делать не нужно!
Закрытие окна
Если вы закончили в рабочей книге – закройте её, чтобы освободить виртуальную память компьютера. Для этого существует, как минимум, 4 способа:
- Нажмите кнопку Закрыть (х) в адресной строке книги
- Выполните команду Файл – Закрыть
- Используйте комбинацию клавиш Ctrl+W
- Используйте комбинацию клавиш Alt+F4 . Эта команда заканчивает работу Excel, будут закрыты все окна
Если вы не сохранили документ перед закрытием – программа спросит, нужно ли выполнить сохранение. Выберите Сохранить , чтобы сохранить все изменения и закрыть файл; Не сохранять — чтобы закрыть книгу без сохранения; Отмена — оставить книгу открытой, не сохранять изменения.
Многие недооценивают возможности, которые даёт правильная работа с окнами Microsoft Excel. Потренируйтесь в применении всех изложенных правил и поймёте, что они могут принести значительную пользу, если информация находится в нескольких файлах и каждый из них должен быть всегда под рукой. Если же данные расположены на разных листах одной рабочей книги – вам будет полезен мой пост о работе с листами, рекомендую добавить его в закладки браузера.
Если что-то из данного материала вы не поняли – пишите комментарии, я обязательно отвечу. Всегда ваш, Александр Томм.
Добавить комментарий Отменить ответ
3 комментариев
Добрый день. Такая проблема — переключение между окнами в excel 2016 не работает по средством нажатия стрелкой мыши, окна меняются, но данные показываются с последнего открытого файла. Горячим сочетанием клавиш CTRL+F6 и с помощью ленточной команды это получается, но это не удобно, а CTRL+TAB не получается. Подскажите пожалуйста в чем дело и как быть? Может быть можно сменить CTRL+F6 на более удобную комбинацию?
Сергей, здравствуйте. CTRL+F6 и CTRL+TAB — выполняют одну и ту же операцию. Если работает одна комбинация — должна работать и другая. Проверьте работоспособность самой клавиши TAB.
Чтобы назначить другую комбинацию клавиш — можно воспользоваться макросом и назначить ему удобное сочетание клавиш. Но это не самый лучший выход
Александр, спасибо за ответ. CTRL+TAB не работает, потому что окна открытых файлов excel располагаются в одном окне вкладками вверху и переключение идет между этим окном и другими открытыми программами, а не между файлами excel. Искал в настройках, чтобы сделать расположение окон, как было по старинке — на панели задач, но не нашел.
Иллюстрированный самоучитель по Microsoft Office 2003
Разделение окна на несколько областей
Excel позволяет одновременно отображать на экране две несмежные части одной книги. Во время работы с большими таблицами лист можно разделить на две или четыре области. Каждая область имеет свои линейки прокрутки. Это позволяет работать с несмежными областями листа, путем их перемещения независимо друг от друга в окне с помощью линеек прокрутки.
Рис. 13.5. Разделение окна на области по горизонтали и вертикали 1.2 – вешки разбиения
Для разделения листа по вертикали – перетащите вешку 1. Чтобы разбить окно точно по границам строк и столбцов, перетащите вешку не по линиям прокрутки, а по листу. Чтобы удалить вешку, дважды щелкните ее.
Если использовать обе вешки, то можно видеть четыре различных фрагмента таблицы. Чтобы разделить окно на четыре части, можно выбрать команду Разделить (Split) в меню Окно (Window). Команда Новое в меню Окно (Window) позволяет отображать каждую часть в своем окне.
Команда Закрепить области (Freeze panes) в меню Окно (Window) позволяет зафиксировать положение определенной области таблицы относительно окна и избежать ее смещения. Эту команду удобно использовать при просмотре большой таблицы для постоянного отображения в верхней области просмотра заголовков столбцов, а в левой области – определенной информацию по каждой просматриваемой строке, например, название товара.
Упорядочение расположения открытых окон
В некоторых случаях удобно работать с несколькими одновременно открытыми книгами.
После выбора команды открывается диалоговое окно, позволяющее с помощью кнопок переключателя расположить окна рядом (Tiled), сверху вниз (Vertical), слева направо (Horizontal) или каскадом (Cascade) (рис. 13.6). Установка флажка Только окна текущей книги (Windows of active workbook) позволяет упорядочить окна только текущей книги, а не всех книг.
Рис. 13.6. Диалоговое окно, позволяющее упорядочить расположение открытых окон Скрыть и показать окно
Рис. 13.7. Диалоговое окно, используемое для вывода на экран скрытого окна книги
Переход между открытыми книгами
Если вы открыли несколько книг, то для перехода между ними вы можете использовать следующие способы:
- нажать на панели задач кнопку нужной рабочей книги;
- открыть меню Окно (Window) и выбрать имя рабочей книги, к которой вы хотите перейти;
- нажать несколько раз сочетание клавиш CTRL + F6 или CTRL + Tab, пока не появится нужная рабочая книга;
- нажать несколько раз сочетание клавиш ALT + Tab, пока не появится нужная рабочая книга.
Команда Сохранить рабочую область (Save Workspace) в меню Файл (File) позволяет сохранить список открытых книг, размер и расположение их окон так, чтобы при следующем открытии файла рабочая область окна программы имела тот же самый вид.
Как открыть два разных окна MS Excel одновременно
Как я не раз говорил, MS Excel — не просто редактор таблиц, а нечто больше, я, например, называю его «средой разработки» таблиц :).
Ну и, вполне естественно для «среды разработки», в экселе есть возможность одновременной работы с несколькими табличными документами одновременно, точнее «одновременной» работе с каждым из них в своем, отдельном и независимом окне. При этом окна создаются автоматически при создании или открытии нового документа.
Понятно, что при одновременном открытии сразу нескольких окон документов большинство команд из меню приложения будет относиться только к активному окну документа (то есть развернутом в данный момент на экране), а не ко всем сразу.
Переключение между открытыми окнами в MS Excel
Переходы между окнами MS Excel
Окна открытых документов MS Excel являются подчиненными по отношению к «оболочке» MS Excel, то есть окну самой программы. Это позволяет переходить между несколькими открытыми документами и располагать их на экране именно так, как удобно вам для работы с данными.
Навигацию между открытыми окнами можно осуществлять тремя способами:
- Щелкнуть по ярлычку MS Excel на панели задач Windows и выбрать из списка нужный табличный документ по имени. На самом деле, я всегда пользуюсь именно этим простейшим способом (можно даже нажать Alt+Tab на клавиатуре, чтобы перейти к списку открытых окон и выбрать нужное).
- Перейти в MS Excel на вкладку «Вид», в группе инструментов «Окно» выбрать инструмент «Перейти в другое окно» и щелкнуть на имени нужного вам документа из списка открытых в настоящий момент.
- В любом из окон MS Excel Нажмите комбинацию клавиш Ctrl+F6 или Ctrl+Tab для перехода к следующему окну табличного редактора (и Ctrl+Shift+F6 или Ctrl+Shift+Tab для движения в обратном направлении).
Просмотр нескольких документов MS Excel на экране одновременно
Как открыть Excel в двух окнах (ну или в трех-четырех…)
Совсем недавно, рассказывая об разбиении рабочего листа excel на 2 или 4 части, я говорил о том, как это удобно — иметь возможность видеть на одном экране разные области данных из одного документа. Но как быть, когда нужно сравнить данные находящиеся даже не в пределах одного, а сразу в нескольких разных табличных документах?
У экселя есть вполне неплохая штатная возможность организовать просмотр и сравнение сразу нескольких документов открытых в разных окнах.
Перейдите на вкладку «Вид», в группе инструментов «Окно» выберите инструмент «Упорядочить всё».
После его активации появится дополнительное окно «Расположение окон», где вам стоит выбрать как именно вы желаете расположить открытые в настоящий момент окна. Наиболее оптимальным мне представляется самый первый режим «Рядом» — тогда все открытые окна MS Excel стараясь сохранить их пропорции, размещает «плиткой» на экране и вы без труда можете ориентироваться между ними.
Одновременный просмотр нескольких окон как правило используется в ситуациях, когда новый документ создается на основе или с учетом данных из других документов и есть необходимость видеть на экране сразу несколько таблиц.
Естественно, чем меньше окон табличного редактора открыто, тем удобнее будет работа — если документов больше 4-х, а у вас экран монитора меньше 17 дюймов — сравнивать данные в таком случае будет довольно неудобно.
Все открытые окна табличного редактора будут упорядочены и помещены на один экран.
Как сравнить документы Excel?
Да, но иногда нужно кое что больше, верно? Я имею виду ситуации, когда надо не просто иметь на экране данные из нескольких таблиц MS Excel, но и возможность сравнивать их буквально строка в строку, например, при отслеживании изменений в разных версиях одного и того же документа?
Есть в экселе инструмент и для этого.
Перейдите на вкладку «Вид», в группе инструментов «Окно» выберите инструмент «Рядом».
Программа предложит на выбор список открытых в настоящее время документов excel — выберите из списка тот, с которым нужно сравнить активное в настоящий момент окно.
Сразу после выбор оба документа окажутся один над другим, на одинаковых позициях. Попробуйте прокрутить мышью один из них, заметили? Оба открытых документа синхронизованы прокруткой и при сдвиге одного на n позиций вверх или вниз, а также влево или вправо, на столько же позиций сдвинется и второй документ.
Этот режим чрезвычайно удобен для обнаружения различий между версиями документов и сравнении различий.
Сравнение версий документов в MS Excel. Прокрутка обоих документов синхронизирована по вертикали и горизонтали
Ещё одно полезное клавиатурное сокращение, которое стоит взять на вооружение пользователям Excel — Ctrl+F10. Это сокращение отменяет все операции с окнами и возвращает все открытые окна табличного редактора в привычной вид по-умолчанию.
Смело пользуйтесь им, если запутались и решили начать попытки по укрощению окон экселя с начала!
Как разделить экран поровну между 2-4 окнами программ (Snap в Windows 10)

Недавно заметил, как одна девушка постоянно вручную (мышкой) подгоняла окно Excel и браузера, чтобы можно работать сразу одновременно с 2-мя окнами 👀. С одной стороны — можно и так, но с другой — эту операцию же можно существенно упростить и ускорить.
Дело в том, что еще в Windows 7 появилась функция Snap, позволяющая закреплять окно в нужной области экрана — и, кстати, подбор ширины и высоты окна происходит автоматически. В ОС Windows 10 эта функция была доработана и стала еще удобнее (теперь при работе на большом экране — нужное сочетание всегда под-рукой 👌).
Собственно, ниже покажу пару примеров использования этой функции (возможно, что многие также по инерции всё делают мышкой и даже не догадываются об этой полезной «мелочи»).
Простой способ разделить экран (с авто-подбором ширины)
И так, допустим у вас открыт браузер на всю ширину экрана (по умолчанию). И вам теперь нужно параллельно поработать с документом Word.
Всё просто : нужно нажать сочетание клавиш Win + → (стрелка вправо) .
Win + вправо — расположить окно в правой части
Windows автоматически изменит ширину окна браузера ровно на половину (открыв тем самым большинство ярлыков на рабочем столе).
Далее запускаете Word (или ту вторую программу, которая нужна) и нажимаете сочетание Win + ← (стрелка влево) .
Нажмите Win + влево
Windows также автоматически изменит ширину окна у Word и разместит его слева — граница между двумя окнами в итоге будет ровно по середине (причем, с привычкой делается это очень быстро — буквально за несколько секунд. Никакая мышка не позволит обогнать горячее сочетание клавиш. ) .
Windows автоматически разделила экран для Word и браузера
Если на экране нужно разместить 3 окна (или 4) — выберите то окно программы, которое можно еще раз ополовинить, и нажмите сочетание Win + ↓ (стрелка вниз) . В результате выбранное окно разместится ровно в нижнем углу, а верхний — останется для нового приложения.
Половинку разделили на половинку — теперь можно открыть 3 окна!
Разумеется, эти сочетания (Win + стрелочки) — можно комбинировать для более удобного размещения окон по «территории» рабочего стола.
👉 Кстати!
Если вы часто работает с документами — существенно экономить время позволяют спец. утилиты для авто-переключения раскладки клавиатуры (они анализируют на каком языке вы набираете текст и сами переключатся на него).
Строка заголовка
В верхней части окна Excel расположена строка заголовка, в которой
указаны имя приложения (в данном случае — Microsoft Excel) и имя книги
(Книга1). В левом конце строки заголовка находится кнопка вызова системного
меню, а в правом — кнопки управления окном.
Строка меню
Под строкой заголовка находится строка меню, в которой содержится
перечень меню программы.
Панели инструментов
Под строкой меню располагаются панели инструментов. Они содержат кнопки,
позволяющие осуществлять доступ к наиболее часто используемым командам. На
рисунке показаны две панели инструментов: Стандартная и Форматирование, которые
отображаются по умолчанию.
Чтобы отобразить панель инструментов, следует, выполнив команду Вид-Панели инструментов, установить рядом
с именем панели флажок. Если же какая-либо панель инструментов вам не нужна,
уберите соответствующий ей флажок, и таковая исчезнет с экрана.
Панели инструментов можно расположить у одной из четырех сторон окна
Excel или поместить в любом месте окна рабочего листа.
Цель
работы:
научиться работать с разными частями
одной книги и несколькими документами
одновременно
Содержание
работы:
1
Вывод разных частей документа
2
Вывод разных документов
3 Операции
в окнах.
4
Закрепление областей листа.
Общие сведения
Раздел Окно
меню Вид
в MS
Excel содержит три блока (рисунок 8.1):
—
команды Новое
окно, Упорядочить все, Закрепить области;
—
команды
Разделить,
Скрыть окно, Отобразить окно;
—
команды
Сохранить
рабочую область, Перейти в другое окно.
Команды
первого раздела:
Новое
окно
создаёт в отдельном окне копию открытого
активного листа.
Упорядочить
все
выводит на экран все открытые документы.
Закрепить
области
позволяет
закрепить
на экране отдельную часть Листа при
прокрутке остальной его части.
Команды
второго раздела:
Разделить
делит
окно на несколько частей со своими
полосами прокрутки, что позволяет
работать одновременно с разными,
удалёнными друг от друга частями одного
документа.
Скрыть
окно
сворачивает активный документ, команда,
Отобразить
окно
восстанавливает его на экране.
Команды
третьего раздела:
Сохранить
рабочую область
–
сохранение документа как рабочей области
с текущим расположением всех окон, по
умолчанию — в папке Документы.
Перейти
в другое окно
–
переход в
другое открытое окно.
1 Вывод разных частей одного документа
Чтобы можно было
одновременно работать с двумя разными
частями одного документа (например,
Книга.xls,
Лист 1, Лист 2, Лист 7), нужно сделать его
копию , выбрав команду Новое
Окно,
затем выбрать команду
Упорядочить всё,
указав
способ расположения, например, сверху
вниз, и
нажать клавишу ОК.
Копия получает то же имя, но к нему
добавляется цифра 2, 3 и т.д. (например,
Книга 1:1, Книга 1:2).
Создав с помощью
команды Новое
ещё одну
копию (Книга 1:3) и расположив её на экране,
можно работать с тремя разными частями
одного документа и т.д. Каждая копия
появляется в списке открытых окон
команды Перейти
в другое окно.
Рисунок
8.1 – Вкладка Вид, раздел Окно
Для
работы с разными частями одного документа
можно также использовать кнопку
Разделить.
Она делит окно активной книги на четыре
части, проводя границы по верхнему и
левому краю выделенной ячейки. Тем самым
на экран выводится 4 части одного
документа, в которых можно перемещаться
с помощью самостоятельных полос
прокрутки. Границы разделения перемещаются
при нажатой левой клавише мыши.
Повторное
нажатие кнопки
Разделить
возвращает лист в исходное состояние.
Кнопка
Скрыть
окно
сворачивает активный документ (разделённый
или нет), кнопка
Отобразить
окно
восстанавливает его на экране (все,
свернутые кнопкой Скрыть
окно).
2 Вывод на экран разных документов
Для отображения
на экране нескольких различных документов
нужно их открыть с помощью меню
ФайлОткрыть,
затем вывести их на экран командой
Упорядочить
все.
При выборе
команды появляется окно Расположение
окон, в
котором можно выбрать порядок вывода
(рядом,
слева направо, сверху вниз, каскадом),
установив точку в соответствующей
строке и нажав ОК.
Документы
выводится в отдельных окнах.
Все
открытые окна появятся в списке третьего
раздела меню Вид.
Соседние файлы в предмете [НЕСОРТИРОВАННОЕ]
- #
- #
- #
- #
- #
- #
- #
- #
- #
- #
- #
За то, как размещены на экране окна, содержащие разные документы или копии одного и того же документа, на ленте инструментов отвечает палитра Окно вкладки Вид (рис. 1.11).
Рис. 1.11. Палитра Окно вкладки Вид
Инструменты палитры Окно описаны ниже.
Новое окно — эта команда открывает новое окно, помещая в него текущий (уже открытый в другом окне) документ (книгу Excel). Это дает возможность просматривать и редактировать одновременно две разные таблицы одной книги или две разные области одной и той же таблицы.
Упорядочить все — управляет размещением нескольких окон на экране. Эти окна могут возникнуть в результате открытия нескольких книг одновременно во время одного сеанса работы с Excel либо в результате выполнения команды Новое окно. Кнопка Упорядочить все выводит на экран диалоговое окно, показанное на рис. 1.12. В этом окне вы можете выбрать, как будут размещены на экране окна и надо ли размещать все окна, открытые в данном сеансе Excel, или только окна текущей книги.
Рис. 1.12. Диалоговое окно для задания расположения окон
[stextbox id=»info»]Открытие нескольких документов (книг) во время одного сеанса Excel имеет некоторую специфику. В отличие от Word, Excel не создает отдельное и независимое окно для каждого нового документа, все окна вновь создаваемых или открываемых книг размещаются внутри основного окна Excel, являясь его дочерними окнами, поэтому их невозможно переместить за границы основного окна. В то же время каждое вновь создаваемое дочернее окно отображается отдельной кнопкой на панели задач Windows.[/stextbox]
Скрыть — эта команда делает невидимым окно текущего документа. При этом документ остается открытым и активным. Можно, последовательно выполняя команду Скрыть, «спрятать» несколько документов или все открытые в данный момент документы.
Отобразить — эта команда делает видимыми окна, скрытые командой . При этом на экран выводится диалоговое окно (рис. 1.13), в котором можно выбрать, какое именно окно из тех, что в настоящий момент скрыты, сделать видимым.
Рис. 1.13. Диалоговое окно отображения скрытых окон
Разделить — эта команда выводит в рабочую область текущей таблицы (текущего листа) разделительные линии (рис 1.14). Эти линии можно перетаскивать мышью влево и вправо (вертикальную) или вверх и вниз (горизонтальную). Обратите внимание на то, что области, на которые оказывается разделенным лист, становятся независимыми друг от друга с точки зрения навигации. Об этом, в частности, говорит наличие двух вертикальных и двух горизонтальных полос прокрутки. Показательно также наличие разрыва в последовательности имен столбцов (после C сразу идет BS) и в нумерации строк (после 6 сразу идет 81). Таким образом, в одном видимом фрагменте листа собраны четыре далеко разнесенных друг от друга области одной и той же таблицы. Повторный щелчок на кнопке Разделить отменяет ранее созданное разделение.
Рис. 1.14. Разделительные линии
Закрепить области — это подменю, содержащее три команды: Закрепить области, Закрепить верхнюю строку, Закрепить первый столбец. Команда Закрепить области делает разделительные линии гораздо менее заметными и убирает дополнительные полосы прокрутки. Это несколько снижает возможность независимой навигации внутри разделенных областей, но не исключает ее вовсе. Полностью «неподвижным» делается только левый верхний фрагмент таблицы, по остальным фрагментам перемещение происходит в обычном порядке. После разделения листа команда Закрепить области превращается в команду Снять закрепление областей. Аналогично команде Закрепить области работают и команды Закрепить верхнюю строку и Закрепить первый столбец. Различие в том, что область закрепления фиксирована и предназначена для отображения заголовков таблицы и ее первой колонки.



Сохранить рабочую область — команда невероятно удобная, если вы работаете сразу с несколькими документами и потратили много времени на их взаимное и удобное расположение на экране. Выполнение этой команды создает дополнительный файл (по умолчанию он называется resume.xlw, но вы можете задать ему другое имя). В следующий раз вместо того, чтобы по очереди открывать каждый из документов и размещать его на экране, просто откройте этот файл. Все документы, которые были открыты и размещены на момент создания файла рабочей области, откроются и разместятся на экране автоматически.
Перейти в другое окно — выводит на экран раскрывающийся список всех окон, отображенных в данный момент внутри основного окна Excel. Щелкая на имени окна в этом списке, вы делаете его активным и выводите на передний план, если оно до того было закрыто другими окнами. Обратите внимание на то, что я написал «отображенных», а не «открытых». Дело в том, что, когда вы скрываете окно при помощи команды Скрыть, его имя одновременно удаляется из этого списка. Таким образом, о наличии скрытых окон можно узнать, только выполнив команду Отобразить.