Excel для Microsoft 365 Word для Microsoft 365 Outlook для Microsoft 365 PowerPoint для Microsoft 365 OneNote для Microsoft 365 Publisher для Microsoft 365 Visio, план 2 Excel 2021 Word 2021 Outlook 2021 PowerPoint 2021 Publisher 2021 Visio стандартный 2021 OneNote 2021 Excel 2019 Word 2019 Outlook 2019 PowerPoint 2019 Publisher 2019 Visio профессиональный 2019 Visio стандартный 2019 Excel 2016 Word 2016 Outlook 2016 PowerPoint 2016 OneNote 2016 Publisher 2016 Visio профессиональный 2016 Visio стандартный 2016 Excel 2013 Word 2013 Outlook 2013 PowerPoint 2013 OneNote 2013 Publisher 2013 Visio профессиональный 2013 Visio 2013 Excel 2010 Word 2010 Outlook 2010 PowerPoint 2010 OneNote 2010 Publisher 2010 Visio премиум 2010 Visio 2010 Visio стандартный 2010 Еще…Меньше
С помощью параметров исследования можно настроить параметры в соответствии с вашими исследовательскими потребностями, такими как включение или исключение справочных книг или исследовательских сайтов. Вы можете активировать службы для поиска, добавлять новые службы и удалять других пользователей с компьютера. Вы также можете включить родительский контроль, который помогает защитить детей от поиска потенциально оскорбительных или тревожных материалов.
Совет: Если вы используете Word для Microsoft 365 вам может потребоваться ознакомиться с аналогичной, но гораздо более мощной функцией «Исследователь». Дополнительные сведения см. в статье Изучение документа в Word
Действие 1. Доступ к справочным материалам
Щелкните Рецензирование > Справочники.
В Outlook вкладка Рецензирование отображается только в инспекторе сообщений, поэтому сначала нужно запустить новое сообщение.
Действие 2. Доступ к параметрам справочных материалов
В нижней части области задач «Справочные материалы» щелкните ссылку Параметры справочных материалов.
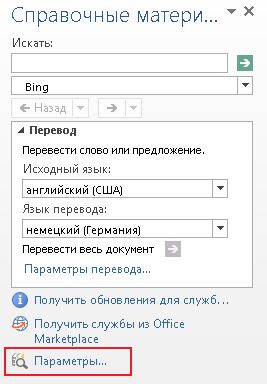
Другой способ поиска параметров поиска — щелкнуть Параметры > файлов > центре управления безопасностью. Затем нажмите кнопку Параметры центра управления безопасностью , чтобы открыть диалоговое окно Центр управления безопасностью . Теперь перейдите на вкладку Параметры конфиденциальности и нажмите кнопку Параметры исследования .
Действие 3. Настройка параметров справочных материалов
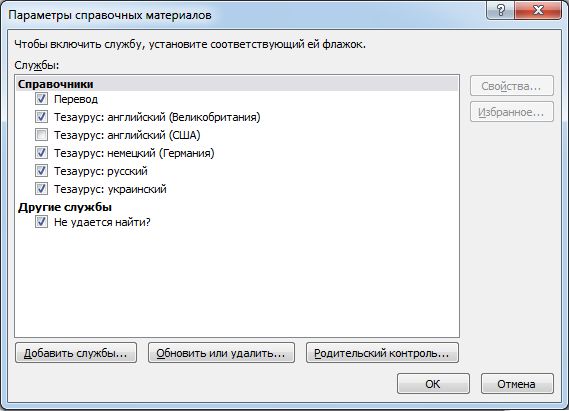
Выполните одно или несколько из указанных ниже действий.
-
Чтобы активировать или удалить службы справочных материалов, установите или снимите соответствующие флажки и нажмите кнопку ОК.
-
Чтобы добавить службы справочных материалов, нажмите кнопку Добавить службы, выберите или введите интернет-адрес нужной службы в поле Адрес и нажмите кнопку Добавить. Служба автоматически будет добавлена в число служб поиска и появится в поле Искать при следующем открытии области задач Справочные материалы.
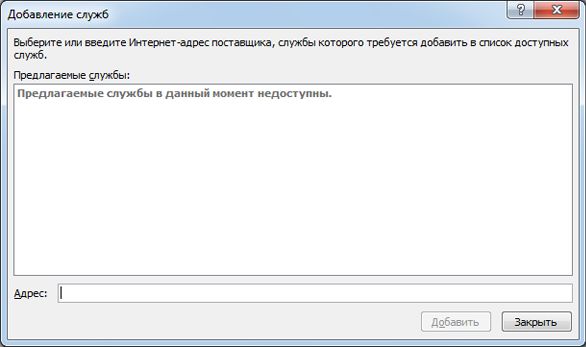
-
Чтобы добавить сайт Microsoft SharePoint Portal Server, введите или скопируйте и вставьте следующий URL-адрес в поле Адрес, после чего нажмите кнопку Добавить:
http://ваш корневой каталог/_vti_bin/search.asmx
-
Чтобы удалить поставщика услуг и все его службы справочных материалов, нажмите кнопку Обновить или удалить, выберите поставщика и нажмите кнопку Удалить, а затем — Закрыть.
-
Чтобы включить родительский контроль, нажмите кнопку Родительский контроль, задайте нужные параметры и нажмите кнопку Закрыть.
Нужна дополнительная помощь?
|
Отключение справочной панели |
||||||||
Ответить |
||||||||
Ответить |
||||||||
Ответить |
||||||||
Ответить |
Когда я нажимаю alt + leftClickMouse для слова, открываются «справочные материалы», я часто работаю с соседними комбинациями клавиш и одной из этих пар, и на эту появившуюся панель неудобно смотреть, подскажите как выключить?
ps — хотел приложить скриншот — не понял, как это сделать на вашем форуме… Ответить
И попробуйте 1.16 или 16.1
Я пробовал несколькими способами, а потом включил — не работает Или нужно перезагрузить компьютер? Не думаю, что главное — слово нужно закрывать или открывать заново
Параметры Word, настройки, настройки «кнопка — сочетание клавиш», нажмите на обзор, выберите «Поиск» в окне рядом с ним. Назначьте сочетание клавиш, чтобы открыть область новых справочных материалов, в другом.).
http://www.oszone.net/11638/Microsoft_Office_hot_keys#howto
Сочетания клавиш Microsoft Office 2010
Заходим в меню и открываем пункт «Параметры»
Зайдите в настройки ленты, нажмите кнопку «Настройки» внизу окна.
Увеличить изображение
Ключевая настройка
Удаление:
Увеличить изображение
Добавление:
Увеличить изображение
************
Не ищите Бога ни в камне, ни в храме — ищите Бога внутри себя. Искатель, пусть найдет.
Источник: https://answers.microsoft.com/ru-ru/msoffice/forum/all/as/54b4ce40-4c20-4586-90cd-0524194299ca
При помощи панели задач Справочные материалы вы можете получить доступ к различным источникам данных и вставлять справочные материалы в рабочие книги непосредственно из окна Excel. Вы можете скопировать и вставить найденные материалы в свою рабочую книгу. Если вам никак не удается найти информацию по какой-либо теме, нажмите кнопку Параметры, чтобы обратиться к дополнительным справочникам и Web-ресурсам.
Чтобы
изменить параметры поиска справочных материалов:
Нажмите вкладку Рецензирование
Нажмите кнопку Справочники.
На панели задач нажмите Параметры.
Установите параметры в следующих группах:
Службы — используйте это окно, чтобы активировать или удалить какие-либо справочные службы;
Добавить службы — нажмите эту кнопку, чтобы добавить справочные службы;
Обновить или удалить — нажмите эту кнопку, чтобы обновить или удалить поставщика услуг;
Родительский контроль — нажмите эту кнопку, чтобы включить родительский контроль.
Нажмите ОК.
По окончании нажмите кнопку Закрыть на панели задач.
Настройка способа создания объектов
Если вы создали надпись. Excel применит к ней набор свойств текста по умолчанию, в том числе стиль, размер, формат и начертание полужирное, подчеркнутое или курсив шрифта. Если вы нарисовали объект, Excel применит к нему набор свойств объекта по умолчанию — например, заливку цветом, тень и стиль линий. Чтобы отобразить текущие настройки рабочей книги по умолчанию, нарисуйте объект или создайте текстовый объект, а затем отобразите свойства объекта. Если вы измените настройки по умолчанию. Excel будет использовать новые настройки во время всех последующих сеансов работы с программой до тех пор, пока вы снова не поменяете настройки.
Чтобы настроить способ создания надписей:
Создайте надпись.
Измените свойства текста, в том числе тип, стиль и размер шрифта.
Щелкните правой кнопкой мыши по надписи, а затем выберите в контекстном меню Сделать надписью по умолчанию.
Чтобы настроить способ создания фигур:
Создайте фигуру.
Измените свойства фигуры, включая заливку цветом или эффекты, цвет текста, цвет контура и стиль, а также тип, стиль и размер шрифта.
Выполните щелчок правой кнопкой мыши по объекту, а затем выберите Назначить фигурой по умолчанию.
Newer news items:
- —
- —
- —
- —
- —
Older news items:
- —
- —
- —
- —
- —
Спасибо за помощь
Однако, просто удалить компонент «Панель справочных материалов» если он установлен, а он у меня не установлен (и никогда не был установлен). Что касается справки, то на ней «крест» (компонент недоступен) поставить невозможно, можно только «кол» (устанавливать при первом вызове), «кол» у неё и стоит.
Теперь собственно, о том с чем я борюсь:
Известно, что в Word’е можно выделять колонки текста удерживая (Alt + левая кн. Мыши). А если текст внутри таблицы, то вместо выделения колонок текста возникает окно «справочные материалы».
Отсюда вопрос как сделать так, чтобы в таблице выделялись колонки текста, а это окно не возникало
Примечание:
У меня стоит русский «Microsoft Office Word 2003 (11.5604.5606)» без каких бы то ни было обновлений.
Как убрать справочные материалы в excel
19.11.2007 11:39 | | |
При помощи панели задач Справочные материалы вы можете получить доступ к различным источникам данных и вставлять справочные материалы в рабочие книги непосредственно из окна Excel. Вы можете скопировать и вставить найденные материалы в свою рабочую книгу. Если вам никак не удается найти информацию по какой-либо теме, нажмите кнопку Параметры, чтобы обратиться к дополнительным справочникам и Web-ресурсам.
Чтобы изменить параметры поиска справочных материалов:
Нажмите вкладку Рецензирование
Нажмите кнопку Справочники.
На панели задач нажмите Параметры.
Установите параметры в следующих группах:
Службы — используйте это окно, чтобы активировать или удалить какие-либо справочные службы;
Добавить службы — нажмите эту кнопку, чтобы добавить справочные службы;
Обновить или удалить — нажмите эту кнопку, чтобы обновить или удалить поставщика услуг;
Родительский контроль — нажмите эту кнопку, чтобы включить родительский контроль.
По окончании нажмите кнопку Закрыть на панели задач.
Настройка способа создания объектов
Если вы создали надпись. Excel применит к ней набор свойств текста по умолчанию, в том числе стиль, размер, формат и начертание полужирное, подчеркнутое или курсив шрифта. Если вы нарисовали объект, Excel применит к нему набор свойств объекта по умолчанию — например, заливку цветом, тень и стиль линий. Чтобы отобразить текущие настройки рабочей книги по умолчанию, нарисуйте объект или создайте текстовый объект, а затем отобразите свойства объекта. Если вы измените настройки по умолчанию. Excel будет использовать новые настройки во время всех последующих сеансов работы с программой до тех пор, пока вы снова не поменяете настройки.
Чтобы настроить способ создания надписей:
Измените свойства текста, в том числе тип, стиль и размер шрифта.
Щелкните правой кнопкой мыши по надписи, а затем выберите в контекстном меню Сделать надписью по умолчанию.
Чтобы настроить способ создания фигур:
Измените свойства фигуры, включая заливку цветом или эффекты, цвет текста, цвет контура и стиль, а также тип, стиль и размер шрифта.
Выполните щелчок правой кнопкой мыши по объекту, а затем выберите Назначить фигурой по умолчанию.












