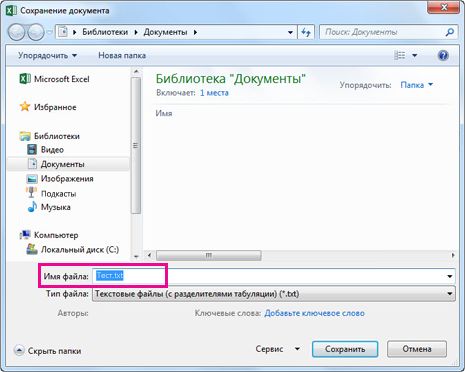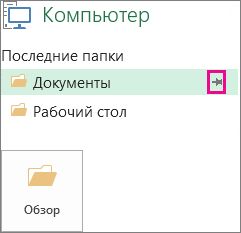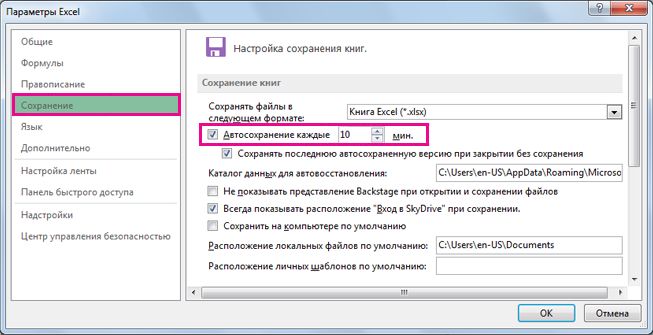Excel для Microsoft 365 Excel 2021 Excel 2019 Excel 2016 Excel 2013 Еще…Меньше
Не имеет значения, куда вы собираетесь сохранить свою книгу (на компьютер или в Интернет): все операции с сохранением выполняются на вкладке Файл.
Для сохранения существующей книги в текущем расположении используйте кнопку Сохранить или нажмите CTRL+S, но чтобы сохранить книгу в первый раз или в другом месте, или создать ее копию в том же или другом месте, используйте кнопку Сохранить как.
Примечание: Если вы пытаетесь сохранить книгу с поддержкой макроса (XLSM) как обычную книгу (.xlsx), рекомендуется не сохранять макрос в новом файле, что может привести к потере функциональности, так как макрос VBA — это мощный способ автоматизировать значительные объемы работы. Сохраните макрос или сохраните файл с поддержкой макроса, пока не будете уверены, что новый файл обладает необходимой функциональностью.
-
На вкладке Файл выберите команду Сохранить как.
-
В разделе Сохранить как выберите место сохранения книги. Например, чтобы сохранить ее на рабочий стол или в папку на компьютере, выберите Компьютер.
Совет: Чтобы сохранить в расположении OneDrive, выберите пункт OneDrive, а затем войдите в систему (или зарегистрируйтесь). Чтобы добавить в облако свои места, например Microsoft 365SharePoint или расположение OneDrive, выберите пункт Добавление места.
-
Нажмите Обзор, чтобы выбрать расположение в папке Документы.
Для выбора другого расположения на компьютере щелкните Рабочий стол и укажите место, куда вы хотите сохранить вашу книгу.
-
В поле Имя файла введите имя книги. Если вы создаете копию существующей книги, введите имя, отличающееся от названия исходной книги.
-
Чтобы сохранить книгу в другом формате файла, например XLS (предыдущая версия Excel) или TXT, выберите нужный формат в списке Тип файла (под полем Имя файла).
-
Нажмите кнопку Сохранить.
Закрепите ваше наиболее часто используемое расположение для хранения.
После сохранения книги вы можете закрепить ее. При этом расположение будет доступно, и вы сможете использовать его повторно для сохранения другой книги. Если вы часто сохраняете что-то в одной папке или в одной папке, это значительно экономит время! Вы можете закрепить сколько угодно мест.
-
Щелкните Файл > Сохранить как.
-
В разделе Сохранить как выберите расположение, в которое вы в прошлый раз сохраняли книгу. Например, если последняя книга была сохранена в папку Документы на компьютере и вы хотите ее закрепить, щелкните Компьютер.
-
В разделе Последние папки справа укажите расположение, которое требуется закрепить. При этом справа появится изображение булавки
.
-
Щелкните это изображение, чтобы закрепить папку. Изображение примет вид приколотой булавки
. Каждый раз при сохранении книги это расположение будет отображаться вверху списка раздела Последние папки.
Совет: Чтобы открепить расположение, щелкните значок приколотой булавки
еще раз.
Свою очередь
on AutoRecovery
Excel автоматически сохраняет книгу во время работы над ней на случай, если произойдет что-то, например, отключение питания. Это называется автоскрытием. Это не то же самое, что сохранение книги, поэтому не стоит полагаться на автосохранения. Часто сохранения книги. Однако автоскрытие — это хороший способ резервирования на случай, если что-то произойдет.
Убедитесь, что автосохранение включено.
-
Щелкните Файл > Параметры.
-
В диалоговом окне Параметры Excel нажмите кнопку Сохранить.
-
В области Сохранение книгубедитесь, что
Сохранять данные автосохранения каждые n минут. -
Установите интервал в минутах для сохранения резервной копии своей работы, а затем нажмите кнопку ОК.
Нужна дополнительная помощь?
Окно «Сохранить как» — полезное окно, но оно может раздражать, если оно продолжает появляться, особенно если вы уже сохранили свой документ. Пользователи сообщали о проблеме во многих программах, но наиболее распространенными являются Word и Excel. Даже если вы попытаетесь сохранить или отменить, оно все равно появится через несколько секунд. Трудно сразу определить причину появления окон «Сохранить как» в приложениях Office, но вы можете применить некоторые решения и посмотреть, устранена ли проблема.

Почему в Word и Excel постоянно появляется окно «Сохранить как»?
Трудно определить причину появления окна «Сохранить как» в Word и Excel. Однако есть проблемы, которые могут вызвать его, в том числе проблемы с клавиатурой, сторонние плагины, несовместимые приложения, виртуальные частные сети, антивирусное программное обеспечение, неправильные настройки конфигурации и другие сторонние программы. Устаревшие приложения и ОС также могут сыграть в этом свою роль.
Некоторые решения, такие как отключение «Сохранить как ярлыки», отключение любых надстроек или доступ к приложениям в безопасном режиме, сработали для некоторых пользователей, но некоторые по-прежнему продолжают сталкиваться с бесконечным всплывающим окном. В этой статье мы дадим вам лучшее решение для устранения окна «Сохранить как», которое продолжает вас раздражать. Держите его здесь для практических советов.
Поскольку мы не можем знать точную причину ошибки, лучше сначала устранить проблемы, которые, по нашему мнению, могут быть причиной. Но перед этим примените эмпирическое правило, убедившись, что вы обновили приложения Office и операционную систему Windows. Если окно «Сохранить как» по-прежнему появляется бесконечно, попробуйте следующие решения:
- Отключить защищенный просмотр
- Отключите параметр «Не показывать Backstage».
- Откройте приложение в безопасном режиме
- Отключить надстройки
- Восстановление приложений Word и Excel
Вот решения подробно.
1]Отключить защищенный просмотр
Хотя это параметр безопасности, вы можете временно отключить его и посмотреть, будет ли появляться окно «Сохранить как». Защищенный просмотр показывает файлы, которые могут показаться опасными при их открытии. Он предостерегает вас от открытия и редактирования таких документов. Мы рекомендуем включить его снова, если проблема не решена, и попробовать другие решения. Вот как отключить защищенный просмотр на ПК с Windows:
- Откройте приложение Word или Excel, перейдите в свой документ и щелкните параметр «Файл», расположенный в верхней левой части окна.
- Прокрутите вниз и нажмите «Параметры».
- Появится новое окно. С левой стороны прокрутите вниз и выберите Центр управления безопасностью.
- В разделе Центр управления безопасностью Microsoft Word щелкните Параметры центра управления безопасностью.
- Выберите «Защищенный просмотр» слева и снимите все флажки в новых окнах.
- Вернитесь к документу и посмотрите, решена ли проблема. Если нет, включите параметры и попробуйте другие варианты ниже.
Обратите внимание, что описанные выше шаги применимы как к Word, так и к Excel.
2]Отключите параметр «Не показывать Backstage».
Некоторые пользователи исправили окно «Сохранить как» в Word и Excel, отключив «Не показывать Backstage при открытии или сохранении файлов с помощью сочетаний клавиш‘ вариант. Для этого выполните следующие действия:
- Откройте документ и нажмите «Файл» в левом верхнем углу.
- Прокрутите вниз и выберите «Параметры».
- В новом окне выберите Центр управления безопасностью, а затем щелкните Параметры центра управления безопасностью.
- Появится другое новое окно, выберите «Сохранить» и снимите флажок «Не показывать Backstage при открытии или сохранении файлов с помощью сочетаний клавиш».
3]Откройте приложение в безопасном режиме.
Если окно «Сохранить как» продолжает появляться, причиной могут быть определенные проблемы, которые можно решить в безопасном режиме. Такие проблемы, как поврежденные файлы, приложения, шаблоны, ресурсы или шаблоны, могут вызвать появление всплывающего окна. Чтобы запустить приложения Office, такие как Excel или Word, в безопасном режиме, выполните следующие простые действия:
- Откройте диалоговое окно «Выполнить», нажав клавишу Windows + R.
- В MS Word введите команду: word/safe.
- В MS Excel введите команду: excel/safe.
- Нажмите «ОК» и посмотрите, продолжает ли появляться окно «Сохранить как».
Если это не так, вам может потребоваться проверить надстройки Office.
4]Отключить надстройки
Некоторые надстройки в Excel или Word могут вызвать ошибку. Их отключение может предотвратить повторное появление всплывающего окна «Сохранить как». Есть вероятность, что надстройки и расширения могут мешать работе родительских приложений. Выполните следующие действия, чтобы отключить надстройки в Word и Excel:
- Откройте MS Word или MS Excel и нажмите «Параметры».
- В списке выберите Надстройки.
- В нижней части панели рядом с пунктом «Управление» выберите «Надстройки COM» в раскрывающемся меню.
- Затем нажмите «Перейти», а затем снимите все надстройки, а затем нажмите «ОК».
- Снова откройте приложение и посмотрите, решена ли проблема.
5]Восстановить установку Office
Восстановление Office остановит всплывающее окно «Сохранить как». Мы рекомендуем сначала использовать метод быстрого восстановления, чтобы решить проблему, потому что онлайн-восстановление занимает довольно много времени и требует стабильного подключения к Интернету. Выполните следующие действия, чтобы восстановить Excel или Word на ПК с Windows.
- Откройте приложение «Параметры Windows», нажав клавишу Windows + I на клавиатуре ПК.
- С левой стороны выберите «Приложения», а затем перейдите к «Установленные приложения» или «Приложения и функции».
- Нажмите Microsoft Office или три точки рядом с ним.
- Выберите «Изменить» и подождите несколько секунд.
- В новом маленьком окне выберите «Быстрое восстановление», а затем «Восстановить».
- Вы можете выбрать онлайн-восстановление, если у вас хорошее подключение к Интернету и быстрое восстановление не сработало.
- Подождите, пока инструмент восстановит ваше приложение. Это может занять несколько минут.
Если ни одно из предыдущих решений не устраняет бесконечное всплывающее окно окна «Сохранить как», вы также можете попробовать следующее:
Мы надеемся, что одно из этих решений поможет вам.
Как запретить Word и Excel сохранять в OneDrive по умолчанию?
Чтобы Word или Excel не сохранялись в OneDrive, необходимо изменить параметры сохранения в каждом приложении. Откройте любой из документов приложений и выберите «Файл» > «Параметры» > «Сохранить». Измените предпочтительное расположение файла в параметре «Местоположение файла по умолчанию». Помните, что вам нужно изменить эти настройки в каждом приложении отдельно.
Содержание
- Сохранение книги
- Закрепите ваше наиболее часто используемое расположение для хранения.
- Свою очередь on AutoRecovery
- Метод Application.GetSaveAsFilename (Excel)
- Синтаксис
- Параметры
- Возвращаемое значение
- Примечания
- Пример
- Поддержка и обратная связь
- Объект FileDialog (Office)
- Примечания
- Пример
- См. также
- Поддержка и обратная связь
- Используйте сочетания клавиш Excel для быстрого сохранения вашей работы
- Используйте Excel Сохранить сочетания клавиш
- Первый раз Сохранить
- Сохранить часто
- Закрепить местоположение
- Сохранить листы Excel в формате PDF
- Сохранение активной рабочей таблицы в формате PDF
- Сохранить всю книгу в формате PDF
- Автосохранение в OneDrive
Сохранение книги
Не имеет значения, куда вы собираетесь сохранить свою книгу (на компьютер или в Интернет): все операции с сохранением выполняются на вкладке Файл.
Для сохранения существующей книги в текущем расположении используйте кнопку Сохранить или нажмите CTRL+S, но чтобы сохранить книгу в первый раз или в другом месте, или создать ее копию в том же или другом месте, используйте кнопку Сохранить как.
Примечание: Если вы пытаетесь сохранить книгу с поддержкой макроса (XLSM) как обычную книгу (.xlsx), рекомендуется не сохранять макрос в новом файле, что может привести к потере функциональности, так как макрос VBA — это мощный способ автоматизировать значительные объемы работы. Сохраните макрос или сохраните файл с поддержкой макроса, пока не будете уверены, что новый файл обладает необходимой функциональностью.
На вкладке Файл выберите команду Сохранить как.
В разделе Сохранить как выберите место сохранения книги. Например, чтобы сохранить ее на рабочий стол или в папку на компьютере, выберите Компьютер.
Совет: Чтобы сохранить в расположении OneDrive, выберите пункт OneDrive, а затем войдите в систему (или зарегистрируйтесь). Чтобы добавить в облако свои места, например Microsoft 365SharePoint или расположение OneDrive, выберите пункт Добавление места.
Нажмите Обзор, чтобы выбрать расположение в папке Документы.
Для выбора другого расположения на компьютере щелкните Рабочий стол и укажите место, куда вы хотите сохранить вашу книгу.
В поле Имя файла введите имя книги. Если вы создаете копию существующей книги, введите имя, отличающееся от названия исходной книги.
Чтобы сохранить книгу в другом формате файла, например XLS (предыдущая версия Excel) или TXT, выберите нужный формат в списке Тип файла (под полем Имя файла).
Нажмите кнопку Сохранить.
Закрепите ваше наиболее часто используемое расположение для хранения.
После сохранения книги вы можете закрепить ее. При этом расположение будет доступно, и вы сможете использовать его повторно для сохранения другой книги. Если вы часто сохраняете что-то в одной папке или в одной папке, это значительно экономит время! Вы можете закрепить сколько угодно мест.
Щелкните Файл > Сохранить как.
В разделе Сохранить как выберите расположение, в которое вы в прошлый раз сохраняли книгу. Например, если последняя книга была сохранена в папку Документы на компьютере и вы хотите ее закрепить, щелкните Компьютер.
В разделе Последние папки справа укажите расположение, которое требуется закрепить. При этом справа появится изображение булавки 
Щелкните это изображение, чтобы закрепить папку. Изображение примет вид приколотой булавки 
Совет: Чтобы открепить расположение, щелкните значок приколотой булавки 
Свою очередь on AutoRecovery
Excel автоматически сохраняет книгу во время работы над ней на случай, если произойдет что-то, например, отключение питания. Это называется автоскрытием. Это не то же самое, что сохранение книги, поэтому не стоит полагаться на автосохранения. Часто сохранения книги. Однако автоскрытие — это хороший способ резервирования на случай, если что-то произойдет.
Убедитесь, что автосохранение включено.
Щелкните Файл > Параметры.
В диалоговом окне Параметры Excel нажмите кнопку Сохранить.
В области Сохранение книгубедитесь, что Сохранять данные автосохранения каждые n минут.
Установите интервал в минутах для сохранения резервной копии своей работы, а затем нажмите кнопку ОК.
Источник
Метод Application.GetSaveAsFilename (Excel)
Отображает стандартное диалоговое окно Сохранить как и получает у пользователя имя файла без фактического сохранения файлов.
Синтаксис
выражение. GetSaveAsFilename (InitialFilename, FileFilter, FilterIndex, Title, ButtonText)
выражение: переменная, представляющая объект Application.
Параметры
| Имя | Обязательный или необязательный | Тип данных | Описание |
|---|---|---|---|
| InitialFilename | Необязательный | Variant | Указывает предлагаемое имя файла. Если этот аргумент пропущен, Microsoft Excel использует имя активной книги. |
| FileFilter | Необязательный | Variant | Строка, указывающая условия фильтрации файлов. Максимальная длина составляет 255 символов, в противном случае метод возвращает ошибку 2015. |
| FilterIndex | Необязательный | Variant | Указывает номер индекса условий фильтрации файлов по умолчанию от 1 до числа фильтров, указанных в FileFilter. Если этот аргумент пропущен или его значение превышает число имеющихся фильтров, используется первый фильтр файлов. |
| Title | Необязательный | Variant | Указывает заголовок диалогового окна. Если этот аргумент пропущен, используется заголовок по умолчанию. |
| ButtonText | Необязательный | Variant | Только для Macintosh. |
Возвращаемое значение
Примечания
Эта строка, передаваемая в аргументе FileFilter, состоит из пар строк фильтра файлов, после которых идет спецификация фильтра файлов MS-DOS с подстановочным знаком, где каждая часть и каждая пара разделяются запятыми. Каждая отдельная пара указана в раскрывающемся списке Тип файлов. Например, следующая строка указывает два фильтра файлов — text и addin:
«Text Files (*.txt), *.txt, Add-In Files (*.xla), *.xla»
Чтобы использовать разные выражения с подстановочными знаками MS-DOS для одного типа фильтра файлов, разделяйте выражения с подстановочными знаками точкой с запятой. Пример: «Visual Basic Files (*.bas; *.txt), *.bas;*.txt» .
Этот метод возвращает выбранное имя файла или имя, введенное пользователем. Возвращаемое имя может содержать путь. Возвращается значение False, если пользователь отменяет использование диалогового окна.
Этот метод может менять текущий диск или папку.
При использовании InitialFilename с расширением и применении фильтра это расширение должно соответствовать расширению фильтра, в противном случае действующее значение InitialFilename, отображенное в диалоговом окне, является пустой строкой.
Пример
В этом примере отображается диалоговое окно Сохранить как с фильтром, настроенным на текстовые файлы. Если пользователь выбирает имя файла, в примере отображается это имя файла в окне сообщения.
Поддержка и обратная связь
Есть вопросы или отзывы, касающиеся Office VBA или этой статьи? Руководство по другим способам получения поддержки и отправки отзывов см. в статье Поддержка Office VBA и обратная связь.
Источник
Объект FileDialog (Office)
Обеспечивает для диалогового окна файлов функциональность, схожую со стандартными диалоговыми окнами Открыть и Сохранить приложений Microsoft Office.
Примечания
Чтобы вернуть объект FileDialog, используйте свойство FileDialog. Свойство FileDialog находится в объекте Application каждого отдельного приложения Office. Свойство принимает один аргумент MsoFileDialogType, который определяет тип объекта FileDialog , возвращаемого свойством. Существует четыре типа объектов FileDialog:
Диалоговое окно Открыть: позволяет пользователям выбрать один или несколько файлов, которые можно открыть в ведущем приложении с помощью метода Execute.
Диалоговое окно Сохранить как: позволяет пользователям выбрать один файл, в формате которого можно сохранить текущий файл с помощью метода Execute.
Диалоговое окно средства выбора файлов: позволяет пользователям выбрать один или несколько файлов. Пути к файлам, выбираемые пользователем, записываются в коллекции FileDialogSelectedItems.
Диалоговое окно средства выбора папок: позволяет пользователям выбрать путь. Путь, выбираемый пользователем, записывается в коллекции FileDialogSelectedItems.
Каждое ведущее приложение может создать только один экземпляр объекта FileDialog. Поэтому многие свойства объекта FileDialog сохраняются даже при создании нескольких объектов FileDialog. Следовательно нужно убедиться в правильной установке всех свойств перед отображением диалогового окна.
Пример
Чтобы отобразить диалоговое окно файлов с помощью объекта FileDialog, необходимо использовать метод Show. После отображения диалогового окна не выполняется никакой код, пока пользователь не закроет его. В приведенном ниже примере создается и выводится диалоговое окно средства выбора файлов, а затем отображаются все выбранные файлы в окне сообщения.
См. также
Поддержка и обратная связь
Есть вопросы или отзывы, касающиеся Office VBA или этой статьи? Руководство по другим способам получения поддержки и отправки отзывов см. в статье Поддержка Office VBA и обратная связь.
Источник
Используйте сочетания клавиш Excel для быстрого сохранения вашей работы
Вы вложили много работы в свою электронную таблицу Excel , не позволяйте ей ускользнуть, потому что вы забыли сохранить ее. Используйте эти советы, чтобы сохранить вашу работу в безопасности и сохранить в следующий раз, когда вам понадобится этот важный файл. Если вы хотите поделиться своей работой, сохраните книгу в формате PDF.
Инструкции в этой статье относятся к Excel 2019, 2016, 2013, 2010; Excel для Office 365 и Excel для Mac.
Используйте Excel Сохранить сочетания клавиш
Есть три способа сохранить файл в Excel:
- Выберите « Файл» > « Сохранить как» . В Excel 2019 выберите « Файл» > « Сохранить копию» .
- Выберите Сохранить на панели быстрого доступа.
- Используйте сочетание клавиш Ctrl + S.
Если вы работаете на Mac, используйте клавишу Command вместо клавиши Control.
Если файл был сохранен ранее, во время сохранения указатель изменится на значок песочных часов. Если книга сохраняется в первый раз, открывается диалоговое окно « Сохранить как » .
Первый раз Сохранить
Когда файл сохраняется в первый раз, в диалоговом окне « Сохранить как» необходимо указать две части информации . Введите имя для файла и выберите место, где он будет сохранен.
Имена файлов могут содержать до 255 символов, включая пробелы.
Сохранить часто
Использование Ctrl + S — это простой способ сохранить данные. Используйте этот ярлык часто, по крайней мере, каждые пять минут, чтобы избежать потери данных.
Закрепить местоположение
Если вы часто открываете определенные файлы или папки в Excel, прикрепите их к списку недавно открытых файлов. Это делает местоположение легко доступным в верхней части списка последних.
Количество мест, которые можно закрепить, не ограничено. Чтобы закрепить место сохранения:
Чтобы закрепить папку, выберите « Файл» > « Сохранить как». За исключением Excel 2019, где вы выбираете Файл > Сохранить копию . Откроется окно Сохранить как.
Чтобы закрепить книгу, выберите « Файл» > « Открыть» .
Выберите Недавние и в правой части окна наведите указатель мыши на книгу или папку, которую вы хотите закрепить. Появится небольшое горизонтальное изображение канцелярской кнопки.
Выберите булавку для этого места. Папка перемещается в список закрепленных, а горизонтальная кнопка сменяется на вертикальную.
Чтобы открепить местоположение, выберите вертикальный нажимной штифт, чтобы изменить его на горизонтальный, и удалите его из списка закрепленных.
Сохранить листы Excel в формате PDF
Если вам нужна копия листа или всей книги, которую никто не может редактировать, и каждый может просматривать, конвертировать или сохранять файлы Excel в формате PDF. PDF — файл (Portable Document Format) позволяет другим пользователям просматривать документы без необходимости оригинальной программы, таких как Excel, установленной на компьютере. Вместо этого пользователи открывают файл с помощью бесплатной программы для чтения PDF, например, Adobe Acrobat Reader .
Сохранение активной рабочей таблицы в формате PDF
При сохранении файла в формате PDF по умолчанию сохраняется только текущий или активный лист (лист на экране).
Чтобы сохранить лист Excel в формате PDF:
Выберите Файл .
Выберите « Сохранить как», чтобы открыть окно «Сохранить как». В Excel 2019 выберите Сохранить копию .
Выберите место, где вы хотите сохранить файл.
Введите имя для файла.
Выберите Сохранить как тип стрелка вниз.
Прокрутите список, чтобы найти и выбрать PDF (* .pdf) .
Выберите Сохранить, чтобы сохранить файл в формате PDF и закрыть окно.
Сохранить всю книгу в формате PDF
Параметр Сохранить как по умолчанию сохраняет текущий лист только в формате PDF. Выполните следующие действия, чтобы сохранить всю книгу в формате PDF:
Выберите « Файл» > « Сохранить как» . В Excel 2019 выберите « Файл» > « Сохранить копию» .
Выберите « Обзор», чтобы открыть диалоговое окно «Сохранить как».
Выберите « Сохранить как тип», чтобы открыть раскрывающийся список, и выберите « PDF» . Кнопка «Параметры» появляется в диалоговом окне «Сохранить как».
Выберите « Параметры», чтобы открыть диалоговое окно «Параметры».
Выберите « Вся книга» в разделе «Опубликовать, что».
Выберите ОК, чтобы вернуться в диалоговое окно Сохранить как.
Выберите Сохранить, чтобы сохранить книгу в формате PDF и закрыть диалоговое окно.
Автосохранение в OneDrive
Если вы используете Microsoft Office 365 , Excel автоматически сохраняет вашу работу, когда вы решаете сохранить файлы в своей учетной записи облачного хранилища OneDrive . Когда ваши файлы сохраняются в OneDrive, документы автоматически сохраняются каждые несколько секунд, что избавляет вас от необходимости постоянно выбирать Сохранить или использовать сочетания клавиш.
Для работы функции автосохранения сохраните документы в папку в папке OneDrive. Функция автосохранения не работает ни с одним местоположением на вашем ПК или Mac.
Если у вас Office 365 и вы сохранили свои файлы в OneDrive, включите автосохранение, выбрав тумблер в верхнем левом углу экрана Excel. Когда он включен, коммутатор скажет «Вкл». Чтобы отключить функцию и сохранить работу вручную, измените ее на «Выкл.».
Источник
Use Excel Shortcut Keys to Quickly Save Your Work
Save early, save often!
Updated on December 2, 2020
You’ve put a lot of work into your Excel spreadsheet, don’t let it slip away because you forgot to save it. Use these tips to keep your work safe and saved for the next time you need that important file. When you want to share your work, save the workbook in PDF format.
Instructions in this article apply to Excel 2019, 2016, 2013, 2010; Excel for Microsoft 365, and Excel for Mac.
Use Excel Save Shortcut Keys
There are three ways to save a file in Excel:
- Select File > Save As. In Excel 2019, select File > Save a Copy.
- Select Save on the Quick Access Toolbar.
- Use the Ctrl+S shortcut key.
If you work on a Mac, use the Command key instead of the Control key.
If the file has been saved before, the pointer changes to an hourglass icon while the save takes place. If the workbook is being saved for the first time, the Save As dialog box opens.
First Time Save
When a file is saved for the first time, two pieces of information must be specified in the Save As dialog box. Enter a name for the file and choose the location where it will be saved.
File names can contain up to 255 characters including spaces.
Save Frequently
Using Ctrl+S is an easy way to save data. Use this shortcut frequently, at least every five minutes, to avoid losing data.
Pin Save Locations
If you open certain files or folders frequently in Excel, pin them to your list of recently opened files. This keeps the location readily accessible at the top of the Recent list.
There is no limit to the number of locations that can be pinned. To pin a save location:
-
To pin a folder, select File > Save As.
-
Select Recent and, on the right side of the window, hover over the workbook or folder you want to pin. A small horizontal image of a push pin appears for that location.
-
Select the pin for that location. The folder is moved to the Pinned list and the horizontal push pin changes to a vertical push pin.
-
To unpin a location, select the vertical push pin to change it back to a horizontal pin and remove it from the Pinned list.
Save Excel Worksheets as PDF Files
When you want a copy of a worksheet or an entire workbook that nobody can edit and everyone can view, convert or save your Excel files in PDF format. A PDF file (Portable Document Format) allows others to view documents without needing the original program, such as Excel, installed on their computer. Instead, users open the file with a free PDF reader program such as Adobe Acrobat Reader.
Saving the Active Worksheet in PDF Format
When saving a file in PDF format, by default only the current, or active worksheet (the worksheet on screen), is saved.
To save an Excel worksheet in PDF format:
-
Select File.
-
Select Save As to open the Save As window.
-
Choose the location where you want to save the file.
-
Enter a name for the file.
-
Select the Save as type down arrow.
-
Scroll through the list to find and select PDF (*.pdf).
-
Select Save to save the file in PDF format and close the window.
Save an Entire Workbook in PDF Format
The default Save As option only saves the current worksheet in PDF format. Follow these steps to save your entire workbook as a PDF file:
-
Select File > Save As.
-
Select Browse to open the Save As dialog box.
-
Select Save as type to open a drop-down list and choose PDF. The Options button appears in the Save As dialog box.
-
Select Options to open the Options dialog box.
-
Select Entire Workbook in the Publish what section.
-
Select OK to return to the Save As dialog box.
-
Select Save to save the workbook in PDF format and close the dialog box.
AutoSave to OneDrive
If you use Microsoft 365, Excel automatically saves your work when you choose to save files to your OneDrive cloud storage account. When your files are saved to OneDrive, documents are automatically saved every few seconds, eliminating the need for you to continuously select Save or use shortcut keys.
For the AutoSave function to work, save documents to a location in your OneDrive folder. The AutoSave function does not work with any location on your PC or Mac.
If you have Microsoft 365 and save your files to OneDrive, enable AutoSave by selecting the toggle switch in the top-left corner of the Excel screen. When enabled, the switch will say On. To turn the feature off and save your work manually, change it to Off.
Thanks for letting us know!
Get the Latest Tech News Delivered Every Day
Subscribe
В этом уроке вы узнаете, как использовать команды Сохранить и Сохранить как, также узнаете как сохранить книгу в режиме совместимости с Excel 97-2003, и как сохранить книгу в формате PDF.
Всякий раз, когда вы создаете новый документ в Excel, вам нужно знать, как его сохранить для дальнейшего доступа и редактирования. Excel позволяет сохранять документы несколькими способами.
Чтобы использовать команду Сохранить как:
Команда «Сохранить как» позволяет вам выбрать имя документа и место, где его сохранить. Это полезно, когда вы только создали документ или хотите сохранить версию документа, оставив оригинал нетронутым.
- Кликните вкладку Файл.
- Выберите Сохранить как.
- Появится диалоговое окно Сохранить как. Выберите место, где вы хотите сохранить книгу.
- Введите имя книги и нажмите Сохранить.
Чтобы использовать команду Сохранить:
- Кликните по команде Сохранить на Панели быстрого доступа.
- Книга будет сохранена в том же месте, где она находится в данный момент и с тем же именем.
Если вы сохраняете книгу в первый раз и выбираете Сохранить, то появится диалоговое окно Сохранить как.
Чтобы воспользоваться Автосохранением:
Excel автоматически сохраняет ваши книги во время работы на временную папку. Если вы забудете сохранить изменения или у программы Excel случится какой-либо сбой, то вы сможете восстановить автосохраненный файл.
- Откройте книгу, которая до этого была закрыта без сохранения.
- Кликните вкладку Файл и выберите во всплывающем меню пункт Сведения.
- Если автосохраненные версии вашей книги существуют, то они будут показаны в разделе Версии. Кликните на файле, чтобы его открыть.
- Под лентой книги появится желтое предупреждение. Чтобы восстановить эту версию книги нажмите Восстановить, а затем OK.
По умолчанию Excel автоматически сохраняет книгу каждые 10 минут. Если вы работали с таблицей меньше 10 минут и закрыли без сохранения или случился сбой, то Excel не успеет сделать автосохранение.
Если вы не видите файл, который ищите, или ищете файл, у которого нет предыдущих версий, то вы можете посмотреть все автосохраненные файлы, нажав кнопку Управление версиями и выбрав Восстановить несохраненные книги в выпадающем меню.
Чтобы сохранить книгу в формате Книга Excel 97-2003:
Вы можете делиться вашими книгами с теми, кто пользуется Excel 2010 или 2007, так как у них одинаковые форматы файлов. Тем не менее, более ранние версии Excel используют другой формат файла. Поэтому, если вы хотите поделиться книгой с кем-то, кто использует предыдущую версию Excel, вам нужно сохранить ее в формате Книга Excel 97-2003.
- Кликните по вкладке Файл.
- Выберите Сохранить как.
- В выпадающем списке Тип файла выберите Книга Excel 97-2003.
- Выберите место, где следует сохранить книгу.
- Введите имя книги и нажмите Сохранить.
Чтобы сохранить файл в формате PDF:
Сохранение вашей книги в формате Adobe Acrobat Document, который называется PDF, может быть особенно полезным, если получатели не имеют и не работают в Excel. Сохранение в формате PDF дают возможность получателям увидеть содержимое книги, хотя они не смогут редактировать ее.
- Кликните по вкладке Файл.
- Выберите Сохранить как.
- В выпадающем списке Тип файла выберите PDF.
- Выберите место, где следует сохранить книгу.
- Введите имя книги и нажмите кнопку Сохранить.
По умолчанию Excel сохраняет только активный лист. Если у вас в книге несколько листов, а вы хотите сохранить их все в одном PDF файле, то нажмите на кнопку Параметры. Появится Диалоговое окно Параметры. Выберите пункт Всю книгу и нажмите OK.
Сохраняйте документ чаше во время работы. Т.е. ввели некоторые изменения в документ — нажали на кнопку сохранить. Сделайте это привычкой.