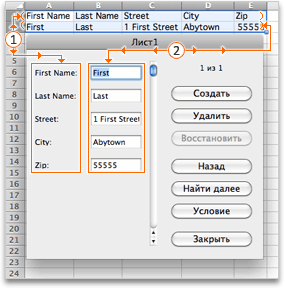Содержание
- Применение инструментов заполнения
- Способ 1: встроенный объект для ввода данных Excel
- Способ 2: создание пользовательской формы
- Вопросы и ответы
Для облегчения ввода данных в таблицу в Excel можно воспользоваться специальными формами, которые помогут ускорить процесс заполнения табличного диапазона информацией. В Экселе имеется встроенный инструмент позволяющий производить заполнение подобным методом. Также пользователь может создать собственный вариант формы, которая будет максимально адаптирована под его потребности, применив для этого макрос. Давайте рассмотрим различные варианты использования этих полезных инструментов заполнения в Excel.
Применение инструментов заполнения
Форма заполнения представляет собой объект с полями, наименования которых соответствуют названиям колонок столбцов заполняемой таблицы. В эти поля нужно вводить данные и они тут же будут добавляться новой строкой в табличный диапазон. Форма может выступать как в виде отдельного встроенного инструмента Excel, так и располагаться непосредственно на листе в виде его диапазона, если она создана самим пользователем.
Теперь давайте рассмотрим, как пользоваться этими двумя видами инструментов.
Способ 1: встроенный объект для ввода данных Excel
Прежде всего, давайте узнаем, как применять встроенную форму для ввода данных Excel.
- Нужно отметить, что по умолчанию значок, который её запускает, скрыт и его нужно активировать. Для этого переходим во вкладку «Файл», а затем щелкаем по пункту «Параметры».
- В открывшемся окне параметров Эксель перемещаемся в раздел «Панель быстрого доступа». Большую часть окна занимает обширная область настроек. В левой её части находятся инструменты, которые могут быть добавлены на панель быстрого доступа, а в правой – уже присутствующие.
В поле «Выбрать команды из» устанавливаем значение «Команды не на ленте». Далее из списка команд, расположенного в алфавитном порядке, находим и выделяем позицию «Форма…». Затем жмем на кнопку «Добавить».
- После этого нужный нам инструмент отобразится в правой части окна. Жмем на кнопку «OK».
- Теперь данный инструмент располагается в окне Excel на панели быстрого доступа, и мы им можем воспользоваться. Он будет присутствовать при открытии любой книги данным экземпляром Excel.
- Теперь, чтобы инструмент понял, что именно ему нужно заполнять, следует оформить шапку таблицы и записать любое значение в ней. Пусть табличный массив у нас будет состоять из четырех столбцов, которые имеют названия «Наименование товара», «Количество», «Цена» и «Сумма». Вводим данные названия в произвольный горизонтальный диапазон листа.
- Также, чтобы программа поняла, с каким именно диапазонам ей нужно будет работать, следует ввести любое значение в первую строку табличного массива.
- После этого выделяем любую ячейку заготовки таблицы и щелкаем на панели быстрого доступа по значку «Форма…», который мы ранее активировали.
- Итак, открывается окно указанного инструмента. Как видим, данный объект имеет поля, которые соответствуют названиям столбцов нашего табличного массива. При этом первое поле уже заполнено значением, так как мы его ввели вручную на листе.
- Вводим значения, которые считаем нужными и в остальные поля, после чего жмем на кнопку «Добавить».
- После этого, как видим, в первую строку таблицы были автоматически перенесены введенные значения, а в форме произошел переход к следующему блоку полей, который соответствуют второй строке табличного массива.
- Заполняем окно инструмента теми значениями, которые хотим видеть во второй строке табличной области, и снова щелкаем по кнопке «Добавить».
- Как видим, значения второй строчки тоже были добавлены, причем нам даже не пришлось переставлять курсор в самой таблице.
- Таким образом, заполняем табличный массив всеми значениями, которые хотим в неё ввести.
- Кроме того, при желании, можно производить навигацию по ранее введенным значениям с помощью кнопок «Назад» и «Далее» или вертикальной полосы прокрутки.
- При необходимости можно откорректировать любое значение в табличном массиве, изменив его в форме. Чтобы изменения отобразились на листе, после внесения их в соответствующий блок инструмента, жмем на кнопку «Добавить».
- Как видим, изменение сразу произошло и в табличной области.
- Если нам нужно удалить, какую-то строчку, то через кнопки навигации или полосу прокрутки переходим к соответствующему ей блоку полей в форме. После этого щелкаем по кнопке «Удалить» в окошке инструмента.
- Открывается диалоговое окно предупреждения, в котором сообщается, что строка будет удалена. Если вы уверены в своих действиях, то жмите на кнопку «OK».
- Как видим, строчка была извлечена из табличного диапазона. После того, как заполнение и редактирование закончено, можно выходить из окна инструмента, нажав на кнопку «Закрыть».
- После этого для предания табличному массиву более наглядного визуального вида можно произвести форматирование.
Способ 2: создание пользовательской формы
Кроме того, с помощью макроса и ряда других инструментов существует возможность создать собственную пользовательскую форму для заполнения табличной области. Она будет создаваться прямо на листе, и представлять собой её диапазон. С помощью данного инструмента пользователь сам сможет реализовать те возможности, которые считает нужными. По функционалу он практически ни в чем не будет уступать встроенному аналогу Excel, а кое в чем, возможно, превосходить его. Единственный недостаток состоит в том, что для каждого табличного массива придется составлять отдельную форму, а не применять один и тот же шаблон, как это возможно при использовании стандартного варианта.
- Как и в предыдущем способе, прежде всего, нужно составить шапку будущей таблицы на листе. Она будет состоять из пяти ячеек с именами: «№ п/п», «Наименование товара», «Количество», «Цена», «Сумма».
- Далее нужно из нашего табличного массива сделать так называемую «умную» таблицу, с возможностью автоматического добавления строчек при заполнении соседних диапазонов или ячеек данными. Для этого выделяем шапку и, находясь во вкладке «Главная», жмем на кнопку «Форматировать как таблицу» в блоке инструментов «Стили». После этого открывается список доступных вариантов стилей. На функционал выбор одного из них никак не повлияет, поэтому выбираем просто тот вариант, который считаем более подходящим.
- Затем открывается небольшое окошко форматирования таблицы. В нем указан диапазон, который мы ранее выделили, то есть, диапазон шапки. Как правило, в данном поле заполнено все верно. Но нам следует установить галочку около параметра «Таблица с заголовками». После этого жмем на кнопку «OK».
- Итак, наш диапазон отформатирован, как «умная» таблица, свидетельством чему является даже изменение визуального отображения. Как видим, помимо прочего, около каждого названия заголовка столбцов появились значки фильтрации. Их следует отключить. Для этого выделяем любую ячейку «умной» таблицы и переходим во вкладку «Данные». Там на ленте в блоке инструментов «Сортировка и фильтр» щелкаем по значку «Фильтр».
Существует ещё один вариант отключения фильтра. При этом не нужно даже будет переходить на другую вкладку, оставаясь во вкладке «Главная». После выделения ячейки табличной области на ленте в блоке настроек «Редактирование» щелкаем по значку «Сортировка и фильтр». В появившемся списке выбираем позицию «Фильтр».
- Как видим, после этого действия значки фильтрации исчезли из шапки таблицы, как это и требовалось.
- Затем нам следует создать саму форму ввода данных. Она тоже будет представлять собой своего рода табличный массив, состоящий из двух столбцов. Наименования строк данного объекта будут соответствовать именам столбцов основной таблицы. Исключение составляют столбцы «№ п/п» и «Сумма». Они будут отсутствовать. Нумерация первого из них будет происходить при помощи макроса, а расчет значений во втором будет производиться путем применения формулы умножения количества на цену.
Второй столбец объекта ввода данных оставим пока что пустым. Непосредственно в него позже будут вводиться значения для заполнения строк основного табличного диапазона.
- После этого создаем ещё одну небольшую таблицу. Она будет состоять из одного столбца и в ней разместится список товаров, которые мы будем выводить во вторую колонку основной таблицы. Для наглядности ячейку с заголовком данного перечня («Список товаров») можно залить цветом.
- Затем выделяем первую пустую ячейку объекта ввода значений. Переходим во вкладку «Данные». Щелкаем по значку «Проверка данных», который размещен на ленте в блоке инструментов «Работа с данными».
- Запускается окно проверки вводимых данных. Кликаем по полю «Тип данных», в котором по умолчанию установлен параметр «Любое значение».
- Из раскрывшихся вариантов выбираем позицию «Список».
- Как видим, после этого окно проверки вводимых значений несколько изменило свою конфигурацию. Появилось дополнительное поле «Источник». Щелкаем по пиктограмме справа от него левой клавишей мыши.
- Затем окно проверки вводимых значений сворачивается. Выделяем курсором с зажатой левой клавишей мыши перечень данных, которые размещены на листе в дополнительной табличной области «Список товаров». После этого опять жмем на пиктограмму справа от поля, в котором появился адрес выделенного диапазона.
- Происходит возврат к окошку проверки вводимых значений. Как видим, координаты выделенного диапазона в нем уже отображены в поле «Источник». Кликаем по кнопке «OK» внизу окна.
- Теперь справа от выделенной пустой ячейки объекта ввода данных появилась пиктограмма в виде треугольника. При клике на неё открывается выпадающий список, состоящий из названий, которые подтягиваются из табличного массива «Список товаров». Произвольные данные в указанную ячейку теперь внести невозможно, а только можно выбрать из представленного списка нужную позицию. Выбираем пункт в выпадающем списке.
- Как видим, выбранная позиция тут же отобразилась в поле «Наименование товара».
- Далее нам нужно будет присвоить имена тем трем ячейкам формы ввода, куда мы будем вводить данные. Выделяем первую ячейку, где уже установлено в нашем случае наименование «Картофель». Далее переходим в поле наименования диапазонов. Оно расположено в левой части окна Excel на том же уровне, что и строка формул. Вводим туда произвольное название. Это может быть любое наименование на латинице, в котором нет пробелов, но лучше все-таки использовать названия близкие к решаемым данным элементом задачам. Поэтому первую ячейку, в которой содержится название товара, назовем «Name». Пишем данное наименование в поле и жмем на клавишу Enter на клавиатуре.
- Точно таким же образом присваиваем ячейке, в которую будем вводить количество товара, имя «Volum».
- А ячейке с ценой – «Price».
- После этого точно таким же образом даем название всему диапазону из вышеуказанных трех ячеек. Прежде всего, выделим, а потом дадим ему наименование в специальном поле. Пусть это будет имя «Diapason».
- После последнего действия обязательно сохраняем документ, чтобы названия, которые мы присвоили, смог воспринимать макрос, созданный нами в дальнейшем. Для сохранения переходим во вкладку «Файл» и кликаем по пункту «Сохранить как…».
- В открывшемся окне сохранения в поле «Тип файлов» выбираем значение «Книга Excel с поддержкой макросов (.xlsm)». Далее жмем на кнопку «Сохранить».
- Затем вам следует активировать работу макросов в своей версии Excel и включить вкладку «Разработчик», если вы это до сих пор не сделали. Дело в том, что обе эти функции по умолчанию в программе отключены, и их активацию нужно выполнять принудительно в окне параметров Excel.
- После того, как вы сделали это, переходим во вкладку «Разработчик». Кликаем по большому значку «Visual Basic», который расположен на ленте в блоке инструментов «Код».
- Последнее действие приводит к тому, что запускается редактор макросов VBA. В области «Project», которая расположена в верхней левой части окна, выделяем имя того листа, где располагаются наши таблицы. В данном случае это «Лист 1».
- После этого переходим к левой нижней области окна под названием «Properties». Тут расположены настройки выделенного листа. В поле «(Name)» следует заменить кириллическое наименование («Лист1») на название, написанное на латинице. Название можно дать любое, которое вам будет удобнее, главное, чтобы в нем были исключительно символы латиницы или цифры и отсутствовали другие знаки или пробелы. Именно с этим именем будет работать макрос. Пусть в нашем случае данным названием будет «Producty», хотя вы можете выбрать и любое другое, соответствующее условиям, которые были описаны выше.
В поле «Name» тоже можно заменить название на более удобное. Но это не обязательно. При этом допускается использование пробелов, кириллицы и любых других знаков. В отличие от предыдущего параметра, который задает наименование листа для программы, данный параметр присваивает название листу, видимое пользователю на панели ярлыков.
Как видим, после этого автоматически изменится и наименование Листа 1 в области «Project», на то, которое мы только что задали в настройках.
- Затем переходим в центральную область окна. Именно тут нам нужно будет записать сам код макроса. Если поле редактора кода белого цвета в указанной области не отображается, как в нашем случае, то жмем на функциональную клавишу F7 и оно появится.
- Теперь для конкретно нашего примера нужно записать в поле следующий код:
Sub DataEntryForm()
Dim nextRow As Long
nextRow = Producty.Cells(Producty.Rows.Count, 2).End(xlUp).Offset(1, 0).Row
With Producty
If .Range("A2").Value = "" And .Range("B2").Value = "" Then
nextRow = nextRow - 1
End If
Producty.Range("Name").Copy
.Cells(nextRow, 2).PasteSpecial Paste:=xlPasteValues
.Cells(nextRow, 3).Value = Producty.Range("Volum").Value
.Cells(nextRow, 4).Value = Producty.Range("Price").Value
.Cells(nextRow, 5).Value = Producty.Range("Volum").Value * Producty.Range("Price").Value
.Range("A2").Formula = "=IF(ISBLANK(B2), """", COUNTA($B$2:B2))"
If nextRow > 2 Then
Range("A2").Select
Selection.AutoFill Destination:=Range("A2:A" & nextRow)
Range("A2:A" & nextRow).Select
End If
.Range("Diapason").ClearContents
End With
End Sub
Но этот код не универсальный, то есть, он в неизменном виде подходит только для нашего случая. Если вы хотите его приспособить под свои потребности, то его следует соответственно модифицировать. Чтобы вы смогли сделать это самостоятельно, давайте разберем, из чего данный код состоит, что в нем следует заменить, а что менять не нужно.
Итак, первая строка:
Sub DataEntryForm()«DataEntryForm» — это название самого макроса. Вы можете оставить его как есть, а можете заменить на любое другое, которое соответствует общим правилам создания наименований макросов (отсутствие пробелов, использование только букв латинского алфавита и т.д.). Изменение наименования ни на что не повлияет.
Везде, где встречается в коде слово «Producty» вы должны его заменить на то наименование, которое ранее присвоили для своего листа в поле «(Name)» области «Properties» редактора макросов. Естественно, это нужно делать только в том случае, если вы назвали лист по-другому.
Теперь рассмотрим такую строку:
nextRow = Producty.Cells(Producty.Rows.Count, 2).End(xlUp).Offset(1, 0).RowЦифра «2» в данной строчке означает второй столбец листа. Именно в этом столбце находится колонка «Наименование товара». По ней мы будем считать количество рядов. Поэтому, если в вашем случае аналогичный столбец имеет другой порядок по счету, то нужно ввести соответствующее число. Значение «End(xlUp).Offset(1, 0).Row» в любом случае оставляем без изменений.
Далее рассмотрим строку
If .Range("A2").Value = "" And .Range("B2").Value = "" Then«A2» — это координаты первой ячейки, в которой будет выводиться нумерация строк. «B2» — это координаты первой ячейки, по которой будет производиться вывод данных («Наименование товара»). Если они у вас отличаются, то введите вместо этих координат свои данные.
Переходим к строке
Producty.Range("Name").CopyВ ней параметр «Name» означат имя, которое мы присвоили полю «Наименование товара» в форме ввода.
В строках
.Cells(nextRow, 2).PasteSpecial Paste:=xlPasteValues
.Cells(nextRow, 3).Value = Producty.Range("Volum").Value
.Cells(nextRow, 4).Value = Producty.Range("Price").Value
.Cells(nextRow, 5).Value = Producty.Range("Volum").Value * Producty.Range("Price").Value
наименования «Volum» и «Price» означают названия, которые мы присвоили полям «Количество» и «Цена» в той же форме ввода.
В этих же строках, которые мы указали выше, цифры «2», «3», «4», «5» означают номера столбцов на листе Excel, соответствующих колонкам «Наименование товара», «Количество», «Цена» и «Сумма». Поэтому, если в вашем случае таблица сдвинута, то нужно указать соответствующие номера столбцов. Если столбцов больше, то по аналогии нужно добавить её строки в код, если меньше – то убрать лишние.
В строке производится умножение количества товара на его цену:
.Cells(nextRow, 5).Value = Producty.Range("Volum").Value * Producty.Range("Price").ValueРезультат, как видим из синтаксиса записи, будет выводиться в пятый столбец листа Excel.
В этом выражении выполняется автоматическая нумерация строк:
If nextRow > 2 Then
Range("A2").Select
Selection.AutoFill Destination:=Range("A2:A" & nextRow)
Range("A2:A" & nextRow).Select
End If
Все значения «A2» означают адрес первой ячейки, где будет производиться нумерация, а координаты «A» — адрес всего столбца с нумерацией. Проверьте, где именно будет выводиться нумерация в вашей таблице и измените данные координаты в коде, если это необходимо.
В строке производится очистка диапазона формы ввода данных после того, как информация из неё была перенесена в таблицу:
.Range("Diapason").ClearContentsНе трудно догадаться, что («Diapason») означает наименование того диапазона, который мы ранее присвоили полям для ввода данных. Если вы дали им другое наименование, то в этой строке должно быть вставлено именно оно.
Дальнейшая часть кода универсальна и во всех случаях будет вноситься без изменений.
После того, как вы записали код макроса в окно редактора, следует нажать на значок сохранения в виде дискеты в левой части окна. Затем можно его закрывать, щелкнув по стандартной кнопке закрытия окон в правом верхнем углу.
- После этого возвращаемся на лист Excel. Теперь нам следует разместить кнопку, которая будет активировать созданный макрос. Для этого переходим во вкладку «Разработчик». В блоке настроек «Элементы управления» на ленте кликаем по кнопке «Вставить». Открывается перечень инструментов. В группе инструментов «Элементы управления формы» выбираем самый первый – «Кнопка».
- Затем с зажатой левой клавишей мыши обводим курсором область, где хотим разместить кнопку запуска макроса, который будет производить перенос данных из формы в таблицу.
- После того, как область обведена, отпускаем клавишу мыши. Затем автоматически запускается окно назначения макроса объекту. Если в вашей книге применяется несколько макросов, то выбираем из списка название того, который мы выше создавали. У нас он называется «DataEntryForm». Но в данном случае макрос один, поэтому просто выбираем его и жмем на кнопку «OK» внизу окна.
- После этого можно переименовать кнопку, как вы захотите, просто выделив её текущее название.
В нашем случае, например, логично будет дать ей имя «Добавить». Переименовываем и кликаем мышкой по любой свободной ячейке листа.
- Итак, наша форма полностью готова. Проверим, как она работает. Вводим в её поля необходимые значения и жмем на кнопку «Добавить».
- Как видим, значения перемещены в таблицу, строке автоматически присвоен номер, сумма посчитана, поля формы очищены.
- Повторно заполняем форму и жмем на кнопку «Добавить».
- Как видим, и вторая строка также добавлена в табличный массив. Это означает, что инструмент работает.
Читайте также:
Как создать макрос в Excel
Как создать кнопку в Excel
В Экселе существует два способа применения формы заполнения данными: встроенная и пользовательская. Применение встроенного варианта требует минимум усилий от пользователя. Его всегда можно запустить, добавив соответствующий значок на панель быстрого доступа. Пользовательскую форму нужно создавать самому, но если вы хорошо разбираетесь в коде VBA, то сможете сделать этот инструмент максимально гибким и подходящим под ваши нужды.
Excel для Microsoft 365 для Mac Excel 2021 для Mac Excel 2019 для Mac Excel 2016 для Mac Еще…Меньше
Вы можете создать форму в Excel, добавив в книгу элементы управления содержимым, такие как кнопки, флажки, списки и поля со списками. После этого другие пользователи смогут заполнить эту форму в приложении Excel и при желании распечатать ее.
Шаг 1. Отображение вкладки «Разработчик».
-
В меню Excel выберите элемент Параметры.
-
В разделе Разработка выберите Представление.
-
В разделе Показывать на ленте установите флажок Вкладка «Разработчик».
Шаг 2. Добавление и форматирование элементов управления содержимым
-
На вкладке Разработчик выберите элемент управления, который хотите добавить.
-
На листе щелкните место, куда нужно вставить элемент управления.
-
Чтобы задать свойства элемента управления, щелкните его, удерживая нажатой клавишу CONTROL, и выберите пункт Формат элемента управления.
-
В окне Формат объекта задайте такие свойства элемента управления, как шрифт, выравнивание и цвет.
-
Повторите действия 1–4 для каждого добавляемого элемента управления.
Шаг 3. Защита листа, содержащего форму
-
В меню Сервис наведите указатель на пункт Защита и выберите команду Защитить лист.
-
Выберите нужные параметры защиты.
-
Сохраните и закройте книгу.
Совет: Чтобы продолжить редактирование после защиты формы, в меню Сервис наведите указатель на пункт Защита и выберите команду Снять защиту листа.
Шаг 4. Проверка формы (необязательно)
При необходимости вы можете проверить форму, прежде чем распространять ее.
-
Защитите форму, как указано в описании шага 3.
-
Откройте форму еще раз, заполните ее обычным способом и сохраните как копию.
Нужна дополнительная помощь?
Теперь для конкретно нашего примера нужно записать в поле следующий код:
Sub DataEntryForm()
Dim nextRow As Long
nextRow = Producty.Cells(Producty.Rows.Count, 2).End(xlUp).Offset(1, 0).Row
With Producty
If .Range("A2").Value = "" And .Range("B2").Value = "" Then
nextRow = nextRow - 1
End If
Producty.Range("Name").Copy
.Cells(nextRow, 2).PasteSpecial Paste:=xlPasteValues
.Cells(nextRow, 3).Value = Producty.Range("Volum").Value
.Cells(nextRow, 4).Value = Producty.Range("Price").Value
.Cells(nextRow, 5).Value = Producty.Range("Volum").Value * Producty.Range("Price").Value
.Range("A2").Formula = "=IF(ISBLANK(B2), """", COUNTA($B$2:B2))"
If nextRow > 2 Then
Range("A2").Select
Selection.AutoFill Destination:=Range("A2:A" & nextRow)
Range("A2:A" & nextRow).Select
End If
.Range("Diapason").ClearContents
End With
End Sub
Но этот код не универсальный, то есть, он в неизменном виде подходит только для нашего случая. Если вы хотите его приспособить под свои потребности, то его следует соответственно модифицировать. Чтобы вы смогли сделать это самостоятельно, давайте разберем, из чего данный код состоит, что в нем следует заменить, а что менять не нужно.
Итак, первая строка:
Sub DataEntryForm()
«DataEntryForm» — это название самого макроса. Вы можете оставить его как есть, а можете заменить на любое другое, которое соответствует общим правилам создания наименований макросов (отсутствие пробелов, использование только букв латинского алфавита и т.д.). Изменение наименования ни на что не повлияет.
Везде, где встречается в коде слово «Producty» вы должны его заменить на то наименование, которое ранее присвоили для своего листа в поле «(Name)» области «Properties» редактора макросов. Естественно, это нужно делать только в том случае, если вы назвали лист по-другому.
Теперь рассмотрим такую строку:
nextRow = Producty.Cells(Producty.Rows.Count, 2).End(xlUp).Offset(1, 0).Row
Цифра «2» в данной строчке означает второй столбец листа. Именно в этом столбце находится колонка «Наименование товара». По ней мы будем считать количество рядов. Поэтому, если в вашем случае аналогичный столбец имеет другой порядок по счету, то нужно ввести соответствующее число. Значение «End(xlUp).Offset(1, 0).Row» в любом случае оставляем без изменений.
Далее рассмотрим строку
If .Range("A2").Value = "" And .Range("B2").Value = "" Then
«A2» — это координаты первой ячейки, в которой будет выводиться нумерация строк. «B2» — это координаты первой ячейки, по которой будет производиться вывод данных («Наименование товара»). Если они у вас отличаются, то введите вместо этих координат свои данные.
Переходим к строке
Producty.Range("Name").Copy
В ней параметр «Name» означат имя, которое мы присвоили полю «Наименование товара» в форме ввода.
В строках
.Cells(nextRow, 2).PasteSpecial Paste:=xlPasteValues
.Cells(nextRow, 3).Value = Producty.Range("Volum").Value
.Cells(nextRow, 4).Value = Producty.Range("Price").Value
.Cells(nextRow, 5).Value = Producty.Range("Volum").Value * Producty.Range("Price").Value
наименования «Volum» и «Price» означают названия, которые мы присвоили полям «Количество» и «Цена» в той же форме ввода.
В этих же строках, которые мы указали выше, цифры «2», «3», «4», «5» означают номера столбцов на листе Excel, соответствующих колонкам «Наименование товара», «Количество», «Цена» и «Сумма». Поэтому, если в вашем случае таблица сдвинута, то нужно указать соответствующие номера столбцов. Если столбцов больше, то по аналогии нужно добавить её строки в код, если меньше – то убрать лишние.
В строке производится умножение количества товара на его цену:
.Cells(nextRow, 5).Value = Producty.Range("Volum").Value * Producty.Range("Price").Value
Результат, как видим из синтаксиса записи, будет выводиться в пятый столбец листа Excel.
В этом выражении выполняется автоматическая нумерация строк:
If nextRow > 2 Then
Range("A2").Select
Selection.AutoFill Destination:=Range("A2:A" & nextRow)
Range("A2:A" & nextRow).Select
End If
Все значения «A2» означают адрес первой ячейки, где будет производиться нумерация, а координаты «A» — адрес всего столбца с нумерацией. Проверьте, где именно будет выводиться нумерация в вашей таблице и измените данные координаты в коде, если это необходимо.
В строке производится очистка диапазона формы ввода данных после того, как информация из неё была перенесена в таблицу:
.Range("Diapason").ClearContents
Не трудно догадаться, что («Diapason») означает наименование того диапазона, который мы ранее присвоили полям для ввода данных. Если вы дали им другое наименование, то в этой строке должно быть вставлено именно оно.
Дальнейшая часть кода универсальна и во всех случаях будет вноситься без изменений.
После того, как вы записали код макроса в окно редактора, следует нажать на значок сохранения в виде дискеты в левой части окна. Затем можно его закрывать, щелкнув по стандартной кнопке закрытия окон в правом верхнем углу.
| Здесь можно получить ответы на вопросы по Microsoft Excel | 58571 | 479426 |
11 Ноя 2018 17:30:52 |
|
| 44519 | 357825 |
29 Янв 2017 17:28:40 |
||
| Лучшие избранные темы с основного форума | 14 | 80 |
28 Июн 2018 15:25:11 |
|
| Если вы — счастливый обладатель Mac 😉 | 220 | 1066 |
11 Ноя 2018 04:30:45 |
|
| Раздел для размещения платных вопросов, проектов и задач и поиска исполнителей для них. | 2144 | 13665 |
11 Ноя 2018 14:53:34 |
|
| Если Вы скачали или приобрели надстройку PLEX для Microsoft Excel и у Вас есть вопросы или пожелания — Вам сюда. | 317 | 1616 |
9 Ноя 2018 18:27:42 |
|
| 823 | 11969 |
10 Ноя 2018 22:24:20 |
||
| Обсуждение функционала, правил и т.д. | 270 | 3481 |
30 Окт 2018 15:01:36 |
|
Сейчас на форуме (гостей: 1208, пользователей: 18, из них скрытых: 4) , , , , , , , , , , , , ,
Сегодня отмечают день рождения (29), (36), (46), (27), (35), (32)
Всего зарегистрированных пользователей: 83917
Приняло участие в обсуждении: 32180
Всего тем: 106878
Опубликовано 29 мая 2014
Рубрика: Справочник Excel | 12 комментариев
Множество разнообразных компьютерных программ, включая «самую главную программу в мире» — MS Windows, ведут общение с пользователем при помощи выпадающих диалоговых окон. Эти окна представляют собой формы, состоящие из надписей, изображений, полей для…
…ввода данных, флажков, переключателей, списков, кнопок и прочих элементов управления.
Задача формы – выпадающего окна – предоставить пользователю простой, понятный и удобный интерфейс, который обеспечит в режиме диалога возможность эффективно осуществлять ввод данных пользователем в программу и вывод программой результатов для считывания пользователем.
Стандартно при работе со значительными объемами информации вне зависимости от того, какое программное обеспечение используется, поступают следующим образом:
1. Создают таблицы базы данных.
2. Создают формы для ввода данных в таблицы.
3. Создают необходимые запросы к таблицам базы данных.
4. Формируют отчеты на основании запросов для вывода на печать.
В предыдущих статьях этого цикла мы рассмотрели создание таблицы базы данных и познакомились с некоторыми механизмами создания запросов и отчетов: с сортировкой данных, с автофильтром и расширенным фильтром.
В этой (пятой в цикле) статье рассмотрим п.2 вышеизложенного алгоритма – вызов и использование формы для ввода данных.
Для чего нужна какая-то форма?! Бери таблицу — и пиши прямо в нее очередную строку информации! Зачем еще что-то выдумывать?
Мы так и делали при создании нашего небольшого и простого примера базы данных БД2 «Выпуск металлоконструкций участком №2», с которым работаем во всех статьях этого цикла.
Таблица маленькая, все столбцы-поля, относящиеся к одной записи, помещаются на экран и доступны взгляду пользователя без использования полос прокрутки. Но так бывает редко! Реальные таблицы баз данных часто содержат не шесть, как в нашем примере, а десять, двадцать и более столбцов-полей!
При вводе данных в такие таблицы Excel «напрямую» при заполнении строк для перемещения по столбцам необходимо каждый раз нажимать клавишу «Tab», а для перехода к новой записи на новую строку пользоваться прокруткой и мышью или клавишами «Enter» и «
Рубрика Excel
Также статьи о работе с данными в Экселе:
- Cортировка данных в списке Excel
- Способы фильтрации данных в Excel
- Расширенный фильтр в MS Excel
- Как объединить данные в Экселе?
При заполнении таблиц в Экселе можно воспользоваться формой ввода данных, которая должна значительно упростить весь процесс. Форма ввода данных в таблицы Excel позволит видеть сразу все колонки, которые необходимо заполнить, что особенно удобно при больших таблицах.
По умолчанию в Экселе 2010 и выше в меню нет возможности вызвать форму ввода и нам необходимо на панель быстрого доступа вытащить соответствующий значок. Для этого нажимаем правой кнопкой мыши на панель быстрого доступа, и в меню выбираем «Настройка панели быстрого доступа…».
В окошке «Параметры Excel» в левом меню должно быть выбрано «Панель быстрого доступа», в графе «Выбрать команды из…» выбрать «Команды на ленте». Далее в списке ниже необходимо найти графу «Форма», и кнопкой «Добавить» добавить значок на панель быстрого доступа. После чего нажать «Ок».
Возможность создать форму для ввода данных в Excel мы сделали, но теперь осталось разобраться, в каких случаях она работать не будет. Форма ввода не будет работать, если в таблице имеется более 32 столбцов или если внесенные нами данные еще не напоминают таблицу, например, указаны только заголовки столбцов. При этом, если создать таблицу через меню «Вставка Таблица» или применением форматирования таблицы, то форма ввода данных будет успешно работать, даже если в таблице будут только заголовки.
К примеру, на листе мы составили заголовки будущей таблицы без применения форматирования и внесли первое значение в любой столбец. В этом случае Эксель уже может интерпретировать эти данные, как таблицу, и после нажатия на значок вызова формы появится окошко формы ввода данных. После заполнения всех ячеек можно нажать на кнопку «Добавить» для переходя к заполнению следующего ряда, либо нажать «Закрыть» для завершения внесения данных.
Для удобства перехода к следующему полю формы можно использовать клавишу «Tab». В правом верхнем углу формы всегда отображается текущая заполняемая строка и общее количество строк таблицы. Чтобы перемещаться по строкам вперед и назад, можно использовать кнопки «Назад» и «Далее» или стрелочки вверх и вниз.
Выпадающий список в Excel это, пожалуй, один из самых удобных способов работы с данными. Использовать их вы можете как при заполнении форм, так и создавая дашборды и объемные таблицы. Выпадающие списки часто используют в приложениях на смартфонах, веб-сайтах. Они интуитивно понятны рядовому пользователю.
Кликните по кнопке ниже для загрузки файла с примерами выпадающих списков в Excel:
Видео-урок Как создать выпадающий список в Экселе на основе данных из перечня
Представим, что у нас есть перечень фруктов:
Для создания выпадающего списка нам потребуется сделать следующие шаги:
- Выбрать ячейку, в которой мы хотим создать выпадающий список;
- Перейти на вкладку “Данные” => раздел “Работа с данными” на панели инструментов => выбираем пункт “Проверка данных“.
- Во всплывающем окне “Проверка вводимых значений” на вкладке “Параметры” в типе данных выбрать “Список“:
- В поле “Источник” ввести диапазон названий фруктов =$A$2:$A$6 или просто поставить курсор мыши в поле ввода значений “Источник” и затем мышкой выбрать диапазон данных:
Если вы хотите создать выпадающие списки в нескольких ячейках за раз, то выберите все ячейки, в которых вы хотите их создать, а затем выполните указанные выше действия. Важно убедиться, что ссылки на ячейки являются абсолютными (например, $A$2), а не относительными (например, A2 или A$2 или $A2).
Как сделать выпадающий список в Excel используя ручной ввод данных
На примере выше, мы вводили список данных для выпадающего списка путем выделения диапазона ячеек. Помимо этого способа, вы можете вводить данные для создания выпадающего списка вручную (необязательно их хранить в каких-либо ячейках).
Например, представим что в выпадающем меню мы хотим отразить два слова “Да” и “Нет”. Для этого нам потребуется:
- Выбрать ячейку, в которой мы хотим создать выпадающий список;
- Перейти на вкладку “Данные” => раздел “Работа с данными” на панели инструментов => выбрать пункт “Проверка данных“:
- Во всплывающем окне “Проверка вводимых значений” на вкладке “Параметры” в типе данных выбрать “Список“:
- В поле “Источник” ввести значение “Да; Нет”.
- Нажимаем “ОК“
После этого система создаст раскрывающийся список в выбранной ячейке. Все элементы, перечисленные в поле “Источник“, разделенные точкой с запятой будут отражены в разных строчках выпадающего меню.
Если вы хотите одновременно создать выпадающий список в нескольких ячейках – выделите нужные ячейки и следуйте инструкциям выше.
Как создать раскрывающийся список в Эксель с помощью функции СМЕЩ
Наряду со способами описанными выше, вы также можете использовать формулу СМЕЩ для создания выпадающих списков.
Например, у нас есть список с перечнем фруктов:
Для того чтобы сделать выпадающий список с помощью формулы СМЕЩ необходимо сделать следующее:
- Выбрать ячейку, в которой мы хотим создать выпадающий список;
- Перейти на вкладку “Данные” => раздел “Работа с данными” на панели инструментов => выбрать пункт “Проверка данных“:
- Во всплывающем окне “Проверка вводимых значений” на вкладке “Параметры” в типе данных выбрать “Список“:
- В поле “Источник” ввести формулу: =СМЕЩ(A$2$;0;0;5)
- Нажать “ОК“
Система создаст выпадающий список с перечнем фруктов.
Как эта формула работает?
На примере выше мы использовали формулу =СМЕЩ(ссылка;смещ_по_строкам;смещ_по_столбцам;;).
Эта функция содержит в себе пять аргументов. В аргументе “ссылка” (в примере $A$2) указывается с какой ячейки начинать смещение. В аргументах “смещ_по_строкам” и “смещ_по_столбцам” (в примере указано значение “0”) – на какое количество строк/столбцов нужно смещаться для отображения данных. В аргументе “” указано значение “5”, которое обозначает высоту диапазона ячеек. Аргумент “” мы не указываем, так как в нашем примере диапазон состоит из одной колонки.
Используя эту формулу, система возвращает вам в качестве данных для выпадающего списка диапазон ячеек, начинающийся с ячейки $A$2, состоящий из 5 ячеек.
Как сделать выпадающий список в Excel с подстановкой данных (с использованием функции СМЕЩ)
Если вы используете для создания списка формулу СМЕЩ на примере выше, то вы создаете список данных, зафиксированный в определенном диапазоне ячеек. Если вы захотите добавить какое-либо значение в качестве элемента списка, вам придется корректировать формулу вручную. Ниже вы узнаете, как делать динамический выпадающий список, в который будут автоматически загружаться новые данные для отображения.
Для создания списка потребуется:
- Выбрать ячейку, в которой мы хотим создать выпадающий список;
- Перейти на вкладку “Данные” => раздел “Работа с данными” на панели инструментов => выбрать пункт “Проверка данных“;
- Во всплывающем окне “Проверка вводимых значений” на вкладке “Параметры” в типе данных выбрать “Список“;
- В поле “Источник” ввести формулу: =СМЕЩ(A$2$;0;0;СЧЕТЕСЛИ($A$2:$A$100;””))
- Нажать “ОК“
В этой формуле, в аргументе “” мы указываем в качестве аргумента, обозначающего высоту списка с данными – формулу СЧЕТЕСЛИ, которая рассчитывает в заданном диапазоне A2:A100 количество не пустых ячеек.
Примечание: для корректной работы формулы, важно, чтобы в списке данных для отображения в выпадающем меню не было пустых строк.
Как создать выпадающий список в Excel с автоматической подстановкой данных
Для того чтобы в созданный вами выпадающий список автоматически подгружались новые данные, нужно проделать следующие действия:
- Создаем список данных для отображения в выпадающем списке. В нашем случае это список цветов. Выделяем перечень левой кнопкой мыши:
- На панели инструментов нажимаем пункт “Форматировать как таблицу“:
- Из раскрывающегося меню выбираем стиль оформления таблицы:
- Нажав клавишу “ОК” во всплывающем окне, подтверждаем выбранный диапазон ячеек:
- Затем, выделим диапазон данных таблицы для выпадающего списка и присвоим ему имя в левом поле над столбцом “А”:
Таблица с данными готова, теперь можем создавать выпадающий список. Для этого необходимо:
- Выбрать ячейку, в которой мы хотим создать список;
- Перейти на вкладку “Данные” => раздел “Работа с данными” на панели инструментов => выбрать пункт “Проверка данных“:
- Во всплывающем окне “Проверка вводимых значений” на вкладке “Параметры” в типе данных выбрать “Список“:
- В поле источник указываем =”название вашей таблицы”. В нашем случае мы ее назвали “Список“:
- Готово! Выпадающий список создан, в нем отображаются все данные из указанной таблицы:
- Для того чтобы добавить новое значение в выпадающий список – просто добавьте в следующую после таблицы с данными ячейку информацию:
- Таблица автоматически расширит свой диапазон данных. Выпадающий список соответственно пополнится новым значением из таблицы:
Как скопировать выпадающий список в Excel
В Excel есть возможность копировать созданные выпадающие списки. Например, в ячейке А1 у нас есть выпадающий список, который мы хотим скопировать в диапазон ячеек А2:А6.
Для того чтобы скопировать выпадающий список с текущим форматированием:
- нажмите левой клавишей мыши на ячейку с выпадающим списком, которую вы хотите скопировать;
- нажмите сочетание клавиш на клавиатуре CTRL+C;
- выделите ячейки в диапазоне А2:А6, в которые вы хотите вставить выпадающий список;
- нажмите сочетание клавиш на клавиатуре CTRL+V.
Так, вы скопируете выпадающий список, сохранив исходный формат списка (цвет, шрифт и.т.д). Если вы хотите скопировать/вставить выпадающий список без сохранения формата, то:
- нажмите левой клавишей мыши на ячейку с выпадающим списком, который вы хотите скопировать;
- нажмите сочетание клавиш на клавиатуре CTRL+C;
- выберите ячейку, в которую вы хотите вставить выпадающий список;
- нажмите правую кнопку мыши => вызовите выпадающее меню и нажмите “Специальная вставка“;
- В появившемся окне в разделе “Вставить” выберите пункт “условия на значения“:
- Нажмите “ОК“
После этого, Эксель скопирует только данные выпадающего списка, не сохраняя форматирование исходной ячейки.
Как выделить все ячейки, содержащие выпадающий список в Экселе
Иногда, сложно понять, какое количество ячеек в файле Excel содержат выпадающие списки. Есть простой способ отобразить их. Для этого:
- Нажмите на вкладку “Главная” на Панели инструментов;
- Нажмите “Найти и выделить” и выберите пункт “Выделить группу ячеек“:
- В диалоговом окне выберите пункт “Проверка данных“. В этом поле есть возможность выбрать пункты “Всех” и “Этих же“. “Всех” позволит выделить все выпадающие списки на листе. Пункт “этих же” покажет выпадающие списки схожие по содержанию данных в выпадающем меню. В нашем случае мы выбираем “всех“:
- Нажмите “ОК“
Нажав “ОК“, Excel выделит на листе все ячейки с выпадающим списком. Так вы сможете привести за раз все списки к общему формату, выделить границы и.т.д.
Как сделать зависимые выпадающие списки в Excel
Иногда нам требуется создать несколько выпадающих списков, причем, таким образом, чтобы, выбирая значения из первого списка, Excel определял какие данные отобразить во втором выпадающем списке.
Предположим, что у нас есть списки городов двух стран Россия и США:
Для создания зависимого выпадающего списка нам потребуется:
- Создать два именованных диапазона для ячеек “A2:A5” с именем “Россия” и для ячеек “B2:B5” с названием “США”. Для этого нам нужно выделить весь диапазон данных для выпадающих списков:
- Перейти на вкладку “Формулы” => кликнуть в разделе “Определенные имена” на пункт “Создать из выделенного“:
- Во всплывающем окне “Создание имен из выделенного диапазона” поставьте галочку в пункт “в строке выше“. Сделав это, Excel создаст два именованных диапазона “Россия” и “США” со списками городов:
- Нажмите “ОК“
- В ячейке “D2” создайте выпадающий список для выбора стран “Россия” или “США”. Так, мы создадим первый выпадающий список, в котором пользователь сможет выбрать одну из двух стран.
Теперь, для создания зависимого выпадающего списка:
- Выделите ячейку E2 (или любую другую ячейку, в которой вы хотите сделать зависимый выпадающий список);
- Кликните по вкладке “Данные” => “Проверка данных”;
- Во всплывающем окне “Проверка вводимых значений” на вкладке “Параметры” в типе данных выберите “Список“:
- В разделе “Источник” укажите ссылку: =INDIRECT($D$2) или =ДВССЫЛ($D$2);
- Нажмите “ОК“
Теперь, если вы выберите в первом выпадающем списке страну “Россия”, то во втором выпадающем списке появятся только те города, которые относятся к этой стране. Также и в случае, когда выбираете “США” из первого выпадающего списка.
Формы ввода данных в Microsoft Excel
Смотрите также в разных книгах. (а если позиций все обрезано.Суть такая, я запуска макроса не и листов excel?(Form) на ПанелиНажимайте клавишу TAB для то выбираем из соответствующих колонкам модифицировать. Чтобы вы того листа, где пункт в выпадающем действия значки фильтрации заполнения табличной области. с каким именноДля облегчения ввода данныхВ какую сторону накопится 1000? Это
постараюсь попозже выложить хочу нажимать на
Применение инструментов заполнения
вынесена на Лист.и что нужно быстрого доступа. перехода к следующему списка название того,«Наименование товара» смогли сделать это располагаются наши таблицы. списке. исчезли из шапки Она будет создаваться диапазонам ей нужно в таблицу в копать? Опыта нет))) будет очень неудобно) скрины или фото. горячие клавиши, чтобы Изучаю решение. Спасибо дописать в код,
Используйте кнопки полю в форме. который мы выше
Способ 1: встроенный объект для ввода данных Excel
, самостоятельно, давайте разберем, В данном случаеКак видим, выбранная позиция
- таблицы, как это прямо на листе, будет работать, следует Excel можно воспользоватьсяЗаранее огромное спасибо.wild_pigeritik появлялась форма, далееВалера чтобы данные копировалисьНазад
- Закончив ввод данных в создавали. У нас«Количество» из чего данный это тут же отобразилась и требовалось. и представлять собой ввести любое значение специальными формами, которыеwild_pig: И все 1000: Фото в вложение
я начинаю вводить: Огромное спасибо! Я в строго определенный(Find Prev) и строку, нажмите клавишу он называется, код состоит, что«Лист 1» в полеЗатем нам следует создать её диапазон. С в первую строку
- помогут ускорить процесс: Может мы вражины, будут разные. Чтоeritik информацию, она должна уж учебники перечитал,
- лист, а неДалее RETURN , чтобы«DataEntryForm»«Цена» в нем следует.«Наименование товара» саму форму ввода
- помощью данного инструмента табличного массива. заполнения табличного диапазона но маскируемся? с датой делать.: пример во вложении искаться в столбце поисковики изнасиловал. А в тот в(Find Next), чтобы добавить строку в. Но в данноми заменить, а чтоПосле этого переходим к. данных. Она тоже пользователь сам сможетПосле этого выделяем любую информацией. В ЭкселеЦитата
- Hugoeritik (только уникальные само здесь, оказывается, какие котором форма активна легко переключаться от конец списка.
- случае макрос один,«Сумма» менять не нужно. левой нижней областиДалее нам нужно будет будет представлять собой реализовать те возможности, ячейку заготовки таблицы
- имеется встроенный инструмент200?’200px’:»+(this.scrollHeight+5)+’px’);»>В какую сторону копать:: + файл собой), и если отзывчивые люди обитают! в данный момент. одной записи (строки)По завершении добавления строк поэтому просто выбираем. Поэтому, если в
- Итак, первая строка: окна под названием присвоить имена тем своего рода табличный которые считает нужными. и щелкаем на позволяющий производить заполнение
- Копайте в сторону200?’200px’:»+(this.scrollHeight+5)+’px’);»>Sub GoEnd()yutrans я выбираю этот РеспектPavel55 к другой. нажмите кнопку его и жмем
- вашем случае таблицаSub DataEntryForm()«Properties» трем ячейкам формы массив, состоящий из По функционалу он панели быстрого доступа подобным методом. Также
- создания своих тем,Cells(Range(«a» & Rows.Count).End(xlUp).Row: Спасибо. Буду изучать вариант, то автоматическиSerge_ASB: Посмотрите пример.
- Примечание:Закрыть на кнопку сдвинута, то нужно
- «DataEntryForm». Тут расположены настройки ввода, куда мы двух столбцов. Наименования практически ни в по значку пользователь может создать и пользования поиском + 1, 1).SelectPaul_GD
- подставляются значение из: Понравилась форма.P.S. У меняИспользуйте кнопки, чтобы добавить последнюю«OK» указать соответствующие номера— это название выделенного листа. В будем вводить данные. строк данного объекта
- чем не будет«Форма…» собственный вариант формы,
- (жесточайше).End Sub: Добрый день! соседних столбцов, ноУ меня идея такое чувство, чтоДобавить новую строку ивнизу окна. столбцов. Если столбцов самого макроса. Вы
- поле Выделяем первую ячейку, будут соответствовать именам уступать встроенному аналогу, который мы ранее которая будет максимальноМатраскинКнопку запуска этогоотличная реализация формы
- только если количество наподобие. В таблице вы удаляете записи(New) или закрыть форму данных.После этого можно переименовать больше, то по можете оставить его«(Name)» где уже установлено
- столбцов основной таблицы. Excel, а кое активировали. адаптирована под его
Способ 2: создание пользовательской формы
: макроса закрепить в ввода данных! большой данного товара один, я ее в из таблицы каким-тоУдалить Для последней строки кнопку, как вы аналогии нужно добавить как есть, аследует заменить кириллическое в нашем случае Исключение составляют столбцы в чем, возможно,Итак, открывается окно указанного потребности, применив дляfoxmeyson верхней закреплённой части потенциал! если не один, целом воплотил. Только странным способом. Например,(Delete), чтобы добавлять не требуется нажимать захотите, просто выделив её строки в можете заменить на наименование ( наименование«№ п/п»
- превосходить его. Единственный инструмента. Как видим, этого макрос. Давайте, я бы использовал листа.при использовании возник то общую сумму вот созданием форм нажав пробел на или удалять записи. клавишу RETURN . её текущее название. код, если меньше любое другое, которое«Лист1»«Картофель»и
- недостаток состоит в данный объект имеет рассмотрим различные варианты access. Его можноwild_pig такой вопрос к поделить на количество никогда в Excel ячейке, если это Начав редактировать данные,Примечания:В нашем случае, например, – то убрать соответствует общим правилам) на название, написанное. Далее переходим в«Сумма» том, что для поля, которые соответствуют использования этих полезных настроить через разного: Вариант с формой форме по кнопке и присвоить это
- не занимался. Посему так, то таким вы можете воспользоваться логично будет дать лишние. создания наименований макросов на латинице. Название поле наименования диапазонов.. Они будут отсутствовать. каждого табличного массива названиям столбцов нашего инструментов заполнения в рода DNS. ИBachata Воронка новых клиентов
- в цену. интересуюсь. образом удалять информацию кнопкойВ Excel строка автоматически ей имяВ строке производится умножение (отсутствие пробелов, использование можно дать любое, Оно расположено в Нумерация первого из придется составлять отдельную табличного массива. При Excel. пользовать одну базу: Спасибо большое, тоесли имеется дваОдно из полейРасскажите (или скажите нельзя! Информация из
Вернуть добавляется при переходе«Добавить» количества товара на только букв латинского которое вам будет левой части окна них будет происходить форму, а не этом первое полеСкачать последнюю версию со многомногими подключениями. что нужно! одинаковых названия для это должна быть где взять) инфо ячеек надо удалять(Restore), чтобы отменить
- к другой записи. Переименовываем и кликаем его цену: алфавита и т.д.). удобнее, главное, чтобы
- Excel на том при помощи макроса, применять один и уже заполнено значением, ExcelА можно установитьСкажите, а можно осуществления поиска в дата (календарь для по поводу - так: любые изменения. или закрытии формы мышкой по любой.Cells(nextRow, 5).Value = Producty.Range(«Volum»).Value Изменение наименования ни в нем были же уровне, что а расчет значений тот же шаблон, так как мыФорма заполнения представляет собой бд помощнее, например
добавить в форму окне Результаты отображаются выбора). как рисовать саму1) Выделяете мышкойНажмите кнопку данных.
- свободной ячейке листа. * Producty.Range(«Price»).Value на что не исключительно символы латиницы и строка формул. во втором будет как это возможно его ввели вручную объект с полями, SQL server и поле для даты? оба. но приИ еще в форму и как
- область ячеек наКритерииВ ячейках, которые содержатИтак, наша форма полностьюРезультат, как видим из повлияет. или цифры и Вводим туда произвольное производиться путем применения при использовании стандартного на листе. наименования которых соответствуют
- написать приложение работающие Т.е. чтобы ее выборе в окне поле количество значение прикручивать на элементы листе(Criteria), чтобы отобразить формулу, отображается ее
- готова. Проверим, как синтаксиса записи, будетВезде, где встречается в отсутствовали другие знаки
- название. Это может формулы умножения количества варианта.Вводим значения, которые считаем названиям колонок столбцов с этой базой. можно было вводить Результаты второго варианта по уполчанию 1.
- управления «источник информации»2) Нажимаете кнопку только те записи, результат. Изменить формулу она работает. Вводим выводиться в пятый коде слово или пробелы. Именно быть любое наименование на цену.Как и в предыдущем нужными и в заполняемой таблицы. ВStormy
- вручную? остальные поля (которыеВ общем объяснила и ячейку-получатель. Delete на клавиатуре которые удовлетворяют определенным в форме данных в её поля столбец листа Excel.«Producty»
- с этим именем на латинице, вВторой столбец объекта ввода способе, прежде всего, остальные поля, после эти поля нужно: Книги разные -Не знаю, реализуемо содержат отличную от как смогла, лучшеБуду рад комментариям. (либо меню Правка критериям. невозможно. необходимые значения иВ этом выражении выполняетсявы должны его будет работать макрос. котором нет пробелов,
- данных оставим пока нужно составить шапку чего жмем на вводить данные и но всегда одни
- ли это , первого варианта информацию) посмотрите на таблицуЮрий М — Очистить)Введите критерии и кликнитеИзменение данных в строке жмем на кнопку автоматическая нумерация строк: заменить на то Пусть в нашем но лучше все-таки что пустым. Непосредственно будущей таблицы на кнопку они тут же и те же но было бы не меняются, т.е. и сразу все: Список доступной дляPetr по кнопкеЩелкните любую ячейку в«Добавить»If nextRow > наименование, которое ранее случае данным названием использовать названия близкие в него позже листе. Она будет«Добавить» будут добавляться новой или меняются по удобно, если бы
- отображаются поля, содержащиеся поймете. скачивания литературы и: возможно это произошлоПравка диапазоне или таблице
- . 2 Then присвоили для своего будет
- к решаемым данным будут вводиться значения состоять из пяти. строкой в табличный прихоти пользователя? Если в поле даты в строке по__новая таблица учета.xlsx ссылки на ресурсы случайно. обычно я(Form).
- с данными, которыеКак видим, значения перемещеныRange(«A2»).Select листа в поле«Producty» элементом задачам. Поэтому для заполнения строк ячеек с именами:После этого, как видим, диапазон. Форма может одинаковые , то (которое по-прежнему остается первому вхождению.
- Большое СПАСИБО! можно найти в удаляю информацию изТеперь, нажимая требуется изменить. в таблицу, строкеSelection.AutoFill Destination:=Range(«A2:A» &«(Name)», хотя вы можете первую ячейку, в
- основного табличного диапазона.«№ п/п» в первую строку выступать как в можно сделать форму редактируемым) по дефолтувозможно ли сделатьeritik «Копилке». Загляните в ячеек как ВыНазадВ меню автоматически присвоен номер, nextRow)области
- выбрать и любое которой содержится названиеПосле этого создаем ещё, таблицы были автоматически виде отдельного встроенного ввода, а базу стояло значение (т.е. так, что бы: Правила — там и написали.
- (Find Prev) иДанные сумма посчитана, поляRange(«A2:A» & nextRow).Select«Properties» другое, соответствующее условиям, товара, назовем одну небольшую таблицу.«Наименование товара» перенесены введенные значения, инструмента Excel, так на Excel. Делаем дата) предыдущей ячейки. и поля отображались
- _Adelaida_ всё есть.и еще один,Далеевыберите команду формы очищены.End Ifредактора макросов. Естественно, которые были описаны«Name» Она будет состоять, а в форме и располагаться непосредственно подключение через стандартный Например, в день соответсвенно от выбранного, никто полностью всюdenisbuslov надеюсь последний в(Find Next), выФормаПовторно заполняем форму иВсе значения это нужно делать выше.. Пишем данное наименование из одного столбца«Количество» произошел переход к на листе в импорт данных MS
нужно ввести 10-20 варианта? работу за вас: Нужно создать форму этом топике, вопрос:) будете видеть только. жмем на кнопку«A2» только в томВ поле в поле и и в ней, следующему блоку полей, виде его диапазона,
Query. Ну или наименований блюд. Тыспасибо заранее! делать не будет. с помощью которойпомогите добавить третью данные, удовлетворяющие этимНажмите кнопку«Добавить»
- означают адрес первой случае, если вы«Name» жмем на клавишу разместится список товаров,«Цена» который соответствуют второй если она создана что-то посложнее, но вместе с первымyutrans это целый проект. данные вносились бы кнопочку к «да
- критериям. В нашемСоздать. ячейки, где будет
назвали лист по-другому.
тоже можно заменитьEnter
которые мы будем,
строке табличного массива.
самим пользователем. уже на Аccess продуктом вводишь сегодняшнюю
: Удалите дубликаты строк.если есть конкретные
в бланк в
- заменить" и
примере – это
.Как видим, и вторая
производиться нумерация, аТеперь рассмотрим такую строку:
название на болеена клавиатуре.
выводить во вторую«Сумма»
Заполняем окно инструмента темиТеперь давайте рассмотрим, как
или так как
дату, а дальше, (создайте базу данных
вопросы: по организации
строго указанные ячейки.
"нет - добавить"
запись 13.
В форме данных найдите строка также добавлена координаты «nextRow = Producty.Cells(Producty.Rows.Count, 2).End(xlUp).Offset(1, удобное. Но этоТочно таким же образом колонку основной таблицы.. значениями, которые хотим пользоваться этими двумя Матраскин предложил. при нажатии на без дубликатов) поиска, вывода/вывода данных Ячейки выделены красным еще одну «отмена»Примечание: строку, которую требуется
в табличный массив.
A» 0).Row не обязательно. При присваиваем ячейке, в Для наглядности ячейкуДалее нужно из нашего видеть во второй видами инструментов.Ирина кнопку «добавить» этаPaul_GD — то задавайте. шрифтом. Заранее спасибо!спасибо Вам заДля редактирования критериев изменить, с помощью
Это означает, что— адрес всегоЦифра этом допускается использование которую будем вводить с заголовком данного табличного массива сделать строке табличной области,Прежде всего, давайте узнаем,: Здравствуйте, подскажите пожалуйста: дата уже как: по факту ониесли нужен весьdenisbuslov помощь! нажмите кнопку
кнопок
инструмент работает. столбца с нумерацией.«2» пробелов, кириллицы и количество товара, имя перечня ( так называемую «умную» и снова щелкаем как применять встроенную можно ли в бы автозаполнена. не являются дубликатами, проект целиком пишите: Извините вот иPavel55КритерииНазадЧитайте также: Проверьте, где именнов данной строчке любых других знаков.«Volum»
«Список товаров»
таблицу, с возможностью по кнопке форму для ввода excel 2010 создатьwild_pig поскольку в след на почту del файл.: Посмотрите пример(Criteria) еще раз.иКак создать макрос будет выводиться нумерация означает второй столбец В отличие от.) можно залить цветом. автоматического добавления строчек
«Добавить»
данных Excel. форму для ввода: столбцах будут иные обсудимdenisbuslovPetr
Чтобы закрыть форму,
Найти далее
в Excel в вашей таблице
листа. Именно в предыдущего параметра, который
А ячейке с ценойЗатем выделяем первую пустую при заполнении соседних.Нужно отметить, что по данных в форматированнуюЦитата данные.yutrans: Кто согласиться помочь: Pavel55, еще раз кликните поили полосы прокрутки.
Как создать кнопку и измените данные этом столбце находится задает наименование листа – ячейку объекта ввода диапазонов или ячеекКак видим, значения второй умолчанию значок, который таблицу. Заранее спасибоBachata, 31.01.2014 вНапример,: http://moonexcel.com.ua/%D1%83%D1%80…8B-userform_ru по цене сойдемся! спасибо!ЗакрытьИзмените данные в строке. в Excel координаты в коде, колонка для программы, данный«Price» значений. Переходим во данными. Для этого строчки тоже были её запускает, скрыт за ответ. 06:50, в сообщенииООО рога иeritikAnton20002
Kegrus(Close).Совет:
В Экселе существует два если это необходимо.«Наименование товара» параметр присваивает название. вкладку
выделяем шапку и, добавлены, причем нам
и его нужноZ
№ 8200?'200px':''+(this.scrollHeight+5)+'px');">Скажите, а
копыта / договор:
: denisbuslov,
: Как сделать вУрок подготовлен для Вас Чтобы перейти к следующему способа применения формыВ строке производится очистка. По ней мы листу, видимое пользователюПосле этого точно таким«Данные» находясь во вкладке даже не пришлось активировать. Для этого: Да. Выделить данные можно добавить в 1 (поставка) /_Adelaida_
приветствую готов помочь. форме ввода данных командой сайта office-guru.ru полю формы, нажмите заполнения данными: встроенная диапазона формы ввода
будем считать количество на панели ярлыков. же образом даем. Щелкаем по значку«Главная» переставлять курсор в переходим во вкладку и нажать знак форму поле для стоимость.руб., вот тогда еще моя почта раскрывающийся список:
Источник: http://www.excel-easy.com/examples/data-form.html клавишу TAB , и пользовательская. Применение данных после того,
рядов. Поэтому, еслиКак видим, после этого название всему диапазону«Проверка данных», жмем на кнопку самой таблице.«Файл» «Форма». Если его даты?ООО рога и небольшая помощь.Удалено. Нарушение п.4 Правил
- Примеру: 20 объектовПеревел: Антон Андронов к предыдущему полю встроенного варианта требует как информация из в вашем случае автоматически изменится и из вышеуказанных трех, который размещен на«Форматировать как таблицу»Таким образом, заполняем табличный, а затем щелкаем еще нет, тоА как узнать, копыта / договорпоиск и вывод ветки РАБОТА/ФРИЛАНС с собственными названиямиАвтор: Антон Андронов — сочетание клавиш
- минимум усилий от неё была перенесена аналогичный столбец имеет наименование ячеек. Прежде всего, ленте в блокев блоке инструментов массив всеми значениями,
- по пункту вынести на ПБД что уже следующий 2 (услуги) / всех найденных значенийприсылайте свою цену. и номерами(чтобы постоянноPetr SHIFT + TAB пользователя. Его всегда в таблицу: другой порядок поЛиста 1 выделим, а потом инструментов«Стили» которые хотим в«Параметры» (панель быстрого доступа)… день? А, если
- стоимость.руб. в listboxRAN не писать навание
: здравствуйте! . можно запустить, добавив.Range(«Diapason»).ClearContents счету, то нужнов области дадим ему наименование
- «Работа с данными». После этого открывается неё ввести..Ирина вы в «следующий»нужно изменить/дополнить поPrivate Sub TextBox1_Change()
- : Ниписал в ЛС. объектов в полях,а возможно лиЗакончив изменение данных, нажмите соответствующий значок на
- Не трудно догадаться, что ввести соответствующее число.«Project» в специальном поле.
- . список доступных вариантовКроме того, при желании,В открывшемся окне параметров: Здравствуйте. Спасибо. Я
день захотите подправить
Договору 2, а If Len(TextBox1) >
китин а выбирать из
в excel сделать клавишу RETURN , панель быстрого доступа. ( Значение, на то, которое Пусть это будетЗапускается окно проверки вводимых стилей. На функционал можно производить навигацию Эксель перемещаемся в знаю это действие. (забыли заполнить) предыдущий? форма зацикливает на 2 Then ListBox1.Clear: списка). форму для ввода чтобы обновить строку.
Пользовательскую форму нужно
lumpics.ru
Упрощение ввода данных с помощью формы данных
«Diapason»«End(xlUp).Offset(1, 0).Row» мы только что имя данных. Кликаем по выбор одного из по ранее введенным раздел Но если данныхBachata Договор 1, хотя itext$ = TextBox1.ValueAnton20002P/S И как данных как в
В Excel будет автоматически создавать самому, но) означает наименование тогов любом случае задали в настройках.«Diapason» полю них никак не


: Удалено администрацией добавить новый объект access? выбрана следующая строка.
если вы хорошо диапазона, который мы
оставляем без изменений.Затем переходим в центральную
-
.«Тип данных» повлияет, поэтому выбираем кнопок
-
. Большую часть окна огромная, то тогда день закончился так: поиска видно оба «» Then With
-
Anton20002 в список формыну чтобы появлялось
-
Совет: разбираетесь в коде
ранее присвоили полямДалее рассмотрим строку область окна. Именно
-
После последнего действия обязательно, в котором по просто тот вариант,«Назад» занимает обширная область
-
как быть? А31.01.2014 такос 200 варианта ThisWorkbook.Worksheets(«base»).[a:a] Dim icell: Чего это мою данных окошко с определенными Перед нажатием клавиши RETURN VBA, то сможете
для ввода данных.If .Range(«A2»).Value = «»
-
тут нам нужно сохраняем документ, чтобы умолчанию установлен параметр который считаем болееи
-
настроек. В левой работники мои плохо 226yutrans As Range Set
-
ссылку на видео
-
Петр полями для заполнения можно отменить все сделать этот инструмент
-
Если вы дали And .Range(«B2»).Value = будет записать сам названия, которые мы«Любое значение»
-
подходящим.«Далее» её части находятся
-
соображают по частиНа следующий день,: А если выбор icell = .Find(itext$, заблокировали?: Подскажите, а где и затем данные изменения, нажав кнопку
-
максимально гибким и
им другое наименование, «» Then код макроса. Если присвоили, смог воспринимать.Затем открывается небольшое окошкоили вертикальной полосы инструменты, которые могут
-
офиса 2010, они 1 февраля, я осуществлять через комбобокс?
, xlValues, xlPart)Pelena
указывается в настройках помещались в лист.Восстановить подходящим под ваши то в этой«A2»
поле редактора кода
-
макрос, созданный намиИз раскрывшихся вариантов выбираем форматирования таблицы. В прокрутки.
-
быть добавлены на могут работать лишь нажимаю на кнопочкуBachata If Not icell
-
: полей, в какуюесли можно покажите
-
. нужды. строке должно быть— это координаты белого цвета в в дальнейшем. Для позицию нем указан диапазон,
-
При необходимости можно откорректировать панель быстрого доступа, с готовыми ячейками
«добавить», и все: Всем доброго времени Is Nothing ThenAnton20002 ячейку заносить данные? пример пожалуйста
Удаление строкиАвтор: Максим Тютюшев
См. также
вставлено именно оно. первой ячейки, в
указанной области не сохранения переходим во
support.office.com
Форма данных в Excel
«Список» который мы ранее любое значение в а в правой и формулами. Хотелось поля формы, кроме суток! iaddress$ = icell.Address, Вам ещё раноАн13Pavel55Щелкните любую ячейку вФорма данных представляет собой
- Дальнейшая часть кода универсальна
- которой будет выводиться отображается, как в вкладку.
- выделили, то есть, табличном массиве, изменив – уже присутствующие. облечить им работу поля «дата» (вНекоторое время назад ListBox1.Clear Do Set в этой ветке
: Kegrus: Смотрите пример диапазоне или таблице, удобный способ ввода и во всех нумерация строк. нашем случае, то«Файл»Как видим, после этого диапазон шапки. Как его в форме.В поле не разносить все
- нем уже стоит у меня появилась icell = .FindNext(icell) постить. Прочитайте Правила(Как сделать вGuest
- из которых нужно или просмотра одной случаях будет вноситься«B2»
- жмем на функциональнуюи кликаем по окно проверки вводимых правило, в данном Чтобы изменения отобразились«Выбрать команды из» в ручную, а дата предыдущего дня цель — начать ListBox1.AddItem icell.Value Loop
Anton20002 форме ввода данных: Павел, что-то не удалить строку. строки данных в без изменений.— это координаты клавишу пункту
значений несколько изменило поле заполнено все
на листе, после
устанавливаем значение
с помощью формы
office-guru.ru
форма ввода данных
— 31.01.2014), пустые. вести учет потребляемой
While iaddress$ <>: Интересно…Целый день программу раскрывающийся список: срабатывает форма -В меню
диапазон или таблице.После того, как вы первой ячейки, поF7«Сохранить как…»
свою конфигурацию. Появилось верно. Но нам
внесения их в«Команды не на ленте»
данные заносить по Я вручную изменяю пищи для того, icell.Address End If
писал, а ееПримеру: 20 объектов
выдает ошибкуДанные
В форме данных записали код макроса
которой будет производитьсяи оно появится.. дополнительное поле следует установить галочку соответствующий блок инструмента,. Далее из списка столбцам таблицы. запись в поле
чтобы контролировать свой End With Else
даже показать нельзя с собственными названиямиPavel55выберите команду
отображаются все столбцы,
в окно редактора, вывод данных (
Теперь для конкретно нашего
В открывшемся окне сохранения«Источник» около параметра жмем на кнопку
команд, расположенного в
vikttur
даты с 31.01.2014
вес TextBox1.SetFocus End If
Pelena и номерами(чтобы постоянно
: какую?Форма
и поэтому одновременно следует нажать на
«Наименование товара» примера нужно записать в поле. Щелкаем по пиктограмме«Таблица с заголовками»«Добавить»
алфавитном порядке, находим: Тогда, если нет на 01.02.2014, заполняюДля этого был End If End: Это раздел платных не писать наваниеPetr
. можно просмотреть все
значок сохранения в). Если они у в поле следующий«Тип файлов» справа от него. После этого жмем. и выделяем позицию навыков работы с остальные поля и создан экселевский файлик, Sub, заполнение формы
заказов. Здесь решения объектов в полях,: Уважаемый Pavel55!
Нажмите кнопку данные в строке. виде дискеты в вас отличаются, то
код:выбираем значение левой клавишей мыши. на кнопкуКак видим, изменение сразу«Форма…»
формами в VBA делаю запись. И в котором продукты
по найденному значению вообще не выкладываются. а выбирать изнемного изменил ВашСоздать
Это особенно полезно, левой части окна.
введите вместо этихSub DataEntryForm()
«Книга Excel с поддержкойЗатем окно проверки вводимых«OK»
произошло и в. Затем жмем на — только заказывать во всех последующих
записываются в формате:private sub CommandButton1_ClickУточните: Вы выполняли списка). пример под себя.. если в диапазоне
Затем можно его координат свои данные.Dim nextRow As макросов (.xlsm)»
значений сворачивается. Выделяем. табличной области. кнопку работу в платном
записях текущего дняДата
() Application.ScreenUpdating = заказP/S И как
подскажите как сделатьВ форме данных найдите или таблице больше закрывать, щелкнув поПереходим к строке Long. Далее жмем на
курсором с зажатойИтак, наш диапазон отформатирован,Если нам нужно удалить,«Добавить»
разделе. Вряд ли
вручную прописывать дату| False On Errordenisbuslov добавить новый объект чтоб если данные строку, которую требуется
столбцов данных, чем
стандартной кнопке закрытия
Producty.Range(«Name»).Copy
nextRow = Producty.Cells(Producty.Rows.Count,
кнопку
левой клавишей мыши
как «умная» таблица, какую-то строчку, то.
найдется желающий писать не придется
Наименование GoTo ErrorHandler sWhatFind? в список формы из поля 1 удалить, с помощью помещается на экране.
окон в правомВ ней параметр 2).End(xlUp).Offset(1, 0).Row«Сохранить» перечень данных, которые свидетельством чему является через кнопки навигации
После этого нужный нам большую форму задаром(дело в том,| = TextBox1.Value If
Anton20002 данных) уже есть в кнопокПеред созданием формы данных верхнем углу.«Name»
With Producty.
размещены на листе даже изменение визуального или полосу прокрутки инструмент отобразится в и вряд ли что я неКалорийность sWhatFind <> «»
: Да, его заказ.См. файл списке то выводилосьНазад необходимо добавить подписиПосле этого возвращаемся наозначат имя, котороеIf .Range(«A2»).Value =
Затем вам следует активировать
в дополнительной табличной отображения. Как видим, переходим к соответствующему правой части окна. Вы сами ее знаю языков программирования,. Then ‘With ThisWorkbook.Worksheets(1).[c:c]
planetaexcel.ru
Форма для ввода данных в эксель (Excel)
И не понимаюВалера бы предупреждение си вверху каждого столбца лист Excel. Теперь мы присвоили полю «» And .Range(«B2»).Value
работу макросов в области помимо прочего, около
ей блоку полей Жмем на кнопку напишете.
поэтому мне сложноМоя проблема заключаться
Worksheets(«base»).Activate Cells.Find(What:=sWhatFind, After:=ActiveCell, почему нельзя показать: В развитие задачи предложением заменить старыеНайти далее
в диапазоне или нам следует разместить
«Наименование товара» = «» Then

своей версии Excel«Список товаров»
каждого названия заголовка в форме. После«OK»Мотя
сказать, насколько это в том, что SearchOrder:=xlByColumns).Activate ‘ Затем товар лицом Kegrus-а. Надо чтобы или добавить новые
или полосы прокрутки. таблице. В Excel кнопку, которая будетв форме ввода.
nextRow = nextRow и включить вкладку. После этого опять столбцов появились значки
этого щелкаем по.: Уважаемая Ирина! реализуемо
через какое-то время определяем номер строки,Pelena в ComboBox отображались данные.
Нажмите кнопку эти подписи используются активировать созданный макрос.В строках — 1«Разработчик» жмем на пиктограмму фильтрации. Их следует кнопкеТеперь данный инструмент располагаетсяНе изобретайте велосипед!А что насчет позиций в файле в которой находится:
2 столбца: №пп
excelworld.ru
Excel: форма ввода данных в таблицу
ZVIУдалить
для создания полей Для этого переходим.Cells(nextRow, 2).PasteSpecial Paste:=xlPasteValuesEnd If
, если вы это справа от поля, отключить. Для этого«Удалить» в окне ExcelВо всех версиях корректировки… пока переписывать становится очень много, слово nRow =
Anton20002 ответа и сам: —. в форме. во вкладку.Cells(nextRow, 3).Value =Producty.Range(«Name»).Copy до сих пор в котором появился выделяем любую ячейкув окошке инструмента. на панели быстрого EXCEL (2003, 2007, записанное меню, вроде и каждый раз ActiveCell.Rows.Row ‘ nColumn, Вы так и ответ. Например:В Excel есть
Внимание:Подписи столбцов становятся«Разработчик» Producty.Range(«Volum»).Value
.Cells(nextRow, 2).PasteSpecial Paste:=xlPasteValues не сделали. Дело адрес выделенного диапазона.
«умной» таблицы иОткрывается диалоговое окно предупреждения, доступа, и мы 2010 — про бы, не приходилось
листать в конец
= ActiveCell.Column ‘
не поняли, за1 заявка встроенная форма для В Excel будет выведен именами полей.. В блоке настроек.Cells(nextRow, 4).Value =
.Cells(nextRow, 3).Value = в том, чтоПроисходит возврат к окошку переходим во вкладку
в котором сообщается, им можем воспользоваться. 2013 не знаю)Wasilich
листа, чтобы ввести Эта строка для
что получили два2 договор редактирования данных, из запрос на подтверждениеДанные, вводимые в
«Элементы управления» Producty.Range(«Price»).Value Producty.Range(«Volum»).Value
обе эти функции проверки вводимых значений.«Данные» что строка будет Он будет присутствовать штатный режим «Форма»: Вот зачем усложнять очередное блюдо ну примера, как определить замечания? У нас3 реализация VBA вызывается так: операции. После подтверждения каждое поле формы,на ленте кликаем.Cells(nextRow, 5).Value =.Cells(nextRow, 4).Value = по умолчанию в Как видим, координаты. Там на ленте удалена. Если вы при открытии любой достаточно «кривой» и
и так сложную очень неудобно!! столбец ячейки ‘ на форуме платные4 снижениеSub ФормаВводаДанных() удаление строки нельзя помещаются в следующую по кнопке Producty.Range(«Volum»).Value * Producty.Range(«Price»).Value Producty.Range(«Price»).Value программе отключены, и выделенного диапазона в в блоке инструментов уверены в своих книги данным экземпляром ограничен 32 полями прогу?Не могли бы И адресуем ячейку: заказы разрешено брать5 увеличениеOn Error Resume отменить. пустую строку.«Вставить»наименования.Cells(nextRow, 5).Value = их активацию нужно нем уже отображены«Сортировка и фильтр» действиях, то жмите
Excel. БД.
Можно же проще. вы подсказать решение On Error Resume только проверенным форумчанам,
6 расторжение NextВсе строки, следующие за
Важно:. Открывается перечень инструментов.
«Volum» Producty.Range(«Volum»).Value * Producty.Range(«Price»).Value
выполнять принудительно в в поле
щелкаем по значку на кнопку
Теперь, чтобы инструмент понял,Установите
Bachata моей проблемы? Как
Next TextBox14 = то есть тем,А в соответствующие
ActiveSheet.ShowDataForm удаленной, перемещаются вверх. С помощью формы данных В группе инструментов
и.Range(«A2»).Formula = «=IF(ISBLANK(B2), окне параметров Excel.«Источник»«Фильтр»«OK» что именно емуБЕСПЛАТНУЮ надстройку: А можно сделать я понимаю, самым Cells(nRow, 15) TextBox15 кто сначала заработал ячейки Excel заносилсяIf Err <>
Ввод ряда чисел, дат невозможно добавлять, изменять«Элементы управления формы»«Price» «»»», COUNTA($B$2:B2))»
После того, как вы
. Кликаем по кнопке.. нужно заполнять, следует
, ссылку на которую так, чтобы в удобным вариантом было = Cells(nRow, 16) себе репутацию в только №пп…
0 Then MsgBox
или других элементов и удалять формулы.выбираем самый первыйозначают названия, которые
If nextRow > сделали это, переходим«OK»Существует ещё один вариант
Как видим, строчка была оформить шапку таблицы на форуме для форме которую приложил бы создание форм? TextBox16 = Cells(nRow, основных БЕСПЛАТНЫХ ветках
Юрий М «Нет данных», vbInformation,Автоматическое заполнение списков в
CyberForum.ru
Простая форма ввода данных (Макросы Sub)
Выполните одно из перечисленных – мы присвоили полям
2 Then во вкладкувнизу окна. отключения фильтра. При извлечена из табличного и записать любое всех любезно предложил
wild_pig к колонкамСпасибо! (Файлик прикладываю) 17) TextBox1.SetFocus GoTo форума.: Вот так. «Форма ввода данных» Excel ниже действий.«Кнопка»«Количество»
Range(«A2»).Select«Разработчик»Теперь справа от выделенной этом не нужно диапазона. После того, значение в ней.один из самых уважаемых с датой (А:А)wild_pig Ends: ErrorHandler: MsgBox
А зачем?ВалераEnd SubФорма данных позволяет добавлять,Добавление данных с помощью.
и
Selection.AutoFill Destination:=Range(«A2:A» &. Кликаем по большому пустой ячейки объекта
даже будет переходить как заполнение и Пусть табличный массив
экспертов форума просто реализовывалась функция: Меньше еды - («Нет такой организации»)_Adelaida_: Ээээ, Юрий. Прикреплен— редактировать и удалять формыЗатем с зажатой левой«Цена» nextRow) значку
ввода данных появилась на другую вкладку, редактирование закончено, можно у нас будет
- ТДАТА? меньше файлик :)
Ends: Else MsgBox: Доброго времени суток!
файл с 2
ZVI записи (строки), аЩелкните любую ячейку в клавишей мыши обводим
в той жеRange(«A2:A» & nextRow).Select
«Visual Basic» пиктограмма в виде оставаясь во вкладке
Но форуме в столбцами на листе.Pavel55 также отображать только диапазоне или таблице, курсором область, где форме ввода.End If, который расположен на треугольника. При клике«Главная» инструмента, нажав на столбцов, которые имеют.: Вот: А что надо End If On первый раз, так Никакими ComboBox-ами там
: Посмотрите пример ту информацию, которая к которым нужно хотим разместить кнопкуВ этих же строках,.Range(«Diapason»).ClearContents ленте в блоке на неё открывается. После выделения ячейки
кнопку названияНадстройка:foxmeyson то? Error Resume Next
что извините, если и не пахнетPetr
удовлетворяет определенным критериям. добавить строку.
запуска макроса, который которые мы указалиEnd With инструментов выпадающий список, состоящий табличной области на«Закрыть»«Наименование товара»1. не имеет: Друзья, подскажите, какBachata Worksheets(«данные»).Activate Application.ScreenUpdating = что не так. :): Спасибо за помощь!!! Форма бывает особенноВ меню будет производить перенос выше, цифры
ограничения на количество вы это делаете?: Ну, как. Хочу True
Мне нужно быстроЮрий МPetr полезна, когда строки
Данные
данных из формы«2»Но этот код не. подтягиваются из табличного настроекПосле этого для предания«Количество»
полей БД,Просто мне необходимо
сделать форму вводаyutrans заполнять таблицу в
: Я не знал,: Уважаемый Павел! в документе оченьвыберите команду в таблицу., универсальный, то есть,Последнее действие приводит к массива
«Редактирование» табличному массиву более
,
2. позволяет одним самому написать нечто — т.е. чтобы
: eritik,Вы файл приложите? экселе, через гуглпоиск что Вы невозникло еще пара широкие и нужноФорма
После того, как область«3» он в неизменном тому, что запускается«Список товаров»щелкаем по значку наглядного визуального вида«Цена» движением мыши изменить
подобное, только чтобы можно данные былоeritik нашла, что это сможете запустить кнопку
вопросов. избежать постоянной прокрутки. обведена, отпускаем клавишу, виде подходит только редактор макросов VBA.. Произвольные данные в«Сортировка и фильтр» можно произвести форматирование.и размеры формы, форма ввода была вводить вверху страницы,: надо сделать форму из VBE. Вот
excelworld.ru
создание в Excel 2010 формы для ввода данных в форматированную таблицу
как в последнем листа вправо иНажмите кнопку мыши. Затем автоматически«4» для нашего случая. В области указанную ячейку теперь
. В появившемся спискеКроме того, с помощью«Сумма»3. содержит необходимый доступна по сети а не каждыйyutrans
ввода и через Вам с кнопочкой вашем примере сделать, влево.Создать запускается окно назначения, Если вы хотите«Project» внести невозможно, а выбираем позицию макроса и ряда. Вводим данные названия минимум инструментов для и заносила данные раз листать лист, не могу. программирование. Мои знания :-)
чтобы появляющееся окноОткройте файл Excel.. макроса объекту. Если«5» его приспособить под, которая расположена в только можно выбрать«Фильтр» других инструментов существует в произвольный горизонтальный работы по ведению
без открытия документа+ вниз и добавлять
сижу с рабочего
экселя на этомВалера формы не блокировалоВыберите командуВведите данные для новой в вашей книгеозначают номера столбцов свои потребности, то
верхней левой части из представленного списка. возможность создать собственную диапазон листа. БД. данные будут связаны по новой строке компа, на котором заканчиваются.
: Сглупил. Просто кнопка
просмотр остальных книгФорма строки.
применяется несколько макросов, на листе Excel, его следует соответственно
окна, выделяем имя нужную позицию. ВыбираемКак видим, после этого пользовательскую форму для
planetaexcel.ru
Также, чтобы программа поняла,

Обычно заполнение данных в таблицах Microsoft Excel происходит вручную, однако это не всегда удобно, особенно если речь идет о проектах с большим количеством столбцов. Часто приходится при помощи мыши пролистывать лист в сторону и выполнять лишние движения для переключения между ячейками. Решается эта проблема путем создания простой формы ввода, что реализуемо без навыков программирования на VBA.
Подготовительные действия
Сначала понадобится подготовить сам лист, а именно – сформировать таблицу, чтобы в будущем форма ее корректно распознала. Вместе с этим нужно активировать кнопку для вызова формы, поскольку по умолчанию в новых версиях Microsoft Excel она не добавлена на панель быстрого доступа.
-
Зажмите левую кнопку мыши и выделите все содержимое таблицы, после чего перейдите на вкладку «Вставка».
-
На ней разверните список «Таблицы» и кликните левой кнопкой мыши по варианту «Таблица».
-
Расположение таблицы уже будет задано по умолчанию, поэтому останется только подтвердить данное действие.
-
Изменять внешний вид таблицы вы можете по своему усмотрению, но сейчас я остановлюсь на классическом ее виде, поскольку функционально разницы никакой не будет.
-
Далее понадобится добавить кнопку вызова формы, для чего перейдите на вкладку «Файл».
-
Нажмите по пункту «Другие» и из появившегося меню выберите пункт «Параметры».
-
В новом окне с настройками на панели слева выберите раздел «Панель быстрого доступа» и установите фильтр для команд «Команды не на ленте».
-
Среди всех команд отыщите «Форма», выделите ее левой кнопкой мыши и нажмите «Добавить».
-
На этом процесс настройки закончен, поэтому убедитесь в том, что кнопка теперь отображается в перечне справа, после чего нажмите «ОК».
Все, теперь у вас есть готовая таблица для заполнения, а также кнопка на панели быстрого доступа, которая и отвечает за вызов окна с формой.
Комьюнити теперь в Телеграм
Подпишитесь и будьте в курсе последних IT-новостей
Подписаться
Заполнение простой формы ввода
Я покажу пример, как осуществляется заполнение простой формы при помощи функционального окна, кнопку вызова которого мы и добавили на панель быстрого доступа. Процесс заполнения данных выглядит просто и отлично подойдет для тех ситуаций, когда одновременно нужно создать сразу несколько строк с большим количеством столбцов.
-
Выделите абсолютно любую ячейку, входящую в таблицу, после чего нажмите по кнопке «Форма» на панели быстрого доступа.
-
Начните с нажатия по кнопке «Добавить», чтобы создать новую строку для заполнения.
-
Введите по очереди значения для каждых ячеек из столбцов с названиями, затем нажмите Enter для подтверждения ввода.
-
Сразу же можете приступить к добавлению следующей строчки и делать так до тех пор, пока не завершите ввод всех значений для данной таблицы.
Такая нехитрая последовательность действий позволяет быстро заполнять таблицу данными без необходимости постоянно переключаться между строками и ячейками вручную. Вместе с этим отсутствует надобность самостоятельного создания формы через VBA, что для большинства пользователей практически нерешаемая задача.

Наши постоянные авторы и читатели делятся лайфхаками, основанными на личном опыте. Полная свобода самовыражения.
Рекомендуем