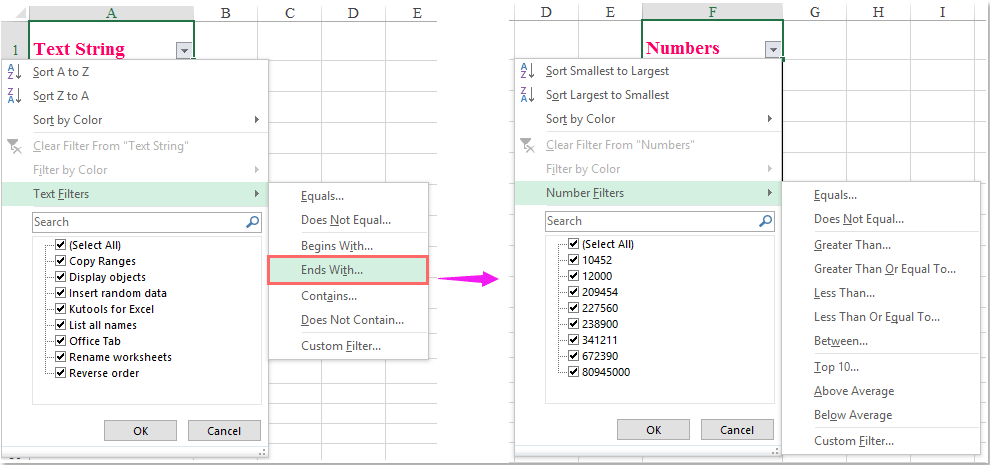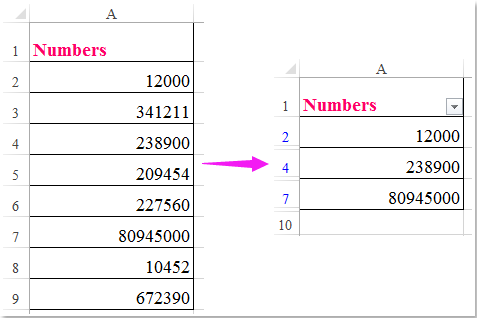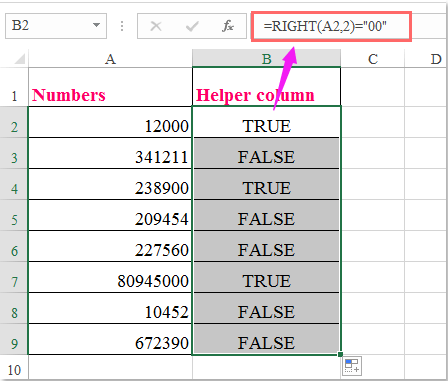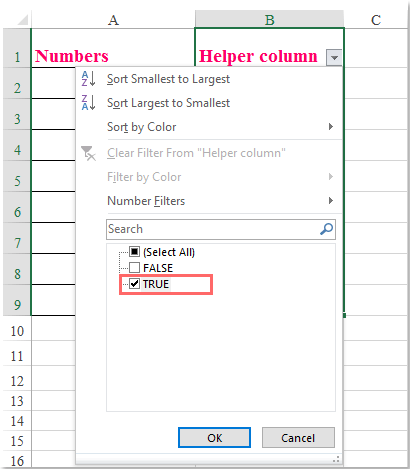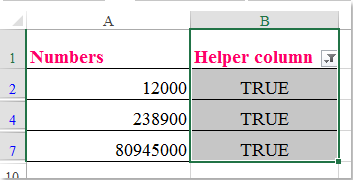В Excel он предоставляет встроенный Фильтр функция фильтрации текстовых строк, которые заканчиваются определенным символом, но нет аналогичной функции для фильтрации чисел, заканчивающихся определенным числом, как показано на следующем снимке экрана. В таком случае, как можно отфильтровать числа, заканчивающиеся определенным числом в Excel?
Номера фильтров оканчиваются определенным числом со вспомогательным столбцом
 Номера фильтров оканчиваются определенным числом со вспомогательным столбцом
Номера фильтров оканчиваются определенным числом со вспомогательным столбцом
У вас нет прямого способа отфильтровать числа, заканчивающиеся определенным числом, здесь вы должны сначала создать вспомогательный столбец, а затем отфильтровать числа на основе этого вспомогательного столбца. Пожалуйста, сделайте следующее:
Например, здесь я хочу отфильтровать все числа, заканчивающиеся на 00, как показано ниже:
1. Введите эту формулу: = ВПРАВО (A2,2) = «00» рядом с ячейкой данных, например, B2, а затем перетащите дескриптор заполнения вниз к ячейкам, к которым вы хотите применить эту формулу. И True будет отображаться, если соответствующее число заканчивается на 00, в противном случае будет отображаться False, см. Снимок экрана:
Внимание: В приведенной выше формуле A2 номер ячейки, которую вы хотите использовать, номер 2 указывает, что два числа будут найдены с конечного числа, и 00 — это конкретные числа, которые вы хотите отфильтровать в конце. Вы можете изменить их по своему усмотрению.
2. Затем выберите вспомогательный столбец и щелкните Данные > Фильтр чтобы активировать функцию фильтра, а затем нажмите кнопку раскрывающегося списка под Выбрать все раздел, только проверьте ИСТИНА вариант, см. снимок экрана:
3, Затем нажмите OK кнопки, числа, оканчивающиеся на 00, были отфильтрованы, см. снимок экрана:
Лучшие инструменты для работы в офисе
Kutools for Excel Решит большинство ваших проблем и повысит вашу производительность на 80%
- Снова использовать: Быстро вставить сложные формулы, диаграммы и все, что вы использовали раньше; Зашифровать ячейки с паролем; Создать список рассылки и отправлять электронные письма …
- Бар Супер Формулы (легко редактировать несколько строк текста и формул); Макет для чтения (легко читать и редактировать большое количество ячеек); Вставить в отфильтрованный диапазон…
- Объединить ячейки / строки / столбцы без потери данных; Разделить содержимое ячеек; Объединить повторяющиеся строки / столбцы… Предотвращение дублирования ячеек; Сравнить диапазоны…
- Выберите Дубликат или Уникальный Ряды; Выбрать пустые строки (все ячейки пустые); Супер находка и нечеткая находка во многих рабочих тетрадях; Случайный выбор …
- Точная копия Несколько ячеек без изменения ссылки на формулу; Автоматическое создание ссылок на несколько листов; Вставить пули, Флажки и многое другое …
- Извлечь текст, Добавить текст, Удалить по позиции, Удалить пробел; Создание и печать промежуточных итогов по страницам; Преобразование содержимого ячеек в комментарии…
- Суперфильтр (сохранять и применять схемы фильтров к другим листам); Расширенная сортировка по месяцам / неделям / дням, периодичности и др .; Специальный фильтр жирным, курсивом …
- Комбинируйте книги и рабочие листы; Объединить таблицы на основе ключевых столбцов; Разделить данные на несколько листов; Пакетное преобразование xls, xlsx и PDF…
- Более 300 мощных функций. Поддерживает Office/Excel 2007-2021 и 365. Поддерживает все языки. Простое развертывание на вашем предприятии или в организации. Полнофункциональная 30-дневная бесплатная пробная версия. 60-дневная гарантия возврата денег.
Вкладка Office: интерфейс с вкладками в Office и упрощение работы
- Включение редактирования и чтения с вкладками в Word, Excel, PowerPoint, Издатель, доступ, Visio и проект.
- Открывайте и создавайте несколько документов на новых вкладках одного окна, а не в новых окнах.
- Повышает вашу продуктивность на 50% и сокращает количество щелчков мышью на сотни каждый день!
Комментарии (0)
Оценок пока нет. Оцените первым!
|
0 / 0 / 0 Регистрация: 29.04.2017 Сообщений: 14 |
|
|
1 |
|
Поискфильтр по последней цифре в числе18.12.2012, 21:37. Показов 11893. Ответов 3
Для исследования по Бенфорду мне нужно отфильтровать в таблице числа, заканчивающиеся на 0 и 5, и я совершенно не могу понять, как это сделать. Кто-нибудь может помочь?
0 |
|
5942 / 3154 / 698 Регистрация: 23.11.2010 Сообщений: 10,524 |
|
|
18.12.2012, 21:52 |
2 |
|
В ячейке таблицы я сделала бы так Код =ЕСЛИ(ИЛИ(ПРАВСИМВ(A1;1)="0";ПРАВСИМВ(A1;1)="5");"да";"нет")
0 |
|
5468 / 1148 / 50 Регистрация: 15.09.2012 Сообщений: 3,514 |
|
|
18.12.2012, 22:05 |
3 |
|
kirsten, а какая версия программы Excel у вас — 2003, 2007 или другая?
0 |
|
6169 / 934 / 309 Регистрация: 25.02.2011 Сообщений: 1,359 Записей в блоге: 1 |
|
|
18.12.2012, 22:21 |
4 |
|
0 |
Skip to content
На чтение 1 мин. Просмотров 1.2k.
=СЧЁТЕСЛИ(rng;»*txt»)
Если вам нужно подсчитать количество ячеек заканчивающихся определенным текстом, вы можете легко сделать это с помощью функции СЧЁТЕСЛИ. В общей форме формулы (выше) rng представляет собой TXT текст, которым ячейки должны заканчиваться, и «*» является подстановочным знаком, соответствующим любому количеству символов.
В примере, ячейка E5, содержит следующую формулу:
=СЧЁТЕСЛИ(B5:B12;»*r»)
СЧЁТЕСЛИ подсчитывает количество ячеек в диапазоне, которые заканчиваются на «r», сопоставляя содержимое каждой ячейки с шаблоном «*r», который поставляется в качестве критерия. Символ «*» (звездочка) является подстановочным в Excel, что означает «совпадают с любым количеством символов». Количество ячеек, которые соответствуют этому шаблону рассчитываются как число.
Здравствуйте! Подскажите пожалуйста решение следующей задачи:
Имеется Excel-таблица, например прайс-лист.
Вопрос такой:
Какую надо написать формулу в Excel-таблице и куда и её вставить, чтобы конечная цифра 3 всех чисел в таблице, целая часть которых
оканчивается на эту цифру, поменялась по всей таблице на конечную цифру 5 в целой части числа.
Например:
1. Целое число 1923.00 должно стать после изменения 1925.00, 73.00 должно стать 75.00, 156743.00 должно стать 156745.00 и т.д., и т.п.
2. Целое число 1923.54 должно стать после изменения 1925.54, 73.54 должно стать 75.54, 156743.54 должно стать 156745.54 и т.д., и т.п.
То есть должно поменяться конечное целое число !!! Дробная часть, остается без изменений !!!
Что и как надо написать и сделать !!! Жду ответа…
——————————————————
С Уважением, Юрий
Формулами можно, но это доп.столбец будет.
Пойдёт? Иначе макросом только.
Жмем Контрл+Н, в «Найти» пишем «3,», в «Заменить» пишем «5,»
или формулой
=ПОДСТАВИТЬ(E1;»3,»;»5,»)
Если версия англицкая, то вместо запятой ставим точку
Разрядность должна быть больше 0 знаков посла запятой
Скажи мне, кудесник, любимец ба’гов…
Яндекс-деньги: 41001632713405
Webmoney: R289877159277; Z102172301748; E177867141995
Пойдет все !!! Мне нужен думаю с макросами, если будет меняться тот столбец, где стоят требуемые числа! Но также буду благодарен и за формулы !!!
Что с формулой =ПОДСТАВИТЬ(E1;»3,»;»5,») не получается или я что-то не правильно делаю !
В данном случае, применение текстовых функций неоправдано
=ЕСЛИ(ОТБР(A1)-ОКРУГЛ(A1;-1)=3;ОКРВВЕРХ(ОТБР(A1);5)+ОСТАТ(A1;1);A1)
Webmoney: E350157549801 Z116603216205 R268084006579
ЦитироватьВ данном случае, применение текстовых функций неоправдано
это почему же?
смотрим вложение
Скажи мне, кудесник, любимец ба’гов…
Яндекс-деньги: 41001632713405
Webmoney: R289877159277; Z102172301748; E177867141995
еще варианты:
=A1+(ОСТАТ(ЦЕЛОЕ(A1);10)=3)*2 для положительных чисел
=A1+(ОСТАТ(ЦЕЛОЕ(ABS(A1));10)=3)*2*ЗНАК(A1) для любых чисел
Цитата: MCH от 09.11.2010, 23:51
Цитата: _Boroda_ от 09.11.2010, 23:38
это почему же?ПОДСТАВИТЬ без ТЕКСТ не обрабатывает целые числа, с функцией ТЕКСТ — округляет
Михаил, поздравляю с регистрацией!
Вообще-то, под словами «В данном случае, применение текстовых функций неоправдано», я имел ввиду несколько иное:
Как известно, Экселю с текстом работать более затруднительно чем с числами и если есть возможность применения числовых/математических функций, почему бы не воспользоваться такой возможностью?
Webmoney: E350157549801 Z116603216205 R268084006579
Спасибо за ответы, будем пробовать !!!
Макрос
Sub tt()
For Each cc In [f1:f37].Cells
If Fix(cc.Value) - Fix(cc.Value / 10) * 10 = 3 Then cc.Value = cc.Value + 2
Next
End Sub
webmoney: E265281470651 Z422237915069 R41892628200
не буду писать свою формулу
хотя ладно
не прочитал как следует
=ЗНАЧЕН(ПОДСТАВИТЬ(ЦЕЛОЕ(ABS(T10));3;5;(ДЛСТР(T10)-(ДЛСТР(ОКРУГЛ(ОСТАТ(T10;1);2))-1)))+ОСТАТ(ABS(T10);1))
вот такой вот геморрой))))
Спасибо всем за ответы !!!
Практически все формулы рабочие — теперь менеджеры в Офисе спокойно переделывают прайсы на то, что им надо !!!
Все это требовалось сделать для переделки всех ценников, получаемых от поставщиков и далее отправлемых в магазины, под определенную рекламную компанию !
Потом формулу, написанную для Excel, загоним в 1С8.
Ещё раз всем спасибо, была бы моя воля — всем бы выдал премию ))
—————————
С Уважением, Юрий Белов
— IT-менеджер компании розничной торговли по продаже бытовой техники.
Сохранение начальных нулей и больших чисел
Примечание: Мы стараемся как можно оперативнее обеспечивать вас актуальными справочными материалами на вашем языке. Эта страница переведена автоматически, поэтому ее текст может содержать неточности и грамматические ошибки. Для нас важно, чтобы эта статья была вам полезна. Просим вас уделить пару секунд и сообщить, помогла ли она вам, с помощью кнопок внизу страницы. Для удобства также приводим ссылку на оригинал (на английском языке).
Вам когда-нибудь приходилось импортировать или вводить в Excel данные, содержащие начальные нули (например, 00123) или большие числа (например, 1234 5678 9087 6543)? Это могут быть номера социального страхования, телефонные номера, номера кредитных карт, коды продуктов, номера счетов или почтовые индексы. Excel автоматически удаляет начальные нули и преобразует большие числа в экспоненциальное представление (например, 1,23E+15), чтобы их можно было использовать в формулах и математических операциях. В этой статье объясняется, как сохранить данные в исходном формате, который Excel обрабатывает как текст.
Преобразование чисел в текст при импорте текстовых данных
Для форматирования отдельных столбцов в виде текста при импорте данных в Excel используйте функцию Получить и преобразовать (Power Query). В этом случае импортируется текстовый файл, однако данные проходят те же этапы преобразования, что и при импорте из других источников, таких как XML, Интернет, JSON и т. д.
Откройте вкладку Данные, нажмите кнопку Получить данные и выберите вариант Из текстового/CSV-файла. Если вы не видите кнопку Получить данные, выберите Создать запрос > Из файла > Из текста, найдите нужный файл и нажмите кнопку Импорт.
Excel загрузит данные в область предварительного просмотра. Нажмите кнопку » изменить » в области предварительного просмотра, чтобы загрузить Редактор запросов.
Если какие-либо столбцы нужно преобразовать в текст, выделите их, щелкнув заголовок, затем выберите Главная > Преобразовать > Тип данных > Текст.
Совет: Чтобы выбрать несколько столбцов, щелкните их левой кнопкой мыши, удерживая нажатой клавишу CTRL.
В диалоговом окне Изменение типа столбца выберите команду Заменить текущие, и Excel преобразует выделенные столбцы в текст.

По завершении нажмите кнопку Закрыть и загрузить, и Excel вернет данные запроса на лист.
Если в дальнейшем ваши данные изменятся, на вкладке Данные нажмите кнопку Обновить, и Excel их автоматически обновит и преобразует.
В Excel 2010 и Excel 2013 импортировать текстовые файлы и преобразовывать числа в текст можно двумя способами. Рекомендуется использовать Power Query (для этого нужно скачать надстройку Power Query). Если надстройку Power Query скачать не удается, можно воспользоваться мастером импорта текста. В этом случае импортируется текстовый файл, однако данные проходят те же этапы преобразования, что и при импорте из других источников, таких как XML, Интернет, JSON и т. д.
На ленте откройте вкладку Power Query и выберите Получение внешних данных > Из текста.
Excel загрузит данные в область предварительного просмотра. Нажмите кнопку » изменить » в области предварительного просмотра, чтобы загрузить Редактор запросов.
Если какие-либо столбцы нужно преобразовать в текст, выделите их, щелкнув заголовок, затем выберите Главная > Преобразовать > Тип данных > Текст.
Совет: Чтобы выбрать несколько столбцов, щелкните их левой кнопкой мыши, удерживая нажатой клавишу CTRL.
В диалоговом окне Изменение типа столбца выберите команду Заменить текущие, и Excel преобразует выделенные столбцы в текст.

По завершении нажмите кнопку Закрыть и загрузить, и Excel вернет данные запроса на лист.
Если в дальнейшем ваши данные изменятся, на вкладке Данные нажмите кнопку Обновить, и Excel их автоматически обновит и преобразует.
Применение пользовательского формата для сохранения начальных нулей
Если эту задачу необходимо решить в пределах книги, поскольку она не используется другими программами в качестве источника данных, для сохранения начальных нулей можно использовать пользовательский или специальный формат. Этот способ подходит для цифровых кодов, содержащих менее 16 цифр. Цифровые коды также можно отформатировать с использованием дефисов или других знаков препинания. Например, чтобы сделать телефонные номера более удобными для чтения, можно добавить дефисы между международным кодом, кодом области, префиксом и остальными цифрами.
Отображение в MS EXCEL ЧИСЕЛ с точностью более 15 значащих цифр
EXCEL хранит и выполняет вычисления с точностью 15 значащих цифр. Поэтому, не получится ввести 20-и значное число без того, чтобы EXCEL автоматически округлил его с точностью до 100 тыс. Используем текстовый формат для отображения таких чисел.
То, что вычисления в EXCEL производятся с точностью 15 значащих цифр, проявляется, например, при записи в ячейку целого двадцатизначного числа.
После нажатия клавиши ENTER происходит округление целого числа до 15 значащих цифр, последние цифры заменяются нулями (см. Строку формул на рисунке ниже). К числу будет применен экспоненциальный формат (см. ячейку А1 на рисунке ниже).
Увеличить точность вычислений в EXCEL нельзя. Однако, если не предполагается участие чисел в математических операциях, то для их хранения можно использовать текстовый формат. Такое решение подходит, например, для хранения номеров банковских счетов.
Для перевода ячейки в текстовый формат достаточно поставить перед значением апостроф (‘) или перед вводом изменить формат ячейки (CTRL+1) на Текстовый.
Примечание. При подсчете таких значений могут возникнуть сложности (см. статью Подсчет ТЕКСТовых значений с единственным критерием в MS EXCEL).
Почему в эксель 20 значное число заменяет последние цифры на 0
Excel 2016
в поле пишу число 898520300404768869, а Excel меняет его на 898520300404768000. формат поля — числа.
Почему так происходит, и как это отменить?
- Помечено в качестве ответа Anahaym 28 декабря 2015 г. 12:27
Все ответы
- Помечено в качестве ответа Anahaym 28 декабря 2015 г. 12:27
Если ячейку отформатировать заранее, то такие длинные числа вставляются туда без проблем. Судя по тому что нагугливается — у экселя точность до 15 знаков.
вот как раз 15 и оставляет, потом обрезает.
Это фундаментальное свойство представления чисел в цифровых компьютерах вообще и в Excel в частности.
Вам надо знать что максимальное число значащих разрядов — 15.
Если данные хранить как строку, то будут сохранены все символы (не разряды так как это не число, а строка). Конечно при попытке использовать данную строку как числовое значение она будет преобразована в число и «лишние» разряды будут в любом случае «обрезаны».
Если интересны детали то можно посмотреть например тут:
This posting is provided «AS IS» with no warranties, and confers no rights.
Сохранение начальных нулей и больших чисел
Примечание: Мы стараемся как можно оперативнее обеспечивать вас актуальными справочными материалами на вашем языке. Эта страница переведена автоматически, поэтому ее текст может содержать неточности и грамматические ошибки. Для нас важно, чтобы эта статья была вам полезна. Просим вас уделить пару секунд и сообщить, помогла ли она вам, с помощью кнопок внизу страницы. Для удобства также приводим ссылку на оригинал (на английском языке).
Вам когда-нибудь приходилось импортировать или вводить в Excel данные, содержащие начальные нули (например, 00123) или большие числа (например, 1234 5678 9087 6543)? Это могут быть номера социального страхования, телефонные номера, номера кредитных карт, коды продуктов, номера счетов или почтовые индексы. Excel автоматически удаляет начальные нули и преобразует большие числа в экспоненциальное представление (например, 1,23E+15), чтобы их можно было использовать в формулах и математических операциях. В этой статье объясняется, как сохранить данные в исходном формате, который Excel обрабатывает как текст.
Преобразование чисел в текст при импорте текстовых данных
Для форматирования отдельных столбцов в виде текста при импорте данных в Excel используйте функцию Получить и преобразовать (Power Query). В этом случае импортируется текстовый файл, однако данные проходят те же этапы преобразования, что и при импорте из других источников, таких как XML, Интернет, JSON и т. д.
Откройте вкладку Данные, нажмите кнопку Получить данные и выберите вариант Из текстового/CSV-файла. Если вы не видите кнопку Получить данные, выберите Создать запрос > Из файла > Из текста, найдите нужный файл и нажмите кнопку Импорт.
Excel загрузит данные в область предварительного просмотра. Нажмите кнопку » изменить » в области предварительного просмотра, чтобы загрузить Редактор запросов.
Если какие-либо столбцы нужно преобразовать в текст, выделите их, щелкнув заголовок, затем выберите Главная > Преобразовать > Тип данных > Текст.
Совет: Чтобы выбрать несколько столбцов, щелкните их левой кнопкой мыши, удерживая нажатой клавишу CTRL.
В диалоговом окне Изменение типа столбца выберите команду Заменить текущие, и Excel преобразует выделенные столбцы в текст.

По завершении нажмите кнопку Закрыть и загрузить, и Excel вернет данные запроса на лист.
Если в дальнейшем ваши данные изменятся, на вкладке Данные нажмите кнопку Обновить, и Excel их автоматически обновит и преобразует.
В Excel 2010 и Excel 2013 импортировать текстовые файлы и преобразовывать числа в текст можно двумя способами. Рекомендуется использовать Power Query (для этого нужно скачать надстройку Power Query). Если надстройку Power Query скачать не удается, можно воспользоваться мастером импорта текста. В этом случае импортируется текстовый файл, однако данные проходят те же этапы преобразования, что и при импорте из других источников, таких как XML, Интернет, JSON и т. д.
На ленте откройте вкладку Power Query и выберите Получение внешних данных > Из текста.
Excel загрузит данные в область предварительного просмотра. Нажмите кнопку » изменить » в области предварительного просмотра, чтобы загрузить Редактор запросов.
Если какие-либо столбцы нужно преобразовать в текст, выделите их, щелкнув заголовок, затем выберите Главная > Преобразовать > Тип данных > Текст.
Совет: Чтобы выбрать несколько столбцов, щелкните их левой кнопкой мыши, удерживая нажатой клавишу CTRL.
В диалоговом окне Изменение типа столбца выберите команду Заменить текущие, и Excel преобразует выделенные столбцы в текст.

По завершении нажмите кнопку Закрыть и загрузить, и Excel вернет данные запроса на лист.
Если в дальнейшем ваши данные изменятся, на вкладке Данные нажмите кнопку Обновить, и Excel их автоматически обновит и преобразует.
Применение пользовательского формата для сохранения начальных нулей
Если эту задачу необходимо решить в пределах книги, поскольку она не используется другими программами в качестве источника данных, для сохранения начальных нулей можно использовать пользовательский или специальный формат. Этот способ подходит для цифровых кодов, содержащих менее 16 цифр. Цифровые коды также можно отформатировать с использованием дефисов или других знаков препинания. Например, чтобы сделать телефонные номера более удобными для чтения, можно добавить дефисы между международным кодом, кодом области, префиксом и остальными цифрами.
При вводе в ячейке в начале 0, исчезает 0 и последняя цифра
При выводе теряется последняя цифра
Здравствуйте! Не понимаю почему при выводе теряется последняя цифра числа. Тип — double. var.

Попробуйте разные способы вставки
Добавлено через 2 минуты
Сделайте формат ячеек текстовым. Вставляйте текст используя «конечное форматирование»
Как раз об этом я и говорила, не объединять ячейки, в столбце с регионом смотрите.
Куда собираетесь вводить номер для определения?
Добавлено через 45 секунд
Прикладывайте файла на форум, а не сторонние ресурсы

Дано натуральное число. Выведите его последнюю цифру. Пример Ввод Вывод 179 9

Требуется написать программу, которая находит цифру, на которую оканчивается число A^B. Входные.
Последняя цифра числа
Добрый час суток! Есть такая задачка: В зависимости от последней цифры числа n,вывести последнюю.