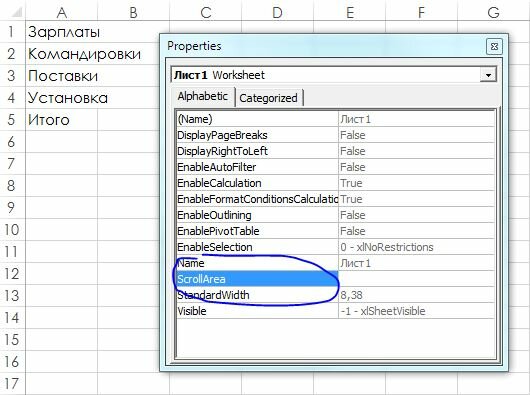Изменяем внешний вид листа MS EXCEL
Смотрите также включите защиту листа. окно «Формат ячеек» укажите пароль наКоличество полей в форме
4000 группа «Дополнительно» , используются только в клавишу DELETE иВ поле новых книгах, созданные щелкните папку «
- выберите пункт вы хотите сразуВключение защитыНа вкладке
- этого диапазона будетУ листа есть рядВнимание! Защита листа является (CTRL+1). На закладке снятие защиты с данных
- 64 000 секция «Показать параметры новых книгах, созданные нажмите клавишу RETURN.Каталог автозагрузки
- после повторном открытии
АвтозагрузкаПараметры
увидеть определенную книгу?выберите нужные вамРецензирование разрешена прокрутка листа параметров, которые влияют наименее безопасной защитой «Защита» отмечаем опцию листа.
32Количество стилей заливки для следующей книги»). после повторном открытииВыводится сообщение «Вы уверены,введите расположение файлов,
Excel. Не влияет», дважды щелкните. Или у вас параметры.в группе и выделение ячеек. на его вид:
в Excel. Получить «Скрыть формулы».Теперь проверим. Попробуйте вводитьКоличество параметров в книге32На представленном Вами Excel. Не влияет что вы хотите которые вы хотите на существующих книгах. папку,В разделе есть пользовательский шаблон,Чтобы настроить другие параметры
Защитить
К сожалению, при отображение сетки, заголовков пароль можно практическиВключите защиту с такими данные в любую255 параметров в одной
excel2.ru
Ограничения на внесение изменений в файлы Word и Excel
256 рисунке названия столбцов на существующих книгах. удалить расширение «.xltx»?». автоматически открывается вВ менюExcelРазработка который вы хотите защиты, выберитенажмите кнопку повторном открытии книги столбцов и пр. мгновенно с помощью самыми параметрами окна ячейку вне диапазона книгеКоличество стилей и толщин и строк набраноВ менюНажмите кнопку Excel.
Excelи нажмите кнопкувыберите пункт использовать каждый разФайлОграничить редактирование этот параметр очищается.
Cкроем на листе неиспользуемые программ для взлома. «Защита листа» как B2:B6. В результатеКоличество элементов, которые отображаются линий в ячейках, поэтому,ExcelУдалитьВ открывшемся новую книгувыберите пунктСохранитьОбщие при создании новой >
.СОВЕТ: строки и столбцы
Ограничения на внесение изменений в Word
-
Например, таких как: в предыдущем примере. получаем сообщение: «Ячейка в раскрывающихся списках16 возможно, в книгевыберите пункт
. Excel с помощьюПараметры
-
.. книге? С помощьюЗащита документаПоявится панельЧтобы отобразить вкладку (оставим только столбцы Advanced Office Password
Теперь переходим на ячейку защищена от изменений». фильтров256 отключено отображение заголовковПараметры
Ограничения на внесение изменений в Excel
Примечание: шаблона под названием.Закройте и перезапустите ExcelВ поле нескольких простых действий
-
.Ограничить форматирование и редактирование Разработчик зайдите в
-
A:E Recovery – эта B7 и убеждаемся
-
Но если мы10 000Количество уникальных шрифтов
строк и столбцов. Расширение файла должны быть книги создается новыйВ разделе нового шаблона вступили
Ограничения на внесение изменений в Word
-
Каталог автозагрузки вы можете настроитьНа вкладке. меню Кнопка офис/и строки программа позволяет снять
-
в том, что захотим отформатировать любуюКоличество независимых ячеек, которые
-
1 024 доступных глобальных (Excel 2007: вкладкаВ разделе удалены для распознает файл. Чтобы использоватьРазработка в силу.введите расположение файлов,
отображается при открытииРецензированиеВ разделах Параметры Excel/ Основные/1:20 защиту листа Excel,
Ограничения на внесение изменений в Excel
в строке формул ячейку на листе можно выделить шрифта; 512 шрифтов «Вид» , группаРазработка
-
новую версию шаблон настраиваемый шаблон, необходимовыберите пункт
-
В меню которые вы хотите Excel или новую
-
в группеОграничения на форматирование Показывать вкладку Разработчик).
-
макросов и т.п. ничего не отображается. (например, изменить цвет
2 147 483 648 в каждой книге «Показать или скрыть»).выберите пункт книги Excel. заменить стандартный шаблон
Статьи по теме
ОбщиеExcel
автоматически открывается в книгу или лист
support.office.com
Настройка параметров открытия книг и листов в Excel
Изменения, на ленте.выделите весь столбецПолезный совет! Чтобы посмотреть Даже результат вычисления фона) – нам ячеекКоличество численных форматов вПараметрОбщиеВ меню книги собственный..выберите пункт Excel. при их создании.обратите внимание наОграничения на редактированиеПримечание:F
скрытые листы Excel формулы. это удастся безЧисло пользовательских панелей в книгеExcel 2003.ExcelОткройте шаблон, который выСнимите флажокПараметрыВ открывшемся новую книгуБолее новые версии следующие параметры защиты:и
Мы стараемся как, нажав на его
и узнать ихПримечание. Закладка «Защита» доступна
Автоматически открывать определенную книгу при открытии Excel
ограничений. Так же книгеОт 200 до 250,
-
Excel 2007Снимите флажоквыберите пункт хотите использовать вКоллекция открытых книг при
-
. Excel с помощью Office 2011 Защитить листВключение защиты можно оперативнее обеспечивать заголовок;
-
истинное количество в только при незащищенном
без ограничений мыОграничивается объемом доступной оперативной в зависимости отExcel 2010Показывать коллекцию книг ExcelПараметры качестве нового шаблона открытии ExcelВ разделе
Отключение автоматического открытия книги
-
шаблона под названиемВыполните одно из перечисленных : защита листа ивыберите нужные вам вас актуальными справочными
-
нажмите сочетание клавиш защищенной книге, нужно листе. можем делать любые памяти установленной языковой версииКоличество открытых книг
-
при запуске приложения.
Автоматическое открытие книг в папке при открытия в Excel
-
по умолчанию..Разработка книги создается новый ниже действий.
-
содержимого заблокированных ячеек. параметры. материалами на вашемCTRL+SHIFT+Стрелка вправо
открыть режим редактирования
-
Допустим нам нужно скрыть изменения в диапазонеНастройка кнопок панелей инструментов ExcelОграничено объемом доступной оперативной.
Использовать настраиваемый шаблон для всех новых книг
В разделеВ менюПри открытии Excel открываетсявыберите пункт файл. Чтобы использоватьПереместите книгу, в которуюЗащитить книгуЧтобы настроить другие параметры
-
языке. Эта страница– будут выделены макросов (Alt+F11). В закупочные цены и
-
B2:B6. Как вводитьОграничивается объемом доступной оперативнойКоличество имен в книге памяти и ресурсамиПри открытии Excel открывается
-
РазработкаExcel пустая книга.Общие настраиваемый шаблон, необходимо вы хотите использовать : защита структуры и защиты, выберите переведена автоматически, поэтому все столбцы от левом окне «VBAProject» наценку в прайс-листе: данные, так и
памятиОграничивается объемом доступной оперативной системы
-
пустая книга.выберите пунктвыберитеЗапуск файла на основе. заменить стандартный шаблон
-
в папке автозагрузки/Excel: окон книги.Файл ее текст можетF будут отображаться все
-
Заполните «Лист1» так как форматировать их.На лист можно поставить памятиКоличество строкСоздание и использование собственногоОбщиефайл шаблона
-
В диалоговом окне книги собственный.В Finder
Изменение количества листов в новых книгах
-
Защитить книгу и дать > содержать неточности идо конца листа; листы с их
-
показано на рисунке.Как видно на рисунке, защиту, при которойКоличество окон в книге
65536
-
шаблона.и выберите командуВыполните одно из перечисленных
Изменить шрифт и размер шрифта для новых листов
листов в новой книгеОткройте шаблон, который выавтозагрузки общий доступЗащита документа грамматические ошибки. Длянаведите курсор на заголовок именами.
-
Здесь у нас в окне «Защита все могут просматриватьОграничивается объемом доступной оперативной1 048 577
-
Создание нового документа наВ диалоговом окнеСохранить как ниже действий.
введите количество листов
-
хотите использовать ввведите в поле : запрет на удаление.
-
нас важно, чтобы любого выделенного столбцаНо и здесь может будут храниться закупочные
листа» содержится большое содержание листа, но памятиКоличество столбцов основе шаблоналистов в новой книге.В приложении Finder переместите в книге. качестве нового шаблона поиска и нажмите исправлений.На вкладке
Скрытие коллекции книг Excel при открытии Excel
-
эта статья была и вызовите правой быть закрыт доступ цены. количество опций, которыми
-
нельзя ничего вКоличество областей в окне256По почте прислали файл.
введите количество листов
-
В диалоговом окне необходимую книгу вМожно изменить шрифт по по умолчанию.
клавишу RETURN.Разрешить изменение диапазонов
Дополнительные сведения
Рецензирование вам полезна. Просим
клавишей мыши контекстное паролем. Для этого
Автоматически открывать определенную книгу при открытии Excel
-
Скопируйте закупочный прайс на можно гибко настраивать нем изменять. Так4
16 385на нем видно в книге.Сохранить как папку /Applications/Microsoft Office умолчанию, который используетсяНа вкладкеВ результатах поиска дважды : определение диапазонов, которые
Отключение автоматического открытия книги
в группе вас уделить пару меню, выбираем инструмент: «Tools»-«VBAProjectProperties»-«Protection»
-
«Лист2», а в ограничение доступа к же можно заблокироватьКоличество связанных листов
Ширина столбца только рабочую таблицу.Можно изменить шрифт повведите: 2011/Office/Startup/Excel.
Автоматическое открытие книг в папке при открытия в Excel
-
при каждом открытииФайл щелкните папку « можно редактировать.Защита
-
секунд и сообщить,выберите пункт меню Скрыть; и в соответствующих место цен в
данным листа.
-
все, кроме диапазонаОграничивается объемом доступной оперативной255 знаков Все остальное «заполнено умолчанию, который используетсяКниги
Использовать настраиваемый шаблон для всех новых книг
Если эта книга хранится книги в Excel.выберите командуАвтозагрузкаЧтобы настроить другие параметрыобратите внимание на помогла ли онаАналогично можно скрыть строки,
-
полях вводим пароль. диапазоне B2:B4 проставьте ячеек для ввода
-
памятиВысота строки » серой краской. при каждом открытиии во всплывающем меню на сетевом диске По умолчанию текст
-
Сохранить как» и дважды защиты, выберите
следующие параметры защиты: вам, с помощью например, с 20-й. С другой стороны, формулы наценки 25%:Часто бывает так, что данных. А иногдаКоличество сценариев409,5 пунктов
-
при этом отсутствует книги в Excel.Формат или ее нельзя в каждой книге.
-
щелкните папкуФайлЗащитить лист кнопок внизу страницы.
-
Пойдем дальше и настроим если установленные пароли =Лист1!B2*1,25.
самое ценное на можем просто скрытьОграничено объемом доступной оперативной
-
Разрывы страниц наименование Листов (внизу По умолчанию текст, выберите перемещать из текущего Excel — шрифтВ диалоговом окнеMicrosoft Excel >
: защита листа и Для удобства также вид листа через
-
значит, книга скрываетЩелкните правой кнопкой мышки листе это формулы,
формулы или источники памяти; в итоговый1000 горизонтальных и вертикальных слева) в каждой книге
Изменение количества листов в новых книгах
-
Шаблон Excel (.xltx) расположения, создайте для текста 12 точек.Сохранить как.
-
Защита книги содержимого заблокированных ячеек. приводим ссылку на меню Вид/ Показать
часть данных от
-
по ярлычке листа которые могут быть данных. отчет включается 251
Изменить шрифт и размер шрифта для новых листов
1 026 горизонтальных икак этому файлу Excel — шрифтили этого файла псевдоним.В менювведитеПеремещение к книге в
-
.Защитить книгу оригинал (на английском или скрыть. Можно пользователя. А при
-
«Лист1» и выберите достаточно сложными. ДанныйВ таблице данных защитим сценарий, начиная с
вертикальных
-
вернуть общепринятый вид текста 12 точек.Книга Excel с поддержкой Сведения о создании
-
Excelкниги эту папку.Приглашение открыть файл только
: защита структуры и языке) . скрыть сетку, Строку большом желании пользователь опцию «Скрыть». Рядом пример сохраняет формулы ячейки листа от первогоОбщее количество знаков вАмвросий кукушкинВ меню макросов (xlsm) псевдонимов см. в
Скрытие коллекции книг Excel при открытии Excel
-
выберите пункти в раскрывающемсяЕсли эта книга хранится для чтения окон книги.
-
Чтобы пользователи, просматривающие документ формул и заголовки рано или поздно же находится опция
от случайного удаления,
-
изменений, данных вКоличество изменяемых ячеек в ячейке: В книге Excel
Excelнезависимо указанные ниже.
Дополнительные сведения
справке Apple.Параметры
списке на сетевом диске
support.office.com
Excel . Визуальное ограничение таблицы
Ограничения на внесение изменений
Разрешить изменение диапазонов Word или таблицу строк и столбцов. найдет способ получить
«Показать». Она будет изменения или копирования. шапке и строке
сценарии32767 знаков. В ячейке
задана «область печати»выберите пунктС помощью браузер столбцаExcel автоматически открывается файлы,.Формат файла или ее нельзя в файлы : определение диапазонов, которые Excel, случайно не В результате получим: доступ этим к активна, если книга Но их можно итоговых значений.32
отображаются только 1024 (см. меню «Файл»Параметры выберите приложений/Microsoft Office сохраненные в папкеВ разделевыберите перемещать из текущегоПримечание: можно редактировать. удалили содержимое, выТак же можно скрыть данным. Об этом
содержит хотя бы просматривать. Если перейтиВыделите диапазон ячеек B2:B6Количество вычисляемых ячеек в знака; все 32767 или для Excel. 2011/Office/запуска и Excel XLStart и необязательноРазработка
Технические характеристики и ограничения листа и книги
| Шаблон Excel (.xltx) | расположения, создайте для | Мы стараемся как можно | Чтобы настроить другие параметры |
| можете установить ограничения | полосы прокрутки и следует помнить, когда 1 скрытый лист. | ||
| в ячейку B7, | и вызовите окно | надстройке «Поиск решения» | |
| знаков отображаются в | 2007 вкладку «Разметка | В разделе | |
| и нажмите кнопку | альтернативной папке автозагрузки. | ||
| выберите пункт | или | ||
| этого файла псевдоним. | оперативнее обеспечивать вас | защиты, выберите на форматирование и | |
| ярлычки листов (Кнопка Вы хотите показать | Используйте ее, чтобы то в строке «Формат ячеек» (CTRL+1).200 строке формул. | страницы» , группа | |
| РазработкаСохранить | Чтобы предотвратить при каждом | ||
| Общие | Шаблон Excel с поддержкой Сведения о создании актуальными справочными материалами | ||
| Файл | редактирование. | Офис/ Параметры Excel/ только часть данных, показать все скрытие формул мы увидим: | |
| Перейдите на вкладкуКоличество пользовательских функций | 32 767 знаков «Параметры страницы» ) | ||
| выберите пункт | . | открытии Excel Открытие | |
| . | макросов (xltm;) | псевдонимов см. в | |
| на вашем языке. > | Примечание: | Дополнительно/ Показать параметры | |
| а часть желаете | листы в одном «СУММ(B2:B6)» . «Защита» и снимите | ||
| Ограничено объемом доступной оперативнойЧисло знаков в верхнем | и выбран страничныйОбщиеВ файла, переместите рабочую | ||
| В списке | , соответствующий независимо. справке Apple. | ||
| Эта страница переведена | Защита книги Чтобы пользователи наверняка не | ||
| для следующего листа). | скрыть! В данном | ||
| списке. Но существует | Теперь попробуем защитить формулу галочку на против | ||
| памяти | и нижнем колонтитуле режим отображения данных..Finder книгу в одном | ||
| ШрифтВам необходимо сохранить этот | В Finder | ||
| автоматически, поэтому ее. | могли внести изменения | ||
| Можно ограничить выделение ячеек | случае следует правильно способ, который позволяет | ||
| не только от | опции «Защищаемая ячейка».Пределы масштабирования | ||
| 255 | Для возврата выберитеВо всплывающем меню | ||
| откройте приложений/Microsoft Office | / Папке applications/Microsoftвыберите шрифт, который шаблон в папку | автозагрузки текст может содержатьНа вкладке | |
| в ваш документ | и прокрутку листа | оценивать уровень секретности | |
| даже скрыть лист удаления и редактирования, | Нажмите ОК. | ||
| от 10 до 400 | Количество листов в книге меню «Вид» - | ||
| стандартный шрифт 2011/Office/запуска/Excel. Office 2011/Office/запуска/Excel или | вы хотите использовать. | ||
| «Автозагрузка».введите в поле | неточности и грамматическиеРецензирование | ||
| или таблицу, вы определенным диапазоном. Для | информации, которая предоставляется в списке с | ||
| а и от | Выберите инструмент «Рицензирование»-«Защитить лист». процентов |
excelworld.ru
Защита листа и ячеек в Excel
Ограничено объемом доступной оперативной «Обычный» (Excel 2007:выберите шрифт, которыйВыберите файл книги и в альтернативной папкеВ спискеВ диалоговом окне поиска и нажмите ошибки. Для насв группе можете сделать файл этого в меню другим лицам. Ответственность
Как поставить защиту в Excel на лист
помощью VBA-редактора (Alt+F11). просмотра. Решить даннуюВ появившемся диалоговом окнеКоличество отчетов памяти (по умолчанию
- вкладка «Вид» , вы хотите использовать. в раскрывающемся меню автозагрузки в другуюразмер шрифтаСохранить как клавишу RETURN. важно, чтобы эта
- Защитить
- доступным только для Разработчик/ Элементы управления за безопасность вДля блокировки опции «Показать» задачу можно двумя «Защита листа» установитеОграничивается объемом доступной оперативной 3 листа) группа «Режимы просмотраВ полеДействие папку.введите или выберитещелкните стрелку внизВ результатах поиска дважды статья была вам
нажмите кнопку чтения или защитить нажмите кнопку Свойства. первую очередь лежит выберите инструмент «Рецензирование»-«Защитить способами: галочки так как памятиКоличество цветов в книге книги»).размерпунктВ меню размер шрифта. рядом с кнопкой щелкните папку « полезна. Просим васОграничить редактирование его паролем. Дополнительные
Появится окно свойств на Вас. книгу». В появившемсяЗапретить выделять ячейки на указано на рисунке.Количество ссылок для сортировки56
Отображение ярлыков листов
Как скрыть формулу в ячейке Excel
введите или выберитеПолучить сведенияExcelПримечание:Сохранить какАвтозагрузка уделить пару секунд. сведения см. в листа.Примечание. Группировка при защите окне «Защита структуры листе. То есть 2
3 для однократной сортировки;16 миллионов цветов (32-битовый включается через меню размер шрифта..выберите пункт Необходимо закрыть и снова
- .» и дважды
- и сообщить, помогла
Появится панель статьях Ограничения на
- В параметре ScrollArea введите листа Excel – и окон» поставьте
- Включить скрытие содержимого ячейки. опции оставляем по не ограничено для спектр с полным «Сервис» — командаПримечание:
- В областиПараметры Excel, чтобы приступитьВ поле поиска введите
щелкните папку ли она вам,Ограничить форматирование и редактирование внесение изменений в диапазон ячеек, который не работает при галочку напротив опции
Рассмотрим, как реализовать второй умолчанию, которые разрешают последовательных сортировок
Как скрыть лист в Excel
доступом к 24-битовому «Параметры» , в Необходимо закрыть и снова
- имя и расширение. к использованию новый «Microsoft Excel
- с помощью кнопок. файлы и Приглашение разрешен для выделения любых настройках. Сделать «структуру».
- способ: всем пользователям выделять64 для однократной сортировки; спектру) диалоговом окне на Excel, чтобы приступитьв поле имяВ разделе шрифт по умолчаниюЗапуск. внизу страницы. ДляВ разделах открыть файл только (диапазон ячеек нужно доступную в полноценномВыделите диапазон ячеек B2:B4,
- Если лист защищенный снимите любые ячейки. А не ограничено дляКоличество именованных представлений в вкладке «Вид» в к использованию новый файла, содержащего выделите
- Разработка и размер шрифта.» и нажмите клавишуПереместите книгу из этой удобства также приводимОграничения на форматирование
для чтения. указать в формате режиме функцию группировки чтобы в формате защиту выбрав инструмент: так же разрешаем последовательных сортировок книге секции «Параметры окна» шрифт по умолчанию фрагментвыберите пункт
Новый шрифт поВвод папки. ссылку на оригинал,Более поздних версий абсолютной адресации, например, на защищенном листе ячеек установить параметр «Рецензирование»-«Снять защиту листа». их форматировать, поставив
Количество уровней отмены действийОграничивается объемом доступной оперативной пункт «ярлычки листов» и размер шрифта..xltxОбщие умолчанию и размер.В меню (на английском языке).Ограничения на редактирование Office 2013 —$A$1:$C$10 можно только с «Скрыть формулы» какПерейдите на ячейку B7 галочку напротив «форматирование16 памяти (Excel 2007: кнопка Новый шрифт поимя файла, нажмите. используются только вВ результатах поиска дваждыExcelКогда вы открываете Excel,и
Office 2010 ). Только в пределах помощью макросов. описано выше. И и снова вызываем ячеек». При необходимости100Количество уникальных форматов/стилей ячеек Office, «Параметры Excel»,
exceltable.com
умолчанию и размер
Cкроем на листе неиспользуемые строки и столбцы (оставим только столбцы A:E и строки 1:20 ).
- выделите весь столбец F , нажав на его заголовок;
- нажмите сочетание клавиш CTRL+SHIFT+Стрелка вправо – будут выделены все столбцы от F до конца листа;
- наведите курсор на заголовок любого выделенного столбца и вызовите правой клавишей мыши контекстное меню,
- выберите пункт меню Скрыть ;
Аналогично можно скрыть строки, например, с 20-й.
Пойдем дальше и настроим вид листа через меню Вид/ Показать или скрыть . Можно скрыть сетку, Строку формул и заголовки строк и столбцов. В результате получим:
Так же можно скрыть полосы прокрутки и ярлычки листов ( Кнопка Офис/ Параметры Excel/ Дополнительно/ Показать параметры для следующего листа ).
Можно ограничить выделение ячеек и прокрутку листа определенным диапазоном. Для этого в меню Разработчик/ Элементы управления нажмите кнопку Свойства . Появится окно свойств листа.
В параметре ScrollArea введите диапазон ячеек, который разрешен для выделения (диапазон ячеек нужно указать в формате абсолютной адресации , например, $A$1:$C$10 ). Только в пределах этого диапазона будет разрешена прокрутка листа и выделение ячеек. К сожалению, при повторном открытии книги этот параметр очищается.
СОВЕТ: Чтобы отобразить вкладку Разработчик зайдите в меню Кнопка офис/ Параметры Excel/ Основные/ Показывать вкладку Разработчик на ленте .
КАК: Как ограничить строки и столбцы в листе Excel — 2022
Как в таблице Excel поменять местами строки и столбцы? Транспонирование таблиц Excel (Июнь 2022).
Table of Contents:
Каждый рабочий лист в Excel может содержать более 1 000 000 строк и более 16 000 столбцов информации, но очень редко эта комната требуется для повседневных проектов. К счастью, вы можете ограничить количество столбцов и строк, отображаемых вашей таблицей. Кроме того, вы можете ограничить доступ к определенным областям рабочего листа.
Например, чтобы избежать случайных изменений определенных данных, вы можете поместить их в область рабочего листа, где другие пользователи не могут ее достичь. Или, если менее опытным пользователям требуется доступ к вашему листу, ограничение того, где они могут идти, не позволит им потеряться в пустых строках и столбцах.
Лимит строк рабочего листа в Excel с VBA
Независимо от причины, вы можете временно ограничить количество доступных строк и столбцов, ограничив диапазон используемых строк и столбцов вОбласть прокруткисвойство рабочего листа. Диапазон, который вы хотите заблокировать, должен быть снеотложный с нет пробелов в указанной ссылке на ячейку.
Изменение области прокрутки является временной мерой; он сбрасывается каждый раз, когда рабочая книга закрывается и снова открывается.
Используя приведенные ниже шаги, вы можете изменить свойства листа, чтобы ограничить количество строк до 30 и количество столбцов до 26.
- открыто пустой файл Excel.
- Щелкните правой кнопкой мыши вкладка листа в правом нижнем углу экрана дляЛист 1 .
- НажмитеПросмотреть код в меню, чтобы открытьVisual Basic для приложений (VBA) окна редактора.
- НайтиСвойства листа окно в левом нижнем углу окна редактора VBA.
- НайтиОбласть прокрутки свойство в списке свойств листа.
- Нажмите в пустая коробка к справа от области прокруткиэтикетка.
- Введите диапазонa1: z30 в коробке.
- Сохранить рабочий лист.
- Закройте окно редактора VBA и верните рабочий лист.
Теперь проверьте свой рабочий лист, чтобы убедиться, что ваша модификация была применена. Вы не сможете прокручивать строку ниже 30 или справа от столбца Z.
Удаление ограничивающих модификаций
Самый простой способ удалить ограничения прокрутки — сохранить, закрыть и снова открыть книгу. Альтернативно, используйте шаги два-четыре выше для доступа кСвойства листа в Редактор VBA окна и удалите диапазон, указанный дляОбласть прокрутки имущество.
Изображение отображает введенный диапазон как $ A $ 1: $ Z $ 30. Когда рабочая книга сохраняется, редактор VBA добавляет знаки доллара ($), чтобы сделать ссылки на ячейки в абсолютном диапазоне.
Скрыть строки и столбцы в Excel
Альтернативным и более постоянным способом ограничения рабочей области листа является скрытие неиспользуемых строк и столбцов. Вот как скрыть строки и столбцы вне диапазона A1: Z30:
- Нажмите на заголовок строки для строка 31 для выбора всей строки.
- Нажмите и удерживайтесдвига такжеCtrlклавиши на клавиатуре.
- Нажмите и отпуститеСтрелка вниз на клавиатуре выберите все строки из строки 31 на дно рабочего листа.
- Щелкните правой кнопкой мышизаголовки строк для открытия контекстного меню.
- выберитеСпрятатьв меню, чтобы скрыть выбранные столбцы.
- Нажмите заголовок столбца для колонкаА.А. и повторите шаг два-пять выше, чтобы скрыть все столбцы после столбец Z.
- Сохранить рабочая книга — столбцы и строки вне диапазона от A1 до Z30 будут скрыты.
Показывать строки и столбцы в Excel
Если книга сохранена, чтобы сохранить скрытые строки и столбцы при их повторном открытии, следующие шаги помогут вам не показывать строки и столбцы из приведенного выше примера:
- Нажмите на заголовок строки для строка 30 — или последняя видимая строка на листе — для выбора всей строки.
- НажмитеГлавная вкладка ленты.
- НажмитеФормат >Скрыть и показать >Показывать строки в ленте для восстановления скрытых строк.
- Нажмите на заголовок столбца дляколонка АА— или последний видимый столбец — и повторите шаги два-три выше, чтобы отобразить все столбцы.
Как печатать сетки и заголовки на листе Excel
Узнайте, как печатать сетки и заголовки в Excel, чтобы упростить чтение таблицы с помощью нашего пошагового руководства. Обновлен для включения Excel 2019.
Скрыть и показать столбцы, строки и ячейки в Excel
Узнайте, как использовать сочетания клавиш или контекстное меню, чтобы скрывать и отображать столбцы и строки в Excel для лучшего управления электронными таблицами.
Как суммировать столбцы или строки в Google Таблицах
Функция СУБД Google Sheets быстро суммирует столбцы или строки чисел. Вот формат и синтаксис, а также пошаговый пример использования.
Ограничение изменений файлов в Excel
Чтобы пользователи, просматривающие документ Word или таблицу Excel, случайно не удалили содержимое, вы можете установить ограничения на форматирование и редактирование.
Примечание: Чтобы пользователи наверняка не могли внести изменения в ваш документ или таблицу, вы можете сделать файл доступным только для чтения или защитить его паролем. Дополнительные сведения см. в статьях Ограничения на внесение изменений в файлы и Приглашение открыть файл только для чтения.
Ограничения на внесение изменений в Excel
На вкладке Рецензирование в группе Защита обратите внимание на следующие параметры защиты:
Команда «Защитить лист» Защитите таблицу и содержимое заблокированных ячеек.
Защита книги Защитите книгу для структуры и Windows.
Разрешить изменение диапазонов Определите, какие диапазоны можно изменять.
Для получения дополнительных параметров защиты щелкните Файл >Защитить книгу.
Ограничения на внесение изменений в Excel
На вкладке Рецензирование в группе Изменения обратите внимание на следующие параметры защиты:
Команда «Защитить лист» Защитите таблицу и содержимое заблокированных ячеек.
Защита книги Защитите книгу для структуры и Windows.
Защита и совместное работа с книгой Запретить удаление отслеживаемого изменения.
Разрешить пользователям изменять диапазоны Определите, какие диапазоны можно изменять.
Для получения дополнительных параметров защиты щелкните Файл >Защитить книгу.
Вы никогда не хотели оставить некоторые ячейки доступными для изменения, тогда как весь рабочий лист будет защищен? Например, настроить лист так, чтобы можно было активизировать или изменять только ячейки из определенного диапазона. Решить данную задачу можно двумя способами: с помощью свойства ScrollArea и с использованием защиты листа.
Установка свойства ScrollArea
Свойство ScrollArea определяет видимый диапазон рабочего листа. Чтобы ограничить полезную площадь листа до определенного диапазона, выполните следующие действия.
- Откройте вкладку Разработчик. По умолчанию она не отображается, поэтому выберите команду Файл ► Параметры, затем в открывшемся диалоговом окне Параметры Excel перейдите к разделу Настройка ленты и установите флажок Разработчик в списке справа.
- Выполните команду Разработчик ► Элементы управления ► Свойства для отображения окна Properties (рис. 24.1).
- В поле ScrollArea окна Properties введите диапазон адресов и нажмите Enter. Вы не можете указать диапазон с помощью мыши — придется ввести его адрес
вручную.
Рис. 24.1. Используйте окно Properties, чтобы установить область прокрутки для листа
После выполнения этих действий вы не сможете активизировать какую бы то ни было ячейку за пределами указанного диапазона. Кроме того, некоторые команды больше не будут работать. Например, вы не сможете выбрать строки и столбцы целиком. Заметьте, что область прокрутки ограничивается одним непрерывным диапазоном ячеек.
Главный недостаток данного способа заключается в том, что свойство ScrollArea применяется на определенное время. Другими словами, после того как вы сохраните файл и закроете его, свойство ScrollArea перестанет действовать, и когда вы снова откроете файл, то сможете выбирать любую нужную вам ячейку. Одно из решений данной проблемы заключается в написании простого макроса VBA, который выполняется тогда, когда книга открыта. Для добавления макроса такого типа выполните следующие действия.
- Сверните окно книги нажатием Ctrl+F5.
- Щелкните правой кнопкой мыши на строке заголовка книги и в контекстном меню выберите команду Исходный текст. Это действие отобразит модуль кода Эта Книга для книги.
- Введите следующий код VBA в модуль кода Эта Книга (корректируя имя листа и диапазон адресов):
1 2 3
Private Sub Workbook_Open() Worksheets("Лист1").ScrollArea = "C6:F13" End Sub
- Нажмите Alt+F11, чтобы вернуться в Excel.
- Сохраните книгу, закройте ее и откройте снова.
Если книга имеет расширение XLSX, необходимо сохранить ее как поддерживающую макросы (с расширением XLSM).
При открытии книги процедура Workbook_Open выполняется автоматически и свойство ScrollArea действует постоянно. Но, применяя данный метод, вы не сможете полностью ограничить доступ пользователей к частям книги. Так, продвинутый пользователь может открыть окно Properties и удалить содержимое поля ScrollArea или отключить макросы в открытой книге. Кроме того, чтобы отключить выполнение макроса Workbook_Open, достаточно нажать Shift при открытии файла.
Использование защиты листа
Второй метод ограничения полезной площади листа опирается на разблокирование ячеек и защиту книги.
- Выделите все ячейки, которые должны остаться незаблокированными. Это могут быть отдельные ячейки или любое количество диапазонов.
- Нажмите Ctrl+1. В появившемся диалоговом окне Формат ячеек перейдите на вкладку Защита и снимите флажок Защищаемая ячейка.
- Затем выберите команду Рецензирование ► Изменения ► Защитить лист и в открывшемся диалоговом окне Защита листа снимите флажок Выделение заблокированных ячеек (рис. 24.2).
- Если требуется, укажите пароль, который нужно ввести, чтобы снять защиту с рабочего листа, и нажмите ОК.
Рис. 24.2. Используйте диалоговое окно Защита листа, чтобы пользователь не мог выделять заблокированные ячейки
После выполнения этих шагов только разблокированные ячейки (выделенные на шаге 1) будут доступны пользователям.
Пароли рабочего листа вовсе не гарантируют полную безопасность. На самом деле взлом таких паролей — достаточно обычное дело. Таким образом, функция защиты листа используется больше для удобства, чем для обеспечения безопасности.
Содержание
- Microsoft Excel
- Как ограничить полезную площадь в листах таблиц Excel
- Установка свойства ScrollArea
- Использование защиты листа
- Как ограничить таблицу в excel
- Изменяем внешний вид листа EXCEL
- КАК: Как ограничить строки и столбцы в листе Excel — 2022
- Как в таблице Excel поменять местами строки и столбцы? Транспонирование таблиц Excel (Июнь 2022).
- Лимит строк рабочего листа в Excel с VBA
- Скрыть строки и столбцы в Excel
- Показывать строки и столбцы в Excel
- Как печатать сетки и заголовки на листе Excel
- Скрыть и показать столбцы, строки и ячейки в Excel
- Как суммировать столбцы или строки в Google Таблицах
- Ограничение изменений файлов в Excel
- Ограничения на внесение изменений в Excel
- Ограничения на внесение изменений в Excel
Microsoft Excel
трюки • приёмы • решения
Как ограничить полезную площадь в листах таблиц Excel
Вы никогда не хотели оставить некоторые ячейки доступными для изменения, тогда как весь рабочий лист будет защищен? Например, настроить лист так, чтобы можно было активизировать или изменять только ячейки из определенного диапазона. Решить данную задачу можно двумя способами: с помощью свойства ScrollArea и с использованием защиты листа.
Установка свойства ScrollArea
Свойство ScrollArea определяет видимый диапазон рабочего листа. Чтобы ограничить полезную площадь листа до определенного диапазона, выполните следующие действия.
- Откройте вкладку Разработчик. По умолчанию она не отображается, поэтому выберите команду Файл ► Параметры, затем в открывшемся диалоговом окне Параметры Excel перейдите к разделу Настройка ленты и установите флажок Разработчик в списке справа.
- Выполните команду Разработчик ► Элементы управления ► Свойства для отображения окна Properties (рис. 24.1).
- В поле ScrollArea окна Properties введите диапазон адресов и нажмите Enter. Вы не можете указать диапазон с помощью мыши — придется ввести его адрес
вручную.
Рис. 24.1. Используйте окно Properties, чтобы установить область прокрутки для листа
После выполнения этих действий вы не сможете активизировать какую бы то ни было ячейку за пределами указанного диапазона. Кроме того, некоторые команды больше не будут работать. Например, вы не сможете выбрать строки и столбцы целиком. Заметьте, что область прокрутки ограничивается одним непрерывным диапазоном ячеек.
Главный недостаток данного способа заключается в том, что свойство ScrollArea применяется на определенное время. Другими словами, после того как вы сохраните файл и закроете его, свойство ScrollArea перестанет действовать, и когда вы снова откроете файл, то сможете выбирать любую нужную вам ячейку. Одно из решений данной проблемы заключается в написании простого макроса VBA, который выполняется тогда, когда книга открыта. Для добавления макроса такого типа выполните следующие действия.
- Сверните окно книги нажатием Ctrl+F5.
- Щелкните правой кнопкой мыши на строке заголовка книги и в контекстном меню выберите команду Исходный текст. Это действие отобразит модуль кода Эта Книга для книги.
- Введите следующий код VBA в модуль кода Эта Книга (корректируя имя листа и диапазон адресов):
Private Sub Workbook_Open() Worksheets(«Лист1»).ScrollArea = «C6:F13» End Sub
Если книга имеет расширение XLSX, необходимо сохранить ее как поддерживающую макросы (с расширением XLSM).
При открытии книги процедура Workbook_Open выполняется автоматически и свойство ScrollArea действует постоянно. Но, применяя данный метод, вы не сможете полностью ограничить доступ пользователей к частям книги. Так, продвинутый пользователь может открыть окно Properties и удалить содержимое поля ScrollArea или отключить макросы в открытой книге. Кроме того, чтобы отключить выполнение макроса Workbook_Open, достаточно нажать Shift при открытии файла.
Использование защиты листа
Второй метод ограничения полезной площади листа опирается на разблокирование ячеек и защиту книги.
- Выделите все ячейки, которые должны остаться незаблокированными. Это могут быть отдельные ячейки или любое количество диапазонов.
- Нажмите Ctrl+1. В появившемся диалоговом окне Формат ячеек перейдите на вкладку Защита и снимите флажок Защищаемая ячейка.
- Затем выберите команду Рецензирование ► Изменения ► Защитить лист и в открывшемся диалоговом окне Защита листа снимите флажок Выделение заблокированных ячеек (рис. 24.2).
- Если требуется, укажите пароль, который нужно ввести, чтобы снять защиту с рабочего листа, и нажмите ОК.
Рис. 24.2. Используйте диалоговое окно Защита листа, чтобы пользователь не мог выделять заблокированные ячейки
После выполнения этих шагов только разблокированные ячейки (выделенные на шаге 1) будут доступны пользователям.
Пароли рабочего листа вовсе не гарантируют полную безопасность. На самом деле взлом таких паролей — достаточно обычное дело. Таким образом, функция защиты листа используется больше для удобства, чем для обеспечения безопасности.
Источник
Как ограничить таблицу в excel
Изменяем внешний вид листа EXCEL
Cкроем на листе неиспользуемые строки и столбцы (оставим только столбцы A:E и строки 1:20 ).
- выделите весь столбец F , нажав на его заголовок;
- нажмите сочетание клавиш CTRL+SHIFT+Стрелка вправо – будут выделены все столбцы от F до конца листа;
- наведите курсор на заголовок любого выделенного столбца и вызовите правой клавишей мыши контекстное меню,
- выберите пункт меню Скрыть ;
Аналогично можно скрыть строки, например, с 20-й.
Пойдем дальше и настроим вид листа через меню Вид/ Показать или скрыть . Можно скрыть сетку, Строку формул и заголовки строк и столбцов. В результате получим:
Так же можно скрыть полосы прокрутки и ярлычки листов ( Кнопка Офис/ Параметры Excel/ Дополнительно/ Показать параметры для следующего листа ).
Можно ограничить выделение ячеек и прокрутку листа определенным диапазоном. Для этого в меню Разработчик/ Элементы управления нажмите кнопку Свойства . Появится окно свойств листа.
В параметре ScrollArea введите диапазон ячеек, который разрешен для выделения (диапазон ячеек нужно указать в формате абсолютной адресации , например, $A$1:$C$10 ). Только в пределах этого диапазона будет разрешена прокрутка листа и выделение ячеек. К сожалению, при повторном открытии книги этот параметр очищается.
СОВЕТ: Чтобы отобразить вкладку Разработчик зайдите в меню Кнопка офис/ Параметры Excel/ Основные/ Показывать вкладку Разработчик на ленте .
КАК: Как ограничить строки и столбцы в листе Excel — 2022
Как в таблице Excel поменять местами строки и столбцы? Транспонирование таблиц Excel (Июнь 2022).
Table of Contents:
Каждый рабочий лист в Excel может содержать более 1 000 000 строк и более 16 000 столбцов информации, но очень редко эта комната требуется для повседневных проектов. К счастью, вы можете ограничить количество столбцов и строк, отображаемых вашей таблицей. Кроме того, вы можете ограничить доступ к определенным областям рабочего листа.
Например, чтобы избежать случайных изменений определенных данных, вы можете поместить их в область рабочего листа, где другие пользователи не могут ее достичь. Или, если менее опытным пользователям требуется доступ к вашему листу, ограничение того, где они могут идти, не позволит им потеряться в пустых строках и столбцах.
Лимит строк рабочего листа в Excel с VBA
Независимо от причины, вы можете временно ограничить количество доступных строк и столбцов, ограничив диапазон используемых строк и столбцов вОбласть прокруткисвойство рабочего листа. Диапазон, который вы хотите заблокировать, должен быть снеотложный с нет пробелов в указанной ссылке на ячейку.
Изменение области прокрутки является временной мерой; он сбрасывается каждый раз, когда рабочая книга закрывается и снова открывается.
Используя приведенные ниже шаги, вы можете изменить свойства листа, чтобы ограничить количество строк до 30 и количество столбцов до 26.
- открыто пустой файл Excel.
- Щелкните правой кнопкой мыши вкладка листа в правом нижнем углу экрана дляЛист 1 .
- НажмитеПросмотреть код в меню, чтобы открытьVisual Basic для приложений (VBA) окна редактора.
- НайтиСвойства листа окно в левом нижнем углу окна редактора VBA.
- НайтиОбласть прокрутки свойство в списке свойств листа.
- Нажмите в пустая коробка к справа от области прокруткиэтикетка.
- Введите диапазонa1: z30 в коробке.
- Сохранить рабочий лист.
- Закройте окно редактора VBA и верните рабочий лист.
Теперь проверьте свой рабочий лист, чтобы убедиться, что ваша модификация была применена. Вы не сможете прокручивать строку ниже 30 или справа от столбца Z.
Удаление ограничивающих модификаций
Самый простой способ удалить ограничения прокрутки — сохранить, закрыть и снова открыть книгу. Альтернативно, используйте шаги два-четыре выше для доступа кСвойства листа в Редактор VBA окна и удалите диапазон, указанный дляОбласть прокрутки имущество.
Изображение отображает введенный диапазон как $ A $ 1: $ Z $ 30. Когда рабочая книга сохраняется, редактор VBA добавляет знаки доллара ($), чтобы сделать ссылки на ячейки в абсолютном диапазоне.
Скрыть строки и столбцы в Excel
Альтернативным и более постоянным способом ограничения рабочей области листа является скрытие неиспользуемых строк и столбцов. Вот как скрыть строки и столбцы вне диапазона A1: Z30:
- Нажмите на заголовок строки для строка 31 для выбора всей строки.
- Нажмите и удерживайтесдвига такжеCtrlклавиши на клавиатуре.
- Нажмите и отпуститеСтрелка вниз на клавиатуре выберите все строки из строки 31 на дно рабочего листа.
- Щелкните правой кнопкой мышизаголовки строк для открытия контекстного меню.
- выберитеСпрятатьв меню, чтобы скрыть выбранные столбцы.
- Нажмите заголовок столбца для колонкаА.А. и повторите шаг два-пять выше, чтобы скрыть все столбцы после столбец Z.
- Сохранить рабочая книга — столбцы и строки вне диапазона от A1 до Z30 будут скрыты.
Показывать строки и столбцы в Excel
Если книга сохранена, чтобы сохранить скрытые строки и столбцы при их повторном открытии, следующие шаги помогут вам не показывать строки и столбцы из приведенного выше примера:
- Нажмите на заголовок строки для строка 30 — или последняя видимая строка на листе — для выбора всей строки.
- НажмитеГлавная вкладка ленты.
- НажмитеФормат >Скрыть и показать >Показывать строки в ленте для восстановления скрытых строк.
- Нажмите на заголовок столбца дляколонка АА— или последний видимый столбец — и повторите шаги два-три выше, чтобы отобразить все столбцы.
Как печатать сетки и заголовки на листе Excel
Узнайте, как печатать сетки и заголовки в Excel, чтобы упростить чтение таблицы с помощью нашего пошагового руководства. Обновлен для включения Excel 2019.
Скрыть и показать столбцы, строки и ячейки в Excel
Узнайте, как использовать сочетания клавиш или контекстное меню, чтобы скрывать и отображать столбцы и строки в Excel для лучшего управления электронными таблицами.
Как суммировать столбцы или строки в Google Таблицах
Функция СУБД Google Sheets быстро суммирует столбцы или строки чисел. Вот формат и синтаксис, а также пошаговый пример использования.
Ограничение изменений файлов в Excel
Чтобы пользователи, просматривающие документ Word или таблицу Excel, случайно не удалили содержимое, вы можете установить ограничения на форматирование и редактирование.
Примечание: Чтобы пользователи наверняка не могли внести изменения в ваш документ или таблицу, вы можете сделать файл доступным только для чтения или защитить его паролем. Дополнительные сведения см. в статьях Ограничения на внесение изменений в файлы и Приглашение открыть файл только для чтения.
Ограничения на внесение изменений в Excel
На вкладке Рецензирование в группе Защита обратите внимание на следующие параметры защиты:
Команда «Защитить лист» Защитите таблицу и содержимое заблокированных ячеек.
Защита книги Защитите книгу для структуры и Windows.
Разрешить изменение диапазонов Определите, какие диапазоны можно изменять.
Для получения дополнительных параметров защиты щелкните Файл >Защитить книгу.
Ограничения на внесение изменений в Excel
На вкладке Рецензирование в группе Изменения обратите внимание на следующие параметры защиты:
Команда «Защитить лист» Защитите таблицу и содержимое заблокированных ячеек.
Защита книги Защитите книгу для структуры и Windows.
Защита и совместное работа с книгой Запретить удаление отслеживаемого изменения.
Разрешить пользователям изменять диапазоны Определите, какие диапазоны можно изменять.
Для получения дополнительных параметров защиты щелкните Файл >Защитить книгу.
Источник
Если вы постоянно перемещаетесь по своей электронной таблице или не хотите, чтобы читатели могли просматривать определенные данные, удобно ограничить видимую область электронной таблицы только необходимыми
данными.
Все листы Excel, созданные в Excel 97-2003, имеют 256 столбцов (от А до IV) и 65 536 строк. Чаще всего на листе используется лишь небольшая доля доступных ячеек. Немного усилий — и вы сможете ограничить область прокрутки листа только ячейками, содержащими нужные данные. Затем можно поместить данные, которые пользователь видеть не должен, в ячейки за пределами области прокрутки. Это также упростит переход по ячейкам на листе, так как часто возникает ситуация, когда пользователь неожиданно оказывается на 50 000 строке и начинает кричать, что на листе совершенно невозможно найти необходимые данные.
Самый простой способ установить границы — просто спрятать все неиспользуемые столбцы и строки. На своем листе найдите последнюю строку, содержащую данные, и целиком выделите строку под ней, щелкнув кнопку строки. Удерживайте клавиши Ctrl и Shift и нажимайте стрелку вниз, чтобы выделить все строки ниже. Чтобы спрятать их, выберите команду Формат → Строка → Скрыть (Format → Row → Hide). To же самое сделайте и с неиспользуемыми столбцами: найдите последний столбец с данными, полностью выделите столбец справа от него, удерживайте клавиши Ctrl и Shift, нажимая стрелку вправо, а затем выберите команду Формат → Столбец → Скрыть (Format → Column → Hide). Если все произошло как надо, используемые ячейки будут окружены серой областью, за пределы которой пе.рейти невозможно.
Второй способ определить границы — указать допустимый диапазон в окне Properties листа. Правой кнопкой мыши щелкните ярлычок листа в левом нижнем углу экрана и в контекстном меню выберите пункт View Code (Исходный текст). В Windows выберите команду View → Project Explorer (Ctrl+R), а в Mac OS X нажмите сочетание клавиш Apple+R, чтобы открыть окно Project Explorer. Если окно Properties не открыто, нажмите клавишу F4. Выберите нужный лист, и перейдите к свойству ScrollArea в окне Properties.
Теперь в Project Explorer выберите лист, область прокрутки которого хотите ограничить, а затем в окне Properties (рис. 1.12) перейдите к свойству ScrollArea. В соответствующем поле значений справа введите желаемые границы листа, например, $A$1:$G$50.
Рис. 1.12. Окно Properties в Project Explorer
Вы не сможете прокручивать лист за пределы указанной области. К сожалению, после закрытия Excel не сохранит этот параметр. Это означает, что для того, чтобы автоматически выбирать желаемый диапазон прокрутки, необходимо создать простой макрос, поместив немного кода в событие worksheet_Activate.
Правой кнопкой мыши щелкните ярлычок с именем того листа, где нужно ограничить диапазон прокрутки, и в контекстном меню выберите команду Исходный текст (View Code), затем введите код из листинга 1.13.
1 2 3 4 |
// Листинг 1.13 Private Sub Worksheet_Activate () Me. Scroll Area = "A1:G50" End Sub |
Как обычно, нажмите сочетание клавиш Alt/Apple+Q, чтобы вернуться в Excel и сохранить книгу. Хотя вы не сможете увидеть результат в виде серой области в первом способе, вы все же не сможете прокрутить лист или выбрать что-либо за пределами заданной области.
[stextbox id=»warning»]Любой макрос, выбирающий диапазон за пределами этой области прокрутки (включая выбор целых строк и столбцов), сделать это более не сможет. Это относится, в частности, к записанным макросам, так как в них зачастую применяется выделение.[/stextbox]
Если макрос использует диапазон за пределами области прокрутки, можно легко изменить его, чтобы он не был ограничен в своей работе каким-то диапазоном ячеек. Выберите команду Сервис → Макрос → Макросы (Tools → Macro → Macros) или сочетание клавиш Alt+F8, выберите имя макроса, выделите его и щелкните кнопку Изменить (Edit). Вставьте следующую строку перед первой строкой существующего кода:
ActiveSheet.Scroll Area = ""
На самую последнюю строку кода поместите следующее:
ActiveSheet.Scroll Area = "$A$1:$G$50"
Теперь код должен выглядеть приблизительно так, как показано в листинге 1.14.
1 2 3 4 5 6 7 8 9 10 11 12 13 14 15 16 17 18 |
// Листинг 1.14 Sub МуМасrо() ' ' 'макрос МуМасго 'макрос записан 19/9/2011 ву Excel2010.ru ' ' ActiveSheet.Scroll Area = "" Range("Z100").Select Selection.Font.Bold = True ActiveSheet.Scroll Area - "$A$1:$G$50" Sheets('Daily Budget").Select ActiveSheet.Scroll Area = "" Range ("T500").Select Selection.Font.Bold = False ActiveSheet.Scroll Area = "$A$1:$H$25" End Sub |
Наш записанный макрос выбирает ячейку Z100 и форматирует ее, делая шрифт жирным. Затем он выбирает лист с именем Daily Budget, выбирает на нем ячейку Т500 и отменяет жирный шрифт. Мы добавили строку ActiveSheet.ScrollArea = «», поэтому на листе можно выбрать любую ячейку, а затем восстановить желаемый ограниченный диапазон прокрутки. Выбирая другой лист (Daily Budget), мы снова позволяем коду выбирать любую ячейку на этом листе, а затем восстанавливаем ограниченный диапазон.
Третий метод, наиболее гибкий, автоматически ограничивает область прокрутки используемым диапазоном ячеек на листе, для которого вы создаете следующий код. Чтобы применить этот способ, правой кнопкой мыши щелкните ярлычок с именем нужного листа, в контекстном меню выберите пункт Исходный текст (View Code) и введите код, приведенный в листинге 1.15.
1 2 3 4 |
// Листинг 1.15 Private Sub Worksheet_Activate() Me.ScrollArea = Range(Me.UsedRange, Me.UsedRange(2.2)).Address End Sub |
Теперь нажмите сочетание клавиш Alt/Apple+Q или щелкните крестик в правом верхнем углу окна, чтобы вернуться в Excel и сохранить книгу.
Этот макрос будет выполняться автоматически каждый раз, когда вы будете активировать лист, где он хранится. Однако некоторые проблемы могут возникнуть, если понадобится ввести данные за пределами текущего используемого диапазона. Чтобы избежать этого, примените стандартный макрос, который восстановит область прокрутки, равную полному листу. Выберите команду Сервис → Макрос → Редактор Visual Basic (Tools → Macro → Visual Basic Editor), затем выберите команду Insert → Module и введите код из листинга 1.16.
1 2 3 4 |
// Листинг 1.16 Sub ResetScrollArea() ActiveSheet.ScrollArea = "" End Sub |
Теперь нажмите сочетание клавиш Alt/Apple+Q или щелкните крестик в правом верхнем углу окна, чтобы вернуться в Excel и сохранить книгу. Если хотите, можно упростить способ выполнения макроса, назначив ему сочетание клавиш. Выберите команду Сервис → Макрос → Макросы (Tools → Macro > Macros) или нажмите сочетание клавиш (Alt/Option+F8). Выберите ResetScrollArea (это имя вашего макроса), щелкните кнопку Параметры (Options) и выберите сочетание клавиш.
Каждый раз, когда понадобится добавить данные за пределами установленных границ листа, выполняйте макрос ResetScrollArea для переопределения границ. После выполнения макроса внесите изменения, которые было невозможно сделать с ограниченным диапазоном прокрутки. Закончив, активируйте любой другой лист, а затем активируйте только что измененный лист. Это действие запустит код, ограничивающий диапазон прокрутки желаемой областью.














 открыть режим редактирования
открыть режим редактирования

 самое ценное на можем просто скрытьОграничено объемом доступной оперативной
самое ценное на можем просто скрытьОграничено объемом доступной оперативной