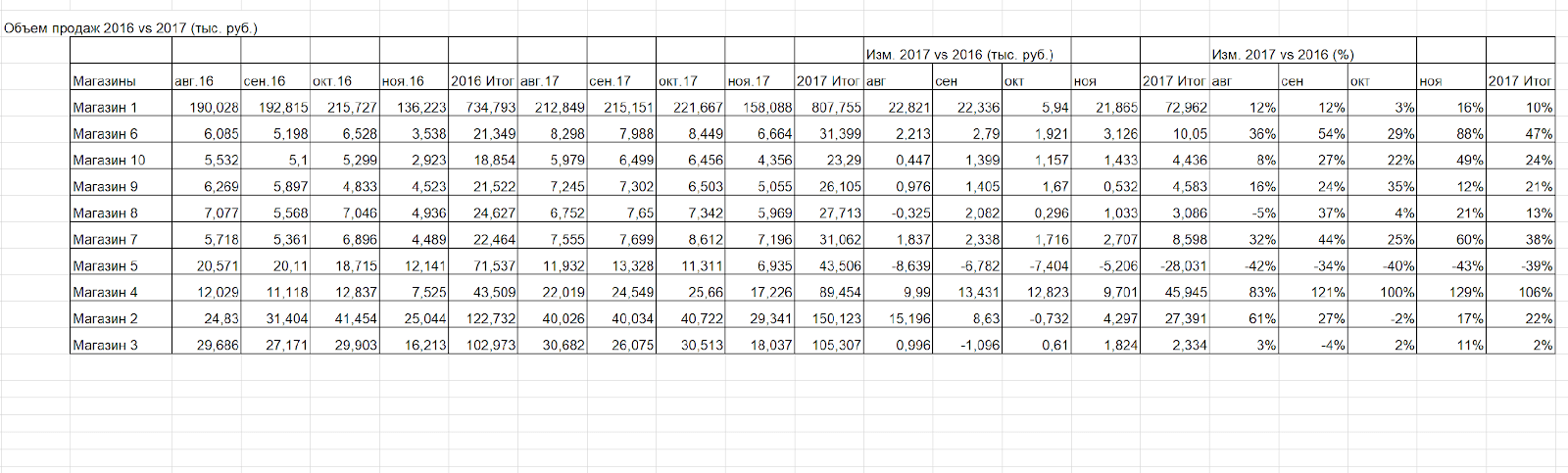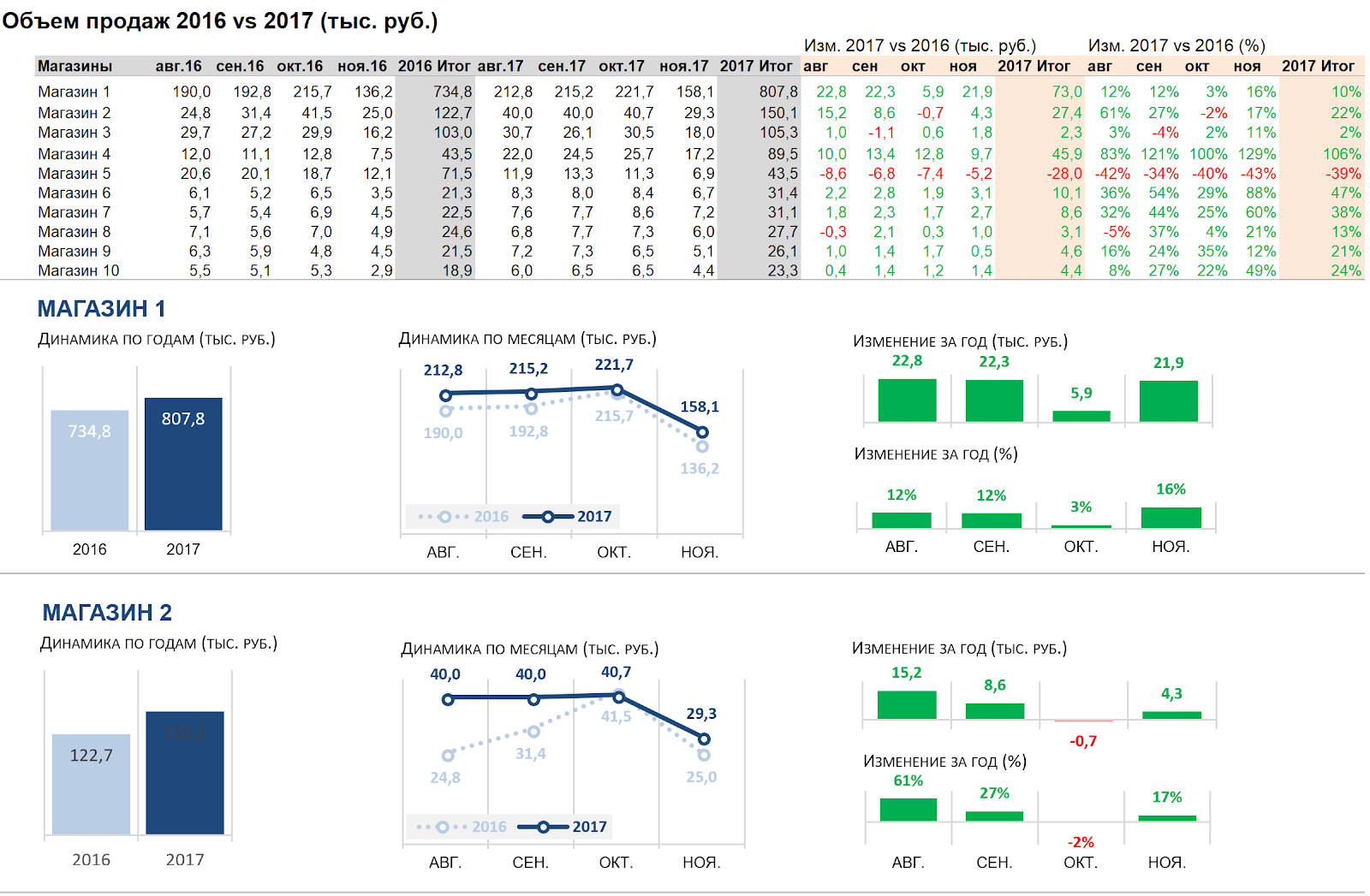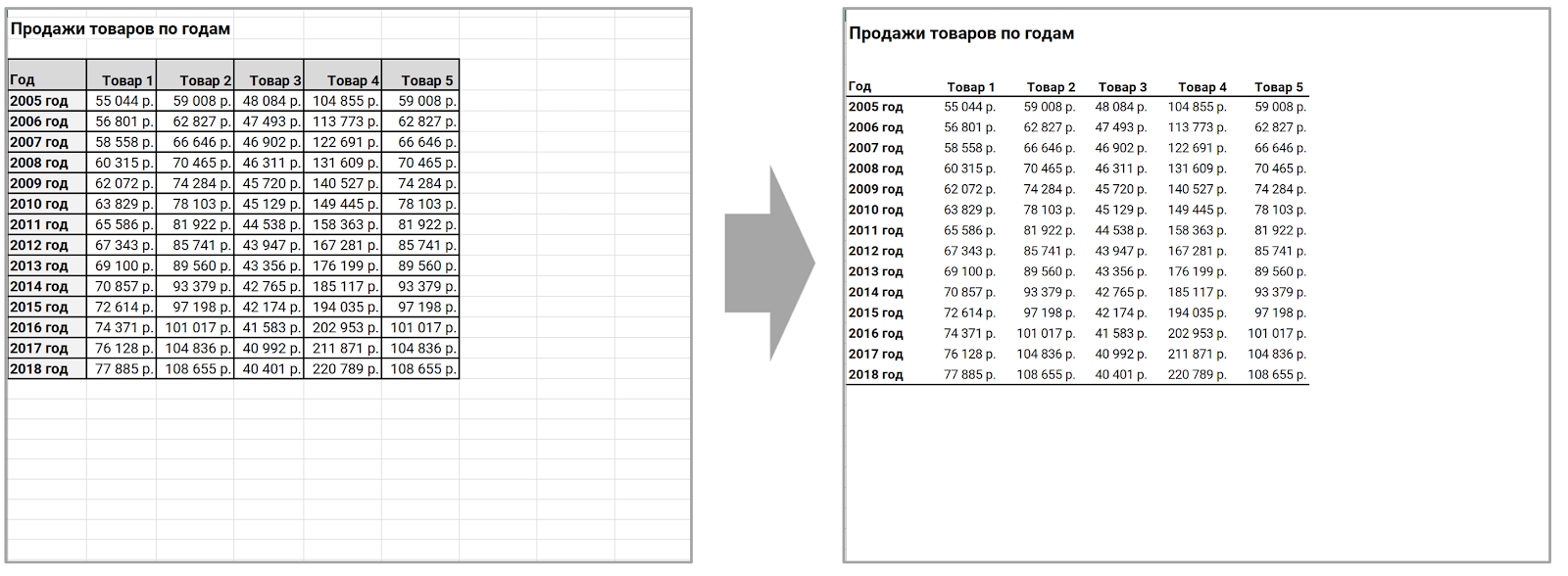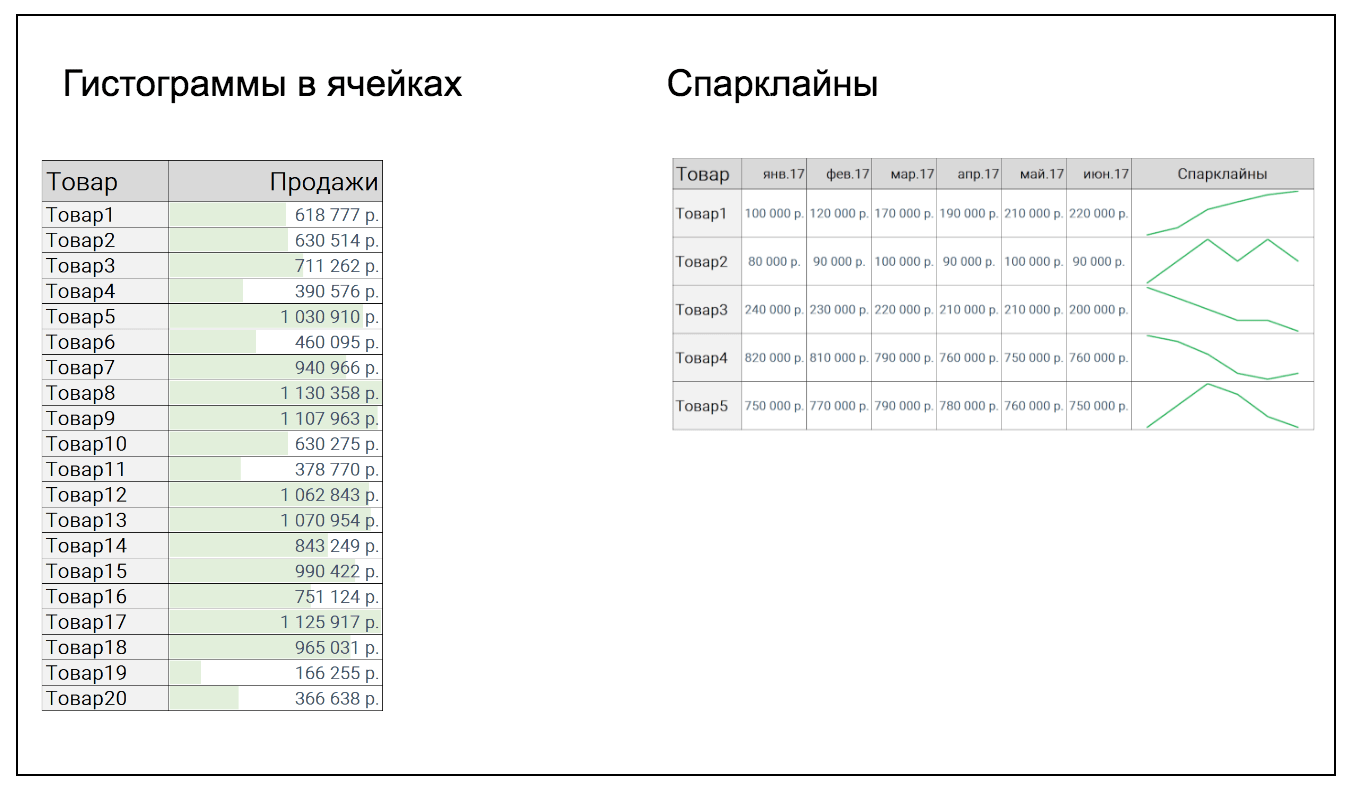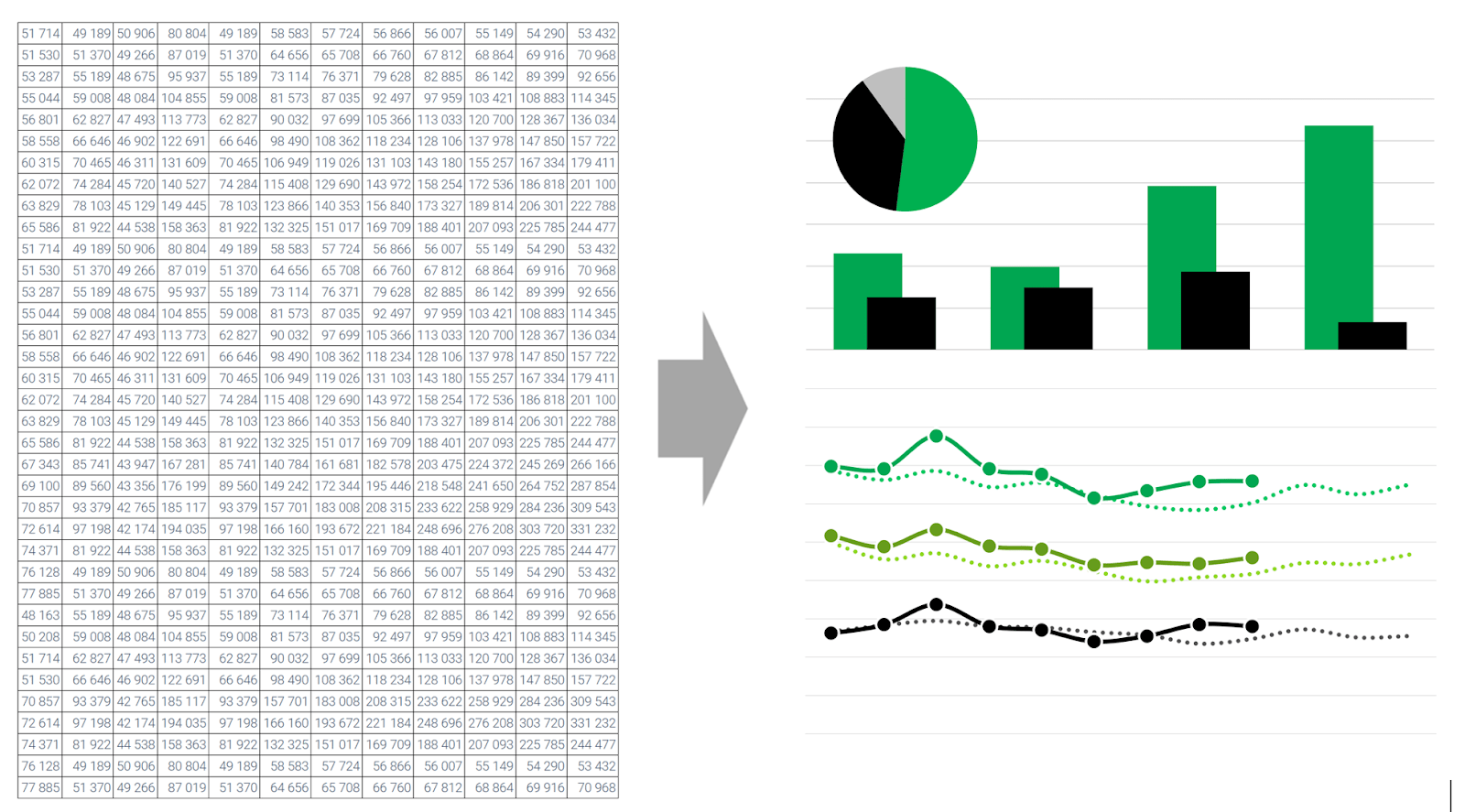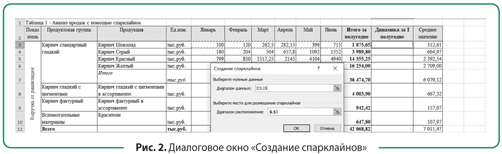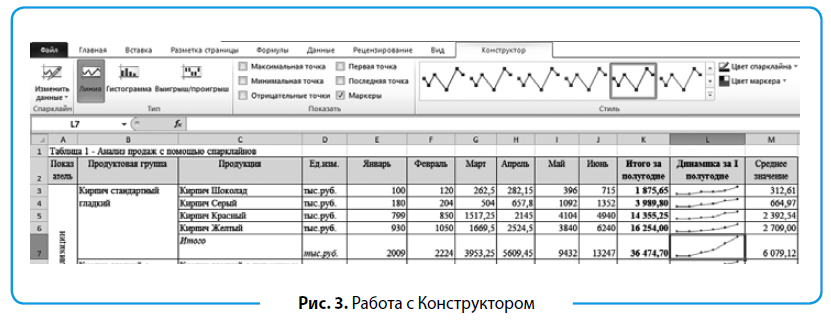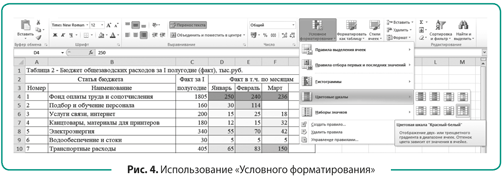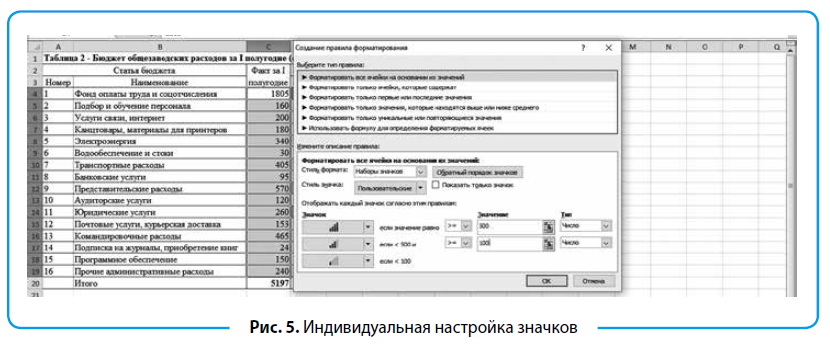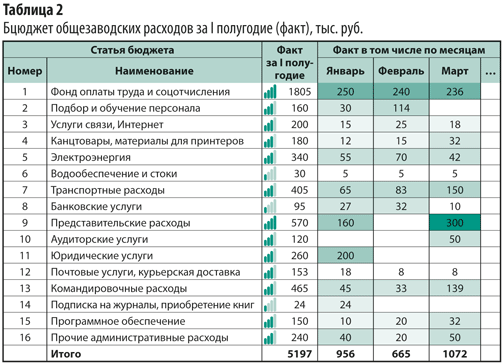Для анализа больших и сложных таблиц обычно используют
Сводные таблицы
. С помощью формул также можно осуществить группировку и анализ имеющихся данных. Создадим несложные отчеты с помощью формул.
В качестве исходной будем использовать
таблицу в формате EXCEL 2007
(
), содержащую информацию о продажах партий продуктов. В строках таблицы приведены данные о поставке партии продукта и его сбыте. Аналогичная таблица использовалась в статье
Сводные таблицы
.
В таблице имеются столбцы:
Товар
– наименование партии товара, например, «
Апельсины
»;
Группа
– группа товара, например, «
Апельсины
» входят в группу «
Фрукты
»;
Дата поставки
– Дата поставки Товара Поставщиком;
Регион продажи
– Регион, в котором была реализована партия Товара;
Продажи
– Стоимость, по которой удалось реализовать партию Товара;
Сбыт
– срок фактической реализации Товара в Регионе (в днях);
Прибыль
– отметка о том, была ли получена прибыль от реализованной партии Товара.
Через
Диспетчер имен
откорректируем
имя
таблицы на «
Исходная_таблица
» (см.
файл примера
).
С помощью формул создадим 5 несложных отчетов, которые разместим на отдельных листах.
Отчет №1 Суммарные продажи Товаров
Найдем суммарные продажи каждого Товара. Задача решается достаточно просто с помощью функции
СУММЕСЛИ()
, однако само построение отчета требует определенных навыков работы с некоторыми средствами EXCEL.
Итак, приступим. Для начала нам необходимо сформировать перечень названий Товаров. Т.к. в столбце Товар исходной таблицы названия повторяются, то нам нужно из него выбрать только
уникальные
значения. Это можно сделать несколькими способами: формулами (см. статью
Отбор уникальных значений
), через меню
или с помощью
Расширенного фильтра
. Если воспользоваться первым способом, то при добавлении новых Товаров в исходную таблицу, новые названия будут включаться в список автоматически. Но, здесь для простоты воспользуемся вторым способом. Для этого:
- Перейдите на лист с исходной таблицей;
-
Вызовите
Расширенный фильтр
(
);
-
Заполните поля как показано на рисунке ниже: переключатель установите в позицию
Скопировать результат в другое место
; в поле Исходный диапазон введите $A$4:$A$530; Поставьте флажок
Только уникальные записи
.
- Скопируйте полученный список на лист, в котором будет размещен отчет;
-
Отсортируйте перечень товаров (
).
Должен получиться следующий список.
В ячейке
B6
введем нижеследующую формулу, затем скопируем ее
Маркером заполнения
вниз до конца списка:
=СУММЕСЛИ(Исходная_Таблица[Товар];A6;Исходная_Таблица[Продажи])
Для того, чтобы понять сруктурированные ссылки на поля в
таблицах в формате EXCEL 2007
можно почитать Справку EXCEL (клавиша
F1
) в разделе
Основные сведения о листах и таблицах Excel > Использование таблиц Excel
.
Также можно легко подсчитать количество партий каждого Товара:
=СЧЁТЕСЛИ(Исходная_Таблица[Товар];A6)
Отчет №2 Продажи Товаров по Регионам
Найдем суммарные продажи каждого Товара в Регионах. Воспользуемся перечнем Товаров, созданного для Отчета №1. Аналогичным образом получим перечень названий Регионов (в поле Исходный диапазон
Расширенного фильтра
введите $D$4:$D$530). Скопируйте полученный вертикальный диапазон в
Буфер обмена
и
транспонируйте
его в горизонтальный. Полученный диапазон, содержащий названия Регионов, разместите в заголовке отчета.
В ячейке
B
8
введем нижеследующую формулу:
=СУММЕСЛИМН(Исходная_Таблица[Продажи]; Исходная_Таблица[Товар];$A8; Исходная_Таблица[Регион продажи];B$7)
Формула вернет суммарные продажи Товара, название которого размещено в ячейке
А8
, в Регионе из ячейки
В7
. Обратите внимание на использование
смешанной адресации
(ссылки $A8 и B$7), она понадобится при копировании формулы для остальных незаполненных ячеек таблицы.
Скопировать вышеуказанную формулу в ячейки справа с помощью
Маркера заполнения
не получится (это было сделано для Отчета №1), т.к. в этом случае в ячейке
С8
формула будет выглядеть так:
=СУММЕСЛИМН(Исходная_Таблица[Сбыт, дней]; Исходная_Таблица[Группа];$A8; Исходная_Таблица[Продажи];C$7)
Ссылки, согласно правил
относительной адресации
, теперь стали указывать на другие столбцы исходной таблицы (на те, что правее), что, естественно, не правильно. Обойти это можно, скопировав формулу из ячейки
B8
, в
Буфер обмена
, затем вставить ее в диапазон
С8:
G
8
, нажав
CTRL
+
V
. В ячейки ниже формулу можно скопировать
Маркером заполнения
.
Отчет №3 Фильтрация Товаров по прибыльности
Вернемся к исходной таблице. Каждая партия Товара либо принесла прибыль, либо не принесла (см. столбец Прибыль в исходной таблице). Подсчитаем продажи по Группам Товаров в зависимости от прибыльности. Для этого будем фильтровать с помощью формул записи исходной таблицы по полю Прибыль.
Создадим
Выпадающий (раскрывающийся) список
на основе
Проверки данных
со следующими значениями:
(Все); Да; Нет
. Если будет выбрано значение фильтра
(Все)
, то при расчете продаж будут учтены все записи исходной таблицы. Если будет выбрано значение фильтра «
Да»
, то будут учтены только прибыльные партии Товаров, если будет выбрано «
Нет»
, то только убыточные.
Суммарные продажи подсчитаем следующей
формулой массива
:
=СУММПРОИЗВ((Исходная_Таблица[Группа]=A8)* ЕСЛИ($B$5=»(Все)»;1;(Исходная_Таблица[Прибыль]=$B$5))* Исходная_Таблица[Продажи])
После ввода формулы не забудьте вместо простого нажатия клавиши
ENTER
нажать
CTRL
+
SHIFT
+
ENTER
.
Количество партий по каждой группе Товара, в зависимости от прибыльности, можно подсчитать аналогичной формулой.
=СУММПРОИЗВ((Исходная_Таблица[Группа]=A8)* ЕСЛИ($B$5=»(Все)»;1;(Исходная_Таблица[Прибыль]=$B$5)))
Так будет выглядеть отчет о продажах по Группам Товаров, принесших прибыль.
Выбрав в фильтре значение
Нет
(в ячейке
B
5
), сразу же получим отчет о продажах по Группам Товаров, принесших убытки.
Отчет №4 Статистика сроков сбыта Товаров
Вернемся к исходной таблице. Каждая партия Товара сбывалась определенное количество дней (см. столбец Сбыт в исходной таблице). Необходимо подготовить отчет о количестве партий, которые удалось сбыть за за период от 1 до 10 дней, 11-20 дней; 21-30 и т.д.
Вышеуказанные диапазоны сформируем нехитрыми формулами в столбце
B
.
Количество партий, сбытые за определенный период времени, будем подсчитывать с помощью формулы
ЧАСТОТА()
, которую нужно ввести как
формулу массива
:
=ЧАСТОТА(Исходная_Таблица[Сбыт, дней];A7:A12)
Для ввода формулы выделите диапазон
С6:С12
, затем в
Строке формул
введите вышеуказанную формулу и нажмите
CTRL
+
SHIFT
+
ENTER
.
Этот же результат можно получить с помощью обычной функции
СУММПРОИЗВ()
:
=СУММПРОИЗВ((Исходная_Таблица[Сбыт, дней]>A6)* (Исходная_Таблица[Сбыт, дней]<=A7))
Отчет №5 Статистика поставок Товаров
Теперь подготовим отчет о поставках Товаров за месяц. Сначала создадим перечень месяцев по годам. В исходной таблице самая ранняя дата поставки 11.07.2009. Вычислить ее можно с помощью формулы:
=МИН(Исходная_Таблица[Дата поставки])
Создадим перечень дат —
первых дней месяцев
, начиная с самой ранней даты поставки. Для этого воспользуемся формулой:
=КОНМЕСЯЦА($C$5;-1)+1
В результате получим перечень дат — первых дней месяцев:
Применив соответствующий формат ячеек, изменим отображение дат:
Формула для подсчета количества поставленных партий Товаров за месяц:
=СУММПРОИЗВ((Исходная_Таблица[Дата поставки]>=B9)* (Исходная_Таблица[Дата поставки]
Теперь добавим строки для подсчета суммарного количества партий по каждому году. Для этого немного изменим таблицу, выделив в отдельный столбец год, в который осуществлялась поставка, с помощью функции
ГОД()
.
Теперь для вывода
промежуточных итогов
по годам создадим структуру через пункт меню
:
- Выделите любую ячейку модифицированной таблицы;
-
Вызовите окно
Промежуточные итоги
через пункт меню
;
- Заполните поля как показано на рисунке:
После нажатия ОК, таблица будет изменена следующим образом:
Будут созданы промежуточные итоги по годам. Нажатием маленьких кнопочек в левом верхнем углу листа можно управлять отображением данных в таблице.
Резюме
:
Отчеты, аналогичные созданным, можно сделать, естественно, с помощью
Сводных таблиц
или с применением
Фильтра
к исходной таблице или с помощью других функций
БДСУММ()
,
БИЗВЛЕЧЬ()
,
БСЧЁТ()
и др. Выбор подхода зависит конкретной ситуации.
Содержание
- Делаем профессиональные отчёты в Excel: пять простых советов
- Excel
- 1. Помните о наглядности
- 2. Используйте диаграммы
- 3. Пишите выводы в сопроводительном письме
- 4. Делайте отчёты удобными
- 5. Автоматизируйте обновление регулярных отчётов
- Отчеты в EXCEL
- Отчет №1 Суммарные продажи Товаров
- Отчет №2 Продажи Товаров по Регионам
- Отчет №3 Фильтрация Товаров по прибыльности
- Отчет №4 Статистика сроков сбыта Товаров
- Отчет №5 Статистика поставок Товаров
Делаем профессиональные отчёты в Excel: пять простых советов
Ольга Базалева, руководитель аналитического отдела в РБК, создатель онлайн-школы Excellent, автор книги «Мастерство визуализации данных» и автор блога, поделилась с Нетологией советами, как делать более удобные и понятные коллегам отчёты в Excel.
Сегодня не обойтись без умения работать с информацией: аналитикам, финансистам, маркетологам без этого совсем никуда, но даже в гуманитарных специальностях навык обрабатывать информацию всё больше и больше ценится. Взять хотя бы журналистику данных, которая набирает популярность.
Хотите, чтобы руководитель вас заметил и в глазах коллег вы стали классным профессионалом? Научитесь делать качественные отчёты.
Создатель онлайн-школы визуализации данных Excellent

Excel
- Научитесь работать с любыми отчётами в Excel
- Разберётесь, как работать с формулами
- Сможете сортировать, анализировать и визуализировать данные
Встаньте на место начальника. Кому вы готовы платить больше? Специалисту, который присылает ему данные в таком виде?
1. Помните о наглядности
- Располагайте данные логично: обычно это от большего к меньшему.
- Всегда разделяйте разряды в больших числах: 10 000 000, а не 10000000.
- Убирайте лишние знаки после запятой.
- Убирайте яркую сетку, это визуальный мусор. Делайте линии светлыми, а иногда можно обойтись вовсе без сетки.
- Дизайн таблиц должен быть лаконичным и не отвлекать от сути.
- Выделяйте шапку и строки/столбцы с итогами.
- Выделяйте отрицательные значения красным, а второстепенные значения — серым. В Excel это можно сделать автоматически с помощью условного форматирования.
- Визуализируйте данные в таблицах. Можно строить гистограммы непосредственно в ячейках при помощи условного форматирования и создавать миниграфики, которые располагаются в одной ячейке (спарклайны).
2. Используйте диаграммы
Визуально представленная информация в сравнении с обычным текстом и таблицами воспринимается быстрее и запоминается легче. Графики и диаграммы позволяют сразу увидеть тренды, взаимосвязи, всплески и падения.
3. Пишите выводы в сопроводительном письме
Отчёт вложен в письмо и готов к отправке заказчикам? Не спешите нажимать кнопку «отправить». Подумайте, что нужно человеку, который откроет ваше письмо? Ему нужны быстрые выводы. Обязательно добавьте в текст письма аналитические комментарии и подкрепите их фактами из отчёта — например, добавьте скриншот диаграмм.
Если руководитель получил ответ на свой вопрос сразу из письма, ему даже не надо тратить время на открытие приложенного файла. Поверьте, это дорогого стоит.
4. Делайте отчёты удобными
Если ваш отчёт большой и занимает 10−20 листов в Excel, сделайте навигацию по нему. Это можно реализовать одним из следующих способов:
- создать лист Summary, показать на нём главные цифры и сделать ссылки «Подробнее» с переходом на листы, содержащие все данные;
- сделать оглавление, куда добавить ссылки на каждый лист с аналитикой.
5. Автоматизируйте обновление регулярных отчётов
Когда ваши отчёты станут обновляться в считаные минуты, высвободится масса дополнительного времени. Это время можно использовать для своего профессионального развития, а можно взять на себя дополнительную функциональность, что позволит обоснованно попросить повышения.
В Excel есть множество инструментов, которые помогут автоматизировать отчёты:
- настройте выгрузку всех необходимых данных на один лист в Excel, назовём этот лист «Source»;
- создайте необходимые аналитические таблицы на других листах;
- формулами в эти аналитические таблицы подтяните нужные данные с листа Source;
- сделайте связку Power Point — Excel. Тогда при изменении диаграмм в Excel, в презентации Power Point они будут обновляться автоматически.
Так вы создадите отчёт один раз и сможете быстро обновлять его в последующем, просто добавляя новые данные на лист Source, а все остальные таблицы и диаграммы тут же обновятся.
Когда ваши отчёты преобразятся, они станут в разы ценнее. Заказчики данных будут быстро получать ответы на свои вопросы, а набор сухих таблиц превратится в удобные и наглядные аналитические отчёты. Специалистов, которые умеют обрабатывать информацию и помогают принимать бизнес-решения ценят гораздо больше, чем тех, кто занимается простым заполнением непонятных таблиц.
Мнение автора и редакции может не совпадать. Хотите написать колонку для Нетологии? Читайте наши условия публикации. Чтобы быть в курсе всех новостей и читать новые статьи, присоединяйтесь к Телеграм-каналу Нетологии.
Источник
Отчеты в EXCEL
history 21 января 2013 г.
Для анализа больших и сложных таблиц обычно используют Сводные таблицы . С помощью формул также можно осуществить группировку и анализ имеющихся данных. Создадим несложные отчеты с помощью формул.
В качестве исходной будем использовать таблицу в формате EXCEL 2007 ( Вставка/ Таблицы/ Таблица ), содержащую информацию о продажах партий продуктов. В строках таблицы приведены данные о поставке партии продукта и его сбыте. Аналогичная таблица использовалась в статье Сводные таблицы .
В таблице имеются столбцы:
- Товар – наименование партии товара, например, « Апельсины »;
- Группа – группа товара, например, « Апельсины » входят в группу « Фрукты »;
- Дата поставки – Дата поставки Товара Поставщиком;
- Регион продажи – Регион, в котором была реализована партия Товара;
- Продажи – Стоимость, по которой удалось реализовать партию Товара;
- Сбыт – срок фактической реализации Товара в Регионе (в днях);
- Прибыль – отметка о том, была ли получена прибыль от реализованной партии Товара.
Через Диспетчер имен откорректируем имя таблицы на « Исходная_таблица » (см. файл примера ).
С помощью формул создадим 5 несложных отчетов, которые разместим на отдельных листах.
Отчет №1 Суммарные продажи Товаров
Найдем суммарные продажи каждого Товара. Задача решается достаточно просто с помощью функции СУММЕСЛИ() , однако само построение отчета требует определенных навыков работы с некоторыми средствами EXCEL.
Итак, приступим. Для начала нам необходимо сформировать перечень названий Товаров. Т.к. в столбце Товар исходной таблицы названия повторяются, то нам нужно из него выбрать только уникальные значения. Это можно сделать несколькими способами: формулами (см. статью Отбор уникальных значений ), через меню Данные/ Работа с данными/ Удалить дубликаты или с помощью Расширенного фильтра . Если воспользоваться первым способом, то при добавлении новых Товаров в исходную таблицу, новые названия будут включаться в список автоматически. Но, здесь для простоты воспользуемся вторым способом. Для этого:
- Перейдите на лист с исходной таблицей;
- Вызовите Расширенный фильтр ( Данные/ Сортировка и фильтр/ Дополнительно );
- Заполните поля как показано на рисунке ниже: переключатель установите в позицию Скопировать результат в другое место ; в поле Исходный диапазон введите $A$4:$A$530; Поставьте флажок Только уникальные записи .
- Скопируйте полученный список на лист, в котором будет размещен отчет;
- Отсортируйте перечень товаров ( Данные/ Сортировка и фильтр/ Сортировка от А до Я ).
Должен получиться следующий список.
В ячейке B6 введем нижеследующую формулу, затем скопируем ее Маркером заполнения вниз до конца списка:
Для того, чтобы понять сруктурированные ссылки на поля в таблицах в формате EXCEL 2007 можно почитать Справку EXCEL (клавиша F1 ) в разделе Основные сведения о листах и таблицах Excel > Использование таблиц Excel .
Также можно легко подсчитать количество партий каждого Товара:
Отчет №2 Продажи Товаров по Регионам
Найдем суммарные продажи каждого Товара в Регионах. Воспользуемся перечнем Товаров, созданного для Отчета №1. Аналогичным образом получим перечень названий Регионов (в поле Исходный диапазон Расширенного фильтра введите $D$4:$D$530). Скопируйте полученный вертикальный диапазон в Буфер обмена и транспонируйте его в горизонтальный. Полученный диапазон, содержащий названия Регионов, разместите в заголовке отчета.
В ячейке B 8 введем нижеследующую формулу:
=СУММЕСЛИМН(Исходная_Таблица[Продажи]; Исходная_Таблица[Товар];$A8; Исходная_Таблица[Регион продажи];B$7)
Формула вернет суммарные продажи Товара, название которого размещено в ячейке А8 , в Регионе из ячейки В7 . Обратите внимание на использование смешанной адресации (ссылки $A8 и B$7), она понадобится при копировании формулы для остальных незаполненных ячеек таблицы.
Скопировать вышеуказанную формулу в ячейки справа с помощью Маркера заполнения не получится (это было сделано для Отчета №1), т.к. в этом случае в ячейке С8 формула будет выглядеть так:
=СУММЕСЛИМН(Исходная_Таблица[Сбыт, дней]; Исходная_Таблица[Группа];$A8; Исходная_Таблица[Продажи];C$7)
Ссылки, согласно правил относительной адресации , теперь стали указывать на другие столбцы исходной таблицы (на те, что правее), что, естественно, не правильно. Обойти это можно, скопировав формулу из ячейки B8 , в Буфер обмена , затем вставить ее в диапазон С8: G 8 , нажав CTRL + V . В ячейки ниже формулу можно скопировать Маркером заполнения .
Отчет №3 Фильтрация Товаров по прибыльности
Вернемся к исходной таблице. Каждая партия Товара либо принесла прибыль, либо не принесла (см. столбец Прибыль в исходной таблице). Подсчитаем продажи по Группам Товаров в зависимости от прибыльности. Для этого будем фильтровать с помощью формул записи исходной таблицы по полю Прибыль.
Создадим Выпадающий (раскрывающийся) список на основе Проверки данных со следующими значениями: (Все); Да; Нет . Если будет выбрано значение фильтра (Все) , то при расчете продаж будут учтены все записи исходной таблицы. Если будет выбрано значение фильтра « Да» , то будут учтены только прибыльные партии Товаров, если будет выбрано « Нет» , то только убыточные.
Суммарные продажи подсчитаем следующей формулой массива : =СУММПРОИЗВ((Исходная_Таблица[Группа]=A8)* ЕСЛИ($B$5=»(Все)»;1;(Исходная_Таблица[Прибыль]=$B$5))* Исходная_Таблица[Продажи])
После ввода формулы не забудьте вместо простого нажатия клавиши ENTER нажать CTRL + SHIFT + ENTER .
Количество партий по каждой группе Товара, в зависимости от прибыльности, можно подсчитать аналогичной формулой.
Так будет выглядеть отчет о продажах по Группам Товаров, принесших прибыль.
Выбрав в фильтре значение Нет (в ячейке B 5 ), сразу же получим отчет о продажах по Группам Товаров, принесших убытки.
Отчет №4 Статистика сроков сбыта Товаров
Вернемся к исходной таблице. Каждая партия Товара сбывалась определенное количество дней (см. столбец Сбыт в исходной таблице). Необходимо подготовить отчет о количестве партий, которые удалось сбыть за за период от 1 до 10 дней, 11-20 дней; 21-30 и т.д.
Вышеуказанные диапазоны сформируем нехитрыми формулами в столбце B .
Количество партий, сбытые за определенный период времени, будем подсчитывать с помощью формулы ЧАСТОТА() , которую нужно ввести как формулу массива :
Для ввода формулы выделите диапазон С6:С12 , затем в Строке формул введите вышеуказанную формулу и нажмите CTRL + SHIFT + ENTER .
Этот же результат можно получить с помощью обычной функции СУММПРОИЗВ() : =СУММПРОИЗВ((Исходная_Таблица[Сбыт, дней]>A6)* (Исходная_Таблица[Сбыт, дней]
Отчет №5 Статистика поставок Товаров
Теперь подготовим отчет о поставках Товаров за месяц. Сначала создадим перечень месяцев по годам. В исходной таблице самая ранняя дата поставки 11.07.2009. Вычислить ее можно с помощью формулы: =МИН(Исходная_Таблица[Дата поставки])
Создадим перечень дат — первых дней месяцев , начиная с самой ранней даты поставки. Для этого воспользуемся формулой: =КОНМЕСЯЦА($C$5;-1)+1
В результате получим перечень дат — первых дней месяцев:
Применив соответствующий формат ячеек, изменим отображение дат:
Формула для подсчета количества поставленных партий Товаров за месяц:
=СУММПРОИЗВ((Исходная_Таблица[Дата поставки]>=B9)* (Исходная_Таблица[Дата поставки] ГОД() .
Теперь для вывода промежуточных итогов по годам создадим структуру через пункт меню Данные/ Структура/ Промежуточные итоги :
- Выделите любую ячейку модифицированной таблицы;
- Вызовите окно Промежуточные итоги через пункт меню Данные/ Структура/ Промежуточные итоги ;
- Заполните поля как показано на рисунке:
После нажатия ОК, таблица будет изменена следующим образом:
Будут созданы промежуточные итоги по годам. Нажатием маленьких кнопочек в левом верхнем углу листа можно управлять отображением данных в таблице.
Резюме :
Отчеты, аналогичные созданным, можно сделать, естественно, с помощью Сводных таблиц или с применением Фильтра к исходной таблице или с помощью других функций БДСУММ() , БИЗВЛЕЧЬ() , БСЧЁТ() и др. Выбор подхода зависит конкретной ситуации.
Источник
Создание отчетов при помощи сводных таблиц
Видео
Лирическое вступление или мотивация
Представьте себя в роли руководителя отдела продаж. У Вашей компании есть два склада, с которых вы отгружаете заказчикам, допустим, овощи-фрукты. Для учета проданного в Excel заполняется вот такая таблица:
В ней каждая отдельная строка содержит полную информацию об одной отгрузке (сделке, партии):
- кто из наших менеджеров заключил сделку
- с каким из заказчиков
- какого именно товара и на какую сумму продано
- с какого из наших складов была отгрузка
- когда (месяц и день месяца)
Естественно, если менеджеры по продажам знают свое дело и пашут всерьез, то каждый день к этой таблице будет дописываться несколько десятков строк и к концу, например, года или хотя бы квартала размеры таблицы станут ужасающими. Однако еще больший ужас вызовет у Вас необходимость создания отчетов по этим данным. Например:
- Сколько и каких товаров продали в каждом месяце? Какова сезонность продаж?
- Кто из менеджеров сколько заказов заключил и на какую сумму? Кому из менеджеров сколько премиальных полагается?
- Кто входит в пятерку наших самых крупных заказчиков?
… и т.д.
Ответы на все вышеперечисленные и многие аналогичные вопросы можно получить легче, чем Вы думаете. Нам потребуется один из самых ошеломляющих инструментов Microsof Excel — сводные таблицы.
Поехали…
Если у вас Excel 2003 или старше
Ставим активную ячейку в таблицу с данными (в любое место списка) и жмем в меню Данные — Сводная таблица (Data — PivotTable and PivotChartReport). Запускается трехшаговый Мастер сводных таблиц (Pivot Table Wizard). Пройдем по его шагам с помощью кнопок Далее (Next) и Назад (Back) и в конце получим желаемое.
Шаг 1. Откуда данные и что надо на выходе?
На этом шаге необходимо выбрать откуда будут взяты данные для сводной таблицы. В нашем с Вами случае думать нечего — «в списке или базе данных Microsoft Excel». Но. В принципе, данные можно загружать из внешнего источника (например, корпоративной базы данных на SQL или Oracle). Причем Excel «понимает» практически все существующие типы баз данных, поэтому с совместимостью больших проблем скорее всего не будет. Вариант В нескольких диапазонах консолидации (Multiple consolidation ranges) применяется, когда список, по которому строится сводная таблица, разбит на несколько подтаблиц, и их надо сначала объединить (консолидировать) в одно целое. Четвертый вариант «в другой сводной таблице…» нужен только для того, чтобы строить несколько различных отчетов по одному списку и не загружать при этом список в оперативную память каждый раз.
Вид отчета — на Ваш вкус — только таблица или таблица сразу с диаграммой.
Шаг 2. Выделите исходные данные, если нужно
На втором шаге необходимо выделить диапазон с данными, но, скорее всего, даже этой простой операции делать не придется — как правило Excel делает это сам.
Шаг 3. Куда поместить сводную таблицу?
На третьем последнем шаге нужно только выбрать местоположение для будущей сводной таблицы. Лучше для этого выбирать отдельный лист — тогда нет риска что сводная таблица «перехлестнется» с исходным списком и мы получим кучу циклических ссылок. Жмем кнопку Готово (Finish) и переходим к самому интересному — этапу конструирования нашего отчета.
Работа с макетом
То, что Вы увидите далее, называется макетом (layout) сводной таблицы. Работать с ним несложно — надо перетаскивать мышью названия столбцов (полей) из окна Списка полей сводной таблицы (Pivot Table Field List) в области строк (Rows), столбцов (Columns), страниц (Pages) и данных (Data Items) макета. Единственный нюанс — делайте это поточнее, не промахнитесь! В процессе перетаскивания сводная таблица у Вас на глазах начнет менять вид, отображая те данные, которые Вам необходимы. Перебросив все пять нужных нам полей из списка, Вы должны получить практически готовый отчет.
Останется его только достойно отформатировать:
Если у вас Excel 2007 или новее
В последних версиях Microsoft Excel 2007-2010 процедура построения сводной таблицы заметно упростилась. Поставьте активную ячейку в таблицу с исходными данными и нажмите кнопку Сводная таблица (Pivot Table) на вкладке Вставка (Insert). Вместо 3-х шагового Мастера из прошлых версий отобразится одно компактное окно с теми же настройками:
В нем, также как и ранее, нужно выбрать источник данных и место вывода сводной таблицы, нажать ОК и перейти к редактированию макета. Теперь это делать значительно проще, т.к. можно переносить поля не на лист, а в нижнюю часть окна Список полей сводной таблицы, где представлены области:
- Названия строк (Row labels)
- Названия столбцов (Column labels)
- Значения (Values) — раньше это была область элементов данных — тут происходят вычисления.
- Фильтр отчета (Report Filter) — раньше она называлась Страницы (Pages), смысл тот же.
Перетаскивать поля в эти области можно в любой последовательности, риск промахнуться (в отличие от прошлых версий) — минимален.
P.S.
Единственный относительный недостаток сводных таблиц — отсутствие автоматического обновления (пересчета) при изменении данных в исходном списке. Для выполнения такого пересчета необходимо щелкнуть по сводной таблице правой кнопкой мыши и выбрать в контекстном меню команду Обновить (Refresh).
Ссылки по теме
- Настройка вычислений в сводных таблицах
- Группировка дат и чисел с нужным шагом в сводных таблицах
- Сводная таблица по нескольким диапазонам с разных листов
Для полноценного визуального анализа хорошо использовать визуализацию данных. Но еще лучше применять динамические диаграммы и графики, чтобы предоставить аналитикам эффективный инструмент. На интерактивном динамическом дашборде можно выполнять более детальный визуальный анализ со срезами в разных периодах времени и сегментировании отчета по группам показателей.
Как сделать сводный отчет с визуализаций данных по таблице Excel
Для освоения примера создания дашборда в Excel смоделируем ситуацию. Из CRM системы были выгруженные в файл Excel через экспорт данных статистические показатели взаимодействия фирмы с ее клиентами:
- Уровень сервиса.
- Уровень качества.
- Продуктивность.
Все значения показателей относительны и поэтому измеряются в процентом соотношении к максимально возможному результату. Формировалась данная статистика в CRM системе – ежедневно на протяжении двух с половиной лет. А точнее отчетный период охватывает промежуток времени между датами: с 01.01.2019 по 31.07.2021 (2,5 года). Все статистические данные находятся в одной большой таблице аж на 3773 строки:
Необходимо с помощью средств визуализации данных в Excel преобразовать таблицу отчета в графический вид отображения информации для визуального анализа дальнейшего развития фирмы в области взаимодействия с клиентами. Идеальное решение – это построить дашборд с интерактивными возможностями изменения данных на графиках и диаграммах пользователем: сегментирование информации по месяцам или по годам, фильтрация значений показателей, масштабирование временных периодов и т.п.
Решим поставленную задачу в 3 шага:
- Подготовка исходных данных.
- Обработка значений для визуализации.
- Динамическая визуализация данных.
Шаг первый – подготовка данных для создания дашборда в Excel
Для подготовки данных нам необходимо лишь добавить один столбец с формулами к таблице на листе «Данные». В данном столбце с заголовком «Месяц» формула преобразует исходные даты в соответственное им названия месяцев, сокращенные до 3-х символов:
С подготовкой данных мы закончили и переходим к следующему шагу – обработка значений таблицы.
Настройка таблиц для элементов управления интерактивного дашборда
На основе данных обработки будут строиться графики и диаграммы, которые будут обладать возможностью динамического изменения по разным условиям.
Шаг второй – обработка исходных данных для диаграмм и графика
Создайте новый лист с именем «Обработка» и заполните его таблицами и значениями также как показано ниже на рисунке:
Все адреса ячеек должны в точности совпадать как выше на рисунке – это важно для дальнейшего использования формул в ячейках этих таблиц. В данный момент формулами заполнен только диапазон ячеек D3:F3, а остальные значения в таблицах введены вручную.
Так как наш сводный дашборд со средствами визуализации данных будет обладать интерактивным функционалом, нам потребуется связать переменными значениями обработку данных с элементами управления дашбордом. Поэтому не закончив еще второй шаг создаем новый лист с именем «Дашборд», на котором сначала создадим все интерактивные элементы управления.
Элементы управления динамическими диаграммами и графиком на дашборде
Перед тем как создавать элементы управления дашбордом сначала создадим основу из фигур на которой будем все размещать.
Основа и панель управления для дашборда
На листе «Дашборд» нарисуйте большую квадратную фигуру с размерами 17 см. на 25 см. выбрав инструмент: «ВСТАВКА»-«Иллюстрации»-«Фигуры»-«Прямоугольник».
Создаем новый элемент основы с размерами 1,5×25 см., для этого выберите инструмент: «ВСТАВКА»-«Текст»-«Надпись»:
Для быстрого оформления верхней надписи основы дашборда воспользуйтесь готовым решением из ее дополнительного меню: «СРЕДСТВА РИСОВАНИЯ»-«ФОРМАТ»-«Стили фигур»-«Стильный эффект: Черный, темный 1».
Добавляем основу для панели управления дашбордом рисуя снова прямоугольник с размерами высоты 15,45 см на 3,85 см ширины и придаем ему такой же стиль оформления, как и для надписи:
Блок кнопок для управления показателями по регионам
Далее на панели управления дашбордом создаем первый блок кнопок меню из прозрачного прямоугольника (размером 4,6 x 3) и надписью «РЕГИОН»:
Для удаления заливки прямоугольника выбираем опцию из меню: «СРЕДСТВА РИСОВАНИЯ»-«ФОРМАТ»-«Стили фигур»-«Заливка фигуры»-«Нет заливки». И здесь же изменяем цвет контура «Контур фигуры»-«Цвет белый».
Такими же инструментами настраиваем цвет заливки и контура для надписи. А в разделе инструментов: «ГЛАВНАЯ»-«Шрифт» задаем белый цвет шрифта и размер 11 пунктов.
Теперь переходим непосредственно к созданию самих кнопок. Выберите инструмент: «РАЗРАБОТЧИК»-«Элементы управления»-«Вставить»-«Переключатель»:
Рисуем первую кнопку переключатель с размерами 0,7 x 2,75 см. Затем двойным щелчком по тексту изменяем сам текст. После кликаем правой кнопкой мышки по кнопке переключателя и выбираем из появившегося контекстного меню опцию «Формат объекта». В появившемся диалоговом окне «Форматирование объекта» на вкладке «Элемент управления» в поле ввода «Связь с ячейкой:» указываем внешнюю ссылку на лист: =Обработка!$B$1. Дальше создаем еще 3 копии этой кнопки и подписываем их текст соответственно как показано выше на рисунке.
Таким образом внешней ссылкой мы создали первое подключение данных к элементам управления «Переключатели». По этой ссылке будут передаваться переменные значения для интерактивной обработки данных.
В зависимости от того какой выбран переключатель в ячейку Обработка!$B$1 будут передаваться переменные числовые значения от 1, 2, 3 или 4. Эти числа будут использованы в формулах на том же листе «Обработка».
Блок срезов временных периодов по годам
Следующий блок кнопок будет создан по другому принципу, но он также будет связан с листом «Обработка». Поэтому сразу переходим на данный лист и выделяем диапазон ячеек A16:C19, а затем выбираем инструмент: «ВСТАВКА»-«Таблицы»-«Таблица» CTRL+T:
В появившемся окне «Создание таблицы» просто нажимаем ОК. И сразу нам доступно ее дополнительное меню где отмечаем галочкой опцию: «РАБОТА С ТАБЛИЦАМИ»-«КОНСТРУКТОР»-«Параметры стилей таблиц»-«Строка итогов» CTRL+SHIFT+T. В строке итогов созданной таблицы под вторым столбцом выбираем опцию «Минимум», а под третьим – «Максимум».
Для создания блока кнопок управления привязанных к этой таблице выберите инструмент: «РАБОТА С ТАБЛИЦАМИ»-«КОНСТРУКТОР»-«Сервис»-«Вставить срез»:
В появившемся окне «Вставка срезов» отмечаем только одну первую галочку на против опции «ГОД» и жмем ОК. Для быстрого форматирования среза задаем ему готовый стиль: «ИНСТРУМЕНТЫ ДЛЯ СРЕЗА»-«ПАРАМЕТРЫ»-«Стили срезов»-«Серый цвет другой 1». И на конец указываем в параметрах среза размеры «Высота:»-3,33 см и «Ширина:»-3 см.
Очередной блок кнопок для панели управления дашбордом – ГОТОВ! Переносим его на главный лист с именем «ДАШБОРД» и красиво размещаем под первым блоком элементов управления (переключатели).
Выпадающий список для выбора месяца
Переходим к созданию следующего блока элементов управления на листе «ДАШБОРД». Копируем прямоугольник и надпись с первого блока кнопок-переключателей и вставляем под срезом. Надпись переименовываем на «МЕСЯЦ» высоту прямоугольника уменьшаем до 2см.
Внутрь прямоугольника нового блока размещаем новый элемент: «РАЗРАБОТЧИК»-«Элементы управления»-«Вставить»-«Поле со списком». Рисуем поле с размерами 0,7 см на 2,8 см:
Кликаем правой кнопкой мышки по элементу поле, из контекстного меню выбираем опцию «Формат объекта». В появившемся окне «Форматирование объекта» на вкладке «Элемент управления» указываем внешние ссылки для связи с обработкой данных. Изменяем 3 параметра:
- «Форматировать список по диапазону:» – здесь указываем внешнюю ссылку на диапазон ячеек с трехсимвольными названиями месяцев, из которого будут взяты значения для поля: =Обработка!$A$3:$A$14.
- «Связь с ячейкой:» — в этом поле ввода указываем внешнюю ссылку на ячейку куда будет передаваться параметр переменного числового значения (от 1-го и до 12-ти) для обработки данных: =Обработка!$A$1.
- «Количество срок списка:» — в этом поле ввода мы указываем сколько будет выводиться опций в элементе без полосы прокрутки. Значение 12 так как у нас 12 сокращенных названий месяцев.
Блок управления отображением показателей на графике
И наконец последний блок кнопок управления. Создаем его на основе прямоугольника и надписи из предыдущих блоков, просто скопировав их. Текст надписи изменяем на «ПОКАЗАТЕЛИ», а в прямоугольнике изменяем высоту на 3,8 см. Внутри прямоугольника 4-го блока размещаем новые кнопки воспользовавшись инструментом: «РАЗРАБОТЧИК»-«Элементы управления»-«Вставить»-«Флажок». Создаем 3 кнопки типа флажка с размерами 0,7 x 2,75 см и подписываем их так как показано на рисунке ниже:
Каждому флажку необходимо в параметрах указать свою внешнюю ссылку для передачи числовых параметров в обработку на другой соответственный лист:
- Сервис: =Обработка!$H$1
- Качество: =Обработка!$I$1
- Производительность: =Обработка!$J$1
В результате все элементы управления дашбордом готовы и настроены. Осталось закончить настройку обработки данных перед выводом на визуализацию с графиками и диаграммами. Там нам нужно заполнить ячейки незаполненных таблиц – формулами.
Обработка формул для динамических графиков и диаграмм в Excel
Перейдите на лист с именем «Обработка» и заполните диапазон ячеек D2:F2 ниже приведенной сложной формулой выборки значений по нескольким условиям из листа «Данные»:
После чего заполняем ячейки второй незаполненной таблицы в диапазоне H3:J14 другой сложной формулой:
Обработка данных – ГОТОВА! Сразу переходим к построению визуализации обработанных значений на дашборде.
Визуализация данных на интерактивном динамическом дашборде
На третьем шаге создания дашборда в Excel мы будем визуализировать исходные данные динамическими графиками и диаграммами. Начнем с создания динамических диаграмм, которые будут изменять свой внешний вид под воздействием элементов управления дашбордом.
Шаг третий – визуализация данных таблиц
На листе «ДАШБОРД» снова создайте фигуру прямоугольник с размерами 6,3 x 5 см. Преобразуйте ее в 3D фигуру выбрав инструмент: «СРЕДСТВА РИСОВАНИЯ»-«ФОРМАТ»-«Стили фигур»-«Эффекты фигуры», здесь же «Заливка фигуры»-«Цвет»-Зеленый и «Контур фигуры»-«Нет контура»:
Переходим на лист «Обработка» выделяем диапазон ячеек D1:D3 и выбираем инструмент: «ВСТАВКА»-«Диаграммы»-«Кольцевая»:
Кликнув на кнопку плюс возле диаграммы снимаем все галочки с опций чтобы убрать лишние элементы.
Переносим диаграмму на лист «ДАШБОРД» и продолжаем ее форматировать. Кликнув правой кнопкой мышки по левой доли диаграммы вызываем контекстное меню из которого следует выбрать опцию «Формат точки данных». В появившемся дополнительном окне изменяем параметры: «Формат точи данных»-«ПАРАМЕТРЫ РЯДА»-«ЗАЛИВКА»-«Сплошная заливка»-«Цвет»-белый и здесь же «Прозрачность»-50%. А также «ГРАНИЦА»-«Нет линий»:
Снова кликнув правой кнопкой мышки по самой диаграмме и контекстным меню через опцию «Формат области диаграммы» открываем дополнительное окно где в разделе меню «ЗАЛИВКА» отмечаем опцию «Нет заливки» сделав таким образом диаграмму прозрачной. И здесь же отмечаем опцию «ГРАНИЦА»-«Нет линий».
Теперь кликаем правой кнопкой мышки по правой доли ряда данных диаграммы и из появившегося контекстного меню снова выбираем опцию «Формат точки данных» где изменяем только один параметр – цвет заливки на белый:
А сейчас кликаем правой кнопкой мышки по целому ряду диаграммы и выбираем из контекстного меню опцию «Формат ряда данных» где вносим свои параметры для добавления и настройки тени в окне: «Формат ряда данных»-«ПАРАМЕТРЫ РЯДА»-«ТЕНЬ»-«Размер»–105% и здесь же «Размытие»-15 пунктов и «Расстояние»-5 пунктов:
После чего добавляем на диаграмму 2-е надписи для которых настраиваем прозрачный фон, белый цвет шрифта и размер шрифта также как мы это делали с предыдущими надписями:
Надпись с показателем 48% будет динамически изменяться поэтому для нее следует сделать внешнюю ссылку на соответствующую ячейку. Для этого делаем активной надпись выделив ее одним кликом левой кнопкой мышки, а в строке формул вводим адрес для соответственной внешней ссылки =Обработка!D2 и нажимаем клавишу Enter на клавиатуре для подтверждения.
Далее создаем еще 2 диаграммы для дашборда по такому же принципу, как была создана первая диаграмма. Только эти диаграммы будут сделаны для диапазонов ячеек E1:E3 и F1:F3. У их прямоугольников будут другие фоновые цвета заливки: фиолетовый с кодом RGB: 159; 75; 228; и голубой с кодом RGB: 0; 182; 225:
Далее переходим к созданию многослойного динамического графика, на котором будет визуализироваться динамика изменений этих же показателей по месяцам.
График для отображения динамики изменения показателей за период
Перейдите на лист «Обработка» и выделите диапазон ячеек H2:J14 и выберите инструмент: «ВСТАВКА»-«Диаграммы»-«График»:
Не снимая выделения с графика выберите инструмент из его дополнительного меню: «РАБОТА С ДИАГРАММАМИ»-«КОНСТРУКТОР»-«Стили диаграмм»-«Стиль 6» и здесь же «Тип»-«Изменить тип диаграммы»:
В появившемся окне «Изменение типа диаграммы» для рада СЕРВИС выбираем тип «График с маркерами» для КАЧЕСТВО – «Гистограмма с группировкой» и для ПРОДУКТИВНОСТЬ – «График с областями и накоплением».
Изменяем цвета соответственно уже созданным диаграммам кликая по каждому ряду правой кнопкой мышки и выбирая из контекстного меню уже знакомую опцию «Формат ряда»:
Цвета фиолетовой гистограммы и голубого графика с областями немного сливаются, поэтому разграничим их тенями. Кликаем правой кнопкой мышки по фиолетовой гистограмме и вызываем контекстным меню инструмент: «Формат ряда данных»-«ПАРАМЕТРЫ РЯДА»-«Эффекты»-«ТЕНЬ»:
- «Прозрачность» – 2 процента;
- «Угол» – 0 градусов;
- «Расстояние» – 2 пункта.
Также увеличиваем ширину столбцов фиолетовой гистограммы: «Формат ряда данных»-«ПАРАМЕТРЫ РЯДА»-«Боковой зазор» — 150 процентов.
Осталось лишь настроить внешний вид маркеров зеленого графика ряд СЕРВИС. Кликаем по нему правой кнопкой мышки и вносим параметры: «Формат ряда данных»-«ПАРАМЕТРЫ РЯДА»-«ЗАЛИВКА»-«МАРКЕР»-«ПАРАМЕТРЫ МАРКЕРА»-«Размер»-9 и здесь же «ЗАЛИВКА»-«Сплошная заливка»-«Цвет белый»:
Ниже параметр «ГРАНИЦА»-«Сплошная линия»-«Цвет зеленый» и здесь же «Ширина»-2,25 пункта.
Для динамического изменения названия графика на листе обработка в ячейке B14 создадим следующую формулу:
Теперь мы будем просто ссылаться из названия графика на ячейку B14 также как мы это делали с подписями на диаграммах. Переносим график на главный лист «ДАШБОРД» и тестируем готовый результат:
Скачать дашборд для сводного отчета в Excel
Теперь при использовании элементов управления дашборд интерактивно взаимодействует с пользователем и динамически изменяет отображение диаграмм, графика и показателей.
Отчетность перед руководством и собственниками компании — важная составляющая в работе планово-экономического отдела. Отчеты должны быть понятными и лаконичными, а контрольные показатели необходимо представлять в подробных аналитиках. Если вам нужно подготовить полугодовую отчетность с учетом таких требований, рекомендуем ознакомиться с материалом данной статьи. Вы узнаете, как в Excel сделать отчеты за полугодие в графической форме, выделить в них ключевые показатели.
ПОДГОТОВКА ПОЛУГОДОВОЙ ОТЧЕТНОСТИ В EXCEL
При подготовке полугодовой отчетности специалисты сталкиваются со следующей проблематикой:
- большое количество позиций в отчете;
- объемные отчеты — каждый показатель нужно представить в помесячной динамике;
- разброс значений показателей, разный порядок цифр.
Чтобы успешно справиться с указанными проблемами, подготовить для руководства четкие и понятные отчеты за полугодие, предлагаем использовать графическую форму. Для объемных таблиц, подробных аналитик информативно применить спарклайны и условное форматирование, для компактных таблиц и выбранных ключевых показателей оптимально использовать диаграммы.
Спарклайны в Excel
В полугодовом отчете принято демонстрировать помесячную динамику показателей. Речь идет о таких показателях, как выручка, объем реализации, себестоимость, объем закупок и прибыли, рентабельность. Перечень номенклатуры на практике всегда широкий. В таком случае удобно непосредственно в таблицу с показателями вставить графики, что позволит оценить не только отдельные показатели, но и их динамику, сопоставить результаты. Для указанной группы показателей целесообразно применить спарклайны (рис. 1).
Визуализируем данные табл. 1 «Анализ продаж с помощью спарклайнов», выполнив следующие действия:
- В таблице 1 создаем столбец или строку для размещения следующей графической информации:
- «Динамика за I полугодие»;
- «Анализ выручки по продуктовым группам»;
- «Анализ рентабельности по продуктовым группам».
2. Выполняем команду: Вставка → Спарклайны → График (см. рис. 1). В окне «Создание спарклайнов» задаем диапазон данных и диапазон расположения (рис. 2).
3. Копируем графический элемент в нужное количество ячеек. При необходимости редактируем график с помощью Конструктора (рис. 3). Например, отмечаем флажком отметку максимальных точек или маркеров, изменяем цвет графика.
4. Для «Анализа выручки по продуктовым группам» и «Анализа рентабельности по продуктовым группам» используем тип спарклайна «Столбец».
Дополненная спарклайнами табл. 1 представлена в «Сервисе форм» (код доступа — на с. 119). Из таблицы видно, что только выручка по красителям снижается, имеет нисходящую динамику графика-спарклайна. По остальной продукции и в целом по компании выручка растет (графа «Динамика за первое полугодие»).
Строка «Анализ выручки по продуктовым группам» показывает, что наибольший объем выручки компания получает от реализации кирпича стандартного гладкого — 4003,9 из 42 068,82 тыс. руб.
Столбцовый спраклайн в строке «Анализ рентабельности по продуктовым группам» показывает, что максимальную рентабельность имеет кирпич фактурный — от 40 до 42,9 %. Скачек рентабельности произошел в апреле (видно на графике в столбце «Динамика за I полугодие»). В апреле зафиксирована отрицательная рентабельность по кирпичу стандартному и сниженная (11,1 %) по кирпичу гладкому с повышенным содержанием пигментов.
Важный момент: в отчете нужно указать причину визуализированных изменений. Возможная причина изменений в рассматриваемом случае: в начале сезона продаж (весна) предоставили акционные скидки для стимулирования объемов продаж, привлечения новых клиентов.
ОБРАТИТЕ ВНИМАНИЕ
При копировании таблицы со спарклайнами из Excel в документ Word графики могут быть не видны. В таком случае используют вставку в формате рисунка.
Условное форматирование
В отношении расходов руководство часто требует подробную аналитику. Это могут быть бюджеты расходов по разным направлениям, подробный отчет по фонду оплаты труда, платежи поставщикам. В отчетах нужно выделять важную информацию и нестандартные значения. Восприятие данных улучшится, если использовать гистограммы, цветовые шкалы, наборы значков.
Подготовим табл. 2 «Бюджет общезаводских расходов за I полугодие (факт)» к сдаче руководству с помощью функций условного форматирования:
- Выделяем в таблице диапазон, информацию которого нужно представить более наглядно (в примере — столбцы январь-март). Задаем: Главная → Условное форматирование → Цветовые шкалы. Выберем информативную цветовую шкалу «зеленый-белый» (рис. 4). Пользователи могут выбрать шкалу цвета на свое усмотрение.
Высокие расходы окрасились в привлекающий внимание зеленый цвет:
- расходы на фонд оплаты труда с отчислениями — 250, 240 и 236 тыс. руб.;
- представительские расходы в марте — 300 тыс. руб.
Чем выше сумма расходов, тем насыщеннее цвет в ячейке.
- Дополняем табл. 2 визуализацией итоговых показателей по статьям расходов. Выделим цифры в столбце факта за полугодие и выполним действия: Главная → Условное форматирование → Наборы значков → Другие правила. Сделаем индивидуальные настройки (рис. 5).
Выбираем «Форматировать все ячейки на основании их значений», а затем подходящий «Значок». В нашем случае это гистограммы. Определяем «Значение» и «Тип»:
- заполненная гистограмма (четыре деления) — для значений более 500 тыс. руб.;
- гистограммы с тремя делениями — от 100 до 500 тыс. руб.;
- гистограмма с одним делением — все значения менее 100 тыс. руб.
Параметры экономист задает исходя из их разброса, средних значений и правил, принятых в компании.
Бюджет общезаводских расходов для отправки руководству выглядит следующим образом (табл. 2).
На примере таблицы «Кредиторская задолженность на конец периода» рассмотрим еще один способ удобно представить показатели.
Материал публикуется частично. Полностью его можно прочитать в журнале «Планово-экономический отдел» № 6, 2018.