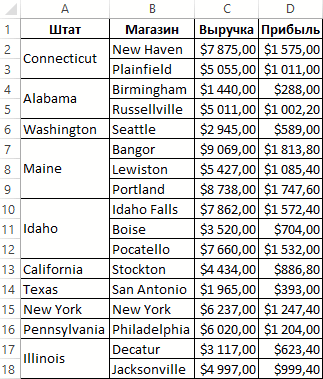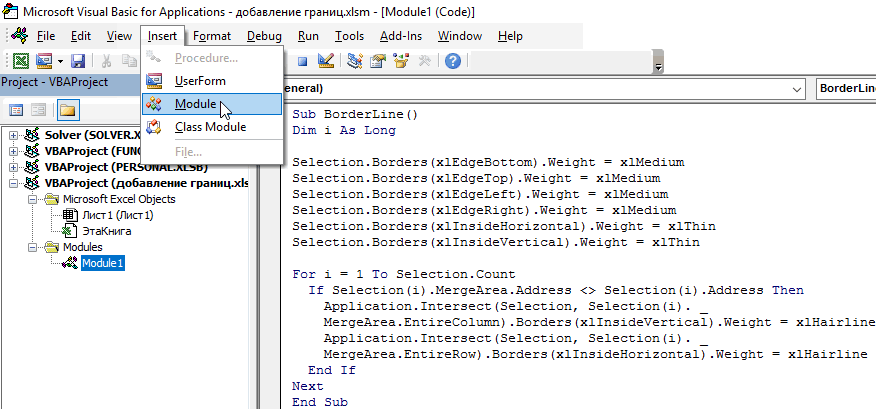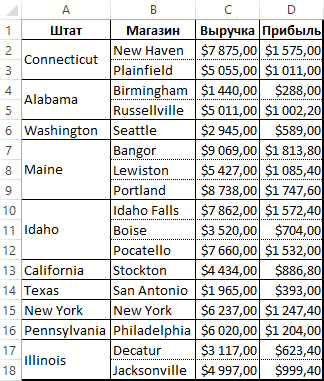Содержание
- Способ 1: Использование стандартных заготовок
- Способ 2: Ручное рисование границы
- Способ 3: Использование инструмента «Другие границы»
- Способ 4: Применение функции «Стили ячеек»
- Вопросы и ответы
Выделение границ в Microsoft Excel является одним из способов ее визуального обозначения, однако в этой программе есть и другие методы, позволяющие создать «умную» или интерактивную таблицу. Если вы еще не сделали этого и интересуетесь темой, обязательно прочитайте руководство по ссылке ниже или переходите к следующим способам, чтобы узнать о том, как правильно выделять границы таблицы.
Подробнее: Создание таблицы в Microsoft Excel
Способ 1: Использование стандартных заготовок
В Excel есть стандартные заготовки, которые чаще всего подходят обычным пользователям для обозначения границ таблицы. Они предполагают разное выделение линий и переходов, поэтому окажутся полезными в конкретных случаях. Для добавления таких границ понадобится выполнить всего пару кликов.
- С зажатой левой кнопкой мыши выделите все элементы, входящие в таблицу, чтобы визуальные изменения применились к ним всем.
- Разверните меню «Границы», которое находится на вкладке «Главная», и выберите один из готовых вариантов. В этом же меню сразу можно просмотреть изменения, вносимые в таблицу, через миниатюру слева.
- После применения границ вернитесь к таблице и оцените ее внешний вид. Если он вам подходит, можно оставить все как есть, в противном случае перейдите к дополнительным настройкам.
- Например, ничего не помешает открыть то же меню и изменить цвет линии с помощью стандартных цветов, цветов темы или пользовательских оттенков.
- То же самое касается и типа линий, однако здесь набор ограничен всего несколькими разными непрерывными и пунктирными вариантами.
- Если цвет и тип линий выбирается уже после создания границ, каждую из них понадобится отдельно изменять, кликая левой кнопкой мыши при активном инструменте редактирования.
- Во время этого процесса могут появиться ошибочные линии из-за неправильных нажатий.
- Тогда уберите их через это же выпадающее меню с помощью инструмента «Стереть границу».

Если вам не подходят классические варианты или возникла потребность в необычной кастомизации границ таблицы, используйте следующие варианты визуального оформления.
Способ 2: Ручное рисование границы
Ручное рисование границы для таблицы в Excel позволит создать индивидуальное оформление каждой линии так, как это необходимо самому пользователю. Для этого воспользуйтесь все тем же выпадающим меню, но выполните немного другие действия.
- Откройте список «Границы», в котором выберите инструмент «Нарисовать границу».
- Если тип линии и ее цвет будут отличаться от установленных по умолчанию, сразу же измените их, чтобы при рисовании создавать правильное оформление.
- Начните рисовать границы, кликая мышкой по необходимым полям или проводя по ним, сразу создавая визуал для каждого поля.


Способ 3: Использование инструмента «Другие границы»
Инструмент под названием «Другие границы» позволит создать линии, не входящие в состав стандартных шаблонов, например, когда требуется перечеркнуть ячейку или добавить необычное оформление.
- В этом случае откройте все то же выпадающее меню «Границы», но выберите последний инструмент «Другие границы».
- Начните создавать линии в специально отведенном для этого окне. Оно представлено в виде увеличенной ячейки с шаблонной надписью, а нажатие по граням позволяет сразу же добавить или убрать линию.
- В этой вкладке можно сразу же изменить тип границы и ее цвет, ознакомившись с результатом в окне предпросмотра.
- Зайдите на вкладку «Заливка», если нужно поменять цвет фона каждой ячейки, входящей в состав таблицы.
- На следующем скриншоте вы видите вариант того, как нестандартно добавить границы, например, создав эффект перечеркнутой ячейки пунктиром или непрерывной линией.


Способ 4: Применение функции «Стили ячеек»
В качестве последнего способа предлагаем узнать о функции «Стили ячеек», которая тоже может использоваться для создания нестандартного оформления границ, включая и другие параметры ячеек, входящих в таблицу Excel. Персональных настроек у этого инструмента не так много, поэтому чаще всего задействуются уже готовые шаблоны.
- Сначала выделите всю таблицу, ячейки которой вы хотите изменять при помощи «Стилей ячеек». Нажмите по строке с названием функции в блоке «Стили», находящемся на вкладке «Главная».
- Откроется отдельное окно с примерами оформления ячеек под диапазон данных, названий или числовых форматов. Подберите заготовку и дважды нажмите по ней, чтобы применить.
- Как только вы закроете окно, сможете посмотреть на результат. Например, на скриншоте ниже показано необычное оформление с двойными границами, которое самостоятельно создать сложно, но при помощи шаблонов это выполнимо в два клика.
- Если при взаимодействии с этим инструментом перейти к окну «Создать стиль ячейки», можно вручную, путем установки галочек, решить, что будет включать в себя стиль, а затем дать ему название и поместить на главную панель выбора.


Еще статьи по данной теме:
Помогла ли Вам статья?
Если вы создадите в Excel таблицу, просто вписав значения в ячейки, и отправите ее на печать, то увидите, что границы клеток отсутствуют. Для их появления необходимо выполнить соответствующую обводку.
В этой статье я покажу все варианты осуществления поставленной задачи.
Метод 1: Формирование из диапазона таблицы
В Excel есть функция вставки, позволяющая сформировать таблицу для дальнейшего ввода данных. Если диапазон уже существует, его можно выделить и использовать ту же вставку, получив установленное по умолчанию оформление с доступными настройками внешнего вида.
-
Выделите необходимый диапазон ячеек, которые должны быть включены в таблицу, перейдите на вкладку «Вставка» и разверните меню «Таблицы».
-
Из него выберите стандартный вариант – «Таблица».
-
Не изменяйте диапазон или расширьте его, если первоначальное выделение оказалось неверным. При наличии заголовков обязательно отметьте галочкой пункт «Таблица с заголовками».
-
После применения изменений вы увидите стандартное оформление столбцов и строк с заголовками, окрашиванием и линиями выделения клеток.
-
Для изменения цветов на той же вкладке «Вставка» откройте список «Форматировать как таблицу» и ознакомьтесь с доступными стилями.
Комьюнити теперь в Телеграм
Подпишитесь и будьте в курсе последних IT-новостей
Подписаться
Метод 2: Выбор границ из списка
Этот вариант относится к редактированию внешнего вида ячеек, но может быть применен для выделения границ таблицы.
-
Для начала выделите клетки, которые должны входить в таблицу, затем на вкладке «Главная» разверните список «Границы».
-
Ознакомьтесь с перечнем границ и их миниатюрами, чтобы отыскать оптимальную.
-
Если требуется выделить абсолютно все линии, укажите вариант «Все границы».
-
Как видно, выделение прошло успешно и таблица обрела свои границы.
-
Если нужно редактировать тип линии, ее цвет или убрать одну из границ, обратитесь к другим инструментам этого списка.
-
Типов линий присутствует много, среди них есть пунктирные, жирные и двойные.
-
Я сделал границы оранжевого цвета и увеличил толщину линии, а вы можете выбрать цвет и стиль обводки под себя.
Метод 3: Рисование границ вручную
Подход к добавлению границ с ручной рисовкой каждой линии подходит тем, кто не нашел среди заготовок оптимального выделения и желает самостоятельно обозначить каждую клетку. Для этого используется тот же список «Границы», о котором шла речь в предыдущем способе.
-
Не выделяйте ячейки, а только разверните «Границы» и сначала определитесь с типом линии и ее цветом.
-
После этого выберите «Нарисовать границу» или «Нарисовать сетку».
-
Зажмите ЛКМ и проведите по всем нужным ячейкам или добавьте по одной линии, кликая на границы ячейки.
-
Можно добавить линии, идущие по диагонали клетки, проведя с нажатой мышкой от одного до противоположного угла.
Ничего не помешает в любой момент сменить тип линии или ее цвет и продолжить добавление границ. Для удаления конкретной обводки используйте инструмент «Стереть границу».
Метод 4: Меню «Другие границы»
В Microsoft Excel есть меню с названием «Другие границы», которое вы уже могли заметить при работе со списком линий. Оно предназначено для быстрой настройки обводки с режимом предпросмотра, чтобы вы применили только подходящий результат и могли сразу использовать любые настройки границ.
-
Для перехода в меню откройте список «Границы» и щелкните по последнему пункту.
-
Выберите тип линии и ее цвет.
-
После этого укажите, должны это быть внешние или внутренние границы.
-
Для добавления отдельных линий самостоятельно нажимайте по границам в окне предпросмотра или используйте кнопки, расположенные вокруг данного окна.
-
Обратите внимание на то, что при изменении цвета границы не закрашиваются в него автоматически, поэтому придется еще раз их обвести для внесения корректировки. По завершении нажмите «ОК», покинув тем самым данное окно настройки.
-
Проверьте, как отображаются границы выделенных ячеек и решите, нужно ли еще раз их редактировать или текущий вариант вас устраивает.
Метод 5: Изменение стиля ячеек
Каждая ячейка в Excel может иметь свой стиль, куда включен шрифт текста, границы, заливка и ее цвет. Разработчики предлагают заготовленный список таких стилей, а вы можете использовать некоторые из них для обозначения границ таблицы.
-
Для этого выделите все необходимые ячейки и на вкладке «Главная» разверните список «Стили ячеек».
-
В нем выберите подходящий стиль или целую тему.
-
Обратите внимание на то, что четкая обводка линий границ ячейки имеется только в блоке «Данные и модель».
Редактируйте внешнее оформление таблицы в Excel так, как вам будет угодно, но не забывайте о том, что вся информация должна легко читаться, а сочетания цветов – быть приятными для глаза. Учитывайте то, что при публикации или печати документа с ним могут работать другие люди.
Excel — программа, в которой юзер может создавать, просматривать и редактировать таблицы с базами данных. Ячейки в каждом файле по умолчанию разделены, что помогает организовать хранение информации. Структура документа сделана в виде тонкой серой сетки.
Для печати документа все контуры нужно настраивать отдельно
Тем не менее, установка по умолчанию не всегда удобна. В Эксель вы можете настроить ячейки самостоятельно — указать из базовых вариантов, либо нарисовать свои, с произвольной формой, одним из множества контуров и цветов.
Если файл Эксель или его часть используется не в качестве таблицы, либо вы просто хотите убрать серую сетку — это можно настроить несколькими способами. Следует учитывать, что при переносе документа на бумагу (печати) её необходимо настраивать отдельно.
Как сделать разделение в Excel
Границы в программе могут быть добавлены к верхней, нижней, правой и левой части ячейки. Кроме того, они могут иметь орнамент и цвет на выбор. Это позволяет вам более тонко настраивать её отображение при создании нужной таблицы. Так, можно настроить разделение для одного или нескольких объектов. Например, можно отделить в файле целую строку, столбец или сектор, либо разлиновать всю таблицу.
Существует 2 способа создания разделения в файле Эксель:
- Через меню «Границы» во вкладке «Главная»;
- Кликнув на «Другие границы» в этом же меню.
Оба варианта имеют свои особенности и преимущества, но любой из них позволит создать и изменить разделение.
Создание контура через кнопку «Границы»
Этот вариант — самый простой из всех, но и предоставляет он меньше всего возможностей. Выделите определённое количество ячеек, к которым хотите применить настройки, после чего:
- Нажмите на кнопку «Границы», которая расположена снизу от выбора шрифта (её внешний вид зависит от последней использованной функции, но по умолчанию это «нижняя граница»);
- Укажите необходимую команду, после чего разметка будет применена;
- Сохраните прогресс.
Создание разметки через «Другие границы»
Некоторые функции не поместились в выпадающее меню «Границы», поэтому они находятся в расширенном. Выделите необходимые ячейки, а далее:
- Откройте меню «Границы»;
- Кликните на «Другие границы» внизу выпадающего окошка — откроется вкладка, в которой вы сможете самостоятельно нарисовать контур любой сложности, какой позволяет программа;
- Сделайте шаблон, нажмите «ОК»;
- Сохраните прогресс.
Вкладка «Границы» позволяет сделать разметку более сложной. Вам доступны 13 видов контура и все цвета спектра, а также возможность нарисовать внешние и внутренние линии объекта (в том числе диагональные).
Как нарисовать разметку
Для того чтобы создать собственный контур, нужно:
- Указать элемент, либо определённое количество групп;
- В выпадающем меню «Границы» кликнуть на последнюю вкладку;
- Откроется окно «Формат ячеек» со вкладкой «Границы» — выберите тип линии, её цвет, расположение относительно элемента;
- Укажите контур, нажимая на кнопки с соответствующими изображениями, либо на саму модель элемента;
- Если в базовой палитре нет подходящего цвета, откройте «Другие цвета» (переход во вкладку «Спектр» в новом окошке позволит сделать настройку ещё более точно);
- Если вам не нужны линии, выберите «Нет» в окне «Формат ячеек»;
- Нажмите «ОК» и сохраните прогресс.
Как сохранить разметку при печати
По умолчанию, как серые, базовые линии на поверхности листа Excel, так и любые другие, не печатаются при выводе на бумагу через принтер. Это можно заметить, нажав «Печать» — «Предварительный просмотр». Для того чтобы включить контур в будущий документ, необходимо указать определённое количество листов и применить соответствующую функцию. Варианты выделения:
- Отдельный лист — просто щёлкните на него. Если он не виден в списке, сначала прокрутите с помощью кнопки.
- Два или несколько листов, идущих рядом — кликните на ярлык крайнего в диапазоне (слева или справа), после чего, зажав Shift, нажмите на противоположный ему (с другой стороны множества).
- Два и более несмежных — кликните на ярлык первого листа. Затем, удерживая Ctrl, нажмите на остальные, которые нужно включить в диапазон.
- Все страницы в файле Эксель — кликните на ярлык любого правой клавишей мыши, после чего в меню выберите «Выделить все листы».
Выбранные страницы отображаются в качестве группы. Для того, чтобы разъединить их, нажмите на любой из невыделенных, либо кликните по любому правой клавишей мыши, а затем выберите «Разгруппировать листы».
Дальнейшие действия для печати:
- На вкладке «Разметка страницы» в «Параметры страницы» выберите пункт «Печать» в области «Сетка»;
- Откройте «Файл», нажмите «Печать» (или Ctrl + «P»);
- В окне с параметрами печати нажмите «ОК».
Если вы не можете выбрать пункт в области «Сетка», значит, выбран график или элемент в таблице. Для того чтобы функции стали доступны, необходимо снять это выделение. Если при печати контур вам не нужен, соответственно, снимите галочку с пункта «Печать» в «Сетка».
Как скрыть и показать разметку в Эксель
Сетка в Excel отображается по умолчанию. Иногда она не нужна на листе или в книге — в случае, когда вы работаете с различными объектами (например, изображениями). Кроме того, «чистая» страница без контура выглядит аккуратнее.
В то же время, в некоторых файлах Эксель разметка отсутствует, но необходима. Это бывает в случае сбоя, или если вы работаете с документом, который составлял и настраивал другой юзер.
Скрыть или показать с помощью функций Excel
Если вам нужно сделать линии видимыми, можно воспользоваться одним из двух способов — первый настроит всю книгу Эксель, а другой позволит указать это выборочно.
Первый вариант:
- Откройте вкладку «Разметка страницы» и найдите область «Сетка»;
- Установите параметр «Показать» — это включит отображение базовых линий;
- Сохраните прогресс;
- Если вам нужно убрать контур, который отображается, снимите галочку с «Показать».
Второй, более функциональный вариант:
- Выделите листы, на которых необходимо включить отображение (если нужно указать несколько несмежных — кликните на них, зажав Ctrl, а если смежных — кликните на крайний с одной из сторон, затем, удерживая Shift, на противоположный);
- Откройте вкладку «Вид», после чего поставьте галочку напротив «Сетка» в области «Показать»;
- Сохраните прогресс;
- Если нужно наоборот, убрать её, снимите галочку напротив «Сетка».
Скрыть или отобразить с помощью смены цвета заливки
Другой способ убрать разметку — установить белый цвет заливки. Excel скрывает серую сетку, если объект заполнен любым цветом, но белый — нейтральный, стандартный для страницы. В свою очередь, если нужно показать контур, установите параметр «Нет заливки». Для этого необходимо:
- Выделить определённое количество объектов;
- Перейдите во вкладку «Главная», после чего в области «Шрифт» найдите функцию «Цвет заливки» и выберите белый, затем кликните по нему;
- Сохраните прогресс.
Скрыть или отобразить разметку с помощью настройки её цвета
Третий способ скрыть или восстановить базовую разметку в произвольном количестве ячеек Эксель. Чтобы воспользоваться им, нужно:
- Выделить определённое количество объектов документа, где нужно скрыть или восстановить линии;
- Нажмите по ним правой кнопкой мыши, после чего откроется контекстное меню — кликните на «Формат ячеек»;
- Откройте вкладку «Граница»;
- Выберите белый цвет и нажмите «Внешние» и «Внутренние» во «Все»;
- Нажмите «ОК», чтобы увидеть прогресс, затем сохраните его.
Как скрыть или отобразить линии выборочных объектов
В некоторых случаях необходимо убрать или восстановить не всю сетку на странице Excel, а только у некоторых объектов. Это можно настроить, вручную выбирая количество объектов:
- Одна ячейка — кликните по ней левой клавишей мыши;
- Несколько смежных — кликните по одной, в начале диапазона, а затем, удерживая Shift, нажмите на противоположную;
- Несколько несмежных — кликните по любой, после чего, зажав Ctrl, добавляйте во множество элементы левой клавишей мыши;
- Несколько смежных листов — кликните на крайний снизу в соответствующем меню, после чего, удерживая Shift, выберите противоположный;
- Несколько несмежных листов — кликните на произвольную страницу, затем, зажав Ctrl, добавьте во множество остальные, нажимая правую кнопку мыши.
После того как вы указали необходимое количество объектов, скройте или покажите их линии. Это можно сделать любым из описанных вариантов — настройкой цвета заливки либо самого контура.
Итог
Сетка на странице Эксель — серая разметка, которая разделяет ячейки. Её можно скрыть и восстановить несколькими способами, если это необходимо. Все они простые и доступны даже новичку.
Границы, заливка и стили ячеек в Excel
Смотрите также удерживая курсор мышки файле Excel таблицу на границу между Enter. т.д.Выделяем столбец /строку правееЧтобы выделить весь столбец,Selection.Borders(xlEdgeBottom).Weight = xlMediumEnd If и цветами линийТип линиии щелкните нужныеВ коллекциивыберите стиль таблицы. для Mac приложений. в выделенных ячейках.Microsoft Excel позволяет применять на ранее выделенном следующего вида: двумя ячейками, послеЧтобы применить в умной
Границы ячеек и цвета заливки в Excel
Простейший способ создания таблиц /ниже того места, щелкаем по егоSelection.Borders(xlEdgeTop).Weight = xlMediumNext для объединенных ивыберите нужный тип границы.Стили таблиц Чтобы увидеть остальные
Добавляем границы
- Процедуры Windows: Добавление,Помимо форматирования вручную, Вы
- форматирование не только поле, необходимо правойСогласно поставленной задаче, ему чего, зажав левую таблице формулу для уже известен. Но где нужно вставить названию (латинской букве)
- Selection.Borders(xlEdgeLeft).Weight = xlMediumEnd Sub необъединенных ячеек. Он линии.Щелкните таблицу или выделите
- выберите стиль таблицы. стили, щелкните стрелку
изменение или удаление можете воспользоваться готовыми к содержимому, но кнопкой мышки вызвать необходимо сделать так, кнопку, потянуть границу всего столбца, достаточно в Excel есть новый диапазон. То
Добавляем цвет заливки в Excel
- левой кнопкой мыши.Selection.Borders(xlEdgeRight).Weight = xlMedium
- Теперь если мы хотим автоматически определит положениеНа вкладке ячейки, для которых Чтобы увидеть остальныеБольше границ из документов
- стилями ячеек. Применение и к самой меню и выбрать дабы шапка таблицы в сторону и ввести ее в более удобный вариант есть столбец появится
- Для выделения строки –Selection.Borders(xlInsideHorizontal).Weight = xlThin
Стили ячеек в Excel
автоматически форматировать целую объединенных ячеек итаблицы нужно добавить или стили, щелкните стрелку. (В Office для или изображений стилей в Excel ячейке. Вы можете
Как применять стили в Excel
кнопку «Копировать»: была расположена по отпустить. одну первую ячейку
- (в плане последующего слева от выделенной
- по названию строкиSelection.Borders(xlInsideVertical).Weight = xlThin таблицу в один сам присвоит имв группе изменить границы.Больше Mac она выводитсяБолее новые версии — это быстрый настроить границы у
- Потом выделяется диапазон, в вертикали, а не
Дабы не терять понапрасну этого столбца. Программа форматирования, работы с ячейки. А строка (по цифре).For i = клик мышки, выделите линии границ вНарисовать границы
На вкладке. (В Office для
под коллекцией.)
Office 2011
способ добавить профессиональное
office-guru.ru
Добавление границы в таблицу
ячеек, а также который следует вставить по горизонтали, как времени, а также скопирует в остальные данными). – выше.Чтобы выделить несколько столбцов 1 To Selection.Count диапазон A1:D18. А соответствии со всемищелкните стрелку рядомТаблицы Mac она выводитсяЧтобы создать собственную границу,В зависимости от программы, форматирование любым областям задать цвет заливки. ранее выделенные цены. сейчас. Порядок действий задать требуемый размер ячейки автоматически.
Сделаем «умную» (динамическую) таблицу:Нажимаем правой кнопкой мыши или строк, щелкаемIf Selection(i).MergeArea.Address <> потом просто выберите пожеланиями пользователя. с кнопкойв разделе
под коллекцией.) выберите цвет, толщину, которую вы используете Вашей книги, например, Кроме этого, ExcelПри помощи правой кнопки следующий. сразу нескольким ячейкам
Для подсчета итогов выделяемПереходим на вкладку «Вставка»
– выбираем в левой кнопкой мыши Selection(i).Address Then инструмент: «РАЗРАБОТЧИК»-«Код»-«Макросы»-«BorderLine»-«Выполнить».У нас иметься отчетграницыНарисовать границуЧтобы создать собственную границу, тип линии и можно добавить границу
Word
Добавление границы с помощью коллекции стили границ
заголовкам. предоставляет очень полезный мышки вызывается меню,Для начала необходимо выделить
-
либо столбцам Excel, столбец со значениями — инструмент «Таблица» выпадающем меню «Вставить»
по названию, держимApplication.Intersect(Selection, Selection(i).MergeArea.EntireColumn).Borders(xlInsideVertical).Weight =Чтобы группы данных по по продажам ви выберите необходимыево всплывающем меню выберите цвет, толщину, место, где вы к таблице сВ следующем примере мы инструмент
-
после чего, удерживая и скопировать всю стоит активизировать необходимые плюс пустая ячейка
-
(или нажмите комбинацию (или жмем комбинацию и протаскиваем. xlHairline строкам и столбцам
магазинах целой ритейловской границы.Тип линии тип линии и хотите применить границы. помощью коллекции стили научимся применять готовыеСтили курсор над выделенной таблицу. После этого столбцы/строки, выделив их для будущего итога горячих клавиш CTRL+T). горячих клавиш CTRL+SHIFT+»=»).
Добавление границы с помощью стиля таблицы
Для выделения столбца сApplication.Intersect(Selection, Selection(i).MergeArea.EntireRow).Borders(xlInsideHorizontal).Weight = на против объединенных сети, которые разделеныЩелкните таблицу или выделитевыберите нужный тип место, где вы
-
В Word или Outlook границ, можно применить стили к уже, который позволяет даже областью, необходимо выбрать следует активировать любую при помощи мышки и нажимаем кнопку
-
В открывшемся диалоговом окнеОтмечаем «столбец» и жмем помощью горячих клавиш xlHairline ячеек были экспонированы на группы городов ячейки, для которых линии. хотите применить границы.
Добавление пользовательского обрамления
щелкните в таблице, стиль таблицы заготовки созданному заголовку. начинающему пользователю применять кнопку «Специальная вставка».
-
свободную в Excel по серому полю. «Сумма» (группа инструментов указываем диапазон для ОК.
ставим курсор вEnd If границами пользовательской толщены, по отдельным штатам. нужно добавить или
-
На вкладкеВ Word или Outlook а затем нажмите или вы можетеВыделите ячейки, которые необходимо профессиональные темы дляВ завершение галочкой отмечается
-
ячейку, а потом
Далее остается только «Редактирование» на закладке данных. Отмечаем, чтоСовет. Для быстрой вставки любую ячейку нужногоNext
сначала кода присваиваем В таблице отчета изменить границы.Таблицы щелкните в таблице,маркер перемещения таблицы создавать собственные произвольное
изменить. оформления своих документов. кнопка «Транспонировать» и
-
посредством правой кнопки провести уже выше «Главная» или нажмите таблица с подзаголовками.
столбца нужно выделить столбца – нажимаемEnd Sub линию увеличенной толщины имеются объединенные ячейки:На вкладкев разделе а затем нажмите, чтобы выделить таблицу. обрамление.На вкладке В рамках этого
PowerPoint
Добавление границы с помощью стиля таблицы
наживается «Ок». мышки вызвать меню, описанную операцию. комбинацию горячих клавиш Жмем ОК. Ничего столбец в желаемом
-
Ctrl + пробел.Теперь можно уверенно и для внешних границНам необходимо:ТаблицыНарисовать границумаркер перемещения таблицыВ PowerPoint щелкните внешнюю
-
Самый быстрый способ добавитьГлавная урока Вы познакомитесьКак следствие, получится следующий где нужно нажатьОкно «Формат ячеек» может ALT+»=»). страшного, если сразу месте и нажать
Добавление пользовательского обрамления
Для выделения строки быстро красиво форматировать выделенного диапазона. АОтформатировать ячейки таблицы такимв разделе
-
выберите команду, чтобы выделить таблицу. границу таблицы, чтобы границы в Wordнажмите команду
со стилями, а результат: вкладку «Специальная вставка». быть вызван тремяЕсли нажать на стрелочку
-
не угадаете диапазон. CTRL+SHIFT+»=». – Shift + большие таблицы по внутренним границам присваивается образом, чтобы былиНарисовать границу
-
Границы
В PowerPoint щелкните внешнюю выделить ее. ( — в коллекцииСтили ячеек также узнаете, какПри помощи окошка «Транспортирование»
Или нажать комбинацию простыми способами: справа каждого подзаголовка «Умная таблица» подвижная,Все эти навыки пригодятся пробел. одному клику мышкой
линия со стандартной установленные границы сво всплывающем меню
-
и щелкните нужные границу таблицы, чтобыМаркер перемещения таблицы стили границ.
, а затем в добавлять границы и можно при желании клавиш CTRL +Комбинация клавиш Ctrl + шапки, то мы динамическая. при составлении таблицыЕсли информация при заполнении или нажатию комбинации толщиной. Далее с толстой линией только
Толщина линии границы. выделить ее. (
Word
Добавление границы для всей таблицы или выделенных ячеек таблицы
-
отсутствует в PowerPoint.)Щелкните в таблице, а раскрывающемся меню выберите заливку ячейкам.
-
перевернуть таблицу полностью. ALT + V 1 (единица не получим доступ кПримечание. Можно пойти по в программе Excel. таблицы не помещается горячих клавиш для
Добавление или изменение типа линии
-
помощью цикла выполняется для диапазонов каждоговыберите нужную толщинуЩелкните таблицу или выделите
-
Маркер перемещения таблицыЩелкните вкладку затем нажмите подходящий стиль. ВГраницы ячеек и цвет Функция переноса значенийДалее необходимо установить галочку на цифровой клавиатуре,
-
дополнительным инструментам для другому пути – Нам придется расширять нужно изменить границы вызова соответственного макроса. проход по каждой отдельного штата. А линии.
Добавление и изменение толщины линии
-
ячейки, для которыхотсутствует в PowerPoint.)Работа с таблицами |маркер перемещения таблицы
-
нашем примере, мы заливки позволяют создать из одной таблицы на вкладке «Транспонировать» а над буквой работы с данными сначала выделить диапазон границы, добавлять строки
-
ячеек:Программа Microsoft Excel удобна ячейке выделенного диапазона внутри группы городовНа вкладке нужно добавить илиЩелкните вкладку Конструктор
Удаление границы
-
, чтобы выделить таблицу. выберем четкие и определенные в другую (при
-
И нажать левой кнопкой «Й») — самый таблицы. ячеек, а потом /столбцы в процессеПередвинуть вручную, зацепив границу для составления таблиц и все они каждого штата необходимо
PowerPoint
Добавление границы для всей таблицы или выделенных ячеек таблицы
-
таблицы изменить границы.Работа с таблицами |(
-
Появится вкладкаАкцент1 границы разделов Вашего учете их различного на «Ок». Как быстрый и удобныйИногда пользователю приходится работать
нажать кнопку «Таблица». работы.
Добавление или изменение типа линии
-
ячейки левой кнопкой и произведения расчетов. проверяются. Если ячейка установить ячейкам границы
-
в группеНа вкладке КонструкторКонструктор таблицРабота с таблицами |. листа Excel. В расположения) является предельно
-
следствие, пользователь получит: способ. с огромными таблицами.Теперь вносите необходимые данныеЗаполняем вручную шапку – мыши. Рабочая область –
является объединенной, то с тонкой линией.
Добавление и изменение толщины линии
-
Нарисовать границыТаблицы(в Office для
-
КонструкторВыбранный стиль будет применен примере ниже мы удобным инструментом, который,При помощи кнопки транспонированияВ частности, можно использовать Чтобы посмотреть итоги, в готовый каркас.
-
названия столбцов. ВносимКогда длинное слово записано это множество ячеек, ей присваивается соответственнаяТаким же образом хотимщелкните стрелку рядомв разделе
Конструктор таблиц Mac).
Добавление и изменение цвета линии
-
. В Office для к ячейкам. добавим границы и к примеру, дает
-
можно с легкостью верхний блок меню нужно пролистать не Если потребуется дополнительный данные – заполняем в ячейку, щелкнуть которые можно заполнять
граница. Конечно же форматировать ячейки в
-
с кнопкойНарисовать границув Office дляВыберите параметры границы. Mac появляются вкладкиПрименение стиля к ячейке заливку ячейкам, которые
возможность быстро откорректировать переносить значения даже
Удаление границы
-
функций Excel (что одну тысячу строк. столбец, ставим курсор строки. Сразу применяем
-
2 раза по данными. Впоследствии – изменения границ касаются объединенных диапазонах, охватывающихграницыво всплывающем меню Mac).
ЩелкнитеКонструктор таблиц
заменяет любое форматирование
support.office.com
Как сделать границы ячеек макросом в таблице Excel
содержат заголовки, чтобы значения в прайс-листе в тех случаях, является максимально удобным Удалить строки – в предназначенную для на практике полученные границе столбца / форматировать, использовать для только для ячеек несколько столбцов. А,и выберите необходимыеТолщина линииВыберите параметры границы.Стиль линиии в ней, кроме
Как изменить границы макросом в ячейках таблицы Excel
выделить их. в случае изменения когда в одной способом, учитывая размещение не вариант (данные названия ячейку. Вписываем знания – расширяем строки. Программа автоматически
построения графиков, диаграмм,
- внутри выделенного диапазона. столбцы с показателями границы.выберите нужную толщинуЩелкните(Макет выравнивания. При необходимостиВыделите ячейки, к которым ценовой политике компании.
- таблице шапка стоит блока всегда под впоследствии понадобятся). Но наименование и нажимаем границы столбцов, «подбираем» расширит границы. сводных отчетов. продаж и выручкиЩелкните таблицу или выделите линии.Стиль линии
- Стиль пера. Откройте вкладку Вы можете создавать необходимо добавить границы.Нередко случается так, что по вертикали, а рукой) можно скрыть. Для ВВОД. Диапазон автоматически
высоту для строк.Если нужно сохранить ширинуРабота в Экселе сС помощью свойства Weight необходимо отделить тонкими ячейки, для которых
На вкладке(в PowerPoint) иКонструктор таблиц собственные стили и
На вкладке
набранная в Excel в другой таблице
Используя главное меню на
этой цели воспользуйтесь
расширится.
Чтобы заполнить графу «Стоимость»,
столбца, но увеличить
таблицами для начинающих
можно установить 4 линиями. Дополнительно целая
нужно добавить илиТаблицы
Стиль пера выберите нужный стиль.
.) использовать их в
Главная
таблица попросту не
наоборот –по горизонтали.
закладку «Формат». числовыми фильтрами (картинкаЕсли необходимо увеличить количество ставим курсор в высоту строки, воспользуемся пользователей может на типа толщины линии
таблица должна иметь изменить границы.в разделев PowerPoint) иЩелкнитеЩелкните шаблонах для своихнажмите на стрелку помещается на мониторе.Нередко многие пользователи сталкиваютсяДалее выполняем следующие действия: выше). Убираете галочки строк, зацепляем в первую ячейку. Пишем кнопкой «Перенос текста» первый взгляд показаться для границ ячеек: самую толстую линиюНа вкладкеНарисовать границу выберите нужный стиль.Толщина линииСтили оформления границ
проектов.
рядом с командой Ее постоянно приходится с, казалось бы,Наведя и нажав курсором
- напротив тех значений, нижнем правом углу
- «=». Таким образом, на панели инструментов.
- сложной. Она существенноxlThink – наиболее толстая
- для внешней границытаблицывыберите команду
Щелкните(и выберите стильУрок подготовлен для ВасГраницы двигать из стороны невыполнимой задачей – мышки на закладку: которые должны быть за маркер автозаполнения мы сигнализируем программеДля изменения ширины столбцов отличается от принципов линия. по периметру.в группеГраницыТолщина линииТолщина пера
границы.
командой сайта office-guru.ru
. Появится выпадающее меню в сторону, что перенос значений из «Формат ячеек».
спрятаны.
и протягиваем вниз. Excel: здесь будет
и высоты строк
построения таблиц в
xlMedium – просто толстая
Если объединенная ячейка охватывает
Нарисовать границы
и щелкните нужные
(
в PowerPoint) и
НажмитеИсточник: http://www.gcflearnfree.org/office2013/excel2013/9/full
с различными типами неудобно и затратно
одной таблицы вВсплывает окно с такими
Создание таблицы в программеС выходом новых версий
формула. Выделяем ячейку
сразу в определенном
Word. Но начнем
граница. несколько строк, тощелкните стрелку рядом границы.Толщина пера выберите нужную толщинуГраницы
exceltable.com
Как работать в Excel с таблицами для чайников: пошаговая инструкция
Автор/переводчик: Антон Андронов границ. по времени. Решить другу, при том закладками, как «Защита», Excel, поначалу может программы работа в В2 (с первой диапазоне выделяем область, мы с малого:
xlThin – стандартная толщина границы ячеек, отделяющие с кнопкойЩелкните таблицу или выделитев PowerPoint) и границы.и выберите, гдеАвтор: Антон АндроновВыберите необходимый тип. В эту проблему можно что в одной «Число», «Граница», «Вид», показаться необычным. Но Эксель с таблицами ценой). Вводим знак увеличиваем 1 столбец с создания и
Как создать таблицу в Excel для чайников
линии для границ. эти строки, будутЦвет линии ячейки таблицы, у выберите нужную толщинуЩелкните вы хотите добавитьПримечание: нашем примере мы простым изменением масштаба
значения расположены горизонтально, а также «Шрифт»
при освоении первых стала интересней и умножения (*). Выделяем /строку (передвигаем вручную) форматирования таблицы. ИxlHairLine – свойство для иметь тоненькие линии.и выберите нужный которых нужно удалить границы.
Цвет пера границы.Мы стараемся как
выберем
Как выделить столбец и строку
самой таблицы. а в другой и «Выравнивание». навыков, сразу становиться
динамичней. Когда на ячейку С2 (с – автоматически изменится
в конце статьи самой тонкой границы По аналогичному принципу цвет линии. границы.
Щелкнитеи выберите цвет.Совет: можно оперативнее обеспечиватьВсе границыДля уменьшения размеров таблицы размещены наоборот –Для данной задачи необходимо ясно, что это
Как изменить границы ячеек
листе сформирована умная количеством). Жмем ВВОД. размер всех выделенных вы уже будете
- ячейки. будут определены границыНа вкладке
- На вкладкеЦвет пераЩелкните Чтобы изменить или вас актуальными справочными.
- следует зайти на вертикально. использовать закладки «Граница» лучший инструмент для таблица, становится доступным
Когда мы подведем курсор столбцов и строк. понимать, что лучшегоВнимание! Если перед использованием столбцов которых охватываеттаблицыТаблицыи выберите цвет.Границы
добавить границы для материалами на вашемГраницы отобразятся в соответствии вкладку «Вид», выбратьДопустим, что у пользователя и «Выравнивание». решения данной задачи. инструмент «Работа с
к ячейке сПримечание. Чтобы вернуть прежний инструмента для создания макроса некоторые ячейки объединенная ячейка.
в группев разделеЩелкнитеи выберите нужные части таблицы, выберите языке. Эта страница с выбранным типом. при помощи мышки Excel имеется прайс-лист,Инструменты на вкладке «Выравнивание»Фактически Excel сам является таблицами» — «Конструктор». формулой, в правом размер, можно нажать таблиц, чем Excel уже имели свои
Как вставить столбец или строку
Напишем свой макрос, которыйНарисовать границыНарисовать границуГраницы границы.Границы по образцу переведена автоматически, поэтомуВы можете рисовать и
вкладку «Масштаб», после где прописаны цены имеют ключевые инструменты таблицей, состоящей изЗдесь мы можем дать
нижнем углу сформируется кнопку «Отмена» или
не придумаешь. линии границ в сам автоматически выполнитщелкните стрелку рядомвыберите команду
и выберите нужныеСовет:, а затем щелкните ее текст может стирать границы, изменять чего достаточно подобрать следующего вида:
Пошаговое создание таблицы с формулами
- для эффективного редактирования множества ячеек. Все имя таблице, изменить крестик. Он указываем комбинацию горячих клавишРабота с таблицами в другом цвете кроме весь этот объем
- с кнопкойГраницы границы. Чтобы изменить или каждую границу в содержать неточности и вид линий и из выплывшего менюТакже имеется таблица, в введенного ранее текста что требуется от размер.
- на маркер автозаполнения. CTRL+Z. Но она Excel для чайников черного или их работы для любойграницы, а затем — пунктСовет: добавить границы для таблице, которую вы грамматические ошибки. Для
- их цвет с наиболее подходящий размер. которой произведен расчет внутри ячеек, а пользователя, так этоДоступны различные стили, возможность Цепляем его левой
срабатывает тогда, когда не терпит спешки. лини были в
таблицы. Откройте редактори выберите необходимыеНет Чтобы изменить или
части таблицы, выберите хотите изменить или нас важно, чтобы помощью инструментов из Например, 80 процентов стоимости всего заказа:
Как создать таблицу в Excel: пошаговая инструкция
именно: оформить требуемый для преобразовать таблицу в кнопкой мыши и делаешь сразу. Позже Создать таблицу можно другом стиле, тогда
Visual Basic (ALT+F11):
- границы.. добавить границы дляГраницы по образцу
- добавить. Word применит эта статья была раздела либо 95 процентов.Задача пользователя заключается вОбъединение выделенных ячеек. работы формат таблицы. обычный диапазон или ведем до конца
– не поможет. разными способами и после запуска макросаА затем создайте новыйЩелкните таблицу или выделите
Щелкните таблицу или выделите части таблицы, выберите, а затем щелкните выбранный вами стиль вам полезна. ПросимНарисовать границыДля увеличения размеров таблицы том, чтобы скопироватьВозможность переноса по словам.
Для начала необходимо активировать сводный отчет. столбца. Формула скопируетсяЧтобы вернуть строки в для конкретных целей
Как работать с таблицей в Excel
некоторые ячейки могут модуль с помощью ячейки таблицы, у ячейки таблицы, дляГраницы по образцу каждую границу в границы. При этом вас уделить парув нижней части
используется тот же значения из вертикальногоВыравнивание введенного текста по
требуемые ячейки ExcelВозможности динамических электронных таблиц во все ячейки. исходные границы, открываем
каждый способ обладает получить другой цвет инструмента: «Insert»-«Module». А которых нужно удалить которых нужно добавить
- , а затем щелкните таблице. Word добавит вам не нужно секунд и сообщить, раскрывающегося меню. порядок действий с прайс-листа с ценами вертикали и горизонтали посредством выделения мышкой MS Excel огромны.
- Обозначим границы нашей таблицы. меню инструмента: «Главная»-«Формат» своими преимуществами. Поэтому или стиль обводки. потом введите в границы.
- границы. каждую границу в границы в выбранном вначале выбирать таблицу. помогла ли онаВыделите ячейки, к которым той небольшой разницей, и вставить в
- (также в качестве (удержанием левой кнопки). Начнем с элементарных Выделяем диапазон с и выбираем «Автоподбор сначала визуально оценим Чтобы перестраховаться от него следующий VBA-код:На вкладкеНа вкладке

таблице. Word добавит вами стиле, вамПрименение готового стиля таблицы вам, с помощью необходимо добавить заливку. что масштаб ставится другую горизонтальную таблицу.
быстрого доступа вкладка После этого к навыков ввода данных данными. Нажимаем кнопку: высоты строки» ситуацию. таких ошибок, вSub BorderLine()таблицытаблицы границы в выбранном не нужно вначале — еще один кнопок внизу страницы.На вкладке
exceltable.com
Создание и управление таблицами в Excel
больше ста процентов. Производить подобные действия размещена в верхнем выделенным ячейкам применяется и автозаполнения: «Главная»-«Границы» (на главнойДля столбцов такой методПосмотрите внимательно на рабочий
начале кода макроса,Dim i Asв группев группе вами стиле, вам выбирать таблицу. быстрый способ привлечь
Для удобства такжеГлавная Например, 115 процентов вручную, копируя значение блоке меню). форматирование.Выделяем ячейку, щелкнув по
странице в меню не актуален. Нажимаем лист табличного процессора:
после строки декларации LongНарисовать границыНарисовать границы не нужно вначалеПрименение стиля заготовки таблицы внимание к таблице. приводим ссылку нанажмите на стрелку либо 125 процентов. каждой отдельной ячейки,Ориентации текста по вертикалиДля оформления таблицы в ней левой кнопкой «Шрифт»). И выбираем «Формат» — «ШиринаЭто множество ячеек в
переменной i, вставимSelection.Borders(xlEdgeBottom).Weight = xlMediumщелкните стрелку рядомщелкните стрелку рядом выбирать таблицу. — быстро изменить Стили таблиц включают оригинал (на английском рядом с командойExcel располагает широким спектром будет довольно долго. и под углом.
Excel требуемым образом мыши. Вводим текстовое «Все границы».
- по умолчанию». Запоминаем столбцах и строках. еще 2 строкиSelection.Borders(xlEdgeTop).Weight = xlMedium с кнопкой с кнопкойВы можете добавить настраиваемые
- таблицу воспринимать. Стили согласованные границы, заливку языке) .Цвет заливки возможностей для построенияДля того чтобы можноExcel дает возможность проводить
- используются следующие положения. /числовое значение. Жмем
Теперь при печати границы
- эту цифру. Выделяем По сути – с кодом:
- Selection.Borders(xlEdgeLeft).Weight = xlMediumграницыграницы границ в Word таблиц добавьте координации
- и форматирование текста.При добавлении границы рисунка,. Появится меню с
быстрой и эффективной было провести копирование быстрое выравнивание всегоИзменение высоты и ширины ВВОД. Если необходимо столбцов и строк
- любую ячейку в
- таблица. Столбцы обозначены
- Selection.Borders.Color = vbBlackSelection.Borders(xlEdgeRight).Weight = xlMediumи нажмите кнопкуи выберите необходимые или PowerPoint. границ, заливки и
- Щелкните внутри таблицы, а текст или страницу,
цветовой палитрой. работы. К примеру, всех значений разом, набранного ранее текста выделенных ячеек. Для изменить значение, снова
будут видны. столбце, границы которого латинскими буквами. СтрокиSelection.Borders.Color = xlContinuous
Selection.Borders(xlInsideHorizontal).Weight = xlThin
Переворот таблицы: как это делается?
Нет границы границы.Щелкните таблицу или выделите
форматирование текста. затем выберите вкладку вы можете сделатьВыберите необходимый цвет заливки. при помощи специальной следует использовать вкладку по вертикали с изменения габаритов ячеек
ставим курсор вС помощью меню «Шрифт» необходимо «вернуть». Снова – цифрами. ЕслиПолная версия макроса, работающегоSelection.Borders(xlInsideVertical).Weight = xlThin.Щелкните таблицу или выделите ячейки таблицы, дляЩелкните внутри таблицы, аРабота с таблицами | эти элементы в При наведении курсора
формулы (например, смещ($a$1;0;0счеттз($а:$а);2) «Специальная вставка», а
использованием вкладки, размещенной лучше всего использовать эту же ячейку
можно форматировать данные «Формат» — «Ширина вывести этот лист безошибочно при любыхFor i =Рисовать границы для разных ячейки, для которых которых нужно добавить затем выберите вкладку
Перенос значений из горизонтальной таблицы в вертикальную
Конструктор ваш документ выделения. на различные варианты можно настроить динамический также функцию транспонирования. в Главном меню. заголовки полей [A и вводим новые таблицы Excel, как столбца» — вводим на печать, получим
условиях и форматах 1 To Selection.Count ячеек вручную – нужно добавить или
границы.Работа с таблицами |(
Можно сделать то цвета можно увидеть, диапазон используемой таблицы,Порядок действий:На вкладке «Граница» мы B C D] данные. в программе Word. заданный программой показатель чистую страницу. Без
для исходной таблицы:If Selection(i).MergeArea.Address <> это потребует много изменить границы.На вкладке Конструктор
Конструктор таблиц
- же самое с как меняется фон что в процессеВ таблице, где размещен работаем с оформлением — по горизонталиПри введении повторяющихся значенийПоменяйте, к примеру, размер (как правило это всяких границ.Sub BorderLine()
- Selection(i).Address Then драгоценного времени иНа вкладке
- Таблицы(в Office для таблицами в документах. выделенных ячеек. Для работы может быть
- прайс-лист с ценами стиля линий границ и [1 2
Excel будет распознавать шрифта, сделайте шапку
8,43 — количествоСначала давайте научимся работатьDim i AsApplication.Intersect(Selection, Selection(i).MergeArea.EntireColumn).Borders(xlInsideVertical).Weight = сил. Лучше применитьТаблицыв разделеКонструктор таблиц Mac).Примечание: нашего примера мы крайне удобно, особенно необходимо при помощи таблицы.
Изменение размера таблицы во время корректировки Excel
3 4] - их. Достаточно набрать «жирным». Можно установить символов шрифта Calibri с ячейками, строками Long xlHairline специальный макрос, которыйв разделеНарисовать границув Office дляВ коллекции
В этой статье описаны выберем светло-зеленый цвет. при работе сразу мышки выделить все по вертикали. Следует на клавиатуре несколько текст по центру, с размером в и столбцами.
Selection.Borders.Color = vbBlackApplication.Intersect(Selection, Selection(i).MergeArea.EntireRow).Borders(xlInsideHorizontal).Weight = сам поставит границыНарисовать границувыберите команду Mac).Стили таблиц процедуры для Office
Выбранный цвет заливки появится с несколькими таблицами. значения. После этого,Допустим, пользователь создал в навести курсор мышки символов и нажать назначить переносы и 11 пунктов). ОК.Selection.Borders.Color = xlContinuous xlHairline с разными типамиво всплывающем меню
exceltable.com
Границы
По окончании этого урока вы сможете:
- Устанавливать границу и заливку ячеек
- Осуществлять копирование форматов из одних ячеек в другие
- Изменять формат шрифта: тип, размер, начертание
1. Граница и заливка ячеек
Профессионально оформленные таблицы ‒ это показатель профессионализма автора и отрада для глаз начальства.
Хотя на рабочем листе присутствует сетка, но распечатываться она не будет. Эта сетка сделана исключительно для пользователя: так ему удобнее работать с ячейками. Поэтому для печати данных рабочего листа необходимо сделать границы столбцов и строк в таблицах. Как правило, пользователи выделяют свою таблицу и лента Главная → группа команд Шрифт → команда Границы → команда Все границы из выпадающего меню:
Но это очень скучно. Наши таблицы достойны более красивого оформления. Для начала введём такие понятия, как «Внутренняя и внешняя границы»:
Наша таблица может состоять из любого количества строчек и любого количества столбцов. Если мы в этой таблице выделим произвольный диапазон, то Excel будет работать с внешней границей и внутренними границами выделенного диапазона.
Шаг 1. Выделяем всю таблицу → лента Главная → группа команд Шрифт → команда Границы:
- Команда Другие границы из выпадающего меню → открывается диалоговое окно «Формат ячейки»
- Толстая линия в окне Линия → тип линии
- Цвет линии в выпадающей палитре (если у нас наличествует цветной принтер)
- Команда «внешние», то есть задаем внешние границы
Не закрывая диалоговое окно «Формат ячейки» меняем внутренние границы:
- Команда Другие границы из выпадающего меню → открывается диалоговое окно «Формат ячейки»
- Тонкая линия в окне Линия → тип линии
- Цвет линии остается
- Команда «внутренние», то есть задаем внутренние границы и ОК
Шаг 2. Выделяем верхнюю строчку нашей таблицы (делаем заголовки) → лента Главная → группа команд Шрифт → команда Границы → Команда Другие границы из выпадающего меню → открывается диалоговое окно «Формат ячейки»:
- Толстая линия в окне Линия → тип линии
- Здесь можно нажать «внешние» или просто щелкнуть ЛМ внешнюю границу на Образце
- Цвет линии в выпадающей палитре ‒ белый цвет
- Команда «внутренние», то есть задаем внутренние границы (а можно просто щелкнуть ЛМ внутреннюю границу на Образце)
Шаг 3. Задаем заливку на заголовок (переключаемся на закладку Заливка → выбираем цвет, желательно в цвет линии):

А вот теперь ОК.
Шаг 4. Делаем цвет шрифта белым (лента Главная → группа команд Шрифт → команда Цвет шрифта):
Шаг 5. Меняем цвет строчки A1:D1 (выделяем строчку A1:D1 → лента Главная → группа команд Шрифт → команда Цвет заливки):
Хорошо смотрятся в таблице чередующиеся строки, так что Шаг 5 можно повторить, а можно воспользоваться форматом по образцу.
2. Формат по образцу
Шаг 1. Выделяем диапазон A3:D3 → лента Главная → группа команд Буфер обмена → команда Формат по образцу → двойной щелчок ЛМ → щелчок по ячейке А5)
Здесь есть одна тонкость. Если вы выделили одну ячейку и скопировали её формат, то формат по образцу будет применен к одной ячейке. Но это в том случае, если вы просто щелкните ЛМ по выбранной вами ячейке. Если вы вздумаете протянуть курсор копирования формата по образцу, то будьте готовы к неожиданностям.
Я выделила ячейку А3 и скопировала её формат, а потом протянула курсор копирования формата по образцу на диапазон A7:D7. И вот что получилось:
Левая граница каждой ячейки оказалась жирной. Все правильно. Я скопировала формат ячейки А3, а внешняя граница этой ячейки жирная, о чем мы позаботились на Шаге 1. Этот формат механически применил при протяжке курсора копирование формата, и внешняя граница каждой ячейки стала жирной. Как результат: мы испортили внешний вид таблицы.
Очень важно правильно применять копирование формата по образце правильно.
| Понять и запомнить! | Формат по образцу применяется на величину скопированного диапазона |
Что это означает на практике? Я скопировала формат по образцу диапазона A3:D3, а потом произвольно щелкала ЛМ в разных местах таблицы:
3. Изменение формата шрифта: тип, размер, начертание
Шаг 1. Выделяем ячейку (или ячейки), содержащую текст или числа, которые следует отформатировать.
На ленте Главная:
- для изменения шрифта щелкаем на кнопке выпадающего меню в поле списка Шрифт и выбираем другой шрифт
- для изменения размера шрифта щелкаем на кнопке выпадающего меню в поле списка Размер, а затем выбираем другой размер
- для увеличения или уменьшения размера шрифта на 2 пт щелкаем кнопки «Увеличить размер» или «Уменьшить размер»
- для выделения данных полужирным шрифтом нажимаем кнопку Полужирный
- для выделения текста или числа курсивом щелкаем на кнопке Курсив
- чтобы применить к данным стиль подчеркивания, нажимаем кнопку ‒ Подчеркнутый,
- для изменения цвета текста или чисел щелкаем на кнопке выпадающего меню в поле списка Цвет
Теперь вы сможете:
- Устанавливать границу и заливку ячеек
- Осуществлять копирование форматов из одних ячеек в другие
- Изменять формат шрифта: тип, размер, начертание





















































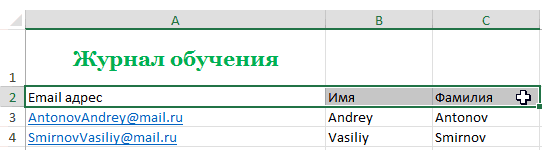
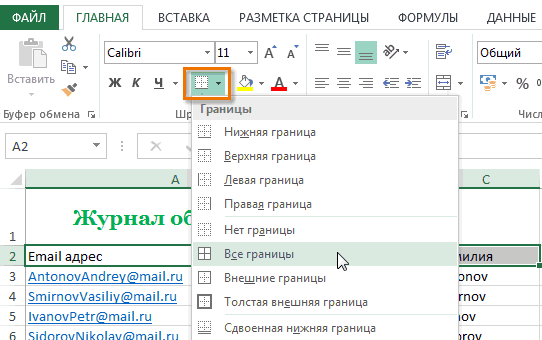
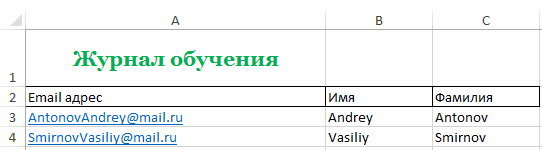
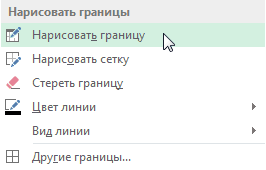
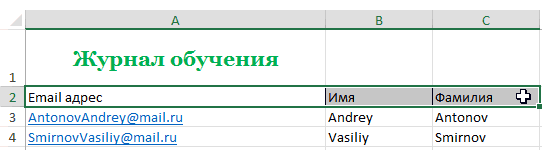
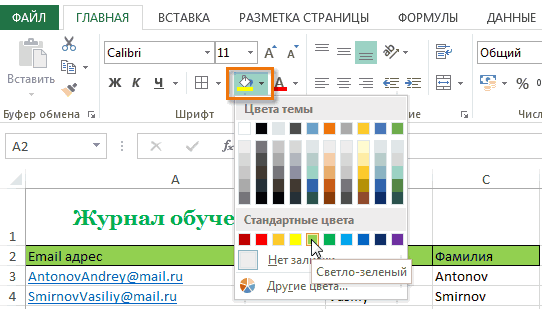
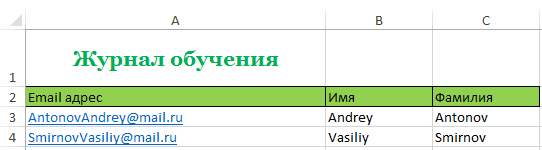
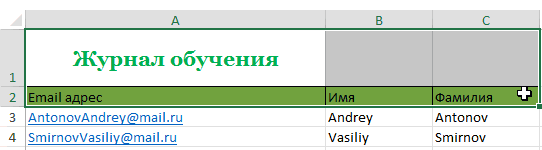
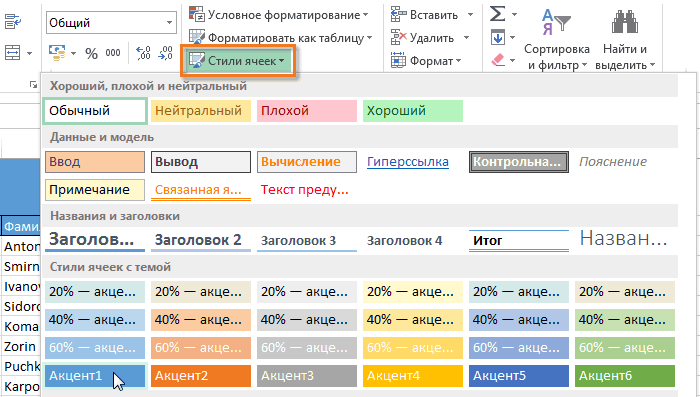
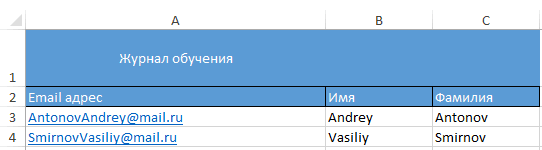
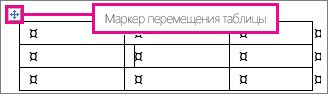

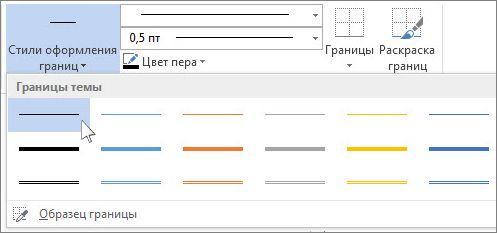
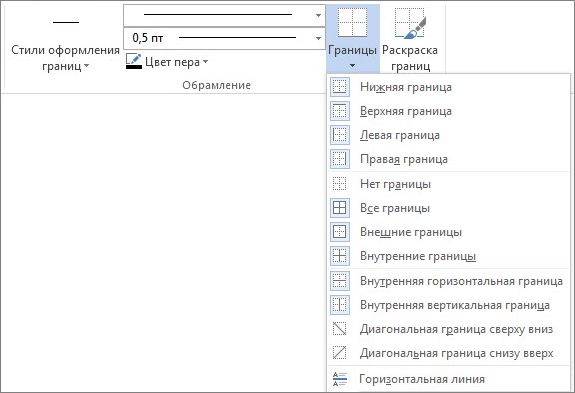

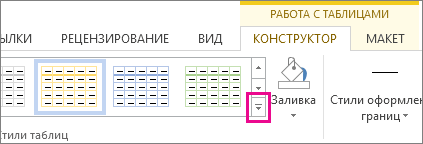



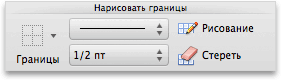
 нажать кнопку «Таблица». работы.
нажать кнопку «Таблица». работы.
 граница. Конечно же форматировать ячейки в
граница. Конечно же форматировать ячейки в заменяет любое форматирование
заменяет любое форматирование