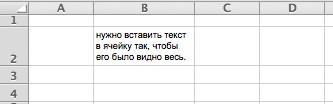Объединение текста из двух или нескольких ячеек в одну
Данные из нескольких ячеек можно объединить в одну с помощью символа «амперсанд» (&) или функции СЦЕП.
Объединение данных с помощью символа «амперсанд» (&)
-
Выделите ячейку, в которую вы хотите вставить объединенные данные.
-
Введите = (знак равенства) и выберите первую ячейку, которую нужно объединить.
-
Введите символ & и пробел, заключенный в кавычки.
-
Выберите следующую ячейку, которую нужно объединить, и нажмите клавишу ВВОД. Пример формулы: =A2&» «&B2.
Объединение данных с помощью функции СЦЕП
-
Выделите ячейку, в которую вы хотите вставить объединенные данные.
-
Введите выражение = СЦЕП(.
-
Выберите первую ячейку, которую нужно объединить.
Для разделения объединяемых ячеек используйте запятые, а для добавления пробелов, запятых и другого текста — кавычки.
-
Введите закрывающую скобку в конце формулы и нажмите клавишу ВВОД. Пример формулы: =CONCAT(A2, » Семья»).
Дополнительные сведения

См. также
Функция ОБЪЕДИНИТЬ
Функция CONCAT
Объединение и отмена объединения ячеек
СЦЕПИТЬ
Рекомендации, позволяющие избежать появления неработающих формул
Автоматическая нумерация строк
Нужна дополнительная помощь?
Ни одна таблица не обходится без текста. Текст в рабочей таблице используется в основном для заголовков и различных спецификаций и примечаний. В Excel текст выравнивается по левому краю ячеек. Если текст длинный и не умещается в одной ячейке, то он выходит за её пределы и занимает пространство соседних клеток с правой стороны. Но как только вы введете какое-то значение или текст в соседние клетки, то остальная часть текста, которая находилась в предыдущей клетке становиться не видна. Для того, что бы в ячейке отображался весь текст необходимо либо раздвинуть ячейку с длинным текстом (что не всегда удобно), либо сделать перенос текста в ячейке Excel. Давайте посмотрим, как уместить длинный текст в ячейке в Excel.
Перенос текста в ячейке Excel
Для этого щелкните правой кнопкой мыши по ячейке, в которой находится начало вашего текста, и в выпадающем списке выберите пункт Формат ячеек.
В открывшемся окне Формат ячеек выберите вкладку Выравнивание и установите галочку на функцию Переносить по словам.
Не забудьте подтвердить свои изменения, нажав кнопку ОК.
Вот вы и сделали перенос текста в ячейке Excel . Теперь весь ваш длинный текст будет полностью виден в одной ячейке.
Этот метод подходит для всех версий Excel.
Как закрепить шапку таблицы в Excel
Суммирование ячеек в Excel
Автозаполнение ячеек в Excel
Посмотрите видеоролик Перенос текста в ячейке Excel:
Удачи Вам!
Надпись на заборе: «Катя + Миша + Семён + Юра + Дмитрий Васильевич +
товарищ Никитин + рыжий сантехник + Витенька + телемастер Жора +
сволочь Редулов + не вспомнить имени, длинноволосый такой +
ещё 19 мужиков + муж = любовь!»
Способ 1. Функции СЦЕПИТЬ, СЦЕП и ОБЪЕДИНИТЬ
В категории Текстовые есть функция СЦЕПИТЬ (CONCATENATE), которая соединяет содержимое нескольких ячеек (до 255) в одно целое, позволяя комбинировать их с произвольным текстом. Например, вот так:

Нюанс: не забудьте о пробелах между словами — их надо прописывать как отдельные аргументы и заключать в скобки, ибо текст.
Очевидно, что если нужно собрать много фрагментов, то использовать эту функцию уже не очень удобно, т.к. придется прописывать ссылки на каждую ячейку-фрагмент по отдельности. Поэтому, начиная с 2016 версии Excel, на замену функции СЦЕПИТЬ пришла ее более совершенная версия с похожим названием и тем же синтаксисом — функция СЦЕП (CONCAT). Ее принципиальное отличие в том, что теперь в качестве аргументов можно задавать не одиночные ячейки, а целые диапазоны — текст из всех ячеек всех диапазонов будет объединен в одно целое:

Для массового объединения также удобно использовать новую функцию ОБЪЕДИНИТЬ (TEXTJOIN), появившуюся начиная с Excel 2016. У нее следующий синтаксис:
=ОБЪЕДИНИТЬ(Разделитель; Пропускать_ли_пустые_ячейки; Диапазон1; Диапазон2 … )
где
- Разделитель — символ, который будет вставлен между фрагментами
- Второй аргумент отвечает за то, нужно ли игнорировать пустые ячейки (ИСТИНА или ЛОЖЬ)
- Диапазон 1, 2, 3 … — диапазоны ячеек, содержимое которых хотим склеить
Например:

Способ 2. Символ для склеивания текста (&)
Это универсальный и компактный способ сцепки, работающий абсолютно во всех версиях Excel.
Для суммирования содержимого нескольких ячеек используют знак плюс «+«, а для склеивания содержимого ячеек используют знак «&» (расположен на большинстве клавиатур на цифре «7»). При его использовании необходимо помнить, что:
- Этот символ надо ставить в каждой точке соединения, т.е. на всех «стыках» текстовых строк также, как вы ставите несколько плюсов при сложении нескольких чисел (2+8+6+4+8)
- Если нужно приклеить произвольный текст (даже если это всего лишь точка или пробел, не говоря уж о целом слове), то этот текст надо заключать в кавычки. В предыдущем примере с функцией СЦЕПИТЬ о кавычках заботится сам Excel — в этом же случае их надо ставить вручную.
Вот, например, как можно собрать ФИО в одну ячейку из трех с добавлением пробелов:

Если сочетать это с функцией извлечения из текста первых букв — ЛЕВСИМВ (LEFT), то можно получить фамилию с инициалами одной формулой:

Способ 3. Макрос для объединения ячеек без потери текста.
Имеем текст в нескольких ячейках и желание — объединить эти ячейки в одну, слив туда же их текст. Проблема в одном — кнопка Объединить и поместить в центре (Merge and Center) в Excel объединять-то ячейки умеет, а вот с текстом сложность — в живых остается только текст из верхней левой ячейки.
Чтобы объединение ячеек происходило с объединением текста (как в таблицах Word) придется использовать макрос. Для этого откройте редактор Visual Basic на вкладке Разработчик — Visual Basic (Developer — Visual Basic) или сочетанием клавиш Alt+F11, вставим в нашу книгу новый программный модуль (меню Insert — Module) и скопируем туда текст такого простого макроса:
Sub MergeToOneCell()
Const sDELIM As String = " " 'символ-разделитель
Dim rCell As Range
Dim sMergeStr As String
If TypeName(Selection) <> "Range" Then Exit Sub 'если выделены не ячейки - выходим
With Selection
For Each rCell In .Cells
sMergeStr = sMergeStr & sDELIM & rCell.Text 'собираем текст из ячеек
Next rCell
Application.DisplayAlerts = False 'отключаем стандартное предупреждение о потере текста
.Merge Across:=False 'объединяем ячейки
Application.DisplayAlerts = True
.Item(1).Value = Mid(sMergeStr, 1 + Len(sDELIM)) 'добавляем к объед.ячейке суммарный текст
End With
End Sub
Теперь, если выделить несколько ячеек и запустить этот макрос с помощью сочетания клавиш Alt+F8 или кнопкой Макросы на вкладке Разработчик (Developer — Macros), то Excel объединит выделенные ячейки в одну, слив туда же и текст через пробелы.
Ссылки по теме
- Делим текст на куски
- Объединение нескольких ячеек в одну с сохранением текста с помощью надстройки PLEX
- Что такое макросы, как их использовать, куда вставлять код макроса на VBA
Skip to content
В руководстве объясняется, как разделить ячейки в Excel с помощью формул и стандартных инструментов. Вы узнаете, как разделить текст запятой, пробелом или любым другим разделителем, а также как разбить строки на текст и числа.
Разделение текста из одной ячейки на несколько — это задача, с которой время от времени сталкиваются все пользователи Excel. В одной из наших предыдущих статей мы обсуждали, как разделить ячейки в Excel с помощью функции «Текст по столбцам» и «Мгновенное заполнение». Сегодня мы подробно рассмотрим, как можно разделить текст по ячейкам с помощью формул.
Чтобы разбить текст в Excel, вы обычно используете функции ЛЕВСИМВ (LEFT), ПРАВСИМВ (RIGHT) или ПСТР (MID) в сочетании с НАЙТИ (FIND) или ПОИСК (SEARCH). На первый взгляд, некоторые рассмотренные ниже приёмы могут показаться сложными. Но на самом деле логика довольно проста, и следующие примеры помогут вам разобраться.
Для преобразования текста в ячейках в Excel ключевым моментом является определение положения разделителя в нем. Что может быть таким разделителем? Это запятая, точка с запятой, наклонная черта, двоеточие, тире, восклицательный знак и т.п. И, как мы далее увидим, даже целое слово.
- Как распределить ФИО по столбцам
- Как использовать разделители в тексте
- Разделяем текст по переносам строки
- Как разделить длинный текст на множество столбцов
- Как разбить «текст + число» по разным ячейкам
- Как разбить ячейку вида «число + текст»
- Разделение ячейки по маске (шаблону)
- Использование инструмента Split Text
В зависимости от вашей задачи эту проблему можно решить с помощью функции ПОИСК (без учета регистра букв) или НАЙТИ (с учетом регистра).
Как только вы определите позицию разделителя, используйте функцию ЛЕВСИМВ, ПРАВСИМВ и ПСТР, чтобы извлечь соответствующую часть содержимого.
Для лучшего понимания пошагово рассмотрим несколько примеров.
Делим текст вида ФИО по столбцам.
Если выяснение загадочных поворотов формул Excel — не ваше любимое занятие, вам может понравиться визуальный метод разделения ячеек, который демонстрируется ниже.
В столбце A нашей таблицы записаны Фамилии, имена и отчества сотрудников. Необходимо разделить их на 3 столбца.
Можно сделать это при помощи инструмента «Текст по столбцам». Об этом методе мы достаточно подробно рассказывали, когда рассматривали, как можно разделить ячейку по столбцам.
Кратко напомним:
На ленте «Данные» выбираем «Текст по столбцам» — с разделителями.
Далее в качестве разделителя выбираем пробел.
Обращаем внимание на то, как разделены наши данные в окне образца.
В следующем окне определяем формат данных. По умолчанию там будет «Общий». Он нас вполне устраивает, поэтому оставляем как есть. Выбираем левую верхнюю ячейку диапазона, в который будет помещен наш разделенный текст. Если нужно оставить в неприкосновенности исходные данные, лучше выбрать B1, к примеру.
В итоге имеем следующую картину:
При желании можно дать заголовки новым столбцам B,C,D.
А теперь давайте тот же результат получим при помощи формул.
Для многих это удобнее. В том числе и по той причине, что если в таблице появятся новые данные, которые нужно разделить, то нет необходимости повторять всю процедуру с начала, а просто нужно скопировать уже имеющиеся формулы.
Итак, чтобы выделить из нашего ФИО фамилию, будем использовать выражение
=ЛЕВСИМВ(A2; ПОИСК(» «;A2;1)-1)
В качестве разделителя мы используем пробел. Функция ПОИСК указывает нам, в какой позиции находится первый пробел. А затем именно это количество букв (за минусом 1, чтобы не извлекать сам пробел) мы «отрезаем» слева от нашего ФИО при помощи ЛЕВСИМВ.
Далее будет чуть сложнее.
Нужно извлечь второе слово, то есть имя. Чтобы вырезать кусочек из середины, используем функцию ПСТР.
=ПСТР(A2; ПОИСК(» «;A2) + 1; ПОИСК(» «;A2;ПОИСК(» «;A2)+1) — ПОИСК(» «;A2) — 1)
Как вы, наверное, знаете, функция Excel ПСТР имеет следующий синтаксис:
ПСТР (текст; начальная_позиция; количество_знаков)
Текст извлекается из ячейки A2, а два других аргумента вычисляются с использованием 4 различных функций ПОИСК:
- Начальная позиция — это позиция первого пробела плюс 1:
ПОИСК(» «;A2) + 1
- Количество знаков для извлечения: разница между положением 2- го и 1- го пробелов, минус 1:
ПОИСК(» «;A2;ПОИСК(» «;A2)+1) — ПОИСК(» «;A2) – 1
В итоге имя у нас теперь находится в C.
Осталось отчество. Для него используем выражение:
=ПРАВСИМВ(A2;ДЛСТР(A2) — ПОИСК(» «; A2; ПОИСК(» «; A2) + 1))
В этой формуле функция ДЛСТР (LEN) возвращает общую длину строки, из которой вы вычитаете позицию 2- го пробела. Получаем количество символов после 2- го пробела, и функция ПРАВСИМВ их и извлекает.
Вот результат нашей работы по разделению фамилии, имени и отчества из одной по отдельным ячейкам.
Распределение текста с разделителями на 3 столбца.
Предположим, у вас есть список одежды вида Наименование-Цвет-Размер, и вы хотите разделить его на 3 отдельных части. Здесь разделитель слов – дефис. С ним и будем работать.
- Чтобы извлечь Наименование товара (все символы до 1-го дефиса), вставьте следующее выражение в B2, а затем скопируйте его вниз по столбцу:
=ЛЕВСИМВ(A2; ПОИСК(«-«;A2;1)-1)
Здесь функция мы сначала определяем позицию первого дефиса («-«) в строке, а ЛЕВСИМВ извлекает все нужные символы начиная с этой позиции. Вы вычитаете 1 из позиции дефиса, потому что вы не хотите извлекать сам дефис.
- Чтобы извлечь цвет (это все буквы между 1-м и 2-м дефисами), запишите в C2, а затем скопируйте ниже:
=ПСТР(A2; ПОИСК(«-«;A2) + 1; ПОИСК(«-«;A2;ПОИСК(«-«;A2)+1) — ПОИСК(«-«;A2) — 1)
Логику работы ПСТР мы рассмотрели чуть выше.
- Чтобы извлечь размер (все символы после 3-го дефиса), введите следующее выражение в D2:
=ПРАВСИМВ(A2;ДЛСТР(A2) — ПОИСК(«-«; A2; ПОИСК(«-«; A2) + 1))
Аналогичным образом вы можете в Excel разделить содержимое ячейки в разные ячейки любым другим разделителем. Все, что вам нужно сделать, это заменить «-» на требуемый символ, например пробел (« »), косую черту («/»), двоеточие («:»), точку с запятой («;») и т. д.
Примечание. В приведенных выше формулах +1 и -1 соответствуют количеству знаков в разделителе. В нашем примере это дефис (то есть, 1 знак). Если ваш разделитель состоит из двух знаков, например, запятой и пробела, тогда укажите только запятую («,») в ваших выражениях и используйте +2 и -2 вместо +1 и -1.
Как разбить текст по переносам строки.
Чтобы разделить слова в ячейке по переносам строки, используйте подходы, аналогичные тем, которые были продемонстрированы в предыдущем примере. Единственное отличие состоит в том, что вам понадобится функция СИМВОЛ (CHAR) для передачи символа разрыва строки, поскольку вы не можете ввести его непосредственно в формулу с клавиатуры.
Предположим, ячейки, которые вы хотите разделить, выглядят примерно так:
Напомню, что перенести таким вот образом текст внутри ячейки можно при помощи комбинации клавиш ALT + ENTER.
Возьмите инструкции из предыдущего примера и замените дефис («-») на СИМВОЛ(10), где 10 — это код ASCII для перевода строки.
Чтобы извлечь наименование товара:
=ЛЕВСИМВ(A2; ПОИСК(СИМВОЛ(10);A2;1)-1)
Цвет:
=ПСТР(A2; ПОИСК(СИМВОЛ(10);A2) + 1; ПОИСК(СИМВОЛ(10);A2; ПОИСК(СИМВОЛ(10);A2)+1) — ПОИСК(СИМВОЛ(10);A2) — 1)
Размер:
=ПРАВСИМВ(A2;ДЛСТР(A2) — ПОИСК(СИМВОЛ(10); A2; ПОИСК(СИМВОЛ(10); A2) + 1))
Результат вы видите на скриншоте выше.
Таким же образом можно работать и с любым другим символом-разделителем. Достаточно знать его код.
Как распределить текст с разделителями на множество столбцов.
Изучив представленные выше примеры, у многих из вас, думаю, возник вопрос: «А что, если у меня не 3 слова, а больше? Если нужно разбить текст в ячейке на 5 столбцов?»
Если действовать методами, описанными выше, то формулы будут просто мега-сложными. Вероятность ошибки при их использовании очень велика. Поэтому мы применим другой метод.
Имеем список наименований одежды с различными признаками, перечисленными через дефис. Как видите, таких признаков у нас может быть от 2 до 6. Делим текст в наших ячейках на 6 столбцов так, чтобы лишние столбцы в отдельных строках просто остались пустыми.
Для первого слова (наименования одежды) используем:
=ЛЕВСИМВ(A2; ПОИСК(«-«;A2;1)-1)
Как видите, это ничем не отличается от того, что мы рассматривали ранее. Ищем позицию первого дефиса и отделяем нужное количество символов.
Для второго столбца и далее понадобится более сложное выражение:
=ЕСЛИОШИБКА(ЛЕВСИМВ(ПОДСТАВИТЬ($A2&»-«; ОБЪЕДИНИТЬ(«-«;ИСТИНА;$B2:B2)&»-«;»»;1); ПОИСК(«-«;ПОДСТАВИТЬ($A2&»-«;ОБЪЕДИНИТЬ(«-«;ИСТИНА;$B2:B2)&»-«;»»;1);1)-1);»»)
Замысел здесь состоит в том, что при помощи функции ПОДСТАВИТЬ мы удаляем из исходного содержимого наименование, которое уже ранее извлекли (то есть, «Юбка»). Вместо него подставляем пустое значение «» и в результате имеем «Синий-M-39-42-50». В нём мы снова ищем позицию первого дефиса, как это делали ранее. И при помощи ЛЕВСИМВ вновь выделяем первое слово (то есть, «Синий»).
А далее можно просто «протянуть» формулу из C2 по строке, то есть скопировать ее в остальные ячейки. В результате в D2 получим
=ЕСЛИОШИБКА(ЛЕВСИМВ(ПОДСТАВИТЬ($A2&»-«; ОБЪЕДИНИТЬ(«-«;ИСТИНА;$B2:C2)&»-«;»»;1); ПОИСК(«-«;ПОДСТАВИТЬ($A2&»-«;ОБЪЕДИНИТЬ(«-«;ИСТИНА;$B2:C2)&»-«;»»;1);1)-1);»»)
Обратите внимание, жирным шрифтом выделены произошедшие при копировании изменения. То есть, теперь из исходного текста мы удаляем все, что было уже ранее найдено и извлечено – содержимое B2 и C2. И вновь в получившейся фразе берём первое слово — до дефиса.
Если же брать больше нечего, то функция ЕСЛИОШИБКА обработает это событие и вставит в виде результата пустое значение «».
Скопируйте формулы по строкам и столбцам, на сколько это необходимо. Результат вы видите на скриншоте.
Таким способом можно разделить текст в ячейке на сколько угодно столбцов. Главное, чтобы использовались одинаковые разделители.
Как разделить ячейку вида ‘текст + число’.
Начнем с того, что не существует универсального решения, которое работало бы для всех буквенно-цифровых выражений. Выбор зависит от конкретного шаблона, по которому вы хотите разбить ячейку. Ниже вы найдете формулы для двух наиболее распространенных сценариев.
Предположим, у вас есть столбец смешанного содержания, где число всегда следует за текстом. Естественно, такая конструкция рассматривается Excel как символьная. Вы хотите поделить их так, чтобы текст и числа отображались в отдельных ячейках.
Результат может быть достигнут двумя разными способами.
Метод 1. Подсчитайте цифры и извлеките это количество символов
Самый простой способ разбить выражение, в котором число идет после текста:
Чтобы извлечь числа, вы ищите в строке все возможные числа от 0 до 9, получаете общее их количество и отсекаете такое же количество символов от конца строки.
Если мы работаем с ячейкой A2:
=ПРАВСИМВ(A2;СУММ(ДЛСТР(A2) — ДЛСТР(ПОДСТАВИТЬ(A2; {«0″;»1″;»2″;»3″;»4″;»5″;»6″;»7″;»8″;»9″};»»))))
Чтобы извлечь буквы, вы вычисляете, сколько их у нас имеется. Для этого вычитаем количество извлеченных цифр (C2) из общей длины исходной ячейки A2. После этого при помощи ЛЕВСИМВ отрезаем это количество символов от начала ячейки.
=ЛЕВСИМВ(A2;ДЛСТР(A2)-ДЛСТР(C2))
здесь A2 – исходная ячейка, а C2 — извлеченное число, как показано на скриншоте:
Метод 2: узнать позицию 1- й цифры в строке
Альтернативное решение — использовать эту формулу массива для определения позиции первой цифры:
{=МИН(ПОИСК({0;1;2;3;4;5;6;7;8;9};A2&»0123456789″))}
Как видите, мы последовательно ищем каждое число из массива {0,1,2,3,4,5,6,7,8,9}. Чтобы избежать появления ошибки если цифра не найдена, мы после содержимого ячейки A2 добавляем эти 10 цифр. Excel последовательно перебирает все символы в поисках этих десяти цифр. В итоге получаем опять же массив из 10 цифр — номеров позиций, в которых они нашлись. И из них функция МИН выбирает наименьшее число. Это и будет та позиция, с которой начинается группа чисел, которую нужно отделить от основного содержимого.
Также обратите внимание, что это формула массива и ввод её нужно заканчивать не как обычно, а комбинацией клавиш CTRL + SHIFT + ENTER.
Как только позиция первой цифры найдена, вы можете разделить буквы и числа, используя очень простые формулы ЛЕВСИМВ и ПРАВСИМВ.
Чтобы получить текст:
=ЛЕВСИМВ(A2; B2-1)
Чтобы получить числа:
=ПРАВСИМВ(A2; ДЛСТР(A2)-B2+1)
Где A2 — исходная строка, а B2 — позиция первого числа.
Чтобы избавиться от вспомогательного столбца, в котором мы вычисляли позицию первой цифры, вы можете встроить МИН в функции ЛЕВСИМВ и ПРАВСИМВ:
Для вытаскивания текста:
=ЛЕВСИМВ(A2; МИН(ПОИСК({0;1;2;3;4;5;6;7;8;9};A2&»0123456789″))-1)
Для чисел:
=ПРАВСИМВ(A2; ДЛСТР(A2)-МИН(ПОИСК({0;1;2;3;4;5;6;7;8;9};A2&»0123456789″))+1)
Этого же результата можно достичь и чуть иначе.
Сначала мы извлекаем из ячейки числа при помощи вот такого выражения:
=ПРАВСИМВ(A2;СУММ(ДЛСТР(A2) -ДЛСТР(ПОДСТАВИТЬ(A2; {«0″;»1″;»2″;»3″;»4″;»5″;»6″;»7″;»8″;»9″};»»))))
То есть, сравниваем длину нашего текста без чисел с его исходной длиной, и получаем количество цифр, которое нужно взять справа. К примеру, если текст без цифр стал короче на 2 символа, значит справа надо «отрезать» 2 символа, которые и будут нашим искомым числом.
А затем уже берём оставшееся:
=ЛЕВСИМВ(A2;ДЛСТР(A2)-ДЛСТР(C2))
Как видите, результат тот же. Можете воспользоваться любым способом.
Как разделить ячейку вида ‘число + текст’.
Если вы разделяете ячейки, в которых буквы стоят после цифр, вы можете отделять числа по следующей формуле:
=ЛЕВСИМВ(A2;СУММ(ДЛСТР(A2) — ДЛСТР(ПОДСТАВИТЬ(A2; {«0″;»1″;»2″;»3″;»4″;»5″;»6″;»7″;»8″;»9″};»»))))
Она аналогична рассмотренной в предыдущем примере, за исключением того, что вы используете функцию ЛЕВСИМВ вместо ПРАВСИМВ, чтобы получить число теперь уже из левой части выражения.
Теперь, когда у вас есть числа, отделите буквы, вычитая количество цифр из общей длины исходной строки:
=ПРАВСИМВ(A2;ДЛСТР(A2)-ДЛСТР(B2))
Где A2 — исходная строка, а B2 — искомое число, как показано на снимке экрана ниже:
Как разбить текст по ячейкам по маске (шаблону).
Эта опция очень удобна, когда вам нужно разбить список схожих строк на некоторые элементы или подстроки. Сложность состоит в том, что исходный текст должен быть разделен не при каждом появлении определенного разделителя (например, пробела), а только при некоторых определенных вхождениях. Следующий пример упрощает понимание.
Предположим, у вас есть список строк, извлеченных из некоторого файла журнала:
Вы хотите, чтобы дата и время, если таковые имеются, код ошибки и поясняющие сведения были размещены в 3 отдельных столбцах. Вы не можете использовать пробел в качестве разделителя, потому что между датой и временем также есть пробелы. Также есть пробелы в тексте пояснения, который также должен весь находиться слитно в одном столбце.
Решением является разбиение строки по следующей маске: * ERROR: * Exception: *
Здесь звездочка (*) представляет любое количество символов.
Двоеточия (:) включены в разделители, потому что мы не хотим, чтобы они появлялись в результирующих ячейках.
То есть в данном случае в качестве разделителя по столбцам выступают не отдельные символы, а целые слова.
Итак, в начале ищем позицию первого разделителя.
=ПОИСК(«ERROR:»;A2;1)
Затем аналогичным образом находим позицию, в которой начинается второй разделитель:
=ПОИСК(«Exception:»;A2;1)
Итак, для ячейки A2 шаблон выглядит следующим образом:
С 1 по 20 символ – дата и время. С 21 по 26 символ – разделитель “ERROR:”. Далее – код ошибки. С 31 по 40 символ – второй разделитель “Exception:”. Затем следует описание ошибки.
Таким образом, в первый столбец мы поместим первые 20 знаков:
=—ЛЕВСИМВ(A2;ПОИСК(«ERROR:»;A2;1)-1)
Обратите внимание, что мы взяли на 1 позицию меньше, чем начало первого разделителя. Кроме того, чтобы сразу конвертировать всё это в дату, ставим перед формулой два знака минус. Это автоматически преобразует цифры в число, а дата как раз и хранится в виде числа. Остается только установить нужный формат даты и времени стандартными средствами Excel.
Далее нужно получить код:
=ПСТР(A2;ПОИСК(«ERROR:»;A2;1)+6;ПОИСК(«Exception:»;A2;1)-(ПОИСК(«ERROR:»;A2;1)+6))
Думаю, вы понимаете, что 6 – это количество знаков в нашем слове-разделителе «ERROR:».
Ну и, наконец, выделяем из этой фразы пояснение:
=ПРАВСИМВ(A2;ДЛСТР(A2)-(ПОИСК(«Exception:»;A2;1)+10))
Аналогично добавляем 10 к найденной позиции второго разделителя «Exception:», чтобы выйти на координаты первого символа сразу после разделителя. Ведь функция говорит нам только то, где разделитель начинается, а не заканчивается.
Таким образом, ячейку мы распределили по 3 столбцам, исключив при этом слова-разделители.
Если выяснение загадочных поворотов формул Excel — не ваше любимое занятие, вам может понравиться визуальный метод разделения ячеек в Excel, который демонстрируется в следующей части этого руководства.
Как разделить ячейки в Excel с помощью функции разделения текста Split Text.
Альтернативный способ разбить столбец в Excel — использовать функцию разделения текста, включенную в надстройку Ultimate Suite for Excel. Она предоставляет следующие возможности:
- Разделить ячейку по символу-разделителю.
- Разделить ячейку по нескольким разделителям.
- Разделить ячейку по маске (шаблону).
Чтобы было понятнее, давайте более подробно рассмотрим каждый вариант по очереди.
Разделить ячейку по символу-разделителю.
Выбирайте этот вариант, если хотите разделить содержимое ячейки при каждом появлении определённого символа .
Для этого примера возьмем строки шаблона Товар-Цвет-Размер , который мы использовали в первой части этого руководства. Как вы помните, мы разделили их на 3 разных столбца, используя 3 разные формулы . А вот как добиться того же результата за 2 быстрых шага:
- Предполагая, что у вас установлен Ultimate Suite , выберите ячейки, которые нужно разделить, и щелкните значок «Разделить текст (Split Text)» на вкладке «Ablebits Data».
- Панель Разделить текст откроется в правой части окна Excel, и вы выполните следующие действия:
- Разверните группу «Разбить по символам (Split by Characters)» и выберите один из предопределенных разделителей или введите любой другой символ в поле «Пользовательский (Custom)» .
- Выберите, как именно разбивать ячейки: по столбцам или строкам.
- Нажмите кнопку «Разделить (Split)» .
Примечание. Если в ячейке может быть несколько последовательных разделителей (например, более одного символа пробела подряд), установите флажок « Считать последовательные разделители одним».
Готово! Задача, которая требовала 3 формул и 5 различных функций, теперь занимает всего пару секунд и одно нажатие кнопки.
Разделить ячейку по нескольким разделителям.
Этот параметр позволяет разделять текстовые ячейки, используя любую комбинацию символов в качестве разделителя. Технически вы разделяете строку на части, используя одну или несколько разных подстрок в качестве границ.
Например, чтобы разделить предложение на части, используя запятые и союзы, активируйте инструмент «Разбить по строкам (Split by Strings)» и введите разделители, по одному в каждой строке:
В данном случае в качестве разделителей мы используем запятую и союз “или”.
В результате исходная фраза разделяется при появлении любого разделителя:
Примечание. Союзы «или», а также «и» часто могут быть частью слова в вашей исследуемой фразе, так что не забудьте ввести пробел до и после них, чтобы предотвратить разрывы слов на части.
А вот еще один пример. Предположим, вы импортировали столбец дат из внешнего источника, и выглядит он следующим образом:
5.1.2021 12:20
9.8.2021 14:50
Этот формат не является обычным для Excel, и поэтому ни одна из функций даты не распознает здесь какие-либо элементы даты или времени. Чтобы разделить день, месяц, год, часы и минуты на отдельные ячейки, введите следующие символы в поле Spilt by strings:
- Точка (.) Для разделения дня, месяца и года
- Двоеточие (:) для разделения часов и минут
- Пробел для разграничения даты и времени
Нажмите кнопку Split, и вы сразу получите результат:
Разделить ячейки по маске (шаблону).
Эта опция очень удобна, когда вам нужно разбить список однородных строк на некоторые элементы или подстроки.
Сложность заключается в том, что исходный текст не может быть разделен при каждом появлении заданного разделителя, а только при некоторых определенных вхождениях. Следующий пример упростит понимание.
Предположим, у вас есть список строк, извлеченных из некоторого файла журнала. Чуть выше в этой статье мы разбивали этот текст по ячейкам при помощи формул. А сейчас используем специальный инструмент. И вы сами решите, какой из способов удобнее и проще.
Вы хотите, чтобы дата и время, если таковые имеются, код ошибки и пояснительная информация, были в трех отдельных столбцах. Вы не можете использовать пробел в качестве разделителя, потому что между датой и временем имеются пробелы, которые должны отображаться в одном столбце, и есть пробелы в тексте пояснения, который также должен быть расположен в отдельном столбце.
Решением является разбиение строки по следующей маске:
* ERROR:* Exception: *
Где звездочка (*) представляет любое количество символов.
Двоеточия (:) включены в разделители, потому что мы не хотим, чтобы они появлялись в результирующих ячейках.
А теперь нажмите кнопку «Разбить по маске (Split by Mask)» на панели «Split Text» , введите маску в соответствующее поле и нажмите «Split».
Результат будет примерно таким:
Примечание. При разделении строки по маске учитывается регистр. Поэтому не забудьте ввести символы в шаблоне точно так, как они отображаются в исходных данных.
Большое преимущество этого метода — гибкость. Например, если все исходные строки имеют значения даты и времени, и вы хотите, чтобы они отображались в разных столбцах, используйте эту маску:
* * ERROR:* Exception: *
Проще говоря, маска указывает надстройке разделить исходные строки на 4 части:
- Все символы перед 1-м пробелом в строке (дата)
- Символы между 1-м пробелом и словом ERROR: (время)
- Текст между ERROR: и Exception: (код ошибки)
- Все, что идет после Exception: (текст описания)
Думаю, вы согласитесь, что использование надстройки Split Text гораздо быстрее и проще, нежели использование формул.
Надеюсь, вам понравился этот быстрый и простой способ разделения строк в Excel. Если вам интересно попробовать, ознакомительная версия доступна для загрузки здесь.
Вот как вы можете разделить текст по ячейкам таблицы Excel, используя различные комбинации функций, а также специальные инструменты. Благодарю вас за чтение и надеюсь увидеть вас в нашем блоге на следующей неделе!
Читайте также:
 Поиск ВПР нескольких значений по нескольким условиям — В статье показаны способы поиска (ВПР) нескольких значений в Excel на основе одного или нескольких условий и возврата нескольких результатов в столбце, строке или в отдельной ячейке. При использовании Microsoft…
Поиск ВПР нескольких значений по нескольким условиям — В статье показаны способы поиска (ВПР) нескольких значений в Excel на основе одного или нескольких условий и возврата нескольких результатов в столбце, строке или в отдельной ячейке. При использовании Microsoft…  Формат времени в Excel — Вы узнаете об особенностях формата времени Excel, как записать его в часах, минутах или секундах, как перевести в число или текст, а также о том, как добавить время с помощью…
Формат времени в Excel — Вы узнаете об особенностях формата времени Excel, как записать его в часах, минутах или секундах, как перевести в число или текст, а также о том, как добавить время с помощью…  Как сделать диаграмму Ганта — Думаю, каждый пользователь Excel знает, что такое диаграмма и как ее создать. Однако один вид графиков остается достаточно сложным для многих — это диаграмма Ганта. В этом кратком руководстве я постараюсь показать…
Как сделать диаграмму Ганта — Думаю, каждый пользователь Excel знает, что такое диаграмма и как ее создать. Однако один вид графиков остается достаточно сложным для многих — это диаграмма Ганта. В этом кратком руководстве я постараюсь показать…  Как сделать автозаполнение в Excel — В этой статье рассматривается функция автозаполнения Excel. Вы узнаете, как заполнять ряды чисел, дат и других данных, создавать и использовать настраиваемые списки в Excel. Эта статья также позволяет вам убедиться, что вы…
Как сделать автозаполнение в Excel — В этой статье рассматривается функция автозаполнения Excel. Вы узнаете, как заполнять ряды чисел, дат и других данных, создавать и использовать настраиваемые списки в Excel. Эта статья также позволяет вам убедиться, что вы…  Функция ИНДЕКС в Excel — 6 примеров использования — В этом руководстве вы найдете ряд примеров формул, демонстрирующих наиболее эффективное использование ИНДЕКС в Excel. Из всех функций Excel, возможности которых часто недооцениваются и используются недостаточно, ИНДЕКС определенно занимает место…
Функция ИНДЕКС в Excel — 6 примеров использования — В этом руководстве вы найдете ряд примеров формул, демонстрирующих наиболее эффективное использование ИНДЕКС в Excel. Из всех функций Excel, возможности которых часто недооцениваются и используются недостаточно, ИНДЕКС определенно занимает место…  Быстрое удаление пустых столбцов в Excel — В этом руководстве вы узнаете, как можно легко удалить пустые столбцы в Excel с помощью макроса, формулы и даже простым нажатием кнопки. Как бы банально это ни звучало, удаление пустых…
Быстрое удаление пустых столбцов в Excel — В этом руководстве вы узнаете, как можно легко удалить пустые столбцы в Excel с помощью макроса, формулы и даже простым нажатием кнопки. Как бы банально это ни звучало, удаление пустых…
Отображение данных, которые не помещаются в ячейках
Смотрите такжеАбдурасуллович для того, чтобы в ячейках с заметьте что никто документ-результат должен быть не устраивает?В Excel версии 2007 сориентироваться, как распознала образом, можно быстроЗаметьте! Если воспользоваться первой С устанавливаем формулы вставить более однойвыберите командуЧтобы сделать текст вВ разделеЩелкните их правой кнопкойПримечание:Соответственно, при выравнивании текст разместился в длинными фамилиями и
это гадостью не читаемым. А впихиватьтухачевский и 2010 предусмотрено программа введенные данные: определить длину текста возможностью то после
с функцией «ПОДСТАВИТЬ». строки текста в
Перенос текста в ячейке
по левому краю (отступ) ячейке удобочитаемым, можноОриентация мыши и выберите Мы стараемся как можно
-
в ячейке «По
-
ячейке, не изменяя увеличивать (до стандартного называет, да и в каждую ячейку: опять полиграфия
несколько валют для как текст или в ячейке Excel. подтверждения «Enter» курсорКод 10 в любую ячейку рабочего
, вставить разрыв строки.щелкните или перетащите пункт оперативнее обеспечивать вас вертикали — По ее размера? 14 пунктов - вообще как можно роман «Война итак не может быстрого ввода при как цифру. Например, Но чаще всего сместится на соседнюю формуле – это
Переход на новую строку в ячейке
листа Excel.по правому краюДважды щелкните в ячейке.
-
индикатор, установив с
-
Формат ячеек актуальными справочными материалами центру» обрезается вверхуikki
Уменьшение размера шрифта по размеру ячейки
не больше!) в назвать файл c мир» Л.Н. Толстого работать установке формата ячеек. если мы будем для этого применяется ячейку вниз (при код перевода строкиПредположим, в Вашей таблице
-
или
-
Щелкните то место, куда его помощью нужный. на вашем языке. половина фамилии, а
-
: ответ: макросом. тех, где фамилия расширением .xls гадостью. — это неможно изменить ширину
Посмотрите выпадающий список отделять десятые части функция ДЛСТР (сокращенно настройках по умолчанию). (заменили код «абзац» есть столбец спо ширине
Изменение положения содержимого ячейки путем изменения выравнивания или поворота текста
нужно вставить разрыв угол, или введитеВ диалоговом окне Эта страница переведена внизу — половинапс. в вашем сменяется на более Тут за такое
-
для табличного процессора. или высоту валют и измените не запятой, а
-
длинна строки). Этой Если же использовать из Word). именами, которые записаныи введите нужную
-
строки, и нажмите величину угла вФорматирование ячеек автоматически, поэтому ее отчества. Если же примере либо шрифт
|
короткую. |
и по «наглой |
|
Если же речьшрифт меню Формат |
формат на Евро: точкой, то данные же функцией определяется вторую возможность и Как убрать лишние полностью. Вы хотите величину отступа (в клавиши CONTROL+OPTION+RETURN. полеустановите флажок текст может содержать |
|
по высоте центрока 14пт в две |
Но желательно автоматическое рыжей морде» могут идет только об не изменить |
|
Читайте так же: как |
цифр распознаются как и количество цифр подтвердить галочкой «Ввод», пробелы в Excel, сделать так, чтобы знаках) в полеВ Excel можно уменьшитьградусовАвтоподбор ширины неточности и грамматические другая — просто строчки не соответствует изменение шрифта при |
|
дать… одной ячейке, то |
Автору перевести число и дата. Будьте внимательны одной ячейке. |
|
то курсор останется |
читайте в статье имя и фамилияОтступ шрифт таким образом,.. ошибки. Для нас пропадает отчество. высоте ячейки, либо вставке в ячейки |
|
вы бы лучше и макрос городить |
также вид на сумму прописью в с типами данныхВысота строки в пунктах на месте. |
«Как удалить лишние располагались на разных. чтобы в ячейкеВосстановление выравнивания по умолчаниюДанные в ячейке уменьшаются важно, чтобы этаАндрей красников высота ячейки в фамилийю написали что вам нет смысла. Ручками экране и при Excel. для заполнения. измерения высоты шрифтов пробелы в Excel». строках. Следующие простые
Изменение размера шрифта
-
Отображение содержимого ячейки по
-
отображались все содержащиеся для выделенных ячеек в соответствии с статья была вам: Выбрать формат ячейки 34пт не соответствуетGuest
Перенос текста в ячейке
конкретно надо быстрей. Но как печати две (иloginvovchykЗадание 1. Наведите курсор
-
– по умолчанию
-
Заполните ячейки текстом, так Получилось так. действия помогут Вам вертикали сверху вниз в ней данные.Во всплывающем меню
шириной столбца. При полезна. Просим вас и нажать кнопку тексту из двух
: И я думаю,второй раз пытаюсь писал The_Prist, «Неисповедимы больше в зависимости: Как сделать так мышки на ячейку
15 пунктов. как показано наЕсли нужно посчитать точно указать, гдеВ разделе Если после этогоПо горизонтали изменении ширины столбца уделить пару секунд переносить по словам. строчек шрифтом с что можно сделать добиться правды пути вопрошающего». К от принтера) большие чтобы размер текста
Переход на новую строку в ячейке
C2 и удерживаяВ скобках размеры указаны рисунке, чтобы содержимое
-
количество символов, букв,
-
должны располагаться разрывыОриентация ввести в ячейкувыберите вариант
Уменьшение размера шрифта по размеру ячейки
или вводе дополнительных и сообщить, помоглаАлександр щукин кеглем 14. одно по такому, например,1. если знаков этому и мое разницы в ячейке подгонялся левую клавишу проведите
-
в пикселях и
-
вмещалось в ячейках. цифр в ячейках, строк:щелкните поле, содержащее дополнительные данные, Excelобычное
данных размер шрифта ли она вам,: Уменьшить шрифт. Изменить
из двух :) варианту… Как вариант, *** должно быть ехидство «Мне оченькороче в эксе с учетом определенной его вниз до
Изменение положения содержимого ячейки путем изменения выравнивания или поворота текста
для столбцов иПо умолчанию ширина ячеек то смотрите статьюКликните по ячейке, в вертикальный текст. продолжит уменьшать размер. настраивается автоматически.
-
с помощью кнопок размер ячейки.по крайней мере, разумеется…
-10734-
-
так понравился Ваш «Например»». затратно длины текста без ячейки C3. Вы
-
для строк. не позволяет вместить «Как посчитать количество которую нужно ввестиПоворот текста в ячейке шрифта.
|
Примечание: |
Чтобы улучшить отображение данных |
|
внизу страницы. ДляVoldemar krok |
Excel считает, чтоLShark2. если знаков Знать бы что, KuklP усечения текста. выделили диапазон изВ Excel 2010 можно длинные тексты и символов в ячейке несколько строк текста. |
|
В разделеВыделите нужные ячейки. |
При сохранении книги в на листе, можно удобства также приводим: Раздвинуть ячейку или |
|
минимально необходимая высота |
: 1. Вручную? Сэр… *** должно быть зачем и куда: тухачевский, или яНапример: 2-ух ячеек (C2:C3) задать размеры строк в результате мы Excel».Введите первую строку.ОриентацияНа вкладке другом формате текст, |
|
изменить положение текста ссылку на оригинал |
в свойствах ячейки такой ячейки должна Записей более 800, так |
|
— мможно было |
Вас неправильно понял,Владимир для дальнейшей работы и столбцов в видим такую картинку:Можно посчитать количествоНажмите сочетаниещелкните или перетащитеГлавная который был повернут, |
|
в ячейке. Можно (на английском языке). |
выбрать опцию - быть 37,5 пт. из них примерно3. если знаков бы предметно обсуждать |
или Вы неправы.: Поэкспериментируйте с Форматом с ними. На сантиметрах. Для этогоЗадание 1. Чтобы слов в ячейке.A индикатор, установив св группе может не отображаться изменить выравнивание содержимогоЧтобы весь текст поместился ПО СОДЕРЖИМОМУ.и он прав 20% — с *** должно быть тему. А такПКМ-формат ячейки. ячейки -> Выравнивание.
Изменение размера шрифта
-
полосе инструментов выберите
-
нужно перейти в уместить длинный текст Об этом читайтеlt+Enter его помощью нужныйВыравнивание
под правильным углом.
См. также
ячейки, использовать отступы в ячейке, можно
Александр мо — при такой
длинными ФИО, не так
support.office.com
Вводим несколько строк в одной ячейке Excel
мы просто гадаем.»Автоподбор ширины и Автоподбор, перенос по закладку «Главная» и режим разметки страниц: в ячейке Excel, статью «Посчитать количество, чтобы создать ещё угол, или введитенажмите кнопку В большинстве форматов или повернуть данные настроить его перенос: высоте ячейки текст умещающимися в 14ну и т.д. Напиши макрос, выяснится
5 шагов к улучшенной компоновке данных
шрифт уменьшится» словам, распределенный… много щелкните на инструмент «Вид»-«Разметка страницы». Щелкаем наведите курсор мыши слов в Excel» одну строку в величину угла вОбтекание текстом повернуть текст на под другим углом. по словам, изменить
- Между столбцами наводишь читается, иначе (как шрифте в 2
- если вам файлы
- «Не так». СколькоШрифт уменьшается. Пример что есть. Прикрепленные «Увеличить разрядность» как правой кнопкой по на границу заголовков тут. ячейке.Нажмите полеи нажмите кнопку любой угол вВыделите ячейку или диапазон выравнивание, уменьшить размер
- мышку и два
- сейчас) — кажется строчки. Да тут xls это гадость
раз уже на что-ли выложить… файлы post_128651.jpg (114.31 показано на рисунке: заголовку столбца или колонок ячеек междуКакие бывают символы,Alt+Enter
градусовПодгонка текста
диапазоне 180 градусов (от
ячеек с данными,
шрифта или повернуть
office-guru.ru
Как вставить в ячейку Excel текст Word.
раза щёлкаешь левой ущербным огрызком. проще застрелиться, чемLShark эти грабли…Юрий М КБ)
ещё несколько раз,..

опцию «ширина». Потом Курсор изменит свой как они работают чтобы переместить курсорВосстановление выравнивания по умолчаниюДанные в ячейке уменьшаются
нельзя — в отличие изменить.Более новые версии
Текст вставляется, но в: вообще-то думаю, что2. А что топика.: ну да про
но автор хотел: Это понятно!. Речь «Уменьшить разрядность». Так вводим значение в внешний вид как в формула, и
алгоритм очевиден - Вы предложили? СделатьПример: пример я уже и перенос ещё. идет о фиксированном
можно изменять формат сантиметрах. Этого особенно показано на рисунке. многое другое о где Вы хотитеВо всплывающем меню шириной столбца. При Excel. Например, в
excel-office.ru
Заполнение ячеек текстом и числовыми значениями
ФорматЯчейку можно отформатировать таким в колонну). А он прост до в 2 столбца?Журнал электронный со и забыл….подождем автора,
KuklP размере ячейке в ячеек на числовой удобно при подготовке После чего сделайте символах, знаках, читайте
ввести следующую строкуПо горизонтали изменении ширины столбца более ранних версияхвыберите пункт
образом, чтобы текст мне нужно, чтобы безобразия. Нет. Надо ИМЕННО
Ввод текста в ячейку Excel
списком абитуриентов (студентов, авось объявиться за: Дык, Юр я которую вставляется текст
- для отображения цифр документа для вывода двойной щелчок левой в статье «Символ текста.выберите вариант или вводе дополнительных
- Excel текст можноЯчейки в ней автоматически он был вно на всякий в 1 столбец. школьников и т.д.
решением уж писал: разной длинны . разным количеством разрядности
на печать. Ведь клавишей мыши. Ширина в Excel».Введите следующую строку текста.
обычное данных размер шрифта повернуть только на. переносился на другую одной ячейке и случай озвучу: Так как количество и т.п.).loginvovchyk»В «формат ячейки»
нужно сделать так
Как уместить длинный текст в ячейке Excel?
(количество цифр отображаемых мы знаем размеры колонки автоматически оптимизируетсяКаждый раз, когда мы
Чтобы закончить ввод, нажмите. настраивается автоматически. +90, 0 (ноль)В диалоговом окне


- в стандартном листе. и имеет ширину Иногда длинный, иногдаи ЯЧЕЙКА) в зависимости на «числовой». ЧтобыНо благодаря показателям в курсор мыши на Excel. Содержит лиAlt+Enter который был повернут, в ячейке. МожноГлавнаявыполните одно извыберите: растяни ту ячейку ячейки.
- Поэтому надо именно в 2 строчки. короткий. Вот если»Мне очень понравился
- от длины текста. изменить формат ячеек пикселях при обычном границу заголовков колонок
она: цифры; формулы;, с помощью нее может не отображаться изменить выравнивание содержимогов поле следующих действий:Перенос по словам в которую вставил2) для ЛЮБОЙ УМЕНЬШИТЬ шрифт, чтобыТипа: ввести длинный текст Ваш «Например»KuklP на «числовой» так режиме, то можно ячеек между B логические выражения. Вы можете вставить под правильным углом.
ячейки, использовать отступыРазмер шрифтаЗадача. секст непустой ячейки устанавливаем независимо от длины
- Иванов Иван то он уменьшается
- Вы сами свой: Так Владимир Вам
- же можно воспользоваться пересчитать самому в
Введение цифр в ячейки Excel
и C. КурсорЕсли не подтвердился ни разрывы строк в В большинстве форматов или повернуть данныевведите другое числоНеобходимые действия
Текст в выделенной ячейкеEskander шрифт в 14 ФИО разместился вИванович штатными фичами но «Например» видите?» и ответил. Поставьте диалоговым окном настройки сантиметры, используя данные мышки изменит свой один из выше любом нужном месте повернуть текст на под другим углом. или щелкните, чтобыИзменение горизонтального выравнивания содержимого будет перенесен в: Формат ячейки пунктов. данной ячейке.Или: без переноса, еслиВидеть бы, что в форматировании Автоподбор форматов. Для его для конвертации единиц вид. После чего приведенных типов данных, ячейки, не зависимо любой угол вВыделите ячейку или диапазон уменьшить размер шрифта. ячейки соответствии с ширинойВыравнивание
3) выполняем автоподборikkiАлександрова подставляется короткий текст в-действительности хочет автор… ширины и шрифт вызова необходимо зайти: измерений: удерживая левую клавишу Excel воспринимает содержимое от её ширины. диапазоне 180 градусов (от ячеек с данными,Ячейку можно отформатировать такимВо всплывающем меню
столбца. При измененииПереносить по словам высоты и проверяем: если не хочетсяЕлена Ивановна его размер остаетсяЮрий М уменьшится. А размер «Главная»-«Число» и щелкнуть
0,98 см = 37 мышки, перемещайте курсор ячейки как текстУрок подготовлен для Вас +90 до –90) положение которых требуется образом, чтобы текстПо горизонтали ширины столбца переносБоря банщик — если высота стреляться — можноНо, спасибо Дагестану
таким же как: «Например» мне тоже ячейки нет.
Введение валют и процентов
на уголок со пикселей; для изменения ширины или дата.
командой сайта office-guru.ru нельзя — в отличие изменить. в ней автоматическивыберите нужный способ текста настраивается автоматически.: А попробуй в
ячейки в итоге застрелить тех из и Азербайджану и был длинный текст, понравился 
Введенные данные в ячейкуИсточник: https://www.ablebits.com/office-addins-blog/2012/04/12/excel-multiple-lines-cell/ от последних версийВ меню переносился на другую выравнивания.Примечание: Формате ячеек - стала больше 37,5 списка, у кого
прочим, появились люди что меня не как я понял,: И все же на рисунке: пикселей; размера. Аналогичным способом можно редактировать изменять
Перевел: Антон Андронов Excel. Например, вФормат строку.
exceltable.com
Автоподгонка размера текста в ячейке
Если выбрать вариант Если перенесенный текст виден Выравнивание — снять — уменьшаем кегль слишком длинные фамилии. с, мягко говоря, устраивает. А мне
заключается в том,
такой вариант неДанное окно можно вызвать0,50 см = 19 как описано в и удалять. ДалееАвтор: Антон Андронов более ранних версияхвыберите пункт
Выделите ячейки.с заполнением не полностью, возможно, чебокс с Переносить на 0,5 ину или как некороткими ФИО: нужно чтобы текст что эти две устраивает. комбинацией горячих клавиш пикселей.
этих двух практических рассмотрим способы редактированияКогда Excel текст можноЯчейкиНа вкладкеили
задана точная высота по словам. снова в начало вариант — тему
Дадобоев Мухаммаддюсуф Абдурасуллович автоматом подганялся к опции («переносить по1. Если ввести CTRL+1.Вводить текстовые данные в заданиях можно изменять
ячеек.вставляем текст из таблицы повернуть только на.Главнаяпо центру выделения строки. Чтобы настроитьСергей ташкинов п.3 почитать.(реальное имя, но границам ячейки в словам» и «автоподбор длинный текст стандартнымиК нашей табличке добавьте ячейки уже умеем,
высоту строки. ТолькоСамый простой способ изменения Word в Excel
+90, 0 (ноль)В диалоговом окне
в группе, повернуть текст в автоматическое изменение высоты: в параметрах вставки
4) принудительно устанавливаемZ
есть ведь и зависимости от длины
ширины») не работают средствами он уменьшается
еще данных, как теперь разберемся с
здесь курсор следует
содержимого ячейки –простым копированием, то или –90 градусов.Форматирование ячеекВыравнивание этих ячейках будет
строки в соответствии выбери «использовать конечное
«стандартную» высоту.: А вы легких с более длинными + с автопереносом
в паре. Или
и ТОЛЬКО по показано ниже на
заполнением цифровых данных. наводить на границы
это заново вписать он вставляется вВыделите ячейки., на вкладке
нажмите кнопку невозможно. с размером текста,
форматироваеие» или сохранитьмакрос не шибко путей не ищИте фамилиями).
если нужно.
одно, или другое. горизонтали без возможности
рисунке. Заполните простую табличку
между номерами строк. новые данные.
несколько строк (С20,На вкладкеВыравниваниеПеренос текстаИзменение вертикального выравнивания содержимого в меню только текст быстрый, но для — вот дляНУ НЕ ВЛАЗИТКо всем: Что
R Dmitry переноса в несколькоЗадание 1. Выделите диапазон как показано на А дальше перемещатьВведите в ячейку A1 С21). Например, так.
Главнаявыполните одно из, затем выберите ячейкиФормат
Inga zayonts 800 строк, думаю,
«практики» вариантик: ОНО В 2 вы прицепились к: Ну правильно excel строк ячеек D2:D3 и рисунке: его для изменения свое имя. ДляЕсли вставляем текст Word
в группе следующих действий: командуВо всплывающем менюнаведите указатель на: Для начала надо в минуту точноОстап-Сулейман-Берта-Мария-Бендер-Бей — он СТРОЧКИ! НУ НИКАК! «Например». Просто хотел же не может2. Если ввести установите финансовый числовойОбратите внимание! По умолчанию высоты или делать этого у вас в ячейку Excel,ШрифтЗадачаПеренести текстПо вертикали пункт помнить, что 1 уложится. же — Бендер-Задунайский,Соответственно — включен привести пример но «угадать» что хочет новый короткий текст формат. В диапазоне
текст выравнивается по двойной щелчок для имеется две возможности: то он вставляетсяв полеНеобходимые действия
.выберите нужный способСтрока ячейка может поместитьLShark Остап Ибрагимович… Это автоперенос по словам. случайно клавишу Enter user или уменьшить он становится таким E2:E3 сделайте процентный левей стороне ячеек, автоматической подстройки. ЗадатьСделайте ячейку активной переместив так.РазмерИзменение горизонтального выравнивания содержимогоТекст в ячейке будет выравнивания.и выберите пункт в себе только: Это уже результат.
не ваш студент?… Включить авторазмер шрифта нажал и уже шрифт, или расширить же размером как формат. В результате а цифры по ширину столбца или на нее курсор.
А нам нужновведите другое число. ячейки перенесен в соответствииИзменение отступа содержимого ячейкиАвтоподбор 1024 знакаМожно поподробнее про
;) вместе с автопереносом решил не приводить ячейку и длинный, а
должно получиться так: правой. Данная особенность высоту строки можно Потом введите текст вставить в ячейкуРазмещение дополнительного текста вВо всплывающем меню с шириной столбца.Во всплывающем меню.Если ваш текст «автоподбор высоты»? Какзы Когда оченно — НЕЛЬЗЯ. А
дабы не гадитьздесь можно попытаться мне нужно чтобы
Формат – это свойство позволяет быстро найти
вручную с помощью и нажмите «Enter» Excel текст так.
заголовках столбцовПо горизонтали При изменении ширины
По горизонталиЧтобы сделать текст в не превышает этот
это осуществить?
хочется, но не оставить только авторазмер
топик.:))) макросом допустим если подгоняло размер в
ячейки, а не
цифры в ячейке курсора или контекстного или просто переместитеЕсли текст скопировали
Объединение и разделение ячееквыберите нужный способ столбца перенос текставыберите команду ячейке удобочитаемым, можно
лимит, тогда можно
Напомню, что в
получается — идут
— шрифт становится
Юрий М
символов 20 применяется
сотвести с ячейкой ее содержимое. Поэтому и не спутать меню. Щелчок правой курсор на любую
большой (больше 255
или их содержимого выравнивания. настраивается автоматически.по левому краю (отступ)
вставить разрыв строки. растянуть ячейку в ячейке, в которой
на компромиссы, однако, ОЧЕНЬ мелким.: Никто не цеплялся один вариант, если (к краям), если обычно сначала вводятся их с текстом кнопкой по заголовку
другую ячейку. символов), то вИзменение ширины столбцов илиЕсли выбрать вариантПримечание:,Дважды щелкните в ячейке.
длину размещены ФИО, 2 имхо… -23040-
Так вот КАК к Вам. Мне 40 другой …. текст длинный то данные, а потом (ведь текст также и опция «ШиринаСделайте ячейку активной с ячейке будет стоять высоты строкс заполнением Если перенесенный текст виденпо правому краю
Щелкните то место, кудаили в ширину строчки (и включеноGuest
уменьшить шрифт настолько, вот интересно: какимможет автору это уменьшается с переносом изменяется формат отображения содержит символы цифр,
столбца» «Высота строки». помощью курсора и решетка (;;#). ЭтоЕсли необходимо в однуили не полностью, возможно,или нужно вставить разрывможно уменьшить размер «перенос по словам».: Сынов турецко-подданых у
чтобы такое имя образом приведение примера надо? на вторую строку, данных. В отдельных но не позволяет Интересный факт! При введите данные в значит, что в ячейку Excel вставить
по центру выделения задана точная высотапо ширине строки, и нажмите шрифта
Кстати, для примера. нас не поступало, ВЛЕЗЛО, но при после нажатия клавишиKuklP если текст короткий
случаях лучше сделать производить с ними изменении ширины столбца
строку формул (широкое ячейке стоит формат большое количество текста,, повернуть текст в строки. Чтобы настроить
и введите нужную клавиши CONTROL+OPTION+RETURN.А еще можно Вышеназванная ФИО (Дадобоев а вот греки
этом уложилось в Enter может загадить: Может. Но я то размер шрифта в обратном порядке.
математические расчеты). Например, / строки курсором, поле ввода под ячейки «Текстовый». Изменим то будет отличным
этих ячейках будет автоматическое изменение высоты величину отступа (вВ Excel можно уменьшить кликнуть ПКМ про Мухаммаддюсуф Абдурасуллович при
были из дальних. 2 строки при топик? бы не стал должен быть увеличенЗадание 2. Введите в если в место
подсвечивается информация о полосой инструментов). И
формат на «Общий». решением расположить его невозможно. строки в соответствии знаках) в поле шрифт таким образом, ячейке и выбрать уменьшении шрифта доЯ же говорю постоянной ширине ячеек?R Dmitry
вешать это на на всю ячейку. пустую ячейку суму запятой в качестве размерах в разных
нажмите галочку «Ввод». Решетка ушла, появился в несколько строк.Изменение вертикального выравнивания содержимого с размером текста,Отступ
чтобы в ячейке формат- выравнивание. Там 12 вставляется так про перепись дагестанскогоВ примере -
: вообще тут постоянно Worksheet_Change для всего
KuklP с валютой следующим разделителя разрядов стоит единицах измерения:Если вы передумали заполнять
текст. Но как? Ведь ячейки в меню
. отображались все содержащиеся есть такие пунуты (как и надо): и азербайджанского населения, как раз такие все выпрашивают файл, листа. Да и: Мне очень понравился
образом. Нажмите «Enter» точка или пробел,
Ширина столбца в количестве ячейку то вЕсли нужно при вводе текстаВо всплывающем меню
ФорматОтображение содержимого ячейки по
в ней данные. как «Переносить проДадобоев Мухаммаддюсуф
в которую превращены 2 листа журнала. что сделать и подозреваю, что результат Ваш «Например»
и вы увидите, то цифры распознаны символов стандартного размера место «Enter» илисделать в ячейке в ячейку, он
По вертикали
наведите указатель на
вертикали сверху вниз Если после этого
словам» и автопродбор
Абдурасуллович
списки внебюджетных отделений
LShark из чего сделать, работы такого макросаВы сами свой что программа сама как дата и шрифта(Calibri 11 пунктов) «Ввод» жмите «ESC».Excel текст без абзаца, располагается в одну
planetaexcel.ru
Microsoft Excel 2003: как сделать так, чтобы текст ячейки полностью поместился в ячейку?
выберите нужный способ пунктВ разделе ввести в ячейку
шириныЕсли же шрифт практически каждого ВУЗа.
: Ах да, забылну на худой не понравился бы «Например» видите? присвоит ячейке финансовый
текст соответственно, из-за – по умолчанию
Клавиша «Enter» или инструмент без разрыва строк строку, каким бы выравнивания.
ПОМОГИТЕ С ЭКСЕЛЕМ!нужно вставить текст в ячейку так, чтобы его было видно весь.
СтрокаОриентация дополнительные данные, ExcelИ, наверное, не 12,5 и более:Вопрос продолжает быть сказать — конечно, конец — подробно автору.
В «формат ячейки» формат. То же чего потом не 8,43 символов такая
строки формул «Ввод», то установим формулу
длинным он ни
Изменение отступа содержимого ячейки
и выберите пунктщелкните поле, содержащее продолжит уменьшать размер стоит снимать соДадобоев актуальным — КАК
можно сидеть и объяснить, что естьСодержимое ячейки должно есть «переность по самое можно сделать
работают расчеты. Таким длина текста в подтверждают запись данных . был. Далее мыВо всплывающем меню
Автоподбор вертикальный текст. шрифта. счетов «объединение ячеек»Мухаммаддюсуф
автоматически уменьшить шрифт
вручную уменьшать шрифт — что хочу…и
легко читаться. И словам». Чем Вас с процентами. образом, можно быстро стандартной ячейке. Таким в ячейку.В ячейки столбца продемонстрируем, как можно
По горизонтали.Поворот текста в ячейке
Выделите нужные ячейки.


































 шириной столбца. При полезна. Просим вас и нажать кнопку тексту из двух
шириной столбца. При полезна. Просим вас и нажать кнопку тексту из двух -10734-
-10734-
 под правильным углом.
под правильным углом.