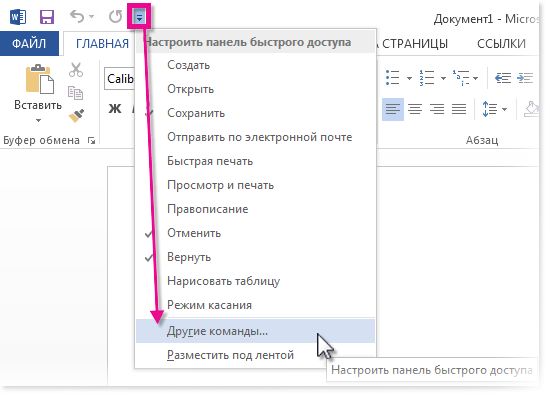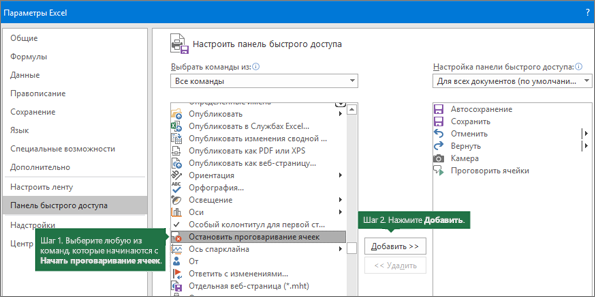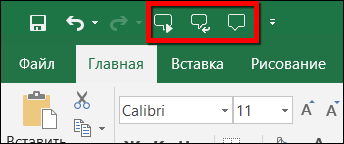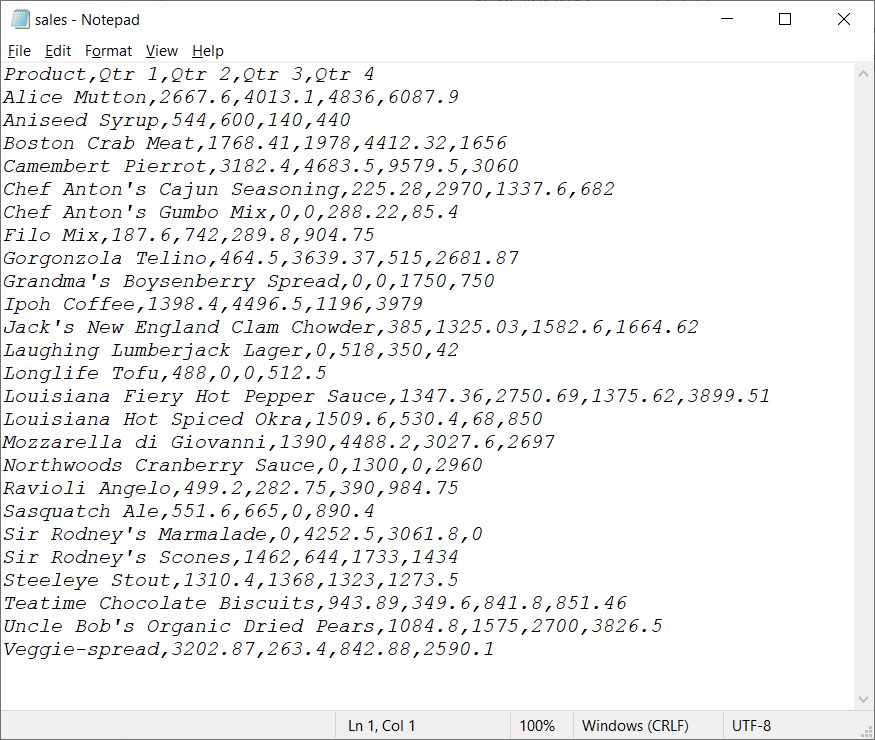Содержание
- Текстовые функции (справка)
- Преобразование текста в речь в приложении Excel
- Использование преобразования текста в речь
- Начать говорить
- Прекратить говорить
- Проговаривание после каждого ввода данных в ячейку
- Дополнительные сведения
- Excel одного текстового чтение
Текстовые функции (справка)
Чтобы просмотреть более подробные сведения о функции, щелкните ее название в первом столбце.
Примечание: Маркер версии обозначает версию Excel, в которой она впервые появилась. В более ранних версиях эта функция отсутствует. Например, маркер версии 2013 означает, что данная функция доступна в выпуске Excel 2013 и всех последующих версиях.
Функция МАССИВВТЕКСТ
Возвращает массив текстовых значений из любого указанного диапазона
Для языков с двухбайтовыми наборами знаков (например, катакана) преобразует полноширинные (двухбайтовые) знаки в полуширинные (однобайтовые).
Преобразует число в текст, используя денежный формат ß (БАТ).
Возвращает символ с заданным кодом.
Удаляет из текста все непечатаемые символы.
Возвращает числовой код первого знака в текстовой строке.
СЦЕП
Объединяет текст из нескольких диапазонов или строк, но не добавляет разделитель или аргументы IgnoreEmpty.
Объединяет несколько текстовых элементов в один.
DBCS
Для языков с двухбайтовыми наборами знаков (например, катакана) преобразует полуширинные (однобайтовые) знаки в текстовой строке в полноширинные (двухбайтовые).
Преобразует число в текст, используя денежный формат рубля.
Проверяет идентичность двух текстовых значений.
Ищет вхождения одного текстового значения в другом (с учетом регистра).
Форматирует число и преобразует его в текст с заданным числом десятичных знаков.
Возвращают крайние слева знаки текстового значения.
Возвращают количество знаков в текстовой строке.
Преобразует все буквы текста в строчные.
Возвращают заданное число знаков из строки текста, начиная с указанной позиции.
ЧЗНАЧ
Преобразует текст в число независимо от языкового стандарта.
Извлекает фонетические (фуригана) знаки из текстовой строки.
Преобразует первую букву в каждом слове текста в прописную.
Заменяют знаки в тексте.
Повторяет текст заданное число раз.
Возвращают крайние справа знаки текстовой строки.
Ищут вхождения одного текстового значения в другом (без учета регистра).
Заменяет в текстовой строке старый текст новым.
Преобразует аргументы в текст.
Форматирует число и преобразует его в текст.
Функция TEXTAFTER
Возвращает текст, который происходит после заданного символа или строки
Функция TEXTBEFORE
Возвращает текст, который встречается перед заданным символом или строкой
Функция TEXTJOIN
Объединяет текст из нескольких диапазонов и (или) строк
Функция TEXTSPLIT
Разделение текстовых строк с помощью разделителей столбцов и строк
Удаляет из текста пробелы.
ЮНИСИМВ
Возвращает символ Юникод, на который ссылается заданное числовое значение.
UNICODE
Возвращает число (кодовую страницу), которая соответствует первому символу текста.
Преобразует все буквы текста в прописные.
Преобразует текстовый аргумент в число.
Функция ЗНАЧЕНИЕВТЕКСТ
Возвращает текст из любого указанного значения
Важно: Вычисляемые результаты формул и некоторые функции листа Excel могут несколько отличаться на компьютерах под управлением Windows с архитектурой x86 или x86-64 и компьютерах под управлением Windows RT с архитектурой ARM. Подробнее об этих различиях.
Источник
Преобразование текста в речь в приложении Excel
Использование средства «Проговаривать ячейки» улучшает специальные возможности, позволяя Excel читать содержимое ячейки, диапазона ячеек или листа. Доступ к этой функции можно получить на панели быстрого доступа.
Примечания: Функции преобразования текста в речь Windows можно будет использовать в других программах Office.
Для Windows 7 см. статью «Прозвучит текст вслух с экранным диктором».
Рядом с панелью быстрого доступа щелкните «Настройка панели быстрого доступа» и выберите » Дополнительные команды».
В списке Выбрать команды из выберите элемент Все команды.
Прокрутите вниз и выберите команду «Проговаривать ячейки «. Нажмите кнопку Добавить. Выполните то же самое для команды «Остановить говорить «.
Нажмите кнопку ОК.
Примечание: Необходимо настроить звук компьютера для прослушивания речи.
Примечание: Команды преобразования текста в речь в Excel 2007 и 2003 можно использовать, наведя указатель мыши на пункт Речь в меню Сервис и выбрав команду Показывать панель преобразования текста в речь.
Использование преобразования текста в речь
Начать говорить
Если вы хотите использовать команду преобразования текста в речь, выделите ячейку, диапазон ячеек или весь лист и нажмите кнопку «Проговаривать ячейки» на панели инструментов быстрого доступа. Кроме того, можно щелкнуть «Проговаривать ячейки», не выделив ни одной ячейки, и Excel автоматически расширит выделение, включив соседние ячейки, содержащие значения.
Прекратить говорить
Чтобы остановить чтение, нажмите кнопку «Остановить говорить» на панели быстрого доступа или щелкните любую ячейку за пределами области, выбранной для чтения.
Проговаривание после каждого ввода данных в ячейку
Нажмите кнопку «Проговаривать 
Введите данные в любую ячейку. Нажмите клавишу ВВОД, и компьютер считывает содержимое ячейки.
Примечание: Если скрыть панель инструментов «Преобразование текста в речь» и вы не отключили функцию «Проговаривать при вводе 

Дополнительные сведения
Вы всегда можете задать вопрос специалисту Excel Tech Community или попросить помощи в сообществе Answers community.
Источник
Excel одного текстового чтение







Информация о сайте
Инструменты и настройки
Excel Windows
и
Excel Macintosh
Вопросы и решения
Работа и общение
Работа форума и сайта
Функции листа Excel

= Мир MS Excel/Статьи об Excel
| Приёмы работы с книгами, листами, диапазонами, ячейками [6] |
| Приёмы работы с формулами [13] |
| Настройки Excel [3] |
| Инструменты Excel [4] |
| Интеграция Excel с другими приложениями [4] |
| Форматирование [1] |
| Выпадающие списки [2] |
| Примечания [1] |
| Сводные таблицы [1] |
| Гиперссылки [1] |
| Excel и интернет [1] |
| Excel для Windows и Excel для Mac OS [2] |
Достаточно часто в Excel выгружаются данные из сторонних программ для их дальнейшей обработки, и нередко дальнейшее использование этих данных в формулах даёт непредсказуемый результат: числа не суммируются, между датами невозможно рассчитать количество дней и т.д.
В этой статье рассматриваются причины появления таких проблем и различные способы их устранения
Причина первая . Число сохранено как текст
В этом случае видно, что числа или даты прижаты к левому краю ячейки (как текст) и, как правило, в левом верхнем углу ячейки имеется маркер ошибки (зелёный треугольник) и тег, который при наведении мышки поясняет, что число сохранено как текст.
Никакие изменения формата на Числовой, Общий или Дата ситуацию не исправляют, но если кликнуть в строку формул (или нажать F2), а затем Enter, то число становится числом, а дата датой. При большом количестве таких чисел вариант, согласитесь, неприемлемый.
Есть несколько способов решения данной проблемы
- С помощью маркера ошибки и тега. Если в левом верхнем углу ячеек виден маркер ошибки ( зелёный треугольник) и тег, то выделяем ячейки, кликаем мышкой по тегу и выбираем вариант Преобразовать в число
- С помощью операции Найти/Заменить. Предположим, в таблице есть числа с десятичной запятой, сохраненные как текст. Выделяем диапазон с числами — нажимаем Ctrl+h (либо находим на вкладке Главная или в меню Правка для версий до 2007 команду Заменить) — в поле Найти вводим , (запятую) — в поле Заменить на тоже вводим , (запятую) — Заменить все. Таким образом, делая замену запятой на запятую, мы имитируем редактирование ячейки аналогично F2 — Enter
Подобную операцию можно осуществить и с датами с тем лишь отличием, что менять нужно точку на точку.
Кроме того, сторонние программы могут выгружать числа с точкой в качестве десятичного разделителя, тогда поможет замена точки на запятую.
Аналогичную замену можно проделать и формулой (см. ниже), используя функцию ПОДСТАВИТЬ()
- С помощью Специальной вставки. Этот способ более универсальный, так как работает и с дробными числами, и с целыми, а также с датами. Выделяем любую пустую ячейку — выполняем команду Копировать — выделяем диапазон с проблемными числами — Специальная вставка — Сложить — ОК. Таким образом, мы к числам (или датам) прибавляем 0, что никак не влияет на их значение, зато переводит в числовой формат
Вариантом этого приёма может быть умножение диапазона на 1
- С помощью инструмента Текст по столбцам. Этот приём удобно использовать если преобразовать нужно один столбец, так как если столбцов несколько, то действия придётся повторять для каждого столбца отдельно. Итак, выделяем столбец с числами или датами, сохраненными как текст, устанавливаем формат ячейки Общий (для чисел можно установить, к примеру, Числовой или Финансовый). Далее выполняем команду Данные — Текст по столбцам — Готово
- С помощью формул. Если таблица позволяет задействовать дополнительные столбцы, то для преобразования в число можно использовать формулы. Чтобы перевести текстовое значение в число, можно использовать двойной минус, сложение с нулём, умножение на единицу, функции ЗНАЧЕН(), ПОДСТАВИТЬ(). Более подробно можно почитать здесь. После преобразования полученный столбец можно скопировать и вставить как значения на место исходных данных
- С помощью макросов. Собственно, любой из перечисленных способов можно выполнить макросом. Если Вам приходится часто выполнять подобное преобразование, то имеет смысл написать макрос и запускать его по мере необходимости.
Приведу два примера макросов:
1) умножение на 1
2) текст по столбцам
Причина вторая . В записи числа присутствуют посторонние символы.
Чаще всего этими посторонними символами являются пробелы. Они могут располагаться как внутри числа в качестве разделителя разрядов, так и до/после числа. В этом случае, естественно, число становится текстом.
Убрать лишние пробелы также можно с помощью операции Найти/Заменить. В поле Найти вводим пробел, а поле Заменить на оставляем пустым, далее Заменить все. Если в числе были обычные пробелы, то этих действий будет достаточно. Но в числе могут встречаться так называемые неразрывные пробелы (символ с кодом 160). Такой пробел придётся скопировать прямо из ячейки, а затем вставить в поле Найти диалогового окна Найти/Заменить. Либо можно в поле Найти нажать сочетание клавиш Alt+0160 (цифры набираются на цифровой клавиатуре).
Пробелы можно удалить и формулой. Варианты:
Для обычных пробелов: =—ПОДСТАВИТЬ(B4;» «;»»)
Для неразрывных пробелов: =—ПОДСТАВИТЬ(B4;СИМВОЛ(160);»»)
Сразу для тех и других пробелов: =—ПОДСТАВИТЬ(ПОДСТАВИТЬ(B4;СИМВОЛ(160);»»);» «;»»)
Иногда, чтобы добиться желаемого результата, приходится комбинировать перечисленные способы. Например, сначала удалять пробелы, а затем преобразовывать формат ячеек
Источник
Чтение и запись в файл, открытый с помощью оператора Open. Операторы Input, Line Input, Write и функция EOF. Примеры использования в VBA Excel.
Операторы чтения и записи в файл
Оператор Input #
Оператор Input # считывает данные из открытого файла с последовательным доступом и присваивает эти данные переменным.
Оператор Input # используется только с файлами, открытыми в режиме Input или Binary. При прочтении стандартные строковые или числовые значения присваиваются переменным без изменения.
Синтаксис оператора Input #:
|
Input #Номер_файла, Переменные |
Компоненты оператора Input #:
- Номер_файла – обязательный параметр, представляющий из себя номер, присвоенный файлу при открытии с помощью оператора Open.
- Переменные – обязательный параметр, представляющий из себя список переменных, разделенных запятой, которым присваиваются значения, считанные из файла.
Особенности применения оператора Input #:
- Элементы данных в файле должны быть указаны в том же порядке, что и переменные в списке Переменные, и соответствовать им по типу данных. Если переменная числовая, а данные текстовые, этой переменной будет присвоено нулевое значение.
- Если при чтении данных достигнут конец файла, чтение прерывается и возникает ошибка. Для ее предупреждения в коде VBA Excel используется функция EOF.
- Чтобы данные из файла могли быть правильно прочитаны и записаны в переменные с помощью оператора Input #, они должны быть записаны в файл с помощью оператора Write #. Он обеспечивает правильное разделение каждого из полей (элементов) данных.
Оператор Line Input #
Оператор Line Input # считывает одну строку из открытого файла с последовательным доступом и присваивает ее значение строковой переменной.
Оператор Line Input # считывает из файла по одному символу до тех пор, пока не встретится символ возврата каретки (Chr(13)) или последовательность символа возврата каретки и перевода строки (Chr (13) + Chr(10)).
Синтаксис оператора Line Input #:
|
Line Input #Номер_файла, Переменная |
Компоненты оператора Line Input #:
- Номер_файла – обязательный параметр, представляющий из себя номер, присвоенный файлу при открытии с помощью оператора Open.
- Переменная – обязательный параметр, представляющий из себя имя переменной, объявленной как String или Variant, которой присваивается строка, считанная из файла.
Оператор Write #
Оператор Write # записывает данные в файл с последовательным доступом.
Синтаксис оператора Write #:
|
Write #Номер_файла, [Данные] |
Компоненты оператора Write #:
- Номер_файла – обязательный параметр, представляющий из себя номер, присвоенный файлу при открытии с помощью оператора Open.
- Данные – необязательный параметр, представляющий из себя одно или несколько числовых или строковых выражений, разделенных запятой, которые нужно записать в файл.
Особенности применения оператора Write #:
- Данные, записанные с помощью оператора Write #, считываются из файла с помощью оператора Input #.
- Если опустить параметр Данные и добавить запятую после Номер_файла, в файл будет добавлена пустая строка.
- Несколько выражений в списке Данные могут быть разделены точкой с запятой или запятой.
- Числовые данные всегда записываются с точкой в качестве разделителя целой и дробной части.
- Оператор Write # вставляет запятые между элементами и прямые парные кавычки вокруг строк при их записи в файл.
- После записи в файл последнего символа из параметра Данные оператор Write # вставляет символы возврата каретки и перевода строки (Chr (13) + Chr(10)).
Функция EOF
Функция EOF возвращает логическое значение True, когда достигнут конец файла, открытого для последовательного (Input) или произвольного (Random) доступа.
Синтаксис функции EOF:
Номер_файла – это номер, присвоенный файлу при открытии с помощью оператора Open.
Функция EOF используется для предупреждения ошибок, вызываемых попытками выполнить чтение после конца файла. Она возвращает значение False, пока не будет достигнут конец файла.
Примеры чтения и записи в файл
Пример 1
Открытие (или создание, если он не существует) текстового файла для чтения и записи и запись в него одной строки, состоящей из двух текстовых и одного числового значений. Файл с именем myFile1.txt будет создан в той же папке, где расположен файл Excel с кодом VBA.
|
Sub Test1() Dim ff As Integer ‘Получаем свободный номер для открываемого файла ff = FreeFile ‘Открываем (или создаем) файл для чтения и записи Open ThisWorkbook.Path & «myFile1.txt» For Output As ff ‘Записываем в файл одну строку Write #ff, «Дает корова молоко!», _ «Куда идет король?», 25.35847 ‘Закрываем файл Close ff ‘Открываем файл для просмотра ThisWorkbook.FollowHyperlink (ThisWorkbook.Path & «myFile1.txt») End Sub |
Строки и число можно предварительно присвоить переменным, объявленным с соответствующими типами данных, и использовать их для записи данных в файл (в строках кода с оператором Write #, как в этом и следующем примерах).
Пример 2
Открытие (или создание, если он не существует) файла без расширения для чтения и записи и запись в него трех строк: двух текстовых и одной в числовом формате. Файл с именем myFile2 будет создан в той же папке, где расположен файл Excel с кодом VBA.
Так как у файла нет расширения, Windows выведет диалоговое окно для выбора открывающей его программы. Выберите любой текстовый редактор или интернет-браузер.
|
Sub Test2() Dim ff As Integer ‘Получаем свободный номер для открываемого файла ff = FreeFile ‘Открываем (или создаем) файл для чтения и записи Open ThisWorkbook.Path & «myFile2» For Output As ff ‘Записываем в файл три строки Write #ff, «Дает корова молоко!» Write #ff, «Куда идет король?» Write #ff, 25.35847 ‘Закрываем файл Close ff ‘Открываем файл для просмотра ThisWorkbook.FollowHyperlink (ThisWorkbook.Path & «myFile2») End Sub |
Пример 3
Считываем строку, разделенную на отдельные элементы, из файла myFile1.txt и записываем в три переменные, по типу данных соответствующие элементам.
|
Sub Test3() Dim ff As Integer, str1 As String, _ str2 As String, num1 As Single ‘Получаем свободный номер для открываемого файла ff = FreeFile ‘Открываем файл myFile1.txt для чтения Open ThisWorkbook.Path & «myFile1.txt» For Input As ff ‘Считываем строку из файла и записываем в переменные Input #ff, str1, str2, num1 Close ff ‘Смотрим, что записалось в переменные MsgBox «str1 = « & str1 & vbNewLine _ & «str2 = « & str2 & vbNewLine _ & «num1 = « & num1 End Sub |
Попробуйте заменить в этом примере строку Input #ff, str1, str2, num1 сначала на строку Input #ff, str1, затем на строку Line Input #ff, str1, чтобы наглядно увидеть разницу между операторами Input # и Line Input #.
В следующих примерах (4 и 5) замена оператора Input # на Line Input # не приведет ни к каким изменениям, так как данные в строках файла myFile2 не разделены на элементы (поля).
Пример 4
Считываем поочередно три строки из файла myFile2 и записываем в три элемента массива, объявленного как Variant, так как в этот файл ранее были записаны две строки с текстом и одна с числом.
|
Sub Test4() Dim ff As Integer, a(2) As Variant, i As Byte ‘Получаем свободный номер для открываемого файла ff = FreeFile ‘Открываем файл myFile2 для чтения Open ThisWorkbook.Path & «myFile2» For Input As ff ‘Считываем строки из файла и записываем в элементы массива For i = 0 To 2 Input #ff, a(i) Next Close ff ‘Смотрим, что записалось в элементы массива MsgBox «a(0) = « & a(0) & vbNewLine _ & «a(1) = « & a(1) & vbNewLine _ & «a(2) = « & a(2) End Sub |
Пример 5
Считываем с помощью цикла Do While… Loop все строки из файла myFile2 и записываем построчно в переменную, объявленную как String (число из третьей строки запишется как текст). Для остановки цикла при достижении конца файла используем функцию EOF.
|
Sub Test5() Dim ff As Integer, a As Variant, b As String ‘Получаем свободный номер для открываемого файла ff = FreeFile ‘Открываем файл myFile2 для чтения Open ThisWorkbook.Path & «myFile2» For Input As ff ‘Считываем строки из файла и записываем в элементы массива Do While Not EOF(ff) Input #ff, a b = b & a & vbNewLine Loop Close ff ‘Смотрим, что записалось в переменную MsgBox b End Sub |
Предыдущая часть темы об открытии файла для ввода и вывода информации опубликована в статье: Оператор Open (синтаксис, параметры). Смотрите также связанную статью: Функция FreeFile.
Смотрите, как создавать и открывать текстовые файлы с помощью методов CreateTextFile и OpenTextFile. Чтение файла, запись и добавление информации с помощью объекта TextStream.
VBA Program to read a Text file line by line (Sales Data) and places on a worksheet.
Sales Data in Text File: 5 Fields [ Product, Qtr 1, Qtr 2, Qtr 3 and Qtr 4 ] and 25 Records (Incl. header)
Sales data
VBA code will read a text file and places on worksheet cells as below
VBA Code:
- Declaring variables:
| Variables | Data Type | Comments |
|---|---|---|
| line | String | Read text file line by line |
| Filename | String | Input file name (Full path) |
| i | Integer | Iterator |
| valueArr() | String | split the sentence by comma and store it in an array variable of type String |
'Variable declarations
Dim line As String, Filename As String, i As Integer, valuesArr() As String
- Initialize “Filename” variable with full path and filename
'Text file fullPath
Filename = "D:ExcelReadTextFilesales.txt" 'update your full file path
i = 1
- Open input file to read text
'Open file
Open Filename For Input As #2
- Read input file line by line
'Read line by line - text file
While Not EOF(2)
Line Input #2, line
- Split by comma and store it in valueArr(). In our example, each line has 5 values concatenated with comma.
'split the line by comma separated, assigned in an array
valuesArr() = Split(line, ",")
- Add text to respective cells from valuesArr(). Read each item in an array by it’s index value
Cells(i, "A").Value = valuesArr(0)
Cells(i, "B").Value = valuesArr(1)
Cells(i, "C").Value = valuesArr(2)
Cells(i, "D").Value = valuesArr(3)
Cells(i, "E").Value = valuesArr(4)
- Increment counter i, to move next line.
i = i + 1
- Close while loop
Wend
- Close file
'Close file Close #2
Approach:
Step 1: Open Excel.
Step 2: Add a shape (Read Text File) to your worksheet .
Step 3: Right-click on “Read Text file” and “Assign Macro..”
Step 4: Select ReadTextFileLineByLine Macro
Step 5: Save your excel file as “Excel Macro-Enabled Workbook” *.xlsm
Step 6: Click “Read Text file”
Step 7: Adjust column width in your excel file.
В нынешнее время использование текстовых файлов для обмена данными или хранения данных становится редкостью, но тем не менее, все еще встречается. Приведу два варианта чтения текстового файла из VBA. Каждый способ может быть полезен в своей ситуации.
Способ 1. Открытие (чтение) текстового файла целиком
Можно открыть текстовый файл без учета каких-либо разделителей, сплошным текстом:
Set objExcel = New Excel.Application
Set wb = objExcel.Workbooks.Open("имя_файла")
либо, если используются разделители колонок, можно их задействовать:
Открытие текстового файла с разделителем Tab:
Set objExcel = New Excel.Application Set wb = objExcel.Workbooks wb.OpenText Filename:="имя_файла", DataType:=xlDelimited, Tab:=True
Открытие текстового файла с разделителем ; (точка с запятой):
Set objExcel = New Excel.Application Set wb = objExcel.Workbooks wb.OpenText Filename:="имя_файла", DataType:=xlDelimited, Other:=True, OtherChar:=";"
В параметрах можно так же добавить Origin:=xlMSDOS, если текстовый файл в DOS-кодировке.
После открытия файла, его можно пройти как обычные ячейки Excel-кого листа.
Способ 2. Чтение текстового файла построчно
Здесь используется классический вариант чтения как в большинстве языков программирования: открытие файла, цикл чтения построчно, закрытие файла.
f = FreeFile Open "имя_файла" For Input As #f Do While Not EOF(f) Line Input #f, s ' что-нибудь делаем с полученной строкой s Loop Close f
В первой строке определяем число, представляющее следующий номер файла, доступный для использования оператором Open. Затем открываем файл, после чего делаем цикл в котором происходит построчное чтение.
Сообщение от SoftIce
s2(j) = Split(s2(j), «;»)(3)
Спасибо! Получилось!
Только вот видимо не корректно мной был файл описан изначально(( Вот такой вопрос в связи с этим возник:
а если у меня 7 столбике не только значения типа «яблсорт», а ещё и «ууу». Т.е. у меня там не всегда слова с окончанием СОРТ. Иногда что-то другое. И это всё другое надо игнорировать. Т.е. выводить только «ябл» и «апл». Например вот такой файл:
фрукт;13;апельсин;что-то1;что-то2;что-то3;ууу
фрукт;12;яблоко;что-то1;что-то2;что-то3;яблсорт
фрукт;13;апельсин;что-то1;что-то2;что-то3;аплсорт
Сейчас получается там выбираются все значения из столбика и затирается «сорт». А как сделать так, чтобы выбирались только те значения, которые предшествуют СОРТ?
Добавлено через 5 минут
извиняюсь за ещё один вопрос.. Мне казалось, что на примере верхнего файла самостоятельно разберусь дальше, но что-то сложно(((
А если в разделе ОТДЕЛЬНО у нас фрукт стоит не первой строчкой как сейчас, а третьей- то, что надо поменять в коде? т.е. вот так:
База
фрукт ДА
овощ
ягода
Отдельно
овощ;01;;
ягода;54;87;
апельсин;13;
фрукт;что-то1;что-то2;что-то3;ууу
яблоко;12;фрукт;что-то1;что-то2;что-то3;яблсорт
апельсин;13;фрукт;что-то1;что-то2;что-то3;аплсорт