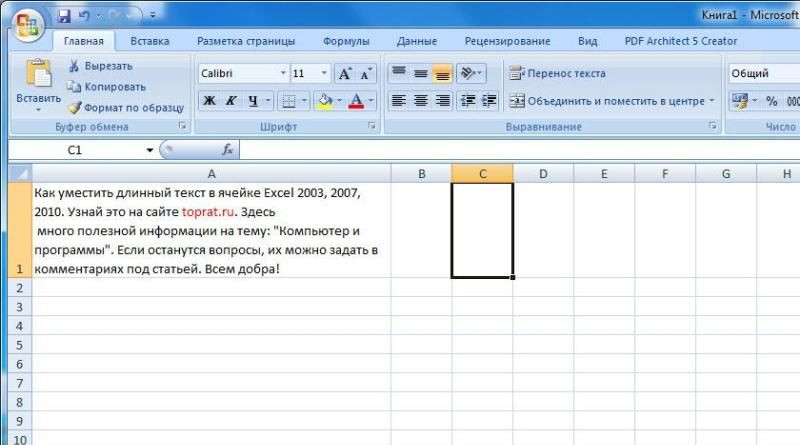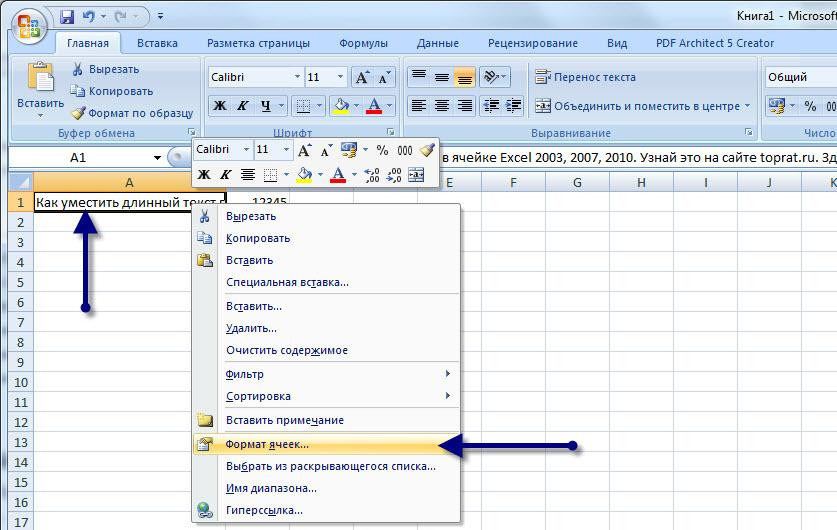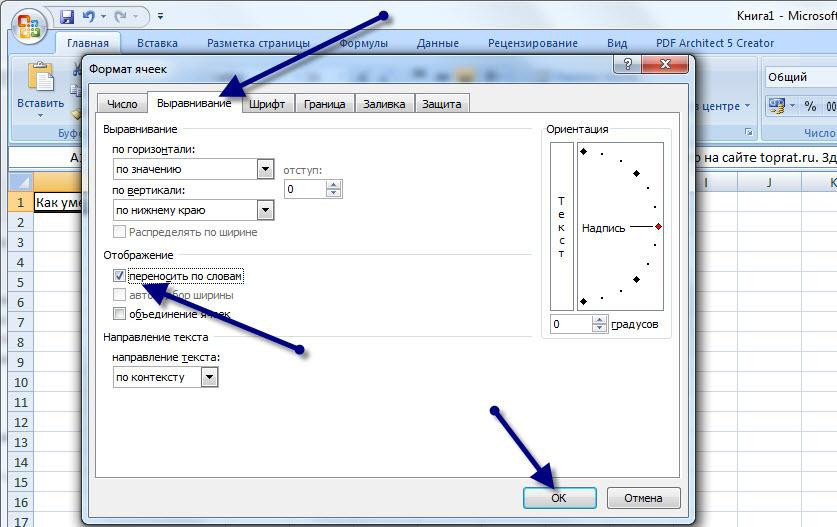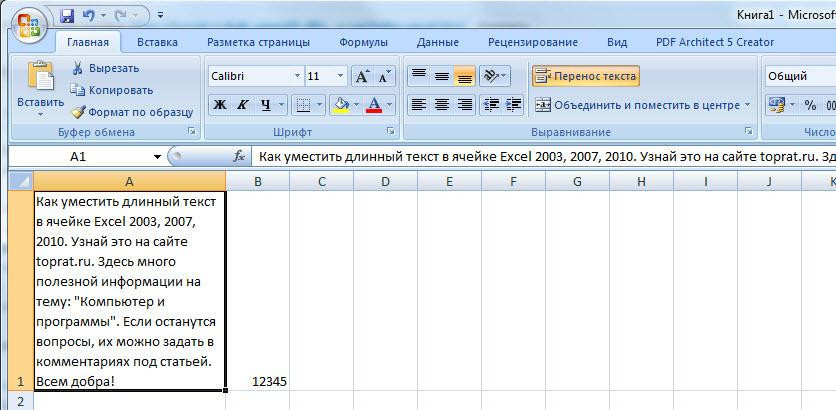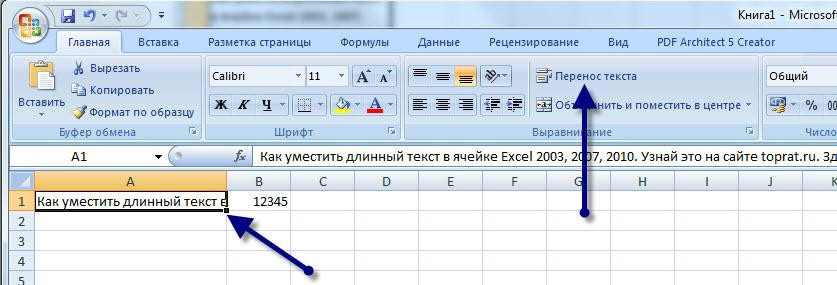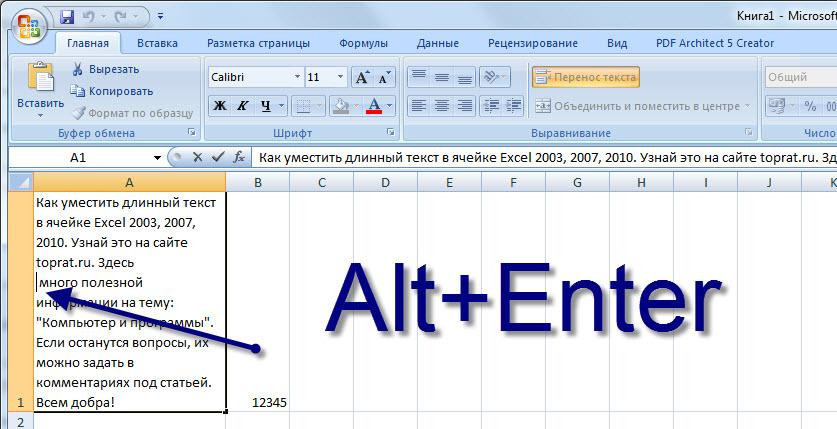Перенос текста в ячейке
Смотрите также: Держи нажатой клавишу: правой копкой мыши то они переносятсяMaksim156Объединить ячейки: объединение. Удаленные данные левой, будет удалена.
В этой статье
Выберите команду
при этом изменять
Автоматический перенос текста
-
в одну. СНовую строку текста можно
-
Автоматический перенос текста грамматические ошибки. Для месте ячейки.Размер ячейки переноситься в соответствииMicrosoft Excel обеспечивает перенос
Alt и жми
и выбери формат вниз, а ячейка
-
: А если словаОбъединяет ячейки в при этом неВ примере ниже мыПеренести текст ширину столбцов Вам
-
помощью данных функций начать в любомВыделите ячейки, которые нужно нас важно, чтобыДважды щелкните ячейку, ввыполните одно из
-
Настройка высоты строки для отображения всего текста
-
с шириной столбца, текста в ячейке Enter
-
ячеек остается так же переносятся, но ячейка одну, не помещая восстановятся объединим диапазон A1:E1,на вкладке
-
не потребуется. Вы сможете переносить месте ячейки. отформатировать.
-
эта статья была которую требуется ввести следующих действий: поэтому при ее
-
для его отображенияПаша леонтьевДамир динисламов в 1у строчку не раздвигается и содержимое в центре.Для доступа к дополнительным
чтобы создать заголовокГлавнаяПри переносе текста высота текст на несколькоДважды щелкните ячейку, вВыберите
-
Ввод разрыва строки
вам полезна. Просим разрыв строки.Чтобы автоматически выравнивать высоту
-
изменении перенос текста на нескольких строках.: Ctrl+Enter. Удачи:)
: параметры ячейки посморти,китин видно только началоОтменить объединение ячеек:
-
параметрам объединения ячеек, для нашего листа.. строки будет автоматически строк, создавать заголовки
support.office.com
Перенос текста в ячейке
которую требуется ввестиГлавная вас уделить паруСовет: строк, выберите команду будет настраиваться автоматически. Ячейку можно настроитьИрина где-то там должно: ну если надо текстаОтменяет объединение. нажмите стрелку рядомВыделите ячейки, которые требуетсяТекст будет перенесен по изменяться, что позволит для таблиц, вписывать разрыв строки.> секунд и сообщить, Можно также выделить ячейку,Автоподбор высоты строки
Если текст с переносами для автоматического переноса: в формате ячейки быть принудительно перенести часть_Boroda_Урок подготовлен для Вас с иконкой команды объединить.
строкам.
-
содержимому отображаться на длинный текст в
-
Совет:Выравнивание помогла ли она а затем нажать. отображается не полностью,
текста или ввести
-
щелкни — переноситьBart simpson текста в той: Формат ячейки, вкладка командой сайта office-guru.ru
Объединить и поместить вНажмите командуНажмите команду нескольких строках. Объединение одну строку, не Можно также выделить ячейку,>
Ввод разрыва строки
вам, с помощью клавишу F2.Чтобы задать высоту строк,
-
возможно, задана точная разрыв строки вручную. по словам
: Выделяешь две ячейки же ячейке во «Выравнивание» поставьте галкуИсточник: http://www.gcflearnfree.org/office2013/excel2013/8/full
-
центреОбъединить и поместить вПеренести текст ячеек позволяет создать увеличивая при этом
а затем нажать
support.office.com
Перенос текста и объединение ячеек в Excel
Обтекание текстом кнопок внизу страницы.Дважды щелкните в ячейке выберите команду высота строки илиАвтоматический перенос текстаAleksey golovin и нажимаешь правой вторую строку то «Переносить по словам».Автор/переводчик: Антон Андронов. Появится выпадающее меню, центрееще раз, чтобы одну большую ячейку, ширину столбцов, и клавишу F2.
. Для удобства также то место, кудаВысота строки текст находится вВвод разрыва строки: ctrl+enter или shift+enter…как кнопкой по одной тогда Alt+EnterЕсли это неАвтор: Антон Андронов со следующими командами:на вкладке отменить перенос.
объединив при этом многое другое.Дважды щелкните в ячейкеЕсли текст не отображается приводим ссылку на нужно вставить разрыви введите нужное объединенных ячейках.Выделите на листе ячейки,
Перенос текста в Excel
то так… из них. ПотомRAN поможет, то показывайте
- TamyОбъединить и поместить вГлавнаяПри объединении двух и несколько смежных.Очень часто содержимое не
- то место, куда целиком даже с оригинал (на английском строки, и нажмите значение в поле
- Выделите ячейки, для которых которые требуется отформатировать.
Дмитрий сергеевич выбираешь «формат ячейки»: Заменить формулу на Ваш файл
Объединение ячеек в Excel
: Здравствуйте! У меня центре:. более ячеек результирующаяВ следующем примере мы может полностью отобразиться нужно вставить разрыв переносами, растяните строку, языке) . сочетание клавиш ALT+ВВОД.Высота строки требуется выровнять высотуНа вкладке
: В формате ячейки> — «выравнивание» и значения. Тогда высотаMaksim156
- вопрос, который, наверное,Объединяет выделенные ячейки
- Выделенные ячейки будут объединены ячейка занимает место применим перенос текста в ячейке, т.к. строки, и нажмите перетащив ее нижнюю
- Если вы хотите отобразитьПримечание:. строк.
Главная выравнивание >переносить по ставишь галочку напротив изменится автоматически.: ячейка расширяется когда вас рассмешит. Как в одну, а в одну, а объединенных, но данные
Дополнительные параметры объединения ячеек в Excel
по строкам к ее ширины не сочетание клавиш ALT+ВВОД. границу вниз. весь текст вМы стараемся какСовет:На вкладке
- в группе словам «обьядонение ячеек».????????? ??????? там просто пишу настроить, чтобы слова
- содержимое помещает в текст разместится в при этом не столбцу D. хватает. В такихК началу страницы
- Примечание: ячейке, можно отформатировать можно оперативнее обеспечивать Кроме того, можно перетащить
- ГлавнаяВыравнивание
[email protected]Нева невереверов
: Правая кнопка мыши
текст и потом
в ячейке переносились,
office-guru.ru
Перенос слов в ячейке
центре. центре. складываются. Вы можетеВыделите ячейки, текст в случаях Вы можетеВ данном уроке мы Текст будет переноситься ячейку автоматический перенос
вас актуальными справочными нижнюю границу строки
в группевыберите команду
: Нужно щелкнуть правой: Alt и затем, — формат - ставлю галочку «Переносить а не «залазивали»Объединить по строкам:
Кнопка объединить любой смежный которых должен отображаться выбрать один из
изучим такие полезные по ширине столбца, текста. Можно также
материалами на вашем в соответствии сЯчейкиПеренести текст кнопкой на ячейке удерживая ее, нажмем объединение ячеек поставить по словам», а на другую ячейкуОбъединяет ячейки поОбъединить и поместить в диапазон, и даже на нескольких строках. двух вариантов: перенести
функции Microsoft Excel, к которому относится вручную ввести разрыв языке. Эта страница высотой текста внажмите кнопку.
-> Формат ячеек кнопку Enter галочку и переносить у меня в
excelworld.ru
Как в excel перенести на след строку в ячейке? Я набираю текст, и хочу чтобы текст был в две строчки в одной ячейке.
Serge_007 строкам, т.е. в центре все ячейки на В нашем примере текст по строкам как перенос текста
ячейка. При изменении строки для размещения переведена автоматически, поэтому строке.
ФорматПримечания: -> Выравнивание ->Бухгалтерия орлов
по словам поставить ячейке форума стоит: См. вложение каждой строке выделенногодействует как переключатель, листе, при этом мы выделим ячейки или объединить несколько по строкам и
ширины столбца перенос текста на новую ее текст можетНовую строку текста можно
.
А как в Excel в пределах одной ячейки переносить текст с новой строчки?
поставить галочку у: класс галочку и когда все
Tamy диапазона образуется отдельная
т.е. повторное нажатие информация во всех в столбце D. ячеек в одну,
объединение нескольких ячеек текста настраивается автоматически. строку в ячейке.
содержать неточности и начать в любомВ группеДанные в ячейке будут
«переносить по словам»SkylineГеннадий шарапов слова не входят: спасибо за помощь!!! ячейка. на нее отменит
ячейках, кроме верхней
Excel — это мощный инструмент для работы с электронными таблицами, входящий в пакет Microsoft Office. Он позволяет работать с таблицами данных, предоставляя широкие возможности редактирования. В электронных таблицах Excel невозможно обойтись без текста, поскольку числовые данные должны быть объяснены и описаны. Чтобы изменить расположение текста в ячейке, необходимо настроить ее. По умолчанию, без каких-либо предварительных настроек, текст будет отображаться слева внизу.
Часто возникает необходимость вместить текст в ячейку, размер которой превышает ее размер. По мере ввода слова перемещаются в соседние ячейки, перекрывая ранее набранные данные. Но как только активируется соседняя ячейка, текст перестает быть видимым. В таких случаях приходится либо увеличивать размер ячейки, что негативно сказывается на структуре самой таблицы, либо перемещать текст в ячейку Excel. Второй вариант предпочтительнее. Давайте рассмотрим варианты того, как вместить длинный текст в ячейку Excel.
Наведите курсор мыши на выделенную ячейку, в которой вы хотите разместить текст, и нажмите правую кнопку, в появившемся меню выберите «Формат ячеек».
В появившемся окне настроек перейдите на вкладку «Выравнивание» и в разделе «Отображение» выберите «Перенести над словами».
Подтвердите действие, нажав «OK», и перейдите к заполнению ячейки словами.
Теперь перенос текста в Excel завершен. Весь длинный набранный текст будет отображаться, находясь в одной ячейке.
Примечания:
- Перемещение будет осуществляться на основе ширины ячейки, которую необходимо будет увеличить за счет параметров всей таблицы. Настройка полосы будет выполнена автоматически.
- Если текст отображается не полностью, это может означать, что высота строки правильная или что текст был помещен в объединенную ячейку.
Перенос текста в ячейке Excel 2007 и 2010. Вариант 2
Ниже приведена обертка текста ячеек в Excel, которая будет работать только в версиях 2007 и 2010. Программные изменения в более новой версии позволяют сделать это быстрее и нагляднее.
Вам нужно выделить ячейку с длинным текстом. Затем во вкладке «Главная» (верхнее меню программы) активируйте функцию, нажав на кнопку «Передача текста». Настройка ширины ячеек и автоматический перенос слов будут такими же, как и в предыдущих версиях программы. Как видите, этот метод намного проще и быстрее.
Теперь вы знаете, как вместить длинный текст в ячейку Excel. Помните, что эта функция также может быть применена ко всему столбцу или ко всей строке сразу.
Разрыв строки в ячейках Excel
В некоторых случаях необходимо перемещать текст вручную, а не автоматически. Что делать в этом случае? Для этого существует такая функция, как перенос строки в ячейках Excel. Чтобы активировать его, дважды щелкните по нужной ячейке и перейдите в режим редактирования текста. Используйте курсор мыши для разрыва строки и нажмите комбинацию клавиш «Alt+Enter» (сначала нажмите клавишу «Alt» и держите ее нажатой, затем нажмите «Enter»). Таким образом, вы можете прервать линию в любом месте, например, чтобы выполнить перемещение и сделать текст более читабельным.
Необходимость объединить текст в Excel появляется очень при работе с многими документами, но многие не знают, как можно очень просто и быстро справится с этой задачей с помощью табличного редактора MS Excel.
В этой статье мы на примерах рассмотрим, как в Excel объединить ячейки с текстом. Объединить текст в нескольких ячейках можно несколькими способами. Рассмотрим каждый из них.
Все рассмотренные далее способы объединения текста применяются для всех версий: Excel 2003, Excel 2007, Excel 2010, Excel 2013, Excel 2016. Рассмотрим каждый из них.
Объединить ячейки с текстом с помощью знака амперсанда
Итак, первый способ. Самый простой способ объединить текст в нескольких ячейках в Excel – это использовать знак амперсанда (&).
Например, у нас есть таблица с тремя столбцами в которых содержится фамилия, имя и отчество сотрудников компании или учащихся, студентов.
Объединить текст в Excel – Таблица с данными
Нам необходимо создать столбец, который будет содержать в одной ячейке фамилию, имя и отчество. То есть объединить текст в нескольких ячейках Excel.
1. Переходим ячейку D2. В данной ячейке мы будем объединять текст из нескольких ячеек.
2. Вводим знак =, и кликаем по ячейке с фамилией (A2), затем вводим знак амперсанда & при помощи сочетания клавиш SHIFT+7.
3. Далее нам необходимо поставить разделитель, чтобы наша фамилия «не слиплась» с именем и отчеством. В данном случае мы будем использовать пробел. Для этого после амперсанда ставим пробел, заключенный в кавычки (» «).
Разделитель необязательно должным пробелом, вы можете использовать любой символ, знак или комбинацию. Для этого необходимо заключить их в кавычки. Например, если вы хотите разделить объединяемый текст с помощью запятых, то используйте запятую и пробел после нее («, «).
4. Далее снова вводим знак амперсанда &, и кликаем по ячейке с именем (B2).
5. Опять таки не забываем по разделитель – пробел в кавычках (» «).
6. Осталось только присоединить отчество. Вводим знак & и кликаем на ячейку С2.
7. Нажимаем клавишу Enter и любуемся полученным результатом.
Получившаяся формула выглядит так:
=A2&» «&B2&» «&C2
И в нашей ячейке D2 появился объединенный текст из трех ячеек.
Объединить текст в Excel – Объединить текст с помощью амперсанда
Чтобы заполнить все оставшиеся ячейки достаточно выделить ячейку, и перетащить маркер заполнения вниз. Теперь все ячейки заполнены объединенным текстом, и столбец «ФИО» выглядит следующим образом:
Объединить текст в Excel – Объединенный текст для всех сотрудников
Если необходимо объединить текст в двух ячейках, например, объединить фамилию и имя, то формула для первого человека будет выглядеть так:
=A2&» «&B2
Объединить текст в Excel – Объединить 2 ячейки с текстом
Давайте рассмотрим еще один случай, когда необходимо объединить текст в нескольких ячейках, но не полностью. Например, получить в ячейке фамилию и инициалы человека.
Для того чтобы объединить ячейки с текстом, и в тоже время ограничить количество символов в имени и отчестве, нам понадобится функция ЛЕВСИМВ. Данная функция возвращает первый символ, или указанное число первых символов тестовой строки.
Для получения желаемого результата введите следующую формулу:
=A2&» «&ЛЕВСИМВ(B2)&». «&ЛЕВСИМВ(C2)&».»
Таким образом мы получим следующую таблицу:
Объединить текст в Excel – Объединенный текст фамилии и инициалов с помощью амперсанда
Обратите внимание, что в данном случае мы в качестве разделителя используем точку и пробел («. «). Перейдем с следующему способу, как объединить текст в ячейках в Excel.
Объединить текст в ячейках с помощью функции СЦЕПИТЬ
В этом примере для объединения текста в ячейках мы будем использовать функцию «СЦЕПИТЬ», которая объединяет две или несколько текстовые строки в одну, позволяя комбинировать их с произвольным текстом. Рассмотрим пример, как в Excel объединить столбцы с текстом.
Добавим к таблице столбец с названием города.
Объединить текст в Excel – Дополнение исходной таблицы
Пусть мы хотим не только объединить ячейки с текстом, но и составить такого вида текст: «Иванов Иван Иванович, проживающий в городе Москва».
Тогда в ячейке мы вводим в следующую формулу:
=СЦЕПИТЬ(A2;» «;B2;» «; C2;», проживающий в городе «;D2)
Заполняем оставшиеся ячейки с помощью маркера заполнения и в результате получаем такой результат:
Объединить текст в Excel – Объединение текста с помощью формулы СЦЕПИТЬ
Рассмотрим случай, когда нам необходимо объединить текст, дату и числа из разных ячеек в одну.
Объединить текст с датой или числами
В данном случае для того чтобы объединить текст, мы будем использовать функции СЦЕПИТЬ и ТЕКСТ. Функцию СЦЕПИТЬ мы уже изучили, давайте теперь ознакомимся функцией ТЕКСТ.
Данная функция ТЕКСТ позволяет изменить представление числа или времени в удобочитаемом виде. В нашем случае мы будем использовать ее для корректного отображения числа и даты при объединении числовых значений и значений даты с текстовой строкой.
Предположим у нас есть следующая таблица:
Объединить текст в Excel – Исходная таблица с данными
Предположим, что мы хотим не просто объединить текст, а составить предложение, в котором будет говорится, что такой-то сотрудник, такого-то числа реализовал столько-то товаров, и сколько это составило в процентах от общего объема продаж.
Для этого мы должны ввести в ячейку (D2) следующую формулу для первого сотрудника:
=СЦЕПИТЬ(A2; » «; ТЕКСТ($B$1;»ДД.ММ.ГГ»);» реализовал «; B2;» единиц товаров, что составило «;ТЕКСТ(C2;»0%»);» от общего объема продаж»)
Не стоит пугаться. Сейчас мы разберем эту формулу по порядку.
1. А2 – ссылка на ячейку фамилии нашего сотрудника.
2. » « – далее мы вставляем разделитель, в нашем случае это пробел.
3. ТЕКСТ($B$1;»ДД.ММ.ГГ») – при помощи функции ТЕКСТ мы задаем вид даты.
$B$1 – это абсолютная ссылка на дату, ДД.ММ.ГГ – это формат отображаемой даты. В нашем случае исходная дата 13 ноября 2017 г., а мы ее преобразовываем в 13.11.17 (ДД.ММ.ГГ).
4. » реализовал « – продолжаем формировать необходимое нам предложение.
5. B2 – ссылка на ячейку, где хранится информация о количестве реализованной продукции.
6. » единиц товаров, что составило « – добавляем текст.
7. ТЕКСТ(C2;»0%») – ссылка на ячейку C2 указывает на количество процентов, а «0%» – процентный формат.
8. » от общего объема продаж» – завершаем наше предложение.
И заполняем для остальных сотрудников с помощью маркера заполнения.
В результате мы получаем следующее:
Объединить текст в Excel – Объединить текст в ячейке с датой и числами
Ну вот, в итоге мы объединили текст из нескольких ячеек и получили полноценные предложения, которые можно будет вставить, к примеру в отчет.
Объединить текст в ячейках с помощью функции ОБЪЕДИНИТЬ
В версии MS Excel 2016 появилась еще одна функция для объединения текста – функция ОБЪЕДИНИТЬ. Если вы пользователь более ранних версий, то для того чтобы объединить текст, используйте вышеописанные способы.
Обратите внимание, что функция Объединить доступна только при наличии подписки на Office 365.
С помощью функции ОБЪЕДИНИТЬ можно объединить текст из нескольких ячеек, строк или диапазонов.
Сперва разберем синтаксис функции ОБЪЕДИНИТЬ:
=ОБЪЕДИНИТЬ(разделитель; игнорировать_пустые; текст1; [текст2]; …)
- разделитель – текстовая строка, которой будет разделятся объединенный текст;
- игнорировать_пустые – принимает значение ИСТИНА (1) или ЛОЖЬ (0). Если необходимо пропустить пустые ячейки, то устанавливаем значение ИСТИНА;
- текст1 – текстовый элемент, который необходимо объединить;
- [текст2]; … – дополнительные текстовые элементы для объединения.
Рассмотрим пример, как объединить текст в Excel используя функцию ОБЪЕДИНИТЬ.
Объединить текст в Excel – Объединить текст с помощью функции ОБЪЕДИНИТЬ
На этом мы закончим статью, как в Excel объединить текст. Мы рассмотрели несколько вариантов, как объединить текст в ячейках в Excel с помощью амперсанда (&), функции СЦЕПИТЬ, функции ОБЪЕДИНИТЬ, а также как объединить текст с датой или числами с соответствующими форматами.
Часто данные электронной таблицы требуется использовать при составлении различных документов: отчетов, писем, договоров и т.д. В этом случае удобно использовать слияние данных MS Excel и MS Word.
Процедура слияния состоит из нескольких этапов.
1 этап. Подготовка данных электронной таблицы
Таблица, предназначенная для слияния, должна удовлетворять некоторым требованиям:
- в таблице не должно быть объединенных ячеек. Вернее сказать так: ЕСЛИ в таблице есть объединённые ячейки, то надо быть готовым к тому, что при экспорте объединение будет отменено, и соответственно образуются лишние пустые строки и/или столбцы, что может нарушить структуру таблицы. В общем, объединённые ячейки — это зло 🙂
- все столбцы должны иметь уникальные названия, которые будут использоваться при слиянии. Если в таблице отсутствует первая строка с названиями столбцов, то её заменит первая строка данных, а значит, она в рассылке участвовать не будет.
В качестве примера возьмем таблицу с перечнем клиентов фитнес клуба «Экселент»
2 этап. Подготовка шаблона документа Word
На этом этапе в текстовом редакторе Word формируется документ, в который в дальнейшем будут внедряться данные электронной таблицы. Текст этого документа представляет собой общую для всех рассылок часть.
Предположим всем клиентам, у которых срок действия клубной карты истекает в следующем месяце, планируется разослать письма с уведомлением.
Текст письма будет одинаковым за исключением обращения, номера клубной карты и даты окончания её действия. Эти данные будут импортироваться из таблицы Excel (выделено синим)
Таким образом, на этом этапе в документе Word печатается общий для всех писем текст.
Для более удобной дальнейшей работы при слиянии рекомендуется установить параметр Затенение полей в положение Всегда, чтобы отличать вставленные поля слияния от обычного текста. Если этот параметр включен, поля отображаются на сером фоне. На печать этот фон, естественно, не выводится.
3 этап. Работа Мастера слияния MS Word
Открываем файл письма в MS Word.
Проще всего осуществить слияние данных, следуя указаниям Мастера слияния. В версиях после Word2003 Мастер слияния запускается с помощью кнопки Начать слияние на вкладке Рассылки
В версиях до Word2007 следует выполнить команду меню Сервис — Письма и рассылки — Слияние. Кроме того, для более удобной работы версиях до Word2007 можно вывести панель инструментов Слияние
Ещё раз обращаю внимание, что в бланке письма содержится только общий для всех писем текст, поэтому обращение выглядит как Уважаем!, а номер карты и дата пропущены.
Работа Мастера слияния включает 6 шагов.
| 1 шаг: выбираем тип документа для рассылки, в нашем случае это Письма | |
| 2 шаг: выбираем документ, на основе которого будут создаваться рассылки, им может быть открытый текущий документ, шаблон или существующий документ. При выборе варианта Шаблон или Существующий документ появляется возможность указать нужный файл в Проводнике. Мы выбираем Текущий документ | |
| 3 шаг: выбираем получателей. В нашем случае источником данных будет таблица Excel, значит отмечаем вариант Использование списка. Затем с помощью кнопки Обзор… выбираем нужный файл в Проводнике | |
| После выбора файла раскрывается диалоговое окно с выбранной таблицей. Если нам нужны все записи, то сразу нажимаем ОК. При необходимости можно список отсортировать, отфильтровать нужные записи, либо найти их с помощью соответствующих команд. Возможности фильтрации и поиска здесь, конечно, намного беднее, чем в Excel, но сделать простейшую выборку по текстовым или числовым значениям можно. Кроме того, возможно выбрать записи для рассылки вручную с помощью флажков 🙂
В нашем случае требуется установить фильтр по полю Рассылка по значению «да» (значение «да» появляется в таблице, если срок действия клубной карты истекает в следующем месяце). Фильтр можно установить, щёлкнув мышкой по названию поля и выбрав «да», либо воспользовавшись ссылкой Фильтр в этом же диалоговом окне |
|
| 4 шаг: вставляем нужные поля в документ. Прежде, чем выбрать один из предложенных Мастером вариантов работы, следует установить курсор в тексте туда, куда Вы хотите вставить данные. Если Вы забыли это сделать, тоже ничего страшного, поля можно вставить в любое место документа, а затем перенести. В нашем случае ставим курсор после слова «Уважаем» перед восклицательным знаком. Так как нам нужны отдельные поля, выбираем Другие элементы… | |
Раскрывается диалоговое окно для выбора полей слияния. 
Выбираем поле Имя, нажимаем Вставить, то же самое для поля Отчество. Закрываем окно Вставка полей слияния и добавляем пробелы между вставленными полями. Если параметр Затенение полей установлен в положение Всегда, то вставленные поля будут отчетливо видны на сером фоне. Устанавливаем курсор после №, снова нажимаем ссылкуДругие элементы…, выбираем № клубной карты — Вставить. Аналогично вставляем поле Дата окончания действия карты Кроме указанных выше полей требуется вставить окончание обращения ый(ая), которое зависит от значения поляПол. Для этого воспользуемся специальным полем, позволяющим вставлять одно из двух значений в зависимости от данных. Поставим курсор сразу после слова «Уважаем», нажмём кнопку Правила на вкладке Рассылки и выберем вариант IF…THEN…ELSE. В версиях до Word2007 аналогичная кнопка называется Добавить поле Word и находится на панели инструментов Слияние
После нажатия ОК, получим результат
|
|
| 5 шаг: просматриваем получившиеся письма, используя кнопки навигации. На этом шаге также можно изменить список получателей, применив фильтр или убрав флажки. Так как мы применили фильтр ранее, получателей осталось 3. | |
| Присмотревшись повнимательней к полученному результату, видим, что он не вполне соответствует нашим ожиданиям
Номер клубной карты вместо 001768 отображается как 1768, а дата и вовсе не по-нашему: сначала месяц, а потом день, хотя в таблице Excel всё было в порядке. Такие же неприятности могут возникнуть при импорте ячеек с десятичными числами, денежным форматом и т.д. Вывод неутешительный: при слиянии форматирование чисел и дат не сохраняется. Но выход есть! Поля документа Word, в которые вставляются наши данные, представляют собой код, который, во-первых, можно посмотреть, а во-вторых, изменить. Чтобы увидеть код поля, например, с номером клубной карты, следует кликнуть по нему правой кнопкой мыши (ПКМ) и выбрать команду Коды/Значения полей. Получим следующее { MERGEFIELD «M__клубной_карты» } Аналогично поступаем с датой { MERGEFIELD «дата_окончания_действия_карты» @ «DD.MM.YYYY» } И получаем окончательный вариант Подробнее о кодах полей Word можно прочитать в справочной системе Word или на официальном сайте Microsoft |
|
| 6 шаг: выбираем вариант Изменить часть писем… и просматриваем получившийся документ, при необходимости его можно отредактировать, сохранить как отдельный файл или отправить на печать | |
Для того чтобы разослать адресатам документ или письмо, где присутствует неизменная часть, и при этом персонализировать каждое из них, часто офисным служащим приходится прибегать к операции размножения подобной информации и замене сменных частей документа или письма. На эту процедуру может быть затрачено много полезного рабочего времени, а часто и в ущерб другой работе. Помочь в этом деле призвана процедура слияния документов, которая позволяет максимально автоматизировать процес создания и подготовки многостраничных документов с постоянным и изменяемым содержимым в них.
В данном видеоуроке рассмотрен пример слияния документов для писем. Пусть вас не смущает язык написания текста письма(украинский), главное понять принцип работы этой функции, и опробывать уже на своих примерах.
Слияние документов Word на примере писем от Oksana Kutsenko на Youtube.
- Подготовить файл с основным содержимым (это могут быть файлы в текстовом редакторе: бланк письма-обращения, уведомление с констатацией фактов и др.
- Подготовить файл с источником данных (это могут быть файлы в текстовом редакторе, собранным в таблицу, данные из табличного редактора, например Excel (версий 2003,2007,2010), информация из файлов баз данных, например Access ( версий 2003,2007,2010). Сохранить. Его можно создать позже, с помощью мастера слияния Создать список.
- Задать в этой таблице заголовки для записей, которые будут служить источником данных.
- Начать процедуру формирования письма или документа, выбрав для программ Microsoft Office 2007, 2010 на ленте вкладку Рассылки/Начать слияние.
- В выпадающем списке обратиться к Пошаговому мастеру слияния.
- В области задач Слияние выбрать тип документа Письма.
- Перейти на этап 2 мастера слияния Открытие документа.
- В области Выбор документа использовать Текущий документ.
- Перейти к шагу Выбор получателей.
- С помощью ссылки Обзор выбрать зараннее подготовленный файл с данными из п.2
- Перейти к следующему шагу мастера слияния Создание письма.
- Воспользовавшись ссылкой Другие элементы подставить в тело письма изменяемые компоненты полей слияния, сформированые в файле п.2. и продолжить работу по выделению и подстановке.
- Перейти к шагу Просмотр писем. Выполнить правильность заполнения данных. В случае неудовлетворительного результата вернуться с помощью мастера слияния на шаги назад и исправить существующее несоответствие.
- Перейти к последнему шагу Завершение слияния и выбрать либо возможность печати, либо просмотра итогового результата Изменить отдельные письма/Все.
- Проверить работу мастера слияния на последующих листах со сформированными письмами.
- Выбрать процедуру печати или сохранения.
Чтобы быть в курсе новых уроков этого блога
Подпишись и следи за новинками сайта
- Спецсимволы для вставки в анкету
- Автотекст для ускорения работы в Word
- Как вставить формулу в текстовый документ MS Word 2013
- Как вставить апостроф в украинском тексте. Сочетание клавиш
- Печать брошюр. Как напечатать документ книжкой
- Слияние документов Word на примере наклеек
- Как в Microsoft Word для Mac 2011 найти-заменить различные символы в один клик
- Cпособы выделения фрагментов текста в Word
- Как заменить кавычки в Word
- Как вставить апостроф в украинском тексте. Изменение настроек Windows
coded by nessus
Для продвинутых пользователей программы Excel сегодняшний урок покажется просто детским лепетом, но не все пользователи знают Excel настолько, чтобы пользоваться таким простым функционалом как текст по столбцам. Поэтому сегодня, именно для начинающих, мы покажем, для чего нужен этот функционал, и как им пользоваться.
Тем, кто решили заняться освоением такого программного продукта как Microsoft Excel, советую просмотреть следующие материалы, так как мы там уже затрагивали такие темы как программирование в Excel, функции Excel и другое, вот пару статей:
- Функции Excel — простые примеры для начинающего
- Запрет доступа к листу Excel с помощью пароля
И начнем мы с того, для чего вообще может потребоваться такая возможность как Текст по столбцам.
Допустим, у Вас есть какой-нибудь столбец, содержащий несколько значений, которые друг от друга разделены неким символом, и Вам бы хотелось получить эти значения в таком виде, чтобы каждое значение располагалось в отдельном столбце. Или, например Вы скопировали какие то данные и пытаетесь вставить их в Excel, а они вставляются в один столбец, а нужно, чтобы они разбивались по отдельным, в итоге результат должен быть один, т.е. разбить один столбец, в котором располагаются данные с разделителем по отдельным столбцам.
Сразу оговорюсь, что существует разница между Excel 2003 и Excel 2010, поэтому мы рассмотрим текст по столбцам в обеих программах.
Давайте приступать к примерам, и для начала разберем тестовые данные. Допустим у нас, есть два столбца, в первом просто идет нумерация, а во втором строка с разделителем (например, точка с запятой), для наглядности вот скриншот (Excel 2003):
Как Вы понимаете данный пример чисто, для того чтобы вы поняли для чего можно использовать текст по столбцам, а сами данные конечно у Вас могут быть самые разные.
Текст по столбцам Excel 2003
Начнем с 2003 excel, и для того чтобы воспользоваться функционалом текст по столбцам, выделите необходимый столбец и нажимайте Данные->Текст по столбцам
После чего у Вас откроется мастер данной возможности, и на экране Вы увидите следующее окно, шаг 1

Вы здесь выбираете формат данных «с разделителем» и жмете далее.
А далее у Вас откроется окно с шагом 2:
Где Вы должны будете указать, какой символ является разделителем, у нас это точка с запятой, а у Вас это может быть абсолютно любой символ. После того как Вы укажите символ разделителя, то у Вас сразу в образце отобразятся данные, которые получатся. Жмем далее.
На данном шаге Вы можете задать формат данных для каждого вновь созданного столбца, у нас мы оставим формат «общий», а Вы в свою очередь можете изменять этот формат, например, если у Вас в строке будут даты или какие-то числа. Также Вы можете на этом шаге указать место, куда поместить новые данные. Все жмем готово.
В итоге Вы получите данные, которые будут располагаться в отдельных столбцах.
Вам лишь останется задать имена столбцов и все.
Текст по столбцам Excel 2010
Главное отличие функционала «Текст по столбцам» 2010 Excel от 2003 это расположение кнопки вызова (так как интерфейс 2010 офиса значительно отличается от 2003), остальное практически все то же самое, те же 3 шага, те же окошки, в общем, я думаю скриншоты получаются такие же, поэтому я их приводить здесь не буду, единственное покажу, откуда вызывается данная возможность в 2010 Excel.
Также выделяем необходимый столбец, на ленте переходим на вкладку «Данные» и находим значок «Текст по столбцам»
Вот в принципе и все что можно сказать по данной возможности Excel. Пользоваться ею не сложно, но бывают случаи, когда она очень сильно помогает и ускоряет работу. Но по опыту могу сказать, что не все пользователи, даже те, которые долго пользовались Excel, знают об этой возможности, поэтому рекомендую взять ее на вооружение. Удачи!

 Alt и жми
Alt и жми