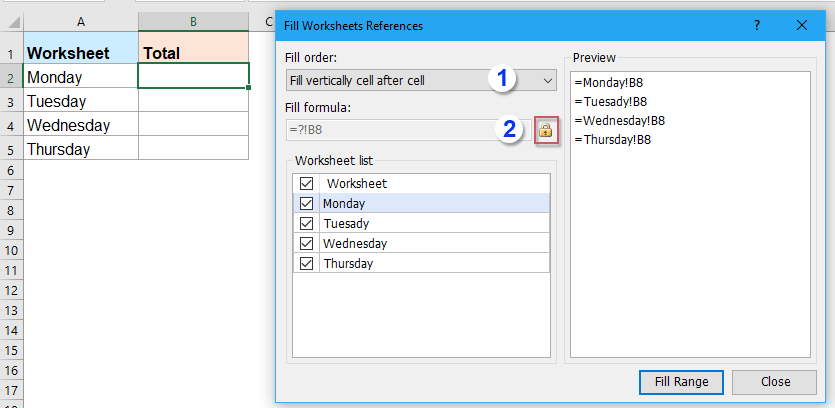Один из читателей нашего сайта SirExcel задал вопрос, который может встречаться очень часто. Вопрос заключался в следующем «Как сделать так, чтобы на одном листе показывалась информация из определенной ячейки к примеру $A$1 но с каждого листа из книги? Листов очень много надо сделать сводный список содержимого определенной ячейки со всех листов.»
Я как раз собирался написать о том, как работает функция ДВССЫЛ, почему бы не рассмотреть ее именно на этом примере.
Итак, мы имеем файл Excel, в котором много листов. Давайте рассмотрим простой пример, где названия листов у нас не менялись. То есть у нас есть Лист1, Лист2, Лист3 и так далее.
Допустим, что на каждом листе (Лист1-Лист5) у нас есть данные по выручке 5 различных магазинов в виде одинаковых таблиц данных.
На листе 6 есть результирующая таблица, где нам необходимо заполнить ее данными, взяв их со всех листов.
Таким образом, чтобы заполнить данные за январь нам необходимо взять данные по выручке магазинов, находящихся в ячейке B2, но на 5 различных листов.
Конечно, в нашем примере это можно было бы сделать в ручную, указав просто ссылки на соответствующие значения, но если листов очень много, или данных очень много, то вручную это сделать будет очень затруднительно.
Существует различные способы решить данную задачу, например, с помощью простенького макроса, который можно записать макрорекодером. Ну а мы с вами для решения задачи будет использовать функцию ДВССЫЛ.
ДВССЫЛ – функция, которая возвращает ссылку заданную текстовой строкой.
Чтобы понять принцип действия данной функцию, давайте рассмотрим такой пример.
Посмотрите на рисунок ниже. В ячейке А1 написан текст D4, а в самой ячейке D4 указано число 9999. Если мы напишем формулу ДВССЫЛ(A1), то в результате получим число 9999. То же самое мы получим если напишем формулу так:
=ДВССЫЛ("D4")
То есть мы написали текстом адрес ячейки D4 и функция ДВССЫЛ вернула нам то значение, которое находится по данному адресу (D4).
Надеюсь, все стало более понятным. Теперь давайте рассмотрим на нашем примере. Чтобы заполнить данные за январь с разных листов нам необходимо прописать следующие ссылки на ячейки.
=Лист1!B2 (Выручка за январь магазина 1)
=Лист2!В2 (Выручка за январь магазина 2) и т.д
Но сложность заключается в том, что если ячейку просто протянуть вниз, то Лист1 не будет меняться на Лист2 и так далее.
Если мы пропишем формулу
ДВCСЫЛ("Лист1!B2"), ДВCСЫЛ("Лист2!B2")
и так далее, то функция будет возвращать нам то же самое, но это так же не решает нашу проблему, ведь «Лист1!B2» прописан обычным текстом и так же не будет изменяться при протягивании.
Для решения нашей задачи мы разделим текст «Лист1!B2» на две части (отдельно «Лист1» и отдельно «!B2» — обратите внимание на восклицательный знак во второй части текста) и потом их склеим. Текст Лист1, Лист2 и так далее мы пропишем напротив соответствующих магазинов, при этом написав Лист1, мы сможем просто протянуть ячейку вниз и автоматически получить список Лист1, Лист2 и так далее.
Теперь сцепим этот текст внутри функции ДВССЫЛ с помощью знака & и получим формулу, которая будет автоматически протягиваться и при этом будут подтягиваться данные из одной и той же ячейки, но разных листов.
=ДВССЫЛ(A2&"!B2")
Итоговая формула выглядит именно так, но я специально расписал с самого начала по шагам, чтобы было понятно из чего состоит данная формула. В принципе, этого уже достаточно, чтобы за короткий срок решить задачу, указанную в начале статьи. Чтобы заполнить данные за февраль, нам необходимо в ячейке D2 написать такую же формулу, но поменять текст «!B2» на «!B3»
=ДВССЫЛ(A2&"!B3")
и протянуть вниз, аналогично за март.
Но никто нам не мешает немного усложнить формулу и заполнить ее автоматически, протянув формулу вниз, а затем вправо. Тут я не буду подробно описывать, но если вы разобрались с предыдущим примером, то легко поймете и данный.
Итак, мы решили задачу, как быстро заполнить данные за определенный месяц, но нам необходимо заполнить данные за остальные месяца. Мы знаем, что данные за Январь соответствуют ячейке B2, февраль — B3, Март — B4. То есть буква «B» остается неизменной, меняется лишь цифра. Зная это мы просто разобьем текст внутри ссылки ДВССЫЛ не на 2 части, а на три. Добавим дополнительно строку над таблицей и напишем сверху цифры соответствующие ячейки месяца. Пропишем формулу.
=ДВССЫЛ(A3&»!B«&C1), где A3 — это текст «Лист1«, «!B» — это неизменный текст и С1 — это цифра 2. Все это объединено с помощью знака & в общий текст «Лист1!B2«. Нам также потребуется закрепить столбец A (с помощью знака $), чтобы он не менялся при протягивании формулы вправо и строку 1, чтобы она не менялась при протягивании формулы вниз. Мы получаем следующую итоговую формулу.
=ДВССЫЛ($A3&"!B"&C$1)
которую можно протянуть вправо и вниз.
Заметки по теме:
- Если бы листы назывались у нас Магазин 1, Магазин 2 и так далее, то дополнительный столбец со словами Лист1, Лист2 и так далее нам бы не потребовался.
- Функцию ДВССЫЛ используют часто тогда, когда требуется изменить ссылку на ячейку в формуле, не изменяя саму формулу.
Если вам понравилась статья, пожалуйста, нажмите +1 и «Мне нравится». Так же подписывайтесь на нашу рассылку или вступайте в нашу группу ВКонтакте, чтобы не пропустить наши следующие уроки по Excel
SirExcel — безграничные возможности Excel
|
У меня в одном документе есть 200 листов с одинаковыми анкетами вопрос № 1 вопрос № 2 Проблема в том, что приходится вручную менять номера листов с 1 по 200 |
|
|
Marchuk Пользователь Сообщений: 1167 |
|
|
так… читаю… но не совсем понятно |
|
|
Dophin Пользователь Сообщений: 2684 |
=двссыл(строка(1:1)&»!$C$22″)=двссыл(строка(1:1)&»!$C$23″) и тянете вниз |
|
да, заработало! ) и куча вопросов сразу… |
|
|
Микки Пользователь Сообщений: 3280 |
{quote}{login=}{date=21.10.2009 04:11}{thema=}{post}да, заработало! ) и куча вопросов сразу… |
|
Ок, всем большое спасибо. |
|
|
Dophin Пользователь Сообщений: 2684 |
введите в любую ячейку =строка(1:1) и протяните вниз заодно потом введите =столбец(A:A) и протяните вправо. На будущее пригодится) |
|
да, интересно основной вопрос, где во всем этом кроется имя листа ) «введите в любую ячейку =строка(1:1) и протяните вниз =столбец(A:A) вводить в ячейке справа от =строка(1:1) на той же строке? или справа и на одну строку выше? |
|
|
извините, если туплю |
|
|
{quote}{login=Dophin}{date=21.10.2009 04:03}{thema=}{post}=двссыл(строка(1:1)&»!$C$22″){/post}{/quote} |
|
|
Dophin Пользователь Сообщений: 2684 |
=двссыл(1!$C$22) возвращает то же самое что и просто =1!$C$22 надо получить текст 1!$C$22 вводим =строка(1:1)&»!$C$22″ ячейка возвращает 1!$C$22 =строка(2:2)&»!$C$22″ вернет уже 2!$C$22 а вообще в справке достаточно доходчиво написано) |
|
читаю )в справке нет инфы о работе с данными на листах мне, наверное, на следующем примере будет проще понять |
|
|
=’1′!$C$22 значение появляется {quote}{login=Dophin}{date=21.10.2009 04:42}{thema=}{post}=двссыл(1!$C$22) возвращает то же самое что и просто =1!$C$22 надо получить текст 1!$C$22 вводим =строка(1:1)&»!$C$22″ ячейка возвращает 1!$C$22 =строка(2:2)&»!$C$22″ вернет уже 2!$C$22 а вообще в справке достаточно доходчиво написано){/post}{/quote} |
|
|
Dophin Пользователь Сообщений: 2684 |
=ДВССЫЛ(«‘График 1.2″&СТРОКА(6:6)&»‘!A1») ссылка на ячейку А1 графика 1.26, при протяжке вниз будут ссылки на график 1.27, график 1.28 и т.д. |
|
Dophin Пользователь Сообщений: 2684 |
а примера и нет)) {quote}=’1′!$C$22 значение появляется забыли про & |
|
Микки Пользователь Сообщений: 3280 |
{quote}{login=Петр}{date=21.10.2009 05:05}{thema=}{post}читаю )в справке нет инфы о работе с данными на листах мне, наверное, на следующем примере будет проще понять А типа График1_26 |
|
Dophin Пользователь Сообщений: 2684 |
{quote}{login=The_Prist}{date=21.10.2009 05:13}{thema=}{post}=двссыл(«График 1.»&строка(1:1)&»!$C$22″)=двссыл(«График 1.»&строка(1:1)&»!$C$23″) Жутко извиняюсь, но если в названии листа есть пробелы то ссылка на него должна обрамляться одинарными кавычками, то есть Ваша формула, чтобы быть работоспособной, должна выглядеть так =двссыл(«‘График 1.»&строка(1:1)&»‘!$C$22») |
|
Юрий М Модератор Сообщений: 60570 Контакты см. в профиле |
Миш, а почему не может График 1.26? |
|
Dophin Пользователь Сообщений: 2684 |
Микки, а почему не может? у меня может почему то) или это только в 07? |
|
Юрий М Модератор Сообщений: 60570 Контакты см. в профиле |
|
|
Юрий М Модератор Сообщений: 60570 Контакты см. в профиле |
Есть ещё зарезервированные слова, которые нельзя использовать в названии листа |
|
Микки Пользователь Сообщений: 3280 |
Я считал что точку тоже нельзя, был как-то затык года файл создавал по имени листа , а вобще-то на автомате пишу имена листов и диапазонов без пробелов и никаких знаков кроме подчеркивания. |
|
Спасибо С формулой разбираюсь, спасибо Пример не выкладывал, так как файл целиком выложить не имею права ) А как это сделать кусочком, не представляю, могут данные выпасть (там везде формулы) ) |
|
|
Юрий М Модератор Сообщений: 60570 Контакты см. в профиле |
{quote}{login=Микки}{date=21.10.2009 05:34}{thema=}{post} пишу имена листов без пробелов и никаких знаков кроме подчеркивания. {/post}{/quote} |
|
Микки Пользователь Сообщений: 3280 |
{quote}{login=Петр}{date=21.10.2009 05:34}{thema=}{post}Спасибо С формулой разбираюсь, спасибо Пример не выкладывал, так как файл целиком выложить не имею права ) А как это сделать кусочком, не представляю, могут данные выпасть (там везде формулы) ){/post}{/quote} |
|
Микки Пользователь Сообщений: 3280 |
Вобще ДВССЫЛ() как конструктор при правильной расстановке & и » можно собрать что угодно если известно что взять , хотя я так понимаю в вашем случае правильнее использовать ИНДЕКС(ПОИСКПОЗ()) , так как названия строк и столбцов видимо идентичны на разных лситстах . |
|
Dophin Пользователь Сообщений: 2684 |
а как можно заменить двссыл поискпозом? |
|
Микки Пользователь Сообщений: 3280 |
#30 21.10.2009 17:52:29 {quote}{login=Dophin}{date=21.10.2009 05:50}{thema=}{post}а как можно заменить двссыл поискпозом?{/post}{/quote} |
Предположим, у вас есть книга, содержащая несколько листов, и теперь вы хотите извлечь данные из одной ячейки с нескольких листов в один основной лист. Например, перетащите ячейку B8 из Sheet1, Sheet2, Sheet3, Sheet4… на мастер-лист, как показано на следующем снимке экрана. Как быстро и легко решить эту задачу в Excel?
 |
 |
 |
 |
 |
 |
Ссылка на одну и ту же ячейку из нескольких листов в один мастер-лист с формулой
Ссылка на одну и ту же ячейку из нескольких листов в один мастер-лист с кодом VBA
Ссылка на одну и ту же ячейку из нескольких листов в один мастер-лист с удивительной функцией
Ссылка на одну и ту же ячейку из нескольких листов в один мастер-лист с формулой
Если имена ваших листов являются именами листов по умолчанию, например Sheet1, Sheet2, Sheet3 …, вы можете использовать формулу для быстрого выполнения этого задания в Excel.
1. Во-первых, вы должны создать список вспомогательных номеров, введите 1, 2, 3, 4 … порядковые номера, которые указывают на листы, на которые вам нужно ссылаться, см. Снимок экрана:
2. Затем введите приведенную ниже формулу в ячейку, в которую вы хотите извлечь данные, а затем перетащите дескриптор заполнения вниз к ячейкам, которые вы хотите применить к этой формуле, и все те же значения ячейки из нескольких листов были извлечены, см. Снимок экрана:
=INDIRECT(«‘Sheet» & E2 & «‘!$B$8»)
Внимание: В приведенной выше формуле E2 — это номер помощника, который вы ввели на шаге 1, и B8 это ссылка на ячейку, которую вы хотите извлечь. Эта формула работает только в том случае, если имена листов Sheet1, Sheet2, Sheet3 …
Ссылка на одну и ту же ячейку из нескольких листов в один мастер-лист
Kutools for Excel поддерживает мощную функцию —Динамически обращаться к рабочим листам что может помочь вам ссылаться на одно и то же значение ячейки на нескольких листах в мастер-лист. См. Демонстрацию ниже. Нажмите, чтобы скачать Kutools for Excel!
Ссылка на одну и ту же ячейку из нескольких листов в один мастер-лист с кодом VBA
Если есть десятки рабочих листов, имена листов которых представляют собой различное содержимое, а не Sheet1, sheet2, в этом случае следующий код VBA может помочь вам заполнить одни и те же ссылки на ячейки с нескольких рабочих листов на один рабочий лист одновременно.
1. На основном листе щелкните ячейку B8, которая является ячейкой, которую вы хотите извлечь из других листов.
2. Удерживайте ALT + F11 ключи, и он открывает Окно Microsoft Visual Basic для приложений.
3. Нажмите Вставить > Модулии вставьте следующий код в Окно модуля.
Код VBA: ссылка на одну и ту же ячейку из нескольких листов
Sub AutoFillSheetNames()
'Update by Extendoffice
Dim ActRng As Range
Dim ActWsName As String
Dim ActAddress As String
Dim Ws As Worksheet
On Error Resume Next
xTitleId = "KutoolsforExcel"
Set ActRng = Application.ActiveCell
ActWsName = Application.ActiveSheet.Name
ActAddress = ActRng.Address(False, False)
Application.ScreenUpdating = False
xIndex = 0
For Each Ws In Application.Worksheets
If Ws.Name <> ActWsName Then
ActRng.Offset(xIndex, 0).Value = "='" & Ws.Name & "'!" & ActAddress
xIndex = xIndex + 1
End If
Next
Application.ScreenUpdating = True
End Sub4, Затем нажмите F5 ключ для запуска этого кода, и все значения ячейки B8 из других листов были перенесены в главный рабочий лист. Смотрите скриншот:
Примечание: Этот код VBA применяется для заполнения ячеек, в которых вы щелкаете. Например, если вы щелкните ячейку A1 на указанном листе, все значения ячейки A1 из других листов будут заполнены на этом листе.
Ссылка на одну и ту же ячейку из нескольких листов в один мастер-лист с удивительной функцией
Если вы не знакомы с кодом VBA, здесь я могу представить вам полезный инструмент — Kutools for Excel, С его Динамически обращаться к рабочим листам вы можете легко заполнять ссылки на ячейки из нескольких листов в Excel.
Советы:Чтобы применить это Динамически обращаться к рабочим листам функция, во-первых, вы должны скачать Kutools for Excel, а затем быстро и легко примените эту функцию.
После установки Kutools for Excel, пожалуйста, сделайте так:
1. Щелкните ячейку B8 на основном листе, которую вы хотите извлечь из других листов.
2. Затем нажмите Кутулс > Больше > Динамически обращаться к рабочим листам, см. снимок экрана:
3. В Заполнить рабочие листы Ссылки диалоговое окно, выберите Заполнять по вертикали ячейку за ячейкой из Заполнить заказ, и щелкните маленький замок рядом с текстовым полем формулы, и серый замок станет желтым, это означает, что формула и ссылка на ячейку заблокированы, затем вы можете щелкнуть любую ячейку, чтобы извлечь ссылки на ячейку B8 из других листов в В этом примере я щелкну ячейку B2. Затем проверьте рабочие листы, из которых вы хотите извлечь ссылки на ячейки. Смотрите скриншот:
Внимание: Если вы не заблокируете этот маленький замок, ссылка на ячейку, по которой вы щелкнули, будет изменена на выбранную ячейку.
4. Затем нажмите Диапазон заполнения , а значения ячеек ячейки B8 из других листов были перечислены вертикально на рабочем листе Master, а затем закройте это диалоговое окно. Смотрите скриншот:
Нажмите, чтобы скачать Kutools for Excel и бесплатная пробная версия прямо сейчас!
Другие статьи:
- Копирование строк из нескольких листов на основе критериев на новый лист
- Предположим, у вас есть книга с тремя листами, которые имеют такое же форматирование, как показано на скриншоте ниже. Теперь вы хотите скопировать все строки из этих листов, столбец C которых содержит текст «Завершено», в новый лист. Как можно быстро и легко решить эту проблему, не копируя и не вставляя их вручную?
- Создайте список уникальных значений из нескольких листов
- Есть ли какой-нибудь быстрый способ создать список уникальных значений из всех листов в книге? Например, у меня есть четыре листа, в которых перечислены некоторые имена, содержащие дубликаты в столбце A, и теперь я хочу извлечь все уникальные имена из этих листов в новый список, как я могу завершить эту работу в Excel?
- Подсчитайте конкретное значение на нескольких листах
- Предположим, у меня есть несколько листов, которые содержат следующие данные, и теперь я хочу получить количество вхождений определенного значения «Excel» из этих листов. Как я могу подсчитать определенные значения на нескольких листах?
- Вставить одно и то же изображение на несколько листов
- Обычно мы можем быстро вставить изображение в рабочий лист с помощью функции «Вставить» в Excel, но пробовали ли когда-нибудь вставить одно и то же изображение во все рабочие листы вашей книги? В этой статье я представлю вам полезный метод решения этой задачи.
- Запускать один и тот же макрос на нескольких листах одновременно в Excel
- Обычно мы можем запускать макрос на листе, если есть несколько листов, которые необходимо применить этот макрос, вы должны запускать код один за другим. Есть ли другой быстрый способ запустить один и тот же макрос на нескольких листах одновременно в Excel?
Лучшие инструменты для работы в офисе
Kutools for Excel Решит большинство ваших проблем и повысит вашу производительность на 80%
- Снова использовать: Быстро вставить сложные формулы, диаграммы и все, что вы использовали раньше; Зашифровать ячейки с паролем; Создать список рассылки и отправлять электронные письма …
- Бар Супер Формулы (легко редактировать несколько строк текста и формул); Макет для чтения (легко читать и редактировать большое количество ячеек); Вставить в отфильтрованный диапазон…
- Объединить ячейки / строки / столбцы без потери данных; Разделить содержимое ячеек; Объединить повторяющиеся строки / столбцы… Предотвращение дублирования ячеек; Сравнить диапазоны…
- Выберите Дубликат или Уникальный Ряды; Выбрать пустые строки (все ячейки пустые); Супер находка и нечеткая находка во многих рабочих тетрадях; Случайный выбор …
- Точная копия Несколько ячеек без изменения ссылки на формулу; Автоматическое создание ссылок на несколько листов; Вставить пули, Флажки и многое другое …
- Извлечь текст, Добавить текст, Удалить по позиции, Удалить пробел; Создание и печать промежуточных итогов по страницам; Преобразование содержимого ячеек в комментарии…
- Суперфильтр (сохранять и применять схемы фильтров к другим листам); Расширенная сортировка по месяцам / неделям / дням, периодичности и др .; Специальный фильтр жирным, курсивом …
- Комбинируйте книги и рабочие листы; Объединить таблицы на основе ключевых столбцов; Разделить данные на несколько листов; Пакетное преобразование xls, xlsx и PDF…
- Более 300 мощных функций. Поддерживает Office/Excel 2007-2021 и 365. Поддерживает все языки. Простое развертывание на вашем предприятии или в организации. Полнофункциональная 30-дневная бесплатная пробная версия. 60-дневная гарантия возврата денег.
Вкладка Office: интерфейс с вкладками в Office и упрощение работы
- Включение редактирования и чтения с вкладками в Word, Excel, PowerPoint, Издатель, доступ, Visio и проект.
- Открывайте и создавайте несколько документов на новых вкладках одного окна, а не в новых окнах.
- Повышает вашу продуктивность на 50% и сокращает количество щелчков мышью на сотни каждый день!
Формулы могут работать с ячейками из других листов. Вам просто нужно указать перед ссылкой на ячейку имя листа и восклицательный знак. Например, следующая формула добавляет 12 к значению в ячейке С1, которая находится на листе Лист2: =Лист2!С1+12.
Что делать, если вам нужно вычислить сумму всех значений в С1, начиная с листа Лист2 и заканчивая листом Лист6? Следующая формула решает эту задачу: =СУММ(Лист2:Лист6!C1). В данном случае двоеточие разделяет название первого и последнего листов.
Для создания такой формулы выполните приведенные ниже действия.
- Активизируйте ячейку, которая будет содержать формулу, и наберите
=СУММ(. - Щелкните на вкладке первого листа (в нашем случае это Лист2) и выберите ячейку
С1. - Нажмите Shift и щелкните на вкладке последнего листа (в нашем случае это Лист6).
- Нажмите Enter, и формула будет введена в ячейку.
В шаге 2 вы можете выбрать диапазон, а не одну-единствениую ячейку. Например, эта формула возвращает сумму C1:F12 для всех листов от Лист2 до Лист6: =СУММ(Лист2:Лист6!С1:Р12).
Теперь я покажу вам интересный прием, который узнал при прочтении новостных конференций Excel и на обучение в Минске. Если вы хотите просуммировать одну и ту же ячейку со всех листов, кроме текущего, просто введите формулу наподобие этой: =СУММ('*'!C1). Звездочка служит подстановочным символом, который интерпретируется как «все листы, кроме этого одного». Когда вы нажмете клавишу Enter после ввода этой формулы, Excel преобразует формулу, чтобы она использовала фактические имена листов. Это работает, даже если активный лист находится где-нибудь в середине, между другими листами. Например, если книга состоит из шести листов и вы введете приведенную выше формулу в ячейку листа Лист3, Excel создаст следующую формулу: =СУММ(Лист1:Лист2!С1;Лист4:Лист6!C1).
Но это еще не все. Введите следующую формулу для нахождения суммы ячеек С1 во всех листах, которые начинаются со слова Регион: =СУММ('Регион*"!C1). Excel может преобразовать данную формулу во что-то наподобие этого: =СУММ(Регион1:Регион4!C1).
Вы также можете использовать подстановочный знак ? — он указывает на любой отдельный символ. Например, при вводе следующей формулы Excel создаст формулу, которая просуммирует значения, начиная с листа Лист1 и заканчивая листом Лист9 (названия, которые содержат одну цифру): =СУММ(‘Лист?’!C1). Этот прием не ограничивается функцией СУММ. Он работает и с другими функциями, такими как СРЗНАЧ, МИН, МАКС.
Хитрости »
1 Май 2011 142020 просмотров
Как сделать одинаковые изменения сразу на нескольких листах
Допустим у Вас есть книга с n-ным количеством однотипных листов. Иногда приходится проделывать в каждом листе одну и ту же операцию. Скажем, написание заголовков или изменение формулы в одной и той же ячейке шаблона. Чаще всего в таких случаях проделывается следующая операция: на одном листе меняются заголовки, затем копируются и поочередно вставляются на остальные листа. Или формула прописывается в одном листе и последовательно вставляется в каждый лист. Долго, нудно и неинтересно. Благо разработчики Microsoft предвидели подобные мучения и снабдили Excel средством для более быстрого осуществления этой задачи.
Для произведения одинаковых изменений сразу на нескольких листах все, что необходимо сделать, это выделить все необходимые листы с зажатой клавишей Shift или Ctrl(Ctrl позволяет выделить несмежные листы(скажем через один), а с Shift выделяются все листы от первого выделенного до последнего). Теперь все действия, производимые на активном(видимом) листе в точности повторяется на других выделенных листах. И что не менее важно — если прописать в активном листе формулу, то ссылки на других листах будут у каждого свои, т.е. ссылаться формулы будут на тот лист, в котором написаны(если в формуле не указаны явно ссылки на другие листы). То же самое и с копированием. Если на одном листе в ячейке А1 написано Дом, а на другом Холм, то при копировании ячейки А1 на активном листе и вставки её в ячейку А2, то на каждом листе в ячейку А2 будет скопировано своё значение — Дом и Холм соответственно.
Подобная работа с листами еще называется работой с группой листов. Определить, что на данный момент выделена группа листов(и изменения будут производиться на всех этих листах) очень просто — в заголовке Excel будет отображен текст: [Группа] [Groupe]
Как разгруппировать листы, объединенные в группу:
- если в группу объединены не все листы книги — выделить любой лист вне группы
- если в группе все листы книги книги — выделить любой лист, который на данный момент не является активным
Так же см.:
Как одновременно просматривать информацию с нескольких листов/диапазонов?
Статья помогла? Поделись ссылкой с друзьями!
Видеоуроки
Поиск по меткам
Access
apple watch
Multex
Power Query и Power BI
VBA управление кодами
Бесплатные надстройки
Дата и время
Записки
ИП
Надстройки
Печать
Политика Конфиденциальности
Почта
Программы
Работа с приложениями
Разработка приложений
Росстат
Тренинги и вебинары
Финансовые
Форматирование
Функции Excel
акции MulTEx
ссылки
статистика