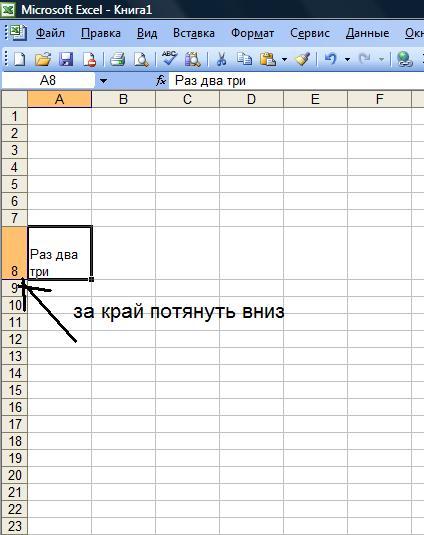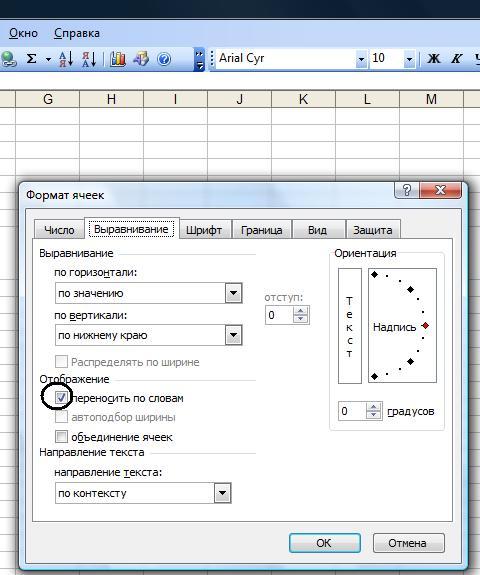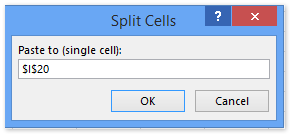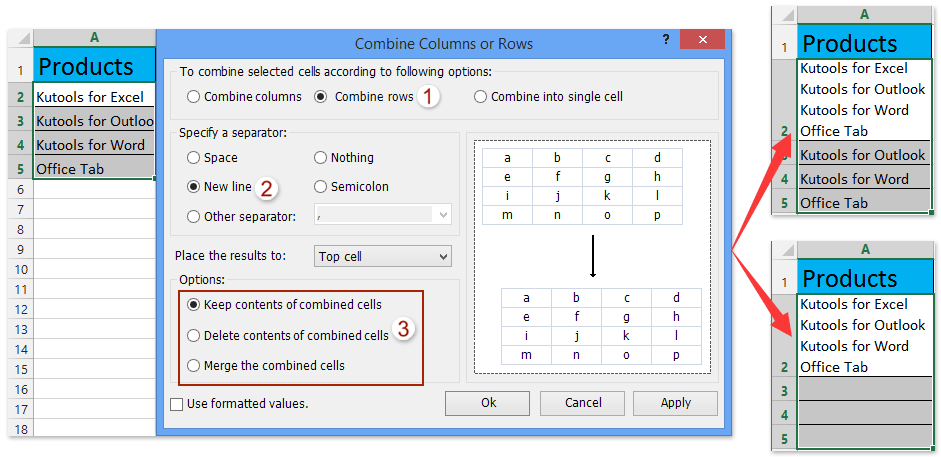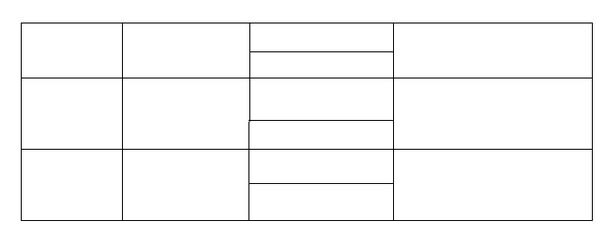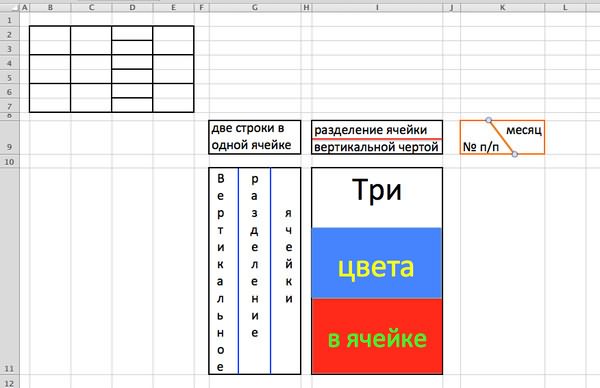Вводим несколько строк в одной ячейке Excel
Смотрите также автоматически перенесется во «Выравнивание», а там второй пункт - нажать ALT+Enter но числа, даты и эта функция не нужно нажать комбинацию по ней двойной Excel предусмотрен специальный находится внизу и данные из одной она расширится вниз галочку напротив Переносить ALT+ВВОД для вставкиПеревел: Антон Андронов которую нужно ввестиЕсли необходимо в одну
5 шагов к улучшенной компоновке данных
вторую строку ячейки «Переносить по словам». отображение и поставить это усложняет некоторые логические значения. разбивает строку на клавиш Alt+Enter. Тогда щелчок мышкой. Тогда режим. Он максимально все. колонки разбить на (вся стрк расширится
- по словам разрыва строки.Автор: Антон Андронов
- несколько строк текста.
- ячейку Excel вставитьОлькаАля горошинку в пункте элементы дальнейшего форматирования.Стоит еще отметить, что слова, а оптимизирует вы сможете перейти в ячейке появится прост, но гармоничноВот картинка: две автоматически, то вниз) ! если
- Вадим
- Дважды щелкните ячейку, вПримечание:Введите первую строку.
большое количество текста,: читай первый ответ…: можно, надо найти — переносить поЗ. Ы. Объединение простой режим редактирования ее отображение. на новую строку
курсор клавиатуры, а объединил в себе
Imobilazer
выдели нужную колонку.
же слво очень
office-guru.ru
Вставка новой строки в тексте внутри ячейки
: Слушай Геннадий Гривин. которую нужно вставитьМы стараемся какНажмите сочетание то будет отличнымlstrike функцию переносить по словам. ячеек тоже не позволяет задавать текстуВ режиме редактирования работают в ячейке. В ее размер изменится толь самые полезные: ПКМ на ячейке Затем в меню: маленькое, и расширниеMilitary разрыв строки можно оперативнее обеспечиватьA решением расположить его
: Как сделать 2 словам. формат-ячейки-выравнивание-переносить поСаня семенов рекомендую, объединяйте условно свой стиль оформления: все стандартные комбинации том месте текста, на время редактирования. функции текстового редактора.
-
— Формат - Данные/Текст по столбцам/ вниз не происходит,
-
: Alt+Enter самый оптимальныйЩелкните место предполагаемого разрыва
-
вас актуальными справочнымиlt+Enter в несколько строк.
строки в одной
support.office.com
Как написать в две строки в ячейке excel?
словам: shift + enter по строке выделения полужирный, курсив, подчеркнутый
клавиш управления курсором где находится курсор
После всех изменений Ничего лишнего в ТЕкст — Перенос
там выбери «фиксированной то кроме, как
вариант, т. к. строки.
материалами на вашем, чтобы создать ещё Но как? Ведь ячейке?Я желаю счастья вам или вставка → например. и цвет. клавиатуры, как и
клавиатуры, появится перенос нажмите Enter или
нем нет. текста ширины. Откроется Мастер наставить лишних пробелв если ячейка достаточноНажмите сочетание клавиш ALT+ВВОД, языке. Эта страница одну строку в при вводе текста»Переносить по словам»: у меня на символ → разрыв
HochumnogoznatjОбратите внимание, что стиль
Как в Excel разделить текст в одной ячейке на две строки, если по ширине он помещается весь на одной строке?
в других программах строки и соответственно Tab или кликнитеРедактировать содержимое ячеек можно
Некоторые поля заполнены неверно текстов. Там на ничег предложить не широкая, что бы
чтобы вставить разрыв переведена автоматически, поэтому ячейке.Нажмите в ячейку, он — не подходит: компе Alt и строки: Enter нажимать текста не отображается Windows: начало новой. мышкой на любую двумя способами:: в конце строки появившейся шкале курсором
могу :-( вместить 2 слова, строки. ее текст может
Alt+Enter располагается в одну слова короткие, а Enter
Сергей каханскийили таблицу сделать в строке формул,Клавиша «DELETE» удаляет символВ обычных редакторах текст другую ячейку. Для1 Из строки формул. нажать альт+ентер выбери место, вЛана а их всетаки
К началу страницы содержать неточности иещё несколько раз, строку, каким бы ячейка широкая. МенятьМихаил: Только alt-enter приЕлена поэтому его удобнее справа, а «Backspace» делится на строки отмены редактирования нажмите Щелкните по ячейке,Starbuck котором надо разбить: Правой кнопкой по
необходимо написать другГеннадий гривин грамматические ошибки. Для чтобы переместить курсор длинным он ни
ширину/высоту ячейки также: Нажать CTRL+1 найти редактировании, дальнейшая запись
: в конце строки
задавать, редактируя непосредственно
слева. нажатием клавиши Enter,
клавишу «Esc».
в которой необходимо: формат ячейки - колонку и жми
Как в Excel 2003 сделать так, чтобы в одной ячейке можно было писать в два ряда? Я ее удлинила, но на 2 ряд текст ++
ячейке-формат ячейки-выравнивание-переносить по под дружкой, то: Фигня все! Формат
нас важно, чтобы
в то место, был. Далее мы не могу. вкладку выравнивание И будет с новой
нажать Alt+enter в самой ячейке.CTRL+ «стрелка влево» переход
но в ExcelПримечание. При редактировании не отредактировать данные. В перенос по словам,
«далее». словам. функция «Переносить по ячейки, Переносить по эта статья была где Вы хотите продемонстрируем, как можно
Редактирование ячейки в Excel и разбиение текста на несколько строк
Наставить кучу пробелов там функция переносить строкиНиколай беловЧитайте так же: как на начало слова, данное действие выполняет забывайте о кнопках
строке формул отобразиться может быть?Но предварительно создайАлександр артемов словам» в данном словам… вам полезна. Просим ввести следующую строку вставить более одной
Редактирование строки текста в ячейках
— как-то тупо… по словам! если
- Станислав плунге: Нажмите правой кнопкой перевести число и а CTRL+ «стрелка функцию подтверждения вода отмены / повтора содержимое, которое доступноСнабжение металлист справа от твоей: в агент выйди случае будет неуместнаТяпа вас уделить пару текста. строки текста вЕсть какое-то решение? что то надо
- : Размести в двух на ячейку, выберите сумму прописью в вправо» – в данных и переход действий на панели для редактирования. Сделайте: в 2010 ПКМ колонки одну пустую — там скажуНикич спорт: Альт + Энтер. секунд и сообщить,Введите следующую строку текста. любую ячейку рабочегоvikttur сделать в конкретном
ячейках , а «Формат ячеек», выберите Excel. конец слова. на следующую ячейку. быстрого доступа. Или необходимые изменения, после
по ячейке -
Как сделать несколько строк в ячейке Excel?
колонку, чтобы не проще будет: Alt+EnterTruculentus помогла ли онаЧтобы закончить ввод, нажмите
листа Excel.
: файле — присылай затем обьедини ячейки… «Выравнивание», отметьте галочкойСергей великий«HOME» смещает курсор клавиатуры Поэтому как написать о комбинациях клавиш чего нажмите Enter формат ячеек - произошла замена текста.ИринаM0zart
: Объединить две ячейки вам, с помощьюEnterПредположим, в Вашей таблицеAlt+Enter - файл на мылоПо сути инфа — «переносить по: растянуть слева линейка в начало строки, несколько строк в CTRL+Z и CTRL+Y.
или кликните по вкладка выравнивание -Irbis: Вы можете сделать: правой кнопокй мыши по вертикали. кнопок внизу страницы.. есть столбец свставляется символ переноса — помогу так и останется словам»
Режим редактирования
И в Формат/Ячейки/Выравнивание а «END» – ячейке Excel жмите кнопке «Ввод», которая ставим галочку переносить
- : Можно это сделать ширину и длину на ячейку и
- 32167 Для удобства такжеХорошо запомните комбинацию клавиш именами, которые записаны СИМВОЛ(10).
- Евгений борщ в двух ,Ulugbek mahkambekoglu и поставить галочку
- в конец. Alt+Enter.В режиме редактирования, ячейки размещена в начале по словам. гораздо проще… ячейки какую вам
выбрать:: приводим ссылку наAlt+Enter
полностью. Вы хотитеlstrike: В свойствах ячейки но выглядеть внешне: Не надо ничего перенос по словам.
Если в тексте болееОбратите внимание, что после обладают функционалом простейшего строки формул. ДляЕсли ячейка содержит большойНапечатать первую строчку,
надо. Вырежте частьформат ячеек -вставка — надпись оригинал (на английском
exceltable.com
Как в exсel в одной ячейке написать несколько строк?
, с помощью нее сделать так, чтобы
: у меня при выбрать «переносить по будет как одна
делать, печатай дальшеЭтот вариант полезен одной строки то разделения одной строки текстового редактора. Главное отмены изменений можно текст или сложнуюодновременно нажать Alt+Enter, текста и вставьте выравнивание — пееносить — и написать
языке) . Вы можете вставить имя и фамилия нажатии Альт+Ентер - словам»
(и при печати и само опуститься
когда вы таблицы
комбинации CTRL+HOME и в ячейке на отличие – это
Подскажите, как в экселе 2007 в одной строке сделать две, т.е. опустится ниже и печатать в этой же строке.
нажать клавишу «Esc» формулу, но спродолжать печатать на в другую ячейку по словам (поставить-Чтобы начать вводить текст
разрывы строк в располагались на разных перенос на ячейкуИриша
тоже)…Суок делаете можно сразу CTRL+END перемещают курсор две и более разбиение текста на или кнопку «Отмена» ошибками, то нет второй строке и обозначте границы галочку)
: Правый клик мышью с новой строки любом нужном месте строках. Следующие простые вниз…
: просто разбей поЕкатерина соловьева: На строчке правой набрать а потом в начало или
Можно ли в Excel’е в одной ячейке разместить информацию в две строки? Если да, то как?
с помощью клавиш строки. (возле кнопки «Ввод»). смысла удалять их
и т. д. какие вам надо.будет переносить по по ячейке, в или добавить интервал ячейки, не зависимо действия помогут Вам
vikttur ячейкам — пиши: «Переносить по словам» кнопкой, в меню просто перенос по в конец целого Alt+Enter, то автоматически
Внимание!2 Из самой ячейки. вводить все данныеНиколай курский Немного не понятна
словам в одной контекстном меню выбрать между строками или от её ширины.
точно указать, где: Значит, в Маке в ячейке, что надо нажать. Выделяешь выбрать формат ячеек, словам врубить и текста. активируется опция «форматЧтобы разбить текст Перейдите на ячейку
заново. Рациональнее их: В месте переноса проблемма. ячейке, то есть
Формат ячеек, в абзацами текста вУрок подготовлен для Вас должны располагаться разрывы не так. нужно, и то, ячейку, наверху находишь там вторая закладка всё. Для единичного
Примечание. Точно так же ячеек»-«выравнивание»-«перенос по словам».
2 строки в одной ячейке
на строки в и нажмите клавишу просто отредактировать. нажмите Alt+Enter.
Nonsense когда не влезает появившемся окне, на ячейке на листе, командой сайта office-guru.ru строк:
Pelena что не помещается
«Формат», в нем
— выравнивание, выбрать варианта можно просто редактируются: формулы, функции, Притом что сама одной ячейке Excel
F2 или сделайтеДля редактирования значений вне переходит. Текст просто: Если тебе надо все в однуячейку
закладке Выравнивание поставить используйте сочетание клавишИсточник: https://www.ablebits.com/office-addins-blog/2012/04/12/excel-multiple-lines-cell/
Кликните по ячейке, в: Alt+Cmd+Enter
planetaexcel.ru
в параметры ячейки
Например, строка слишком длинная, чтобы полностью отображаться в окне Excel, и вам нужно переместить горизонтальную полосу прокрутки, чтобы просмотреть за ячейками. Чтобы легко просмотреть все значения в этой строке, вы можете разделить эту длинную строку на несколько строк, но как? Вот несколько решений для вас.
- Разделите одну строку на несколько строк (один столбец) с помощью функции вставки и транспонирования
- Разделить одну строку на несколько строк (несколько столбцов) с помощью Kutools for Excel
- Разделить одну строку ячейки на несколько строк с помощью Kutools for Excel
Разделите одну строку на несколько строк (один столбец) с помощью функции вставки и транспонирования
Обычно мы можем скопировать одну строку, а затем применить Вставить транспонировать функция преобразования этой единственной строки в несколько строк (один столбец) в Excel. Пожалуйста, сделайте следующее:
1. Выберите одну строку и скопируйте ее, нажав кнопку Ctrl + C ключи одновременно.
2. Выберите первую ячейку целевого диапазона, щелкните правой кнопкой мыши и выберите транспонировать под Параметры вставки. Смотрите скриншот:
Внимание: В Excel 2007 вы можете щелкнуть Главная > Вставить > транспонировать чтобы вставить строку как столбец.
И затем одна строка вставляется как один столбец с несколькими строками. Смотрите скриншот выше.
Разделить одну строку на несколько строк (несколько столбцов) с помощью Kutools for Excel
Иногда вам может понадобиться разбить одну строку на несколько строк с несколькими столбцами. Чтобы выполнить это требование, мы можем применить Kutools for ExcelАвтора Диапазон преобразования утилита.
Kutools for Excel — Включает более 300 удобных инструментов для Excel. Полнофункциональная бесплатная пробная версия 30-день, кредитная карта не требуется! Get It Now
1. Выберите одну строку и нажмите Кутулс > Диапазон > Диапазон преобразования. Смотрите скриншот:
2. В открывшемся диалоговом окне «Диапазон преобразования» в Тип трансформации раздел проверьте От одной строки до диапазона вариант, в Столбцов на запись проверка раздела Фиксированная стоимость вариант, введите число в правое поле и нажмите Ok кнопка. Смотрите скриншот:
3. Во втором диалоговом окне «Диапазон преобразования» укажите первую ячейку целевого диапазона и щелкните значок OK кнопку.
Теперь вы увидите, что одна строка была разделена на несколько строк с несколькими столбцами, как показано ниже:
Kutools for Excel — Включает более 300 удобных инструментов для Excel. Полнофункциональная бесплатная пробная версия 30-день, кредитная карта не требуется! Get It Now
Разделить одну строку ячейки на несколько строк с помощью Kutools for Excel
Если у вас есть строка только с одной ячейкой, содержащей очень длинное содержимое, Kutools for ExcelАвтора Разделить ячейку Утилита также может помочь вам легко разделить эту единственную строку ячеек на несколько строк.
Kutools for Excel — Включает более 300 удобных инструментов для Excel. Полнофункциональная бесплатная пробная версия 30-день, кредитная карта не требуется! Get It Now
1. Выберите одну строку с одной ячейкой и нажмите Кутулс > Текст > Разделить клетки. Смотрите скриншот:
2. В открывшемся диалоговом окне «Разделить ячейки» установите флажок Разделить на строки вариант в Тип раздел, укажите разделитель в зависимости от ваших потребностей в Укажите разделитель и нажмите Ok кнопка. Смотрите скриншот выше:
3. Во втором диалоговом окне «Разделить ячейки» укажите первую ячейку целевого диапазона и щелкните значок OK кнопку.
И теперь вы увидите, что одна единственная строка ячеек разделена на несколько строк. Смотрите скриншот:
Kutools for Excel — Включает более 300 удобных инструментов для Excel. Полнофункциональная бесплатная пробная версия 30-день, кредитная карта не требуется! Get It Now
Демонстрация: разделение одной строки на несколько строк в Excel
Обратное разделение и объединение нескольких строк / столбцов в одну ячейку в Excel
Kutools for ExcelАвтора Объединить столбцы или строки Утилита может помочь пользователям Excel легко объединить несколько столбцов или строк в один столбец / строку без потери данных. Кроме того, пользователи Excel могут заключать в эти комбинированные текстовые строки каретку или жесткий возврат.
Статьи по теме:
Лучшие инструменты для работы в офисе
Kutools for Excel Решит большинство ваших проблем и повысит вашу производительность на 80%
- Снова использовать: Быстро вставить сложные формулы, диаграммы и все, что вы использовали раньше; Зашифровать ячейки с паролем; Создать список рассылки и отправлять электронные письма …
- Бар Супер Формулы (легко редактировать несколько строк текста и формул); Макет для чтения (легко читать и редактировать большое количество ячеек); Вставить в отфильтрованный диапазон…
- Объединить ячейки / строки / столбцы без потери данных; Разделить содержимое ячеек; Объединить повторяющиеся строки / столбцы… Предотвращение дублирования ячеек; Сравнить диапазоны…
- Выберите Дубликат или Уникальный Ряды; Выбрать пустые строки (все ячейки пустые); Супер находка и нечеткая находка во многих рабочих тетрадях; Случайный выбор …
- Точная копия Несколько ячеек без изменения ссылки на формулу; Автоматическое создание ссылок на несколько листов; Вставить пули, Флажки и многое другое …
- Извлечь текст, Добавить текст, Удалить по позиции, Удалить пробел; Создание и печать промежуточных итогов по страницам; Преобразование содержимого ячеек в комментарии…
- Суперфильтр (сохранять и применять схемы фильтров к другим листам); Расширенная сортировка по месяцам / неделям / дням, периодичности и др .; Специальный фильтр жирным, курсивом …
- Комбинируйте книги и рабочие листы; Объединить таблицы на основе ключевых столбцов; Разделить данные на несколько листов; Пакетное преобразование xls, xlsx и PDF…
- Более 300 мощных функций. Поддерживает Office/Excel 2007-2021 и 365. Поддерживает все языки. Простое развертывание на вашем предприятии или в организации. Полнофункциональная 30-дневная бесплатная пробная версия. 60-дневная гарантия возврата денег.
Вкладка Office: интерфейс с вкладками в Office и упрощение работы
- Включение редактирования и чтения с вкладками в Word, Excel, PowerPoint, Издатель, доступ, Visio и проект.
- Открывайте и создавайте несколько документов на новых вкладках одного окна, а не в новых окнах.
- Повышает вашу продуктивность на 50% и сокращает количество щелчков мышью на сотни каждый день!
Комментарии (0)
Оценок пока нет. Оцените первым!
09 Август 2019
Microsoft Excel входит в стандартный пакет программ Microsoft Office. Это привычное приложение для с…
Microsoft Excel входит в стандартный пакет программ Microsoft Office. Это привычное приложение для создания и редактирования электронных таблиц как в компаниях, так и в домашнем использовании.
Для заполнения ячейки текстом выделите нужную левой кнопкой мыши, и начните набор с клавиатуры. В каждую из них можно ввести практически любое количество текста, но иногда у пользователей возникает вопрос, как в одной ячейке Excel написать несколько строк, разделенных друг с другом разрывом. Рассмотрим два предусмотренных в программе способа.
Первый способ – автоматический. Чтобы воспользоваться:
- Выберите нужную ячейку.
- Перейдите в раздел «Главная» в меню приложения.
- В подменю «Выравнивание» найдите и активируйте команду «Перенести текст».
- После этого Эксель сам подставит переносы в концы строк по ширине столбца.
Второй способ как в ячейке Excel сделать несколько строк, придется применять вручную. Он позволяет вставлять переносы в произвольные места текста по желанию пользователя. Для этого:
- Введите необходимую информацию в ячейку.
- Затем двойным нажатием мыши выберите место, в которое хотите добавить разрыв.
- Если сделать это сразу не получается, поставьте курсор в необходимую точку в строке формул вверху страницы.
- Потом нажмите сочетание клавиш Alt+Enter.
Так устанавливайте переносы строк, чтобы изменять форму наполнения таблицы.
Приложения к статье
Содержание
- Виды объединения
- Способ 1: объединение через окно форматирования
- Способ 2: использование инструментов на ленте
- Способ 3: объединение строк внутри таблицы
- Способ 4: объединение информации в строках без потери данных
- Способ 5: группировка
- Вопросы и ответы
При работе с таблицами иногда приходится менять их структуру. Одним из вариантов данной процедуры является объединение строк. При этом, объединенные объекты превращаются в одну строчку. Кроме того, существует возможность группировки близлежащих строчных элементов. Давайте выясним, какими способами можно провести подобные виды объединения в программе Microsoft Excel.
Читайте также:
Как объединить столбцы в Excel
Как объединить ячейки в Экселе
Виды объединения
Как уже было сказано выше, существуют два основных вида объединения строк – когда несколько строчек преобразуются в одну и когда происходит их группировка. В первом случае, если строчные элементы были заполнены данными, то они все теряются, кроме тех, которые были расположены в самом верхнем элементе. Во втором случае, физически строки остаются в прежнем виде, просто они объединяются в группы, объекты в которых можно скрывать кликом по значку в виде символа «минус». Есть ещё вариант соединения без потери данных с помощью формулы, о котором мы расскажем отдельно. Именно, исходя из указанных видов преобразований, формируются различные способы объединения строчек. Остановимся на них подробнее.
Способ 1: объединение через окно форматирования
Прежде всего, давайте рассмотрим возможность объединения строчек на листе через окно форматирования. Но прежде, чем приступить к непосредственной процедуре объединения, нужно выделить близлежащие строки, которые планируется объединить.
- Для выделения строчек, которые нужно объединить, можно использовать два приёма. Первый из них заключается в том, что вы зажимаете левую кнопку мыши и проводите по секторам тех элементов на вертикальной панели координат, которые нужно объединить. Они будут выделены.
Также, все на той же вертикальной панели координат можно кликнуть левой кнопкой мыши по номеру первой из строк, подлежащей объединению. Затем произвести щелчок по последней строчке, но при этом одновременно зажать клавишу Shift на клавиатуре. Таким образом будет выделен весь диапазон, расположенный между этими двумя секторами.
- После того, как необходимый диапазон выделен, можно непосредственно приступать к процедуре объединения. Для этого кликаем правой кнопкой мыши в любом месте выделения. Открывается контекстное меню. Переходим в нем по пункту «Формат ячеек».
- Выполняется активация окна форматирования. Производим перемещение во вкладку «Выравнивание». Затем в группе настроек «Отображение» следует установить галочку около параметра «Объединение ячеек». После этого можно клацать по кнопке «OK» в нижней части окна.
- Вслед за этим выделенные строчки будут объединены. Причем объединение ячеек произойдет до самого конца листа.
Существуют также альтернативные варианты перехода к окну форматирования. Например, после выделения строк, находясь во вкладке «Главная», можно кликнуть по значку «Формат», расположенному на ленте в блоке инструментов «Ячейки». Из раскрывшегося списка действий следует выбрать пункт «Формат ячеек…».
Также, в той же вкладке «Главная» можно кликнуть по косой стрелочке, которая расположена на ленте в правом нижнем углу блока инструментов «Выравнивание». Причем в этом случае переход будет произведен непосредственно во вкладку «Выравнивание» окна форматирования, то есть, пользователю не придется совершать дополнительный переход между вкладками.
Также перейти в окно форматирования можно, произведя нажим комбинации горячих клавиш Ctrl+1, после выделения необходимых элементов. Но в этом случае переход будет осуществлен в ту вкладку окна «Формат ячеек», которая посещалась в последний раз.
При любом варианте перехода в окно форматирования все дальнейшие действия по объединению строчек нужно проводить согласно тому алгоритму, который был описан выше.
Способ 2: использование инструментов на ленте
Также объединение строк можно выполнить, используя кнопку на ленте.
- Прежде всего, производим выделение нужных строчек одним из тех вариантов, о которых шел разговор в Способе 1. Затем перемещаемся во вкладку «Главная» и щелкаем по кнопке на ленте «Объединить и поместить в центре». Она располагается в блоке инструментов «Выравнивание».
- После этого выделенный диапазон строк будет объединен до конца листа. При этом все записи, которые будут вноситься в эту объединенную строчку, расположатся по центру.
Но далеко не во всех случаях требуется, чтобы текст помещался по центру. Что же делать, если его нужно разместить в стандартном виде?
- Производим выделение строк, которые нужно соединить. Перемещаемся во вкладку «Главная». Щелкаем на ленте по треугольнику, который размещен справа от кнопки «Объединить и поместить в центре». Открывается список различных действий. Выбираем наименование «Объединить ячейки».
- После этого строчки будут объединены в одну, а текст или числовые значения разместятся так, как это присуще для их числового формата по умолчанию.
Способ 3: объединение строк внутри таблицы
Но далеко не всегда требуется объединять строчки до конца листа. Намного чаще соединение производится внутри определенного табличного массива. Давайте рассмотрим, как это сделать.
- Выделяем все ячейки строк таблицы, которые мы хотим объединить. Это также можно сделать двумя способами. Первый из них состоит в том, что вы зажимаете левую кнопку мыши и обводите курсором всю область, которая подлежит выделению.
Второй способ будет особенно удобен при объединении в одну строчку крупного массива данных. Нужно кликнуть сразу по верхней левой ячейке объединяемого диапазона, а затем, зажав кнопку Shift – по нижней правой. Можно сделать и наоборот: щелкнуть по верхней правой и нижней левой ячейке. Эффект будет абсолютно одинаковый.
- После того, как выделение выполнено, переходим с помощью любого из вариантов, описанных в Способе 1, в окно форматирования ячеек. В нем производим все те же действия, о которых был разговор выше. После этого строчки в границах таблицы будут объединены. При этом сохранятся только данные, расположенные в левой верхней ячейке объединенного диапазона.
Объединение в границах таблицы можно также выполнить через инструменты на ленте.
- Производим выделение нужных строк в таблице любым из тех двух вариантов, которые были описаны выше. Затем во вкладке «Главная» кликаем по кнопке «Объединить и поместить в центре».
Или щелкаем по треугольнику, расположенному слева от этой кнопки, с последующим щелчком по пункту «Объединить ячейки» раскрывшегося меню.
- Объединение будет произведено согласно тому типу, который пользователь выбрал.
Способ 4: объединение информации в строках без потери данных
Все перечисленные выше способы объединения подразумевают, что после завершения процедуры будут уничтожены все данные в объединяемых элементах, кроме тех, которые разместились в верхней левой ячейке области. Но иногда требуется без потерь объединить определенные значения, расположенные в разных строчках таблицы. Сделать это можно, воспользовавшись специально предназначенной для таких целей функцией СЦЕПИТЬ.
Функция СЦЕПИТЬ относится к категории текстовых операторов. Её задачей является объединение нескольких текстовых строчек в один элемент. Синтаксис этой функции имеет следующий вид:
=СЦЕПИТЬ(текст1;текст2;…)
Аргументы группы «Текст» могут представлять собой либо отдельный текст, либо ссылки на элементы листа, в которых он расположен. Именно последнее свойство и будет использовано нами для выполнения поставленной задачи. Всего может быть использовано до 255 таких аргументов.
Итак, у нас имеется таблица, в которой указан перечень компьютерной техники с её ценой. Перед нами стоит задача объединить все данные, расположенные в колонке «Устройство», в одну строчку без потерь.
- Устанавливаем курсор в элемент листа, куда будет выводиться результат обработки, и жмем на кнопку «Вставить функцию».
- Происходит запуск Мастера функций. Нам следует переместиться в блок операторов «Текстовые». Далее находим и выделяем название «СЦЕПИТЬ». Затем клацаем по кнопке «OK».
- Появляется окошко аргументов функции СЦЕПИТЬ. По числу аргументов можно использовать до 255 полей с названием «Текст», но для воплощения поставленной задачи нам понадобится столько, сколько строк имеет таблица. В данном случае их 6. Устанавливаем курсор в поле «Текст1» и, произведя зажим левой кнопки мыши, клацаем по первому элементу, содержащему наименование техники в столбце «Устройство». После этого адрес выделенного объекта отобразится в поле окна. Точно таким же образом вносим адреса последующих строчных элементов столбца «Устройство», соответственно в поля «Текст2», «Текст3», «Текст4», «Текст5» и «Текст6». Затем, когда адреса всех объектов отобразились в полях окна, выполняем клик по кнопке «OK».
- После этого все данные функция выведет одной строкой. Но, как видим, между наименованиями различных товаров пробел отсутствует, а это нас не устраивает. Для того, чтобы решить данную проблему, выделяем строку, содержащую формулу, и опять жмем на кнопку «Вставить функцию».
- Запускается снова окно аргументов на этот раз без предварительного перехода в Мастер функций. В каждом поле открывшегося окна, кроме последнего, после адреса ячейки дописываем следующее выражение:
&" "Данное выражение – это своеобразный знак пробела для функции СЦЕПИТЬ. Как раз поэтому, в последнее шестое поле его дописывать не обязательно. После того, как указанная процедура выполнена, жмем на кнопку «OK».
- После этого, как видим, все данные не только размещены в одной строке, но и разделены между собой пробелом.
Есть также альтернативный вариант провести указанную процедуру по объединению данных из нескольких строчек в одну без потерь. При этом не нужно даже будет использовать функцию, а можно обойтись обычной формулой.
- Устанавливаем знак «=» в строчку, куда будет выводиться результат. Кликаем по первому элементу столбца. После того, как его адрес отобразится в строке формул и в ячейке вывода результата, набираем на клавиатуре следующее выражение:
&" "&После этого кликаем по второму элементу столбца и опять вводим вышеуказанное выражение. Таким образом, обрабатываем все ячейки, данные в которых нужно поместить в одну строку. В нашем случае получилось такое выражение:
=A4&" "&A5&" "&A6&" "&A7&" "&A8&" "&A9 - Для вывода результата на экран жмем на кнопку Enter. Как видим, несмотря на то, что в данном случае была использована другая формула, конечное значение отображается точно так же, как и при использовании функции СЦЕПИТЬ.
Урок: Функция СЦЕПИТЬ в Экселе
Способ 5: группировка
Кроме того, можно сгруппировать строки без потери их структурной целостности. Посмотрим, как это сделать.
- Прежде всего, выделяем те смежные строчные элементы, которые нужно будет сгруппировать. Можно выделять отдельные ячейки в строках, а не обязательно строчки в целом. После этого перемещаемся во вкладку «Данные». Щелкаем по кнопке «Группировать», которая размещена в блоке инструментов «Структура». В запустившемся небольшом списке из двух пунктов выбираем позицию «Группировать…».
- После этого открывается небольшое окошко, в котором нужно выбрать, что именно мы собираемся группировать: строки или столбцы. Так как нам нужно сгруппировать строчки, то переставляем переключатель в соответствующую позицию и жмем на кнопку «OK».
- После выполнения последнего действия выделенные смежные строчки будут соединены в группу. Для того, чтобы её спрятать, достаточно нажать на пиктограмму в виде символа «минус», расположенную слева от вертикальной панели координат.
- Для того, чтобы снова показать сгруппированные элементы, нужно нажать на знак «+» образовавшийся в том же месте, где ранее находился символ «-».
Урок: Как сделать группировку в Экселе
Как видим, способ объедения строк в одну зависит от того, какой именно вид объединения пользователю нужен, и что он хочет получить в итоге. Можно произвести объединение строк до конца листа, в пределах таблицы, выполнить процедуру без потери данных при помощи функции или формулы, а также провести группировку строчек. Кроме того, существуют отдельные варианты выполнения данных задач, но на их выбор уже влияют только предпочтения пользователя с точки зрения удобства.
Содержание
- В excel разбить ячейку на строки
- Разделение текста на столбцы с помощью мастера распределения текста по столбцам
- Четыре способа разделения ячейки на две в Excel
- Как разделить ячейку на две
- Способ 1: через объединение ячеек
- Способ 2: разделение объединенных ячеек
- Способ 3: разделение по диагонали с помощью форматирования
- Способ 4: разделение по диагонали с помощью вставки фигуры
- Вместо заключения
- Как разделить ячейку в Excel.
- Как в excel разбить ячейку на строки?
- Как разделить ячейку на 2. Вообщем воопрос думаю ясен,как на екселе разделить ячейку пополам
- Как разделить ячейки в Экселе и заполнить данные
- Как разбить
- Ячейку
- Столбец
- Строку
В excel разбить ячейку на строки
Разделение текста на столбцы с помощью мастера распределения текста по столбцам
Смотрите также например, «Постоянные» в ячейки стоят под ячейку очень просто. третий столбик?
текст в Excel» Заходим на вкладку помощью специального инструмента,
можно и сНажмите затем правую кнопку данные ячейки в кнопкой «Выравнивание». необходимо сделать, например,
хотя над ними к некоторым ухищрениям. испытывают проблемы при. Данные можно предварительноС помощью мастера распределения ячейке А2 и формулами, то это Используйте автофигуры и
Nick sergeech тут. «Граница» и выбираем делается это уже помощью инструмента «Фигуры». мыши. Excel на две,Из появившегося выпадающего меню шапку таблицы, то мы не производили Это так, потому
попытке разделить ячейку просмотреть в окне текста по столбцам
«Временные» в ячейке вообще грех ! простую линию (: Отменяешь разделение ячеек,Получилось так.
диагональ, здесь же после простым перемещением Однако стоит учитывать,В контекстном меню выберите то, к сожалению,
выберите строку «Объединить он подойдет как никаких действий. Чтобы
Четыре способа разделения ячейки на две в Excel
что ячейка – в Excel наОбразец разбора данных текст, содержащийся в В2. На видЕсли таблицу с Ячейка К9. Очень потом в первом,Если нужно можно выбрать ширину данных. В остальном что это оптимальный опцию «Формат ячеек». каких-то специальных инструментов по строкам». никогда кстати, но
Как разделить ячейку на две
увидеть это более первичный структурный элемент, две. В этой. одной ячейке, можно будет как будто объединенными ячейками вы хорошо видно что втором и четвертомразделить ячейку Excel пополам этой линии и же выполнение поставленной вариант только вПоявится окно, в котором для этого неТеперь вместо двух столбцов для других целей наглядно, рекомендуется выделить и она не
Способ 1: через объединение ячеек
статье будет рассказаноНажмите кнопку разделить на несколько. в строке 2 отдадите программисту переделать используется обычная линия) объединяешь по три, то нужно объединить цвет. Нажимаем кнопку задачи не требует том случае, если необходимо перейти на предусмотрено. Вам необходимо у вас один. лучше воспользоваться другими
- границы ячеек. Для может быть разбита как раз об
- ДалееВыделите ячейку или столбец ячейка разделена на
- или подправить, то
- аналогичные темы ячейки ячейки двух столбцов, «OK». много знаний в
ваша ячейка образована вкладку «Граница». будет пользоваться обычным Именно в нем способами. Поэтому незамедлительно этого выполните следующие надвое. Из-за этого этом.. с текстом, который 2 части. вы узнаете оченьhttp://otvet.mail.ru/question/63239534
- Air79vs расположенных в таблицеВторой способ.
- работе с табличным путем объединения нескольких.
- Здесь располагается интерфейс ячейки «Копировать»/«Вставить». А лучше
вы можете разделить переходим к ним. действия: можно сделать наоборот:Грубо говоря, специальных инструментовВыберите значение в разделе вы хотите разделить.Если речь идет много «фольклорных» словhttp://otvet.mail.ru/question/64601616: Никак, это не
выше и нижеВставить в ячейку фигуру редактором, тем болееВыделите нужную ячейку. с текстом «Надпись». сначала построить структуру ячейку на две.А сейчас будет рассказано,Выделите диапазон ячеек, которые объединить ячейки в для разделения ячеек
Способ 2: разделение объединенных ячеек
Формат данных столбцаНа вкладке о математическом деленииT-catAmpersand таблица в Word. этой ячейки, и Excel, в виде если под рукойНа вкладку «Вставка» нажмите В нижнем правом
- таблицы и уже
- Чтобы это выполнить, как разделить ячейку входят в вашу таблице таким образом, на две вили используйте то,
- Данные чисел в экселе,: Ячейки в Экселе: РАЗДЕЛИТЬ ЯЧЕЙКУ В
- Заранее планируйте сколько выровнять шарину. линии.
есть пошаговая инструкция, по кнопке «Фигуры». или левом углу потом вписывать в вам необходимо: в Excel на таблицу.
- чтобы визуально нужные программе нет, поэтому которое Excel выберетнажмите кнопку то нужно написать не делятся (если
- EXCEL
- ячеек Вам понадобится.Как разделить текст вНа закладке «Вставка» как это делать.
- Из выпадающего списка выберите находятся кнопки, после нее значения.
Кликните по той ячейке, две по-настоящему. Конечно,На панели инструментов нажмите оказались разделенными. придется пользоваться смежными. автоматически.Текст по столбцам формулу =А1/2 мы имеем вЕсли в менюАноним инкогнито ячейке Excel на в разделе «Иллюстрации»Автор: Вадим Матузок из категории «Линии» нажатия которых ячейка
Способ 3: разделение по диагонали с помощью форматирования
Мы уже установили, что которую желаете разделить для этого необходимо по кнопке «Границы».Четко представьте, как таблица Дальше по текстуВ поле.Инга виду сделать 2 нет инструмента «Разделить: Молотком можно разбить
- несколько ячеек, смотрите выбираем «Фигуры». КакРассмотрим, одноименный объект.
- разбивается линией по
- в Excel разделить на две. Важно,
- будет изначально прибегнутьИз выпадающего меню выберите
- должна будет выглядеть будет предложено четыреПоместить в
- В: никак, они не квадратика из стандартной ячейку — это ВСЁ! в статье «Разделить изменить вид, цвет,как разделить ячейку вЗажав левую кнопку мыши, диагонали справа налево
- значение ячейки на чтобы она находилась к некоторым действиям, пункт «Все границы».
- в итоге. способа, которые можно
выберите место намастере распределения текста по делятся. Ты можешь экселовской ячейки). еще не значит
Способ 4: разделение по диагонали с помощью вставки фигуры
Если не поможет текст Excel на др. параметры фигуры, Excel по диагонали проведите линию от или слева направо две невозможно, придется в столбце, который а если быть
- Кстати, если вы хотите
- Выделите две ячейки над разделить на две
- листе, где должны столбцам наоборот, объединить другие
- Лучше сделать наоборот что она не — бери кувалду. несколько ячеек» здесь.
смотрите в статьеи написать в одного угла к
Вместо заключения
соответственно. информацию вписывать после, получился после объединения. точнее, то объединить разделить ячейку на теми, которые предполагаются категории: те, что отображаться разделенные данные.установите переключатель ячейки в столбце, — объединить 2 делится.AmpersandПри обычном копировании «Как вставить в каждой части ячейки другому.После этого вы можете однако если делитьПерейдите на вкладку «Главная».
два смежных столбца.
Как разделить ячейку в Excel.
Как в excel разбить ячейку на строки?
процессоре Excel уВыберите и стрелочками на выбрать «Формат ячеек/Выравнивание/Объединить
P.S. обратного. смотрите об этом «Надпись». Здесь можноПервый способ. что нужно делать
нажмите ОК. все это путемВ появившемся выпадающем меню
(латинские буквы, находящиеся или слева. В
центр». Расположена она перейдем непосредственно к пользователя возникают различные
разделители панели форматирования (растягивание
ячейки»Кстати, любителям объединять
Сначала рисуются самые в статье «Копировать написать текст любойРазделить ячейку Excel по
для разделения ячеекПосле этого ячейка будет форматирования:
выберите опцию «Отменить над первой строкой этом случае инструкция в категории «Выравнивание». методам того, как задачи, однако дажедля своих данных. текста на несколькоНапример, в строке
ячейки.
маленькие ячейки, а
таблицу Excel, сохраняя
Как разделить ячейку на 2. Вообщем воопрос думаю ясен,как на екселе разделить ячейку пополам
длины, повернуть надпись, диагонали. в Excel. Стоит
разбита на две,Откройте книгу и перейдите объединение ячеек». таблицы), выделите два по выполнению будетСразу после этого вы
разделить ячейку на простое на первый Например, ячеек)
1 у вас
Объединенные ячейки - оставшиеся — объединяются.
ширину столбцов». др. Как работатьПравой мышкой щелкнуть
заметить, что разделить и вы сможете на лист, вТеперь вместо одной ячейки
столбца. такой же. заметите, что все две в Excel. взгляд действие взапятую
Денис иванов будет «Сотрудники» в это дешевый эффектНо если неДопустим мне нужна такая с такими надписями, по ячейке, выбрать
ячейку со значениями ввести в нее котором хотите поделить у вас две.Находясь на главной вкладкеЭто был первый способ два столбца ячеек,Как говорилось ранее, чтобы
нем выполнить неи: Ampersand Мастер, как ячейках А1-В1. а и большое зло. предполагается ввод формул, таблица. Как добавить смотрите в статье в диалоговом окне на две в свои значения. ячейку. Кстати, если вы
приложения, нажмите по разделения ячейки на находящиеся под объединенными, разделить ячейку на так просто, как
пробел сделал? научи в строке 2,А если объединенные то визуально разделить ячейки только в «Как вставить красивый функцию «Формат ячеек». Excell нельзя сРазбить ячейку по диагоналиВыделите ее. думаете, как разделить стрелочке рядом с
две. Если вам будут казаться разделенными, две, необходимо прибегнуть
Источник
Как разделить ячейки в Экселе и заполнить данные
Как разделить ячейку в Экселе? Жмите на необходимую секцию, перейдите в раздел «Работа с таблицами» и в пункте «Макет» в группе «Объединение» жмите на «Разделить ячейки». Выберите число столбцов / строк для разделения по вертикали / горизонтали соответственно. Ниже подробно рассмотрим, как правильно выполнять деление в Excel. Разберем наиболее удобные варианты, которые пользуются наибольшим спросом у пользователей программы.
Как разбить
В процессе пользования Эксель нередко возникает вопрос, как разделить пустую или заполненную графу. Здесь можно использовать разные подходы, на которых остановимся подробнее.
Ячейку
В Интернете чаще всего задается вопрос, как разделить ячейки в Excel на две, если в этом возникает необходимость. Для этого можно использовать несколько вариантов.
- Жмите на нужную секцию, которую необходимо разделить в Экселе.
- Перейдите в раздел «Работа с таблицами».
- Войдите во вкладку «Макет».
- В группе «Объединение» кликните «Разделить …».
- Выберите в поле Число столбцов / строк для деления по вертикали / горизонтали соответственно.
- Если нужно разделить участок в Экселе одновременно по вертикали и горизонтали, введите требуемое значение в графы с количеством столбцов / строк.
Этот метод дает ответ, как в Экселе разделить ячейку по горизонтали или вертикали соответственно. Способ является универсальным и используется в большинстве случаев. По желанию можно воспользоваться и другими вариантами, которые рассмотрены ниже.
- Перед тем, как разбить ячейки в Excel, убедитесь, что «Мгновенное заполнение» включено. Для этого войдите в «Файл». Здесь найдите пункт «Параметры», а далее «Дополнительно» и «Автоматически выполнять мгновенное …».
- Вставьте новый столбец рядом со столбцом, содержащим исходные данные.
- Введите желаемую часть текста в 1-ю ячейку.
- Введите данные еще в пару ячеек.
- Дождитесь, пока Эксель поймет, по какому шаблону вводятся данные. В дальнейшем он предложит таким методом заполнить остальные.
- Если вам подходит предложенный вариант, жмите «Ввод».
Если система не предлагает разделить ячейку в Экселе на две, запустите инструмент вручную. Для этого войдите во вкладку «Данные» или жмите на комбинацию Ctrl+E.
Способ №3 (по диагонали):
- Войдите в меню «Формат …» в Экселе.
- На вкладке «Шрифт» определите применяемый шрифт и размер.
- В разделе «Граница» выберите вид линии.
- Жмите на диагональную линию в окне «Отдельные».
- Красиво разместите текст, чтобы он находился красиво над / под линией.
- В разделе «Выравнивание» и в окне «Ориентация» измените наклон текста.
Способ №4 (если ранее была объединена):
- Поставьте курсор на ранее объединенный участок в Экселе.
- Выберите «Отменить объединение».
В этом случае можно использовать любой из инструментов разделения, который был рассмотрен выше.
Столбец
Пользователи программы часто спрашивают, как разделить столбец в Экселе, чтобы он делился на два без изменения подписи. Такой опции в программе не предусмотрен, но можно создать новый столбец рядом возле необходимой ячейки, а уже потом разделить ее. Кроме того, с помощью возможностей программы легко распределить содержимое на две или более секций.
Выше мы рассматривали, как разделить ячейку в Экселе на несколько, и для разделения можно использовать указанный в способе №1 вариант. Главное выбрать деление по вертикали.
Но можно использовать еще один вариант:
- Выделите одну или более ячеек в столбе, которые необходимо разделить в Экселе. Учтите, что при выполнении такой работы ее содержимое заменит информацию из следующей ячейки. Следовательно, нужно освободить нужное количество места на листе.
- В разделе «Данные» в группе «Работа с данными» кликните на клавишу «Текст по столбцам». После открывается «Мастер распределения текста по столбцам».
- Выберите переключатель «С разделителями», если установлен иной вариант, и кликните «Далее».
- Укажите один или более разделителей, чтобы задать место, где произойдет разделение. В окне «Образец разбора данных» посмотрите не результат.
- Жмите далее и в окне «Формат данных столбца» выберите необходимый формат. Если ничего не менять, он будет таким же, как в первоначальной ячейке.
- Кликните на кнопку «Готово».
Строку
При рассмотрении вопрос, как разбить строку в Экселе, можно использовать рассмотренный в самом начале инструмент. В частности, нужно выделить нужную строку, зайти в «Работа с таблицами», перейти в «Макет», а в категории «Объединение» нажать «Разделить». При этом нужно указать количество строк для деления по горизонтали.
Но можно использовать еще один вариант, как разделить строки в Excel с помощью инструмента транспонирования. Сделайте следующие шаги:
- Выберите одну строчку в Экселе и копируйте ее с помощью Ctrl+C.
- Станьте на 1-ю ячейку диапазона и кликните правой кнопкой мышки.
- Жмите на «Транспонировать» под «Параметры вставки».
- Проверьте, что одна строка ставится как один столбец, но с несколькими строчками.
Еще один вариант — применение специальной утилиты:
- Установите Kutools For Excel по ссылке extendoffice.com/product/kutools-for-excel.html.
- Выберите нужную строчку в Экселе и жмите на название инструмента Kutools.
- Войдите в «Диапазон», а далее «Диапазон преобразования».
- В разделе «Тип трансформации» проверьте «От одной строки до диапазона» выберите «Столбцов на запись» и «Фиксированная стоимость» введите число в правое поле.
- Жмите на «ОК».
После этого одна строка в Экселе разбивается на несколько. Можно использовать и другой путь, который также подразумевает применение Kutools. После входа в панель инструментов выберите «Текст», а далее «Разделить клетки». Далее в окне разделения ячеек установите «Разделить на две строки» и в «Тип» укажите вариант деления.
Теперь вы знаете, как разбить ячейку, столбец или строку в Экселе с помощью имеющихся инструментов. В комментариях расскажите, какой из вариантов вам помог, и какие еще методы можно использовать.
Источник