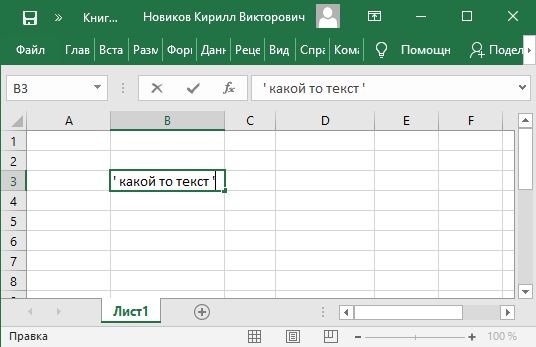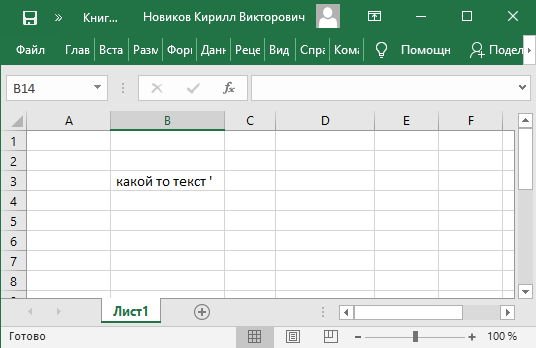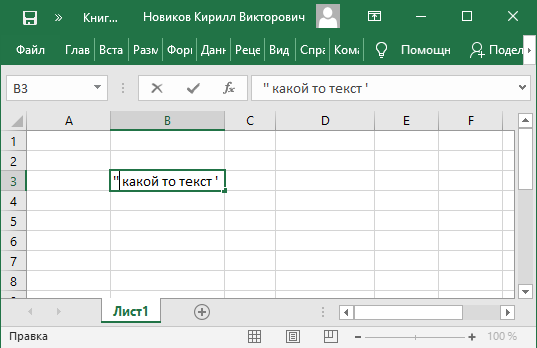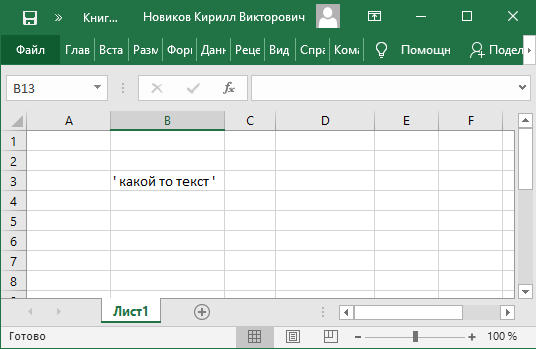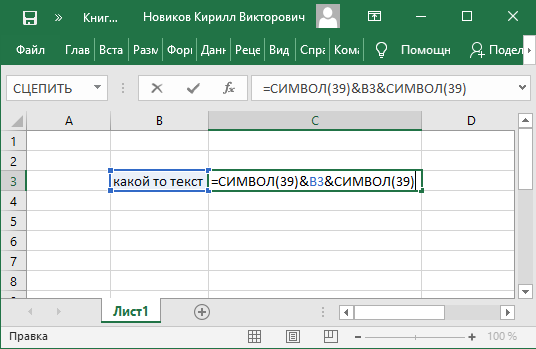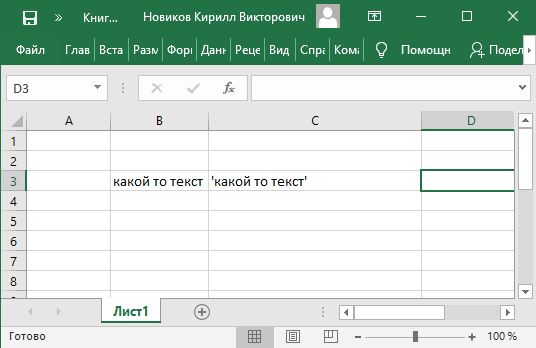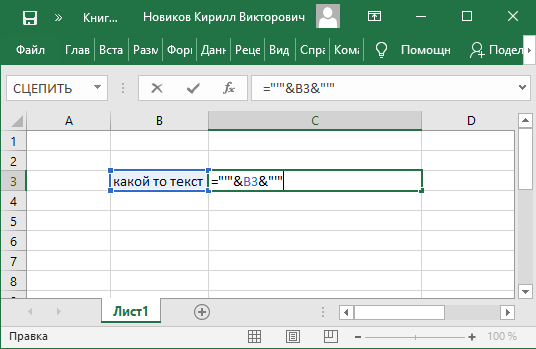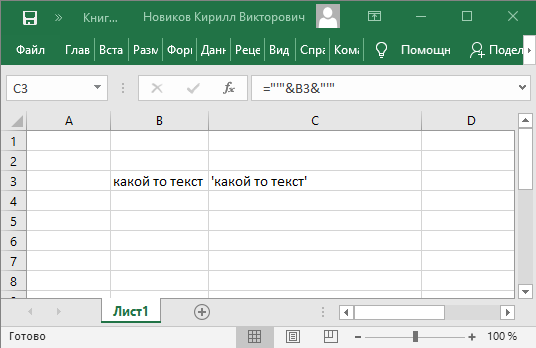Одинарные кавычки в Excel
Есть у Excel одна интересная особенность, связанная с использованием одинарных кавычек.
Если вставить в ячейку текст, заключенный в одинарные кавычки
то первая кавычка как бы пропадает. При этом она видна при редактировании и копируется в другие ячейки, а вот при переносе данных во внешние приложения теряется.
Дело в том, что одинарная кавычка, или апостроф (‘) в Excel является специальным символом, который называется текстовым префиксом. Наличие одиночной кавычки в начале ячейки говорит о том, что данные в ячейке необходимо воспринимать как текст.
Как обойти эту особенность? Самое простое, это добавить вторую кавычку 🙂
В этом случае первая кавычка читается как спецсимвол, а вторая — как обычная кавычка.
Еще можно использовать для обозначения кавычки ее код. Например для того, чтобы поместить содержимое ячейки между одинарными кавычками, можно использовать формулу:
=СИМВОЛ (39)&содержимое ячейки&СИМВОЛ (39)
Получается так.
Еще можно поместить одинарную кавычку между двойных, вот такой формулой:
="'"&содержимое ячейки&"'"
Результат такой же.
Содержание
- Способ 1: Ввод с клавиатуры
- Способ 2: Таблица символов
- Способ 3: Вставка в начале строки
- Вопросы и ответы
Важно! В статье все действия выполняются в Microsoft Excel 2013 – 2021 годов, но руководство актуально и для других версий программы. Отличаться будет только графическое оформление интерфейса и название некоторых элементов.
Способ 1: Ввод с клавиатуры
Символ апострофа есть на английской раскладке клавиатуры по умолчанию, расположен он на русской клавише «Э». Соответственно, чтобы вставить этот знак в ячейку табличного редактора, потребуется переключить язык на компьютере («Alt+Shift» или «Ctrl+Shift», зависит от настроек) и нажать требуемую кнопку. При необходимости изучите приложенное ниже руководство, чтобы избежать проблем с изменением раскладки.
Подробнее: Как изменить языковую раскладку на компьютере с Windows
По причине неверно заданных параметров операционной системы или из-за сбоев в работе соответствующих компонентов изменение раскладки привычным способом может не выполняться. В таком случае потребуется настроить Windows или произвести восстановление языковой панели. В отдельной статье подробно описаны все необходимые манипуляции.
Подробнее: Что делать, если не меняется язык на компьютере
Установив английский язык в качестве использующегося в данный момент, перейдите в Excel и выделите ячейку, в которой нужно напечатать апостроф. Установите курсор в требуемое место и нажмите клавишу, показанную на изображении ниже.
После этого будет вписан апостроф в нужное место. Таким образом можно ставить символ в любых местах ячейки, только не в самом начале. Но об этом будет рассказано в завершающей части статьи.
Внимание! Если на компьютере клавиатура работает некорректно или отсутствует вовсе, можно воспользоваться специальным средством для ввода символов. «Экранная клавиатура» предустановлена во всех версиях операционной системы от Microsoft. В отдельной статье подробно рассказано, как ее запустить.
Подробнее: Как вызвать экранную клавиатуру на компьютере с Windows 10 / 7 / XP
Способ 2: Таблица символов
Знак апострофа можно поставить в Excel посредством встроенной «Таблицы символов». Этот метод позволяет выбрать разное начертание элемента. Потребуется произвести следующие действия:
- Выберите ячейку и начните вводить текст до того момента, когда необходимо будет вставить апостроф. Или установите курсор в уже написанную часть предложения.
- Перейдите на вкладку «Вставка» и в блоке «Символы» выберите опцию «Символ».
- В появившемся окне найдите в списке подходящий апостроф, выделите его и нажмите по кнопке «Вставить».

Обратите внимание! В «Таблице символов» можно отыскать несколько вариантов начертания знака апострофа.
Способ 3: Вставка в начале строки
При необходимости поставить апостроф в начале ячейки возникают проблемы, так как табличный процессор воспринимает этот знак как специальный и не отображает после ввода. Такой символ используется для ручного форматирования вводимой информации в текст. То есть при необходимости вписать число «005» в программе будет отображаться только одна цифра «5», потому что это целочисленное значение. Но если перед вводом поставить знак апострофа, произойдет форматирование в строковое значение.

Проблемы появляются, когда нужно начать печать текста в ячейке со знака апострофа — он попросту исчезнет после нажатия клавиши Enter, хотя в строке формул символ будет отображаться.
Чтобы избежать этой проблемы, можно воспользоваться предыдущим методом, рассмотренным в статье, и вставить другой символ апострофа. Но проще поставить два знака в начале ячейки. Таким образом первый будет использоваться как спецсимвол для преобразования значения в строковое, а второй — как часть вводимой информации.
Еще статьи по данной теме:
Помогла ли Вам статья?
I have a long list of names that I need to have quotes around (it can be double or single quotes) and I have about 8,000 of them. I have them in Excel without any quotes and I can copy all of the names and paste them no problem but there are still no quotes. I have looked and looked for an Excel formula to add quotes to the name in each row but I have had no luck. I have also tried some clever find and replace techniques but no have worked either. The format I am looking for is this:
«Allen» or ‘Allen’
Any of those would work. I need this so I can store the info into a database. Any help is greatly appreciated. Thanks
PS:
I have found other people online needing the same thing done that I need done and this solution has worked for them but I do not know what do with it:
You can fix it by using a range
variable (myCell for example) and then
use that to iterate the ‘selection’
collection of range objects, like so
Sub AddQuote()
Dim myCell As Range
For Each myCell In Selection
If myCell.Value <> "" Then
myCell.Value = Chr(34) & myCell.Value
End If
Next myCell
End Sub
Another solution that also worked for others was:
Sub OneUglyExport()
Dim FileToSave, c As Range, OneBigOleString As String
FileToSave = Application.GetSaveAsFilename
Open FileToSave For Output As #1
For Each c In Selection
If Len(c.Text) <> 0 Then _
OneBigOleString = OneBigOleString & ", " & Chr(34) & Trim(c.Text) & Chr(34)
Next
Print #1, Mid(OneBigOleString, 3, Len(OneBigOleString))
Close #1
End Sub
На чтение 3 мин. Просмотров 507 Опубликовано 21.05.2021
Если вам нужно заключить текст ячейки в одинарные или двойные кавычки, чтобы заключить текстовое значение, есть ли у вас какие-нибудь быстрые методы решения этой проблемы? В этой статье будут представлены несколько эффективных способов справиться с этой задачей в Excel.
Вставьте кавычки вокруг текстового значения для нескольких ячеек с формулами
Вставьте кавычки вокруг текстового значения для нескольких ячеек с помощью Kutools for Excel
Содержание
- Вставьте кавычки вокруг текстового значения для нескольких ячеек с формулами
- Вставьте кавычки вокруг текстового значения для нескольких ячеек с помощью Kutools for Excel
- Демо: вставьте кавычки вокруг текстового значения для нескольких ячеек с помощью Kutools for Excel
Вставьте кавычки вокруг текстового значения для нескольких ячеек с формулами
Чтобы заключить все указанные ячейки в кавычки, вам могут помочь следующие простые формулы. Пожалуйста, сделайте следующее:
1 . Введите эту формулу: = CHAR (34) & A1 & CHAR (34) в пустую ячейку, в этом примере, в ячейке C1, см. Снимок экрана:

2 . Затем перетащите дескриптор заполнения вниз к ячейкам, к которым вы хотите применить эту формулу, все значения ячеек заключены в двойные кавычки, см. Снимок экрана:

Примечания:
1. Вот еще одна формула, с помощью которой можно заключить текст ячейки в двойные кавычки: = “” “” & A1 & “” “” .
2. Чтобы вставить значения ячеек в одинарные кавычки, примените эту формулу: = “‘” & A1 & “‘” .
Вставьте кавычки/скобки или другие символы вокруг текста ячейки:
Kutools for Excel Добавить текст может помочь вам добавить определенный символ или букву до или после всех ячеек, в то же время он также может вставлять символ среди определенных положение текстовых строк.

Kutools for Excel : с более чем 300 удобными надстройками Excel, можно попробовать бесплатно без ограничений в течение 30 дней. Загрузить и бесплатную пробную версию прямо сейчас!
Вставьте кавычки вокруг текстового значения для нескольких ячеек с помощью Kutools for Excel
С помощью многофункционального инструмента Kutools for Excel – Добавить текст , вы можете добавьте любые символы или буквы до, после или в определенном месте значений ячеек.
После установки Kutools for Excel выполните следующие действия:
1 . Выберите значения ячеек, в которые вы хотите вставить кавычки.
2 . Нажмите Kutools > Text > Добавить текст , см. Снимок экрана:

3 . В диалоговом окне Добавить текст введите первую половину двойной кавычки в поле Текст и выберите Перед первым символом . в разделе Позиция см. снимок экрана:

4 . Затем нажмите кнопку Применить , введите последнюю половину двойных кавычек в поле Text и выберите После последнего символа . в разделе Позиция см. снимок экрана:

5 . Наконец, нажмите кнопку Ok , и двойные кавычки будут заключены вокруг текстовой строки в выбранных ячейках.
Примечания:
1. Чтобы вставить одинарные кавычки в ячейки, вам просто нужно заменить двойные кавычки на одинарные.
2. С помощью этой утилиты вы также можете вставлять кавычки в определенную позицию текстового значения.
Нажмите, чтобы узнать больше об этой функции добавления текста…
Загрузите бесплатную пробную версию Kutools for Excel прямо сейчас!
Демо: вставьте кавычки вокруг текстового значения для нескольких ячеек с помощью Kutools for Excel
Kutools for Excel : с более чем 300 удобными надстройками Excel, попробуйте бесплатно без ограничений в течение 30 дней. Скачать и бесплатно испытание сейчас!
Как вставить скобки вокруг текста в ячейке?
Как поставить одинарную кавычку в excel



если в листе есть ячейка с начальной одинарной кавычкой (например «‘= ул. Лермонтова №2»), свойство .Value возвращает текст без кавычки, в результате чего либо значение ячейки меняется н ошибку #ИМЯ?, либо вылетает сам код с ошибкой «Application-defined or object-defined error», если в ячейки присутствуют некоторые недопустимые в формуле знаки, типа «№», «@» и т.д.
как с этим бороться? пока придумал только делать поиск






Хорошая вешь, но только искать в формулах:



Если хочеш образовать формулы из текста, тогда в всех ячейках вставить кавычки для текстов:
например, ‘= «ул. Лермонтова №2»
Или сам как-то программно сделать кавычку перед образованием на формулу.
так я ж наоборот хочу . вернее не так. я текст трогать не хочу! его сам ексель трогает, не обращая внимания на одинарную кавычку.
у меня, например, написано «объект 234» а в соседней ячейке для понятности «‘= адрес такой-то». и не важно что надо просто не ставить знак «=» а писать его буквами. вместо «=» может быть и «-«. т.е. кто-то сформировал файл. мне надо просто убрать формулы и заменить их значениями. и без всяких замен «=адрес» на «#ИМЯ?»
вспомнил еще в каких случаях фигня выходит. стоит возраст : » =6″
так вот ячейка «‘3-5» преобразовывается в «05.мар».
Как создать строки, содержащие двойные кавычки в формулах Excel?
Как я могу построить следующую строку в Формуле Excel:
Если я использую одинарные кавычки, это тривиально = «Maurice ‘The Rocket’ Richard» но как насчет двойных кавычек?
12 ответов:
вы пробовали бежать с двойной кавычкой?
кроме того, вы можете использовать CHAR функция:
три двойные кавычки: » » » x » » » = «x» Excel автоматически изменится на одну двойную кавычку. например:
Я использую функцию для этого (если книга уже есть в VBA).
это из книги Сью Мошер «Программирование Microsoft Outlook». Тогда ваша формула будет:
=»Maurice «&Quote(«Rocket»)&» Richard»
Это похоже на то, что Дейв DuPlantis выложил.
в случае, если вам нужно сделать это с JSON:
использовать chr(34) Код: Joe = «Привет», & Chr (34) & » Joe » & Chr (34) Активная ячейка.Значение = Джо
результат: Привет, «Джо»
будет ли это работать для макросов с помощью .Formula = «=THEFORMULAFUNCTION(«STUFF»)» так было бы: будет ли это работать для макросов с помощью .Formula = «=THEFORMULAFUNCTION(CHAR(34) & STUFF & CHAR(34))»
листа текст может дать тот же результат без использования кавычек.
к моему глазу, используя TEXT(,) на месте «» очищает даже простую формулу, как выше. Преимущества становятся все более значимыми при использовании в более сложных формулах, таких как практика добавления пустой строки к VLOOKUP чтобы избежать возврата нуля в ячейку, когда поиск приводит к пустой или возвращающей пустую строку на no-match с IFERROR.
С TEXT(,) замена старого «» метод доставки пустой строки, вы можете перестать использовать счеты, чтобы определить, есть ли у вас правильное количество символов кавычек в строке формулы.
функция VBA
1) .Формула = » = «»THEFORMULAFUNCTION «» &(CHAR (34) & «»STUFF»» & CHAR(34))»
2) .Формула = «THEFORMULAFUNCTION «»STUFF»»»
первый метод использует vba для записи формулы в ячейку, которая приводит к вычисленному значению:
второй метод использует vba для записи строки в ячейку, которая приводит к значению:
Excel Результат / Формула
1) = «THEFORMULAFUNCTION» &(CHAR (34) & «STUFF» & CHAR(34))
2) THEFORMULAFUNCTION «STUFF»
есть другой способ, хотя больше для «как я могу построить следующую строку в Формуле Excel: «Морис» ракета «Ричард»», чем » как создать строки, содержащие двойные кавычки в формулах Excel? «, который просто использовать две одинарные кавычки:
слева Калибр вырезается из листа Excel,а справа-из окна VBA. На мой взгляд, побег, как упоминалось @YonahW, выигрывает «руки вниз», но два одиночных котировки не более чем два двойника, и разница достаточно очевидна в VBA без дополнительных нажатий клавиш, в то время как, потенциально, не заметна в электронной таблице.
Добавить символ, слово или текст во все ячейки столбца
Периодически офисным специалистам, работающим с большими массивами данных, требуется такая операция, как добавление определенного текста во все ячейки столбца — в конце или начале каждой ячейки.
Добавить значение в начало или конец ячеек формулой
Можно решить задачу формулой «СЦЕПИТЬ» или простой конкатенацией через амперсанд (символ «&»). Но на это нужно много времени, т.к. нужно
- добавить дополнительный столбец рядом с исходным
- ввести формулу с функцией «СЦЕПИТЬ» или формулу с амперсандом в первую ячейку — здесь кому что больше нравится. =СЦЕПИТЬ(A1;» слово») или A1&» слово».
- протянуть формулу до конца нового столбца, убедившись, что она затронула весь диапазон
- заменить в нем формулы на значения
- скопировать данные из нового столбца в первый
- удалить новый столбец
Ниже пример с добавлением одного символа, в данном случае — знака вопроса. Вместо него можно вписать внутри кавычек любое значение.
формулы добавления символа к значению ячейки
Могут возникнуть сложности с добавлением кавычек («) — поскольку формулы текстовые, аргумент указывается в кавычках, и во избежание ошибок одинарные кавычки обозначаются двойными, итого получается 4 знака подряд:
«заключит» значение ячейки A1 в кавычки.
Если данную операцию приходится производить часто, такой процесс порядком поднадоест. Однажды надоел и автору надстройки для Excel !SEMTools, поэтому процесс был автоматизирован. Ниже перечислены несколько примеров, как добавить текст в каждую ячейку в Excel с ее помощью.
Добавить символ в конце каждой ячейки
Выделяем диапазон ячеек, жмем макрос, вводим необходимый символ и жмем ОК. Так просто. Данные изменяются в том же столбце.
Вставляем вопросительный знак в конце каждой ячейки столбца
Как добавить символ в конце и начале ячеек столбца
Допустим, у нас есть названия ООО, но они без кавычек и без «ООО».
Ниже пример, как ускорить процесс.
1. Добавления кавычек с обеих сторон ячейки — чтобы не производить две операции.
Добавить символы в начале каждой ячейки
2. Теперь добавим символы «ООО » в начале каждой ячейки, чтобы завершить задачу.
Добавление символов в начале каждой ячейки выделенного столбца
Добавить слово в каждую ячейку столбца
Допустим, нужно добавить слово «выплатить» в начале каждой ячейки с ФИО определенного человека. Если исходные данные в именительном падеже, может быть также полезна процедура склонения по падежам в Excel.
Выделяем столбец, склоняем ФИО, и далее выбираем процедуру в меню и вводим слово в окошко, вместе с пробелом после него:
Вставляем слова в начале и конце каждой ячейки выбранных столбцов в Excel с помощью !SEMTools
Добавить символы перед или после каждого слова
Все описанные выше формулы и возможности добавят символы в ячейку вне зависимости от ее содержимого. Даже если она изначально пустая. Иначе говоря, являются способом изменения ячеек. Поэтому и находятся в этом разделе.
Когда нужно добавить символ перед каждым словом в ячейке, это уже является одним из вариантов изменить слова, а не ячейки. Ведь слов в ячейке может быть разное количество, а может и вовсе не быть. На этот случай у меня есть отдельная статья в разделе «Изменить слова» с формулами и функциями: как добавить символы перед каждым словом в ячейке.