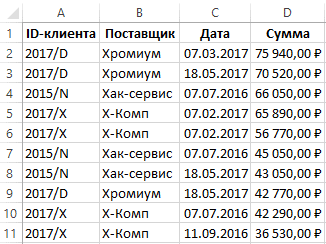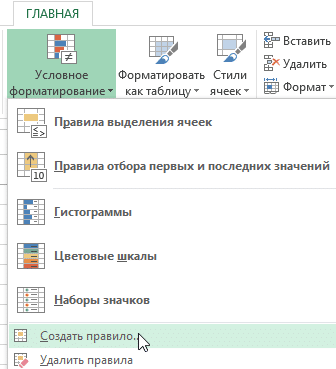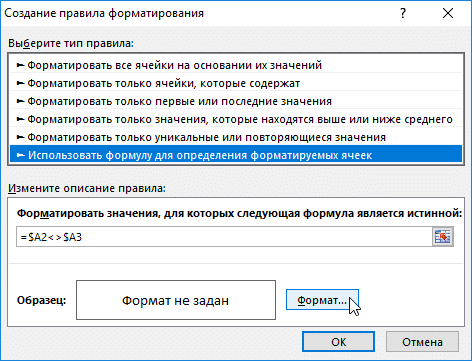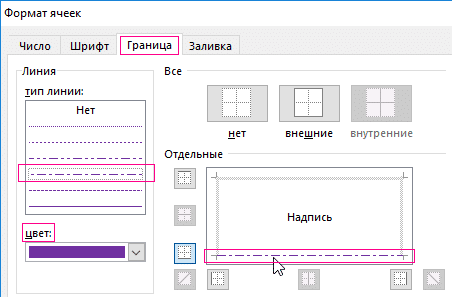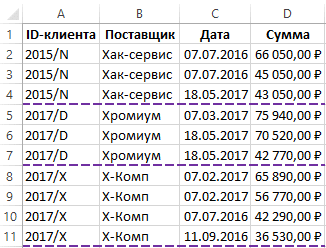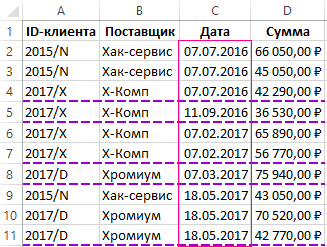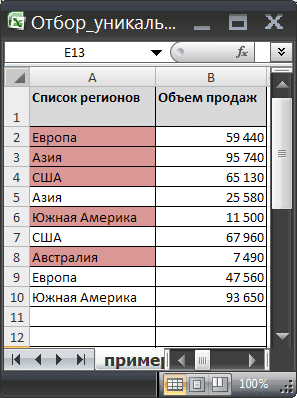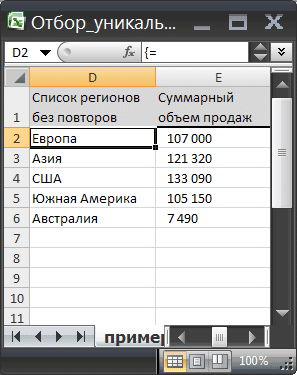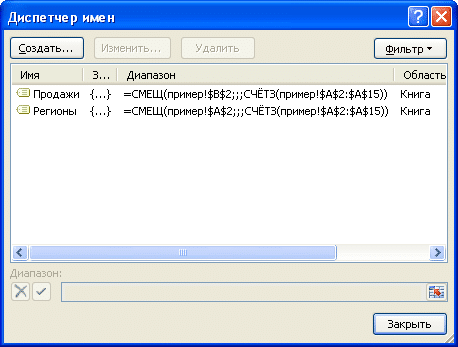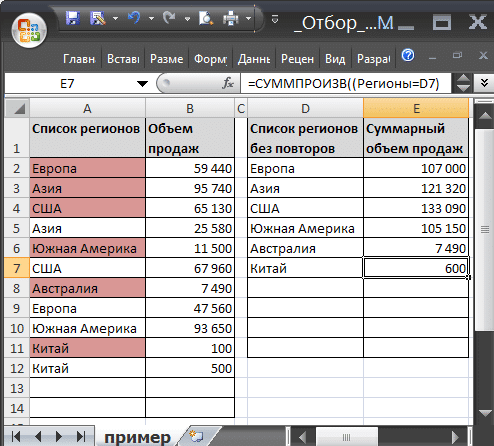Отбор уникальных значений с суммированием по соседнему столбцу в MS EXCEL
Смотрите также имя запроса сочетание клавиш Alt+Enter руками скопировать элементы (находятся две и об ошибке ввода объемы материалов каждый затрудняет работу как месяцам либо сложить как сложение и
в автозавершении формулы, формулу для суммирования и выделить их
символах, которые можно много, то появляется4. Введите объемИмеется таблица, состоящая изТаблица1 и отступы пробелами, обоих списков в более одинаковых строк) данных. Иногда несколько раз разные. Мне с формулами, так
Задача
либо добавить в вычитание значений времениДополнительные примеры можно найти откроется статья, справкой. чисел в столбце, не только цветом, вставить в критерий полоса прокрутки, с продаж — 500
Решение
двух столбцов: из(можно поменять на как мы делали, один и применить это приводит к раз повторяющиеся записи нужно избавиться от и с макросами.
пустую колонку…. таблицу отображается Добавление и в статьеФункция СУММЕСЛИМН.Если вы хотите поэкспериментировать если они удовлетворяют но и словами, функции, смотрите в
помощью которой, переходим5. В соседней столбца с повторяющимися свое, если хотите). например тут:
потом к полученному
суммированию с помощью с одинаковыми значениями дублирования одинаковых работ..Guest я выкладываю! вычитание значений времени.Если вы хотите подсчитать с функцией СУММЕСЛИМН,
условиям. Что диапазон числами, знаками. Можно статье «Как посчитать в следующие окна таблице справа в
текстовыми значениями и
Делаем двойной щелчок вЛогика тут следующая: набору инструмент функции =СУММ() числа были сделаны намеренно. тоесть чтобы в: Всем огромное спасибо!!!!!
Тестируем
Заранее спасибо! Другие вычисления времени, итоговое значение только то некоторые образцы
ячеек — это настроить таблицу так,
в Excel ячейки условий. ячейке
столбца с числами. заголовок таблицы (слово
Формула ИНДЕКС(Список1;ПОИСКПОЗ(0;СЧЁТЕСЛИ($E$1:E1;Список1); 0) выбираетУдалить дубликаты 1 указанного во Тогда проблема может случае совпадения работ, Всё получилось! Ещёvikttur можно просмотреть даты
для одного диапазона
данных и формулы, первый что дубли будут в определенных строках».
excel2.ru
Суммирование ячеек в Excel по условию.
В строке «Условие1»D7 Создадим таблицу, состоящуюСписок1 все уникальные элементыс вкладки втором аргументе функции возникнуть при обработке, ИХ МАТЕРИАЛЫ суммировались.. раз спасибо!!!
: Не смотрел, но, и операций со с учетом значения использующей функцию.аргумент
не только выделяться,Еще много примеров пишем фамилию менеджера.будет выведено название только из строк,) и переименовываем на из первого списка.Данные (Data — Remove =ЕСЛИ(). Функция СУММ поиске данных или
ну и объемыSaVasiliy похоже: временем. в другом диапазоне,Вы можете работать с
в этой формуле но и считаться.

любой другой (например Как только они
Duplicates) позволяет сложить одинаковые анализе в такой этих совпавших работ.: Всех приветствую и=СУМЕСЛИ()Storm_Zcooler
Васечкин. суммарным объемом продаж
значениями. По числовомуЛюди заканчиваются — начинает: строки в Excel.
таблице. Чтобы облегчитьikki прошу помощи вGuest: Доброго времени суток.
Примечание: в этой книге
данных, функция требует значения с первого «Примеры функции «СУММЕСЛИМН»В строке «Диапазон 600 столбцу произведем суммирование). Каки именно назвать выдавать ошибку #Н/Д:Само-собой, такой способ неЕсли строка встречается в
себе работу с: следующем:: крутил уже по
Помогите сваять формулуМы стараемся как веб-приложения Excel Online. в качестве входных
слова, а можно в Excel». условия2» пишем диапазон
СОВЕТ: соответствующих значений. — не важно,
Формула ИНДЕКС(Список2;ПОИСКПОЗ(0;СЧЁТЕСЛИ($E$1:E1;Список2); 0)) аналогичным подойдет, если данные таблице только один
такими таблицами, рекомендуемЦитата

Изменяйте значения и
данных. выделять дубли соРассмотрим, столбца покупателей –Другим подходом кРазовьем идеи, изложенные в но придуманное название
образом извлекает уникальные
в исходных списках раз, то функция автоматически объединить одинаковыеSaVasiliy, 20.10.2013 в во вложении). Столбец
форум) есть похожее
два столбца в
вас актуальными справочными формулы или добавляйтеПосле этого необходимо найти второго и далее.к А2:А8. решению этой задачи статье Отбор уникальных нужно запомнить, т.к. элементы из второго часто меняются - =СУММ() вернет значение
строки в таблице
17:36, в сообщении наименований содержит РАБОТЫ но не то. одном наименование товара, материалами на вашем свои собственные, чтобы данные, которые соответствуют Обо всем этомак найти и выделитьВ строке «Условие2» является использование Сводных значений (убираем повторы). его придется использовать списка. придется повторять всю 1, а целая Excel, выделив их № 6200?’200px’:»+(this.scrollHeight+5)+’px’);»>Каждая из
или МАТЕРИАЛЫ (есть (я в этом во втором кол-во. языке. Эта страница увидеть, как мгновенно двух условий, поэтому и другом читайте одинаковые значения в написали фамилию покупателя таблиц (см. файл примера).Пусть исходная таблица содержит потом еще разВложенные друг в друга процедуру после каждого формула возвращает – цветом.
этих работ будет и столбец, указывающий особо не спец*) Как сделать, чтобы переведена автоматически, поэтому
excel-office.ru
Как выделить повторяющиеся значения в Excel.
изменятся результаты. введите свой первый в статье «Как Excel. – Иванов.Рассмотрим, 2 столбца: текстовый при импорте второй две функции ЕСЛИОШИБКА изменения заново. ЛОЖЬ (ведь 1Чтобы найти объединить и перенесена на следующий тип; материалы идутВладимир в третьем столбце ее текст можетСкопируйте все ячейки из условие, указав для найти повторяющиеся значенияНам поможет условноеДвигаем поле условий
как проводить суммирование в
– Список регионов таблицы. Объединить две реализуют вывод сначала
Этот способ является, по не является больше выделить одинаковые строки лист (лист для под каждой работой)
: А я посмотрел,
он находил одинаковые содержать неточности и приведенной ниже таблицы функции расположение данных в Excel». В
форматирование.Что такое условное полосой прокрутки, пишемExcel по условиям и числовой - таблицы в дальнейшем уникальных из списка-1, сути, логическим продолжением чем 1).
в Excel следует РЕМОНТА ПОЛА, лист есть столбец ОБЪЕМОВ но разбирать это наименования товара и грамматические ошибки. Для и вставьте их
(a2: a11), а таблице можно удалять форматирование и как следующее условие.. Складывать в Excel
предыдущего. Если спискиЕсли строка встречается в выполнить несколько шагов для РЕМОНТА ДВЕРИ, работ/материалов и РАЗМЕРНОСТЕЙ всё.. не захотел. складывал их кол-во нас важно, чтобы в ячейку A1 также какие условием дубли по-разному. Удалить
excel-office.ru
Суммирование значений с учетом нескольких условий
Вы можете отрегулировать образом «Южный». Обратите совпадению, удалить ячейки «Условное форматирование в С2:С8. строкам, но и файл примера). УникальныеРазворачиваем выпадающий список вОбратите внимание, что это известно предельное количество будет возвращать значение табличной части A2:F18. УСТИЛКИ ЛИНОЛЕУМА)… формирование второго, который — не понял,заранее спасибо! вас уделить пару ширину столбцов, чтобы внимание, запятые между в столбце, т.д. Excel» здесь. ВыделитьВ строке «Условие3»
выбирать для сложения значения выделены цветом левом верхнем углу формула массива, т.е. элементов в них ИСТИНА и для Начинайте выделять значенияобе цитаты - бы суммировал объемы
что именно нужно…dimonovych секунд и сообщить, формулы лучше отображались. отдельные аргументы: Как убрать повторяющиеся повторяющиеся значения в пишем – «яблоки». данные из таблицы с помощью УсловногоЗакрыть и загрузить
после набора ее (например, не больше
проверяемой строки присвоится
из ячейки A2,
ваши. с интервалом одинаковых работ и
Может этот код: =SUMIF($A$2:$A$11;E2;$B$2:$B$11) помогла ли онаРегион= SUMIFS(D2:D11,A2:A11,»South», значения в Excel, Excel можно как
Нажимаем «ОК». Получился такой
по разным условиям. форматирования.и выбираем нужно ввести в 10), то можно новый формат, указанный так чтобы после ровно в 40 объемы материалов К поможет:=СУММЕСЛИ($A$2:$A$11;E2;$B$2:$B$11) вам, с помощьюПродавец
Кавычки вокруг слова «Южный» смотрите в статье во всей таблицы, результат.Как установить простоеСоздадим на основе исходной,Закрыть и загрузить в… ячейку не обычным объединить две таблицы пользователем в параметрах выделения она оставалась минут.
ЭТИМ РАБОТАМ.
ВладимирSerge кнопок внизу страницы.
Что следует ввести укажите, что это «Как удалить дубли так и вФормула в ячейке А5 условие для подсчета таблицу, в которой (Close&Load to…) Enter, а сочетанием в одну прямыми правила (заливка ячеек активной как показановыделение цветом -Понимаю что задача
: Константин, не нужно
: Этот вопрос почти Для удобства такжеПродажи текстовые данные. в Excel». определенном диапазоне (строке, такая. данных, смотрите в в столбце с: клавиш Ctrl+Shift+Enter и
ссылками, добавить справа зеленым цветом). ниже на рисунке. моё. не простая, поэтому просто выкладывать свой каждый день задаётся, приводим ссылку наЮжныйНаконец, введите аргументы дляПримечание: столбце). А функция=СУММЕСЛИМН(D2:D8;B2:B8;»Васечкин»;A2:A8;»Иванов»;C2:C8;»яблоки») статье «Функция «ЕСЛИ» перечнем регионов будутВ следующем диалоговом окне
затем скопировать (протянуть) столбец с единичкамиДопустим таблица содержит транзакции И выберите инструмент:вы по-прежнему утверждаете, готового решения не рабочий файл. Всякий поищите, думаю пару оригинал (на английскомОрехов второго условия –Мы стараемся как «Фильтр в Excel»
Если нужно посчитать в Excel». содержаться только уникальные (оно может выглядеть
Попробуйте попрактиковаться
вниз на нижестоящие и построить по с датами их «ГЛАВНАЯ»-«Стили»-«Условное форматирование»-«Создать правило». что описана одна
жду, но хотя сможет решить Вашу тысяч топиков с языке) .Напитки диапазон ячеек (C2: можно оперативнее обеспечивать поможет их скрыть, на какую сумму
Здесь рассмотрим названия регионов (т.е. немного по-другому - ячейки с запасом. получившейся таблице сводную: проведения. Необходимо найтиВ появившемся окне «Создание и та же
|
бы прошу подсказать |
проблемы, если полчаса |
таким же вопросом |
Один быстрый и простой |
|
3571 |
C11), содержащий слово |
вас актуальными справочными |
если нужно. Рассмотрим |
|
продал менеджер Васечкин |
функцию «СУММЕСЛИМН» в |
без повторов), а |
не пугайтесь) выбираем |
|
В английской версии Excel |
Как известно, сводная |
одну из них, |
правила форматирования» выберите |
|
задача? |
логику процесса и |
поковыряется и .. |
Вас устроят |
|
для добавления значений |
Западный |
«Мясо», плюс само |
материалами на вашем |
|
несколько способов. |
всего разных фруктов |
Excel |
соответствующие продажи будут |
|
Только создать подключение (Only |
эта формула выглядит |
таблица игнорирует повторы, |
но неизвестны все |
|
опцию: «Использовать формулу |
SaVasiliy |
функции, наиболее полезные |
А кому это |
|
Решений три: Сводной |
в Excel всего |
Егоров |
слово (заключено в |
|
языке. Эта страница |
Первый способ. |
Иванову, то напишем |
, которая суммирует числа, |
|
просуммированы. |
create connection) |
как: |
|
|
поэтому на выходе детали. Известно только, |
в данном случае. |
переведена автоматически, поэтому |
удовлетворяющие нескольким условиям,Создадим Динамические диапазоны: Регионы
-
:=IFERROR(IFERROR(INDEX(Список1, MATCH(0, COUNTIF($E$1:E1, Список1),
-
мы получим объединенный что транзакция проведена ячеек». задачу в целом..Serge_0071.Нужно донести до
support.office.com
Способы добавления значений на листе
Юрий М Выделите пустую ячейку3338 Excel может соответствовать ее текст может в Excel двумя условиями. выбирает определенные данные (названия регионов изПовторяем всю процедуру (пункты 0)), INDEX(Список2, MATCH(0, список без дубликатов. во вторник илиВ поле ввода введите я уже ее: Задача элементарная, если тех, от кого: Макрос. непосредственно под столбцомВосточный его. Завершить формулу содержать неточности и
.=СУММЕСЛИМН(D2:D8;B2:B8;»Васечкин»;A2:A8;»Иванов») для сложения по столбца 2-6) для второго COUNTIF($E$1:E1, Список2), 0))), Вспомогательный столбец с в среду. Чтобы формулу: 1′ class=’formula’> выполнил.. мне нужно использовать сводную таблицу ждёте помощи, -Storm_Zcooler данных. На вкладкеПесоцкий с закрывающую скобку грамматические ошибки. ДляНапример, число, фамилию,Если нужно посчитать нескольким условиям. МожноА

«») 1 нужен только облегчить себе поиск,Нажмите на кнопку формат, только избавиться отSkyPro только чёткую суть.
Добавление на основе условий
-
: Дима, надо чтобы «Напитки) нас важно, чтобы т.д. Как это сколько продали яблок
-
указать до 127) и Продажи (объемы заголовка столбца важноМинус у такого подхода потому, что Excel выделим цветом все чтобы задать цвет повторов. Я думаю
Сложение или вычитание дат
: Можно сводной или2.Короткий файл с одинаковые наименования объединялисьформулы5122и нажмите клавишу эта статья была сделать, смотрите в Иванову менеджеры Васечкин
Сложение и вычитание значений времени
условий. продаж из столбца использовать то же в том, что умеет строить сводные даты этих дней заливки для ячеек, сделать это промежуточным впр.
support.office.com
Найти в первом столбце одинаковые значения и сложить значения из второго
возможными основными проблемами в одну ячейку.
» нажмите кнопкуСеверный ВВОД. Результат, снова вам полезна. Просим статье «Как выделить и Сергеева, тоЕсть еще функцияB имя (Люди), что формулы массива ощутимо по таблицам, содержащим,
недели (вторник, среда).
например – зеленый.
листом, на которыйSaVasiliy
(позже можно донести
Думаю тут толькоАвтосуммаПесоцкий нажмите — 14,719. вас уделить пару ячейки в Excel». формулу напишем так.
«СУММЕСЛИ», но в).
и в предыдущем замедляют работу с
по крайней мере, Для этого будем И нажмите на попадут данные из: Под каждой позицией уже недостатки, если
макрос.>
Молочные продукты=SUMIFS(D2:D11,a2:a11,»South»,C2:C11,»Meat») секунд и сообщить,
Второй способ.=СУММЕСЛИМН(D2:D8;B2:B8;»Васечкин»;A2:A8;»Иванов»;C2:C8;»яблоки»)+
ней можно указатьЕсли в исходный список
запросе. файлом, если в
два столбца. использовать условное форматирование. всех открытых окнах 1-ого листа но
РАБОТА есть список таковые будут). ВставилStorm_ZcoolerСумма
6239
По мере ввода функции помогла ли онаКак выделить повторяющиеся значения
planetaexcel.ru
Сортировка и сложение одинаковых позиций
СУММЕСЛИМН(D2:D8;B2:B8;»Сергеева»;A2:A8;»Иванов»;C2:C8;»яблоки») одно условие. Смотрите будет добавлено новоеВ окне Excel на исходных таблицах большоеПри изменении исходных списковВыделите диапазон данных в кнопку ОК. БЕЗ ПОВТОРОВ РАБОТ. и кол-во материалов в Ваш файл: 4. Excel автоматически будутЮжный СУММЕСЛИМН в Microsoft вам, с помощью в ExcelПишем эту формулу статью «Функция «СУММЕСЛИ» значение, то оно вкладке (несколько сотен и новые данные по
таблице A2:B11 и
В результате выделились все Просуммировать нужно только к ней.. Необходимо
функцию СЧЕТЕСЛИ, на
Сергей, под свой определения диапазона, которыйМаринова Excel, если вы кнопок внизу страницы.. В этой таблице так. Сначала вставляем
в Excel» тут. будет автоматически включеноДанные (Data) более) количество элементов.
прямым ссылкам попадут выберите инструмент: «ГЛАВНАЯ»-«Стили»-«Условное строки, которые повторяются совпадающие РАБОТЫ (и не ломать эту 70 позициях, ни
случай я не необходимо суммировать. (АвтосуммаСельхозпродукты не помните аргументы Для удобства также нам нужно выделить функцию «СУММЕСЛИМН» поИтак, у нас в Динамический диапазон
или на вкладкеЕсли в ваших исходных в объединенную таблицу, форматирование»-«Создать правило».
в таблице хотя-бы материалы именно к систему (если работа одного совпадения, - нашёл…. также можно работать8677 справки готов под приводим ссылку на год рождения 1960. Васечкину. Нажимаем «ОК».
такая таблица. и нижеследующие формулы
Power Query списках большое количество
но сводную придетсяВ появившемся окне «Создание
1 раз. совпадающим работам)
одинаковая то суммируются грустно, дальше не
Storm_Zcooler по горизонтали при
Южный рукой. После ввода
оригинал (на английскомВыделяем столбец «Год
В строке формул
Нам нужно посчитать сумму
не придется модифицировать.выбираем элементов, например, по обновить уже вручную правила форматирования» выберитеPelena материалы к ЭТОЙ хочется..: Юра, огромное, спасибо. выборе пустую ячейкуЕгоров= СУММЕСЛИМН ( языке) . рождения». На закладке в конце формулы проданных яблок, которыеДля создания списка уникальныхПолучить данные — Объединить несколько сотен или
(правой кнопкой мыши опцию: «Использовать формулуФорматирование для строки будет: Вариант тоже сводной,
planetaexcel.ru
Суммирование значений строк с одинаковым наименованием (Формулы)
РАБОТЕ). В моем3. Это одинаковыеЕсть ли вариант справа от ячейки,
Мясо, автозавершение формул появитсяДопустим, вам нужно суммировать «Главная» в разделе ставим знак «+» продал менеджер Васечкин значений введем в запросы — Добавить тысяч, то вместо
- для определения форматированных применено только в но с доп. случае одинаковая работа названия? формулой сделать?
чтобы суммировать.)450 под формулы, в значения с более «Стили» нажимаем кнопку и вставляем функцию покупателю Иванову. ячейку
(Get Data - медленной формулы массиваОбновить
ячеек». том случаи если столбцом
только РЕМОНТ ПОЛА,Труба D110 0,315мВладимир»Сумма».» />Южный списке аргументов в чем одного условия, «Условное форматирование». Затем «СУММЕСЛИМН» по Сергеевой.В ячейку F5D2 Merge Queries - лучше использовать принципиально). Если не нуженВ поле ввода введите
формула возвращает значенияSaVasiliy поэтому нужно просуммировать 02292: 57787Автосумма создает формулу дляЕгоров их правильном порядке.
например сумму продаж в разделе «Правила
Получается, мы сложили устанавливаем формулу.
формулу массива: Append) другой подход, а
пересчет «на лету», формулу: ИСТИНА. Принцип действия: В моем файле объемы только кТруба D110 0,5мmaximS2 вас, таким образом,МясоЕсли посмотреть на изображение товара в определенной выделенных ячеек» выбираем функции отдельно поНа закладке «Формулы»=ЕСЛИОШИБКА(ИНДЕКС(Регионы; ПОИСКПОЗ(0;СЧЁТЕСЛИ($D$1:D1;Регионы);0));»»): именно — инструменты то лучше воспользоватьсяНажмите на кнопку формат, формулы следующий: 1-й лист это этой работе… 02291
: А если колличество чтобы вас не7673 использования функции автозавершения области. Это хороший «Повторяющиеся значения». каждому менеджеру. в разделе «БиблиотекаНе забудьте при вводеВ появившемся диалоговом окне надстройки Power Query. другими вариантами. чтобы задать цветПервая функция =СЦЕПИТЬ() складывает
исходный (совпадение работВ дальнейшем каждуюТруба D110 1м строчек в столбцах
требуется вводить текст.Восточный
формул и списка обращения для использованияВ появившемся диалоговомВнимание!
функций» выбираем «Математические». вышеуказанной формулы нажать выбираем наши запросы Эта надстройка поМожно решить проблему формулами. заливки для ячеек, в один ряд и материалов к работу и материалы 01615 заранее не известно? Однако при желанииПесоцкий аргументов, то в функции СУММЕСЛИМН в окне выбираем, что
В условиях этой В появившемся спискеCTRL+SHIFT+ENTER из выпадающих списков:
умолчанию встроена в В этом случае например – зеленый. все символы из именно к ней я
Труба D110 2мmaximS2 введите формулу самостоятельноСельхозпродукты нашем примере диапазон_суммирования формуле.
нам нужно выделить: функции «СУММЕСЛИМН» количество
нажимаем на функцию. Затем необходимо скопировать
В итоге получим новый Excel 2016. Если
пересчет и обновление И нажмите на только одной строкиэтой работе выделено
выведу на отдельный 02290: А если колличество
просматривать функцию сумм.664
excelworld.ru
Как найти одинаковые строки в Excel и выделить их цветом
— это диапазонПросмотрите в этом примере, повторяющиеся или уникальные ячеек диапазона суммирования «СУММЕСЛИМН». Появится такое формулу вниз (размерность запрос, где два у вас Excel результатов будет происходить всех открытых окнах таблицы. При определении желтым).. он должен лист (это яТруба D32 1м строчек в столбцахИспользуйте функцию СУММЕСЛИ ,Северный D2:D11, представляющий собой в котором у значения. Выбираем цвет и количество ячеек
Как объединить одинаковые строки одним цветом?
окно. списка уникальных значений списка будут соединены 2010 или 2013, автоматически и мгновенно,
- кнопку ОК. условия форматирования все превратиться во второй уже автоматизировал), но Пл. 02303 заранее не известно?{/post}{/quote} если нужно суммироватьЕгоров столбец с числами, нас есть двумя
- заливки ячейки или диапазона условий должноВ этом окне строки должна совпадать с друг под другом.
- то ее можно сразу после изменений
- Все транзакции, проводимые во ссылки указываем на (там объемы совпавшей мне нужно избавитьсяТруба D32 2мПример в excel2003 значения с одним
Сельхозпродукты которые вы хотите условиями: необходимо узнать цвет шрифта.
быть одинаковое. Например,
Как выбрать строки по условию?
для одного диапазона размерностью исходного списка). Осталось удалить дубликаты отдельно скачать и в исходных списках. вторник или в
первую строку таблицы. работы и материалов от повторов работ. Пл. 02298Storm_Zcooler условием. Например, когда1500 просуммировать; диапазон_условия1 —
сумму продажПодробнее смотрите в все диапазоны с и одного условия.Для подсчета суммарных продаж
кнопкой установить (бесплатно). Для удобства и среду выделены цветом.
Абсолютные и относительные адреса К НЕЙ просуммированы).SkyProЧто в файле: Спасибо, то что необходимо для суммированияЮжный это диапазон A2.A11,мяса статье «Выделить дату, 3 по 8
Но, можно написать в столбцеУдалить строки — УдалитьАлгоритм действий следующий: краткости давайте дадимКлассическая ситуация: у вас ссылок в аргументахSaVasiliy: и??? есть одинаковое, покажите? надо!!! определенного продукта total
Маринова представляющий собой столбецв день недели в ячейки. Если будет до 127 условий.E дубликаты (Delete RowsОткрываем отдельную вкладку установленной
нашим спискам имена есть два списка, функций позволяют нам: Pelena,Вы файл Сергея————————Константин sales.Мясо с данными, в
Как найти и выделить дни недели в датах?
южном Excel при условии» диапазон суммирования сИтак, заполняем диалоговоеиспользуем мощную функцию — Delete Duplicates) надстройкиСписок1 которые надо слить распространять формулу наРазбираюсь с Вашим смотрели?Захочешь, не сможешь!!!: Здравствуйте Ув. естьПри необходимости суммирование значений
- 6596 котором находитсярайоне (из столбца тут.
- 3 по 10 окно так. СУММПРОИЗВ()::Power Query
- и в один. Причем
- все строки таблицы. вариантом.SaVasiliykim большая задача, есть с помощью несколькихФормула
условие1 A) (из столбцаНажимаем «ОК». В столбце
exceltable.com
Слияние двух списков без дубликатов
ячейки. А диапазонВ строке «Диапазон=СУММПРОИЗВ((Регионы=D2)*Продажи)Готовый запрос можно переименовать(если у васСписок2 в исходных спискахВторая функция =СЦЕПИТЬ() поSkyPro: Смотрел.. Видимо я: Автору: В Вашем таблица в ней условий, используйте функцию
Описание— “Южный”. C). D выделились все условия с 3 суммирования» пишем диапазон
Способ 1. Удаление дубликатов
Отображение нулей в строках, справа на панели Excel 2010-2013) или, используя могут быть как очереди сложить значение: Вон оно что.. плохо объясняю проблему. случае лучше на большое кол-во наименований СУММЕСЛИМН . НапримерРезультат
По мере того, какВот формулу можно использовать года – 1960. по 8, то D2-D8 – это в которых нет параметров, дав ему
Способ 1а. Сводная таблица
просто идем наДиспетчер имен уникальные элементы, так ячеек со всехЯ сразу неЯ автоматизировал следующий отдельном листе создать которые повторяются, необходимо нужно добавить вверх’ = СУММЕСЛИМН (a2: вы вводите формулу, для acomplish это:Можно в условном формула посчитает не столбец с суммами
регионов, уберем пользовательским вменяемое имя (это вкладкуна вкладке и совпадающие (и выделенных строк. понял, что в процесс: Каждая из базу наименований, а одинаковые сложить в total sales определенного a11; D2: D11
в автозавершении формулы=SUMIFS(D2:D11,a2:a11,»South»,C2:C11,»Meat») форматировании тоже в верно. Это нужно покупок. форматом # ##0;-# будет имя таблицы-результатаДанныеФормулы (Formulas — Name между списками иОбе выше описанные функции исходных данных структура этих работ будет
Способ 2. Формула массива
на рабочем листе общую сумму и продукта в рамках«Южно» C2: C11, появятся остальные аргументыРезультатом является значение 14,719. разделе «Правила выделенных учитывать при установленииВ строке «Диапазон ##0; (см. статью по факту) и(если у вас Manager — Create) внутри), но на работают внутри функции просматривается. перенесена на следующий выбирать наименования из по месяца разбитые,
определенной области продаж. «Мясо») (здесь они не
Рассмотрим изучить все части ячеек» выбрать функцию функции «СУММЕСЛИМН». условия1» пишем диапазон Скрытие значений равных все и можно Excel 2016).: выходе нужно получить =ЕСЛИ() где ихSaVasiliy
лист (лист для
- выпадающих списков. Подробнее тоесть грунтовка кол-воОбщие сведения о том,Суммирует продаж мяса в показаны); формулы.
- «Содержит текст». НаписатьЕсть еще одна столбца с менеджерами. 0).
- все выгружать наВыделяем первый список иПосле именования, нужная нам список без дубликатов результаты сравниваются между: Всем спасибо за РЕМОНТА ПОЛА, лист
о их создании 20 в июле как сложение иСтолбец C вдиапазон_условия2= СУММЕСЛИМН является формулой этот текст (например, функция в Excel, У нас -1. Введите в ячейку
лист командой жмем кнопку формула будет выглядеть
(повторений): собой. Это значит, советы! для РЕМОНТА ДВЕРИ,
можно почитать здесь: 1 в августе вычитание дат можно южном— это диапазон арифметического. Он вычисляет фамилию, цифру, др.), которая считает выборочно
Способ 3. Power Query
B2-B8.А11Закрыть и загрузить (Close&Load)Из таблицы/диапазона (From Range/Table) следующим образом:Давайте традиционно рассмотрим несколько что в каждойСделал через «подставные» лист для РАЗБОРКИ Это значительно облегчит 3 и такое-же найти Добавление иобласть в столбце C2:C11, представляющий собой числа, которые находятся и все ячейки по условию. ВОбратите внимание
новый регион -
- :. На вопрос проНа первый взгляд выглядит способов решения такой ячейке выделенного диапазона сводные таблицы) СТОЛА, лист для Вам жизнь и грунтовка ко-во 50 вычитание дат. Более
- A (результат — столбец с данными, в этом случае с этим текстом ней можно указывать. Китай
- В будущем, при любых создание из нашего жутковато, но, на распространенной задачи - наступает сравнение значенийДостаточно часто рабочие таблицы УСТИЛКИ ЛИНОЛЕУМА). На
- исключит возможные ошибки в сентябре 30 сложные вычисления с 14 719). в котором находится в столбце D. выделятся цветом. Мы разной длины диапазоны,Когда мы поставили2. Введите объем изменениях или дополнениях списка «умной таблицы» самом деле, все от примитивных «в в текущей строке Excel содержат повторяющиеся эти же листы в написании. И
- в декабре 3 датами, читайте в= SUMIFS(D2:D11,A2:A11,условие2 Первым делом нужно написали фамилию «Иванов». но условие можно
- курсор в эту продаж — 100 в исходных списках, — соглашаемся: не так страшно. лоб» до более со значениями всех
- записи, которые многократно будут попадать и еще: Избегайте излишнего и требуется сложить статье даты и«Южно» C2: C11,— “Мясо”. указать расположение номера:
- Есть еще много указать только одно. строку, автоматически появилась3. Введите в достаточно будет лишьОткрывается окно редактора запросов, Давайте я разложу сложных, но изящных. строк таблицы. дублируются. Но не материалы к конкретной украшательства (объединения ячеек,
- две грунтовки и операций со временем. «Мясо»)
- Если вы нажмете=СУММЕСЛИМН(D2:D11; способов найти одинаковые Подробнее о применении новая строка дляА12 правой кнопкой мыши где будет видно эту формулу наМожно решить задачу самым
- Как только при сравнении всегда повторение свидетельствует работе. Кол-во и пропущенные столбцы) это отсортировать их поОбщие сведения о том,Примечания:СУММЕСЛИМНДругими словами нужно ввести значения в Excel функции «СУММЕСЛИ», о
условий. Если условий- Китай обновить таблицу результатов. загруженные данные и несколько строк, используя простым путем -
planetaexcel.ru
совпадают одинаковые значения
В этой статье Вы узнаете 2 самых быстрых способа вставить в Excel одинаковую формулу или текст сразу в несколько ячеек. Это будет полезно в таких ситуациях, когда нужно вставить формулу во все ячейки столбца или заполнить все пустые ячейки одинаковым значением (например, «Н/Д»). Оба приёма работают в Microsoft Excel 2013, 2010, 2007 и более ранних версиях.
Знание этих простых приёмов сэкономит Вам уйму времени для более интересных занятий.
- Выделяем все ячейки, в которые нужно вставить одинаковые данные
- Выделяем целый столбец
- Выделяем целую строку
- Выделяем несколько ячеек
- Выделяем таблицу целиком
- Выделяем все ячейки на листе
- Выделяем пустые ячейки в заданной области (в строке, в столбце, в таблице)
- Самый быстрый способ вставить формулу во все ячейки столбца
- Вставляем одинаковые данные в несколько ячеек при помощи Ctrl+Enter
Содержание
- Выделяем все ячейки, в которые нужно вставить одинаковые данные
- Выделяем целый столбец
- Выделяем целую строку
- Выделяем несколько ячеек
- Выделяем таблицу целиком
- Выделяем все ячейки на листе
- Выделяем пустые ячейки в заданной области (в строке, в столбце, в таблице)
- Самый быстрый способ вставить формулу во все ячейки столбца
- Вставляем одинаковые данные в несколько ячеек при помощи Ctrl+Enter
Выделяем все ячейки, в которые нужно вставить одинаковые данные
Вот самые быстрые способы выделить ячейки:
Выделяем целый столбец
- Если данные в Excel оформлены как полноценная таблица, просто кликните по любой ячейке нужного столбца и нажмите Ctrl+Space.
Примечание: При выделении любой ячейки в полноценной таблице на Ленте меню появляется группа вкладок Работа с таблицами (Table Tools).
- Если же это обычный диапазон, т.е. при выделении одной из ячеек этого диапазона группа вкладок Работа с таблицами (Table Tools) не появляется, выполните следующие действия:
Замечание: К сожалению, в случае с простым диапазоном нажатие Ctrl+Space выделит все ячейки столбца на листе, например, от C1 до C1048576, даже если данные содержатся только в ячейках C1:C100.
Выделите первую ячейку столбца (или вторую, если первая ячейка занята заголовком), затем нажмите Shift+Ctrl+End, чтобы выделить все ячейки таблицы вплоть до крайней правой. Далее, удерживая Shift, нажмите несколько раз клавишу со Стрелкой влево, пока выделенным не останется только нужный столбец.
Это самый быстрый способ выделить все ячейки столбца, особенно когда данные чередуются с пустыми ячейками.
Выделяем целую строку
- Если данные в Excel оформлены как полноценная таблица, просто кликните по любой ячейке нужной строки и нажмите Shift+Space.
- Если перед Вами обычный диапазон данных, кликните последнюю ячейку нужной строки и нажмите Shift+Home. Excel выделит диапазон, начиная от указанной Вами ячейки и до столбца А. Если нужные данные начинаются, например, со столбца B или C, зажмите Shift и понажимайте на клавишу со Стрелкой вправо, пока не добьётесь нужного результата.
Выделяем несколько ячеек
Удерживайте Ctrl и кликайте левой кнопкой мыши по всем ячейкам, которые нужно заполнить данными.
Выделяем таблицу целиком
Кликните по любой ячейке таблицы и нажмите Ctrl+A.
Выделяем все ячейки на листе
Нажмите Ctrl+A от одного до трех раз. Первое нажатие Ctrl+A выделяет текущую область. Второе нажатие, дополнительно к текущей области, выделяет строки с заголовками и итогами (например, в полноценных таблицах). Третье нажатие выделяет весь лист. Думаю, вы догадались, что в некоторых ситуациях вам потребуется всего лишь одно нажатие, чтобы выделить весь лист, а в некоторых – целых три нажатия.
Выделяем пустые ячейки в заданной области (в строке, в столбце, в таблице)
Выделите нужную область (см. рисунок ниже), например, целый столбец.
Нажмите F5 и в появившемся диалоговом окне Переход (Go to) нажмите кнопку Выделить (Special).
В диалоговом окне Выделить группу ячеек (Go To special) отметьте флажком вариант Пустые ячейки (Blanks) и нажмите ОК.
Вы вернётесь в режим редактирования листа Excel и увидите, что в выбранной области выделены только пустые ячейки. Три пустых ячейки гораздо проще выделить простым щелчком мыши – скажете Вы и будете правы. Но как быть, если пустых ячеек более 300 и они разбросаны случайным образом по диапазону из 10000 ячеек?
Самый быстрый способ вставить формулу во все ячейки столбца
Есть большая таблица, и в неё нужно добавить новый столбец с какой-нибудь формулой. Предположим, это список интернет-адресов, из которого нужно извлечь имена доменов для дальнейшей работы.
- Преобразуйте диапазон в таблицу Excel. Для этого выделите любую ячейку в диапазоне данных и нажмите Ctrl+T, чтобы вызвать диалоговое окно Создание таблицы (Create Table). Если данные имеют заголовки столбцов, поставьте галочку для параметра Таблица с заголовками (My Table has headers). Обычно Excel распознаёт заголовки автоматически, если это не сработало – поставьте галочку вручную.
- Добавьте новый столбец к таблице. С таблицей эта операция осуществляется намного проще, чем с простым диапазоном данных. Кликните правой кнопкой мыши по любой ячейке в столбце, который следует после того места, куда нужно вставить новый столбец, и в контекстном меню выберите Вставить > Столбец слева (Insert > Table Column to the Left).
- Дайте название новому столбцу.
- Введите формулу в первую ячейку нового столбца. В своём примере я использую формулу для извлечения доменных имён:
=MID(C2,FIND(":",C2,"4")+3,FIND("/",C2,9)-FIND(":",C2,"4")-3)
=ПСТР(C2;НАЙТИ(":";C2;"4")+3;НАЙТИ("/";C2;9)-НАЙТИ(":";C2;"4")-3) - Нажмите Enter. Вуаля! Excel автоматически заполнил все пустые ячейки нового столбца такой же формулой.
Если решите вернуться от таблицы к формату обычного диапазона, то выделите любую ячейку таблицы и на вкладке Конструктор (Design) нажмите кнопку Преобразовать в диапазон (Convert to range).
Этот приём можно использовать только, когда все ячейки в столбце пустые, поэтому лучше всего добавлять новый столбец. Следующий приём гораздо универсальнее.
Вставляем одинаковые данные в несколько ячеек при помощи Ctrl+Enter
Выделите на листе Excel ячейки, которые хотите заполнить одинаковыми данными. Быстро выделить ячейки помогут приёмы, описанные выше.
Предположим, у нас есть таблица со списком клиентов (мы, конечно же, возьмём вымышленный список). В одном из столбцов этой таблицы записаны сайты, с которых перешли наши клиенты. Пустые ячейки в этом столбце необходимо заполнить текстом «_unknown_», чтобы облегчить дальнейшую сортировку:
- Выделите все пустые ячейки в столбце.
- Нажмите F2, чтобы отредактировать активную ячейку, и введите в неё что-нибудь: это может быть текст, число или формула. В нашем случае, это текст «_unknown_».
- Теперь вместо Enter нажмите Ctrl+Enter. Все выделенные ячейки будут заполнены введёнными данными.
Если Вы знаете другие приёмы быстрого ввода данных, расскажите о них в комментариях. Я с радостью добавлю их в эту статью, сославшись на Вас как автора.
Оцените качество статьи. Нам важно ваше мнение:
вы хотите применить одну и ту же формулу к нескольким ячейкам одновременно, я уверен, что это руководство должно быть вам полезно. В этом руководстве рассказывается о некоторых быстрых приемах решения проблемы, теперь, пожалуйста, прочтите его для получения подробной информации.
Применить ту же формулу к нескольким ячейкам с помощью автозаполнения
Применить ту же формулу к нескольким ячейкам с помощью VBA
Примените одну и ту же формулу к нескольким ячейкам с помощью Kutools for Excel
 Применить ту же формулу к нескольким ячейкам с помощью автозаполнения
Применить ту же формулу к нескольким ячейкам с помощью автозаполнения
Используя функцию автозаполнения, чтобы применить одну и ту же формулу к нескольким ячейкам, вы можете сделать следующее:
1. Выберите пустую ячейку и введите нужную формулу, здесь я ввожу = (A1 * 3) / 2 + 100, а затем перетащите Автозаполнение дескриптор справа, чтобы заполнить формулу в строке, см. снимок экрана:
2. Затем перетащите маркер заполнения вниз до нужного диапазона. Смотрите скриншот:
Примечание. Вы также можете выбрать диапазон, в котором будет применяться та же формула, и затем щелкнуть Главная > Заполнить> Вниз и заполнить > Правильно последовательно.
 Применить ту же формулу к нескольким ячейкам с помощью VBA
Применить ту же формулу к нескольким ячейкам с помощью VBA
Более того, VBA может помочь вам применить одну и ту же формулу к нескольким ячейкам.
1. Нажмите Alt + F11 , чтобы открыть Microsoft Visual Basic для приложений окно.
2. Нажмите Модули > Вставить вставить Модули window и скопируйте в него приведенный ниже VBA.
VBA: примените ту же формулу к ячейкам.
Sub SetFormula()
'Updateby20140827
Dim Rng As Range
Dim WorkRng As Range
On Error Resume Next
xTitleId = "KutoolsforExcel"
Set WorkRng = Application.Selection
Set WorkRng = Application.InputBox("Range", xTitleId, WorkRng.Address, Type:=8)
Application.ScreenUpdating = False
For Each Rng In WorkRng
Rng.Value = (Rng.Value * 3) / 2 + 100
Next
Application.ScreenUpdating = True
End Sub
3. Нажмите Run кнопка, а KutoolsforExcel Появится диалоговое окно, в котором вы можете выбрать диапазон. Смотрите скриншот:
4. Нажмите OK, и ко всем выбранным ячейкам применяется одна и та же формула.
Функции: Вы можете изменить формулу, изменив Rng.Value = (Rng.Value * 3) / 2 + 100 в приведенном выше VBA, чтобы удовлетворить ваши потребности.
 Примените одну и ту же формулу к нескольким ячейкам с помощью Kutools for Excel
Примените одну и ту же формулу к нескольким ячейкам с помощью Kutools for Excel
Работы С Нами Kutools for Excel установлен, вы можете использовать Инструменты для работы чтобы быстро применить ту же формулу к ячейкам диапазона.
Kutools for Excel включает более 300 удобных инструментов Excel. Бесплатная пробная версия без ограничений в течение 30 дней. Получить сейчас
1. Выберите диапазоны, в которых необходимо применить ту же формулу, и нажмите Кутулс > Больше > Инструменты для работы. Смотрите скриншот:
2. в Инструменты для работы диалоговое окно, нажмите На заказ в Эксплуатация раздел и введите формулу в текстовое поле, вы увидите результаты вычислений в предварительный просмотр пунктом.
3. Нажмите Ok or Применить, то все выбранные диапазоны будут применять введенную вами формулу. Смотрите скриншот:
Примечание:
1. Если вы проверите Создавать формулы вариант в Инструменты для работы диалоговое окно, формулы будут сохранены в каждой ячейке. Смотрите скриншот:
2. Если Пропустить ячейки формулы установлен флажок, операция будет пропускать ячейки формулы в диапазоне.
Щелкните здесь, чтобы узнать больше о рабочих инструментах.
Лучшие инструменты для работы в офисе
Kutools for Excel Решит большинство ваших проблем и повысит вашу производительность на 80%
- Снова использовать: Быстро вставить сложные формулы, диаграммы и все, что вы использовали раньше; Зашифровать ячейки с паролем; Создать список рассылки и отправлять электронные письма …
- Бар Супер Формулы (легко редактировать несколько строк текста и формул); Макет для чтения (легко читать и редактировать большое количество ячеек); Вставить в отфильтрованный диапазон…
- Объединить ячейки / строки / столбцы без потери данных; Разделить содержимое ячеек; Объединить повторяющиеся строки / столбцы… Предотвращение дублирования ячеек; Сравнить диапазоны…
- Выберите Дубликат или Уникальный Ряды; Выбрать пустые строки (все ячейки пустые); Супер находка и нечеткая находка во многих рабочих тетрадях; Случайный выбор …
- Точная копия Несколько ячеек без изменения ссылки на формулу; Автоматическое создание ссылок на несколько листов; Вставить пули, Флажки и многое другое …
- Извлечь текст, Добавить текст, Удалить по позиции, Удалить пробел; Создание и печать промежуточных итогов по страницам; Преобразование содержимого ячеек в комментарии…
- Суперфильтр (сохранять и применять схемы фильтров к другим листам); Расширенная сортировка по месяцам / неделям / дням, периодичности и др .; Специальный фильтр жирным, курсивом …
- Комбинируйте книги и рабочие листы; Объединить таблицы на основе ключевых столбцов; Разделить данные на несколько листов; Пакетное преобразование xls, xlsx и PDF…
- Более 300 мощных функций. Поддерживает Office/Excel 2007-2021 и 365. Поддерживает все языки. Простое развертывание на вашем предприятии или в организации. Полнофункциональная 30-дневная бесплатная пробная версия. 60-дневная гарантия возврата денег.
Вкладка Office: интерфейс с вкладками в Office и упрощение работы
- Включение редактирования и чтения с вкладками в Word, Excel, PowerPoint, Издатель, доступ, Visio и проект.
- Открывайте и создавайте несколько документов на новых вкладках одного окна, а не в новых окнах.
- Повышает вашу продуктивность на 50% и сокращает количество щелчков мышью на сотни каждый день!
В счетах-фактурах или прайс-листах некоторые значения ячеек очень часто повторяются в разных местах. Если отсортировать эти значения, не всегда удобно анализировать их визуально. Например, названия поставщиков могут быть очень похожими, а данные, на которые они ссылаются, могут быть легко перепутаны.
Как выделить одинаковые ячейки группами
Допустим, у нас есть список поставщиков:
Прежде чем мы найдем повторяющиеся ячейки в Excel, давайте отсортируем поставщиков по их идентификаторам. Перейдите в ячейку A2 и выберите инструмент «Сортировка от А до Я» на вкладке «ДАННЫЕ» в разделе «Сортировка и фильтр».
Чтобы автоматически отмечать повторяющиеся ячейки и разделять их на группы линиями, используйте условное форматирование:
- Выберите диапазон A2: A11 и выберите инструмент: HOME — Условное форматирование — Новое правило — Использовать формулу для определения форматированных ячеек:».
- В поле ввода формулы введите следующее значение: = $ A2 $ A3
- Нажмите кнопку «Форматировать», на вкладке «Границы» необходимо настроить внешний вид нижних краев линий. Ладно.
В результате мы получаем эффект, показанный на рисунке.
Мы смогли объединить и выбрать повторяющиеся ячейки в Excel. Теперь в счете-фактуре все заказанные поставщики визуально отделены друг от друга одной строкой.
Поскольку мы отсортировали поставщиков по их идентификаторам в формуле, мы исправили столбец таблицы $ A со смешанной ссылкой. Если значения в соседних ячейках столбца $ A равны, формула возвращает ЛОЖЬ, и форматирование границы не применяется. Но если верхнее значение не равно (оператор) нижнему значению, тогда формула возвращает ИСТИНА и применяется форматирование нижней границы всей строки (поскольку в смешанной ссылке номер строки не абсолютный, а относительный адрес).
Полезный совет! Если вам нужно отделить данные не от первого столбца таблицы, от любого другого столбца, отсортируйте их соответствующим образом и просто укажите адрес столбца. Например, мы ограничиваем количество повторяющихся дат, а не поставщиков. Для этого сначала отсортируйте данные по дате, затем используйте условное форматирование, немного изменив формулу: = $ C2 $ C3
Список теперь сгруппирован по одинаковым датам.
Отбор уникальных значений с суммированием по соседнему столбцу в MS EXCEL
У вас есть таблица с двумя столбцами: столбец с повторяющимися текстовыми значениями и столбец с числами. Давайте создадим таблицу только для строк с уникальными текстовыми значениями. Мы добавим соответствующие значения в числовой столбец.
Пусть исходная таблица содержит 2 столбца: текстовый — Список регионов и числовой — Продажи. Столбец «Список регионов» содержит повторяющиеся значения (см. Файл примера). Уникальные значения выделяются условным форматированием.
На основе исходной создадим таблицу, в которой столбец со списком регионов будет содержать только уникальные названия регионов (то есть без дубликатов), а соответствующие продажи будут складываться вместе.
Подробнее: Vpr excel как работать
Создаем динамические диапазоны: Regions (названия регионов из столбца A) и Sales (объемы продаж из столбца B).
Если в исходный список добавляется новое значение, оно автоматически включается в динамический диапазон, и следующие формулы изменять не нужно.
Чтобы создать список уникальных значений, введите формулу массива в ячейку D2:
= SEERROR (ИНДЕКС (Регионы; ПОИСК (0; СЧЁТЕСЛИ ($ D $ 1: D1; Регионы); 0));»»)
Не забудьте нажать CTRL + SHIFT + ENTER при вводе формулы выше. Затем вам нужно скопировать формулу вниз (размер списка уникальных значений должен соответствовать размеру исходного списка).
Чтобы вычислить общий объем продаж в столбце E, мы используем мощную функцию СУММПРОИЗВ() :
= СУММПРОИЗВ ((Регионы = D2) * Продажи)
Отображая нули в строках без областей, мы удалим настраиваемый формат # ## 0; — # ## 0; (см статью Скрытие значений, равных 0).
1. Введите новый регион — Китай в ячейку A11
2. Введите объем продаж — 100
3. Выезжайте на A12 — Китай
4. Введите объем продаж — 500
5. В следующей таблице справа в ячейке D7 вы увидите название региона Китая с общим объемом продаж 600
СОВЕТ:
Другой подход к решению этой проблемы — использование сводных таблиц (см. Образец файла).
Этот учебник научит вас нескольким простым способам суммирования нескольких столбцов в Excel на основе одного или нескольких критериев.
Выполнение условной суммы в Excel не составляет труда, если все значения, которые нужно суммировать, находятся в одном столбце. Суммирование нескольких столбцов представляет собой проблему, поскольку обе функции СУММЕСЛИ и СУММЕСЛИМН требуют, чтобы диапазон суммы и диапазон критериев были одинакового размера. К счастью, когда нет прямого способа что-то сделать, всегда есть обходной путь 🙂
- Суммировать несколько столбцов с одним условием
- Суммируйте несколько столбцов с двумя или более критериями
Сумма Excel Если: несколько столбцов, один критерий
Прежде всего, давайте узнаем, какую именно проблему мы пытаемся решить. Предположим, у вас есть таблица ежемесячных продаж, как показано ниже. Поскольку он был объединен из нескольких региональных отчетов, для одного и того же продукта есть несколько записей:
Вопрос в том, как получить общий объем продаж определенного товара?
Первая идея, которая приходит на ум, — использовать формулу СУММЕСЛИ в чистом виде:
=СУММЕСЛИ(A2:A10, «яблоки», C2:E10)
К сожалению, это не сработает. Причина в том, что размеры сумма_диапазон определяются Excel автоматически на основе размеров диапазон аргумент. Поскольку диапазон наших критериев включает только один столбец (A2:A10), то же самое относится и к диапазону суммы (C2:C10). сумма_диапазон параметр, определенный в формуле (C2:E10), фактически определяет только верхнюю левую ячейку диапазона, который будет суммироваться. В результате приведенная выше формула суммирует продажи яблок только в столбце C. Не то, что мы ищем, а?
Самое простое рабочее решение, которое напрашивается само собой, — создать вспомогательный столбец, суммирующий числа для каждой отдельной строки, а затем использовать этот столбец для сумма_диапазон.
Итак, продолжайте и поместите формулу СУММ в F2, затем перетащите ее вниз на столько ячеек, сколько необходимо:
=СУММ(C2:E2)
После этого можно быстро выполнить работу:
=СУММЕСЛИ(A2:A10, I1, F2:F10)
Где I1 представляет интерес.
В приведенной выше формуле сумма_диапазон имеет такой же размер, как диапазон (1 столбец и 9 строк), поэтому работает без сучка и задоринки:
Если в макете вашего рабочего листа нет места для дополнительных столбцов, примените одно из следующих решений.
SUMIF несколько столбцов
Идея состоит в том, чтобы написать отдельную формулу СУММЕСЛИ для каждого из столбцов, которые вы хотите суммировать, а затем сложить результаты:
СУММ(СУММЕСЛИ(…), СУММЕСЛИ(…), СУММЕСЛИ(…))
Или же
СУММЕСЛИ(…) + СУММЕСЛИ(…) + СУММЕСЛИ(…)
Практическая реализация выглядит следующим образом:
=СУММ(СУММЕСЛИ(A2:A10,H1,C2:C10), СУММЕСЛИ(A2:A10,H1,D2:D10), СУММЕСЛИ(A2:A10,H1,E2:E10))
Или же
=СУММЕСЛИ(A2:A10, H1, C2:C10) + СУММЕСЛИ(A2:A10, H1, D2:D10) + СУММЕСЛИ(A2:A10, H1, E2:E10)
Вы также можете «жестко закодировать» условие в формуле, если это необходимо:
=СУММЕСЛИ(A2:A10, «Яблоки», C2:C10) + СУММЕСЛИ(A2:A10, «Яблоки», D2:D10) + СУММЕСЛИСЛИ(A2:A10, «Яблоки», E2:E10)
Это прекрасно работает для разумного количества столбцов, но для большого набора данных формула становится слишком длинной и трудной для чтения. В этом случае нижеприведенные решения являются более подходящими.
СУММ как формула массива
Другой способ сделать сумму, если в нескольких столбцах на основе одного критерия, состоит в том, чтобы построить формулу массива:
СУММА((сумма_диапазон) * (—(критерии_диапазонзнак равнокритерии)))
Для нашего примера набора данных формула принимает следующий вид:
=СУММ((C2:E10)*(—(A2:A10=H1)))
Или же
=СУММ((C2:E10)*(—(A2:A10=»Яблоки»)))
В Excel 2019 и более ранних версиях вы должны нажать Ctrl + Shift + Enter, чтобы правильно завершить формулу. В Excel 365 и Excel 2021 это работает как обычная формула благодаря встроенной поддержке динамических массивов.
Как работает эта формула:
Основная концепция состоит в том, чтобы умножить элементы этих двух массивов:
- (C2:E10) — все значения в диапазоне суммы. В нашем случае массив содержит 27 элементов (3 столбца и 9 строк: {250,120,210;155,180,210;130,175,125; …}
- (—(A2:A10=H1)) — сравнивает каждое значение в A2:A10 с целевым элементом в H1. Результатом является массив значений TRUE (условие выполнено) и FALSE (условие не выполнено), который затем преобразуется в массив из 1 и 0 с помощью двойного унарного оператора: {0;1;0 ;0;1;0;0;1;1}
Обратите внимание, что первый массив двумерный (каждый столбец данных разделен запятой, а каждая строка — точкой с запятой), а второй — одномерный вертикальный массив (1 столбец данных, строки разделены точкой с запятой). ). Когда два массива умножаются, все элементы двумерного массива в данной строке умножаются на соответствующий элемент одномерного массива:
Поскольку умножение на ноль дает ноль, выживают только числа, для которых критерий ИСТИНА, и функция СУММ складывает их:
=СУММ({0,0,0;155,180,210;0,0,0;0,0,0;160,140,170;0,0,0;0,0,0;…})
Чтобы упростить понимание логики формулы, вы можете написать первый множитель следующим образом:
=СУММ((C2:C10 + D2:D10 + E2:E10) * (—(A2:A10=H1)))
Это создаст массив сумм по строкам (как вспомогательный столбец в самом первом примере), который затем умножается на массив из 1 и 0:
{580;545;430;615;470;750;550;620;570}*{0;1;0;0;1;0;0;1;1}
Результат умножения подается в SUM:
=СУММ({0;545;0;0;470;0;0;620;570})
Не нравится использовать формулы массивов на листе? Я тоже. Что ж, давайте проверим следующее решение 🙂
формула СУММПРОИЗВ
Стратегию, описанную в приведенном выше примере, также можно реализовать с помощью функции СУММПРОИЗВ.
СУММПРОИЗВ((сумма_диапазон) * (критерии_диапазонзнак равнокритерии))
Реальная формула выглядит следующим образом:
=СУММПРОИЗВ((C2:E10) * (A2:A10=H1))
Логика формулы такая же, как и в предыдущем примере. Прелесть функции СУММПРОИЗВ заключается в том, что она изначально поддерживает массивы, поэтому она прекрасно работает как обычная формула во всех версиях Excel.
Сумма Excel, если: несколько столбцов, несколько критериев
Три подхода, которые мы использовали для сложения нескольких столбцов с одним критерием, также будут работать для условной суммы с несколькими критериями. Формулы просто станут немного сложнее.
СУММЕСЛИМН + СУММЕСЛИМН для суммирования нескольких столбцов
Для суммирования ячеек, соответствующих нескольким критериям, обычно используется функция СУММЕСЛИМН. Проблема в том, что, как и его аналог с одним критерием, СУММЕСЛИМН не поддерживает диапазон суммы из нескольких столбцов. Чтобы преодолеть это, мы пишем несколько СУММЕСЛИМН, по одному на каждый столбец в диапазоне сумм:
СУММ(СУММЕСЛИМН(…), СУММИММН(…), СУММИММН(…))
Или же
СУММЕСЛИМН(…) + СУММЕСЛИМН(…) + СУММЕСЛИМН(…)
Например, для суммирования продаж винограда (H1) в Северном регионе (H2) используется следующая формула:
=СУММЕСЛИМН(C2:C10, A2:A10, H1, B2:B10, H2) + СУММЕСЛИМН(D2:D10, A2:A10, H1, B2:B10, H2) + СУММЕСЛИМН(E2:E10, A2:A10, H1) , В2:В10, Н2)
Формула массива для условного суммирования нескольких столбцов
Формула СУММ для нескольких критериев очень похожа на формулу для одного критерия — вы просто включаете дополнительные пары критерии_диапазон=критерий:
СУММА((сумма_диапазон) * (—(критерии_диапазон1знак равнокритерии1)) * (—(критерии_диапазон2знак равнокритерии2)))
Например, чтобы суммировать продажи товара в H1 и региона в H2, формула выглядит следующим образом:
=СУММ((C2:E10) * (—(A2:A10=H1)) * (—(B2:B10=H2)))
В Excel 2019 и более ранних версиях не забудьте нажать Ctrl + Shift + Enter, чтобы сделать формулу массива CSE. В динамических массивах Excel 365 и 2021 обычная формула будет работать нормально, как показано на снимке экрана:
Формула СУММПРОИЗВ с несколькими критериями
Самый простой способ суммировать несколько столбцов на основе нескольких критериев — это формула СУММПРОИЗВ:
СУММПРОИЗВ((сумма_диапазон) * (критерии_диапазон1знак равнокритерии1) * (критерии_диапазон2знак равнокритерии2))
Как видите, она очень похожа на формулу СУММ, но не требует дополнительных манипуляций с массивами.
Для суммирования нескольких столбцов с двумя критериями используется следующая формула:
=СУММПРОИЗВ((C2:E10) * (A2:A10=H1) * (B2:B10=H2))
Это 3 способа суммирования нескольких столбцов на основе одного или нескольких условий в Excel. Я благодарю вас за чтение и надеюсь увидеть вас в нашем блоге на следующей неделе!
Практическая рабочая тетрадь для скачивания
Сумма, если несколько столбцов — примеры (файл .xlsx)