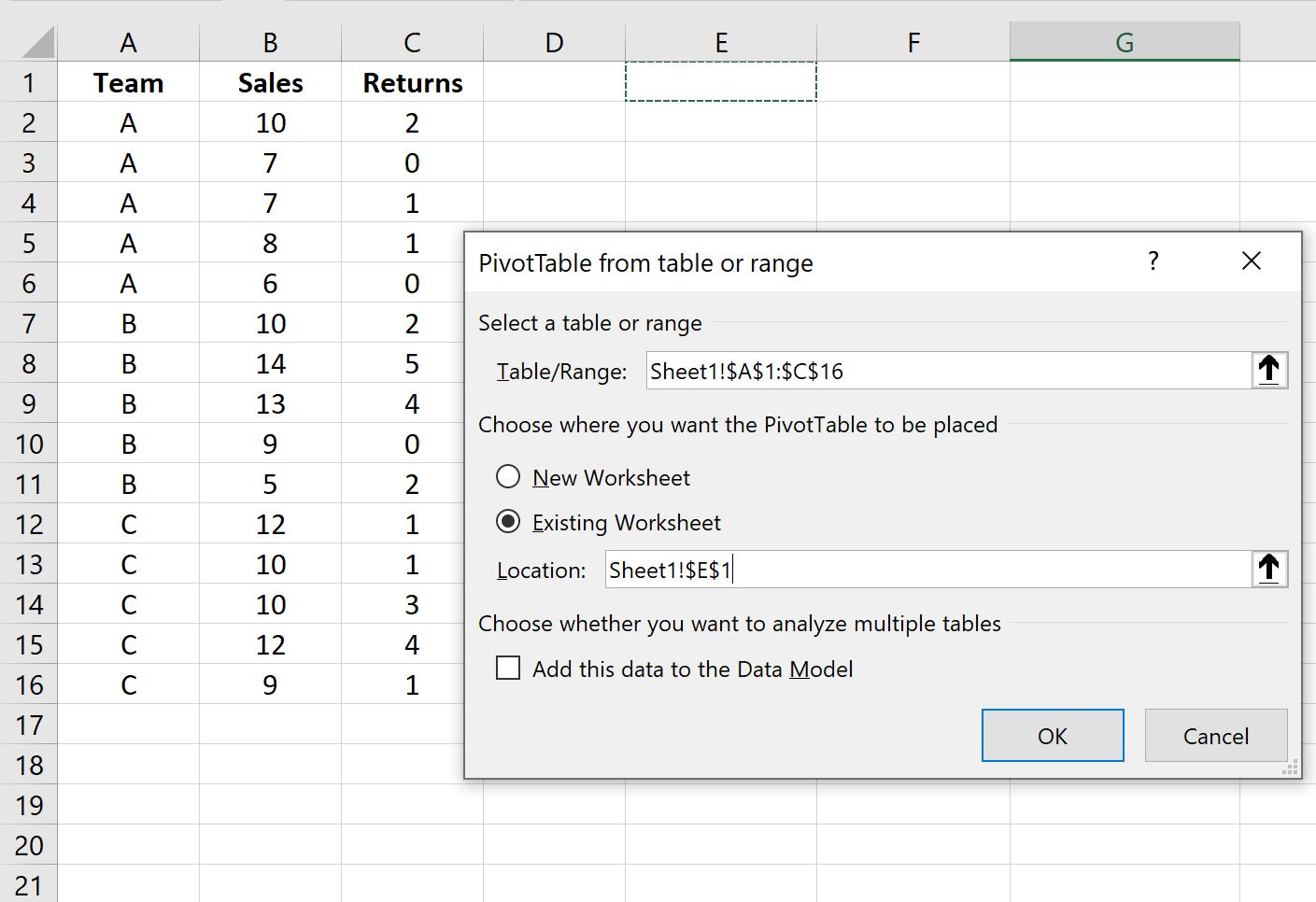Содержание
- Как вычесть два столбца в сводной таблице в Excel
- Шаг 1: введите данные
- Шаг 2: Создайте сводную таблицу
- Шаг 3: вычтите два столбца из сводной таблицы
- Дополнительные ресурсы
- Вычитание чисел в программе Excel
- Процедура вычитания
- Пример 1: разность конкретных чисел
- Пример 2: вычитание числа из ячейки
- Пример 3: разность между числами в ячейках
- Пример 4: Вычитание одного столбца из другого
- Пример 5: Вычитание конкретного числа из столбца
- Заключение
- Как вычесть в Excel (вычесть ячейки, столбец, даты / время)
- Вычитание ячеек / значений в Excel
- Вычитание значения из всего столбца
- При использовании Microsoft 365
- Вычитание значения ячейки из всего столбца
- При использовании Microsoft 365
- Вычесть несколько ячеек из одной
- При использовании Microsoft 365
- Вычитание ячеек в двух столбцах
- При использовании Microsoft 365
- Вычесть даты в Excel
- Вычесть время в Excel
- Вычесть проценты в Excel
- Вычесть с помощью специальной вставки
Как вычесть два столбца в сводной таблице в Excel
В следующем пошаговом примере показано, как вычесть два столбца в сводной таблице в Excel.
Шаг 1: введите данные
Во-первых, давайте введем следующие данные для трех разных отделов продаж:
Шаг 2: Создайте сводную таблицу
Чтобы создать сводную таблицу, щелкните вкладку « Вставка » на верхней ленте, а затем щелкните значок «Сводная таблица»:
В появившемся новом окне выберите A1: C16 в качестве диапазона и поместите сводную таблицу в ячейку E1 существующего рабочего листа:
После того, как вы нажмете OK , в правой части экрана появится новая панель полей сводной таблицы .
Перетащите поле « Команда» в поле « Строки », а поля « Продажи » и « Возвраты» — в поле « Значения »:
Сводная таблица будет автоматически заполнена следующими значениями:
Шаг 3: вычтите два столбца из сводной таблицы
Предположим, мы хотим создать новый столбец в сводной таблице, отображающий разницу между столбцами « Сумма продаж» и «Сумма возвратов» .
Для этого нам нужно добавить вычисляемое поле в сводную таблицу, щелкнув любое значение в сводной таблице, затем щелкнув вкладку « Анализ сводной таблицы », затем щелкнув « Поля, элементы и наборы », затем « Вычисляемое поле »:
В появившемся новом окне введите все, что хотите, в поле «Имя», затем введите = «Продажи — Возврат» в поле «Формула».
Затем нажмите « Добавить », затем нажмите «ОК ».
Это вычисляемое поле будет автоматически добавлено в сводную таблицу:
В этом новом поле отображается разница между суммой продаж и суммой возвратов для каждой группы продаж.
Дополнительные ресурсы
В следующих руководствах объясняется, как выполнять другие распространенные задачи в Excel:
Источник
Вычитание чисел в программе Excel
Среди всех арифметических действий можно выделить четыре основных: сложение, умножение, деление и вычитание. О последнем и пойдет в речь в данной статье. Давайте рассмотрим, какими методами можно выполнять данное действие в Excel.
Процедура вычитания
В вычитании в программе Эксель могут участвовать как конкретные числа, так и ячейки, содержащие числовые значения.
Само действие можно выполнить с помощью формулы, которая начинается со знака “равно” (“=”). Затем, согласно законам арифметики, пишем уменьшаемое, после него ставим знак “минус” (“-“) и в конце указываем вычитаемое. В сложных формулах вычитаемых можно быть несколько, и в этом случае, они идут следом, а между ними ставится ставится “-“. Таким образом, мы получаем результат в виде разности чисел.
Для большей наглядности давайте рассмотрим, как выполнять вычитание на конкретных примерах ниже.
Пример 1: разность конкретных чисел
Допустим, нам нужно найти разность между конкретными числами: 396 и 264. Выполнить вычитание можно с помощью простой формулы:
- Переходим в свободную ячейку таблицы, в которой планируем произвести необходимые расчеты. Печатаем в ней знак “=”, после чего пишем выражение: =365-264 .
- После того, как формула набрана, нажимаем клавишу Enter и получаем требуемый результат.
Примечание: безусловно, программа Эксель умеет работать и с отрицательными числами, поэтому, вычитание можно выполнить в обратном порядке. В этом случае формула выглядит так: =264-365 .
Пример 2: вычитание числа из ячейки
Теперь, когда мы разобрали принцип и самый простой пример вычитания в Excel, давайте посмотрим, как вычесть конкретное число из ячейки.
- Как и в первом методе, сначала выбираем свободную ячейку, куда хотим вывести результат вычисления. В ней:
- пишем знак “=”.
- указываем адрес ячейки, в которой находится уменьшаемое. Сделать это можно вручную, прописав координаты с помощью клавиш на клавиатуре. Либо можно выбрать нужную ячейку, кликну по ней левой кнопкой мыши.
- добавляем в формулу знак вычитания (“-“).
- пишем вычитаемое (если вычитаемых несколько, добавляем их через символ “-“).
- После нажатия клавиши Enter, получаем результат в выбранной ячейке.
Примечание: данный пример работает и обратном порядке, т.е. когда уменьшаемое – это конкретное число, а вычитаемое – это числовое значение в ячейке.
Пример 3: разность между числами в ячейках
Так как в Эксель мы, прежде всего, работаем со значениями в ячейках, то и вычитание, чаще всего, приходиться проводить между числовыми данными в них. Действия практически идентичны вышеописанным.
- Встаем в результирующую ячейку, после чего:
- ставим символ “=”.
- аналогично примеру 2, указываем ячейку, содержащую уменьшаемое.
- таким же образом добавляем в формулу ячейку с вычитаемым, не забыв перед ее адресом добавить знак “минус”.
- если вычитаемых несколько, добавляем их подряд со знаком “-“ впереди.
- Нажав клавишу Enter, мы увидим результат в ячейке с формулой.
Пример 4: Вычитание одного столбца из другого
Таблицы, как мы знаем, содержат данные как по горизонтали (столбцы), так и по вертикали (строки). И довольно часто требуется найти разность между числовыми данными, содержащимися в разных столбцах (двух и более). Причем, желательно автоматизировать данный процесс, чтобы не тратить на выполнение этой задачи много времени.
Программа предоставляет пользователю такую возможность, и вот как ее можно реализовать:
- Переходим в первую ячейку столбца, в котором планируем производить расчеты. Пишем формулу вычитания, указав адреса ячеек, которые содержат уменьшаемое и вычитаемое. В нашем случае выражение выглядит следующим образом: =С2-B2 .
- Жмем клавишу Enter и получаем разность чисел.
- Остается только автоматически выполнить вычитание для оставшихся ячеек столбца с результатами. Для этого наводим указатель мыши на правый нижний угол ячейки с формулой, и после того, как появится маркер заполнения в виде черного плюсика, зажав левую кнопку мыши тянем его до конца столбца.
- Как только мы отпустим кнопку мыши, ячейки столбца заполнятся результатами вычитания.
Пример 5: Вычитание конкретного числа из столбца
В некоторых случаях требуется вычесть из всех ячеек столбца одно и то же конкретное число.
Данное число можно просто указать в формуле. Допустим, мы хотим вычесть из первого столбца нашей таблицы число 65.
- Пишем в самой верхней ячейке результирующего столбца формулу вычитания. В нашем случае она выглядит так: =A2-65 .
- После нажатия Enter разность отобразится в выбранной ячейке.
- С помощью маркера заполнения протягиваем формулу на другие ячейки столбца, чтобы получить в них аналогичные результаты.
Теперь давайте предположим, что мы хотим вычесть конкретное число из всех ячеек столбца, но оно не просто будет указано в формуле, а будет также записано в определенной ячейке.
Несомненный плюс данного метода в том, если мы захотим изменить это число, нам достаточно будет изменить его в одном месте – в содержащей его ячейке (в нашем случае – D2).
Алгоритм действий в данном случае следующий:
- Переходим в самую верхнюю ячейку столбца для вычислений. Пишем в нем привычную формулу вычитания между двумя ячейками.
- Когда формула готова, не спешим нажимать клавишу Enter. Чтобы при растягивании формулы зафиксировать адрес ячейки с вычитаемым, необходимо напротив ее координат вставить символы “$” (другими словами, сделать адрес ячейки абсолютными, так как по умолчанию ссылки в программе относительные). Сделать это можно вручную, прописав в формуле нужные символы, или же, при ее редактировании переместить курсор на адрес ячейки с вычитаемым и один раз нажать клавишу F4. В итоге формула (в нашем случае) должна выглядеть так:
- После того, как формула полностью готова, жмем Enter для получения результата.
- С помощью маркера заполнения производим аналогичные вычисления в остальных ячейках столбца.
Примечание: рассмотренный выше пример можно рассмотреть в обратном порядке. Т.е. вычесть из одной и той же ячейки данные из другого столбца.
Заключение
Таким образом, Excel предоставляет пользователю большую вариативность действий, благодаря которой такое арифметическое действие, как вычитание, можно выполнить разнообразными методами, что, безусловно, позволяет справиться с задачей любой сложности.
Источник
Как вычесть в Excel (вычесть ячейки, столбец, даты / время)
Хотя Excel — прекрасный инструмент для анализа данных, многие люди используют его для основных арифметических вычислений, таких как сложение, вычитание, умножение и деление.
Если вы новичок в Excel и хотите знать, как в Excel выполнять вычитание, вы попали в нужное место.
В этом руководстве я покажу вам, как выполнять вычитание в Excel (вычитание ячеек, диапазонов, столбцов и т. Д.).
Я начну с основ, а затем расскажу о некоторых передовых методах вычитания в Excel. Я также расскажу, как вычитать даты, время и проценты в Excel.
Вычитание ячеек / значений в Excel
Давайте начнем с очень простого примера, где у меня есть два значения (скажем, 200 и 100), и я хочу вычесть их и получить результат.
Вот как это сделать:
- Выберите ячейку, в которой вы хотите вычесть, и введите знак равенства (=)
- Введите первое значение
- Введите знак вычитания (знак минус -)
- Введите второе число
- Нажмите Enter
Вышеупомянутые шаги будут выполнять вычисление в ячейке и отображать результат.
Обратите внимание, что в Excel это называется формулой, где мы начинаем со знака равенства, а затем получаем формулу или уравнение, которое мы хотим решить.
В приведенном выше примере мы жестко запрограммировали значения в ячейке. Это означает, что мы вручную ввели в ячейку значения 200 и 100.
Вы также можете использовать аналогичную формулу, если у вас есть эти значения в ячейках. В этом случае вместо того, чтобы вводить значения вручную, вы можете использовать ссылку на ячейку.
Предположим, у вас есть два значения в ячейках B1 и B2 (как показано ниже), и вы хотите вычесть значение в ячейке B2 из значения в ячейке B1.
Ниже приведена формула, которая сделает это:
= B1-B2
Это та же конструкция, но вместо того, чтобы вручную вводить значения в формулу, мы использовали ссылку на ячейку, которая содержит значение.
Преимущество этого заключается в том, что в случае изменения значений в ячейках формула автоматически обновится и покажет вам правильный результат.
Вычитание значения из всего столбца
Теперь перейдем к более сложным вычислениям вычитания.
В приведенном выше примере у нас было два значения, которые мы хотели вычесть.
Но что, если у вас есть список значений в столбце, и вы хотите вычесть одно конкретное значение из всего столбца.
Опять же, вы можете легко сделать это в Excel.
Предположим, у вас есть набор данных, показанный ниже, и вы хотите вычесть значение 10 из каждой ячейки в столбце A.
Ниже приведены шаги для этого:
- В ячейке B2 введите формулу: = A2-10.
- Скопируйте ячейку B2
- Выберите ячейки от B3 до B12
- Вставьте скопированную ячейку
Когда вы это сделаете, Excel скопирует формулу в ячейку B2, а затем применит ее ко всем ячейкам, в которые вы вставили скопированную ячейку.
А поскольку мы используем ссылку на ячейку в формуле (A2), Excel автоматически корректирует ссылку на ячейку по мере ее уменьшения.
Например, в ячейке B3 формула будет иметь вид = A3-10, а в ячейке B4 формула будет иметь вид A4-10.
При использовании Microsoft 365
Метод, описанный выше, будет работать со всеми версиями Excel, но если вы используете Microsoft 365, вы можете использовать еще более простую формулу.
Предположим, у вас есть те же данные (с данными в столбце A), и вы хотите вычесть 10 из каждой ячейки, вы можете использовать приведенную ниже формулу в ячейке B2:
= A2: A12-10
Вам не нужно беспокоиться о копировании и вставке формулы в другие ячейки, поскольку Excel позаботится об этом.
Это называется формулой динамического массива, в которой результат возвращает не одно значение, а массив значений. И эти значения затем переносятся на другие ячейки в столбце.
Примечание. Чтобы эти формулы динамического массива работали, необходимо убедиться, что ячейки, в которые будет помещен результат, пусты. Если в этих ячейках уже есть некоторое количество текста, вы увидите #SPILL! ошибка в ячейке, где вы вводите формулу.
Вычитание значения ячейки из всего столбца
В приведенном выше примере я вычел 10 из нескольких ячеек в столбце.
Мы можем использовать ту же концепцию, чтобы вычесть значение в ячейке из всего столбца.
Предположим, у вас есть набор данных, показанный ниже, из которого вы хотите вычесть значение в ячейке D2 из всех ячеек в столбце A.
Ниже приведены шаги для этого:
- В ячейке C2 введите формулу: = A2- $ D $ 2.
- Скопируйте ячейку C2
- Выберите ячейки от C3 до C12
- Вставьте скопированную ячейку
В этом примере я использовал формулу A2- $ D $ 2, которая гарантирует, что когда я копирую формулу для всех других ячеек в столбце C, значение, которое я вычитаю, остается неизменным, то есть ячейкой B2.
Когда вы добавляете доллар перед алфавитом столбца и номером строки, он гарантирует, что в случае, если вы скопируете ячейку с этой ссылкой и вставите ее в другое место, ссылка все равно останется $ D $ 2. Это называется абсолютной ссылкой (поскольку они не меняются).
Когда вы копируете эту формулу в ячейку C3, она становится A3- $ D $ 2, а в ячейке C4 она становится A4- $ D $ 2.
Таким образом, хотя первая часть ссылки постоянно меняется с A3 на A4, когда мы ее копируем, абсолютная ссылка не меняется,
Это позволяет нам вычесть одно и то же значение из всех ячеек в столбце A.
При использовании Microsoft 365
Если вы используете Microsoft 365 и имеете доступ к динамическим массивам, вы также можете использовать следующую формулу:
= A2: A12-D2
С динамическими массивами вам не нужно беспокоиться об изменении ссылок. Он сам позаботится об этом.
Вычесть несколько ячеек из одной
Как и в приведенном выше примере, вы также можете удалить значения во всем столбце из одного значения или ячейки, содержащей это значение.
Предположим, у вас есть набор данных, показанный ниже, и вы хотите вычесть все значения в столбце B из значения в ячейке A2.
Ниже приведены шаги для этого:
- В ячейке C2 введите формулу: = $ A $ 2-B2.
- Скопируйте ячейку C2
- Выберите ячейки от C3 до C12
- Вставьте скопированную ячейку
Используемая здесь логика точно такая же, как и выше, где я заблокировал ссылку $ A $ 2, добавив знак $ перед алфавитом столбца и номером строки.
Таким образом, ссылка на ячейку $ A $ 2 не меняется, когда мы копируем ее в столбец C, но вторая ссылка формулы (B2) продолжает изменяться, когда мы спускаемся вниз по ячейке.
При использовании Microsoft 365
Если вы используете Microsoft 365 и имеете доступ к динамическим массивам, вы также можете использовать следующую формулу:
= A2-B2: B12
Вычитание ячеек в двух столбцах
В большинстве практических случаев у вас будет два столбца, из которых вы хотите вычесть ячейки в каждом столбце (в одной строке) и получить результат.
Например, предположим, что у вас есть значения доходов и расходов в двух столбцах, и вы хотите рассчитать чистый доход (который представляет собой разницу между доходом и расходами).
Вот как это сделать:
- В ячейке C2 введите формулу: = B2-C2
- Скопируйте ячейку C2
- Выберите ячейки от C3 до C12
- Вставьте скопированную ячейку
Приведенная выше формула автоматически откорректирует ссылку по мере ее копирования, и вы увидите разницу между доходом и расходом в этой строке.
При использовании Microsoft 365
Метод, описанный выше, будет работать со всеми версиями Excel, но если вы используете Microsoft 365, вы можете использовать еще более простую формулу.
Предположим, у вас есть те же данные, и вы хотите вычесть два столбца, вы можете использовать следующую формулу:
= B2: B11-C2: C11
Обратите внимание, что это стало возможным, потому что в Excel в Microsoft 365 есть что-то, называемое динамическими массивами. Если у вас их нет, то формулу нельзя будет использовать.
Вычесть даты в Excel
Значения даты и времени хранятся в виде чисел в серверной части Excel.
Например, 44197 представляет дату 1 января 2021 года, а 44198 — дату 2 января 2021 года.
Это позволяет нам легко вычитать даты в Excel и находить разницу.
Например, если у вас есть две даты, вы можете вычесть их и узнать, сколько дней прошло между этими двумя датами.
Предположим, у меня есть набор данных, показанный ниже, где у меня есть «Дата начала» и «Дата окончания», и я хочу узнать количество дней между этими двумя датами.
Простая формула вычитания дала бы мне результат.
= B2-A2
Существует вероятность, что Excel выдаст результат в формате даты вместо числа, как показано выше.
Это иногда случается, когда Excel пытается помочь и выбрать формат из соседнего столбца.
Вы можете легко настроить это и получить значения в числах, перейдя на вкладку «Главная» и выбрав «Общие» в раскрывающемся списке числового формата.
Примечание. Эта формула будет работать только при использовании даты, которую Excel распознает как допустимый формат даты. Например, если вы укажете 01.01.2020, Excel не распознает его как дату и не сочтет его текстовой строкой. Значит, вы не сможете вычитать даты в таком формате.
Вы можете узнать больше о вычитании дат в Excel здесь.
Вычесть время в Excel
Как и даты, даже значения времени хранятся в Excel в виде чисел.
В то время как дневная часть даты будет представлена целым числом, временная часть будет представлена десятичной дробью.
Например, 44197,5 будет соответствовать 12:00 1 января 2021 г., а 44197,25 — 9:00 1 января 2021 г.
Если у вас есть значения времени в Excel, на самом деле в бэкенде в Excel есть десятичные числа, которые представляют это значение времени (которые отформатированы для отображения в ячейках как время).
А поскольку это числа, их легко вычесть.
Ниже у меня есть набор данных, в котором у меня есть время начала и время окончания, и я хочу вычислить разницу между этими двумя временами.
Вот формула, которая даст нам разницу между этими значениями времени:
= B2-A2
Существует высокая вероятность того, что Excel изменит формат столбца результатов, чтобы показать разницу в виде значения времени (например, он может показать вам 9:00 вместо 0,375). Вы можете легко изменить это, перейдя на вкладку «Главная» и выбрав «Общие» в раскрывающемся списке формата.
Обратите внимание, что в случае времени вы получите значение в десятичных дробях, но если вы хотите его в часах, минутах и секундах, вы можете сделать это, умножив десятичное значение на 24 (для получения часов) или 24 * 60 для получение минут и 24 * 60 * 60 для получения секунд.
Поэтому, если вы хотите узнать, сколько часов в нашем наборе данных в данный момент времени, вы можете использовать следующую формулу:
= (B2-A2) * 24
Вычесть проценты в Excel
Вычитание процентов из числа в Excel немного отличается от вычитания двух целых чисел или десятичных знаков.
Предположим, у вас есть два процентных значения (как показано ниже), и вы хотите вычесть одно из другого, вы можете использовать простую формулу вычитания
Но если вы хотите вычесть процентное значение из непроцентного значения, вам нужно сделать это по-другому.
Предположим, у вас есть 100 в ячейке B1, и вы хотите вычесть 20% из этого значения (т.е. вычесть 20% 100 из 100).
В этом случае вы можете использовать приведенную ниже формальность:
= B1 * (1-20%)
Вы также можете использовать следующую формулу:
= B1-B1 * 20%
Если у вас есть процентное значение в ячейке, вы также можете использовать ссылку на ячейку. Например, если у вас есть набор данных, показанный ниже, и вы хотите вычесть процентное значение в ячейке B2 из числа в B1.
Затем вы можете использовать следующую формулу:
= B1-B1 * B2
Вычесть с помощью специальной вставки
И, наконец, вы также можете использовать трюк «Специальная вставка» для вычитания в Excel.
Это полезно, когда вы хотите быстро вычесть определенное значение из всего столбца.
Предположим, у вас есть набор данных, показанный ниже, и вы хотите вычесть 100 из каждого из этих чисел.
Ниже приведены шаги для этого:
- В пустой ячейке введите значение, которое вы хотите вычесть из всего столбца. В этом примере я введу это значение в ячейку D1.
- Скопируйте ячейку D1 (это ячейка, в которую вы ввели это значение, которое хотите вычесть)
- Выберите весь столбец, из которого вы хотите вычесть скопированное значение
- Щелкните правой кнопкой мыши, а затем выберите параметр «Специальная вставка».
- В специальном диалоговом окне выберите «Значения» в качестве параметра «Вставить».
- В разделе «Операции» выберите «Вычесть».
- Нажмите ОК.
- Удалите значение, которое вы ввели в ячейку на шаге 1.
Вышеупомянутые шаги, но просто вычтите значение, которое вы скопировали из выбранного столбца. В результате вы получите статическое значение.
Преимущество этого метода заключается в том, что вам не нужен дополнительный столбец, в котором вам нужно применить формулу для вычитания значений. Если вы также хотите сохранить исходные значения, просто создайте копию столбца, а затем выполните указанные выше действия.
Итак, это разные способы использования Excel для вычесть значения / проценты, ячейки и столбцы.
Понимание этих основных понятий поможет вам наиболее эффективно использовать инструмент для работы с электронными таблицами Excel.
Источник
Microsoft Excel is powerful spreadsheet software. It comes with various features like calculation formulae or tools, graphing tools, pivot tables, etc. These features make it easier for a user to organize and manage data. Sometimes, we need to subtract a single value from different values or a range of values from a single value in Excel. If you know the shortcut method to do this, you can save your time, otherwise, the calculation will be time-consuming. In this article, we will show you how to subtract multiple cells in Excel.

We will see here how to subtract multiple cells from one cell in Microsoft Excel:
- By using a formula
- By using the SUM function
- Without using a formula
Let’s see all these methods in detail.
1] How to subtract multiple cells in Excel by using a formula
Here we will talk about how to subtract data arranged in multiple cells in a particular row and column from a single cell in Excel.
In the above screenshot, you can see sample data arranged in different rows and columns. In this example, we will subtract multiple cells in a particular row from a single cell. Here, we will subtract the values in cells B1, C1, D1, and E1 from cell A1.
To do so, we will use the minus sign in our formula. To subtract the cells B1, C1, D1, and E1 from cell A1, you have to write the following formula in the cell in which you want to display the result and press Enter. Here, we are going to display the result in cell F1.
=A1-B1-C1-D1-E1
You can copy the same formula to other cells by dragging the first cell. For example, if I want to copy the formula typed in the F1 cell to other cells in the F column, I will simply drag the F1 cell to the other cells in the F column.
You can use the same formula to subtract multiple numbers arranged in a column. Let’s say you want to subtract your expenditures from your income. Here, we have taken a similar example in which cell B1 shows total income, cells B2 to B6 show the amount spent on different items, and cell B7 shows the remaining amount.
To subtract cells B2 to B6 from cell B1, enter the following formula in the cell B7 and hit Enter:
=B1-B2-B3-B4-B5-B6
Read: How to create a Half Pie Chart in Excel.
2] How to subtract multiple cells in Excel by using the SUM function
You can also use the SUM function to subtract multiple cells from a single cell in Excel. This formula works for data arranged horizontally as well as vertically in Excel.
Let’s take the same example of income and expenditure in which cell B1 shows income and cells B2 to B6 show expenditures, then the formula to calculate the remaining amount is as follows:
=B1-SUM(B2:B6)
3] How to subtract multiple cells in Excel without using a formula
You can subtract multiple cells in Excel by using the Paste Special feature. But this trick works only if you have to subtract only one value from multiple cells. Let’s see how to do that.
In the example that we have taken here, we will subtract the value in cell B2 from the values in cells A2 to A8. Here, the result after subtraction will be displayed in the same cells (A2 to A8).
The following instructions will guide you on how to subtract a single cell from multiple cells in Excel by using the Paste Special feature.
- Copy the cell the value of which you want to subtract from the other cells.
- Select the cells from which you want to subtract the value.
- Right-click on the selected cells and then click on the Paste Special option. This will open the Paste Special window.
- In the Paste Special window, select Subtract and then click OK.
After that Excel will delete cell B2 from cells A2 to A8 and display the result in the same cells (A2 to A8).
Read: How to stop Excel from rounding numbers.
How do you subtract a range of cells in Excel?
You can subtract the range of cells in Excel by using the minus (-) sign or by using the SUM function. Let’s say, you want to subtract the cells B2 to B10 from the cell B1, then the formula should be this:
=B1-B2-B3-B4-B5-B6-B7-B8-B9-B10
If you do not want to type such a long formula, you can use the SUM function for the same. If you use the SUM function, you have to type the following formula:
=B1-SUM(B2:B10)
How do you subtract 3 cells in Excel?
If you want to subtract 3 cells in Excel, you can either use the minus (-) sign in your formula or use the SUM function. Both the formulae are as follows:
A1-A2-A3 A1-SUM(A2:A3)
The above formula is used to subtract cells A2 and A3 from cell A1. If you use the minus sign in the formula, you have to type each cell separately in the formula. This makes the formula longer for the longer range of cells. On the other hand, if you use the SUM function, you just have to enter the first and the last cell separated by a colon. This makes the formula shorter no matter how long is the range of cells you want to subtract.
That’s it.
Read next: How to Create an Organization Chart in Microsoft Excel.
17 авг. 2022 г.
читать 2 мин
В следующем пошаговом примере показано, как вычесть два столбца в сводной таблице в Excel.
Шаг 1: введите данные
Во-первых, давайте введем следующие данные для трех разных отделов продаж:
Шаг 2: Создайте сводную таблицу
Чтобы создать сводную таблицу, щелкните вкладку « Вставка » на верхней ленте, а затем щелкните значок «Сводная таблица»:
В появившемся новом окне выберите A1: C16 в качестве диапазона и поместите сводную таблицу в ячейку E1 существующего рабочего листа:
После того, как вы нажмете OK , в правой части экрана появится новая панель полей сводной таблицы .
Перетащите поле « Команда» в поле « Строки », а поля « Продажи » и « Возвраты» — в поле « Значения »:
Сводная таблица будет автоматически заполнена следующими значениями:
Шаг 3: вычтите два столбца из сводной таблицы
Предположим, мы хотим создать новый столбец в сводной таблице, отображающий разницу между столбцами « Сумма продаж» и «Сумма возвратов» .
Для этого нам нужно добавить вычисляемое поле в сводную таблицу, щелкнув любое значение в сводной таблице, затем щелкнув вкладку « Анализ сводной таблицы », затем щелкнув « Поля, элементы и наборы », затем « Вычисляемое поле »:
В появившемся новом окне введите все, что хотите, в поле «Имя», затем введите = «Продажи — Возврат» в поле «Формула».
Затем нажмите « Добавить », затем нажмите «ОК ».
Это вычисляемое поле будет автоматически добавлено в сводную таблицу:
В этом новом поле отображается разница между суммой продаж и суммой возвратов для каждой группы продаж.
Дополнительные ресурсы
В следующих руководствах объясняется, как выполнять другие распространенные задачи в Excel:
Как создавать таблицы в Excel
Как сгруппировать значения в сводной таблице по диапазону в Excel
Как сгруппировать по месяцам и годам в сводной таблице в Excel
Среди всех арифметических действий можно выделить четыре основных: сложение, умножение, деление и вычитание. О последнем и пойдет в речь в данной статье. Давайте рассмотрим, какими методами можно выполнять данное действие в Excel.
Содержание
- Процедура вычитания
- Пример 1: разность конкретных чисел
- Пример 2: вычитание числа из ячейки
- Пример 3: разность между числами в ячейках
- Пример 4: Вычитание одного столбца из другого
- Пример 5: Вычитание конкретного числа из столбца
- Заключение
Процедура вычитания
В вычитании в программе Эксель могут участвовать как конкретные числа, так и ячейки, содержащие числовые значения.
Само действие можно выполнить с помощью формулы, которая начинается со знака “равно” (“=”). Затем, согласно законам арифметики, пишем уменьшаемое, после него ставим знак “минус” (“-“) и в конце указываем вычитаемое. В сложных формулах вычитаемых можно быть несколько, и в этом случае, они идут следом, а между ними ставится ставится “-“. Таким образом, мы получаем результат в виде разности чисел.
Для большей наглядности давайте рассмотрим, как выполнять вычитание на конкретных примерах ниже.
Пример 1: разность конкретных чисел
Допустим, нам нужно найти разность между конкретными числами: 396 и 264. Выполнить вычитание можно с помощью простой формулы:
- Переходим в свободную ячейку таблицы, в которой планируем произвести необходимые расчеты. Печатаем в ней знак “=”, после чего пишем выражение:
=365-264. - После того, как формула набрана, нажимаем клавишу Enter и получаем требуемый результат.
Примечание: безусловно, программа Эксель умеет работать и с отрицательными числами, поэтому, вычитание можно выполнить в обратном порядке. В этом случае формула выглядит так: =264-365.
Пример 2: вычитание числа из ячейки
Теперь, когда мы разобрали принцип и самый простой пример вычитания в Excel, давайте посмотрим, как вычесть конкретное число из ячейки.
- Как и в первом методе, сначала выбираем свободную ячейку, куда хотим вывести результат вычисления. В ней:
- пишем знак “=”.
- указываем адрес ячейки, в которой находится уменьшаемое. Сделать это можно вручную, прописав координаты с помощью клавиш на клавиатуре. Либо можно выбрать нужную ячейку, кликну по ней левой кнопкой мыши.
- добавляем в формулу знак вычитания (“-“).
- пишем вычитаемое (если вычитаемых несколько, добавляем их через символ “-“).
- После нажатия клавиши Enter, получаем результат в выбранной ячейке.
Примечание: данный пример работает и обратном порядке, т.е. когда уменьшаемое – это конкретное число, а вычитаемое – это числовое значение в ячейке.
Пример 3: разность между числами в ячейках
Так как в Эксель мы, прежде всего, работаем со значениями в ячейках, то и вычитание, чаще всего, приходиться проводить между числовыми данными в них. Действия практически идентичны вышеописанным.
- Встаем в результирующую ячейку, после чего:
- ставим символ “=”.
- аналогично примеру 2, указываем ячейку, содержащую уменьшаемое.
- таким же образом добавляем в формулу ячейку с вычитаемым, не забыв перед ее адресом добавить знак “минус”.
- если вычитаемых несколько, добавляем их подряд со знаком “-“ впереди.
- Нажав клавишу Enter, мы увидим результат в ячейке с формулой.
Пример 4: Вычитание одного столбца из другого
Таблицы, как мы знаем, содержат данные как по горизонтали (столбцы), так и по вертикали (строки). И довольно часто требуется найти разность между числовыми данными, содержащимися в разных столбцах (двух и более). Причем, желательно автоматизировать данный процесс, чтобы не тратить на выполнение этой задачи много времени.
Программа предоставляет пользователю такую возможность, и вот как ее можно реализовать:
- Переходим в первую ячейку столбца, в котором планируем производить расчеты. Пишем формулу вычитания, указав адреса ячеек, которые содержат уменьшаемое и вычитаемое. В нашем случае выражение выглядит следующим образом:
=С2-B2. - Жмем клавишу Enter и получаем разность чисел.
- Остается только автоматически выполнить вычитание для оставшихся ячеек столбца с результатами. Для этого наводим указатель мыши на правый нижний угол ячейки с формулой, и после того, как появится маркер заполнения в виде черного плюсика, зажав левую кнопку мыши тянем его до конца столбца.
- Как только мы отпустим кнопку мыши, ячейки столбца заполнятся результатами вычитания.
Пример 5: Вычитание конкретного числа из столбца
В некоторых случаях требуется вычесть из всех ячеек столбца одно и то же конкретное число.
Данное число можно просто указать в формуле. Допустим, мы хотим вычесть из первого столбца нашей таблицы число 65.
- Пишем в самой верхней ячейке результирующего столбца формулу вычитания. В нашем случае она выглядит так:
=A2-65. - После нажатия Enter разность отобразится в выбранной ячейке.
- С помощью маркера заполнения протягиваем формулу на другие ячейки столбца, чтобы получить в них аналогичные результаты.
Теперь давайте предположим, что мы хотим вычесть конкретное число из всех ячеек столбца, но оно не просто будет указано в формуле, а будет также записано в определенной ячейке.
Несомненный плюс данного метода в том, если мы захотим изменить это число, нам достаточно будет изменить его в одном месте – в содержащей его ячейке (в нашем случае – D2).
Алгоритм действий в данном случае следующий:
- Переходим в самую верхнюю ячейку столбца для вычислений. Пишем в нем привычную формулу вычитания между двумя ячейками.
- Когда формула готова, не спешим нажимать клавишу Enter. Чтобы при растягивании формулы зафиксировать адрес ячейки с вычитаемым, необходимо напротив ее координат вставить символы “$” (другими словами, сделать адрес ячейки абсолютными, так как по умолчанию ссылки в программе относительные). Сделать это можно вручную, прописав в формуле нужные символы, или же, при ее редактировании переместить курсор на адрес ячейки с вычитаемым и один раз нажать клавишу F4. В итоге формула (в нашем случае) должна выглядеть так:
- После того, как формула полностью готова, жмем Enter для получения результата.
- С помощью маркера заполнения производим аналогичные вычисления в остальных ячейках столбца.
Примечание: рассмотренный выше пример можно рассмотреть в обратном порядке. Т.е. вычесть из одной и той же ячейки данные из другого столбца.
Заключение
Таким образом, Excel предоставляет пользователю большую вариативность действий, благодаря которой такое арифметическое действие, как вычитание, можно выполнить разнообразными методами, что, безусловно, позволяет справиться с задачей любой сложности.
Данное число можно просто указать в формуле. Допустим, мы хотим вычесть из первого столбца нашей таблицы число 65. Пишем в самой верхней ячейке результирующего столбца формулу вычитания. В нашем случае она выглядит так: =A2-65 .
Содержание
- 1 Как вычесть один столбец из другого?
- 2 Как написать формулу для всего столбца?
- 3 Как Минусовать ячейки в Excel?
- 4 Как суммировать отдельные ячейки в Excel?
- 5 Как вычитать в гугл таблицах?
- 6 Как в Excel сложить цифры в одной ячейке?
- 7 Как в Excel сделать формулу для всего столбца?
- 8 Как задать формулу для всего столбца в Эксель?
- 9 Как вставить формулу во все ячейки столбца?
- 10 Как называется функция вычитания в Excel?
- 11 Как умножить ячейки в Excel?
- 12 Как минусовать?
- 13 Как посчитать сумму определенных ячеек?
- 14 Как в Экселе посчитать сумму ячеек определенного цвета?
Как вычесть один столбец из другого?
Вычитание нескольких чисел в одной ячейке
- Щелкните любую пустую ячейку и введите знак равенства (=), чтобы начать ввод формулы.
- После знака равенства введите несколько чисел, разделенных знаком «минус» (–). Например: 50-10-5-3.
- Нажмите клавишу RETURN. Если использовать числа из примера, получается результат 32.
Как написать формулу для всего столбца?
Первый способ: протянуть ячейку в столбце или строке.
- Записать функцию (формулу) в ячейку и нажать ENTER.
- Навести курсор на нижний правый угол ячейки таким образом, чтобы он приобрел форму тонкого черного крестика.
- Нажать и удерживать левую кнопку мыши.
- Не отпуская кнопку мыши потянуть крестик в нужном направлении.
27 сент. 2018 г.
<-div id=»cnt_rb_259475″ class=»cnt32_rl_bg_str» data-id=»259475″>
Вычисление разницы
- Если вам нужно произвести обычное вычитание чисел, воспользовавшись Excel, как калькулятором, то установите в ячейку символ «=» . Затем сразу после этого символа следует записать уменьшаемое число с клавиатуры, поставить символ «-» , а потом записать вычитаемое. …
- Как видим, результат отобразился.
Как суммировать отдельные ячейки в Excel?
Выберите ячейку рядом с числами, которые необходимо сложить, нажмите кнопку «Автосумма» на вкладке Главная и нажмите клавишу ВВОД. При нажатиикнопки » Excel в Интернете » автоматически введет формулу (которая использует функцию СУММ)для суммы чисел.
Как вычитать в гугл таблицах?
Вы сможете использовать формулу, которая позволяет вычесть значение в одной ячейке из значения в другой ячейке.
…
Как вычитать в Google Таблицах
- Щелкните внутри ячейки, в которой вы хотите отобразить разницу.
- Введите = XX-YY, но замените XX первой ячейкой, а YY – второй ячейкой.
- Нажмите Enter на клавиатуре.
Как в Excel сложить цифры в одной ячейке?
Легко суммируйте числа в одной ячейке всего за несколько кликов
- Выберите пустую ячейку для вывода результата. А затем нажмите Kutools > Формула Помощник > Формула Помощник.
- в Формула Помощник диалоговое окно, настройте следующим образом. …
- Затем результат заносится в выбранную ячейку.
Как в Excel сделать формулу для всего столбца?
Создание простой формулы в Excel
- Выделите на листе ячейку, в которую необходимо ввести формулу.
- Введите = (знак равенства), а затем константы и операторы (не более 8192 знаков), которые нужно использовать при вычислении. В нашем примере введите =1+1. Примечания: …
- Нажмите клавишу ВВОД (Windows) или Return (Mac).
Как задать формулу для всего столбца в Эксель?
Чтобы задать формулу для ячейки, необходимо активизировать ее (поставить курсор) и ввести равно (=). Так же можно вводить знак равенства в строку формул. После введения формулы нажать Enter. В ячейке появится результат вычислений.
Как вставить формулу во все ячейки столбца?
Вставляем одинаковые данные в несколько ячеек при помощи Ctrl+Enter
- Выделите все пустые ячейки в столбце.
- Нажмите F2, чтобы отредактировать активную ячейку, и введите в неё что-нибудь: это может быть текст, число или формула. В нашем случае, это текст “_unknown_”.
- Теперь вместо Enter нажмите Ctrl+Enter.
Как называется функция вычитания в Excel?
Вычитание чисел в диапазоне
Примечание: В Excel не существует функции ВЫЧЕСТЬ. Используйте функцию СУММ, преобразуя все числа, которые необходимо вычесть, в их отрицательные значения. Например, функция СУММ(100,-32,15,-6) возвращает результат 77.
Как умножить ячейки в Excel?
Умножение столбца чисел на одно и то же число
- В ячейке B2 введите знак равенства (=).
- Щелкните ячейку A2, чтобы добавить ее в формулу.
- Введите символ «звездочка» (*).
- Щелкните ячейку C2, чтобы добавить ее в формулу.
- Введите символ $ перед C и еще один перед 2: $C$2.
- нажмите клавишу ВВОД.
Как минусовать?
При вычитании столбиком числа записываются друг под дружкой так, чтобы самая правая цифра первого числа была под самой правой цифрой второго числа. Большее число (уменьшаемое) записывается сверху. Слева между числами ставим знак действий. В данном примере это «−» ( вычитание).
Как посчитать сумму определенных ячеек?
Если вам нужно посчитать сумму определенных ячеек в Excel, то это также можно сделать при помощи функции «Авто сумма». Для этого нужно выделить мышкой ячейку таблицы, в которую вы хотите поместить сумму, нажать на кнопку «Авто сумма» и выбрать нужные ячейки удерживая зажатой клавишу CTRL на клавиатуре.
Как в Экселе посчитать сумму ячеек определенного цвета?
Просто введите одну из этих формул в любую пустую ячейку на любом листе Excel. Диапазон указывать не нужно, но необходимо в скобках указать любую ячейку с заливкой нужного цвета, например, =WbkSumCellsByColor(A1), и формула вернет сумму всех ячеек в книге, окрашенных в этот же цвет.