Excel для Microsoft 365 Excel для Microsoft 365 для Mac Excel для Интернета Еще…Меньше
Функция Показать изменения отображает последние изменения в книге. Это означает, что вы можете отслеживать прошлые изменения для определенных ячеек, диапазонов, листов или всей книги. Справочную информацию по распространенным сценариям и вопросам см. ниже.
Важно: Чтобы обеспечить сохранение и отслеживание всех изменений, все участники должны использовать любое приложение Excel с поддержкой совместного редактирования. Дополнительную информацию см. в разделе Где можно использовать функцию «Показать изменения»?.
Где можно использовать функцию «Показать изменения»?
Функция «Показать изменения» доступна в классических приложениях Excel и Excel для Интернета, однако изменения, внесенные в любое приложение Excel, поддерживающие совместное редактирование, будут отображаться на панели «Изменения», например:
-
Excel в Интернете
-
Своевременно обновленное приложение Excel для Microsoft 365
-
Мобильные приложения Excel
Внимание: Изменения, сделанные с помощью единовременной покупки Excel или старой версии этого приложения, не могут отслеживаться, очистив также область Изменения. Дополнительную информацию см. в разделе Область «Изменения» пуста ниже.
Я внес изменение, но не вижу его в области «Изменения»
В области Изменения отображаются изменения, внесенные в значения ячеек и формулы. К ним относятся такие операции, как перемещение, сортировка, вставка, удаление ячеек или диапазонов.
Вот некоторые изменения, которые в настоящее время не отображаются:
-
Изменения, внесенные в диаграммы, фигуры и другие объекты
-
Операции со сводной таблицей
-
Изменения форматирования
-
Скрытие либо фильтрация ячеек или диапазонов
-
Удаленное расположение
Чтобы обеспечить сохранение и отслеживание всех изменений, все участники должны использовать любое приложение Excel с поддержкой совместного редактирования. Дополнительную информацию см. в разделе Где можно использовать функцию «Показать изменения»?.
Как просмотреть старые изменения?
В области Изменения отображаются только самые последние изменения. Чтобы просмотреть изменения за более длительный период времени, используйте функцию Журнал версий. Для этого нажмите Файл > Сведения > Журнал версий и выберите версию для предварительного просмотра.
Область «Изменения», но я знаю, что изменения были внесены.
Некоторые действия могут заставить Excel очистить область Изменения. Вы можете увидеть пустую область, если кто-то выполнил одно из указанных ниже действий.
-
Внесение изменений из единовременной покупки или старой версии Excel.
-
Использование какой-либо функции Excel, которая еще не полностью поддерживается при совместном редактировании.
-
Отправка файла, сохранение копии или его замена.
Все новые изменения, которые вы или кто-то другой вносите в любом из поддерживаемых приложений Excel , будут отслеживаться. Если вам нужно просмотреть одну из старых версий книги, см. раздел Как просмотреть старые изменения? выше.
В некоторых моих изменениях отсутствуют предыдущие значения.
В области Изменения иногда не отображаются значения, предшествовавшие определенным изменениям. Это может произойти в одном из следующих случаев.
-
Значения были изменены с помощью кода, например с помощью Visual Basic (VBA) или с помощью надстройки.
-
Кто-то редактировал книгу в приложении Excel, не обновленном до последней версии.
Сброс панели изменений
Если вы хотите очистить журнал изменений в области изменений, это можно сделать в меню «Файл >Info» при открытии файла в Excel для Интернета.
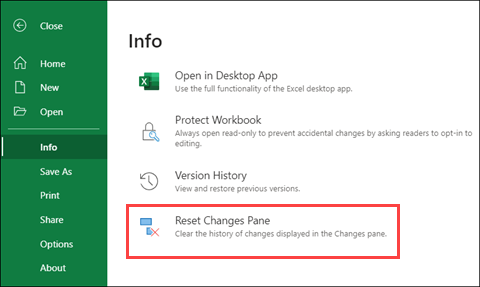
Подтверждение этого запроса приведет к очистке журнала изменений в области изменений для всех пользователей этой книги. Это действие невозможно отменить, но вы по-прежнему сможете просматривать и восстанавливать предыдущие версии с помощью журнала версий.

Примечание: В результате этого действия не удаляются все следы прошлых изменений. Журналы рецензирования, журнал версий и другие средства отслеживания могут по-прежнему отображать предыдущие изменения, внесенные в книгу.
Нужна дополнительная помощь?
На чтение 3 мин Опубликовано 26.04.2020
Excel содержит очень полезный инструмент, который позволяет отслеживать исправления, вносимые в рабочую книгу. Например, Вы можете отдать свою работу другому пользователю на рецензирование, а затем забрав ее обратно, посмотреть какие изменения были внесены. В этом уроке мы научимся отслеживать исправления в рабочей книге Excel, а также создавать Журнал изменений.
Предположим, Вас попросили откорректировать или выполнить совместно с коллегами работу над одной рабочей книгой Excel. Если есть распечатанный экземпляр, можно взять красную ручку и исправить недочеты, отметить орфографические ошибки или добавить комментарии на полях. Microsoft Excel позволяет осуществлять все это в электронном виде при помощи режима Отслеживания исправлений.
Содержание
- Общие сведения об отслеживании исправлений в Excel
- Как включить режим отслеживания исправлений
- Вынесение всех исправлений на отдельный лист
Общие сведения об отслеживании исправлений в Excel
Когда режим отслеживания исправлений включен, каждая ячейка, в которой произошли изменения, будет выделена особыми границами и указателем. При наведении курсора на отмеченную ячейку Вы увидите детали исправления. Это позволяет Вам и другим рецензентам следить за тем, чтобы все было исправлено, прежде чем утверждать окончательную версию книги.
Существует ряд исправлений, которые Excel не может отслеживать. Перед использованием данной опции советуем Вам ознакомиться на сайте компании Microsoft со списком изменений, которые не отслеживаются и не выделяются.
Вы не сможете использовать режим отслеживания исправлений, если рабочая книга включает в себя таблицы. Чтобы удалить таблицу: выделите её, перейдите на вкладку Конструктор, а затем выберите команду Преобразовать в диапазон.
Как включить режим отслеживания исправлений
- На вкладке Рецензирование нажмите команду Исправления, а затем в выпадающем меню выберите пункт Выделить исправления.
- В появившемся диалоговом окне Исправления установите флажок Отслеживать исправления. Убедитесь, что выбран пункт Выделять исправления на экране, а затем нажмите OK.
- Если появится запрос для подтверждения сохранения книги, нажмите ОК.
- Режим отслеживания исправлений будет включен. Теперь любая отредактированная ячейка будет помечаться цветной границей и треугольником в верхнем левом углу. Если рецензентов несколько, каждому из них будет присвоен свой цвет.
- Выберите любую отредактированную ячейку, чтобы увидеть перечень внесенных изменений. В следующем примере мы изменили содержимое ячейки E6 с «?» на «Андрей».
При включении режима отслеживания исправлений книга автоматически становится общей. Сутью общего доступа к рабочим книгам является возможность их хранения там, где сразу несколько пользователей смогут одновременно открывать и редактировать ее. Кроме этого, Вы можете отслеживать исправления как в локальной, так и в личной копии книги.
Вынесение всех исправлений на отдельный лист
В Excel есть возможность просматривать изменения на отдельном листе, который называется Журнал изменений. В данном журнале приводится список всех изменений в книге, включая Старое значение (прежнее содержимое ячейки) и Значение (текущее содержимое ячейки).
- Сохраните рабочую книгу.
- На вкладке Рецензирование выберите команду Исправления, а затем в выпадающем меню нажмите Выделять исправления.
- В появившемся диалоговом окне Исправления установите флажок Вносить изменения на отдельный лист, затем нажмите OK.
- Исправления будут приводиться на отдельном листе с названием Журнал.
Чтобы удалить Журнал изменений из рабочей книги Excel, можно либо сохранить книгу, либо снять флажок Вносить изменения на отдельный лист в диалоговом окне Исправления.
Оцените качество статьи. Нам важно ваше мнение:
Содержание
- — Могу ли я удалить журналы Microsoft Excel?
- — Как избавиться от ненужных данных в Excel?
- — Как отключить последние файлы в Windows 10 Excel?
- — Стоит ли удалять системные журналы?
- — Могу ли я удалить файл журнала?
- — Как очистить файл Excel?
- — Как мне удалить всю мою историю?
- — Как отключить историю файлов?
- — Как отключить последние файлы?
- — Безопасно ли удалять системный журнал?
- — Как удалить системные журналы?
- — Безопасно ли удалить системный журнал 1?
Могу ли я удалить журналы Microsoft Excel?
Эти файлы журналов можно безопасно удалить. Они предназначены только для чтобы быть включенным вручную, когда кто-то хочет решить проблему с поддержкой Microsoft.
Удалите ненужный текст из ячейки с помощью функции Text to Columns
- Выберите диапазон с ячейками, из которых вы хотите удалить ненужный текст, а затем нажмите «Данные»> «Текст в столбцы». …
- В первом мастере преобразования текста в столбцы выберите параметр «С разделителями» и нажмите кнопку «Далее».
Как отключить последние файлы в Windows 10 Excel?
В левом верхнем углу окна проводника нажмите «Файл», а затем нажмите «Изменить папку и параметры поиска. »3. В разделе« Конфиденциальность »на вкладке« Общие »появившегося всплывающего окна нажмите кнопку« Очистить », чтобы немедленно удалить все последние файлы, затем нажмите« ОК ».
Стоит ли удалять системные журналы?
1 ответ. Да, файлы журнала можно безопасно удалить. В следующий раз, когда нужно будет добавить файл журнала, но он будет отсутствовать, он будет создан (однако не удаляйте саму папку журналов). Файлы журнала всегда считаются временными.
Могу ли я удалить файл журнала?
Когда файлы журнала представляют собой проблему
Один из возможных вариантов — удалить все файлы журнала. … Суть в том, что файлы обычно хороши как они есть. Вы можете удалить их, если хотите, но, на мой взгляд, это не стоит вашего времени. Если вы боитесь их потерять, сначала сделайте резервную копию.
Как очистить файл Excel?
Удерживая Shift + Ctrl, нажимайте клавишу со стрелкой вниз, пока вы выбрали полностью до строки 65536. Нажмите Edit Clear All или Edit Delete. Сохраните файл. Если вы не сохраните файл, я не могу гарантировать, что он работает!
Как мне удалить всю мою историю?
Очистить историю
- На телефоне или планшете Android откройте приложение Chrome.
- В правом верхнем углу нажмите на значок «Ещё». История. …
- Коснитесь Очистить данные просмотра.
- Рядом с «Временным диапазоном» выберите, сколько истории вы хотите удалить. Чтобы очистить все, коснитесь «Все время».
- Отметьте «История просмотров». …
- Коснитесь Очистить данные.
Как отключить историю файлов?
Шаг 1. Отключите историю файлов на панели управления.
- Перейдите в Панель управления -> Система и безопасность -> История файлов.
- В параметрах истории файлов нажмите кнопку Отключить. * …
- После отключения истории файлов вы должны увидеть аналогичное окно на своем экране.
Как отключить последние файлы?
Чтобы отключить их из Панели управления:
- Нажмите кнопку «Пуск» и выберите значок «Настройки». …
- Щелкните «Персонализация», а затем «Пуск» на левой панели. …
- Прокрутите вниз и нажмите на переключатель «Показывать недавно открытые элементы в списках переходов на начальном экране или на панели задач», чтобы выключить его.
Безопасно ли удалять системный журнал?
1 ответ. Да, вы можете безопасно удалять файлы журналов. В случае, если приложению необходимо написать новую запись, а файл не найден, он будет автоматически создан заново.
Как удалить системные журналы?
Выберите Пуск> Панель управления. Дважды щелкните «Администрирование», а затем дважды щелкните Средство просмотра событий. На любой панели окна «Просмотр событий» щелкните правой кнопкой мыши «Система» и выберите «Очистить все события».
Безопасно ли удалить системный журнал 1?
Привет, Геоноваст, вы можете безопасно удалить старый системный журнал. 1, системный журнал. 2 и т. Д. Файла. предоставит вам обновление в реальном времени о том, что происходит, чтобы вы могли выяснить, что вызывает такое большое количество журналов …
Интересные материалы:
В чем сходство и различие между делением и синтезом?
В чем сходство и различие между электродвигателем и генератором?
В чем слабость матери Миранды?
В чем слабость самурая?
В чем смысл Alexa Echo?
В чем смысл автофокуса?
В чем смысл беспроводной зарядки?
В чем смысл безалкогольного пива?
В чем смысл док-станции?
В чем смысл яндекса?
Содержание
- — Как удалить историю изменений в Excel?
- — Как восстановить предыдущую версию файла Excel После сохранения?
- — Как посмотреть историю изменения ячейки?
- — Как вносить исправления в Excel?
- — Как удалить историю изменений в гугл документе?
- — Как удалить историю версий Гугл таблицы?
- — Как восстановить предыдущую версию файла Excel?
- — Как восстановить предыдущую версию файла Excel 2013 после сохранения?
- — Как отменить изменения в файле Excel после сохранения?
- — Как посмотреть историю изменений в файле?
- — Как посмотреть историю изменений в документе Word?
- — Как восстановить изменения в гугл форме?
- — Как посмотреть кто вносил изменения в документ Excel?
- — Как снять режим только для чтения в Excel?
- — Как вносить изменения в режиме правки?
Чтобы удалить Журнал изменений из рабочей книги Excel, можно либо сохранить книгу, либо снять флажок Вносить изменения на отдельный лист в диалоговом окне Исправления.
Как восстановить предыдущую версию файла Excel После сохранения?
Если файл сохранен
- Откройте файл, с которым вы работали.
- Перейдите в папку «>».
- В области «Управление книгой»или «Управлениепрезентацией» выберите файл с меткой (при закрытии без сохранения).
- На панели в верхней части файла выберите «Восстановить», чтобы переписать сохраненные ранее версии.
Как посмотреть историю изменения ячейки?
Для просмотра истории изменений необходимо кликнуть правой кнопкой мыши по ячейке и выбрать в контекстном меню пункт Показать историю изменений. В появившемся всплывающем окошке вы увидите, кто из пользователей производил изменения и в какое время.
Как вносить исправления в Excel?
На вкладке Рецензирование выберите команду Исправления , а затем в выпадающем меню нажмите Выделять исправления . В появившемся диалоговом окне Исправления установите флажок Вносить изменения на отдельный лист , затем нажмите OK .
Как удалить историю изменений в гугл документе?
Как отключить историю просмотров для всех файлов
- Откройте на компьютере Google Документы, Таблицы или Презентации.
- В левом верхнем углу экрана нажмите на значок меню Настройки.
- В разделе «История изменений» отключите параметр Показывать вашу историю просмотров.
Как удалить историю версий Гугл таблицы?
В Google Таблицах нет специальной опции для удаления истории редактирования. Вместо этого он автоматически удаляется через некоторое время. Таким образом, если у клиента есть доступ к листу с разрешением на редактирование, он может легко получить доступ к истории версий.
Как восстановить предыдущую версию файла Excel?
Просмотр предыдущих версий файлов Office
- Откройте файл, который вы хотите просмотреть.
- Щелкните Файл > сведения >версии.
- Выберите версию, чтобы открыть ее в отдельном окне.
- Если вы хотите восстановить предыдущую открытую версию, выберите восстановить.
Как восстановить предыдущую версию файла Excel 2013 после сохранения?
Если файл сохранен
- Откройте файл, с которым вы работали.
- Выберите Файл > Сведения .
- В разделе Управление документом выберите файл с отметкой (при закрытии без сохранения) . …
- На панели в верхней части файла выберите команду Восстановить , чтобы перезаписать сохраненные ранее версии.
Как отменить изменения в файле Excel после сохранения?
Чтобы отменить последнее действие, нажмите клавиши CTRL+Z. Вы также можете нажать кнопку Отменить на панели быстрого доступа. Если нужно отменить несколько действий, можно нажать кнопку «Отменить» (или клавиши CTRL+Z) несколько раз.
Как посмотреть историю изменений в файле?
Откройте на компьютере документ, таблицу или презентацию Google.
- В верхней части экрана нажмите Файл История версий Смотреть историю версий.
- Выберите версию на панели справа. …
- Чтобы присвоить версии название, нажмите на значок …
- Чтобы посмотреть дополнительные сведения об изменениях, выполните следующие действия:
Как посмотреть историю изменений в документе Word?
Откройте в текстовом редакторе Word нужный документ и перейдите на вкладку «Рецензирование». В ленте меню перейдите в группу «Запись исправлений» и нажмите кнопку «Исправления». Теперь все изменения текста станут видимыми; они отмечены красными полосами на левой стороне текста.
Как восстановить изменения в гугл форме?
Для просмотра истории версий необходим уровень доступа Владелец или Редактор.
- Откройте файл на Диске.
- Нажмите Файл История версий Смотреть историю версий.
- Выберите время изменения, чтобы открыть предыдущую версию файла. …
- Чтобы сделать активной одну из предыдущих версий, выберите ее и нажмите Восстановить эту версию.
Как посмотреть кто вносил изменения в документ Excel?
Просмотр журнала изменений
- На вкладке Рецензирование нажмите кнопку Отслеживание изменений и выберите команду Выделить исправления. …
- В группе Отслеживать исправления, внесенные установите флажок по времени и в списке время выберите вариант Все.
- Снимите флажки пользователем и в диапазоне.
Как снять режим только для чтения в Excel?
Нажмите «Общие параметры», чтобы открыть диалоговое окно меньшего размера с надписью «Рекомендуется только для чтения» с возможностью ввода пароля. Снимите флажок «Только для чтения» и удалите пароль, чтобы снять защиту.
Как вносить изменения в режиме правки?
Альтернативным способом вызова режима правки является сочетание «Ctrl» + «Shift» + «E». После включения этого режима можно вносить изменения в текст.
…
Для этого необходимо:
- Установить курсор на текущее исправление.
- Правой клавишей мыши вызвать контекстное меню.
- Выбрать соответствующий пункт «Принять» или «Отклонить».
16 сент. 2018 г.
Интересные материалы:
Как на клавиатуре поставить обратную косую черту?
Как на Леново А 1000 поставить музыку на звонок?
Как на Lenovo a1000 установить мелодию на звонок?
Как на Nvidia включить FPS?
Как на самом деле затонул Титаник?
Как на учи РУ передать класс другому учителю?
Как на вкус том ям?
Как набрать Умлаут на клавиатуре?
Как начать КП?
Как начать трансляцию в ВК через OBS?
1.
О продукте
Возможности Microsoft Excel
2.
Новые ключевые
возможности Microsoft Excel
3. Дополнительные новые
возможности Microsoft Excel
4.
Специальные
возможности в Microsoft Excel
Технические характеристики и компоненты
Microsoft Excel
5.
Технические характеристики и ограничения Microsoft Excel
6. Компоненты,
устанавливаемые вместе с Microsoft Excel
Настройка Microsoft Excel
7. Настройка элементов
окна программы
8. Изменение
значений по умолчанию и настроек
9. Настройка панелей инструментов и меню
10. Настройка
параметров запуска Microsoft Excel
11. Использование надстроек и дополнительных компонентов
12.
Разрешение вопросов, связанных с
настройкой приложения Microsoft Excel
Управление и печать файлов
13. Создание и
открытие книг
14.
Поиск и предварительный просмотр файлов
15.
Настройка свойств
файлов
16. Печать
файлов
17. Сохранение и закрытие файлов
18.
Преобразование
файлов в формат
Microsoft
Excel и обратно
19. Работа с
шаблонами
20. Разрешение вопросов, связанных с управлением и
печатью файлов
Работа с книгами и листами
21.
Управление
листами
22. Размещение окон и просмотр листов
23.
Сохранение настроек
отображения и печати как представления
24.
Разрешение вопросов
при работе с книгами и листами
Работа с
данными на листах
25.
Ввод данных
26.
Выбор данных
27.
Редактирование данных на
листе
28.
Копирование и перемещение
данных
29.
Проверка орфографии
30.
Использование буфера обмена
Microsoft Office
31.
Форматирование листов
32.
Использование границ и
заливки
33.
Использование условных
форматов
34.
Изменение размера ячеек и
положения текста
35.
Использование числовых
форматов
36.
Использование стилей
37.
Работа с текстом и данными
38.
Отбор
39.
Сортировка
40.
Проверка записей в ячейках
41.
Разрешение вопросов,
связанных с данными на листах
Использование
Microsoft Excel при работе в
Интернете
42.
Публикация данных
Microsoft Excel
в Интернете
43.
Загрузка и анализ данных из
Интернета
44.
Работа с гиперссылками
45.
Работа с веб-папками
46.
Автоматизация содержимого
веб-страниц
47.
Работа с файлами и узлами
FTP
48.
Разрешение вопросов
по использованию
Microsoft Excel при работе в
Интернете
Импорт данных
49.
Импорт данных
50.
Работа с данными
OLAP
51.
Создание и выполнение
запросов
52.
Настройка
Microsoft Query и источников
данных
53.
Работа с внешними данными на
листе
54.
Разрешение вопросов,
связанных с внешними данными
Анализ и
управление данными
55.
Автоматический расчёт
итоговых данных
56.
Структуризация данных
57.
Консолидация данных
58.
Анализ данных с помощью
свободных таблиц и отчётов
59.
Создание и удаление
свободных таблиц и отчётов
60.
Настройка вида и разметки
свободных таблиц
61.
Печать свободных таблиц
62.
Создание свободных таблиц с
помощью групповых операций и формул
63.
Извлечение и обновление
данных
64.
Выполнение анализов
«что-если» для данных на листах
65.
Анализ таблиц данных
66.
Процедура поиска решения
67.
Работа со сценариями
68.
Разрешение вопросов,
связанных с анализом и управлением
данными
Создание и
использование форм
69.
Создание и использование форм
70.
Создание форм
71.
Использование форм
72.
Разрешение вопросов,
связанных с созданием и использованием
форм
Создание и
исправление формул
73.
Создание формул
74.
Использование ссылок
75.
Формулы массивов
76.
Имена и заголовки
77.
Условные формулы
78.
Формулы даты и времени
79.
Математические формулы
80.
Текстовые формулы
81.
Формулы сравнения
82.
Финансовые формулы
83.
Создание связей
84.
Управление расчётами
85.
Исправление формул
86.
Работа с Евро
87.
Разрешение вопросов,
связанных с созданием и исправлением
формул
Работа с
функциями
88.
Справка по функциям
89.
Внешние функции
90.
Инженерные функции
91.
Информационные функции
92.
Логические функции
93.
Математические функции
94.
Статистические функции
95.
Текстовые функции и функции
обработки данных
96.
Финансовые функции
97.
Функции баз данных
98.
Функции даты и времени
99.
Функции просмотра
Работа с
рисунками и диаграммами
100.
Работа с рисунками и
диаграммами
101.
Создание фигур, линий,
полулиний и других графический объектов
102.
Форматирование графических
объектов
103.
Добавление текста и особых
текстовых эффектов
104.
Группировка, выравнивание и
перемещение графических объектов
105.
Работа с импортированными
рисунками и картинками
106.
Работа со схемами и
организационными диаграммами
107.
Разрешение вопросов,
связанных с графическими объектами и
рисунками
Работа с
диаграммами
108.
Создание диаграмм
109.
Отображение диаграмм
110.
Работа с маркерами данных,
подписями значений и текстом
111.
Редактирование данных в
диаграмме
112.
Планки погрешностей и линии
тренда
113.
разрешение вопросов ,
связанных с диаграммами
Система
безопасности
114.
Защита от вирусов
115.
Цифровые подписи и
сертификаты
116.
Защита книг и листов
117.
Обеспечение
конфиденциальности
118.
Разрешение вопросов,
связанных с безопасностью
Совместная
работа
119.
Работа с общими книгами
120.
Отправка данных на рецензию
121.
Отслеживание изменений
122.
Пометка и просмотр изменений
123.
Слияние книг
124.
Работа с примечаниями
125.
Работа с обсуждениями
126.
Проведение собраний по
сети
127.
Взаимодействие
Microsoft Excel
и Lotus Notes
128.
Разрешение вопросов,
связанных с совместной работой
Доступ к данным
совместно с другими программами
129.
Доступ к данным совместно с
другими программами
130.
Обмен данными между
Microsoft Excel,
Microsoft Word и
Microsoft PowerPoint
131.
Обмен данными между
Microsoft Excel
и Microsoft Access
132.
Взаимодействие между
Microsoft Excel
Microsoft outlook
133.
Разрешение вопросов,
связанных с совместным доступом к данным
Рукописный текст
и речь
134.
Распознание рукописного
текста и речи
135.
Обработка рукописного текста
136.
Распознавание рукописного
текста на восточно-азиатских языках
137.
Обработка речи
138.
Разрешение вопросов,
связанных с распознаванием рукописного
текста и речи
Смарт-теги
139.
Использование смарт-тегов
140.
Разрешение вопросов,
связанных со смарт-тегами
Автоматизация
задач
141.
Работа с макросами
142.
Разрешение вопросов,
связанных с автоматизацией задач
Отслеживание изменений
Запись изменений

Microsoft Excel может
сохранять и отображать сведения об изменениях листа.
Журнал изменений
записывает сведения об изменениях, внесенных в книгу, каждый раз при
сохранении книги. Журнал можно использовать для просмотра сведений о
внесенных изменениях, а также для принятия или отмены редакций.
Эту возможность
следует использовать, когда книгу редактируют несколько пользователей.
Кроме того, она пригодится при отправке книги рецензентам для
комментариев, если после этого потребуется объединить записи в одну
копию, чтобы выбрать, какие изменения и комментарии сохранить.
Как работает режим записи
изменений
При просмотре
журнала изменений непосредственно на листе или на отдельном листе
изменений, можно получить сведения о пользователе, внесшем
конкретное изменение, о типе изменения и времени его внесения, об
измененных ячейках, и о добавленных или удаленных данных.
Журнал изменений
доступен только в общих книгах. Фактически, при включении журнала
изменений книга автоматически становится общей книгой, хотя не
требуется хранить книгу в том месте, где другие пользователи смогут
получить к ней доступ.
Отслеживание
изменений отличается от отмены действий и создания резервной копии.
В отличие от кнопки Отмена, журнал
изменений невозможно использовать для отмены внесенных изменений.
Однако журнал изменений включает записи всех удаленных данных, что
позволяет копировать потерянные данные из листа изменений обратно в
исходные ячейки. Поскольку журнал изменений не разработан для того,
чтобы помогать пользователю возвращаться к предыдущей версии книги,
следует продолжать создавать резервные копии книг, имеющих
действующий журнал изменений.
Некоторые типы
изменений не отслеживаются. Отслеживаются изменения, внесенные
в содержимое ячеек, однако другие изменения, включая изменения
форматирования, не отслеживаются. Некоторые функции Microsoft Excel
недоступны в общих книгах и поэтому не отслеживаются.
Журнал
сохраняется только в течение заданного интервала. При
включении журнала изменений сохраняется информация за последние 30
дней. Данное ограничение позволяет сохранить размер книги в разумных
пределах. Число дней, за которые в журнале сохраняется информация,
можно изменить. Если требуется хранить журнал неограниченно долго,
можно назначить большое число дней или периодически копировать
сведения журнала.
Как удаляются
сведения журнала. Microsoft Excel сохраняет в журнале
информацию за заданное число дней, отсчитываемое от текущей даты.
При закрытии книги Microsoft Excel удаляет часть записей журнала
изменений, выходящую за пределы числа дней, заданного для хранения
сведений журнала.
Например, если в
журнале изменений хранится информация за последние 30 дней, то при
открытии книги, произошедшем впервые за два месяца, можно
просмотреть сведения двухмесячной давности. Однако при закрытии
книги, записи журнала изменений, датируемые интервалом между 31-м и
60-м днями, будут удалены.
При отключении
журнала изменений или запрете совместного доступа к книге журнал
изменений удаляется окончательно.
Использование журнала изменений
Microsoft Excel
позволяет получать доступ к сохраненному журналу изменений и
использовать его следующими способами.
-
Выделение на
экране. Microsoft Excel может структурировать измененные
области, помечая их разными цветами для каждого пользователя и
отображая основные сведения в качестве примечаний при наведении
курсора на каждую измененную ячейку. Выделение на экране следует
использовать, если книга имеет только несколько изменений или
требуется быстро просмотреть изменения. -
Лист изменений.
Microsoft Excel может отображать отдельные листы, содержащие все
сведения в списке, что позволяет применять фильтр для поиска
важных изменений и печатать сведения. Лист изменений следует
использовать, если книга имеет множество изменений или требуется
выяснить, что произошло в рядах изменений. -
Просмотр
изменений. Microsoft Excel может последовательно ознакомить
пользователя с изменениями, используя диалоговое окно, позволяющее
принимать или отклонять каждое изменение. Этот способ следует
использовать при работе с остальными примечаниями и при их
анализе.
Изменения, не
отслеживаемые и не отображаемые в Microsoft Excel
Отслеживаются
изменения, вносимые в содержимое ячеек, включая их перемещение и
копирование, а также вставку и удаление строк и столбцов. В Microsoft
Excel не отслеживаются изменения следующих типов.
| Неотслеживаемое изменение | Варианты |
|---|---|
| Переименование листов |
Изменения не выделяются на ярлычках листов, но отслеживаются на листе журнала. |
| Вставка и удаление листов |
После вставки листа начинают отслеживаться его изменения, но сама вставка не отслеживается. |
| Форматирование ячеек и данных | Нет |
| Скрытие и отображение строк и столбцов | Нет |
| Добавление или изменение примечаний | Нет |
|
Ячейки, изменяющиеся из-за нового значения, вычисленного по формуле |
Чтобы найти ячейки, изменяющиеся из-за пересчета формул, воспользуйтесь кнопками на панели инструментов Зависимости. |
| Несохраненные изменения |
Изменения могут выделяться сразу при вводе, но на лист журнала они заносятся только после сохранения. |
Отслеживание изменений
доступно только в общих книгах. Соответственно, изменения, связанные с
функциями, недоступными в общих книгах, не отслеживаются.
Функции, недоступные в
общих книгах
Получить доступ к
следующим функциям можно только при запрете совместного доступа к
книге.
Невозможно
использовать общие книги на веб-серверах.
| Недоступные функции | Варианты |
|---|---|
| Вставка или удаление группы ячеек. | Можно вставлять целые столбцы и строки. |
| Удаление листов. | Нет |
|
Объединение ячеек или разделение объединенных ячеек |
Нет |
| Добавление или изменение условных форматов |
Существующие условные форматы продолжают появляться как изменение значений ячейки, но их невозможно изменить или переопределить условия. |
|
Добавление проверки данных или изменение ее параметров |
При вводе новых значений проверка ячеек будет продолжаться, но невозможно будет изменить существующие параметры проверки данных. |
|
Создание или изменение диаграмм или отчетов сводных диаграмм |
Можно просматривать существующие диаграммы и отчеты. |
|
Вставка или изменение рисунков или других объектов |
Можно просматривать существующие рисунки и объекты. |
| Вставка или изменение гиперссылок |
Существующие гиперссылки продолжают работать. |
| Использование инструментов рисования |
Можно просматривать существующие графические и рисованные объекты. |
| Назначение, изменение или удаление паролей | Существующие пароли остаются в силе. |
| Защита листов и книг и снятие защиты | Существующая защита остается в силе. |
| Создание, изменение и просмотр сценариев | Нет |
| Группировка или структурирование данных. |
Можно продолжить использование существующей структуры. |
|
Автоматическая вставка промежуточных итогов |
Можно просматривать существующие промежуточные итоги. |
| Создание таблиц данных. |
Можно просматривать существующие таблицы данных. |
|
Создание или изменение отчетов сводных таблиц |
Можно просматривать существующие отчеты. |
|
Создание, запись, изменение, просмотр или назначение макросов. |
Можно запускать существующие макросы, не связанные с недоступными функциями. Можно записывать действия общей книги в макрос, хранящийся в книге, к которой отсутствует общий доступ. |
|
Добавление или изменение листов диалогов Microsoft Excel 4 |
Нет |
| Изменение или удаление формул массива |
Существующие формулы массива продолжают вычисление. |
Отключение
отслеживания исправлений
-
При отключении отслеживания
исправлений журнал изменений будет удален. Чтобы сохранить копию
этих сведений, напечатайте лист изменений или скопируйте его в
другую книгу.Инструкции
-
В меню
Сервис укажите на пункт
Исправления и выберите
команду Выделить
исправления. -
В поле
по времени выберите вариант
Все. -
Снимите флажки
пользователем и
в диапазоне. -
Установите флажок
Вносить изменения на
отдельный лист и нажмите кнопку OK.
-
Выполните одно или
несколько следующих действий:чтобы напечатать лист
журнала, нажмите кнопку Печать ;чтобы скопировать журнал в
другую книгу, выделите ячейки, которые требуется скопировать,
нажмите кнопку Копировать ,
переключитесь в окно другой книги, выделите ячейку, с которой
требуется начать вставку, и нажмите кнопку
Вставить .При копировании или печати
журнала также может потребоваться сохранить или напечатать
отдельную копию общей книги. Если эта книга будет продолжать
использоваться вами или другими пользователями, скопированный
журнал быстро устареет. Например, координаты ячеек, включая
номера строк, в скопированном журнале не будут соответствовать
действительности.
-
-
Выполните одно из следующих
действий:если общая книга защищена,
укажите на пункт Защита в меню
Сервис и выберите команду
Снять защиту общей
книги. Введите пароль, если он потребуется, и нажмите кнопку
ОК;если общая книга не защищена,
выберите в меню Сервис команду
Доступ к книге. Откройте
вкладку Подробнее и выберите
вариант не хранить
журнал изменений.
Включение журнала
изменений книги
-
В меню
Сервис выберите команду
Доступ к книге и откройте
вкладку Правка. -
Установите флажок
Разрешить совместный доступ. -
Откройте вкладку
Подробнее. -
В группе
Регистрация изменений
установите флажок хранить
журнал изменений в течение и укажите в поле
дн. количество дней, в течение которых
следует хранить журнал изменений.Укажите
достаточное число дней, поскольку по истечении указанного числа дней
журнал изменений Microsoft Excel уничтожается без возможности
восстановления. -
Нажмите кнопку
OK и, если будет выдан запрос запрос,
подтвердите сохранение файла, нажав кнопку
OK.
Примечание. При
включении журнала изменений книга также становится общей.
Просмотр исправлений
-
В меню
Сервис укажите на пункт
Исправления и выберите команду
Выделить исправления.
Если флажок
Отслеживать
исправления не установлен, в журнал изменений не записываются
внесенные в книгу изменения. -
Выберите исправление, которое
требуется просмотреть.Все
зарегистрированные исправления. Установите флажок
по времени, выберите пункт
Все и снимите флажки
пользователем и
в диапазоне.Исправления,
внесенные после определенной даты. Установите флажок
по времени, выберите вариант
С даты, а затем введите дату,
исправления после которой требуется просмотреть.Исправления,
внесенные определенным пользователем. Установите флажок
Пользователем и выберите пользователя,
исправления которого требуется просмотреть.Исправления в
определенном диапазоне. Установите флажок
в диапазоне, а затем введите ссылку
на диапазон или выделите диапазон на листе. -
Выберите способ просмотра
исправлений.Выделение на листе.
Установите флажок
Выделять исправления на экране. Чтобы просмотреть подробные
сведения об изменении, зафиксируйте указатель мыши на выделенной
ячейке.Просмотр на
отдельном листе. Чтобы отобразить лист изменений, установите
флажок Вносить изменения
на отдельный лист. Данный флажок доступен, только если
задействовано отслеживание изменений и несколько изменений
сохранено.
Просмотр журнала
изменений
-
В меню
Сервис укажите на пункт
Исправления и выберите команду
Выделить исправления.
Если флажок
Отслеживать
исправления не установлен, в журнал изменений не записываются
внесенные в книгу изменения. -
В поле
по времени выберите вариант
Все. -
Снимите флажки
пользователем и
в диапазоне. -
Установите флажок
Вносить изменения на
отдельный лист. -
Нажмите кнопку
ОК, а затем для поиска нужных сведений
нажмите стрелки фильтрации, расположенные возле подписей столбцов в
списке исправлений.
Примечание.
При сохранении книги лист изменений автоматически удаляется. Чтобы
просмотреть лист изменений после сохранения книги, снова отобразите
ее.








