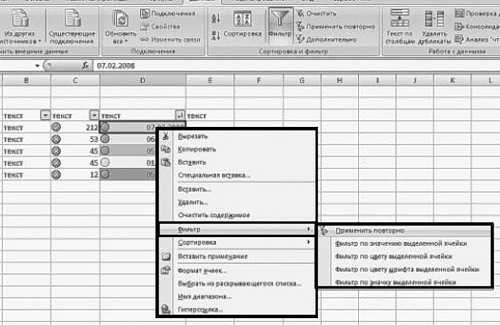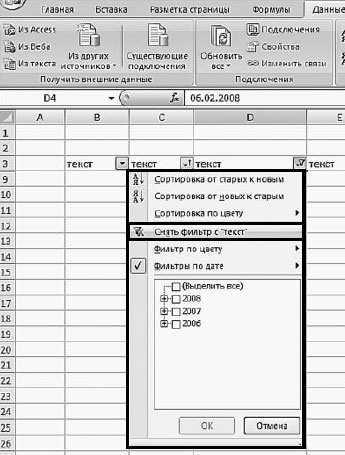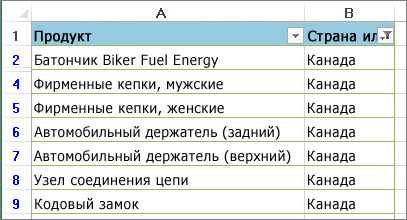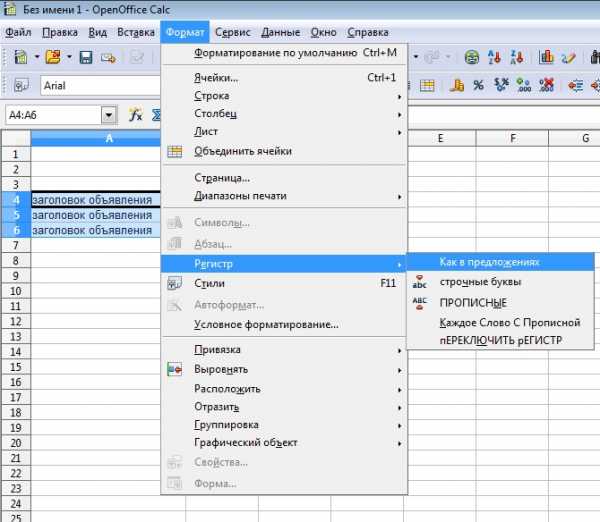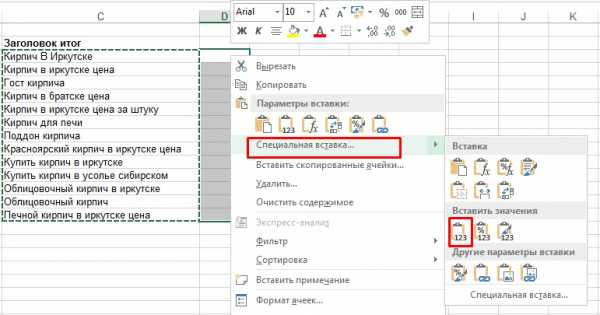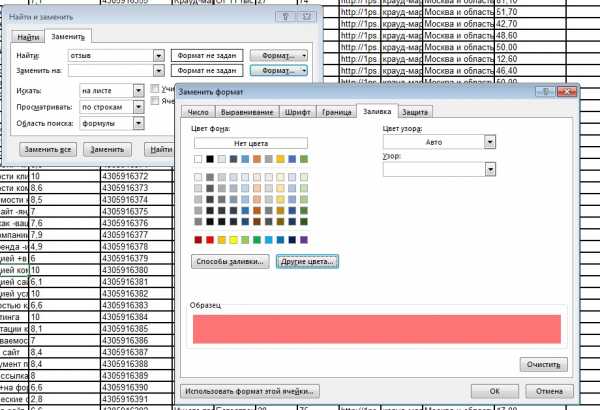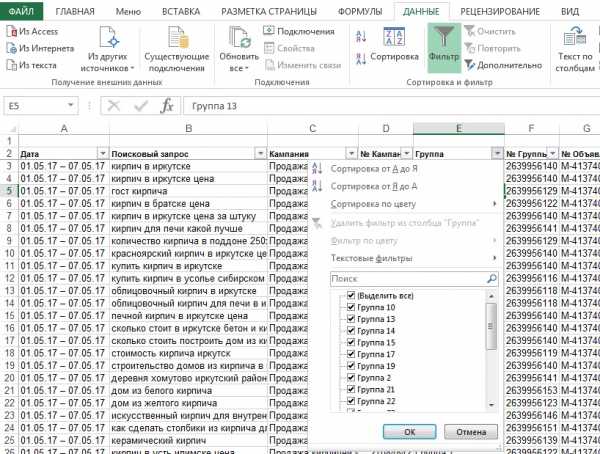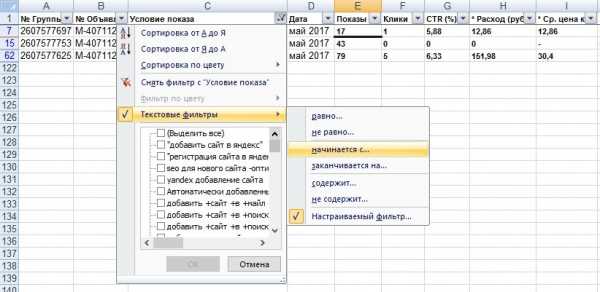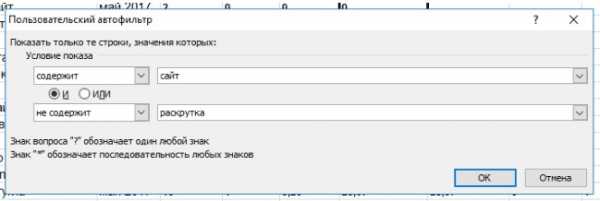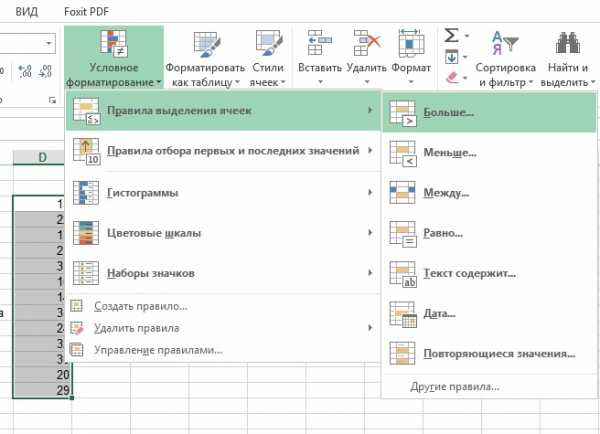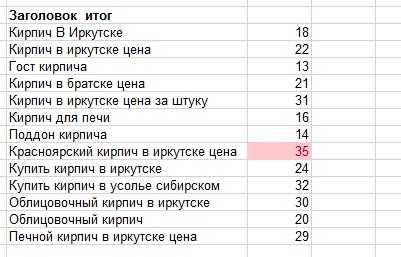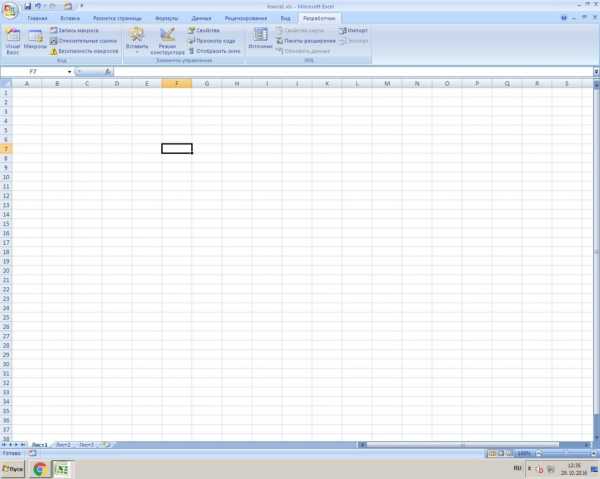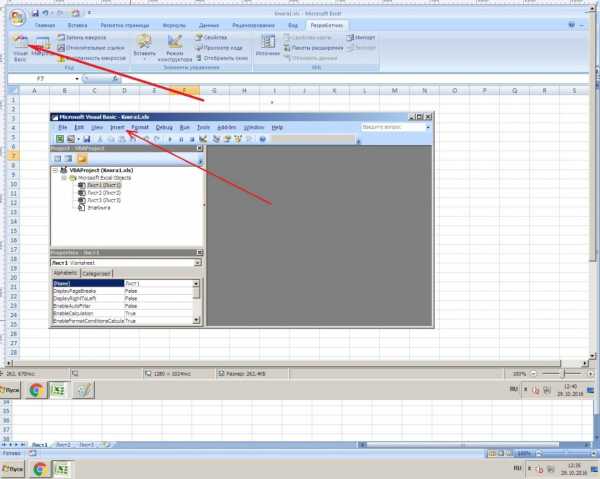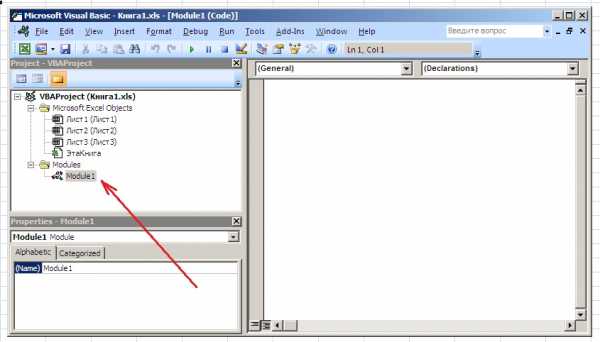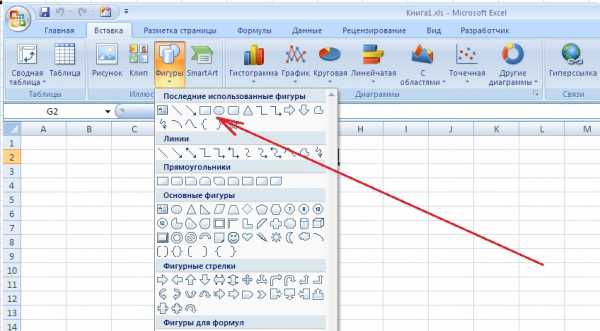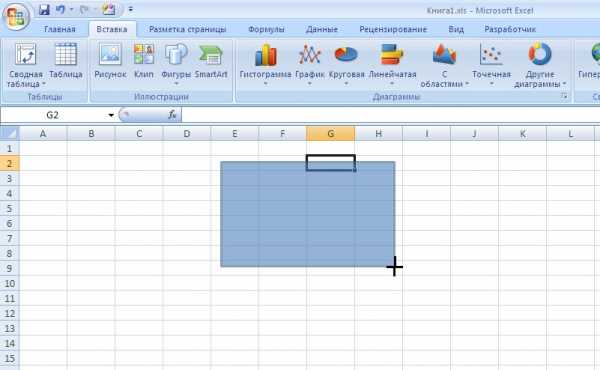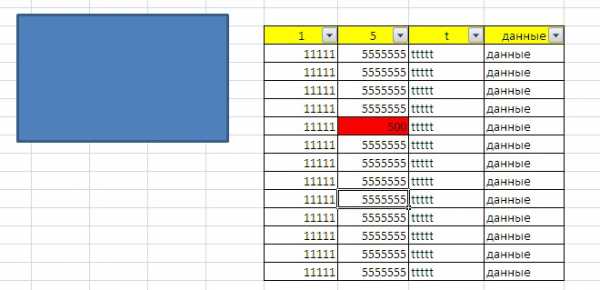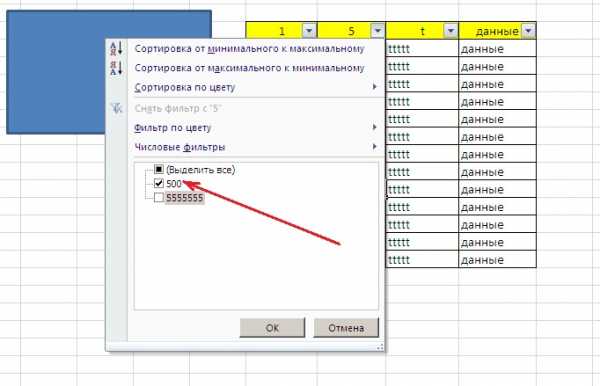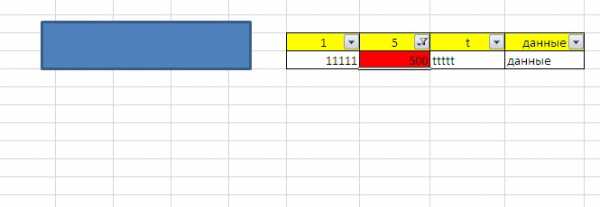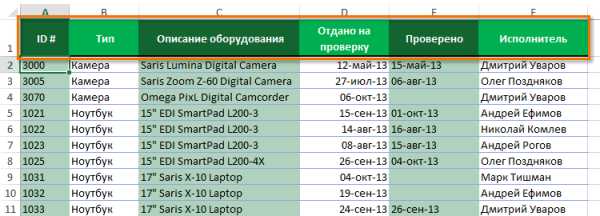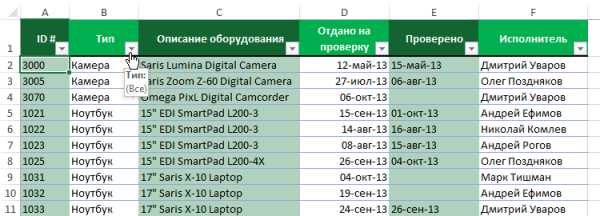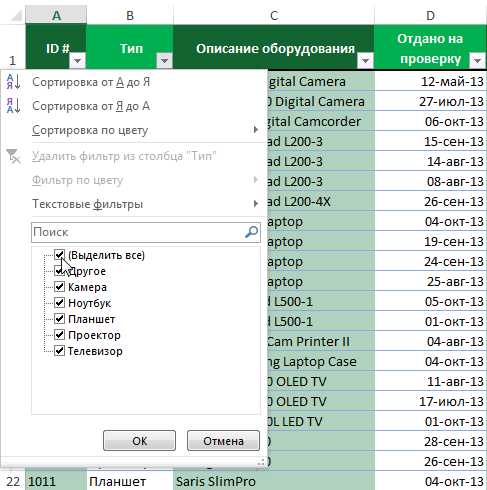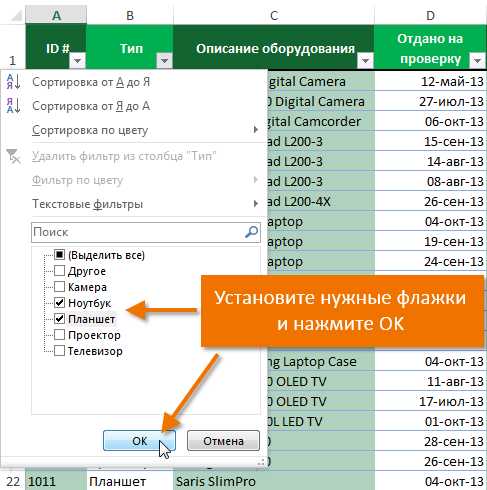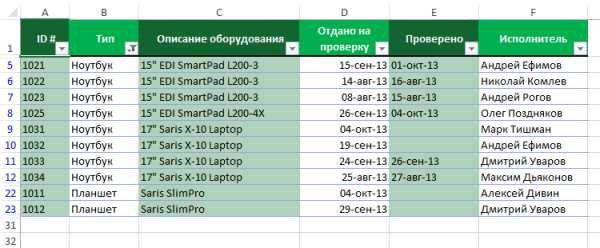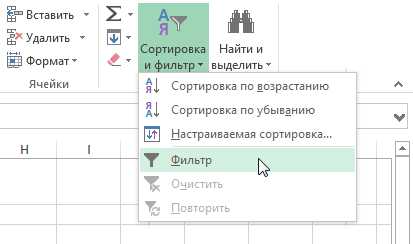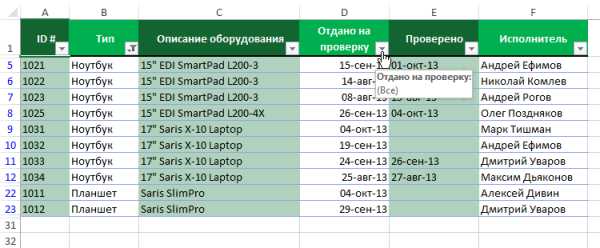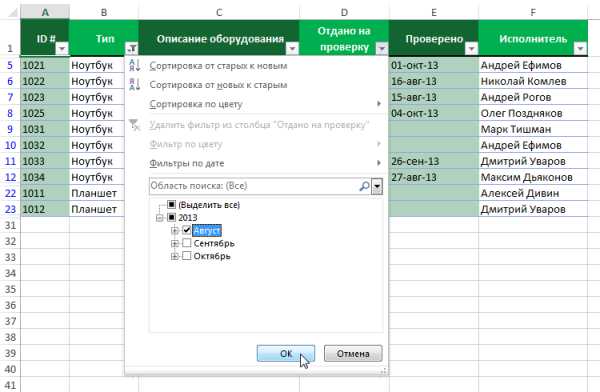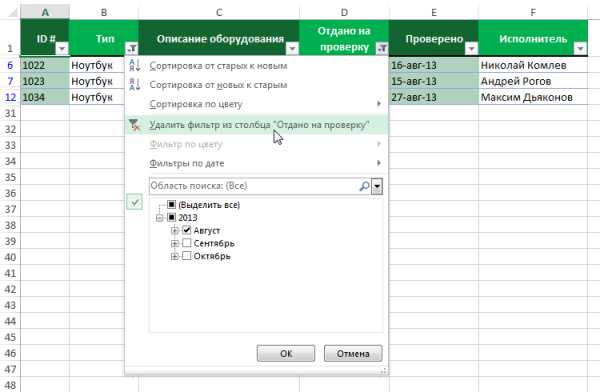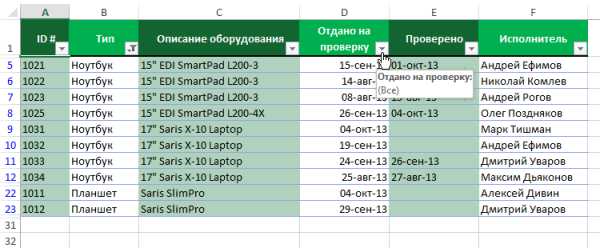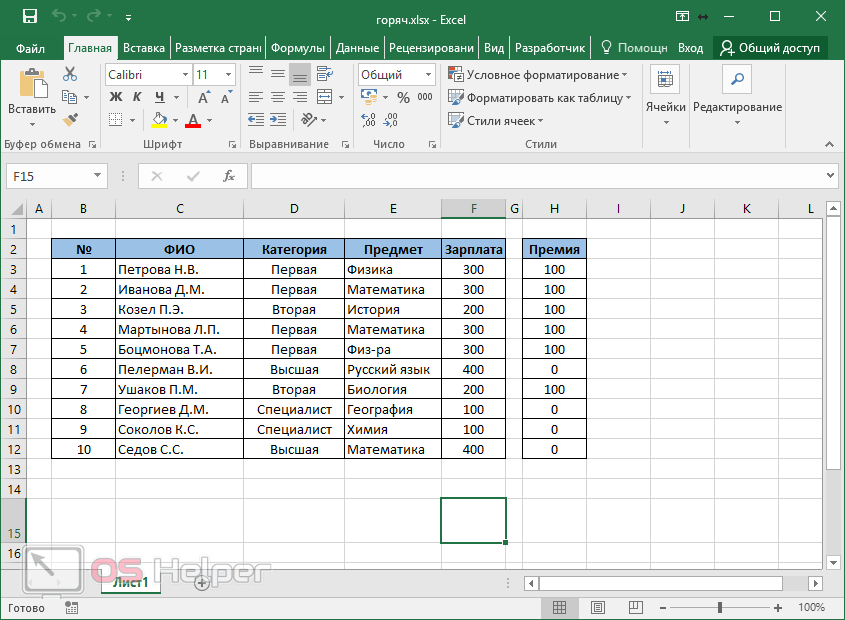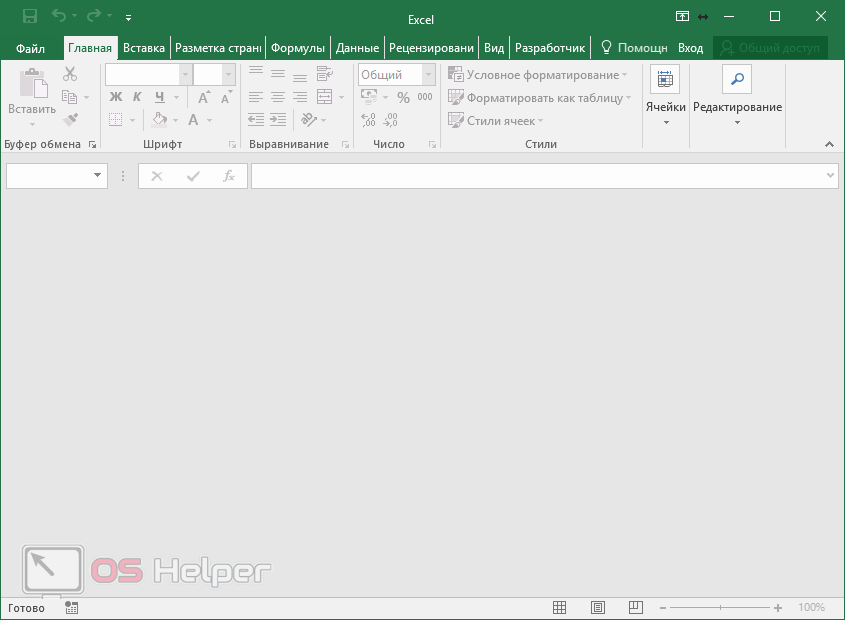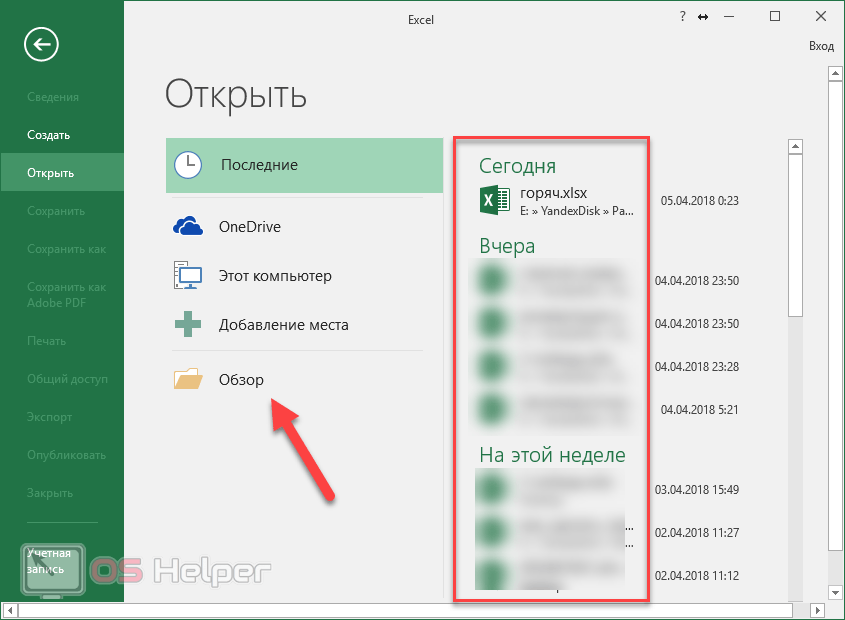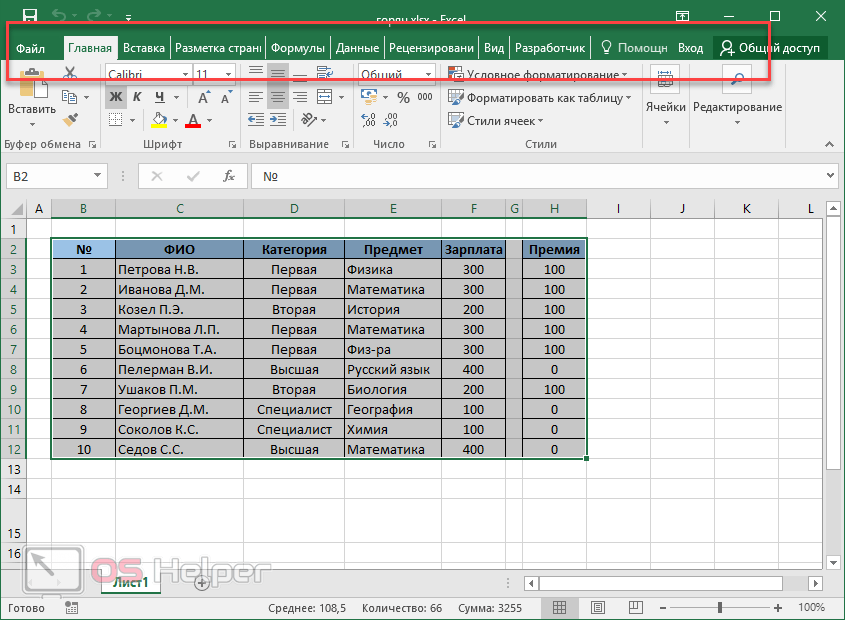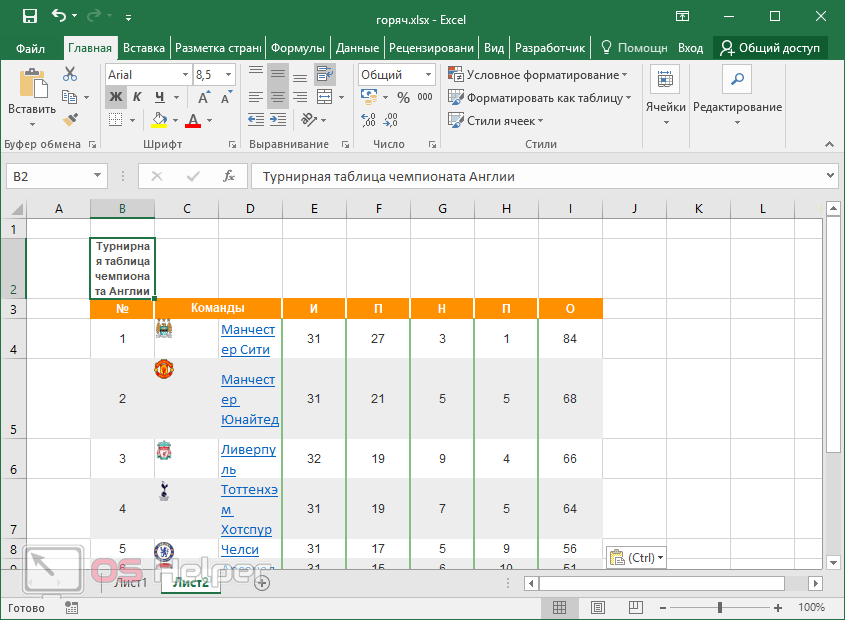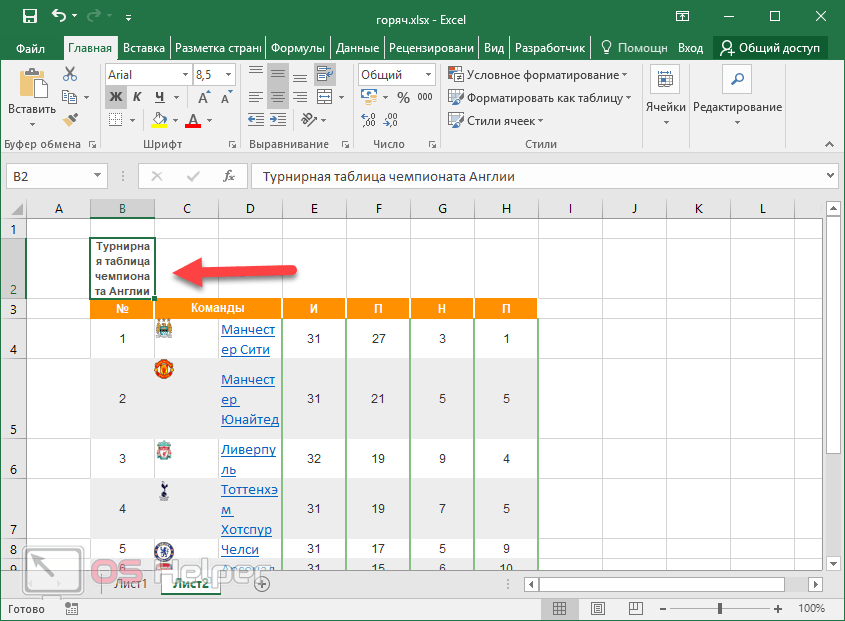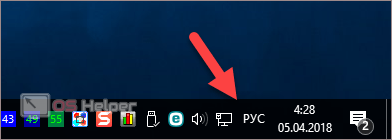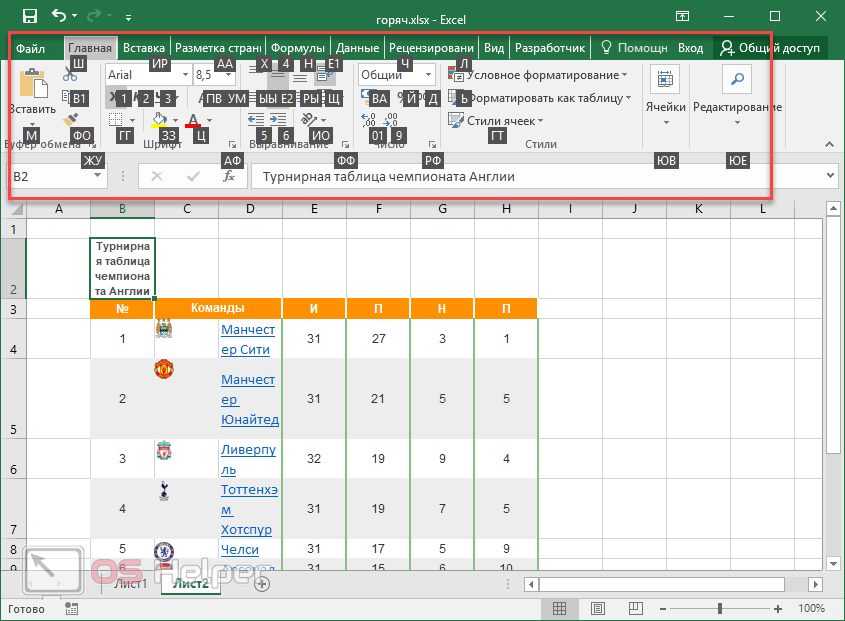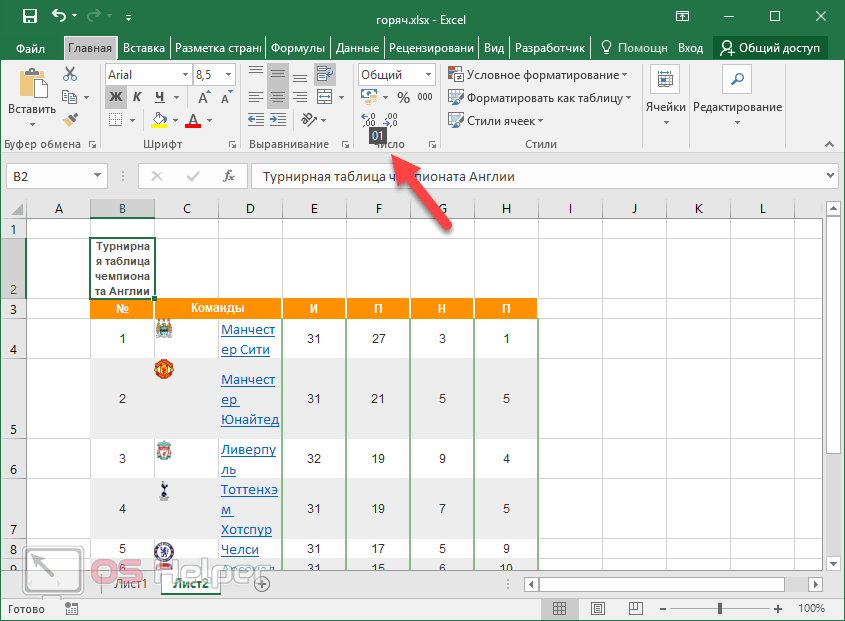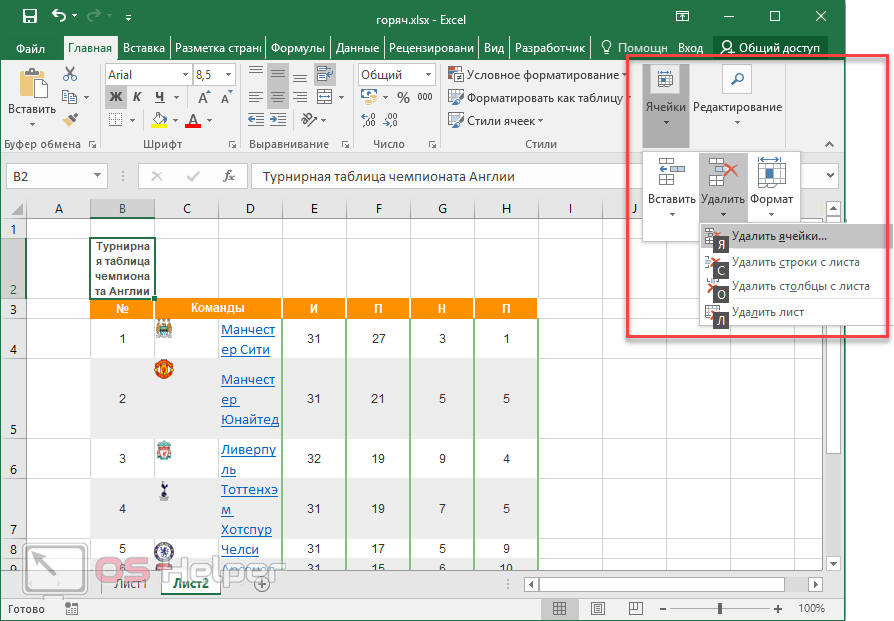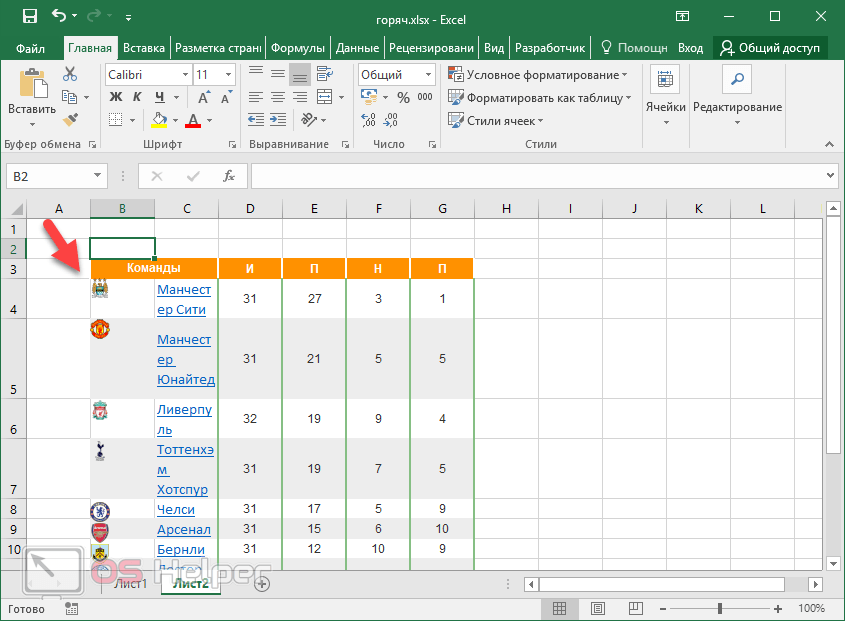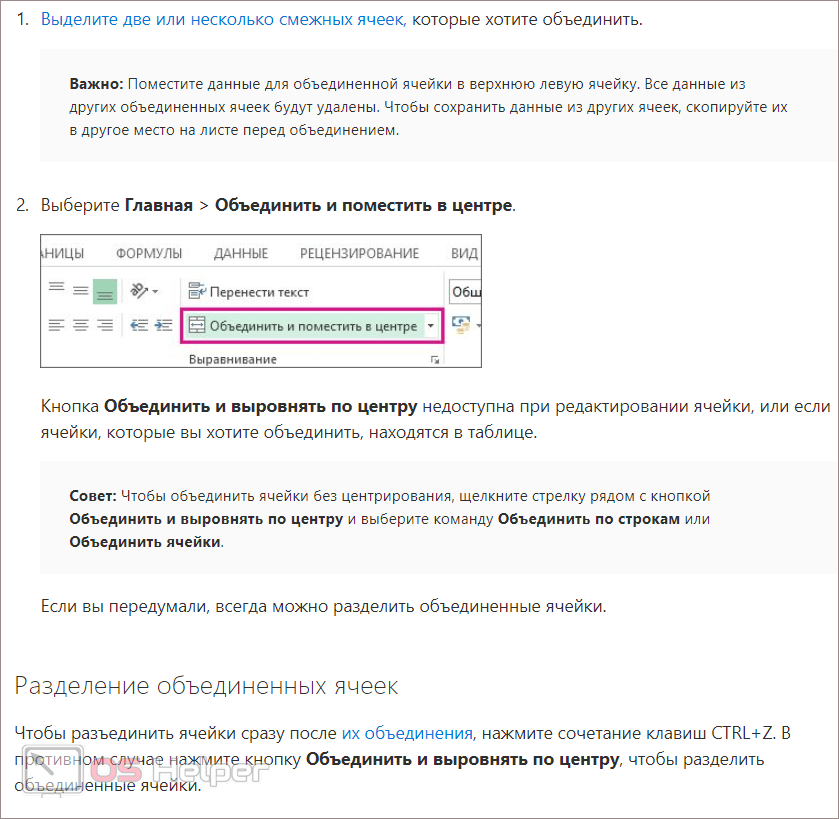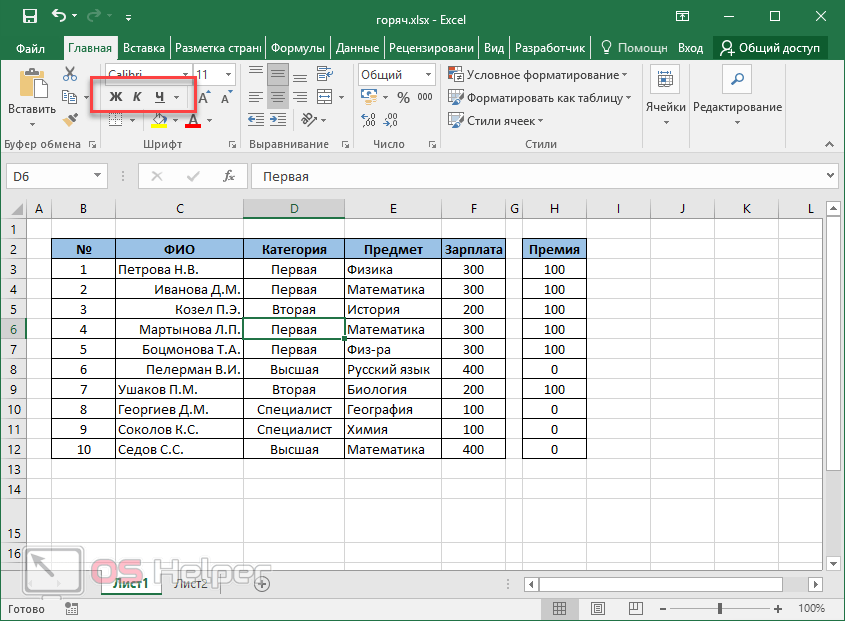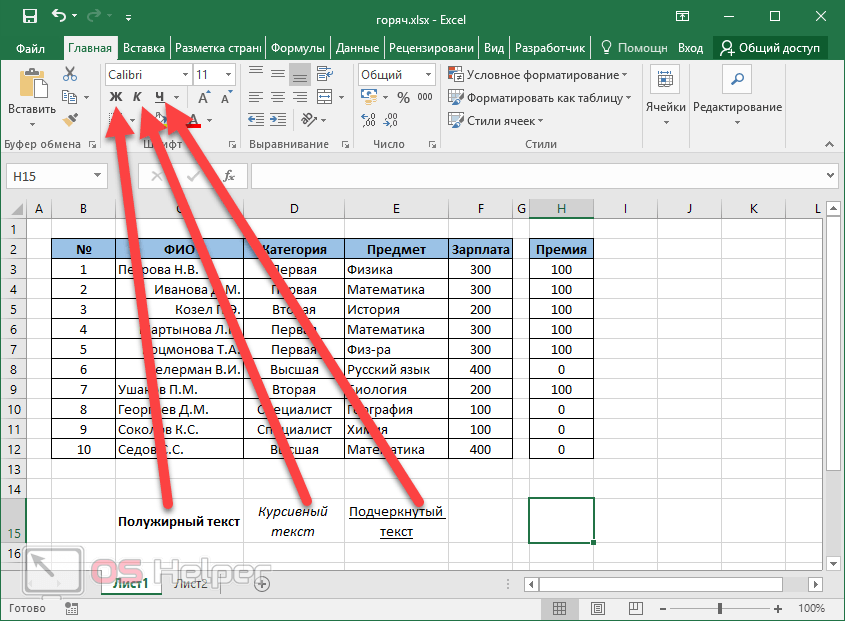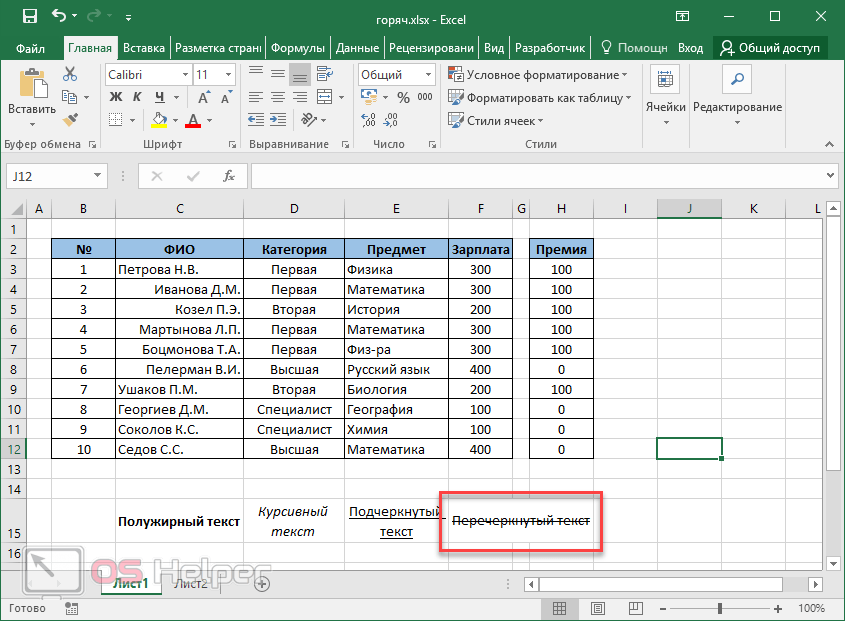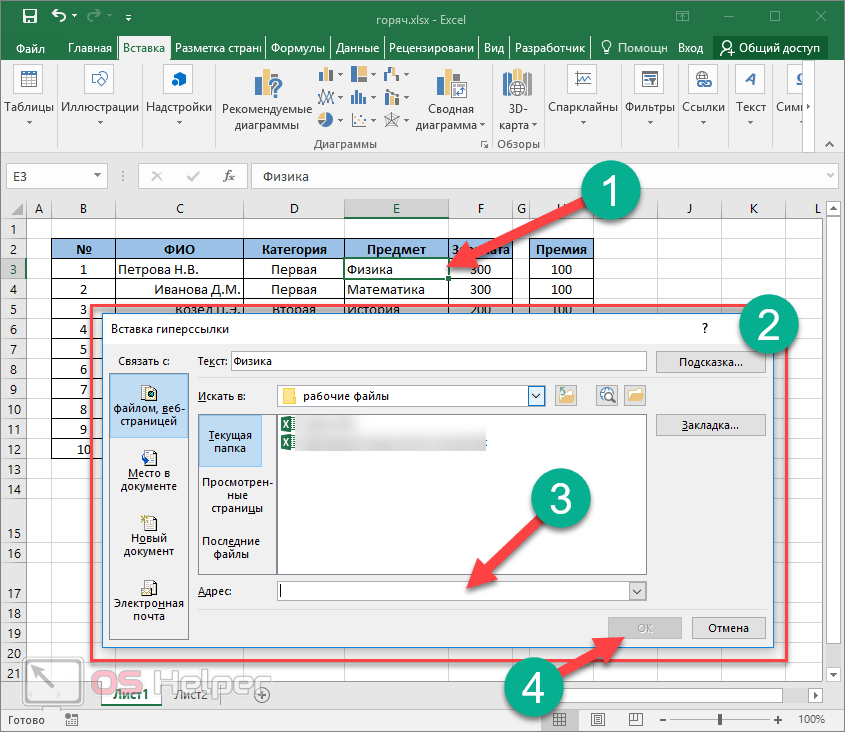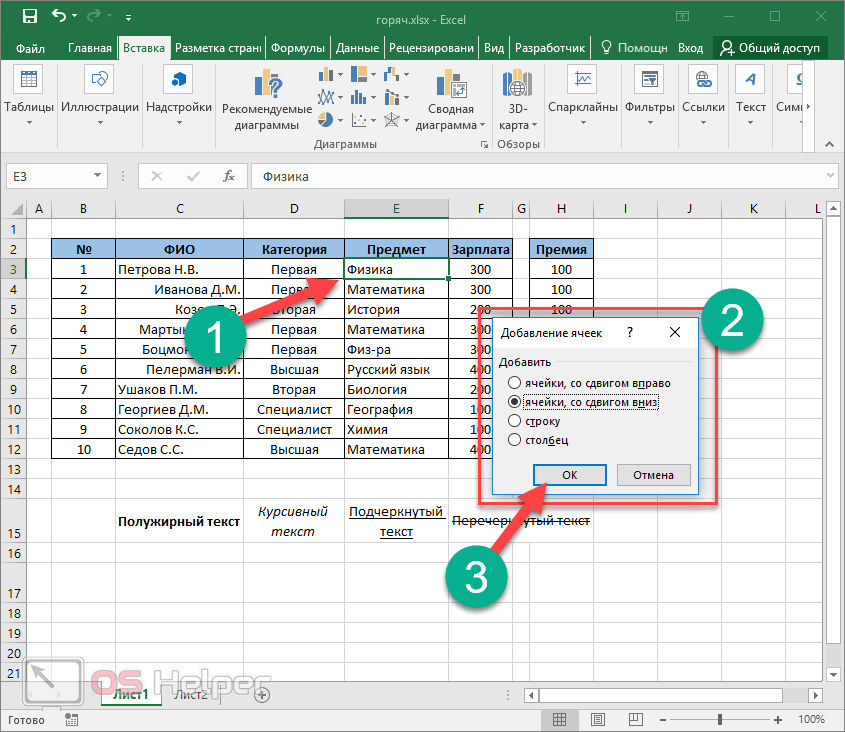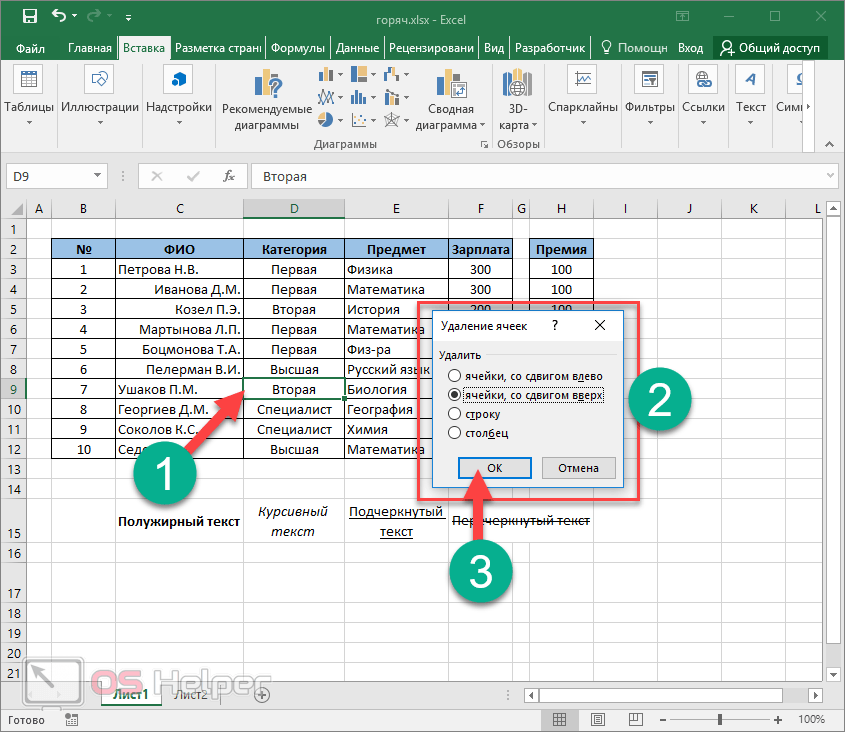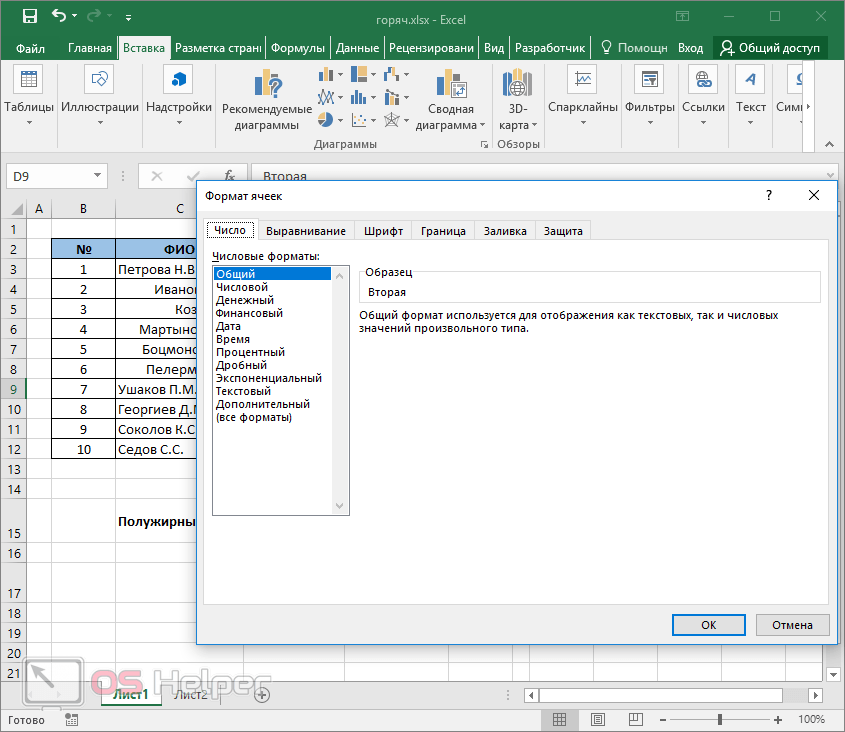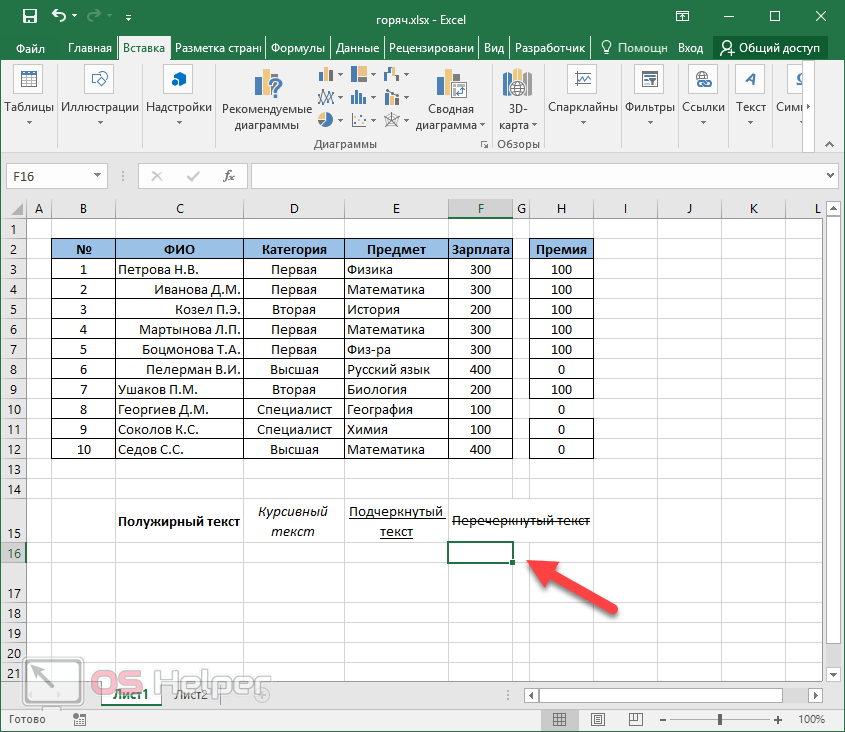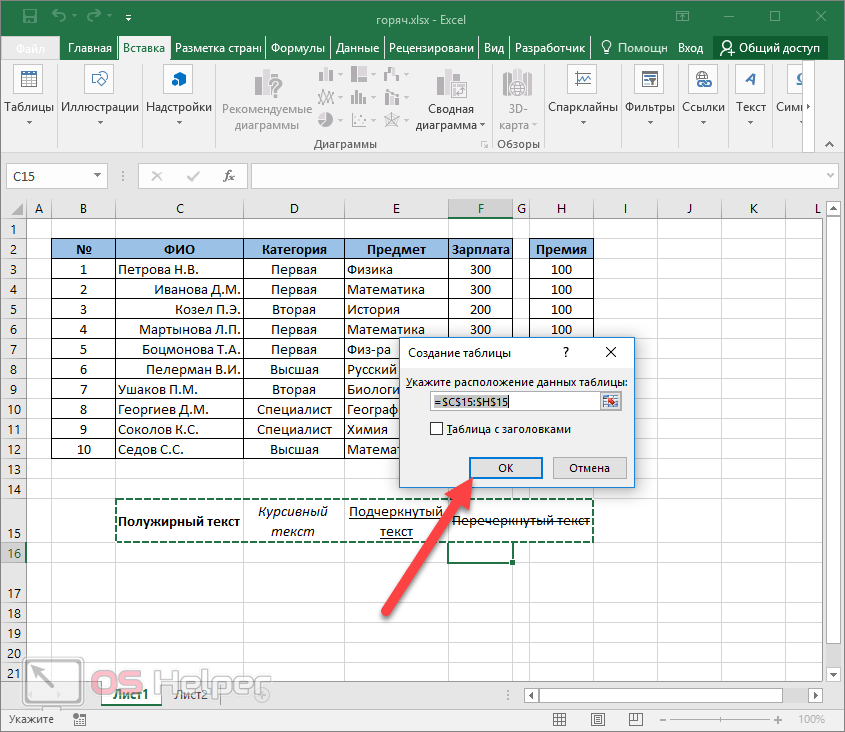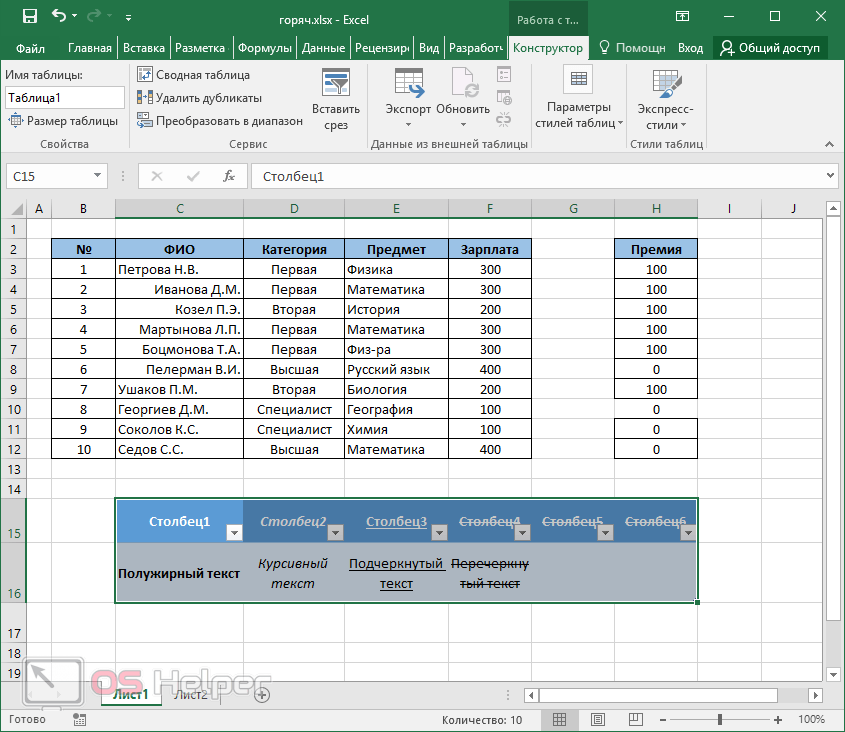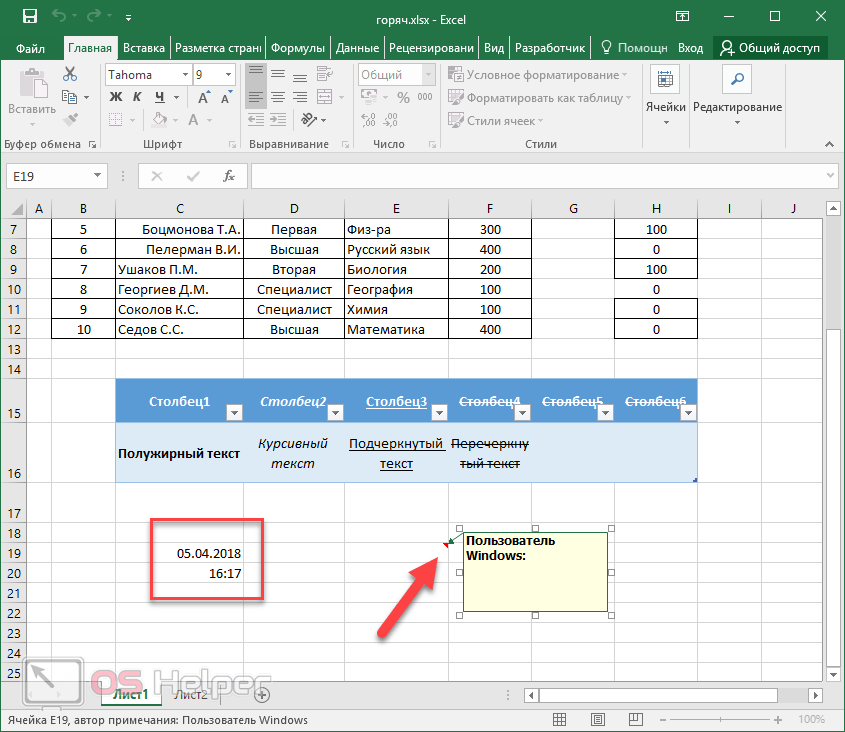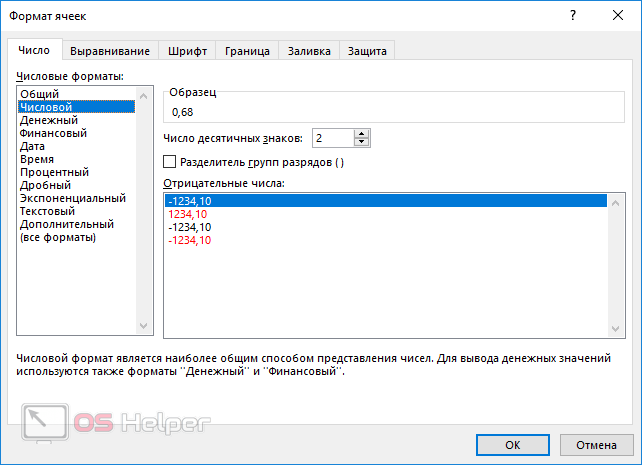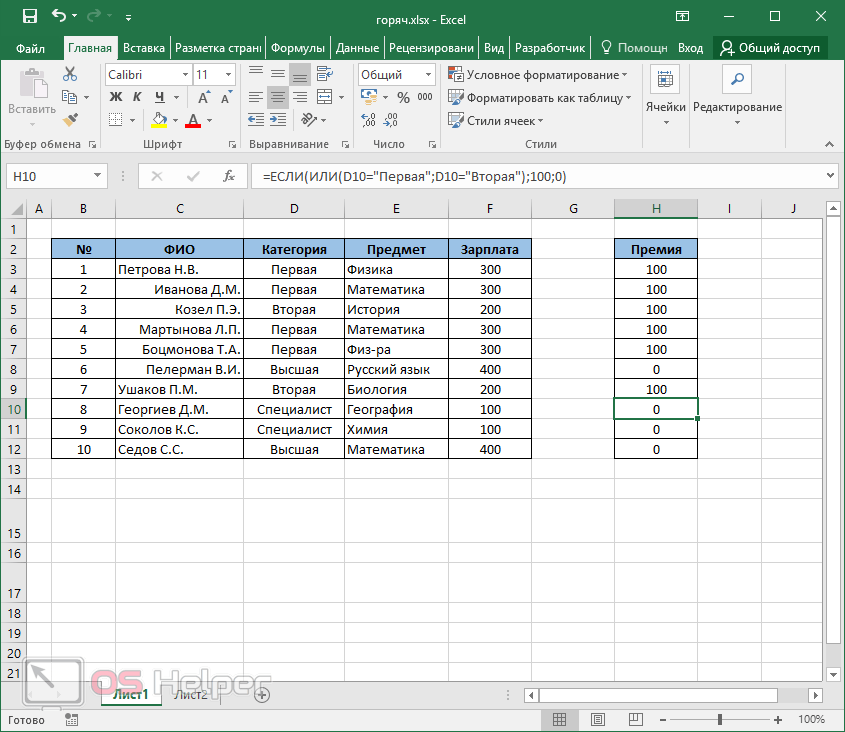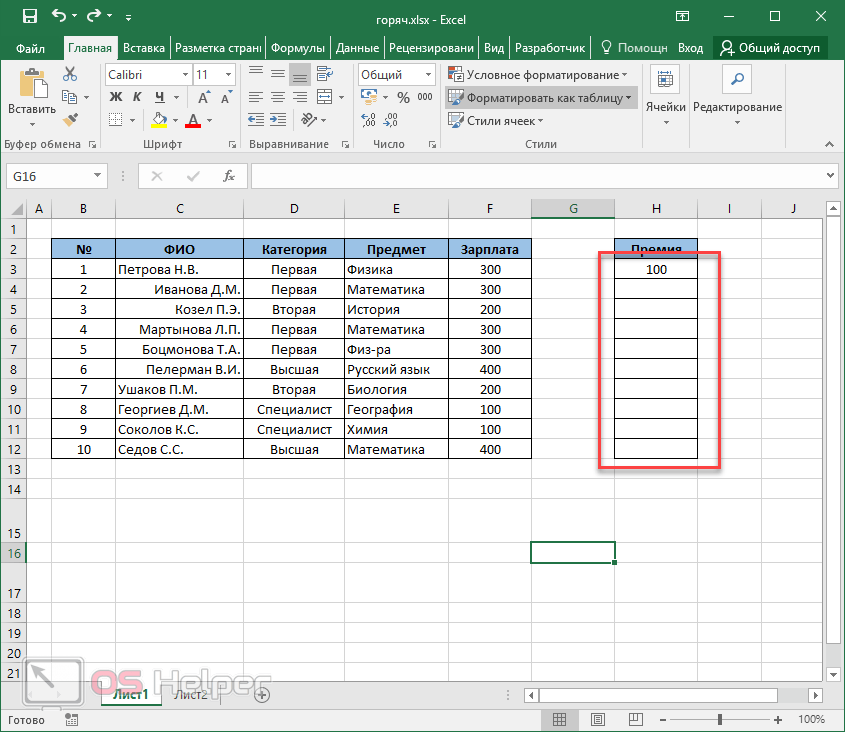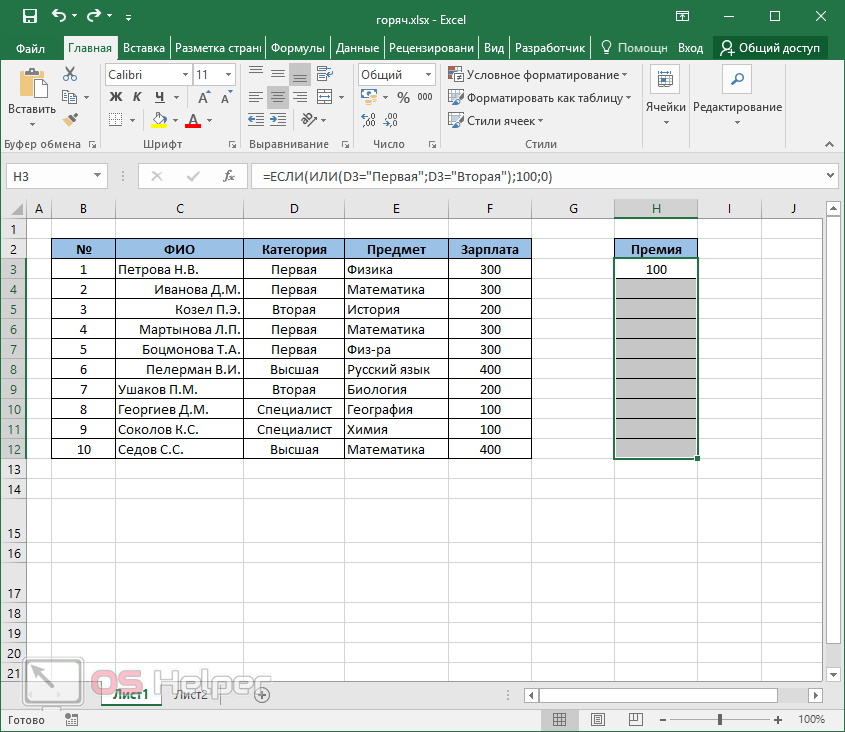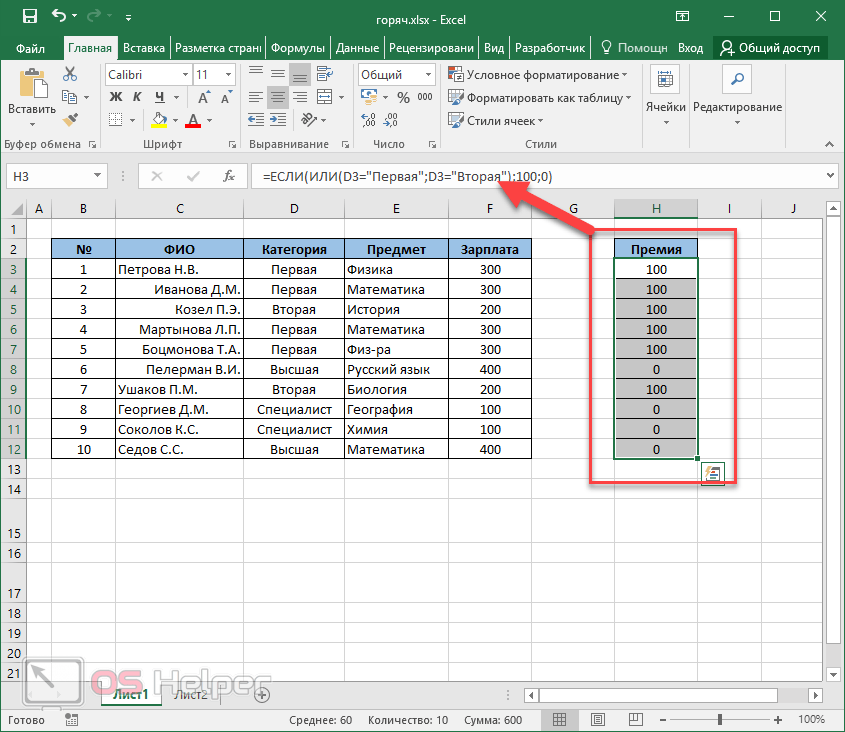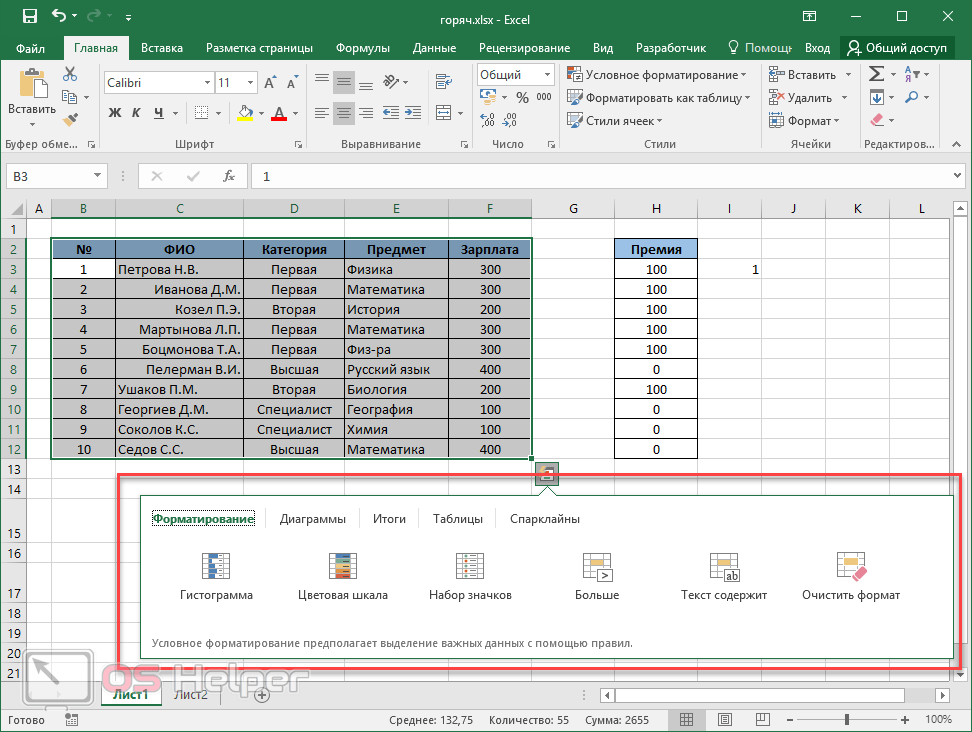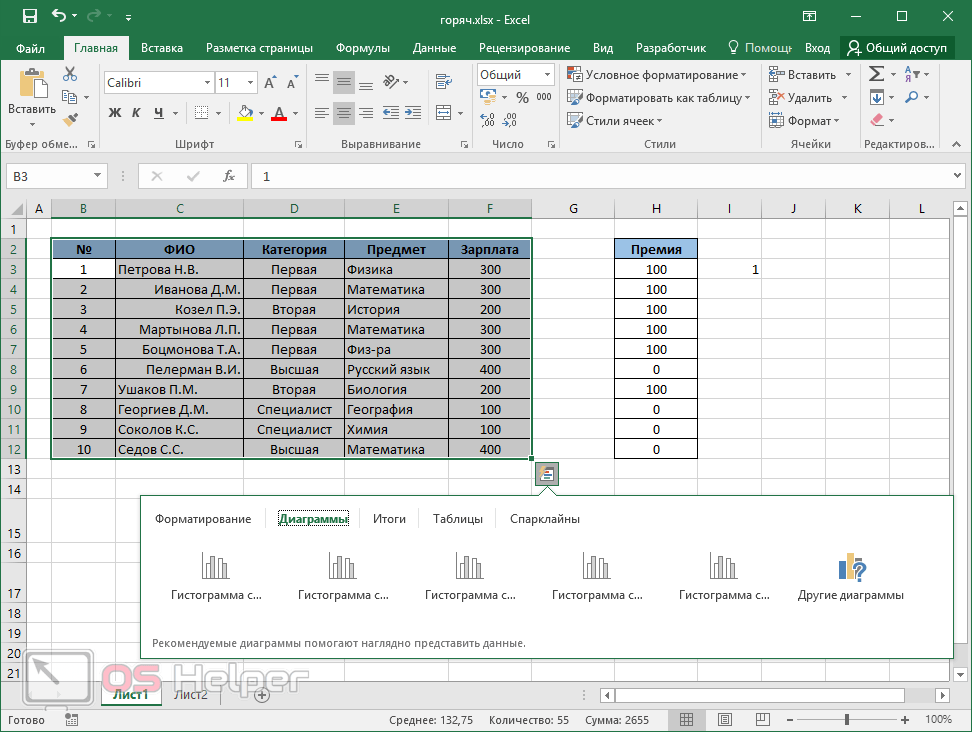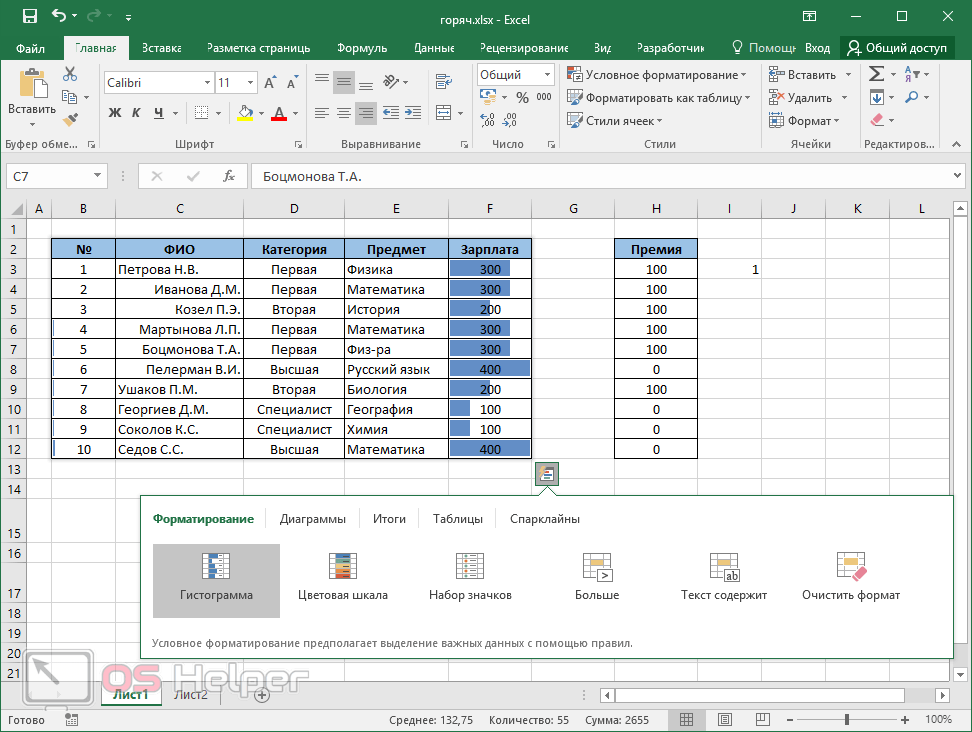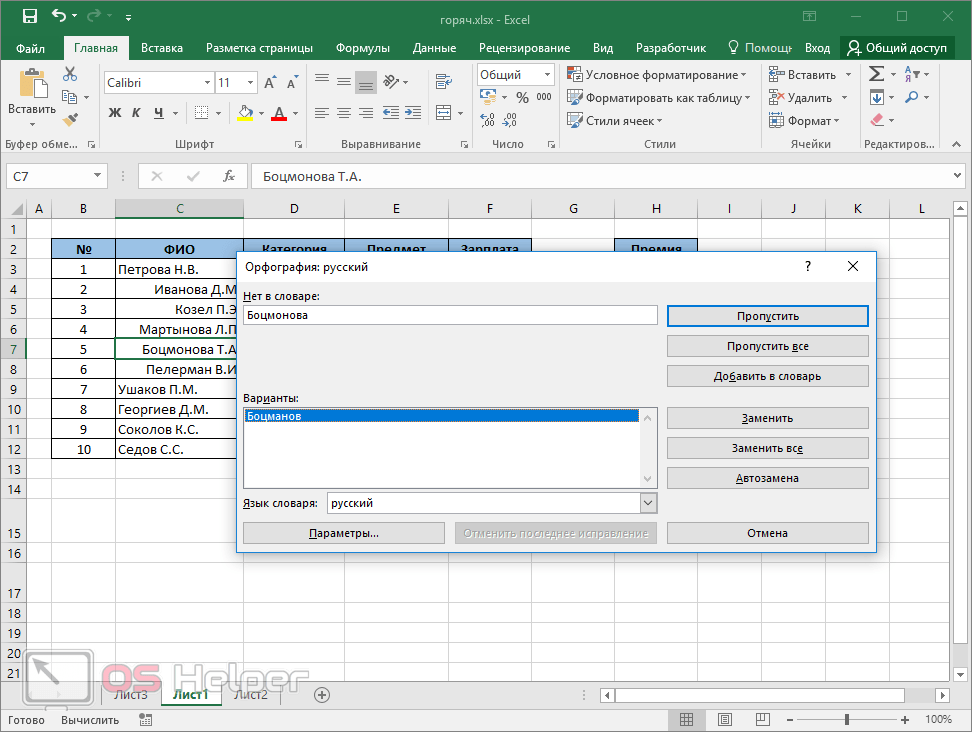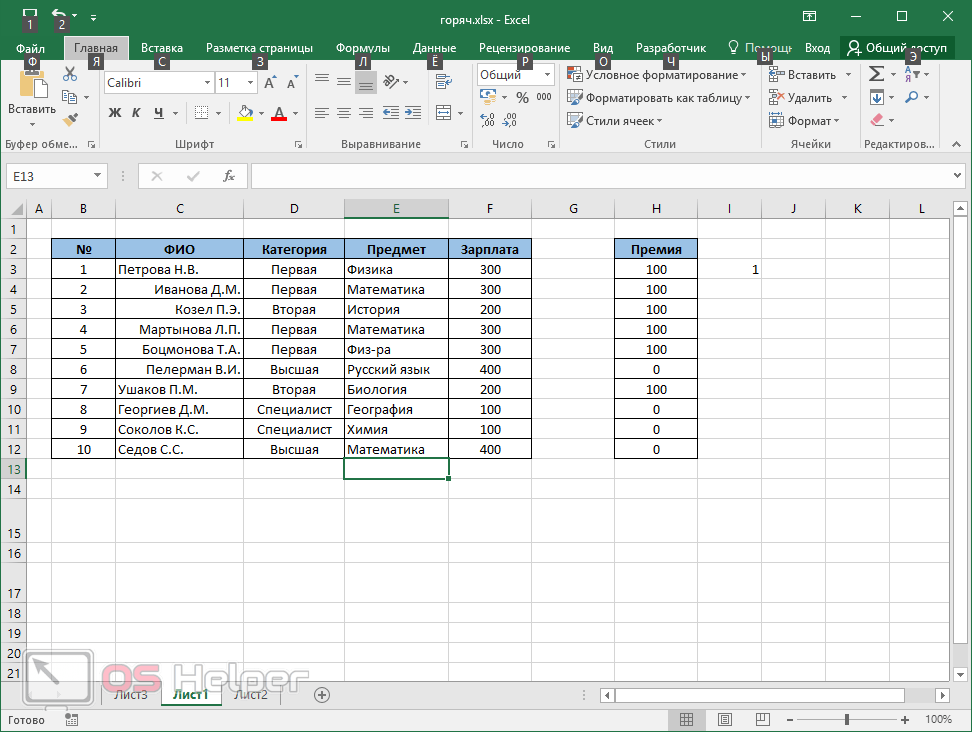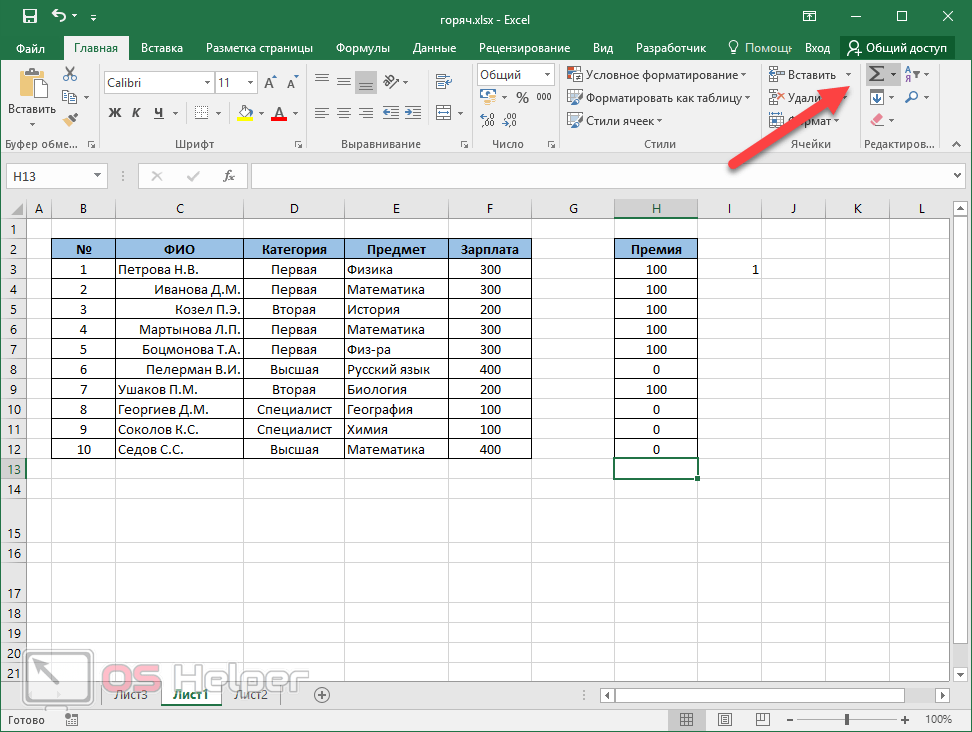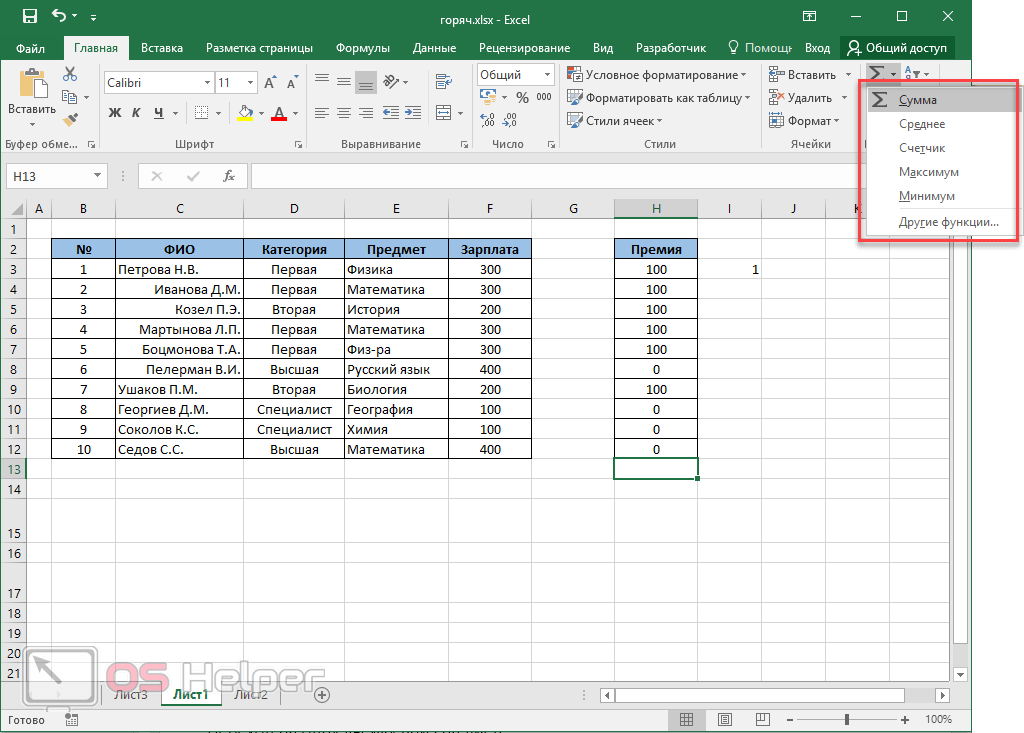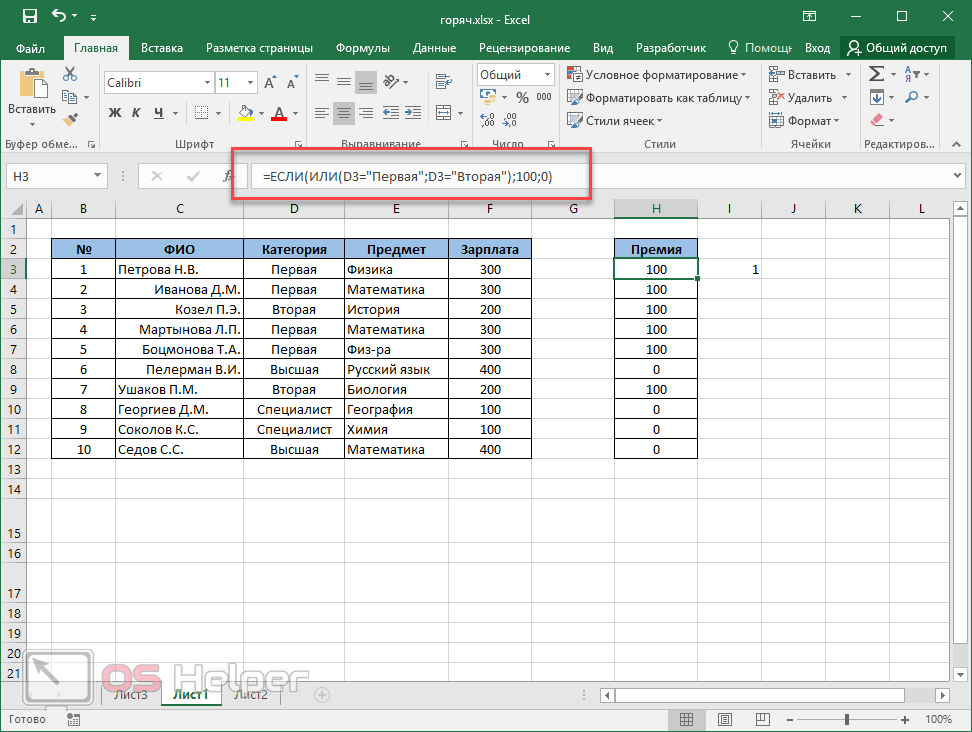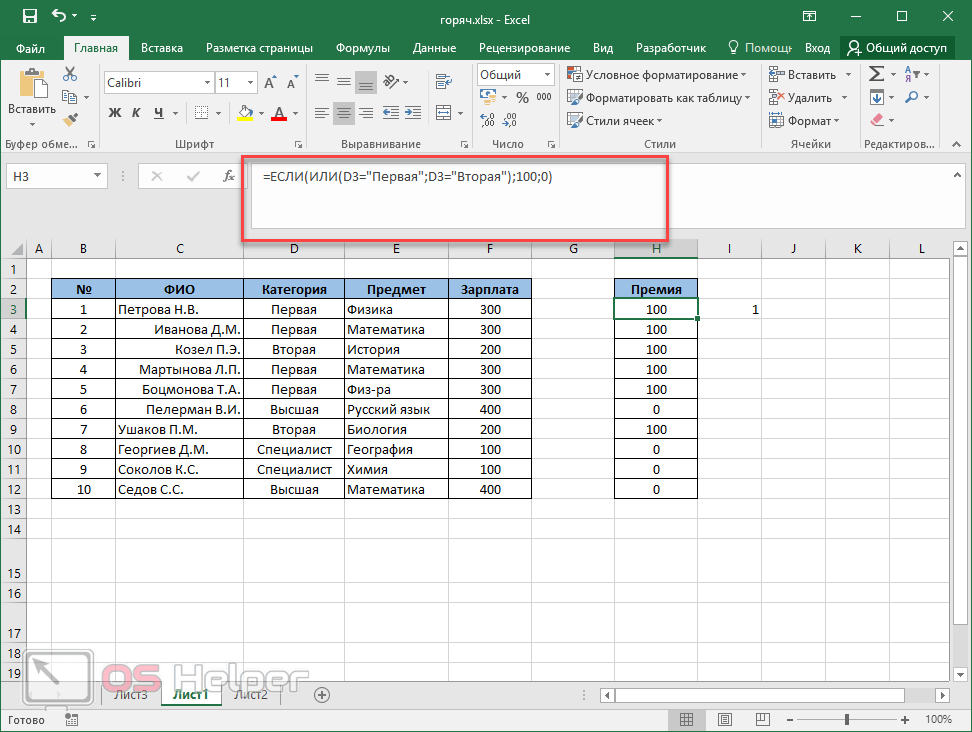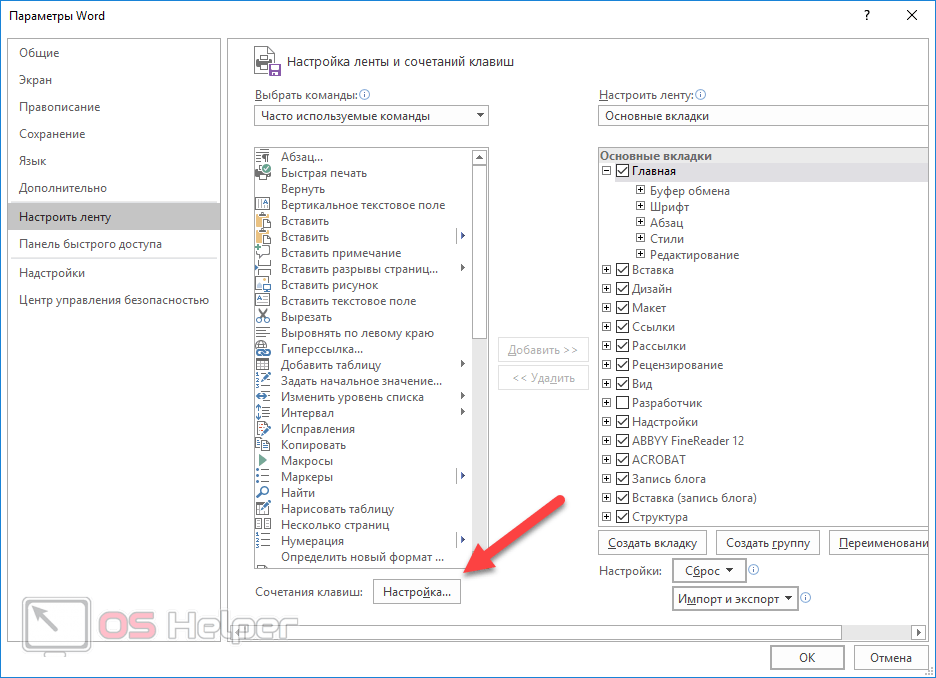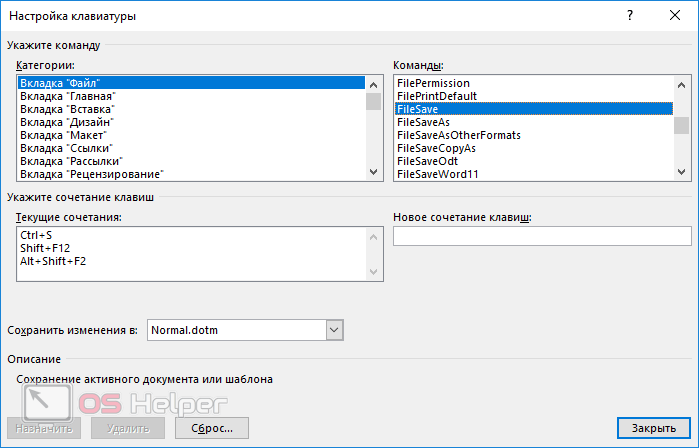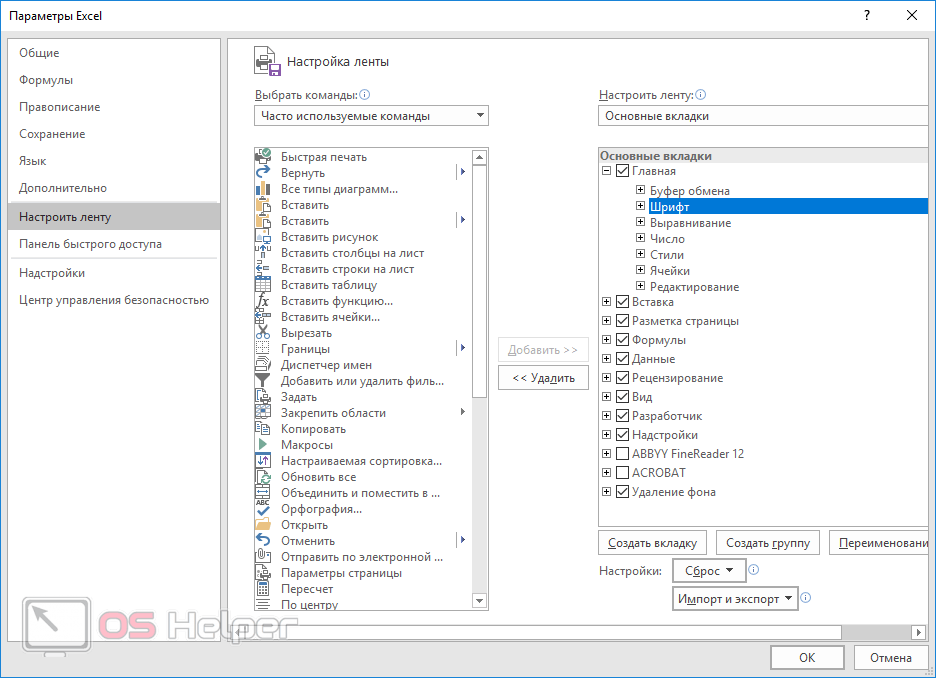Эта статья предназначена для людей с нарушениями зрения или с когнитивными нарушениями, использующих программы чтения с экрана, например Экранный диктор корпорации Microsoft, JAWS или NVDA с продуктами Microsoft 365. Эта статья входит в набор содержимого поддержки средства чтения с экрана Microsoft 365, где содержатся дополнительные сведения о специальных возможностях в наших приложениях. Общие справочные сведения доступны на главной странице службы поддержки Майкрософт или в статье Исправления и обходные пути для недавних проблем в Office.
Используйте Excel с клавиатурой и средством чтения с экрана для сортировки и фильтрации таблиц. Мы проверили эту функцию с использованием экранного диктора, JAWS и NVDA, но она может работать и с другими средствами чтения с экрана, если они соответствуют общепринятым стандартам и методам для специальных возможностей. Сортировка помогает систематизировать и быстро находить нужную информацию для анализа. Фильтрация позволяет выделить определенный набор данных: эта возможность особенно полезна на больших листах.

Примечания:
-
Новые возможности Microsoft 365 становятся доступны подписчикам Microsoft 365 по мере выхода, поэтому в вашем приложении эти возможности пока могут отсутствовать. Чтобы узнать о том, как можно быстрее получать новые возможности, станьте участником программы предварительной оценки Office.
-
Дополнительные сведения о средствах чтения с экрана см. в статье О работе средств чтения с экрана в Microsoft 365.
В этом разделе
-
Сочетания клавиш для сортировки и фильтрации
-
Сведения о сортировке в Excel
-
Сортировка текста в таблице или диапазоне
-
Сортировка чисел
-
Сортировка значений даты и времени
-
Сортировка по нескольким столбцам
-
Советы по устранению проблем с сортировкой
-
Фильтрация данных в таблице
-
Фильтрация данных в диапазоне
Сочетания клавиш для сортировки и фильтрации
В этой таблице перечислены сочетания клавиш для сортировки и фильтрации данных.
|
Действие |
Клавиши |
|---|---|
|
Отключение раскрывающегося меню Автофильтр в заголовке столбца |
CTRL+SHIFT+L |
|
Открытие раскрывающегося меню Автофильтр из заголовка столбца |
ALT+СТРЕЛКА ВНИЗ |
|
Сортировка от минимального к максимальному или от А до Я |
ALT+A, S, A или ALT+СТРЕЛКА ВНИЗ, S |
|
Сортировка от максимального к минимальному или от Я до А |
КЛАВИША ALT+A, S, D или ALT+СТРЕЛКА ВНИЗ, O |
|
Открытие диалогового окна Сортировка |
ALT+A, S, S или ALT+H, S, U |
|
Повторное применение сортировки после изменения данных |
CTRL+ALT+L или ALT+A, Y, 3 |
|
Фильтрация по цвету |
ALT+СТРЕЛКА ВНИЗ, I |
|
Фильтрация по числу или тексту |
ALT+СТРЕЛКА ВНИЗ, F |
|
Открытие диалогового окна «Формат ячеек « |
Alt+H, O, I |
|
Использование функции СЖПРОБЕЛЫ |
ALT+M, T, а затем перейдите к TRIM с помощью клавиши СТРЕЛКА ВНИЗ |
Сведения о сортировке в Excel
Данные можно сортировать по текстовым значениям (от А к Я или от Я к А), числам (от наименьших к наибольшим или от наибольших к наименьшим), а также датам и времени (от старых к новым или от новых к старым) в одном или нескольких столбцах. Кроме того, вы можете выполнять сортировку по настраиваемым спискам (например, по списку, состоящему из элементов «Большой», «Средний» и «Маленький») или по формату, включая цвет ячеек, цвет шрифта или набор значков. В большинстве случаев сортировка применяется к столбцам, но можно сортировать данные и по строкам.
При сортировке таблицы Excel сохраняет критерии, использованные с книгой, чтобы можно было повторно применять их при каждом открытии книги. Это особенно важно при сортировке по нескольким столбцам или сортировке, настройка которой занимает много времени. Однако такая возможность доступна только для данных в таблицах: для произвольных диапазонов ячеек она не поддерживается. Если вы хотите сохранить условия сортировки для их повторного применения при открытии книги, рекомендуем вам использовать таблицу.
Примечание: После сортировки данных вы не сможете восстановить исходный порядок. Если вы еще не сохранили файл после сортировки, можно использовать отмену (CTRL+Z) для возврата.
Сортировка текста в таблице или диапазоне
Сортировка текста в таблице
-
Перейдите к строке заголовка в таблице с помощью клавиш со стрелками. Когда вы находитесь в строке заголовка, вы услышите сообщение «Элемент заголовка» после расположения ячейки.
-
Нажмите клавишу СТРЕЛКА ВПРАВО или СТРЕЛКА ВЛЕВО, чтобы перейти к заголовку столбца для данных, которые требуется отсортировать.
-
Нажимайте клавиши ALT+СТРЕЛКА ВНИЗ, чтобы открыть меню фильтра, а затем нажимайте клавишу TAB, пока не услышите фразу «Меню, Сортировать от A до Z, пункт меню не установлен».
-
Набор доступных параметров зависит от типа данных в столбце. Например, можно отсортировать числовые данные от наименьшего к самому большому или от самого большого к самому маленькому. Вы можете отсортировать буквенно-цифровые данные от A до Z или от Z к A. Вы также можете отсортировать по цвету.
Используйте клавишу СТРЕЛКА ВНИЗ для просмотра параметров, а затем нажмите клавишу ВВОД, чтобы выбрать параметр. Вы услышите сообщение «Сортировка», за которым следует выбранный параметр.
Сортировка с учетом регистра
-
Используйте клавиши со стрелками для перехода к столбцу с буквенно-цифровыми данными в диапазоне ячеек или к столбцу таблицы, содержащей буквенно-цифровые данные.
-
Нажмите клавиши ALT+H, S, U. Откроется диалоговое окно Сортировка , и экранный диктор произнесет фразу «Сортировка, ОК, кнопка». При использовании JAWS вы услышите сообщение «Сортировка, диалоговое окно, кнопка ОК». При использовании NVDA вы услышите сообщение «Диалоговое окно сортировки, окно сортировки».
-
Нажмите клавиши ALT+O, чтобы открыть диалоговое окно Параметры сортировки . Экранный диктор произнесет фразу «Сортировка параметров. Снят флажок , флажок с учетом регистра». При использовании JAWS вы услышите сообщение «Диалоговое окно сортировки параметров, флажок с учетом регистра не установлен». При использовании NVDA вы услышите фразу «Сортировка параметров ориентации диалогового окна, флажок с учетом регистра, не установлен».
-
Нажмите клавишу ПРОБЕЛ, чтобы установить флажок С учетом регистра .
-
Нажмите клавишу ВВОД. Диалоговое окно Параметры сортировки закроется, и экранный диктор произнесет фразу «Сортировать, параметры, кнопка». При использовании JAWS вы услышите сообщение «Сортировка диалогового окна». При использовании NVDA вы услышите сообщение «Диалоговое окно сортировки, окно сортировки».
-
Чтобы закрыть диалоговое окно Сортировка и применить изменения, нажимайте клавишу TAB, пока не услышите сообщение «ОК, кнопка», а затем нажмите клавишу ВВОД.
-
Сортировка текста, как описано в разделе Сортировка текста в диапазоне.
Совет: Если столбец, значения в котором нужно отсортировать, содержит как числа, так и текст, эти данные следует отформатировать как текст. В противном случае Excel сначала сортирует числа как числа, а затем сортирует текст. Чтобы отформатировать данные, нажмите клавиши CTRL+ПРОБЕЛ, чтобы выделить все данные в столбце, а затем нажмите клавиши ALT+H, F, N. Нажимайте клавишу СТРЕЛКА ВЛЕВО, пока не услышите фразу «Выбрано, число элементов вкладки», нажимайте клавишу TAB один раз, а затем нажимайте клавишу СТРЕЛКА ВНИЗ, пока не услышите сообщение «Текст». Нажмите клавишу TAB один раз, чтобы перейти к кнопке ОК , и нажмите клавишу ВВОД.
Совет: При импорте или копировании данных в другое место перед ними могут быть добавлены пробелы. Например, имя «Sue Lidman» может быть введено как «(space)(space)Sue Lidman». Если вы используете средство чтения с экрана, вы можете и не узнать об этом, так как приложение JAWS не озвучивает пробелы в ячейках. Чтобы помочь вам найти их, Excel помещает ячейки с пробелами в начале отсортированного столбца.
Сортировка чисел
-
Используйте клавиши со стрелками для перехода к столбцу числовых данных в диапазоне ячеек или к столбцу таблицы, содержащей числовые данные.
-
Нажмите ALT+A. Откроется вкладка Данные , и экранный диктор произнесет фразу «Вкладки ленты, Выбрано, Элемент вкладки «Данные». При использовании JAWS вы услышите фразу «Верхняя лента, поле группы, вкладка «Данные». При использовании NVDA вы услышите сообщение «Вкладки ленты, элемент управления вкладками развернут, вкладка «Данные» выбрана».
-
Выполните одно из следующих действий:
-
Чтобы отсортировать от наименьшего к самому большому, нажмите клавишу S, а затем — A.
-
Чтобы отсортировать от наибольшего к самому маленькому, нажмите клавишу S, а затем — D.
-
Проверка числового формата числовых значений
-
С помощью клавиш со стрелками перейдите к столбцу с числовыми данными в диапазоне ячеек или к столбцу таблицы с числовыми данными, а затем нажмите клавиши CTRL+ПРОБЕЛ, чтобы выделить все данные в столбце.
-
Нажмите клавиши ALT+H, F, N. Откроется диалоговое окно Формат ячеек , и вы услышите сообщение «Формат ячеек».
-
Чтобы перейти на вкладку Число , используйте клавишу СТРЕЛКА ВЛЕВО (или нажмите клавиши CTRL+TAB). Экранный диктор произнесет фразу «Число элементов вкладки». При использовании JAWS вы услышите фразу «Вкладка «Число». При использовании NVDA вы услышите фразу «Выбрана вкладка «Число».
-
Вновь нажмите клавишу TAB. Откроется список Категория , и вы услышите выбранную в данный момент категорию, например «Общие» или «Дата».
-
Нажимайте клавишу СТРЕЛКА ВВЕРХ или СТРЕЛКА ВНИЗ, пока не услышите фразу «Число».
-
Нажимайте клавишу TAB, пока не услышите фразу «Десятичные разряды», а затем количество десятичных разрядов, используемых в настоящее время. Если вы хотите изменить это значение, введите новое число десятичных разрядов. Чтобы полностью удалить десятичные разряды, введите 0.
-
Чтобы закрыть диалоговое окно Формат ячеек и применить изменения, нажимайте клавишу TAB, пока не услышите «ОК, кнопка», и нажмите клавишу ВВОД.
Сортировка значений даты и времени
-
Используйте клавиши со стрелками для перехода к столбцу с датами или временем в диапазоне ячеек или к столбцу таблицы с датами или временем.
-
Нажмите ALT+A. Откроется вкладка Данные , и экранный диктор произнесет фразу «Вкладки ленты, Выбрано, Вкладка «Данные». При использовании JAWS вы услышите фразу «Верхняя лента, поле группы, вкладка «Данные». При использовании NVDA вы услышите сообщение «Вкладки ленты, элемент управления вкладками развернут, вкладка «Данные» выбрана».
-
Выполните одно из указанных ниже действий.
-
Чтобы выполнить сортировку от самых старых к новейшим, нажмите клавишу S, а затем — A.
-
Чтобы отсортировать от самых новых к старым, нажмите клавишу S, а затем — D.
-
Чтобы повторно применить сортировку после изменения данных, выделите ячейку в диапазоне или таблице и нажмите CTRL+ALT+L.
-
Сортировка по нескольким столбцам
При наличии данных, которые нужно сгруппировать по одному и тому же значению в одном столбце или строке, может потребоваться выполнить сортировку по нескольким столбцам или строкам, а затем отсортировать другой столбец или строку в этой группе равных значений. Например, если есть столбцы «Отдел» и «Сотрудник», можно сначала выполнить сортировку по столбцу «Отдел» (для группировки всех сотрудников по отделам), а затем — по имени (для расположения имен сотрудников каждого отдела в алфавитном порядке). Можно одновременно выполнять сортировку по 64 столбцам.
Примечание: Для получения наилучших результатов в сортируемый диапазон нужно включить заголовки столбцов. Чтобы отсортировать по строкам, убедитесь, что флажок Моя таблица содержит заголовки снят в диалоговом окне Сортировка . Нажмите клавиши ALT+H, S, чтобы открыть диалоговое окно Сортировка , и нажимайте клавишу TAB, пока не услышите фразу «Установлен, у моих данных есть заголовки» или «Снято, у моих данных есть заголовки». Если вам нужно снять флажок, нажмите клавишу ПРОБЕЛ, нажимайте клавишу TAB, пока не услышите фразу «ОК, кнопка», и нажмите клавишу ВВОД, чтобы применить изменение.
-
Используйте клавиши со стрелками для перехода к диапазону ячеек с двумя или более столбцами данных или к таблице с двумя или более столбцами.
-
Нажмите клавиши ALT+A, S, S. Откроется диалоговое окно Сортировка , и экранный диктор произнесет фразу «Сортировка, ОК, кнопка». При использовании JAWS вы услышите сообщение «Сортировка, диалоговое окно, кнопка ОК». При использовании NVDA вы услышите сообщение «Диалоговое окно сортировки, окно сортировки».
-
Нажимайте клавишу TAB, пока не найдете поле со списком Столбец: сортировка по . Вы услышите сообщение «Сортировка по», за которым следует имя столбца, а затем «редактируемое поле со списком». Используйте клавиши СТРЕЛКА ВВЕРХ и СТРЕЛКА ВНИЗ, чтобы выбрать первый столбец, который требуется отсортировать.
-
Нажимайте клавишу TAB, пока не найдете поле со списком Сортировка . Прозвучит сообщение «Сортировка, значения ячеек, редактируемое поле со списком». Если вы не услышите фразу «Значения ячеек», нажимайте клавиши СТРЕЛКА ВВЕРХ и СТРЕЛКА ВНИЗ, пока не сделаете это.
-
Чтобы выбрать способ сортировки значений ячеек, нажимайте клавишу TAB, пока не найдете поле со списком Заказ . Вы услышите сообщение «Заказ», за которым следует выбранный в данный момент параметр, а затем «редактируемое поле со списком». Используйте клавиши СТРЕЛКА ВВЕРХ и СТРЕЛКА ВНИЗ, чтобы выбрать от A до Z, от Z до A, от наименьшего до самого большого или от большого до наименьшего.
-
Чтобы добавить другой столбец для сортировки, используйте клавишу TAB, чтобы перейти к кнопке Добавить уровень , нажмите клавишу ВВОД, а затем повторите шаги с 3 по пять.
Примечание: Поле со списком Сортировка по называется Then By для дополнительных столбцов.
-
Чтобы повторно применить сортировку по столбцу после изменения данных, выделите ячейку в диапазоне или таблице и нажмите клавиши CTRL+ALT+L.
Примечание: Ctrl+ALT+L не использует повторно сортировку строк.
Советы по устранению проблем с сортировкой
Если результаты сортировки данных вас не устраивают, воспользуйтесь приведенными ниже инструкциями.
-
Проверьте, не изменились ли значения, возвращаемые формулами. Если сортируемые данные содержат одну или несколько формул, значения, возвращаемые ими, при пересчете листа могут измениться. В этом случае примените сортировку повторно, чтобы получить актуальные результаты.
-
Перед сортировкой отобразите скрытые строки и столбцы. При сортировке по столбцам скрытые строки не перемещаются, а при сортировке по строкам не перемещаются скрытые столбцы. Перед сортировкой данных целесообразно отобразить скрытые строки и столбцы.
-
Проверьте текущий параметр языкового стандарта. Порядок сортировки зависит от выбранного языка. Убедитесь, что у вас есть правильный языковой стандарт в разделе Региональные параметры или Региональные и языковые параметры в панель управления на компьютере.
-
Включите или отключите строку заголовков. Обычно рекомендуется отображать строку заголовков при сортировке по столбцам, так как она облегчает восприятие данных. По умолчанию значение в заголовке не включается в сортировку. Иногда может потребоваться включить или отключить заголовок, чтобы значение в заголовке было или не было включено в операцию сортировки.
-
Чтобы исключить первую строку данных из сортировки, так как это заголовок столбца, нажмите клавиши ALT+H, S, U. В диалоговом окне Настраиваемая сортировка установите флажок Мои данные имеют заголовки .
-
Чтобы включить первую строку данных в сортировку, так как она не является заголовком столбца, нажмите клавиши ALT+H, S, U. В диалоговом окне Настраиваемая сортировка снимите флажок Мои данные имеют заголовки .
Фильтрация данных в таблице
При добавлении данных в таблицу Excel автоматически добавляет раскрывающееся меню Автофильтр в каждый заголовок столбца. Это меню помогает ускорить фильтрацию значений. Чтобы удалить раскрывающееся меню Автофильтр из заголовка столбца, выберите заголовок и нажмите клавиши CTRL+SHIFT+L.
-
В заголовке таблицы столбца, который требуется отфильтровать, нажмите клавиши ALT+СТРЕЛКА ВНИЗ. Откроется раскрывающееся меню Автофильтр, и экранный диктор услышит сообщение «Меню». При использовании JAWS вы услышите сообщение «Контекстное меню». При использовании NVDA вы услышите сообщение «Неизвестно».
-
В меню Автофильтр, если столбец содержит числа, используйте клавишу СТРЕЛКА ВНИЗ, чтобы перейти к числовые фильтры и нажмите клавишу ВВОД. Если столбец содержит текстовые записи, используйте клавишу СТРЕЛКА ВНИЗ, чтобы перейти к текстовым фильтрам и нажмите клавишу ВВОД. Откроется подменю, и вы услышите сообщение «Равно».
-
Выберите нужный параметр фильтрации с помощью клавиш со стрелками и нажмите ВВОД. Откроется диалоговое окно Настраиваемый автофильтр , и вы услышите сообщение «Пользовательский автофильтр».
-
Введите или выберите условия фильтрации.
Например, чтобы отобразить числа, превышающие определенное значение, выберите Больше или Равно, а затем введите число, которое вы имеете в виду, в следующем поле со списком.
Чтобы выполнить фильтрацию по двум условиям, введите условия фильтрации в обоих наборах полей со списком редактирования. Чтобы оба условия были верны, нажмите клавиши SHIFT+A, чтобы выбрать условие И. Чтобы выполнить любое из условий, нажмите клавиши SHIFT+O, чтобы выбрать условие Or.
-
Чтобы закрыть диалоговое окно, нажимайте клавишу TAB, пока не услышите фразу «ОК, кнопка», а затем нажмите клавишу ВВОД.
Фильтрация данных в диапазоне
-
Выделите ячейки, которые нужно отфильтровать. Перейдите к ячейке, которая должна быть левой верхней ячейкой выделенного фрагмента, а затем, удерживая нажатой клавишу SHIFT, используйте клавиши СТРЕЛКА ВПРАВО и СТРЕЛКА ВНИЗ, чтобы развернуть выбранный диапазон ячеек.
-
Нажмите CTRL+SHIFT+L. Excel добавляет раскрывающееся меню Автофильтр в первую ячейку каждого столбца в диапазоне.
-
В заголовке таблицы столбца, который требуется отфильтровать, нажмите клавиши ALT+СТРЕЛКА ВНИЗ. Откроется раскрывающееся меню Автофильтр, и экранный диктор услышит сообщение «Меню». При использовании JAWS вы услышите сообщение «Контекстное меню». При использовании NVDA вы услышите сообщение «Неизвестно».
-
С помощью клавиш со стрелками и клавиши TAB выберите нужные параметры фильтрации. Используйте пробел, чтобы снять или установить флажок значение фильтра.
-
После выбора нажмите клавишу ВВОД, чтобы применить фильтр.
Чтобы очистить фильтр и удалить раскрывающееся меню Автофильтр, выберите любую ячейку в диапазоне и нажмите клавиши CTRL+SHIFT+L.
Дополнительные сведения
Создание заголовка таблицы в Excel с помощью средства чтения с экрана
Добавление примечаний на лист Excel с помощью средства чтения с экрана
Создание заголовков столбцов в таблице Excel с помощью средства чтения с экрана
Сочетания клавиш в Excel
Использование средства чтения с экрана для выполнения основных задач в Excel
Настройка устройства для поддержки специальных возможностей в Microsoft 365
Знакомство с Excel и навигация с помощью средства чтения с экрана
Что нового в Microsoft 365
Используйте Excel для Mac с клавиатурой и VoiceOver, встроенным средством чтения с экрана macOS, для фильтрации данных в диапазоне или таблице. Фильтрация позволяет сосредоточиться на определенном наборе данных, что особенно полезно при работе с большими листами.

Примечания:
-
Новые возможности Microsoft 365 становятся доступны подписчикам Microsoft 365 по мере выхода, поэтому в вашем приложении эти возможности пока могут отсутствовать. Чтобы узнать о том, как можно быстрее получать новые возможности, станьте участником программы предварительной оценки Office.
-
В этой статье предполагается, что вы используете VoiceOver — средство чтения с экрана, встроенное в macOS. Дополнительные сведения об использовании VoiceOver см. в кратком руководстве по началу работы с VoiceOver.
В этой статье
-
Фильтрация данных в таблице
-
Фильтрация данных в диапазоне
-
Параметры фильтрации для диапазонов и таблиц
Фильтрация данных в таблице
При добавлении данных в таблицу Excel автоматически добавляет раскрывающееся меню Автофильтр в каждый заголовок столбца.
-
Создайте таблицу, как описано в статье Использование средства чтения с экрана для вставки таблицы на лист Excel.
-
Используйте клавиши со стрелками, чтобы перейти к заголовку столбца таблицы, который требуется отфильтровать.
-
Нажмите клавиши OPTION+СТРЕЛКА ВНИЗ, чтобы открыть раскрывающееся меню Автофильтр. Вы услышите имя заголовка столбца, за которым следует «Окно».
-
Выполните одно из указанных ниже действий.
-
Чтобы отфильтровать данные по цвету, нажимайте клавишу TAB, пока не услышите фразу «Фильтровать по цвету, всплывающее окно», а затем нажмите клавиши CONTROL+OPTION+ПРОБЕЛ. Используйте клавиши СТРЕЛКА ВВЕРХ и СТРЕЛКА ВНИЗ для просмотра параметров цветовой фильтрации и нажмите клавиши CONTROL+OPTION+ПРОБЕЛ для выбора.
-
Чтобы отфильтровать данные по числовым или алфавитным значениям, нажимайте клавишу TAB, пока не услышите фразу «Выбрать один, всплывающее меню», а затем нажмите клавиши CONTROL+OPTION+ПРОБЕЛ. Используйте клавиши СТРЕЛКА ВВЕРХ и СТРЕЛКА ВНИЗ для просмотра параметров фильтрации и нажмите клавиши CONTROL+OPTION+ПРОБЕЛ для выбора.
Например, чтобы отобразить числа, превышающие определенное значение, выберите Больше или Равно, а затем введите число, которое вы имеете в виду, в текстовом поле, которое находится в фокусе после выбора фильтра.
При добавлении числового или алфавитного фильтра отображаются условия И и Или , и в фильтр можно добавить несколько условий. Чтобы переключиться с условия And на условие Or , нажимайте клавишу TAB, пока не услышите фразу «И, выбрано, переключатель», а затем нажмите клавишу СТРЕЛКА ВПРАВО один раз.
-
Чтобы отфильтровать столбец, выбрав значения, перечисленные в нем по одному, нажимайте клавишу TAB, пока не услышите фразу «Ввод таблицы». Затем нажмите клавиши CONTROL+OPTION+SHIFT+СТРЕЛКА ВНИЗ, чтобы открыть таблицу, и используйте клавиши СТРЕЛКА ВВЕРХ и СТРЕЛКА ВНИЗ для просмотра значений. Нажмите клавиши CONTROL+OPTION+ПРОБЕЛ, чтобы выбрать или снять флажок.
По умолчанию установлен флажок Автоматическое применение иExcel автоматически обновляет значения.
-
-
Чтобы выйти из раскрывающегося меню Автофильтр, нажмите клавишу ESC.
Фильтрация данных в диапазоне
Фильтровать можно и данные в диапазоне. Для получения наилучшего результата у каждого столбца должен быть заголовок.
-
Используйте клавиши со стрелками для перехода к первой ячейке в диапазоне данных, который требуется отфильтровать.
-
Нажмите клавиши Fn+F8, чтобы включить возможность расширения выбора с помощью клавиш со стрелками. Затем с помощью клавиш со стрелками выделите необходимые данные.
Примечания: Кроме того, можно использовать следующие сочетания клавиш для выбора определенных частей листа:
-
Нажмите клавиши COMMAND+A, чтобы выделить весь лист.
-
Нажмите клавиши SHIFT+COMMAND+ЗВЕЗДОЧКА (*), чтобы выделить только видимые ячейки.
-
Нажмите клавиши CONTROL+ПРОБЕЛ, чтобы выделить весь столбец.
-
Нажмите клавиши SHIFT+ПРОБЕЛ, чтобы выделить всю строку.
-
-
Нажмите клавиши CONTROL+SHIFT+L.
Excel добавляет раскрывающееся меню Автофильтр в первую ячейку каждого столбца в диапазоне.
-
Перейдите в заголовок столбца, который требуется отфильтровать, и нажмите клавиши OPTION+СТРЕЛКА ВНИЗ. Откроется раскрывающееся меню Автофильтр, и вы услышите имя заголовка столбца, за которым следует «Окно».
-
Выполните одно из следующих действий:
-
Чтобы отфильтровать данные по цвету, нажимайте клавишу TAB, пока не услышите фразу «Фильтровать по цвету, всплывающее окно», а затем нажмите клавиши CONTROL+OPTION+ПРОБЕЛ. Используйте клавиши СТРЕЛКА ВВЕРХ и СТРЕЛКА ВНИЗ для просмотра параметров цветовой фильтрации и нажмите клавиши CONTROL+OPTION+ПРОБЕЛ для выбора.
-
Чтобы отфильтровать данные по числовым или алфавитным значениям, нажимайте клавишу TAB, пока не услышите фразу «Выбрать один, всплывающее меню», а затем нажмите клавиши CONTROL+OPTION+ПРОБЕЛ. Используйте клавиши СТРЕЛКА ВВЕРХ и СТРЕЛКА ВНИЗ для просмотра параметров фильтрации и нажмите клавиши CONTROL+OPTION+ПРОБЕЛ для выбора.
Например, чтобы отобразить числа, превышающие определенное значение, выберите Больше или Равно, а затем введите число, которое вы имеете в виду, в текстовом поле, которое находится в фокусе после выбора фильтра.
При добавлении числового или алфавитного фильтра отображаются условия И и Или , и в фильтр можно добавить несколько условий. Чтобы переключиться с условия And на условие Or , нажимайте клавишу TAB, пока не услышите фразу «И, выбрано, переключатель», а затем нажмите клавишу СТРЕЛКА ВПРАВО один раз.
-
Чтобы отфильтровать столбец, выбрав значения, перечисленные в нем по одному, нажимайте клавишу TAB, пока не услышите фразу «Ввод таблицы». Затем нажмите клавиши CONTROL+OPTION+SHIFT+СТРЕЛКА ВНИЗ, чтобы открыть таблицу, и используйте клавиши СТРЕЛКА ВВЕРХ и СТРЕЛКА ВНИЗ для просмотра значений. Нажмите клавиши CONTROL+OPTION+ПРОБЕЛ, чтобы выбрать или снять флажок.
По умолчанию установлен флажок Автоматическое применение иExcel автоматически обновляет значения.
-
-
Чтобы выйти из раскрывающегося меню Автофильтр, нажмите клавишу ESC.
Параметры фильтрации для диапазонов и таблиц
Существует несколько вариантов фильтрации данных в Excel для Mac.
Параметры фильтра текста
-
Равно или не равно: фильтрует данные столбца, чтобы отобразить или скрыть точный текст, введенный в текстовом поле, которое находится в фокусе после выбора этого параметра.
-
Начинается с или заканчивается на: фильтрует данные столбца для отображения данных, которые начинаются с или заканчиваются точным текстом, введенным в текстовом поле, которое находится в фокусе после выбора этого параметра.
-
Не начинается с или не заканчивается с: фильтрует данные столбца для отображения данных, которые не начинаются с или не заканчиваются точным текстом, введенным в текстовом поле, которое находится в фокусе после выбора этого параметра.
-
Содержит/не содержит: фильтрует данные столбцов, чтобы отобразить или скрыть данные, содержащие точный текст, введенный в текстовом поле, которое находится в фокусе после выбора этого параметра.
Параметры фильтра чисел
-
Равно или не равно: фильтрует данные столбца, чтобы отобразить или скрыть точное число, введенное в текстовом поле, которое находится в фокусе после выбора этого параметра.
-
Больше или меньше: фильтрует данные столбца для отображения всех чисел с большим или меньшим значением, чем число, введенное в текстовом поле, которое находится в фокусе после выбора этого параметра.
-
Больше, Равно или
Меньше или Равно: фильтрует данные столбца для отображения всех чисел с значением больше или равно, меньше или равно числу, введенное в текстовом поле, которое находится в фокусе после выбора этого параметра. -
Between: фильтрует данные столбца для отображения всех чисел в определенном числовом диапазоне, введенном в два текстовых поля. Введите начальную цифру диапазона в текстовое поле, которое находится в фокусе после выбора этого параметра, затем нажмите клавишу TAB три раза, а затем введите закрывающее число диапазона.
-
Верхний 10 или нижний 10: фильтрует данные столбца для отображения верхних 10 или нижних 10 числовых значений или процентных значений.
Примечание: Чтобы отфильтровать проценты вместо числовых значений, нажимайте клавишу TAB, пока не услышите фразу «Элементы, всплывающее меню», нажмите клавиши CONTROL+OPTION+ПРОБЕЛ, а затем нажмите клавишу СТРЕЛКА ВНИЗ один раз. Вы услышите фразу «Процент». Чтобы выбрать ее, нажмите клавиши CONTROL+OPTION+ПРОБЕЛ.
-
Выше среднего или ниже среднего: фильтрует данные столбца для отображения числовых значений, которые выше или ниже среднего значения всех чисел в столбце.
Параметры цветового фильтра
-
Цвет ячейки. Фильтрует данные столбца, чтобы включить ячейки, заполненные определенным цветом. При открытии подменю «Цвет ячейки » вы услышите первый цвет ячейки, отображаемый в столбце. Используйте клавиши СТРЕЛКА ВВЕРХ и СТРЕЛКА ВНИЗ для просмотра доступных цветов, а затем нажмите клавиши CONTROL+OPTION+ПРОБЕЛ, чтобы выбрать цвет. Если выбрать пункт меню Нет заливки , Excel отображает ячейки без настраиваемого цвета фона. При этом отображаются ячейки с белым фоном по умолчанию.
-
Цвет шрифта. Фильтрует данные столбца, чтобы включить ячейки, содержащие данные, записанные в определенном цвете шрифта. При открытии подменю «Цвет шрифта » вы услышите первый цвет шрифта, отображаемый в столбце. Используйте клавиши СТРЕЛКА ВВЕРХ и СТРЕЛКА ВНИЗ для просмотра доступных цветов, а затем нажмите клавиши CONTROL+OPTION+ПРОБЕЛ, чтобы выбрать цвет. Если выбрать пункт меню Автоматически , Excel отображает ячейки, содержащие данные, записанные цветом шрифта по умолчанию( черный).
-
Значок ячейки: фильтрует данные столбца для включения ячеек, содержащих определенный значок из набора значков условного форматирования.
См. также
Вставка таблиц на лист Excel с помощью средства чтения с экрана
Печать книги Excel с помощью средства чтения с экрана
Сочетания клавиш в Excel
Использование средства чтения с экрана для выполнения основных задач в Excel
Настройка устройства для поддержки специальных возможностей в Microsoft 365
Знакомство с Excel и навигация с помощью средства чтения с экрана
Что нового в Microsoft 365
Используйте Excel с VoiceOver, встроенным средством чтения с экрана iOS, для сортировки данных в диапазоне или таблице. Это поможет систематизировать информацию и быстро находить нужные сведения.
Примечания:
-
Новые возможности Microsoft 365 становятся доступны подписчикам Microsoft 365 по мере выхода, поэтому в вашем приложении эти возможности пока могут отсутствовать. Чтобы узнать о том, как можно быстрее получать новые возможности, станьте участником программы предварительной оценки Office.
-
В этой статье предполагается, что вы используете VoiceOver — средство чтения с экрана, встроенное в iOS. Дополнительные сведения об использовании VoiceOver см. на странице Универсальный доступ в продуктах Apple.
Сортировка данных в Excel
-
На листе, который содержит таблицу или диапазон данных, поместите фокус в столбец таблицы или столбец листа, который содержит данные, по которым требуется выполнить сортировку.
-
Коснитесь верхней части экрана четырьмя пальцами, чтобы переместить фокус на строку заголовка книги, проводите пальцем вправо, пока не услышите «Показать ленту, кнопка», а затем дважды коснитесь экрана. Вы услышите имя текущей вкладки, например «Главная, вкладка».
-
Дважды коснитесь экрана, чтобы открыть меню вкладок, проводите пальцем вправо или влево, пока не услышите фразу «Данные, вкладка», а затем дважды коснитесь экрана.
-
Чтобы отсортировать данные в алфавитном или числовом порядке, проводите пальцем вправо, пока не услышите фразу «Сортировка по возрастанию, кнопка» или «Сортировка по убыванию, кнопка» в зависимости от того, что вы хотите сделать, а затем дважды коснитесь экрана. Таблица или диапазон данных отсортированы. Данные сортируются следующим образом:
-
При выборе параметра Сортировка по возрастанию данные сортируются от наименьшего к самому большому или от A до Z.
-
При выборе параметра Сортировка по убыванию данные сортируются от самых больших к наименьшим или от Z к A.
-
Если активный столбец содержит только текст, данные сортируются в алфавитном порядке. Если активный столбец содержит только числа, данные сортируются по значению. Если активный столбец содержит сочетание текста и чисел, параметр Сортировка по возрастанию сортирует данные сначала по значению, а затем по алфавиту, а параметр Сортировка по убыванию сортирует данные сначала в алфавитном порядке, а затем по значению.
-
-
Чтобы закрыть ленту и вернуть фокус на лист, проводите пальцем влево, пока не услышите сообщение «Скрыть ленту, кнопка», а затем дважды коснитесь экрана.
Дополнительные сведения
Печать книги Excel с помощью средства чтения с экрана
Сочетания клавиш в Excel
Использование средства чтения с экрана для выполнения основных задач в Excel
Настройка устройства для поддержки специальных возможностей в Microsoft 365
Знакомство с Excel и навигация с помощью средства чтения с экрана
Что нового в Microsoft 365
Работая в Excel для Android, используйте TalkBack (встроенное в Android средство чтения с экрана) для сортировки и фильтрации таблиц. Отсортировав данные, вы сможете их систематизировать и облегчите их анализ. Фильтрация особенно помогает, когда на листе много разной информации.
Примечания:
-
Новые возможности Microsoft 365 становятся доступны подписчикам Microsoft 365 по мере выхода, поэтому в вашем приложении эти возможности пока могут отсутствовать. Чтобы узнать о том, как можно быстрее получать новые возможности, станьте участником программы предварительной оценки Office.
-
В этой статье предполагается, что вы используете TalkBack — средство чтения с экрана, встроенное в Android. Дополнительные сведения об использовании TalkBack см. на странице Специальные возможности в Android.
В этом разделе
-
Сортировка данных в Excel
-
Сортировка диапазона ячеек
-
Форматирование данных
-
Советы по устранению проблем с сортировкой
-
Фильтрация данных в таблице
Сортировка данных в Excel
Текстовые и числовые данные можно отсортировать на Excel листе, чтобы упорядочить их в определенном порядке, например тексты от A до Z или от Z к A, числа от наименьшего к самому большому или самому большому или наименьшему, а также даты и времени от более ранней до более поздней или более ранней.
Примечание: После сортировки данных вы не сможете восстановить исходный порядок.
-
Коснитесь где-нибудь на листе Excel. TalkBack произнесет адрес выбранной ячейки.
-
Проводите по экрану влево или вправо, пока не окажетесь в столбце, который хотите отсортировать. Дважды коснитесь экрана, чтобы активировать выделение.
-
Перетащите пальцем в верхнюю часть экрана, пока не услышите фразу «Дополнительные параметры, кнопка», а затем дважды коснитесь экрана. Вы услышите сообщение «Меню вкладки», за которым следует выбранная в данный момент вкладка, например «Главная, выбрано».
-
Если вы не находитесь на вкладке Главная , дважды коснитесь экрана. Откроется меню вкладок. Проводите пальцем вправо или влево, пока не услышите фразу «Главная, вкладка», а затем дважды коснитесь экрана.
-
Несколько раз проведите двумя пальцами вверх в нижней части экрана, пока не дойдете до конца списка. Во время прокрутки TalkBack будет воспроизводить звуки, которые прекратятся, когда вы дойдете до конца списка.
-
Изучите список, перетаскивая пальцем нижнюю часть экрана, пока не услышите фразу «Меню сортировки и фильтрации», а затем дважды коснитесь экрана.
-
Выполните одно из указанных ниже действий.
-
Чтобы отсортировать буквенно-цифровые данные от A до Z или от наименьшего к самому большому, а также для сортировки дат и времени с начала на более поздний, проводите пальцем вправо, пока не услышите фразу «Сортировка по возрастанию, переключение», а затем дважды коснитесь экрана.
-
Чтобы отсортировать буквенно-цифровые данные из Z в A или от самых больших к наименьшим, а также для сортировки дат и времени от более поздних к более ранним, проводите пальцем вправо, пока не услышите фразу «Сортировка по убыванию, переключение», а затем дважды коснитесь экрана.
-
-
Чтобы вернуться к листу, проводите пальцем вправо, пока не услышите фразу «Включено, переключение дополнительных параметров», а затем дважды коснитесь экрана.
Сортировка диапазона ячеек
Если в книге есть пустые ячейки, вы можете сначала выбрать диапазон, а затем отсортировать его.
-
Перетащите пальцем в верхнюю часть экрана, пока не услышите фразу «Дополнительные параметры, кнопка», а затем дважды коснитесь экрана. Вы услышите сообщение «Меню вкладки», за которым следует выбранная в данный момент вкладка, например «Главная, выбрано».
-
Если вы не находитесь на вкладке Главная , дважды коснитесь экрана. Откроется меню вкладок. Проводите пальцем вправо или влево, пока не услышите фразу «Главная, вкладка», а затем дважды коснитесь экрана.
-
Несколько раз проведите двумя пальцами вверх в нижней части экрана, пока не дойдете до конца списка. Во время прокрутки TalkBack будет воспроизводить звуки, которые прекратятся, когда вы дойдете до конца списка.
-
Изучите список, перетаскивая пальцем нижнюю часть экрана, пока не услышите «Выберите диапазон», а затем дважды коснитесь экрана.
-
Откроется диалоговое окно Выбор ячейки или диапазона , фокус находится в поле диапазона. Используйте экранную клавиатуру, чтобы ввести диапазон, который нужно выбрать, например A1:C15. Перетащите пальцем в правый нижний угол экрана, пока не услышите сообщение «Готово», и дважды коснитесь экрана. Указанный диапазон теперь выбран.
-
Перетащите пальцем в верхнюю часть экрана, пока не услышите фразу «Дополнительные параметры, кнопка», а затем дважды коснитесь экрана.
-
Несколько раз проведите двумя пальцами вверх в нижней части экрана, пока не дойдете до конца списка. Во время прокрутки TalkBack будет воспроизводить звуки, которые прекратятся, когда вы дойдете до конца списка.
-
Изучите список, перетаскивая пальцем нижнюю часть экрана, пока не услышите фразу «Меню сортировки и фильтрации», а затем дважды коснитесь экрана.
-
Выполните одно из указанных ниже действий.
-
Чтобы отсортировать буквенно-цифровые данные от A до Z или от наименьшего к самому большому, а также для сортировки дат и времени с начала на более поздний, проводите пальцем вправо, пока не услышите фразу «Сортировка по возрастанию, переключение», а затем дважды коснитесь экрана.
-
Чтобы отсортировать буквенно-цифровые данные из Z в A или от самых больших к наименьшим, а также для сортировки дат и времени от более поздних к более ранним, проводите пальцем вправо, пока не услышите фразу «Сортировка по убыванию, переключение», а затем дважды коснитесь экрана.
-
Форматирование данных
Иногда может потребоваться переформатировать данные, чтобы получить правильные результаты при сортировке.
-
Найдите ячейку или столбец, которые хотите отформатировать. Дважды коснитесь экрана, чтобы активировать выделение.
-
Перетащите пальцем в верхнюю часть экрана, пока не услышите фразу «Дополнительные параметры, кнопка», а затем дважды коснитесь экрана. Вы услышите сообщение «Меню вкладки», за которым следует выбранная в данный момент вкладка, например «Главная, выбрано».
-
Если вы не находитесь на вкладке Главная , дважды коснитесь экрана. Откроется меню вкладок. Проводите пальцем вправо или влево, пока не услышите фразу «Главная, вкладка», а затем дважды коснитесь экрана.
-
Несколько раз проведите двумя пальцами вверх в нижней части экрана, пока не дойдете до конца списка. Во время прокрутки TalkBack будет воспроизводить звуки, которые прекратятся, когда вы дойдете до конца списка.
-
Проводите пальцем влево, пока не услышите фразу «Меню «Формат номера», а затем дважды коснитесь экрана.
-
Проводите пальцем вправо, пока не услышите нужный формат, а затем дважды коснитесь экрана.
Выберите один из доступных вариантов: Общий, Числовой, Денежный, Финансовый, Дата, Время, Процентный, Дробный, Экспоненциальный, Текстовый или Дополнительные.
Советы по устранению проблем с сортировкой
Если результаты сортировки данных не соответствуют ожиданиям, воспользуйтесь приведенными ниже инструкциями.
-
Если сортируемые данные содержат одну или несколько формул, значения, возвращаемые ими, при пересчете листа могут измениться. В этом случае примените сортировку повторно, чтобы получить актуальные результаты.
-
При сортировке по столбцам скрытые строки не перемещаются, а при сортировке по строкам не перемещаются скрытые столбцы. Перед сортировкой данных целесообразно отобразить скрытые строки и столбцы. Чтобы отобразить, в книге Excel выполните следующие действия:
-
Перейдите в строку или столбец, смежные со скрытой строкой или скрытым столбцом. TalkBack произнесет фразу «Рядом со скрытыми ячейками».
-
Перетащите пальцем за верхний колонтитул столбца или влево к номеру строки, а затем дважды коснитесь экрана, чтобы выделить весь столбец или строку. Откроется контекстное меню.
-
Проводите пальцем вправо, пока не услышите фразу «Unhide, button», и дважды коснитесь экрана.
-
-
Проверьте параметр языкового стандарта на телефоне. Результаты сортировки могут отличаться в зависимости от параметра языкового стандарта.
Фильтрация данных в таблице
-
В Excel проводите пальцем по экрану, пока не услышите фразу «Ввод таблицы», за которой следуют сведения о таблице и ячейке.
-
Проведите пальцем влево или вправо, чтобы перейти к столбцу, который требуется отфильтровать, и дважды коснитесь экрана.
Совет: Если вы услышите фразу «Вырезать, кнопка», проведите пальцем вниз и влево, чтобы закрыть контекстное меню.
-
Перетаскивайте пальцем по нижней части экрана на панели задач, пока не услышите фразу «Фильтр параметров, кнопка», и дважды коснитесь экрана.
-
Откроется меню Сортировка и фильтр . Проводите пальцем вправо, пока не услышите фразу «Фильтровать элементы, кнопка», и дважды коснитесь экрана. Фокус находится в поле Поиск . Дважды коснитесь экрана, чтобы активировать поле Поиска и открыть клавиатуру.
-
Введите критерии, по которым требуется выполнить фильтрацию.
-
По завершении проводите пальцем вокруг верхней части экрана, пока не услышите фразу «Выбрать все результаты, кнопка», и выполните одно из следующих действий:
-
Чтобы выбрать все результаты поиска, дважды коснитесь экрана.
-
Чтобы просмотреть результаты поиска, проводите пальцем вправо, пока не услышите нужный результат, а затем дважды коснитесь экрана. Можно выбрать несколько результатов поиска.
-
-
Перетащите пальцем в правый верхний угол экрана, пока не услышите сообщение «Готово, кнопка», и дважды коснитесь экрана.
Меню Сортировка и фильтр закроется, и вы вернеесь к таблице с выбранными критериями фильтра.
См. также
Вставка таблиц на лист Excel с помощью средства чтения с экрана
Сочетания клавиш в Excel
Использование средства чтения с экрана для выполнения основных задач в Excel
Настройка устройства для поддержки специальных возможностей в Microsoft 365
Знакомство с Excel и навигация с помощью средства чтения с экрана
Что нового в Microsoft 365
Используйте Excel в Интернете с клавиатурой и средством чтения с экрана для размещения, сортировки и фильтрации данных в таблице. Мы протестировали его с помощью экранного диктора в Microsoft Edge и JAWS и NVDA в Chrome, но он может работать с другими средствами чтения с экрана и веб-браузерами, если они соответствуют общим стандартам и методам специальных возможностей. Фильтрация позволяет сосредоточиться на определенном наборе данных, что особенно полезно при работе с большими листами.

Примечания:
-
Новые возможности Microsoft 365 становятся доступны подписчикам Microsoft 365 по мере выхода, поэтому в вашем приложении эти возможности пока могут отсутствовать. Чтобы узнать о том, как можно быстрее получать новые возможности, станьте участником программы предварительной оценки Office.
-
Дополнительные сведения о средствах чтения с экрана см. в статье О работе средств чтения с экрана в Microsoft 365.
-
Для работы с Excel в Интернете советуем использовать в качестве веб-браузера Microsoft Edge. Excel в Интернете работает в веб-браузере, поэтому в сочетаниях клавиш есть некоторые отличия от классической программы. Например, для перехода в область команд и выхода из нее вместо клавиши F6 используются клавиши CTRL+F6. Кроме того, такие распространенные сочетания клавиш, как F1 (справка) и CTRL+O (открыть), относятся к командам веб-браузера, а не Excel в Интернете.
В этом разделе
-
Размещение данных в таблице
-
Сортировка текста в таблице
-
Сортировка текста в диапазоне
-
Фильтрация данных в таблице
-
Фильтрация данных в диапазоне
-
Параметры фильтрации для таблиц
Размещение данных в таблице
-
Выделите данные, которые нужно отфильтровать.
-
Нажмите клавиши CTRL+L, чтобы открыть диалоговое окно Создание таблицы. Прозвучит сообщение «Создать таблицу».
-
Если таблица не содержит заголовков, нажмите клавишу ВВОД после открытия диалогового окна Создание таблицы .
Совет: Если таблица не содержит заголовков, Excel в Интернете создает их путем вставки замещающих текстов в первую строку. Заполнители по умолчанию: столбец 1, столбец 2, столбец 3 и т. д. Вы можете изменить имя текста заголовка, щелкнув его и введя нужное имя.
-
Если таблица содержит заголовки, нажимайте клавишу TAB, пока не услышите сообщение «Снят флажок Моя таблица содержит заголовки». Нажмите клавишу ПРОБЕЛ, чтобы установить флажок, а затем нажмите клавишу ВВОД.
Сортировка текста в таблице
-
Перейдите к строке заголовка в таблице с помощью клавиш со стрелками. Когда вы находитесь в строке заголовка, вы услышите сообщение «Элемент заголовка» после расположения ячейки.
-
Нажмите клавишу СТРЕЛКА ВПРАВО или СТРЕЛКА ВЛЕВО, чтобы перейти к заголовку столбца для данных, которые требуется отсортировать.
-
Нажимайте клавиши ALT+СТРЕЛКА ВНИЗ, чтобы открыть меню фильтра, а затем нажимайте клавишу TAB, пока не услышите фразу «Меню, Сортировать от A до Z, пункт меню не установлен».
-
Набор доступных параметров зависит от типа данных в столбце. Например, можно отсортировать числовые данные от наименьшего к самому большому или от самого большого к самому маленькому. Вы можете отсортировать буквенно-цифровые данные от A до Z или от Z к A. Вы также можете отсортировать по цвету. Используйте клавишу СТРЕЛКА ВНИЗ для просмотра параметров и нажмите клавишу ВВОД, чтобы выбрать нужный вариант. Вы услышите сообщение «Сортировка», за которым следует выбранный параметр.
Сортировка текста в диапазоне
-
Используйте клавиши со стрелками для перехода к столбцу с буквенно-цифровыми данными в диапазоне ячеек или к столбцу таблицы, содержащей буквенно-цифровые данные.
-
Нажмите клавиши ALT+клавиша с логотипом Windows, A. Откроется вкладка Данные , и экранный диктор произнесет фразу «Вкладки ленты, Выбрано, Элемент вкладки «Данные». При использовании JAWS вы услышите фразу «Верхняя лента, поле группы, вкладка «Данные». При использовании NVDA вы услышите сообщение «Вкладки ленты, элемент управления вкладками развернут, вкладка «Данные» выбрана».
-
Выполните одно из указанных ниже действий.
-
Чтобы выполнить сортировку по возрастанию буквенно-цифрового порядка (сортировка от A до Z), нажмите клавишу S, а затем — A.
-
Чтобы выполнить сортировку по убыванию буквенно-цифрового порядка (отсортировать от Z до A), нажмите клавишу S, а затем — D.
-
Фильтрация данных в таблице
-
Выделите ячейку с заголовком столбца, содержимое которого нужно отфильтровать.
-
Нажмите клавиши ALT+СТРЕЛКА ВНИЗ, чтобы открыть раскрывающееся меню Фильтр и сортировка .
-
Нажимайте клавишу СТРЕЛКА ВНИЗ, пока не услышите фразу «Фильтры текста» или «Число фильтров», а затем нажмите клавишу ВВОД для доступа к подменю. Если столбец содержит только текст или текст с числами, прозвучит фраза «Текстовые фильтры». Если столбец содержит только числа, вы услышите сообщение «Фильтры чисел».
-
Нажимайте клавишу СТРЕЛКА ВНИЗ в подменю, пока не услышите имя фильтра, который требуется применить к данным, и нажмите клавишу ВВОД. Откроется диалоговое окно Настраиваемый фильтр с параметрами каждого фильтра. Когда откроется диалоговое окно, вы услышите сообщение «Диалоговое окно настраиваемый фильтр фокусируется на редактировании», а когда действие будет завершено, вы услышите фразу «Применен фильтр».
Нажмите клавишу TAB, чтобы перемещаться между полями в диалоговом окне Настраиваемый фильтр , включая переключатели И/или .
-
Чтобы очистить примененный фильтр, сначала выделите ячейку с заголовком соответствующего столбца. Например, если выбрать ячейку A1, нажмите клавиши ALT+СТРЕЛКА ВНИЗ, чтобы развернуть раскрывающееся меню, а затем нажимайте клавишу СТРЕЛКА ВНИЗ, пока не услышите сообщение «Очистить фильтр из столбца 1». Нажмите клавишу ВВОД, чтобы сделать выбор. После завершения действия вы услышите сообщение «Фильтр не применяется». Если вы переименовали заголовок в ячейке A1, вы услышите его вместо текста «Столбец 1».
Фильтрация данных в диапазоне
-
Выделите ячейки, которые нужно отфильтровать. Перейдите к ячейке, которая должна быть левой верхней ячейкой выделенного фрагмента, а затем, удерживая нажатой клавишу SHIFT, используйте клавиши СТРЕЛКА ВПРАВО и СТРЕЛКА ВНИЗ, чтобы развернуть выбранный диапазон ячеек.
-
Нажмите CTRL+SHIFT+L. Excel добавляет раскрывающееся меню Автофильтр в первую ячейку каждого столбца в диапазоне.
-
Выберите ячейку в раскрывающемся меню Автофильтр. Нажмите клавиши ALT+СТРЕЛКА ВНИЗ. Откроется раскрывающееся меню Автофильтр, и экранный диктор услышит сообщение «Меню». При использовании JAWS вы услышите сообщение «Контекстное меню». При использовании NVDA вы услышите сообщение «Неизвестно».
-
С помощью клавиш со стрелками и клавиши TAB выберите нужные параметры фильтрации. Используйте пробел, чтобы снять или установить флажок значение фильтра.
-
После выбора нажмите клавишу ВВОД, чтобы применить фильтр.
-
Чтобы очистить фильтр и удалить раскрывающееся меню Автофильтр, выберите любую ячейку в диапазоне и нажмите клавиши CTRL+SHIFT+L.
Параметры фильтрации для таблиц
Параметры числовых фильтров
-
Равно. Фильтрует столбец, отображая число, введенное в диалоговом окне Настраиваемый фильтр.
-
Не равно. Фильтрует столбец, отображая все числа, кроме введенного в диалоговом окне Настраиваемый фильтр.
-
Больше. Фильтрует столбец, отображая все числовые значения, которые больше числа, введенного в диалоговом окне Настраиваемый фильтр.
-
Меньше. Фильтрует столбец, отображая все числовые значения, которые меньше числа, введенного в диалоговом окне Настраиваемый фильтр.
-
Between — фильтрует столбец для отображения всех чисел в определенном числовом диапазоне. Введите диапазон в двух указанных диалоговых окнах Настраиваемый фильтр .
-
Top 10 — фильтрует столбец для отображения чисел с наибольшими или наименьшими числовыми значениями или процентами. При открытии диалогового окна вы услышите имя активной ячейки и «Сосредоточьтесь на редактировании 10». По умолчанию в диалоговом окне отображаются первые 10 чисел (называемых элементами), но это число можно изменить на любое значение. Чтобы отфильтровать проценты вместо чисел, нажимайте клавишу TAB, пока не услышите фразу «Элементы», а затем нажмите клавиши ALT+СТРЕЛКА ВНИЗ. Нажимайте клавишу СТРЕЛКА ВНИЗ, пока не услышите слово «Процент», а затем нажмите клавишу ВВОД. Чтобы отфильтровать нижние числа или проценты, нажимайте клавишу TAB, пока не услышите фразу «Первое редактируемое поле со списком». Нажмите клавиши ALT+СТРЕЛКА ВНИЗ. Затем нажмите клавишу СТРЕЛКА ВНИЗ, чтобы выбрать «Вниз», а затем нажмите клавишу ВВОД.
-
Выше среднего. Фильтрует столбец, отображая числа, которые больше среднего значения всех чисел в столбце.
-
Ниже среднего. Фильтрует столбец, отображая числа, которые меньше среднего значения всех чисел в столбце.
-
Настраиваемый фильтр . Используйте этот параметр, чтобы выбрать фильтр, который вы хотите применить к числовым данным, в раскрывающемся меню. Чтобы использовать этот параметр, необходимо сначала ввести число, которое нужно отфильтровать в диалоговом окне. Затем нажимайте клавишу TAB, пока не услышите сообщение «Редактируемое поле со списком». Нажмите клавиши ALT+СТРЕЛКА ВНИЗ, чтобы просмотреть раскрывающееся меню. Используйте клавишу СТРЕЛКА ВНИЗ, чтобы выбрать нужный фильтр, а затем нажмите клавишу ВВОД. После завершения действия вы услышите фразу «Применен фильтр».
Параметры текстовых фильтров
-
Равно. Фильтрует столбец, отображая текст, введенный в диалоговом окне Настраиваемый фильтр.
-
Не равно. Фильтрует столбец, отображая все содержимое, кроме текста, введенного в диалоговом окне Настраиваемый фильтр.
-
Начинается с — фильтрует столбец для отображения данных, которые начинаются с точного текста, введенного в диалоговом окне Настраиваемый фильтр . Текст может иметь любое окончание.
-
Заканчивается на — фильтрует столбец для отображения данных, заканчивающихся точным текстом, введенным в диалоговом окне Настраиваемый фильтр . Текст может иметь любое начало.
-
Содержит. Фильтрует столбец, отображая данные, которые содержат текст, введенный в диалоговом окне Настраиваемый фильтр.
-
Не содержит. Фильтрует столбец, отображая данные, которые не содержат текст, введенный в диалоговом окне Настраиваемый фильтр.
-
Настраиваемый фильтр . Позволяет выбрать фильтр, который вы хотите применить к данным, в раскрывающемся меню. Чтобы использовать этот параметр, необходимо сначала ввести текст, который требуется отфильтровать. Затем нажимайте клавишу TAB, пока не услышите сообщение «Редактируемое поле со списком». Нажмите клавиши ALT+СТРЕЛКА ВНИЗ, чтобы просмотреть раскрывающееся меню. Используйте клавишу СТРЕЛКА ВНИЗ, чтобы выбрать нужный фильтр, а затем нажмите клавишу ВВОД. После завершения действия вы услышите фразу «Применен фильтр».
См. также
Вставка таблиц на лист Excel с помощью средства чтения с экрана
Создание и выделение диаграммы в Excel с помощью средства чтения с экрана
Добавление примечаний на лист Excel с помощью средства чтения с экрана
Использование средства чтения с экрана для поиска и замены данных в Excel
Сочетания клавиш в Excel
Использование средства чтения с экрана для выполнения основных задач в Excel
Знакомство с Excel и навигация с помощью средства чтения с экрана
Техническая поддержка пользователей с ограниченными возможностями
Корпорация Майкрософт стремится к тому, чтобы все наши клиенты получали наилучшие продукты и обслуживание. Если у вас ограниченные возможности или вас интересуют вопросы, связанные со специальными возможностями, обратитесь в службу Microsoft Disability Answer Desk для получения технической поддержки. Специалисты Microsoft Disability Answer Desk знакомы со многими популярными специальными возможностями и могут оказывать поддержку на английском, испанском, французском языках, а также на американском жестовом языке. Перейдите на сайт Microsoft Disability Answer Desk, чтобы узнать контактные сведения для вашего региона.
Если вы представитель государственного учреждения или коммерческой организации, обратитесь в службу Disability Answer Desk для предприятий.
Как повторно применить фильтр и очистить фильтры для столбца? Снять фильтр в excel горячие клавиши
Как повторно применить фильтр и очистить фильтры для столбца? — MS Excel
После проведения фильтрации или сортировки в диапазоне ячеек или столбце таблицы данных можно повторно применить фильтрацию или сортировку для получения обновленных данных или очистки фильтра. При этом критерии фильтрации и сортировки таблицы данных сохраняются в книге, и их можно было повторно использовать при каждом открытии книги. А для диапазона ячеек в книге сохраняются только критерии фильтрации (без сортировки).
1 способ
- В окне открытого листа выделите нужный диапазон данных.
- Перейдите к вкладке «Данные» и в группе «Сортировка и фильтр» щелкните по кнопке «Применить повторно» (рис. 5.48).
Рис. 5.48. Вкладка «Данные». Кнопка «Применить повторно»
2 способ
- В окне открытого листа выделите нужный диапазон данных.
- Щелкните правой кнопкой мыши на выделенном диапазоне.
- В контекстном меню наведите курсор на пункт «Фильтр».
- В меню «Фильтр» выберите пункт «Применить повторно» (рис. 5.49).
Рис. 5.49. Контекстное меню ячейки отбора. Меню пункта «Фильтр». Пункт «Применить повторно»
Как очистить фильтры для столбца?
- В окне открытого листа раскройте меню кнопки фильтра нужного столбцы в таблице или диапазона данных.
- В списке команд выберите пункт «Снять фильтр с _имя столбца» (рис. 5.50).
Рис. 5.50. Меню кнопки фильтрации. Пункт «Снять фильтр с _имя столбца»
Как очистить фильтры всей таблицы?
- В окне листа выделите любую ячейку таблицы данных.
- Перейдите к вкладке «Данные» в группе «Сортировка и фильтр» щелкните по кнопке «Очистить».
excel2010.ru
Автофильтр в Excel и его расширенные возможности
Автофильтр в Excel – встроенный режим фильтрации числовых и текстовых значений по определенным критериям в одном или сразу в нескольких столбцах. Он позволяет быстро организовать данные и скрыть лишние значения по условиям пользователя.
Автофильтром пользователь контролирует как отображаемые, так и скрытые данные таблиц. Так же в программе Excel можно создавать свои специальные пользовательские фильтры, которые могут быть хорошо приспособлены к нестандартным задачам. Процесс фильтрации данных выполняется не только по числовым или текстовым значениям, а так же и по цветам фона ячеек или шрифта. Данная возможность существенно расширяет возможности фильтра в определенных условиях.
Как сделать автофильтр в Excel
Для включения необходимо щелкнуть в любом месте таблицы с данными, перейти на вкладку «Данные» — «Сортировка и фильтр». Нажать кнопку «Фильтр». Или нажмите комбинацию горячих клавиш CTRL+SHIFT+L.
Рядом с заголовками появятся стрелочки. При нажатии открывается выпадающий список с условиями для фильтрации.
Если данные отформатированы как таблица, то автофильтр включается автоматически (стрелочки видны сразу).
Чтобы кнопки фильтрации в шапке таблицы стали доступны, нужно включить строку заголовков. Корректная работа автофильтра возможна только в том случае, если все значения в определенном диапазоне имеют одинаковый формат (числа, дата, текст и т.д.).
Сделаем фильтрацию числовых значений:
- Нажимаем кнопку автофильтра у заголовка столбца с числовыми значениями. Выбираем «Числовые фильтры» — раскрывается список условий.
- Выберем, например, «больше или равно». Откроется пользовательский автофильтр в Excel.
- Зададим в качестве критерия для фильтрации значение «3000». Введем эти цифры в поле напротив условия.
- На листе останутся только те данные, которые соответствуют заданному критерию.
Чтобы снять фильтр, нажимаем на значок в заголовке столбца и выбираем «Снять фильтр…».
Предположим, пользователю необходимо отобразить определенное количество наибольших или наименьших значений цены.
- Нажимаем кнопку автофильтра у заголовка «Цена». В списке «Числовых фильтров» выбираем оператор «Первые 10».
- Открывается меню «Наложение условия по списку». Определяемся, какие значения хотим видеть: наибольшие или наименьшие. С помощью счетчика задаем, сколько таких значений должно отобразиться в таблице.
- Если отбор будет производиться по числам, то назначаем условие «Элементов списка». Если необходимо отфильтровать значения в процентах, то выбираем «% от количества элементов».
- Чтобы закрыть окно и выполнить условие поиска, жмем ОК.
Наибольшие и наименьшие значения выбираются из исходного диапазона данных, а не по отфильтрованному списку.
В качестве критерия можно задать несколько условий поиска.
Назначим фильтр для столбца «Дата»:
- Нажимаем кнопку автофильтра. Открываем выпадающий список «Фильтры по дате».
- Чтобы отобразить данные за второе полугодие 2014 г., назначим критерий «После». В открывшемся окне «Пользовательского автофильтра» для критерия «После» напишем условие «01.06.2014». Выберем функцию «И». Назначим второй критерий – «До». Условие – «31.12.2014». Дату можно вводить вручную, а можно выбрать в «Календаре».
- После нажатия кнопки ОК пользователю становится доступна информация за второе полугодие 2014 года.
Отфильтруем текстовый диапазон ячеек:
- Нажимаем кнопку у заголовка «Наименование». При наведении курсора на «Текстовые фильтры» откроется список доступных операторов сравнения, по которым можно сделать отбор.
- Допустим, нам нужно отобразить информацию по товарам, в названии которых есть цифра «2». Выбираем критерий «Содержит». Вводим условие «2».
- После нажатия ОК.
При назначении условий для пользовательского автофильтра можно пользоваться элементами подстановки:
- «?» — заменяет один любой знак. Условие для фильтрации данных в столбце «Наименование» — «Содержит «1?»:
- «*» — заменяет несколько знаков.
В конце любого списка фильтров (числовых, текстовых, по дате) есть «Настраиваемый фильтр». Эта кнопка тоже открывает окно пользовательского автофильтра в Excel.
Пустые ячейки и промежуточные итоги
Когда таблица состоит из нескольких тысяч строк, многие ячейки могут содержать пустые значения. Чистить вручную долго и непродуктивно.
Отберем в диапазоне с пустыми ячейками ячейки со значениями:
- Выделяем диапазон с данными и щелкаем по кнопке «Фильтр» (чтобы у заголовков появились «стрелочки»).
- Нажимаем кнопку у заголовка первого столбца. В меню фильтрации выбираем «Выделить все». Убираем выделение напротив значения «Пустые».
- Чтобы выполнить команду, жмем ОК.
Все пустые строки будут удалены.
Если таблица имеет промежуточные итоги, то итоговая строка в Excel при применении автофильтра изменит свои значения.
Сменился диапазон – сумма стала иной.
Если после строки с промежуточными итогами таблица продолжается, то при фильтрации данных нужно выделять весь диапазон. Иначе программа может воспринять итоговую строку как окончание таблицы: все, что находится ниже, перестанет высвечиваться.
exceltable.com
Очистка и удаление фильтра — Excel
Примечание: Мы стараемся как можно оперативнее обеспечивать вас актуальными справочными материалами на вашем языке. Эта страница переведена автоматически, поэтому ее текст может содержать неточности и грамматические ошибки. Для нас важно, чтобы эта статья была вам полезна. Просим вас уделить пару секунд и сообщить, помогла ли она вам, с помощью кнопок внизу страницы. Для удобства также приводим ссылку на оригинал (на английском языке).
Если на листе не удается найти определенные данные, возможно, он скрыт фильтром. Например, если у вас есть столбец дат на листе, этот столбец может содержать фильтр, ограничивающий значения конкретными месяцами.
Существует несколько вариантов:
-
Очистка фильтра по определенному столбцу
-
Очистка всех фильтров
-
Удаление всех фильтров
Удаление фильтра из столбца
Нажмите кнопку Фильтр
рядом с заголовком столбца и выберите команду Удалить фильтр с <имя_столбца>.
Например, на рисунке ниже показан пример снятия фильтра из столбца » страна «.
Примечание: Вы не можете удалить фильтры из отдельных столбцов. Фильтры могут быть включены для всего диапазона или выключены. Если вы не хотите, чтобы кто-то отфильтровать определенный столбец, его можно скрыть.
Удаление всех фильтров на листе
На вкладке Данные нажмите кнопку Очистить.
Как узнать, что к данным был применен фильтр?
Если фильтрация применяется к таблице на листе, в заголовке столбца отображается одно из этих кнопок:
Описание
|
Фильтр доступен, и он еще не использовался для сортировки данных в столбце. |
|
|
Фильтр используется для фильтрации или сортировки данных в столбце. |
На следующем листе фильтр доступен для столбца Product , но он еще не используется. Для сортировки данных используется фильтр в столбце » страна «.
Удалите все фильтры на листе
Если вы хотите полностью удалить фильтры, перейдите на вкладку данные и нажмите кнопку Фильтр или используйте сочетание клавиш ALT + D + f + f.
Дополнительные сведения
Вы всегда можете задать вопрос специалисту Excel Tech Community, попросить помощи в сообществе Answers community, а также предложить новую функцию или улучшение на веб-сайте Excel User Voice.
См. также
Фильтрация данных с помощью автофильтра
Фильтрация диапазона данных
Сортировка данных на листе
support.office.com
Формулы, горячие клавиши и другие фишки Excel для маркетологов
Зачем Excel интернет-маркетологу?
- Создание рекламных кампаний
Каждый опытный директолог знает, что создание новой рекламной кампании начинается с XLS-шаблонов. В Яндекс.Директ и Google AdWords можно выгрузить готовые шаблоны для создания объявлений с помощью Excel. Они значительно упрощают работу специалиста.
- Редактирование рекламных кампаний
Довольно часто возникает потребность в корректировке и дополнении рекламных объявлений. Вносить массовые изменения можно с помощью специализированных программ, таких как Директ Коммандер или AdWords Editor. Но зная специальные функции Excel, внесение правок в объявления займет еще меньше времени.
- Анализ статистики и построение отчетов
В Excel доступно множество фильтров и сортировок. Эти возможности создавать более структурированные отчеты удобны для восприятия информации.
А теперь давайте рассмотрим, как электронные таблицы значительно облегчают жизнь маркетологам на примере горячих клавиш, функций и формул, фильтров и прочих фишек.
Горячие клавиши и команды в Microsoft Excel
Не будем рассматривать базовые команды, такие как Ctrl+C, Ctrl+V, Delete и Ctrl+Z. Думаю, с ними знаком каждый.
|
Горячие клавиши |
Описание и назначение |
| Ctrl+S | Сохранение таблицы. Не ленитесь пользоваться этой комбинацией как можно чаще. Мало ли что. |
| F12 | Сохранить документ как. Позволяет сохранить таблицу под новым именем. Удобно использовать при создании копий. |
| Ctrl+A | Выделение области данных. Либо весь лист, либо отдельная таблица, в которой стоит курсор. |
| Ctrl «-» и Ctrl «+» | Удаление/вставка строк и столбцов. В отличие от Delete, удаляет строку полностью, а не только содержимое. Используется при создании новых объявлений в группе. |
| Ctrl + «вверх», «вниз», «вправо», «влево». | Быстрый переход к началу или концу столбца или строки. Удобно для работы с объемными таблицами. |
| F2 | Редактирование содержимого ячейки. Содержимое остается в ячейке, курсор встает после последнего символа. |
| F7 | Проверка орфографии на выделенном фрагменте. Очень удобно для поиска опечаток в объявлениях. |
| Ctrl+F | Вызывает модальное окно функции «Найти и заменить». |
| Shift | Перемещение строк и ячеек. Выделите строку, наведите курсор и при нажатой кнопке Shift перетащите строку на новое место. |
| ESC | Выход из режима редактирования форм. |
Это лишь небольшой список комбинаций, которые часто используются в работе. Весь список горячих клавиш можно найти в Справке Excel.
Функции Excel
Программа Excel очень универсальна и вполне заменяет калькулятор. Весь перечень функций можно посмотреть в мастере функций. Мы рассмотрим только те, которые нужны для работы с рекламными кампаниями.
Самая первая функция, которую вы могли уже видеть в шаблонах рекламных кампаний,– подсчет количества символов в ячейке: =ДЛСТР(A6).
Ее можно использовать не только для учета ограничений количества символов в заголовках и текстах объявлений, но и чтобы определить, не превысили ли вы лимит по количеству символов, допустим, в быстрых ссылках.
Следующая, не менее полезная функция склеивания текстовых строк: =СЦЕПИТЬ(A7;B7). Упрощенная ее формула через амперсанд: =A4&B4. Если между склеиваемыми значениями нужен пробел, ставим его в кавычках: =A5&» «&B5.
Функция облегчает работу при подборе ключевых слов методом мозгового штурма, когда нужно сцепить слова из разных ячеек.
Преобразование букв из строчных в прописные и наоборот. За это отвечают следующие функции:
=СТРОЧН(A9) – преобразует все буквы в строчные; =ПРОПИСН(A11) – преобразует все буквы в прописные; =ПРОПНАЧ(A10) – преобразует первую букву каждого слова в заглавную, остальные в строчные.
Для чего нужны данные функции? Одна из них пригодится при создании рекламных объявлений по схеме «1 фраза = 1 объявление». Копируем запросы в столбец с заголовками и применяем к новым заголовкам функцию ПРОПНАЧ.
Но если вы обратили внимание, функция преобразует в прописные символы первые буквы каждого слова в ячейке. Такая схема приемлема только для создания объявлений под систему Google Adwords. Для объявлений для Яндекс.Директ воспользуемся усложненной формулой: =ЗАМЕНИТЬ(B4;1;1;СИМВОЛ(КОДСИМВ(ПРОПНАЧ(B4))))
Это формула преобразует в прописную букву только первый символ ячейки. В формуле мы использовали вспомогательные функции КОДСИМВ, которая возвращает числовой код первого символа в текстовой строке, и функцию СИМВОЛ, которая переводит обратно код символа в символ.
Кстати, в OpenOffice есть встроенный функционал написания с прописной буквы только первого слова ячейки. Для этого необходимо перейти в меню «Формат» → «Регистр» и выбрать формат «Как в предложениях».
При работе с рекламными кампаниями и анализе статистики может возникнуть необходимость в логических функциях. Рассмотрим пример с самой распространенной логической функцией ЕСЛИ:
=ЕСЛИ(C6>33;»Превышен лимит»;»Все ок»).
В примере функция применяется для проверки длины заголовка. Если значение в ячейке больше 33, выводится сообщение «Превышен лимит», если меньше – «Все ок».
Напоминаем, для выхода из режима редактирования формул надо нажать Esc.
Другие возможности Excel
Помимо формул, есть и другие методы оптимизации рекламных кампаний в Excel.
-
Замена формул в ячейках на текст
После применения функций в ячейках остаются формулы, которые привязаны к другим ячейкам. Чтоб оставить только результат применения формул, нужно воспользоваться специальной вставкой значений. Для этого копируем измененные ячейки, кликаем правой кнопкой мыши и в меню выбираем «Вставить» → «Специальная вставка» → «Значения». Ячейки с формулами можно удалить.
-
Зачистка спецсимволов и минус-слов в заголовках объявлений
При копировании ключевых слов в заголовки остается много «мусора». Убрать все лишние символы и слова можно с помощью функции поиска и замены. Чтобы удалить минус-слова, воспользуемся комбинацией клавиш Ctrl+F, в модальном окне на вкладке «Заменить» в поле «Найти» вводим знак — и после него ставим *. Поле «Заменить» оставляем пустым.
По такому же принципу удаляем кавычки и другие операторы. В итоге мы получаем «чистый» список ключевых фраз без операторов, кавычек и минус-фраз.
Кстати, с помощью функции Поиска и замены можно не только менять или удалять значения, но и выделять цветом ячейки с определенным содержимым. Для этого зайдите в расширенные параметры функции замены и настройте формат. В новом окошке выберите заливку цветом. Так можно подсвечивать объявления с нужными ключевыми словами.
-
Удаление дублей
При сборе большого количества ключевых слов можно упустить дубли. Как правило, удаление дубликатов и пересечений ключевых слов делается через специализированные программы, но для удобства воспользуйтесь и встроенным функционалом Excel. Выделяем область данных, заходим в Меню «Данные» → «Удалить дубликаты».
Сортировка и фильтры
Сортировка и фильтры позволяют работать с уже готовыми рекламными кампаниями или с их статистикой. Фильтры помогают скрывать или сортировать часть содержимого в области данных.
Чтобы включить режим работы с фильтрами, нужно зайти в пункт меню «Данные» и нажать на значок «Фильтры».
-
Текстовые фильтры
С помощью текстовых фильтров можно сортировать текстовые значения в ячейках. Допустим, мы хотим посмотреть статистику только по тем запросам, которые содержат слово «сайт», но не содержат «раскрутка».
Кликаем на всплывающее меню рядом с названием столбца, выбираем пункт «Текстовые фильтры» → «Настраиваемый фильтр».
Далее указываем условия:
Фильтр выведет на экран только те строки, которые соответствуют нашему условию.
-
Числовые фильтры
Применение числовых фильтров опять же можно найти в обработке статистики рекламных кампаний. Допустим, нам надо отсортировать фразы с CTR<5 и Количеством показов больше 50. Настраиваем фильтр по тому же принципу. На выходе получаем список объявлений, с которыми нужно поработать.
Снятие фильтров
Чтобы отключить все фильтры, необходимо повторно кликнуть на кнопку «Фильтры» в меню. Если хотите снять фильтры только с определенного столбца, нажмите на значок фильтра около названия столбца и выберите в меню пункт «Снять фильтр».
Условное форматирование
С помощью функции условного форматирования можно выделять цветом ячейки, содержимое которых соответствует заданным условиям. Ниже показан пример, как выделяются цветом ячейки с превышением лимита длины заголовков.
Результат применения условного форматирования:
Заключение
Мы разобрали самые основные возможности электронных таблиц для работы с рекламными кампаниями. Приведенные советы помогут существенно сократить время разработки объявлений и создания отчетов.
Не уверены в качестве своих рекламных кампаний? Отправьте заявку на экспресс-аудит рекламы в Яндекс.Директ или Google AdWords. Наши сертифицированные специалисты сделают это для вас абсолютно бесплатно!
© 1PS.RU, при полном или частичном копировании материала ссылка на первоисточник обязательна.
1ps.ru
Вызов макроса кнопкой с листа Excel — убрать все фильтры
Вызов макроса кнопкой с листа Excel
Часто при работе с табличными данными и таблицами необходимо выполнять повторяющиеся операции. Когда их становится много на помощь приходят Макросы VBA Excel. С помощью макросов таблицы Excel можно превратить в мощный инструмент вычислений для предприятий торговли и не только. Вполне легко создать программу управления кадрами, склада и т.д.
На нижеприведенном примере я покажу, как вызывать ту или иную программу кода нажатием кнопки прямо с листа Эксель.
- Создаем книгу Excel, можно с именем по умолчанию (книга.xls)
- Переходим во вкладку «Разработчик» => слева кнопка «Visual Basic» нажимаем.
- Появится окно разработки и написания макросов Excel.
- Нажимаем insert (вставить) => module
- Появится окно модуля с именем «Module1».
- Вставляем нижеприведенный код макроса с именем «убратьфильтр:
Private Sub убратьфильтр() ‘ Убрать фильтрActiveSheet.ShowAllDataEnd Sub
- Нажимаем сохранить книгу.
- Переходим на лист Excel, Теперь нужно вставить на листе Excel Кнопку «Вставка» => «Фигуры» выбираем форму в виде квадрата
- Создаем квадрат — кнопку нужного размера
- На вставленной фигуре правой кнопкой мыши открываем меню и нажимаем назначить макрос. В появившемся окне вводим имя макроса, нажимаем ОК!
- Теперь при нажатии на форме будет вызываться исполнение кода VBA.
- Теперь создаем данные на листе и объединяем их в диапазон
- фильтруем ячейки по любому условию
- «Таблица отфильтрована по условию 500»
- Теперь можно попробовать код макроса убирающий все скрытые в фильтре данные на активном листе Excel Нажатием кнопки.
Как видите привязать макрос к кнопке excel очень легко.
Скачать файл с макросом
Оцените, пожалуйста, статью:
- ← Ccleaner — программа для очистки и оптимизации Windows.
- Как сделать наценку на товар в excel →
Новости высоких технологий | Программирование, компьютеры, программы, браузеры, работа в сети
jtechnology.ru
Фильтр в Excel – основные сведения
Фильтрация данных в Excel позволяет отобразить среди большого объема информации только ту, что Вам в данный момент необходима. Например, имея перед собой многотысячный список товаров крупного гипермаркета, Вы можете выделить из него только шампуни или крема, а остальное временно скрыть. В этом уроке мы научимся применять фильтры к спискам в Excel, задавать фильтрацию сразу по нескольким столбцам, а также удалять фильтры.
Если Ваша таблица содержит большой объем данных, могут возникнуть затруднения при поиске нужной информации. Фильтры используются для того, чтобы сузить количество данных, отображаемых на листе Excel, позволяя видеть только нужную информацию.
Применение фильтра в Excel
В следующем примере мы применим фильтр к журналу учета эксплуатации оборудования, чтобы отобразить только ноутбуки и планшеты, доступные для проверки.
- Выделите любую ячейку в таблице, например, ячейку A2.
Чтобы фильтрация в Excel работала корректно, лист должен содержать строку заголовка, которая используется для задания имени каждого столбца. В следующем примере данные на листе организованы в виде столбцов с заголовками в строке 1: ID #, Тип, Описание оборудования и т.д.
- Откройте вкладку Данные, затем нажмите команду Фильтр.
- В заголовках каждого столбца появятся кнопки со стрелкой.
- Нажмите на такую кнопку в столбце, который необходимо отфильтровать. В нашем случае мы применим фильтр к столбцу В, чтобы увидеть только нужные типы оборудования.
- Появится меню фильтра.
- Снимите флажок Выделить все, чтобы быстро снять выделение со всех пунктов.
- Установите флажки для тех типов оборудования, которые необходимо оставить в таблице, затем нажмите OK. В нашем примере мы выберем Ноутбуки и Планшеты, чтобы видеть только эти типы оборудования.
- Таблица с данными будет отфильтрована, временно скрыв все содержимое, не соответствующее критерию. В нашем примере только ноутбуки и планшеты остались видимыми.
Фильтрацию можно также применить, выбрав команду Сортировка и фильтр на вкладке Главная.
Применение нескольких фильтров в Excel
Фильтры в Excel могут суммироваться. Это означает, что Вы можете применить несколько фильтров к одной таблице, чтобы сузить результаты фильтрации. В прошлом примере мы уже отфильтровали таблицу, отобразив только ноутбуки и планшеты. Теперь наша задача сузить данные еще больше и показать только ноутбуки и планшеты, отданные на проверку в августе.
- Нажмите на кнопку со стрелкой в столбце, который необходимо отфильтровать. В данном случае мы применим дополнительный фильтр к столбцу D, чтобы просмотреть информацию по дате.
- Появится меню фильтра.
- Установите или снимите флажки с пунктов в зависимости от данных, которые необходимо отфильтровать, затем нажмите OK. Мы снимем выделение со всех пунктов, кроме августа.
- Новый фильтр будет применен, а в таблице останутся только ноутбуки и планшеты, которые были отданы на проверку в августе.
Снятие фильтра в Excel
После применения фильтра рано или поздно возникнет необходимость снять или удалить его, чтобы отфильтровать содержимое другим образом.
- Нажмите на кнопку со стрелкой в столбце, с которого необходимо снять фильтр. В нашем примере мы удалим фильтр со столбца D.
- Появится меню фильтра.
- Выберите пункт Удалить фильтр из столбца… В нашем примере мы удалим фильтр из столбца Отдано на проверку.
- Фильтр будет удален, а скрытые ранее данные вновь отобразятся на листе Excel.
Чтобы удалить все фильтры в таблице Excel, щелкните команду Фильтр на вкладке Данные.
Оцените качество статьи. Нам важно ваше мнение:
office-guru.ru
Автофильтр в Excel – встроенный режим фильтрации числовых и текстовых значений по определенным критериям в одном или сразу в нескольких столбцах. Он позволяет быстро организовать данные и скрыть лишние значения по условиям пользователя.
Автофильтром пользователь контролирует как отображаемые, так и скрытые данные таблиц. Так же в программе Excel можно создавать свои специальные пользовательские фильтры, которые могут быть хорошо приспособлены к нестандартным задачам. Процесс фильтрации данных выполняется не только по числовым или текстовым значениям, а так же и по цветам фона ячеек или шрифта. Данная возможность существенно расширяет возможности фильтра в определенных условиях.
Как сделать автофильтр в Excel
Для включения необходимо щелкнуть в любом месте таблицы с данными, перейти на вкладку «Данные» — «Сортировка и фильтр». Нажать кнопку «Фильтр». Или нажмите комбинацию горячих клавиш CTRL+SHIFT+L.
Рядом с заголовками появятся стрелочки. При нажатии открывается выпадающий список с условиями для фильтрации.
Если данные отформатированы как таблица, то автофильтр включается автоматически (стрелочки видны сразу).
Чтобы кнопки фильтрации в шапке таблицы стали доступны, нужно включить строку заголовков. Корректная работа автофильтра возможна только в том случае, если все значения в определенном диапазоне имеют одинаковый формат (числа, дата, текст и т.д.).
Сделаем фильтрацию числовых значений:
- Нажимаем кнопку автофильтра у заголовка столбца с числовыми значениями. Выбираем «Числовые фильтры» — раскрывается список условий.
- Выберем, например, «больше или равно». Откроется пользовательский автофильтр в Excel.
- Зададим в качестве критерия для фильтрации значение «3000». Введем эти цифры в поле напротив условия.
- На листе останутся только те данные, которые соответствуют заданному критерию.
Чтобы снять фильтр, нажимаем на значок в заголовке столбца и выбираем «Снять фильтр…».
Предположим, пользователю необходимо отобразить определенное количество наибольших или наименьших значений цены.
- Нажимаем кнопку автофильтра у заголовка «Цена». В списке «Числовых фильтров» выбираем оператор «Первые 10».
- Открывается меню «Наложение условия по списку». Определяемся, какие значения хотим видеть: наибольшие или наименьшие. С помощью счетчика задаем, сколько таких значений должно отобразиться в таблице.
- Если отбор будет производиться по числам, то назначаем условие «Элементов списка». Если необходимо отфильтровать значения в процентах, то выбираем «% от количества элементов».
- Чтобы закрыть окно и выполнить условие поиска, жмем ОК.
Наибольшие и наименьшие значения выбираются из исходного диапазона данных, а не по отфильтрованному списку.
В качестве критерия можно задать несколько условий поиска.
Назначим фильтр для столбца «Дата»:
- Нажимаем кнопку автофильтра. Открываем выпадающий список «Фильтры по дате».
- Чтобы отобразить данные за второе полугодие 2014 г., назначим критерий «После». В открывшемся окне «Пользовательского автофильтра» для критерия «После» напишем условие «01.06.2014». Выберем функцию «И». Назначим второй критерий – «До». Условие – «31.12.2014». Дату можно вводить вручную, а можно выбрать в «Календаре».
- После нажатия кнопки ОК пользователю становится доступна информация за второе полугодие 2014 года.
Отфильтруем текстовый диапазон ячеек:
- Нажимаем кнопку у заголовка «Наименование». При наведении курсора на «Текстовые фильтры» откроется список доступных операторов сравнения, по которым можно сделать отбор.
- Допустим, нам нужно отобразить информацию по товарам, в названии которых есть цифра «2». Выбираем критерий «Содержит». Вводим условие «2».
- После нажатия ОК.
При назначении условий для пользовательского автофильтра можно пользоваться элементами подстановки:
- «?» — заменяет один любой знак. Условие для фильтрации данных в столбце «Наименование» — «Содержит «1?»:
- «*» — заменяет несколько знаков.
В конце любого списка фильтров (числовых, текстовых, по дате) есть «Настраиваемый фильтр». Эта кнопка тоже открывает окно пользовательского автофильтра в Excel.
Пустые ячейки и промежуточные итоги
Когда таблица состоит из нескольких тысяч строк, многие ячейки могут содержать пустые значения. Чистить вручную долго и непродуктивно.
Отберем в диапазоне с пустыми ячейками ячейки со значениями:
- Выделяем диапазон с данными и щелкаем по кнопке «Фильтр» (чтобы у заголовков появились «стрелочки»).
- Нажимаем кнопку у заголовка первого столбца. В меню фильтрации выбираем «Выделить все». Убираем выделение напротив значения «Пустые».
- Чтобы выполнить команду, жмем ОК.
Все пустые строки будут удалены.
Если таблица имеет промежуточные итоги, то итоговая строка в Excel при применении автофильтра изменит свои значения.
Сменился диапазон – сумма стала иной.
Если после строки с промежуточными итогами таблица продолжается, то при фильтрации данных нужно выделять весь диапазон. Иначе программа может воспринять итоговую строку как окончание таблицы: все, что находится ниже, перестанет высвечиваться.
Автофильтр – функция в Эксель, способная значительно упростить жизнь при работе с большими таблицами. С помощью этого инструмента можно убрать лишнюю информацию, оставив только нужные в данные. Давайте посмотрим, как пользоваться фильтром в Excel.
Включаем фильтр
Чтобы начать работать с автофильтром, нужно его включить. Данное действие можно выполнить по-разному:
- Щелкаем по любой ячейке таблицы, для которой хотим задать фильтр. После этого жмем кнопку “Сортировка и фильтр” (раздел “Редактирование”, вкладка “Главная”). В появившемся списке кликаем по пункту “Фильтр”.
- Кликаем по любой ячейке таблицы, после этого переключаемся во вкладку “Данные”, где нажимаем кнопку “Фильтр” (группа инструментов “Сортировка и фильтр”).
Независимо от того, какой вариант был выбран, будет активирована функция “фильтр”. Наглядно в этом можно убедиться, взглянув на ячейки шапки таблицы. В них с правой стороны должен появится небольшой значок в виде квадрата со стрелкой вниз внутри.
Настраиваем фильтр
Теперь, когда фильтр включен, давайте научимся им пользоваться.
- Для того, чтобы отфильтровать значения в определенном столбце, просто щелкаем по значку в виде квадрата, о котором шла речь выше. В результате появится меню, в котором мы можем выбрать, какие значения хотим отображать (должна стоять галочка) или спрятать (нужно убрать галочку).
- По готовности жмем кнопку OK.
- Благодаря выполненным действиям мы смогли спрятать все лишние данные. Столбец, к которому применен фильтр достаточно легко определить визуально, так как внутри характерного квадрата появится изображение воронки рядом со стрелкой вниз.
Также, у нас есть возможность отфильтровать данные столбца по следующим условиям (на примере ячеек с текстовым форматом):
- равно
- не равно
- начинается с
- заканчивается на
- содержит
- не содержит
Чтобы воспользоваться ими, в меню фильтра щелкаем по пункту “Текстовые фильтры” (или “Числовые фильтры”/“Фильтры по дате” – в зависимости от формата ячеек). В результате откроется вспомогательный список с данными условиями.
Настраиваем пользовательский фильтр
Теперь давайте займемся настройкой пользовательского автофильтра.
- Во вспомогательном меню фильтра кликаем по пункту “Настраиваемый фильтр”.
- Появится окно для настройки пользовательского автофильтра. Преимуществом этого инструмента является то, что в отличие от простого фильтра, с помощью которого можно просто убрать ненужные данные лишь по одному условию, здесь у нас есть возможность отфильтровать значения в выбранном столбце одновременно по 2-ум параметрам, отвечающим условиям:
- равно
- не равно
- больше
- больше или равно
- меньше
- меньше или равно
- начинается с
- не начинается с
- заканчивается на
- не заканчивается на
- содержит
- не содержит
- Помимо этого у нас есть возможность выбрать, хотим ли мы, чтобы одновременно выполнялись два заданных условия, или достаточно выполнения хотя бы одного из них. В зависимости от этого нужно установить отметку напротив соответствующего пункта.
- Допустим, нам нужно оставить таблице только данные по видам спорта “баскетбол” и “теннис”. В этом случае мы устанавливаем в качестве условий параметр “содержит”, выбираем нужные значения (для того нужно нажать на стрелку вниз в конце поля для ввода информации) и устанавливаем переключатель в положение “ИЛИ”. По готовности жмем кнопку OK.
- В итоге в нашей таблице будут отображаться только данные по выбранным видам спорта.
Выключаем фильтр
Чтобы выключить фильтр, выполняем те же самые действия, которые требовались для включения функции.
- Во вкладке “Данные” нажимаем на кнопку “Фильтр” (группа “Сортировка и фильтр”).
- Во вкладке “Главная” нажимаем на значок “Сортировка и фильтр”, в открывшемся списке кликаем по пункту “Фильтр”.
- После этого таблица вернется к первоначальному виду, а спрятанные данные вновь появятся на экране.
Заключение
Таким образом, благодаря применению функции “автофильтр” можно сэкономить немало времени на обработку больших объемов данных в таблице Эксель, что позволит оптимизировать трудовые и временные затраты на выполнение поставленной задачи.
Автор: rf-webmaestro · Опубликовано 06.04.2018 · Обновлено 08.02.2019
Многие пользователи привыкли работать в операционной системе Windows при помощи клавиатуры и мыши. В данной статье мы расскажем про основные горячие клавиши в редакторе Excel, при помощи которых вы сможете значительно повысить свою скорость работы. Кроме этого, вы научитесь обходиться в некоторых случаях без мышки. Рассмотрим кнопки по нескольким категориям, поскольку так удобнее ориентироваться.
Наиболее часто используемые комбинации клавиш
В качестве рабочего образца для примера создадим какую-нибудь таблицу.
Буфер обмена
Самое главное – уметь быстро работать с различными данными. Если каждое действие будет сопровождаться вызовом контекстного меню, то вы будете терять очень большое количество времени.
Намного удобнее, если начнете использовать следующие комбинации:
- для копирования текста, ячеек или любого другого объекта – Ctrl + C ;
- если хотите вырезать что-то, то используйте – Ctrl + X
- для того чтобы вставить содержимое буфера – Ctrl + V .
Данные сочетания являются стандартными как в Windows, так и в огромном количестве других программ.
Операции с книгой
Если вы работаете с одним файлом и хотите открыть другой в этом же окне, нужно будет сделать следующие шаги.
- Вначале следует сохранить текущую книгу при помощи сочетания клавиш Ctrl + S .
- Закройте документ нажатием на Ctrl + W .
- Если вы сделали всё правильно, то увидите пустое пространство.
- Для открытия выполните сочетание Ctrl + O . Выберите любой файл в правой колонке либо кликните на кнопку «Обзор».
После этого можно будет приступить к работе.
Переходы по вкладкам
В программе Эксель существует огромное количество разнообразных инструментов, которые расположены на различных вкладках. Обычно пользователи переключаются между ними при помощи мышки.
Но переключаться можно и при помощи горячих клавиш. К ним относятся:
- вид – ALT + W ;
- вставка – ALT + С ;
- главная – ALT + Я ;
- данные – ALT + Ё ;
- разметка страницы – ALT + З ;
- формула – ALT + Л .
Работа с ячейками
В нашей таблице, которая выступает в качестве примера, вся информация расположена в красивом виде. Как правило, так бывает не всегда. Особенно, если данные копируются фрагментами с различных источников.
Настроить контент можно при помощи следующих сочетаний:
- удаление колонки – ALT + Я , , 2 , О (сначала цифра ноль, а потом буква О);
- выравнивание текста по центру – ALT + Я , Е , 2 ;
- очистка содержимого ячейки – DELETE ;
- формат границ – ALT + Я , Г , Г ;
- скрытие указанных строк – CTRL + 9 ;
- скрытие указанных колонок – CTRL + ;
Если кнопки указаны через запятую, значит их нужно нажимать последовательно, а не одновременно, и они не являются альтернативой друг друга. Необходимо нажать на каждую в указанной последовательности. При этом убедитесь, что у вас включена нужная раскладка клавиатуры.
Для того чтобы вы лучше поняли, как происходит последовательность действий, приведем пример, в котором попробуем удалить выделенный столбец.
- Сделаем активной первую колонку в этой таблице. Для этого достаточно выделить любую клетку в этом столбце.
- Убеждаемся, что у нас в данный момент включена русская раскладка клавиатуры.
- Нажимаем на сочетание клавиш ALT + Я .
- Сразу после этого появятся различные буквы в серых квадратиках.
- Теперь нажмите на кнопку (ноль). После этого останется лишь одна подсказка.
- Теперь нажмите на 2 . В результате этого автоматически раскроется меню, в котором можно будет удалить:
- ячейки;
- строки;
- столбцы;
- лист.
- Нас интересует удаление столбца. Поэтому нажимаем на кнопку О (букву, а не цифру). Благодаря этой цепочке нажатий на клавиши, выделенная колонка была удалена.
Подобная схема работает и с остальными комбинациями, в которых кнопки указываются через запятые, а не при помощи символа «+».
Объединение ячеек
Вы не сможете объединить клетки при помощи горячих клавиш. Для этой цели нужно использовать инструменты на вкладке «Главная». Единственное, что может посоветовать официальная справка компании Microsoft, это сочетание кнопок для отмены объединения, то есть комбинацию Ctrl + Z .
Работа с текстом
Большинство пользователей для изменения внешнего вида текстовой информации используют кнопки на главной панели инструментов. Но не все знают, что все эти же операции можно сделать моментально при помощи горячих клавиш.
К ним относятся:
- полужирное начертание – CTRL + B или CTRL + 2 ;
- курсивное начертание – CTRL + I или CTRL + 3 ;
- подчёркивание текста – CTRL + U или CTRL + 4 .
Для того чтобы зачеркнуть текст, нужно нажать на сочетание клавиш CTRL + 5 . Обратите внимание на то, что этой кнопки нет на панели инструментов.
Комбинации кнопок для форматирования ячеек
Во время работы с таблицами можно использовать горячие клавиши не только для редактирования текста (курсив, полужирный и так далее). В редакторе Excel предусмотрена и масса других возможностей.
Диалоговые окна
Рассмотрим несколько вариантов запуска различных окон.
Вставка гиперссылки
- Кликните на какую-нибудь ячейку.
- Нажмите на горячие клавиши Ctrl + K .
- Укажите нужный адрес.
- Нажмите на кнопку «OK».
Добавление ячеек
- Перейдите на любую клетку, относительно которой нужно менять структуру таблицы.
- Нажмите на сочетание клавиш Ctrl + SHIFT + + .
- После этого появится окно, в котором вы сможете вставить:
- ячейки со сдвигом вниз или вправо;
- строку;
- столбец.
- Выполните сочетание клавиш Ctrl + ALT + V .
- После этого появится возможность выбора нужного формата. Этот список будет зависеть от того, что находится в буфере обмена.
Удаление ячеек
- Выделите любой диапазон значений.
- Нажмите сочетание кнопок Ctrl + – .
- После этого появится окно, в котором вы сможете удалить:
- ячейки со сдвигом влево или вверх;
- строку;
- столбец.
Формат ячеек
Для запуска данного окна достаточно нажать одновременно на кнопки Ctrl + 1 . Результат будет следующим.
Создание таблицы
Данный инструмент очень интересен. Работает он следующим образом.
- Кликните на пустую ячейку около какой-нибудь информации.
- Нажмите на горячие клавиши Ctrl + T .
- Благодаря этому редактор сам определит, какие именно данные нужно выделить для будущей таблицы.
- Если вам этот диапазон не нравится, его можно заменить на что угодно.
- Кликните на кнопку «OK».
- Благодаря этому вы сможете добавить таблицу в автоматическом режиме.
Вставка
Иногда в ячейках нужно указывать текущее время или дату. Намного удобнее сделать это горячими клавишами, чем писать вручную.
- время – CTRL + SHIFT + : ;
- дата – CTRL + SHIFT + ; .
Для того чтобы вставить или редактировать примечание, нужно нажать на SHIFT + F2 .
Изменение формата
Как правило, в ячейках может содержаться любая информация. При этом одно и то же значение в разных форматах выглядит совсем иначе. Сделать это можно при помощи диалогового окна или специальных горячих клавиш. Для каждого формата используется своя уникальная комбинация:
-
числа – CTRL + SHIFT +
;
Если вы незнакомы с этими форматами, то ознакомиться с ними сможете в окне «Формат ячеек». Для этого достаточно нажать на Ctrl + 1 .
Повторение/копирование формулы или данных
Как правило, в таблицах существуют столбцы, в которых содержится одна и та же формула либо все последующие значения увеличиваются на какую-то величину.
В нашем случае речь про столбец «Премия». Для того, чтобы повторить содержимое первой клетки, можно протянуть её при помощи курсора.
Выполнить то же самое можно и при помощи специальных кнопок. Делается это следующим образом.
- В качестве примера оставим заполненной только первую ячейку.
- После этого выделите весь столбец.
Обратите внимание, что выделение распространяется и на первую ячейку, а не только на пустые клетки.
- Нажмите на горячие клавиши Ctrl + D .
- Благодаря этому формула окажется во всех строчках. При этом произойдет поправка индексов в ссылках.
Таким образом вы сможете повторить что угодно.
Условное форматирование и создание объектов по значениям таблицы
Настройка внешнего вида может происходить и без главного меню. Для этого достаточно сделать несколько простых операций.
- Кликните на любую ячейку в таблице.
- Нажмите на сочетание кнопок Ctrl + Q .
- После этого произойдет автоматическое выделение всех ячеек и открытие следующего меню.
- Переключаться между категориями можно при помощи мыши или стрелок на клавиатуре ( → и ← ).
- Для перехода к возможным вариантам нужно нажать на кнопку Tab . Затем снова перемещаться при помощи стрелок ( → и ← ).
- При этом будет происходить предварительный просмотр выбранного макета.
Благодаря этому меню вы сможете поместить на экран следующие объекты:
- диаграмму;
- промежуточные итоги;
- таблицы;
- спарклайны.
Проверка орфографии
Для того чтобы запустить поиск ошибок в тексте, достаточно нажать на кнопку F7 . Сразу после этого вы увидите следующее диалоговое окно.
Если хотите, можете пропускать некоторые слова. А если уверены, что они пишутся правильно, то добавить их в словарь. Благодаря этому вы сможете найти все опечатки. Это очень удобный инструмент. Особенно, если у вас большое количество информации.
Комбинации клавиш для ленты
Для того, чтобы переключиться с ячеек на главную панель инструментов, достаточно нажать на горячую клавишу Alt или F10 . После этого вы увидите различные варианты кнопок и соответствующие им функции, но их использовать необязательно.
Для перемещения между вкладками и иконками инструментов можно использовать стрелки клавиатуры ( → , ← , ↑ и ↓ ).
Кроме того, для перемещения по командам можно использовать следующие клавиши:
- следующая – Tab ;
- предыдущая – Shift + Tab .
Выпадающее меню
Перейдите на какой-нибудь инструмент. Например, на «Автосумму» или «Фильтр».
Затем нажмите на Alt + ↓ . Вследствие этого откроются пункты меню, которые относятся к этому инструменту.
Для перемещения по командам снова используем стрелки ↑ и ↓ . Для выбора (запуска) функции нужно нажать на ПРОБЕЛ или Enter .
Комбинации клавиш для перемещения по ячейкам
Для перемещения по листу используются следующие сочетания:
- для перехода к краям текущего объекта (таблицы):
- до упора вниз – Ctrl + ↓ ;
- до упора вверх – Ctrl + ↑ ;
- до упора налево – Ctrl + ← ;
- до упора вправо – Ctrl + → ;
Комбинации для работы с функциями, данными и строкой формул
Если вы хотя бы раз составляли большие и сложные формулы, то у вас наверняка возникала мысль о том, что строка ввода очень маленькая и работать с ней неудобно.
Разработчики из Microsoft предусмотрели подобные ситуации. Для того чтобы увеличить высоту этой строки, достаточно нажать на сочетание клавиш Ctrl + SHIFT + U . Так работать намного удобнее.
Для возврата к прежнему виду нужно повторить сочетание указанных кнопок.
Кроме этого, при работе с формулами можно использовать следующие комбинации:
- запуск окна «Аргументы и функции» – SHIFT + F3 ;
- отмена ввода – Esc ;
- завершение ввода – Enter ;
- перемещение курсора в конец строки формулы – Ctrl + End ;
- пересчет абсолютно всех листов во всех запущенных файлах – F9 ;
- пересчет текущего листа – Shift + F9 .
Как назначить свои горячие клавиши в Excel
К сожалению, подобной возможности в этом редакторе нет (за исключением макросов). Если вы зайдете в настройки программы Word, то увидите, что в разделе «Настроить ленту» есть кнопка «Надстройка», при помощи которой вы сможете указывать свои комбинации.
Причем это можно сделать для любой функции.
А если зайдете в настройки редактора Эксель, то ничего подобного не найдете.
Заключение
Надеемся, что благодаря этой инструкции вы научитесь работать с горячими клавишами. Разумеется, данный список неполный. Но в этом нет ничего страшного, поскольку учить все сочетания кнопок необязательно. Достаточно запомнить назначение самых главных для вас.
У некоторых пользователей возникают проблемы в основном из-за того, что они забывают про переключение раскладки клавиатуры. Будьте внимательны.
Видеоинструкция
Если после прочитанной информации у вас остались какие-то вопросы, можете попробовать найти на них ответы в приложенном ниже видеоролике.
Все понимают полезность применения сочетаний клавиш в Excel. Возможно, изучить из все было бы увлекательным занятием, но фактически использовать вы будете всего несколько. Таким образом, для сохранения времени запомните некоторые, наиболее часто употребляемые.
В статье я подобрал сочетания клавиш, без которых не представляю свою работу в Excel. Особенно, когда речь идет об анализе данных, построении графиков или форматировании ячеек.
F4 — Во время ввода формулы, регулирует тип ссылок (относительные, фиксированные). Также используется для повтора последнего действия.
Ctrl+; — ввод текущей даты (на некоторых компьютерах эту операцию выполняет комбинация Ctrl+Shift+4)
Ctrl+’ — Копирует значение ячейки, находящейся над текущей (на некоторых компьютерах эту операцию выполняет комбинация Ctrl+Shift+2)
Shift+F2 — Редактирует примечания
Alt+F8 — Открывает редактор макросов. Люди обычно начинают волноваться, когда я на их компьютере открываю какой-нибудь непонятный код.
Alt+= — Суммирует диапазон ячеек, находящийся сверху или слева от текущей ячейки
Ctrl+Shift+4 — Определяет денежный формат ячейки
Ctrl+Shift+7 — Устанавливает внешнюю границу выделенного диапазона ячеек
Ctrl+Shift+0 — Определяет общий формат ячейки. Это одна из самых часто используемых мною сочетаний клавиш. Без них Excel и вполовину не был бы тем, чем является сейчас.
Ctrl+Shift+F — Открывает диалоговое окно форматирования ячеек
Ctrl+Shift+L — Включение/ отключение фильтра (зачастую, я использую фильтры для какого-нибудь анализа. Таким образом, если я установил несколько фильтров на диапазоне, но мне необходимо отобразить все данные, я не трачу время на отключение всех фильтров, а просто дважды жму данное сочетание клавиш)
Ctrl+S — Сохранить файл (нет никакого смысла в том, чтобы работать в Excel без регулярного сохранения книги. Я сохраняюсь как можно чаще, никогда не знаешь откуда ждать неприятностей).