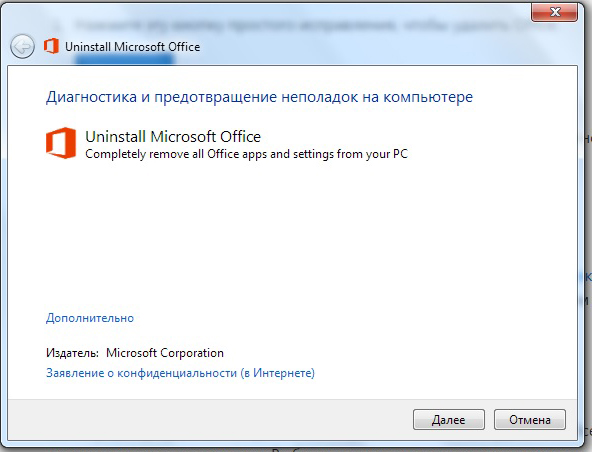Excel для Microsoft 365 Excel 2021 Excel 2019 Excel 2016 Excel 2013 Еще…Меньше
При сборе слишком многких элементов в буфере обмена может возникнуть ошибка с сообщением о том, что буфер обмена заполнен. Вот как можно очистить буфер обмена.
Чтобы удалить все фрагменты или только некоторые из них, сначала откройте область задач Буфер обмена.
-
На вкладке Главная в группе Буфер обмена нажмите кнопку вызова диалогового окна Буфер обмена.
-
Область задач Буфер обмена отображается в левой части листа, и в ней показаны все фрагменты, содержащиеся в буфере обмена.
-
Чтобы очистить весь буфер обмена, нажмите кнопку Очистить все.
-
Чтобы удалить отдельный фрагмент, щелкните стрелку справа от него и нажмите кнопку Удалить.
См. также
Копирование и вставка с использованием буфера обмена Office
Нужна дополнительная помощь?
Многие пользователи ищут способ очистить буфер обмена из приложений Microsoft Office, но редко находят что-то полезное. Если вам интересно узнать, как очистить буфер обмена в приложениях Microsoft Office, таких как Excel, Word и PowerPoint, прочтите приведенные ниже инструкции.
Когда пользователь копирует какое-либо содержимое в приложение Office, оно временно находится в его буфере обмена, откуда к нему можно легко получить доступ. Однако со временем этот контент может накапливать беспорядок. Так что, если вы заинтересованы и настаиваете на том, чтобы это исправить, читайте дальше.
Буфер обмена можно рассматривать как одно из выделенных мест хранения в ОЗУ для временного хранения битов данных. Когда вы собираете слишком много данных в буфер обмена, вы можете получить сообщение об ошибке, в котором говорится, что буфер обмена заполнен. Вот как очистить буфер обмена.
- Откройте панель задач буфера обмена
- Удалить записи из буфера обмена по отдельности
- Очистите буфер обмена за один раз.
Чтобы удалить все клипы или отдельный клип, сначала откройте панель задач «Буфер обмена».
1]Откройте панель задач буфера обмена.
Обратите внимание, что метод остается неизменным независимо от того, какое приложение вы используете — Word, Excel или PowerPoint. Итак, все, что вам нужно сделать, это ввести имя нужного приложения (Word / Excel / PowerPoint) в ‘Поиск‘, выберите его и откройте.
Переключитесь на ‘Домавкладка ‘и щелкните’Группа буфера обмена‘отображается в виде боковой стрелки, направленной вниз.
Панель задач буфера обмена мгновенно появится и будет отображаться в левой части таблицы. Он покажет все клипы в буфере обмена.
2]Удаляйте записи из буфера обмена по отдельности или за один раз
Здесь вы можете удалить или очистить буфер обмена по отдельности или все сразу.
Чтобы очистить буфер обмена по отдельности, выберите клип, нажмите стрелку вниз и выберите значокУдалить‘ вариант.
Точно так же, чтобы очистить буфер обмена за один раз, просто нажмите кнопку ‘Очистить все», расположенную рядом с опцией« Вставить все ».
Также обратите внимание, что, поскольку данные, находящиеся в буфере обмена, хранятся в ОЗУ, перезагрузка компьютера также удалит эти временные данные с вашего компьютера.
Практическое применение преимуществ инструмента «Буфер обмена» лучше всего продемонстрировать на примерах.
С помощью расширенных функций буфера обмена можно повысить производительность работы в Excel при выполнении копирования и вставки элементов. Это одни из наиболее часто используемых операций при работе с программой Excel. Поэтому стоит научиться их использовать профессионально. Тем более что это не сложно.
Копирование несколько элементов в буфер
Для начала продемонстрируем на примере как с помощью буфера обмена можно быстро заполнять данные в таблице. Для этого создадим исходную табличку как показано на рисунке:
Для быстрого заполнения ячеек с помощью буфера необходимо:
- Открыть окно буфера обмена нажав на угловую кнопку вкладки «Главная» как показано на рисунке:
- В ячейку C2 и C3 введем текст «логистика», «администрация».
- Теперь копируем введенный текст комбинацией клавиш CTRL+C или через «Главная»-«Копировать» сначала с C2. Потом отдельно копируем значение из C3. Обратите внимание, в окне буфера появились новые элементы.
- Выделяем диапазон ячеек C4:C5.
- Щелкните по элементу «администрация». Выделенные ячейки заполнятся соответствующими значениями.
- В такой же способ вставьте в диапазон ячеек C6:C8 слово логистика.
Как видите, вам теперь не приходится каждый раз копировать, когда необходимо заполнять ячейки повторяющимися значениями. Это очень удобно и экономно по времени.
Управление буфером обмена Excel
Буфер обмена может содержать до 24 элементов. В Excel неважно, что копировать: таблицу, столбец, строку, содержимое одной ячейки или просто текст – все это является отдельными элементами в независимости от его объема их информации. При копировании 25-го элемента – первый удаляется автоматически.
Вы можете управлять содержимым буфера. Если в нем находятся лишние элементы, удалите их. Для этого щелкните правой кнопкой мышки по лишнему элементу и выберите опцию «Удалить». Чтобы полностью очистить буфер обмена Excel следует в боковом окне нажать на кнопку «Очистить все».
Информация о количестве элементов выводится в заголовке окна. Там же находится кнопка закрытия бокового окна инструмента «X».
Если вам мешает боковое окно инструмента, но вы желаете продолжать его наполнять элементами, то сделайте так:
- щелкните по кнопке «Параметры», которая расположена в низу окна;
- выберите опцию «Собирать данные без отображения буфера обмена Office»;
- закройте окно буфера, щелкнув по крестику (х).
Режим работы комплексного копирования сохраниться и окно не будет мешать, а когда уже все данные для заполнения будут собраны в буфер, снова откройте его окно для выборочной вставки скопированных элементов.
Так работать очень удобно, особенно когда нужно копировать данные на другие листы Excel или в другие программы пакета MS Office (например, Word). Каждая программа, которая входит в пакет MS Office обладает инструментом «Буфер обмена». А значит, в каждой из этих программ можно вызвать окно буфера для выборочной вставки элементов. Данный инструмент позволяет эффективно организовать одновременную работу с несколькими документами.
Примечание. Перемещение данных осуществляется в такой же способ, как и копирование. Только вместо комбинации клавиш CTRL+C следует нажимать CTRL+X, а вместо опций «копировать» нужно выбирать опцию «вырезать».
Ошибка «Не удалось освободить место в буфере обмена возможно он используется другим приложением» Microsoft Office 2016
Офисным пакетом Microsoft Office 2016 пользуется очень большое количество пользователей и это не смотря на все запреты и его стоимость. Самой главной причиной является его удобство а также функциональность. Думаю 90% пользователей не знают и третью часть возможностей Excel. Но так же в процессе его использования могут появляться различные ошибки и предупреждения. Сегодня рассмотрим одну из них, очень часто во время работы, если быть точнее во время копирования значений ячеек (это касается специальной вставки) Excel показывает предупреждение «Не удалось освободить место в буфере обмена возможно он используется другим приложением». В результате необходимое действие не выполняется, перезапуск офисного приложения в этом случае не помогает. В интернете почему-то все говорят о том что буфер обмена ОС занят или заблокирован другими приложением. И все как один советую искать это приложение с помощью специального ПО или просто по очереди их удалять. Но проблема в буфере обмена самого офиса, как мне кажется он работает не всегда корректно, решение собственно достаточно простое.
Для начала давайте рассмотрим ситуацию с самого начала, допустим Вам нужно скопировать значении ячейки в которой находиться формула. Сделать это обычным копированием Ctrl+C Ctrl+V не получиться, так как в этом случае с копируется форму из ячейки а не значение. Для того чтобы вставить значение нужно в контекстном меню в «Параметрах вставки» выбрать пункт «Значения».
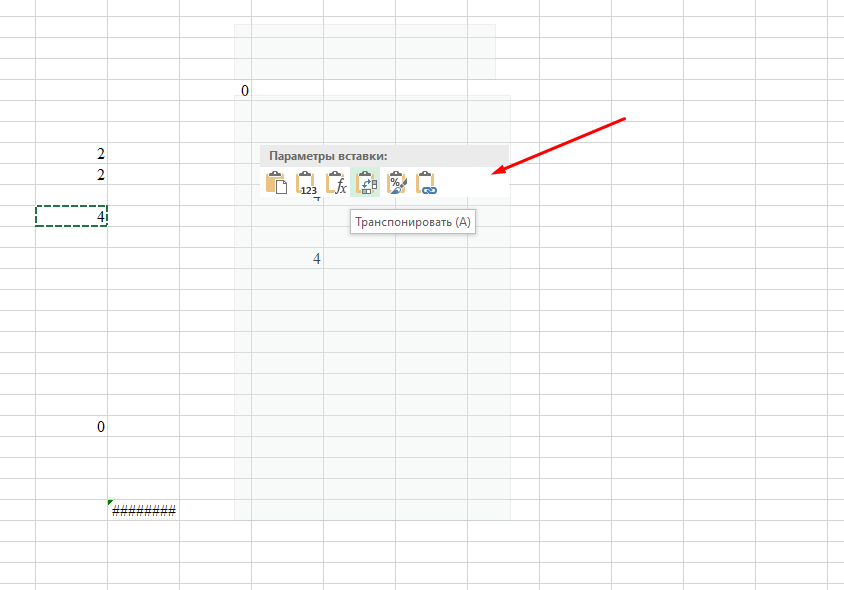
Вот в этот момент и появляется злополучное предупреждение.
Не удалось освободить место в буфере обмена возможно он используется другим приложением
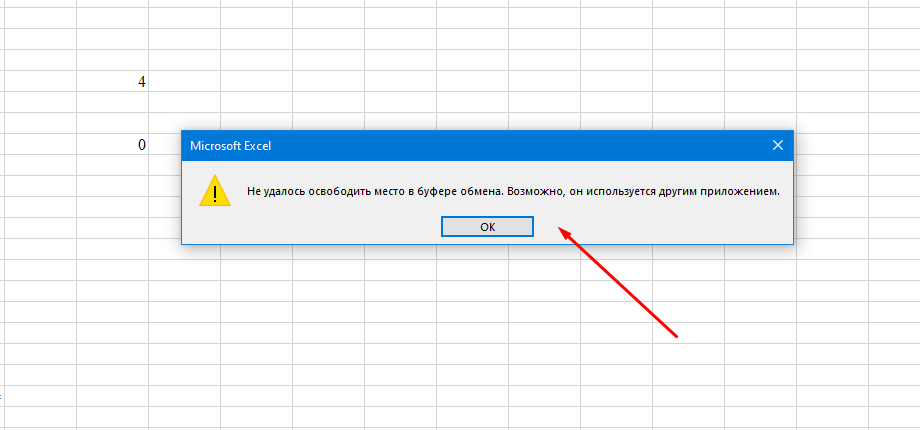
Как я уже говорил проблема в буфере обмена самого офисного пакета, решение простое его нужно отключить. Для этого в разделе «Главная» нужно открыть параметры буфера обмена нажав на стрелку в правом нижнем углу.

Далее в открывшемся окне настроек снизу заходим в «Параметры» и отмечаем пункт «Собирать данные без отражения буфера обмена Office»
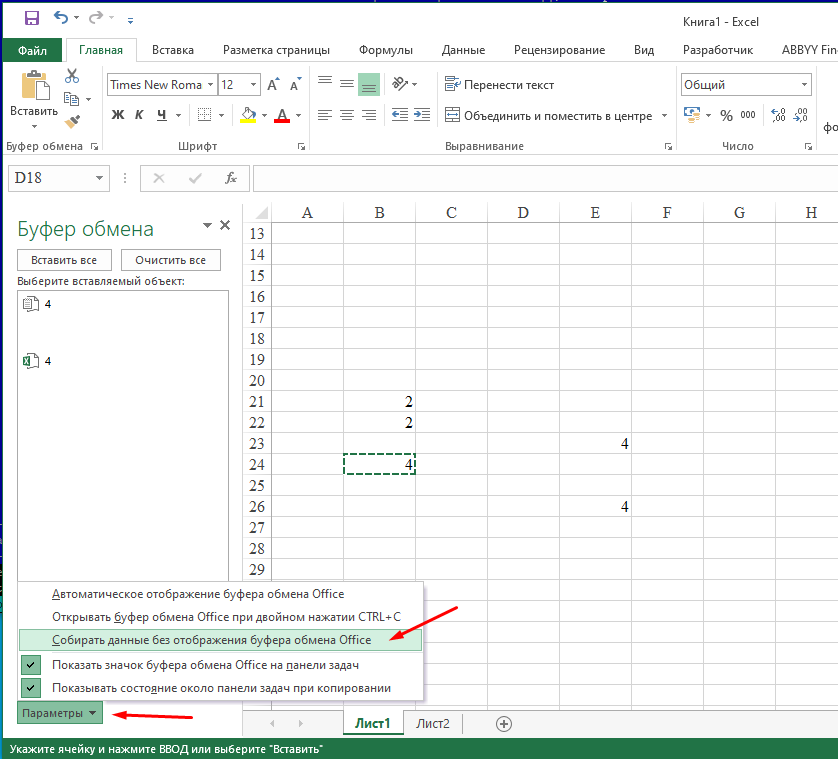
Закрывает настройки буфера и проверяем, пробуем использовать параметры специальной вставки.
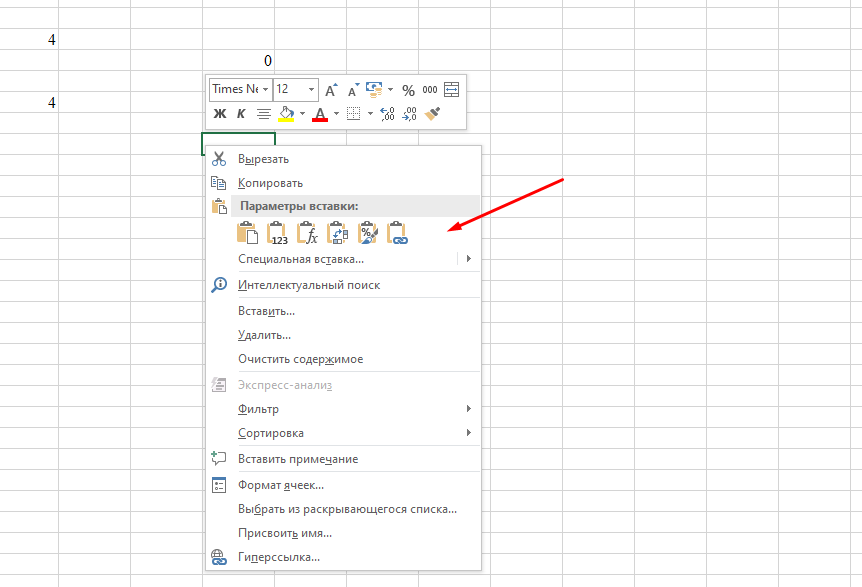
После этих действий все должно работать без проблем и сообщение «Не удалось освободить место в буфере возможно он используется другим приложением» не должно больше появляться. Это проверенно на офисном пакете 2016.
Если у Вас что то не получилось или Вы знаете другой способ решения данной проблемы обязательно напишите об этом.
Содержание
- Ошибка «Не удалось освободить место в буфере обмена возможно он используется другим приложением» Microsoft Office 2016
- Что делать если в Excel появляется ошибка «Не удалось освободить место в буфере обмена»
- Буфер обмена Excel расширяет возможности копирования
- Копирование несколько элементов в буфер
- Управление буфером обмена Excel
- Как очистить буфер обмена в Excel, Word или PowerPoint
- Очистить буфер обмена в Excel, Word, PowerPoint
- 1]Откройте панель задач буфера обмена.
- 2]Удаляйте записи из буфера обмена по отдельности или за один раз
- Используйте буфер обмена Office для копирования нескольких элементов в Excel
- Как использовать и управлять буфером обмена Office
- Копирование и добавление данных из буфера обмена
- Очистка буфера обмена
- Как очистить буфер обмена в Excel
- Как очистить буфер обмена в Microsoft Excel
Ошибка «Не удалось освободить место в буфере обмена возможно он используется другим приложением» Microsoft Office 2016
Офисным пакетом Microsoft Office 2016 пользуется очень большое количество пользователей и это не смотря на все запреты и его стоимость. Самой главной причиной является его удобство а также функциональность. Думаю 90% пользователей не знают и третью часть возможностей Excel. Но так же в процессе его использования могут появляться различные ошибки и предупреждения. Сегодня рассмотрим одну из них, очень часто во время работы, если быть точнее во время копирования значений ячеек (это касается специальной вставки) Excel показывает предупреждение «Не удалось освободить место в буфере обмена возможно он используется другим приложением». В результате необходимое действие не выполняется, перезапуск офисного приложения в этом случае не помогает. В интернете почему-то все говорят о том что буфер обмена ОС занят или заблокирован другими приложением. И все как один советую искать это приложение с помощью специального ПО или просто по очереди их удалять. Но проблема в буфере обмена самого офиса, как мне кажется он работает не всегда корректно, решение собственно достаточно простое.
Что делать если в Excel появляется ошибка «Не удалось освободить место в буфере обмена»
Для начала давайте рассмотрим ситуацию с самого начала, допустим Вам нужно скопировать значении ячейки в которой находиться формула. Сделать это обычным копированием Ctrl+C Ctrl+V не получиться, так как в этом случае с копируется форму из ячейки а не значение. Для того чтобы вставить значение нужно в контекстном меню в «Параметрах вставки» выбрать пункт «Значения».
Вот в этот момент и появляется злополучное предупреждение.
Не удалось освободить место в буфере обмена возможно он используется другим приложением
Как я уже говорил проблема в буфере обмена самого офисного пакета, решение простое его нужно отключить. Для этого в разделе «Главная» нужно открыть параметры буфера обмена нажав на стрелку в правом нижнем углу.
Далее в открывшемся окне настроек снизу заходим в «Параметры» и отмечаем пункт «Собирать данные без отражения буфера обмена Office»
Закрывает настройки буфера и проверяем, пробуем использовать параметры специальной вставки.
После этих действий все должно работать без проблем и сообщение «Не удалось освободить место в буфере возможно он используется другим приложением» не должно больше появляться. Это проверенно на офисном пакете 2016.
Если у Вас что то не получилось или Вы знаете другой способ решения данной проблемы обязательно напишите об этом.
Источник
Буфер обмена Excel расширяет возможности копирования
Практическое применение преимуществ инструмента «Буфер обмена» лучше всего продемонстрировать на примерах.
С помощью расширенных функций буфера обмена можно повысить производительность работы в Excel при выполнении копирования и вставки элементов. Это одни из наиболее часто используемых операций при работе с программой Excel. Поэтому стоит научиться их использовать профессионально. Тем более что это не сложно.
Копирование несколько элементов в буфер
Для начала продемонстрируем на примере как с помощью буфера обмена можно быстро заполнять данные в таблице. Для этого создадим исходную табличку как показано на рисунке:
Для быстрого заполнения ячеек с помощью буфера необходимо:
- Открыть окно буфера обмена нажав на угловую кнопку вкладки «Главная» как показано на рисунке:
- В ячейку C2 и C3 введем текст «логистика», «администрация».
- Теперь копируем введенный текст комбинацией клавиш CTRL+C или через «Главная»-«Копировать» сначала с C2. Потом отдельно копируем значение из C3. Обратите внимание, в окне буфера появились новые элементы.
- Выделяем диапазон ячеек C4:C5.
- Щелкните по элементу «администрация». Выделенные ячейки заполнятся соответствующими значениями.
- В такой же способ вставьте в диапазон ячеек C6:C8 слово логистика.
Как видите, вам теперь не приходится каждый раз копировать, когда необходимо заполнять ячейки повторяющимися значениями. Это очень удобно и экономно по времени.
Управление буфером обмена Excel
Буфер обмена может содержать до 24 элементов. В Excel неважно, что копировать: таблицу, столбец, строку, содержимое одной ячейки или просто текст – все это является отдельными элементами в независимости от его объема их информации. При копировании 25-го элемента – первый удаляется автоматически.
Вы можете управлять содержимым буфера. Если в нем находятся лишние элементы, удалите их. Для этого щелкните правой кнопкой мышки по лишнему элементу и выберите опцию «Удалить». Чтобы полностью очистить буфер обмена Excel следует в боковом окне нажать на кнопку «Очистить все».
Информация о количестве элементов выводится в заголовке окна. Там же находится кнопка закрытия бокового окна инструмента «X».
Если вам мешает боковое окно инструмента, но вы желаете продолжать его наполнять элементами, то сделайте так:
- щелкните по кнопке «Параметры», которая расположена в низу окна;
- выберите опцию «Собирать данные без отображения буфера обмена Office»;
- закройте окно буфера, щелкнув по крестику (х).
Режим работы комплексного копирования сохраниться и окно не будет мешать, а когда уже все данные для заполнения будут собраны в буфер, снова откройте его окно для выборочной вставки скопированных элементов.
Так работать очень удобно, особенно когда нужно копировать данные на другие листы Excel или в другие программы пакета MS Office (например, Word). Каждая программа, которая входит в пакет MS Office обладает инструментом «Буфер обмена». А значит, в каждой из этих программ можно вызвать окно буфера для выборочной вставки элементов. Данный инструмент позволяет эффективно организовать одновременную работу с несколькими документами.
Примечание. Перемещение данных осуществляется в такой же способ, как и копирование. Только вместо комбинации клавиш CTRL+C следует нажимать CTRL+X, а вместо опций «копировать» нужно выбирать опцию «вырезать».
Источник
Как очистить буфер обмена в Excel, Word или PowerPoint
Многие пользователи ищут способ очистить буфер обмена из приложений Microsoft Office, но редко находят что-то полезное. Если вам интересно узнать, как очистить буфер обмена в приложениях Microsoft Office, таких как Excel, Word и PowerPoint, прочтите приведенные ниже инструкции.
Когда пользователь копирует какое-либо содержимое в приложение Office, оно временно находится в его буфере обмена, откуда к нему можно легко получить доступ. Однако со временем этот контент может накапливать беспорядок. Так что, если вы заинтересованы и настаиваете на том, чтобы это исправить, читайте дальше.
Очистить буфер обмена в Excel, Word, PowerPoint
Буфер обмена можно рассматривать как одно из выделенных мест хранения в ОЗУ для временного хранения битов данных. Когда вы собираете слишком много данных в буфер обмена, вы можете получить сообщение об ошибке, в котором говорится, что буфер обмена заполнен. Вот как очистить буфер обмена.
- Откройте панель задач буфера обмена
- Удалить записи из буфера обмена по отдельности
- Очистите буфер обмена за один раз.
Чтобы удалить все клипы или отдельный клип, сначала откройте панель задач «Буфер обмена».
1]Откройте панель задач буфера обмена.
Обратите внимание, что метод остается неизменным независимо от того, какое приложение вы используете — Word, Excel или PowerPoint. Итак, все, что вам нужно сделать, это ввести имя нужного приложения (Word / Excel / PowerPoint) в ‘Поиск‘, выберите его и откройте.
Переключитесь на ‘Домавкладка ‘и щелкните’Группа буфера обмена‘отображается в виде боковой стрелки, направленной вниз.
Панель задач буфера обмена мгновенно появится и будет отображаться в левой части таблицы. Он покажет все клипы в буфере обмена.
2]Удаляйте записи из буфера обмена по отдельности или за один раз
Здесь вы можете удалить или очистить буфер обмена по отдельности или все сразу.
Чтобы очистить буфер обмена по отдельности, выберите клип, нажмите стрелку вниз и выберите значокУдалить‘ вариант.
Точно так же, чтобы очистить буфер обмена за один раз, просто нажмите кнопку ‘Очистить все», расположенную рядом с опцией« Вставить все ».
Также обратите внимание, что, поскольку данные, находящиеся в буфере обмена, хранятся в ОЗУ, перезагрузка компьютера также удалит эти временные данные с вашего компьютера.
Источник
Используйте буфер обмена Office для копирования нескольких элементов в Excel
Буфер обмена Office в Excel и другие программы в Microsoft Office расширяют возможности обычного системного буфера обмена. Буфер обмена Windows содержит только последний скопированный элемент, а буфер обмена Office хранит более длинную историю данных и обеспечивает большую гибкость.
Эти инструкции применимы к Excel 2019, 2016, 2013, 2010 и Excel для Office 365. Буфер обмена Office доступен только на ПК с Windows.
Как использовать и управлять буфером обмена Office
При использовании команд копирования или вырезания (перемещения) в Excel и других программах Office эти данные (текст и изображения) попадают в буфер обмена Office, в котором сохраняется до 24 ваших предыдущих записей.
Элементы в буфере обмена Office можно просматривать в том порядке, в котором они были скопированы на панели задач Office Clipboard .
Чтобы открыть область задач «Буфер обмена Office» в Microsoft Excel, нажмите вкладку Главная на ленте . Затем нажмите панель запуска диалогового окна буфера обмена .
Копирование и добавление данных из буфера обмена
Если у вас есть ряд данных, например список имен, которые вы будете многократно вводить в один и тот же порядок на листе, использование буфера обмена может упростить ввод списка.
Все, что вам нужно, это выделить весь список на листе. Затем нажмите клавиши Ctrl + C на клавиатуре, и список будет установлен как одна запись в буфере обмена Office.
Когда вы будете готовы вставить информацию из буфера обмена Office в вашу электронную таблицу, нажмите ячейку на рабочем листе, куда вы хотите поместить данные.
Нажмите на нужную запись в средстве просмотра буфера обмена, чтобы добавить ее в активную ячейку.
В случае ряда данных или списка при вставке в лист он сохранит интервал и порядок оригинала.
Если вы хотите добавить все записи на лист, нажмите кнопку Вставить все в верхней части средства просмотра буфера обмена .
Excel вставит каждую запись в отдельную ячейку в столбце, начиная с активной ячейки.
Очистка буфера обмена
Когда буфер обмена заполнен, он переписывает самые старые записи в первую очередь. Однако иногда вы получите предупреждение о том, что буфер обмена заполнен, а ваша последняя команда копирования не обработана. В этом случае вы захотите очистить все записи или удалить те, которые вам больше не нужны.
Самый простой способ очистить буфер обмена Office – это нажать кнопку Очистить все , расположенную на панели задач Office Clipboard . При очистке буфера обмена Office, который также сбрасывает системный буфер обмена.
Чтобы удалить отдельные элементы, наведите курсор на клип, который хотите удалить. Затем нажмите стрелку справа и выберите Удалить .
Выход из всех программ Microsoft Office также очищает буфер обмена Office, но оставляет системный буфер обмена активным. Однако, поскольку системный буфер обмена содержит только одну запись за раз, он сохраняет только последний скопированный элемент.
Источник
Как очистить буфер обмена в Excel
Шаги в этом руководстве покажут вам, как очистить содержимое буфера обмена в Microsoft Excel. Мы рассмотрим процесс в начале статьи, а затем продолжим ниже с дополнительной информацией и фотографиями для шагов.
Буфер обмена — это место в Windows, где сохраняются копируемые вами элементы. Если вы делаете снимок экрана или копируете фрагмент текста из документа, он сохраняется в буфере обмена до тех пор, пока вы не решите вставить скопированное содержимое куда-либо.
Вы можете получить доступ к буферу обмена в Microsoft Excel, если хотите управлять элементами, которые в данный момент сохранены в буфере обмена. Если вам не нравится использовать «Ctrl + C» а также «Ctrl + V» сочетания клавиш для копирования и вставки, а затем у вас есть возможность вставлять элемент непосредственно из буфера обмена Excel.
Наш учебник ниже покажет вам, где найти буфер обмена Excel, чтобы вы могли удалить все элементы, сохраненные в нем в данный момент, или выбрать и выбрать, какие отдельные элементы вы хотите удалить.
Как очистить буфер обмена в Microsoft Excel
Шаги, описанные в этом руководстве, были выполнены в Microsoft Excel для Office 365, но также будут работать и в других версиях Excel, таких как Excel 2013, Excel 2016 или Excel 2019. Очистив буфер обмена Excel, вы удалите его, чтобы вставить его позже. больше не вариант.
Шаг 1: Откройте Excel.
Шаг 2: выберите «Главная» Вкладка в левом верхнем углу окна.
Шаг 3: Нажмите на маленькую панель запуска диалогового окна в правом нижнем углу «буфер обмена» сечение ленты.
Шаг 4: выберите «Очистить все» кнопка, если вы хотите удалить все элементы из буфера обмена.
Шаг 5: Наведите указатель мыши на элемент буфера обмена и выберите стрелку, направленную вниз, затем нажмите «удалять» если вы хотите вместо этого удалить отдельные элементы буфера обмена.
Обратите внимание, что есть также «Параметры» кнопка в нижней части столбца буфера обмена, где вы можете настроить поведение буфера обмена в Excel.
- Элементы, которые копируются в буфер обмена Office, могут быть добавлены туда любым способом, который вы используете для копирования и вставки. Независимо от того, означает ли это использование Ctrl + C и Ctrl + V для копирования и вставки или использование параметров из меню, вызываемого правой кнопкой мыши, или из элементов на ленте, все, что копируется любым из этих способов, будет добавлено в буфер обмена.
- Как только вы решите очистить буфер обмена, нажав кнопку «Очистить все», все сохраненные данные буфера обмена исчезнут. Вы не сможете получить его обратно.
- Наличие чистого буфера обмена в Microsoft Office может помочь решить некоторые проблемы с копированием и вставкой, например, невозможность копирования нового содержимого. Это иногда происходит с некоторыми пользователями и может быть очень неприятно, когда функции копирования и вставки работают не так, как ожидалось.
- Если вы хотите отменить выбор скопированной ячейки в Microsoft Excel, вы можете нажать клавишу Escape (Esc) на клавиатуре.
- Буфер обмена Windows и буфер обмена Office содержат много информации. Например, если вы копируете информацию из веб-браузера, она появится в буфере обмена Excel.
У вас когда-нибудь было два столбца данных, которые вам нужно было объединить? Ознакомьтесь с нашим руководством по объединению имен и фамилий в Excel и узнайте о полезной функции, которая может упростить объединение данных.
Источник
Шаги в этом руководстве покажут вам, как очистить содержимое буфера обмена в Microsoft Excel. Мы рассмотрим процесс в начале статьи, а затем продолжим ниже с дополнительной информацией и фотографиями для шагов.
Буфер обмена — это место в Windows, где сохраняются копируемые вами элементы. Если вы делаете снимок экрана или копируете фрагмент текста из документа, он сохраняется в буфере обмена до тех пор, пока вы не решите вставить скопированное содержимое куда-либо.
Вы можете получить доступ к буферу обмена в Microsoft Excel, если хотите управлять элементами, которые в данный момент сохранены в буфере обмена. Если вам не нравится использовать «Ctrl + C» а также «Ctrl + V» сочетания клавиш для копирования и вставки, а затем у вас есть возможность вставлять элемент непосредственно из буфера обмена Excel.
Наш учебник ниже покажет вам, где найти буфер обмена Excel, чтобы вы могли удалить все элементы, сохраненные в нем в данный момент, или выбрать и выбрать, какие отдельные элементы вы хотите удалить.
Как очистить буфер обмена в Microsoft Excel
Шаги, описанные в этом руководстве, были выполнены в Microsoft Excel для Office 365, но также будут работать и в других версиях Excel, таких как Excel 2013, Excel 2016 или Excel 2019. Очистив буфер обмена Excel, вы удалите его, чтобы вставить его позже. больше не вариант.
Шаг 1: Откройте Excel.
Шаг 2: выберите «Главная» Вкладка в левом верхнем углу окна.
Шаг 3: Нажмите на маленькую панель запуска диалогового окна в правом нижнем углу «буфер обмена» сечение ленты.
Шаг 4: выберите «Очистить все» кнопка, если вы хотите удалить все элементы из буфера обмена.
Шаг 5: Наведите указатель мыши на элемент буфера обмена и выберите стрелку, направленную вниз, затем нажмите «удалять» если вы хотите вместо этого удалить отдельные элементы буфера обмена.
Обратите внимание, что есть также «Параметры» кнопка в нижней части столбца буфера обмена, где вы можете настроить поведение буфера обмена в Excel.
- Элементы, которые копируются в буфер обмена Office, могут быть добавлены туда любым способом, который вы используете для копирования и вставки. Независимо от того, означает ли это использование Ctrl + C и Ctrl + V для копирования и вставки или использование параметров из меню, вызываемого правой кнопкой мыши, или из элементов на ленте, все, что копируется любым из этих способов, будет добавлено в буфер обмена.
- Как только вы решите очистить буфер обмена, нажав кнопку «Очистить все», все сохраненные данные буфера обмена исчезнут. Вы не сможете получить его обратно.
- Наличие чистого буфера обмена в Microsoft Office может помочь решить некоторые проблемы с копированием и вставкой, например, невозможность копирования нового содержимого. Это иногда происходит с некоторыми пользователями и может быть очень неприятно, когда функции копирования и вставки работают не так, как ожидалось.
- Если вы хотите отменить выбор скопированной ячейки в Microsoft Excel, вы можете нажать клавишу Escape (Esc) на клавиатуре.
- Буфер обмена Windows и буфер обмена Office содержат много информации. Например, если вы копируете информацию из веб-браузера, она появится в буфере обмена Excel.
У вас когда-нибудь было два столбца данных, которые вам нужно было объединить? Ознакомьтесь с нашим руководством по объединению имен и фамилий в Excel и узнайте о полезной функции, которая может упростить объединение данных.
Работа с буфером обмена в VBA Excel: копирование и вставка ячеек, копирование текста из переменной, очистка буфера обмена. Объект DataObject. Примеры.
Копирование и вставка ячеек
Копирование содержимого и форматов ячеек (диапазона) в буфер обмена осуществляется методом Range.Copy, а вставка – методом Worksheet.Paste:
|
‘Копирование одной ячейки в буфер обмена Range(«A10»).Copy Cells(10, 1).Copy ‘Копирование диапазона ячеек в буфер обмена Range(«B8:H12»).Copy Range(Cells(8, 2), Cells(12, 8)).Copy ‘Вставка ячейки (диапазона) из буфера обмена на рабочий лист ActiveSheet.Paste Range(«A20») ActiveSheet.Paste Cells(20, 1) |
При вставке диапазона ячеек из буфера обмена на рабочий лист достаточно указать верхнюю левую ячейку места (диапазона) вставки.
Для вставки из буфера обмена отдельных компонентов скопированных ячеек (значения, формулы, примечания и т.д.), а также применения к диапазону транспонирования или вычислений, используется метод Range.PasteSpecial (специальная вставка).
Буфер обмена и переменная
Передача текста между переменной и буфером обмена в VBA Excel осуществляется с помощью объекта DataObject. Стоит иметь в виду, что на некоторых компьютерах DataObject может некорректно работать при открытом окне проводника.
Объект DataObject
DataObject – это область временного хранения форматированных фрагментов текста, используемая в операциях переноса данных.
Подробнее об элементе DataObject вы можете прочитать на сайте разработчиков.
Методы объекта DataObject:
| Метод | Описание |
|---|---|
| GetFromClipboard | Копирует данные из буфера обмена в DataObject |
| GetText | Извлекает текстовую строку из объекта DataObject в указанном формате |
| PutInClipboard | Перемещает данные из DataObject в буфер обмена |
| SetText | Копирует текстовую строку в DataObject, используя указанный формат |
Копирование текста из переменной в буфер обмена
|
Sub Primer2() Dim s As String, myData As New DataObject s = «Копирование текста из переменной в буфер обмена» ‘Копируем текст из переменной в DataObject myData.SetText (s) ‘Перемещаем текст из DataObject в буфер обмена myData.PutInClipboard ‘Проверяем содержимое буфера обмена ActiveSheet.Paste Range(«A1») End Sub |
Копирование текста из буфера обмена в переменную
|
Sub Primer3() Dim s As String, myData As New DataObject Range(«A1») = «Копирование текста из буфера обмена в переменную» ‘Копируем данные из ячейки в буфер обмена Range(«A1»).Copy ‘Копируем данные из буфера обмена в DataObject myData.GetFromClipboard ‘Извлекаем текст из объекта DataObject и присваиваем переменной s s = myData.GetText ‘Проверяем содержимое переменной s MsgBox s End Sub |
Очистка буфера обмена
Специального метода для очистки буфера обмена в VBA Excel нет. Для решения этой задачи можно использовать выход из режима вырезания-копирования:
|
Application.CutCopyMode = False |
Следующий пример демонстрирует вставку скопированной ячейки "A1" в ячейки "A2" и "A3" и отсутствие вставки в ячейки "A4" и "A5" после строки Application.CutCopyMode = False:
|
Sub Primer4() Range(«A1») = «Очистка буфера обмена» Range(«A1»).Copy ActiveSheet.Paste Range(«A2») ActiveSheet.Paste Range(«A3») Application.CutCopyMode = False On Error Resume Next ActiveSheet.Paste Range(«A4») ActiveSheet.Paste Range(«A5») End Sub |
Оператор On Error Resume Next необходим для обработки (пропуска) ошибки, возникающей при вставке из пустого буфера обмена.
Функции для работы с буфером обмена
В некоторых системах, начиная с Windows 8, метод DataObject.PutInClipboard не работает правильно: если открыт хотя бы один экземпляр Проводника (папка), в буфер обмена записываются два квадратика. Следующие функции должны решить эту проблему:
|
‘Функция записи текста в буфер обмена Function SetClipBoardText(ByVal Text As Variant) As Boolean SetClipBoardText = CreateObject(«htmlfile»).parentWindow.clipboardData.SetData(«Text», Text) End Function ‘Функция вставки текста из буфера обмена Function GetClipBoardText() As String On Error Resume Next GetClipBoardText = CreateObject(«htmlfile»).parentWindow.clipboardData.GetData(«Text») End Function ‘Функция очистки буфера обмена Function ClearClipBoardText() As Boolean ClearClipBoardText = CreateObject(«htmlfile»).parentWindow.clipboardData.clearData(«Text») End Function |
Пример использования функций для работы с буфером обмена:
|
Sub Primer() Dim s As String s = «Копирование текста из переменной в буфер обмена» ‘Копируем текст в буфер обмена SetClipBoardText (s) ‘Вставляем текс из буфера обмена в ячейку «A1» Range(«A1») = GetClipBoardText ‘Очищаем буфер обмена, если это необходимо ClearClipBoardText End Sub |
Урок 4. Буфер обмена в Excel .
«Буфер обмена» представляет собой участок памяти, где хранятся блоки информации, с который мы работали. В нем может находиться только один объект. Если копировать новый объект, то старый, разумеется, удаляется. Вызвать его можно следующим образом:
Также можно из буфера удалять объекты, которые вам не нужны. Удалить все объекты из буфера обмена можно, нажав кнопку «Очистить все». Можно также удалить какой-то определенный объект из буфера. Для этого нужно навести на него мышку, нажать на появившуюся стрелочку и нажать «Удалить». Для доступа к настройкам нужно нажать кнопку «Параметры» внизу панели «Буфер обмена»:
Итак, вот эти настройки.
1. Автоматическое бражение буфера обмена Office – открывать панель «Буфер обмена» автоматически
2. Открывать буфер обмена при двойном нажатии Ctrl+C – открывать панель «Буфер обмена», если пользователь нажал Ctrl+C два раза подряд
3. Собирать данные без отображения буфера обмена Office – собирать объекты из буфера обмена в панель без открытия панели
4. Показать значок буфера обмена Office на панели задач – отображать иконку в панели задач
5. Показывать состояние около панели задач при копировании – отображать подсказку возле панели задач при копировании
Эти опции позволяют настроить работу буфера обмена так как вам будет удобно.
Если же вам он временно не нужен, можно просто закрыть панель и работать с классическим буфером обмена — Ctrl+C — Ctrl+V Когда вы закончили работу с буфером обмена, можете заметить, что данные в буфер обмена все равно продолжают собираться.
Чтоб остановить это, нужно просто прекратить сбор данных, для этого нужно нажать правой кнопкой мышки на иконку буфера на панели задач и выбрать команду “Прекратить сбор данных”
Содержание Предыдущая << • >> Cледующая Автор:Muha
2016-06-01 • Просмотров [ 2241 ]
Содержание
- Использование буфера обмена Office
- Значение ошибок в буфере обмена?
- Копирование несколько элементов в буфер
- Специальная вставка с операцией
- Что делать, если ошибка постоянно появляется?
- Причины ошибок в буфере обмена?
- как скопировать в буфер обмена
- Специальная вставка в Эксель
- Управление буфером обмена Excel
- Заключение
Использование буфера обмена Office
Все скопированные данные заносятся во временную область памяти под названием «Буфер обмена Windows». Но для приложений Microsoft Office разработана еще одна область памяти – буфер обмена Office. Чем они отличаются?
В один момент в буфере Windows может храниться один фрагмент данных, а в буфере Office – до 24. Чем это может быть полезно? При копировании нескольких участков, например, с разных листов, вы можете сначала скопировать все данные, а потом вставить. Так, вы не будете постоянно переключаться между листами для многократного копирования-вставки. Мы сначала собираем в буфер всю информацию, а потом вставляем поочередно или всё сразу. Каждое выполнение операции «Копирование» вносит выделенную информацию в начало списка в буфере обмена, дополняя список скопированных областей.
Чтобы воспользоваться содержимым буфера Office, Нажмите пиктограмму Буфер обмена на ленте (Главная-Буфер обмена)
Буфер обмена Microsoft Office
После нажатия, откроется окно буфера. Каждая запись в нём будет отображать примерное содержание скопированного участка. Чтобы вставить его на лист, выполните такие действия:
- Установите курсор в ту ячейку, куда нужно вставить данные
- Найдите в буфере обмена Office нужные данные и дважды кликните по ним левой кнопкой мыши. Информация будет вставлена в заданное вами место
Чтобы вставить всё содержимое буфера – нажмите Вставить всё. Чтобы удалить содержимое буфера – нажмите Очистить всё.
Если внизу окна нажать Параметры — появится контекстное меню управления буфером. Здесь хочу остановиться на первых двух командах:
- Автоматическое отображение буфера обмена Office – открывать буфер при запуске Excel.
Включите эту опцию, если часто пользуетесь буфером - Открывать буфер обмена Office при двойном нажатии Ctrl+C – автоматическое отображение буфера, если в нём содержится более одной записи. Так же, удобно при частом использовании буфера.
Учтите, что при внесении формул в буфер обмена Office, они заменяются значениями (результатом вычисления). Если вам нужно скопировать несколько формул – делайте это классическим способом, поочерёдно, без использования буфера Эксель.
Значение ошибок в буфере обмена?
Ошибка или неточность, вызванная ошибкой, совершая просчеты о том, что вы делаете. Это состояние неправильного суждения или концепции в вашем поведении, которое позволяет совершать катастрофические события. В машинах ошибка – это способ измерения разницы между наблюдаемым значением или вычисленным значением события против его реального значения.
Это отклонение от правильности и точности. Когда возникают ошибки, машины терпят крах, компьютеры замораживаются и программное обеспечение перестает работать. Ошибки – это в основном непреднамеренные события. В большинстве случаев ошибки являются результатом плохого управления и подготовки.
Копирование несколько элементов в буфер
Для начала продемонстрируем на примере как с помощью буфера обмена можно быстро заполнять данные в таблице. Для этого создадим исходную табличку как показано на рисунке:

Для быстрого заполнения ячеек с помощью буфера необходимо:
- Открыть окно буфера обмена нажав на угловую кнопку вкладки «Главная» как показано на рисунке:
- В ячейку C2 и C3 введем текст «логистика», «администрация».
- Теперь копируем введенный текст комбинацией клавиш CTRL+C или через «Главная»-«Копировать» сначала с C2. Потом отдельно копируем значение из C3. Обратите внимание, в окне буфера появились новые элементы.
- Выделяем диапазон ячеек C4:C5.
- Щелкните по элементу «администрация». Выделенные ячейки заполнятся соответствующими значениями.
- В такой же способ вставьте в диапазон ячеек C6:C8 слово логистика.



Как видите, вам теперь не приходится каждый раз копировать, когда необходимо заполнять ячейки повторяющимися значениями. Это очень удобно и экономно по времени.
Специальная вставка с операцией
Этот вид вставки позволяет выполнить вычисления без применения формул. Например, нужно число в ячейке А1 умножить на число в А2. Скопируйте ячейку А2, установите курсор в А1 и вызовите окно Специальная вставка. В блоке Операция установите маячок Умножить и нажмите Ок. В итоге, значение в А1 будет умножено на значение из А2.
Что делать, если ошибка постоянно появляется?
- Отследите, какие программы помимо Microsoft Office Excel работают во время возникновения ошибок. Если одна из них использует клипборд — меняйте внутренние настройки этого приложения, выключайте на время работы с табличными данными или вовсе удаляйте из системы. Чаще всего проблема появляется при работе с различными свитчерами.
- Произведите восстановление файлов приложения в панели управления. Для этого просто ищем приложение в списке установленных и жмём на соответствующее поле в дополнительном меню программы, если оно есть.
- Если после произведённых манипуляций всё ещё не удаётся очистить буфер обмена Excel, то стоит попробовать откатить операционку назад, на время, когда с ним всё было в порядке. Для этого нужно иметь уже созданные контрольные точки. Если вы лично не настраивали расписание их создания и вручную тоже ничего не делали — не отчаивайтесь, некоторые приложения создают такие контрольные точки перед началом своей работы. Чтобы проверить наличие контрольной точки нужно зайти в защиту системы. Для этого кликаем правой кнопкой по иконке компьютера и выбираем пункт Свойства, мы попадём в меню Система, где в левой колонке нам нужно будет найти строку Защита системы. Заходим туда и жмём кнопку Восстановить. Появится список всех сохранённых контрольных точек.
Если их, вообще, нет, то не расстраиваемся, есть ещё способы для решения проблемы с ошибкой открытия буфера обмена в Excel. Если же точки есть — восстанавливаем на ближайшую, дата создания которой точно вас удовлетворит. В будущем создайте расписание создания точек, этот приём вам ещё не раз пригодится.
- Ошибка очистки буфера обмена Excel чаще всего бывает в версиях программы 2003 и 2007 годов, попробуйте поставить более новую версию. Если переходить на другую версию не хочется, то просто попробуйте удалить Office и поставить его заново. Не вздумайте вручную удалять файлы офисных программ, для этого у Майкрософт существует специальная утилита, которую можно скачать на официальном сайте.
- Если ничего не помогает, а контрольной точки нет — переустанавливайте операционную систему. Действие радикальное, но точно вернёт всё на свои места. Если боитесь потерять драгоценные файлы, то разбейте локальный диск, если он один, на несколько частей. В итоге вы отформатируете только диск с операционной системой, а пользовательские файлы останутся нетронутыми.
ВАЖНО. Не спешите удалять всё подряд, отследите причину и выберите самый удобный и быстрый вариант для вашего случая.
Причины ошибок в буфере обмена?
Если вы получили эту ошибку на своем ПК, это означает, что произошла сбой в работе вашей системы. Общие причины включают неправильную или неудачную установку или удаление программного обеспечения, которое может привести к недействительным записям в вашем реестре Windows, последствиям атаки вирусов или вредоносных программ, неправильному отключению системы из-за сбоя питания или другого фактора, кто-то с небольшими техническими знаниями, случайно удалив необходимый системный файл или запись в реестре, а также ряд других причин. Непосредственной причиной ошибки «Ошибка в буфере обмена» является неправильное выполнение одной из обычных операций с помощью системного или прикладного компонента.
как скопировать в буфер обмена
VB 6 обеспечивает Clipboard объект, который делает все это чрезвычайно простым и удобным, но, к сожалению, это недоступно из VBA.
если бы это был я, я бы пошел по маршруту API. Нет причин бояться вызова native APIs; язык предоставляет вам возможность сделать это по какой-то причине.
однако более простой альтернативой является использование DataObject класса, который является частью библиотеки форм. Я бы рекомендовал только этот маршрут, если вы уже использование функций из библиотеки форм в приложении. Добавление ссылки на эту библиотеку только использовать буфер обмена, кажется, немного глупо.
например, чтобы поместить текст в буфер обмена, вы можете использовать следующий код:
Dim clipboard As MSForms.DataObject Set clipboard = New MSForms.DataObject clipboard.SetText "A string value" clipboard.PutInClipboard или, чтобы скопировать текст из буфера обмена в строковую переменную:
Dim clipboard As MSForms.DataObject Dim strContents As String Set clipboard = New MSForms.DataObject clipboard.GetFromClipboard strContents = clipboard.GetText Если эта ссылка не проходит, найдите “объект буфера обмена для VBA” в Центре разработки Office > Microsoft Office для форумов разработчиков > раздел Word для разработчиков.
Я создал два класса, запустил его тестовые случаи, и он отлично работал внутри Outlook 2007 SP3 32-бит VBA под Windows 7 64-бит. Скорее всего, он будет работать для доступа. Совет: чтобы переименовать классы, выберите класс в окне “проект” VBA, затем нажмите ” Вид “в строке меню и нажмите” окно свойств ” (или просто нажмите F4).
С его классами это то, что требуется для копирования в/из буфер обмена:
Dim myClipboard As New vbaClipboard ' Create clipboard ' Copy text to clipboard as ClipboardFormat TEXT (CF_TEXT) myClipboard.SetClipboardText "Text to put in clipboard", "CF_TEXT" ' Retrieve clipboard text in CF_TEXT format (CF_TEXT = 1) mytxt = myClipboard.GetClipboardText(1) Он также предоставляет другие функции для управления буфером обмена.
Он также преодолевает 32KB MSForms_DataObject.Помощью setText ограничение-основная причина, почему помощью setText часто терпит неудачу. Однако, имейте в виду, что, к сожалению, я не нашел ссылку на Microsoft признавая это ограничение.
Специальная вставка в Эксель
Специальная вставка в Эксель уже частично описана в первом посте о копировании ячеек. Напомню, если перед вставкой выполнить ленточную команду Главная – Буфер обмена – Вставить (стрелка вниз на комбинированной кнопке) – откроются параметры специальной вставки Эксель. С их помощью можно копировать не всю ячейку полностью, а, например, только данные, форматы, или данные с форматами числа. Если в открывшемся окне выбрать Специальная вставка, откроется окно гибкой настройки вставки:
- Все – скопировать ячейку полностью (содержимое, форматы, проверка данных)
- Формулы – скопировать только формулы
- Значения – вставить результаты вычислений вместо формул
- Форматы – скопировать только форматирование
- Примечания – копировать только примечания к ячейкам
- Условия на значения – скопировать проверку значений
- С исходной темой – применить настройки темы, как у исходной ячейки
- Без рамки – Скопировать всё, кроме рамок ячеек
- Ширины столбцов – установить ширину столбца, как у ячейки-источника
- Формулы и форматы чисел – копирует только формулы и форматирование чисел
- Значения и форматы чисел – заменяет формулы на результаты вычисления, применяет форматирование, как в источнике
- Все условные форматы объединения – сливает условные форматирования в исходных ячейках и ячейке для вставки
Буфер обмена может содержать до 24 элементов. В Excel неважно, что копировать: таблицу, столбец, строку, содержимое одной ячейки или просто текст – все это является отдельными элементами в независимости от его объема их информации. При копировании 25-го элемента – первый удаляется автоматически.
Вы можете управлять содержимым буфера. Если в нем находятся лишние элементы, удалите их. Для этого щелкните правой кнопкой мышки по лишнему элементу и выберите опцию «Удалить». Чтобы полностью очистить буфер обмена Excel следует в боковом окне нажать на кнопку «Очистить все».

Информация о количестве элементов выводится в заголовке окна. Там же находится кнопка закрытия бокового окна инструмента «X».

Если вам мешает боковое окно инструмента, но вы желаете продолжать его наполнять элементами, то сделайте так:
- щелкните по кнопке «Параметры», которая расположена в низу окна;
- выберите опцию «Собирать данные без отображения буфера обмена Office»;
- закройте окно буфера, щелкнув по крестику (х).

Режим работы комплексного копирования сохраниться и окно не будет мешать, а когда уже все данные для заполнения будут собраны в буфер, снова откройте его окно для выборочной вставки скопированных элементов.
Так работать очень удобно, особенно когда нужно копировать данные на другие листы Excel или в другие программы пакета MS Office (например, Word). Каждая программа, которая входит в пакет MS Office обладает инструментом «Буфер обмена». А значит, в каждой из этих программ можно вызвать окно буфера для выборочной вставки элементов. Данный инструмент позволяет эффективно организовать одновременную работу с несколькими документами.
Примечание. Перемещение данных осуществляется в такой же способ, как и копирование. Только вместо комбинации клавиш CTRL+C следует нажимать CTRL+X, а вместо опций «копировать» нужно выбирать опцию «вырезать».
Заключение
Ошибка открытия буфера обмена Excel чаще всего появляется вследствие параллельной работы программ, которые используют буфер обмена. Большая часть неполадок решается изменением настроек этих самых программ. Запретите им использовать буфер, и тогда ошибки не должны возникать. Если вручную с проблемой не удаётся справиться, то предпочтение должно отдаваться восстановлению системы в положение, когда всё было в порядке. Это быстро и надёжно. В крайнем случае переустанавливайте операционную систему.
Источники
- https://officelegko.com/2015/11/17/kopirovanie-yacheek-v-microsoft-excel-ch-2/
- https://ru.fileerrors.com/clipboard-errors.html
- https://exceltable.com/sozdat-tablicu/bufer-obmena-msoffice
- https://nastroyvse.ru/programs/review/voznikaet-oshibka-ochistki-bufera-obmena-excel.html
- https://askdev.ru/q/kak-skopirovat-v-bufer-obmena-s-pomoschyu-access-vba-91005/
Распространение компьютеров в массы в начале двухтысячных ознаменовало также и невероятно быстрое распространение офисных программ. Один из флагманов в этой отрасли — Microsoft Office представляет решение для работы с табличными данными: Excel. При работе с офисными приложениями у среднестатистического пользователя появляется множество проблем. Сегодня мы разберёмся, что делать, если возникает ошибка очистки буфера обмена Excel.
При работе с Эксел может возникать ошибка очистки буфера обмена
Причины возникновения неполадок
Как правило, такая проблема появляется очень редко и в большинстве случаев во время работы программ, которые используют промежуточное хранилище данных. Среди таких: приложения, которые автоматически меняют раскладку на клавиатуре. Реже ошибка может выдаваться, если некоторые файлы приложения повреждены или перемещены. В любом случае есть универсальный подход к такого рода неприятностям, который мы и рассмотрим далее.
Что делать, если ошибка постоянно появляется?
- Отследите, какие программы помимо Microsoft Office Excel работают во время возникновения ошибок. Если одна из них использует клипборд — меняйте внутренние настройки этого приложения, выключайте на время работы с табличными данными или вовсе удаляйте из системы. Чаще всего проблема появляется при работе с различными свитчерами.
- Произведите восстановление файлов приложения в панели управления. Для этого просто ищем приложение в списке установленных и жмём на соответствующее поле в дополнительном меню программы, если оно есть.
- Если после произведённых манипуляций всё ещё не удаётся очистить буфер обмена Excel, то стоит попробовать откатить операционку назад, на время, когда с ним всё было в порядке. Для этого нужно иметь уже созданные контрольные точки. Если вы лично не настраивали расписание их создания и вручную тоже ничего не делали — не отчаивайтесь, некоторые приложения создают такие контрольные точки перед началом своей работы. Чтобы проверить наличие контрольной точки нужно зайти в защиту системы. Для этого кликаем правой кнопкой по иконке компьютера и выбираем пункт Свойства, мы попадём в меню Система, где в левой колонке нам нужно будет найти строку Защита системы. Заходим туда и жмём кнопку Восстановить. Появится список всех сохранённых контрольных точек.
Если их, вообще, нет, то не расстраиваемся, есть ещё способы для решения проблемы с ошибкой открытия буфера обмена в Excel. Если же точки есть — восстанавливаем на ближайшую, дата создания которой точно вас удовлетворит. В будущем создайте расписание создания точек, этот приём вам ещё не раз пригодится.
- Ошибка очистки буфера обмена Excel чаще всего бывает в версиях программы 2003 и 2007 годов, попробуйте поставить более новую версию. Если переходить на другую версию не хочется, то просто попробуйте удалить Office и поставить его заново. Не вздумайте вручную удалять файлы офисных программ, для этого у Майкрософт существует специальная утилита, которую можно скачать на официальном сайте.
- Если ничего не помогает, а контрольной точки нет — переустанавливайте операционную систему. Действие радикальное, но точно вернёт всё на свои места. Если боитесь потерять драгоценные файлы, то разбейте локальный диск, если он один, на несколько частей. В итоге вы отформатируете только диск с операционной системой, а пользовательские файлы останутся нетронутыми.
ВАЖНО. Не спешите удалять всё подряд, отследите причину и выберите самый удобный и быстрый вариант для вашего случая.
Заключение
Ошибка открытия буфера обмена Excel чаще всего появляется вследствие параллельной работы программ, которые используют буфер обмена. Большая часть неполадок решается изменением настроек этих самых программ. Запретите им использовать буфер, и тогда ошибки не должны возникать. Если вручную с проблемой не удаётся справиться, то предпочтение должно отдаваться восстановлению системы в положение, когда всё было в порядке. Это быстро и надёжно. В крайнем случае переустанавливайте операционную систему.
Если у вас появились вопросы — задайте их в комментариях.

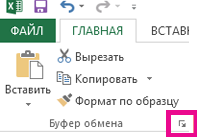
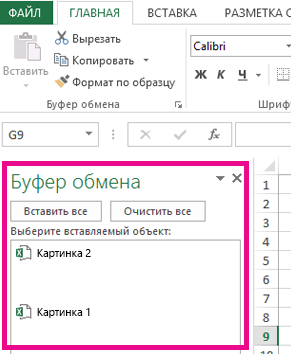
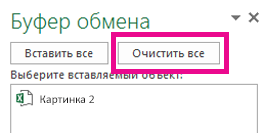
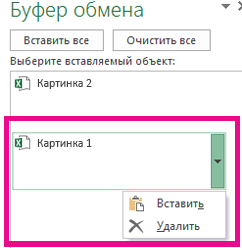















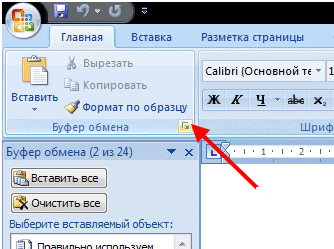
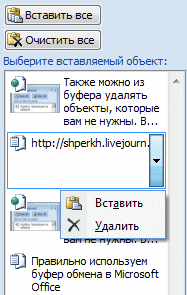
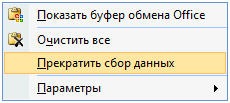





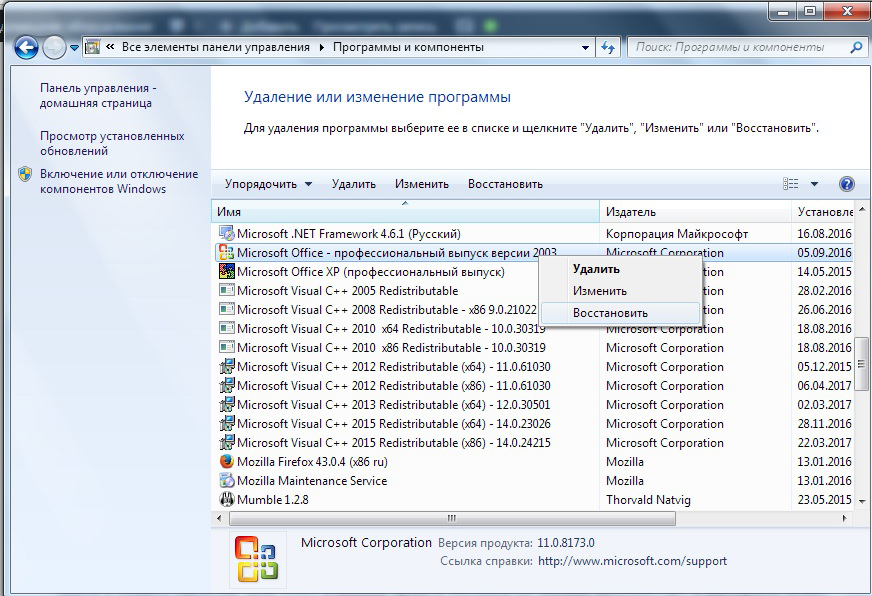
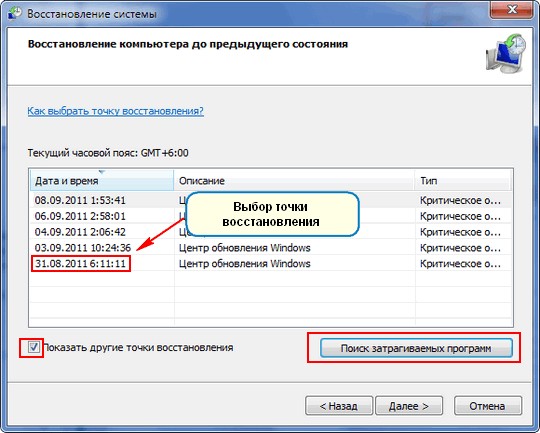 Если их, вообще, нет, то не расстраиваемся, есть ещё способы для решения проблемы с ошибкой открытия буфера обмена в Excel. Если же точки есть — восстанавливаем на ближайшую, дата создания которой точно вас удовлетворит. В будущем создайте расписание создания точек, этот приём вам ещё не раз пригодится.
Если их, вообще, нет, то не расстраиваемся, есть ещё способы для решения проблемы с ошибкой открытия буфера обмена в Excel. Если же точки есть — восстанавливаем на ближайшую, дата создания которой точно вас удовлетворит. В будущем создайте расписание создания точек, этот приём вам ещё не раз пригодится.