Печать листа в книжной и альбомной ориентации
Excel для Microsoft 365 Excel 2021 Excel 2019 Excel 2016 Excel 2013 Excel 2010 Excel 2007 Еще…Меньше
По умолчанию Microsoft Excel выводит листы на печать в книжной ориентации (высота больше ширины). Ориентацию можно поменять на альбомную для каждого из листов в отдельности.
Изменение ориентации страницы
-
Выберите один или несколько листов, для которых требуется изменить ориентацию.
Совет: Если выделено несколько листов, в строке заголовка вверху листа появится надпись [Группа]. Чтобы отменить выделение нескольких листов книги, щелкните любой невыделенный лист. Если невыделенных листов нет, щелкните правой кнопкой мыши ярлычок выделенного листа и в контекстном меню выберите команду Разгруппировать листы.
-
На вкладке Разметка страницы в группе Параметры страницы нажмите кнопку Ориентация, а затем — Книжная или Альбомная.
Примечания:
-
Пока не настроен принтер, параметр Ориентация будет недоступен для выбора. Чтобы устранить эту проблему, настройте принтер. Параметр также недоступен, пока редактируется содержимое ячейки. Нажмите клавишу ВВОД, чтобы принять изменения, или ESC, чтобы их отменить.
-
Ориентацию страницы можно задать для каждого отдельного листа книги и, соответственно, распечатать одни листы с книжной ориентацией, а другие — с альбомной. Просто задайте ориентацию для каждого листа и распечатайте лист или книгу.
-
Изменение ориентации страницы перед печатью
-
Выберите один или несколько листов либо диапазон данных на листе, которые необходимо распечатать.
-
На вкладке Файл выберите пункт Печать.
-
В разделе Параметры в раскрывающемся списке Ориентация страницы выберите пункт Книжная ориентация или Альбомная ориентация.
-
Когда все будет готово к печати, нажмите кнопку Печать.
Создание шаблона с альбомной ориентацией по умолчанию
Чтобы сэкономить время, можно сохранить книгу, настроенную для печати в альбомной ориентации, в качестве шаблон. Этот шаблон далее можно использовать для создания других книг.
Создание шаблона
-
Создайте книгу.
-
Выберите один или несколько листов, для которых требуется изменить ориентацию.
Выбор листов
Чтобы выделить
Выполните следующие действия
Один лист
Щелкните ярлычок листа.
Если ярлычок нужного листа не виден, найдите его с помощью кнопок прокрутки листов, а затем щелкните.
Несколько смежных листов
Щелкните ярлычок первого листа. Затем, удерживая нажатой клавишу SHIFT, щелкните ярлычок последнего листа в диапазоне, который требуется выделить.
Несколько несмежных листов
Щелкните ярлычок первого листа. Затем, удерживая нажатой клавишу CTRL, щелкните ярлычки других листов, которые нужно выделить.
Все листы книги
Щелкните ярлычок листа правой кнопкой мыши и выберите команду Выделить все листы.
Примечание: Если выделено несколько листов, в строке заголовка вверху листа появится надпись [Группа]. Чтобы отменить выделение нескольких листов книги, щелкните любой невыделенный лист. Если невыделенных листов нет, щелкните правой кнопкой мыши ярлычок выделенного листа и в контекстном меню выберите команду Разгруппировать листы.
-
На вкладке Разметка страницы в группе Параметры страницы нажмите кнопку Ориентация, а затем — Альбомная.
Примечание: Пока не настроен принтер, параметр Ориентация будет недоступен для выбора. Чтобы устранить эту проблему, настройте принтер. Параметр также недоступен, пока редактируется содержимое ячейки. Нажмите клавишу ВВОД, чтобы принять изменения, или ESC, чтобы их отменить.
-
При необходимости внесите любые другие настройки.
Совет: Если вы хотите настроить несколько листов одновременно, можно временно сгруппировать листы, внести изменения, а затем разгруппировать их. Чтобы сгруппировать листы, щелкните правой кнопкой мыши любую вкладку в нижней части листа. В контекстном меню выберите пункт Выделить все листы. В строке заголовка должно отобразиться имя книги, за которым следует слово [Группа]. Затем измените ориентацию на альбомную или сделайте любую другую настройку. Чтобы отключить группирование, щелкните правой кнопкой мыши любую вкладку и выберите команду Разгруппировать листы (или просто выберите другую вкладку листа).
-
Откройте вкладку Файл.
-
Щелкните Сохранить как и укажите место для сохранения листа. Например, выберите пункт Компьютер (или Этот компьютер в Excel 2016), а затем — Рабочий стол.
-
В поле Имя файла введите имя шаблона.
-
В поле Тип файла выберите пункт Шаблон Excel (*.xltx) (или Шаблон Excel с поддержкой макросов (*.xltm), если в книге есть макросы, которые должны быть доступны в шаблоне).
-
Нажмите кнопку Сохранить.
Шаблон автоматически будет помещен в папку шаблонов.
Чтобы использовать шаблон для создания книги, выполните следующие действия (только для Excel 2016, Excel 2013 и Excel 2010):
-
Откройте меню Файл и выберите команду Создать.
-
Выберите пункт Личные.
-
Щелкните значок или имя сохраненного шаблона.
-
К началу страницы
Изменение ориентации страницы на листе
-
Выберите один или несколько листов, для которых требуется изменить ориентацию.
Выбор листов
Чтобы выделить
Выполните следующие действия
Один лист
Щелкните ярлычок листа.
Если ярлычок нужного листа не виден, найдите его с помощью кнопок прокрутки листов, а затем щелкните.
Несколько смежных листов
Щелкните ярлычок первого листа. Затем, удерживая нажатой клавишу SHIFT, щелкните ярлычок последнего листа в диапазоне, который требуется выделить.
Несколько несмежных листов
Щелкните ярлычок первого листа. Затем, удерживая нажатой клавишу CTRL, щелкните ярлычки других листов, которые нужно выделить.
Все листы книги
Щелкните правой кнопкой мыши ярлычок листа и выберите в контекстном меню (контекстное меню) команду Выделить все листы.
Примечание: Если выделено несколько листов, в строке заголовка вверху листа появится надпись [Группа]. Чтобы отменить выделение нескольких листов книги, щелкните любой невыделенный лист. Если невыделенных листов нет, щелкните правой кнопкой мыши ярлычок выделенного листа и в контекстном меню выберите команду Разгруппировать листы.
-
На вкладке Разметка страницы в группе Параметры страницы нажмите кнопку Ориентация, а затем — Книжная или Альбомная.
Совет: Чтобы увидеть границы печатных страниц более четко, можно работать в режиме макета страницы (вкладка «Вид «, группа «Представления книги «).
Изменение ориентации страницы перед печатью
-
Выберите один или несколько листов либо диапазон данных на листе, которые необходимо распечатать.
-
Нажмите кнопку Microsoft Office
, а затем — Печать.
-
В диалоговом окне Печать щелкните Свойства.
-
В диалоговом окне свойства принтера на вкладке Макет в разделе Ориентация выберите книжный или альбомный и нажмите кнопку ОК.
-
Когда все будет готово к печати, нажмите кнопку Печать.
Примечание: Пока не настроен принтер, параметр Ориентация будет недоступен для выбора. Чтобы устранить эту проблему, настройте принтер. Параметр также отображается неактивным, когда вы редактируете содержимое ячейки. Чтобы устранить эту проблему, нажмите клавишу ВВОД, чтобы принять изменения, или клавишу ESC, чтобы отменить изменения.
Создание шаблона с альбомной ориентацией по умолчанию
Чтобы сэкономить время, можно сохранить книгу, настроенную для печати в альбомной ориентации, в качестве шаблон. Этот шаблон далее можно использовать для создания других книг.
Создание шаблона
-
Создайте книгу.
-
Выберите один или несколько листов, для которых требуется изменить ориентацию.
Выбор листов
Чтобы выделить
Выполните следующие действия
Один лист
Щелкните ярлычок листа.
Если ярлычок нужного листа не виден, найдите его с помощью кнопок прокрутки листов, а затем щелкните.
Несколько смежных листов
Щелкните ярлычок первого листа. Затем, удерживая нажатой клавишу SHIFT, щелкните ярлычок последнего листа в диапазоне, который требуется выделить.
Несколько несмежных листов
Щелкните ярлычок первого листа. Затем, удерживая нажатой клавишу CTRL, щелкните ярлычки других листов, которые нужно выделить.
Все листы книги
Щелкните правой кнопкой мыши ярлычок листа и выберите в контекстном меню (контекстное меню) команду Выделить все листы.
Совет: Если выделено несколько листов, в строке заголовка вверху листа появится надпись [Группа]. Чтобы отменить выделение нескольких листов книги, щелкните любой невыделенный лист. Если невыделенных листов нет, щелкните правой кнопкой мыши ярлычок выделенного листа и в контекстном меню выберите команду Разгруппировать листы.
-
На вкладке Разметка страницы в группе Параметры страницы нажмите кнопку Ориентация, а затем — Альбомная.
Примечание: Пока не настроен принтер, параметр Ориентация будет недоступен для выбора. Чтобы устранить эту проблему, настройте принтер. Параметр также отображается неактивным, когда вы редактируете содержимое ячейки. Чтобы устранить эту проблему, нажмите клавишу ВВОД, чтобы принять изменения, или клавишу ESC, чтобы отменить изменения.
-
При необходимости внесите любые другие настройки.
Совет: Если вы хотите настроить несколько листов одновременно, можно временно сгруппировать листы, внести изменения, а затем разгруппировать их. Чтобы сгруппировать листы, щелкните правой кнопкой мыши любую вкладку в нижней части листа. В контекстном меню выберите пункт Выделить все листы. В строке заголовка должно отобразиться имя книги, за которым следует слово [Группа]. Затем измените ориентацию на альбомную или сделайте любую другую настройку. Чтобы отключить группирование, щелкните правой кнопкой мыши любую вкладку и выберите команду Разгруппировать листы (или просто выберите другую вкладку листа). Не забудьте разгруппировать листы. Когда листы группируются, все действия, которые вы делаете с одним листом, влияют на все остальные листы, что, вероятно, не то, что вы хотите.
-
Нажмите кнопку Microsoft Office
и нажмите кнопку Сохранить как.
-
В поле Имя файла введите имя шаблона.
-
В поле Тип файла выберите пункт Шаблон Excel (*.xltx) (или Шаблон Excel с поддержкой макросов (*.xltm), если в книге есть макросы, которые должны быть доступны в шаблоне).
-
Нажмите кнопку Сохранить.
Шаблон будет автоматически помещен в папку шаблонов.
Совет: Если вы копируете любую книгу Excel в папку Templates, ее можно использовать в качестве шаблона, не сохраняя ее в формате файла шаблона (XLTX или XLTM). В Windows Vista папка шаблонов обычно находится по пути C:Пользователи<ваше имя>AppDataRoamingMicrosoftШаблоны. В Microsoft Windows XP папка шаблонов обычно находится по пути C:Documents and Settings<ваше имя>Application DataMicrosoftШаблоны.
-
Чтобы использовать шаблон для создания новой книги, сделайте следующее:
-
Нажмите кнопку Microsoft Office
, а затем нажмите кнопку Создать.
-
В разделе Шаблоны выберите Мои шаблоны.
-
В диалоговом окне Создать дважды щелкните только что созданный шаблон.
В приложении Excel будет создана книга на основе шаблона.
-
К началу страницы
Нужна дополнительная помощь?
Содержание
- Эксель разметка страницы
- Установка полей страницы перед выводом листа на печать
- Форматирование полей и ориентация страницы в Excel
- Режим разметки
- Ориентация страницы в Excel
- Как изменить ориентацию страницы в Excel
- Форматирование полей
- Настраиваемые поля
- Создание установленные вручную разрывы страниц на листе с Excel для Mac
- Просмотр разрывов страниц
- Вставка горизонтального или вертикального разрыва станицы вручную
- Перемещение разрыва страницы
- Удаление разрыва страницы, добавленного вручную
- Удаление всех разрывов страниц, добавленных вручную
- См. также:
- Разметка страницы (автоматическое расширение параметров)
- Настройка страницы
- Дополнительные сведения
Эксель разметка страницы
Установка полей страницы перед выводом листа на печать
Смотрите также у меня сегодня ниже действий.Выделите строку ниже той, будет печать и можете удалить установленные статья была вамПоля равны предустановленному значению вариант полезно применять включая ориентацию страницы при сохранении книги. вертикали или послеваРазметка страницы требуется выделить. пустое пространство междуПримечание: почему-то не работаетУдаляемый элемент после которой нужно используйте кнопки влево
вручную разрывы страниц, полезна. Просим вас, а затем изОбычные для листов с и размеры полей. Не удается изменить горизонтали, выберите
ив группеНесколько несмежных листов данными листа иМы стараемся какУ меня естьВыполните следующие действия вставить разрыв страницы. или вправо, чтобы но не может
уделить пару секунд выпадающего меню выберите. Иногда может понадобиться
большим количеством строк, Такие команды как
поля страницы по
Щелкните ярлычок первого листа. краями печатной страницы. можно оперативнее обеспечивать
таблица на несколькоГоризонтальный разрыв страницыВертикальный разрыв страницы просмотреть каждую страницу. удалить автоматических разрывов
и сообщить, помогла
пункт настроить размеры полей в то времяПечатать заголовки умолчанию для новых
, введите нужные размерывыберите Затем, удерживая нажатой Верхние и нижние вас актуальными справочными
тысяч строк. При
Выделите строку ниже разрываВыделите столбец справа отНажмите кнопку страниц. Тем не ли она вам,
Настраиваемые поля таким образом, чтобы как альбомный лучшеи книг. группе полей.Поля клавишу CTRL, щелкните поля страниц можно материалами на вашемпопытке распечатать ее страницы. столбца, где нужноОтменить менее можно настроить с помощью кнопок
. данные располагались как использовать для листовРазрывыЕсли Вас не устраиваютЦентрировать на страницеЧтобы настроить поля верхнего
. ярлычки других листов,
использовать с некоторыми языке. Эта страница я обнаружена, чтоВертикальный разрыв страницы вставить разрыв страницы., чтобы закрыть диалоговое ширину столбцов или внизу страницы. Для
Появится диалоговое окно можно более комфортно. с большим количеством, позволяют сделать Вашу ориентация страницы илиустановите флажок
или нижнего колонтитула,Выполните одно из указанных которые нужно выделить. элементами, такими как переведена автоматически, поэтому вся таблицаВыделите столбец справа отНа вкладке « окно полей или изменение удобства также приводимПараметры страницы Excel включает в столбцов. Касаемо примера
книгу более читаемой. размеры полей, заданныегоризонтально нажмите кнопку ниже действий.Все листы книги колонтитулы и номера ее текст можеткроме первой страницы разрыва страницы.Разметка страницыПечать масштаба листа в ссылку на оригинал. себя несколько предустановленных ниже, то здесьПрежде чем вносить изменения
по умолчанию вилиНастраиваемые поляЧтобы использовать предварительно заданныеЩелкните правой кнопкой мыши страниц. содержать неточности и
за пределами разметки.На вкладке» нажмите кнопку. соответствии с содержимым (на английском языке).Введите требуемые значения для вариантов размеров полей. больше подходит книжная в разметку, Вы Excel, Вы всегдавертикально
и введите новое поля, выберите команду ярлычок листа иВыполните указанные ниже действия, грамматические ошибки. ДляПри попытке простоРазметка страницыразрывыПосле закрытия диалогового окна на меньше страниц.Во время печати, разрывы каждого поля, затемОткройте вкладку ориентация, поскольку лист можете посмотреть книгу можете их изменить..
значение отступа вОбычное выберите команду чтобы настроить поля нас важно, чтобы перетянуть границы, унажмите кнопкуи выберите команду
Форматирование полей и ориентация страницы в Excel
Печать на листе,Разрывы страниц в страниц отображаются автоматически нажмитеРазметка страницы включает больше строк, в режиме Microsoft Excel позволятСовет: поле,Выделить все листы страницы. эта статья была меня получается однаРазрывы
Вставить разрыв страницы обозначающие разрывы страницСтраничном где содержимого наOKи выберите команду чем столбцов.Разметка страницы задать как книжную, Чтобы просмотреть новые поля,верхнегоШирокоеконтекстное меню.Выберите листы, которые требуется вам полезна. Просим огромная страница.и выберите команду.
Режим разметки
отображаются пунктирные линии.режиме: лист «разрывы» или.ПоляОткройте вкладку, чтобы наглядно представить, так и альбомную
- выберитеилиилиСовет: распечатать. вас уделить пару
Ориентация страницы в Excel
Можно ли этоУдалить разрыв страницыНа вкладкеПримечание:Перейдите на вкладку по-прежнему Следующая страница.Поля документа изменятся..Разметка страницы как будет выглядеть ориентацию, а такжефайлнижнего колонтитулаУзкое Если выделено несколько листов,Выбор листов секунд и сообщить, как-то исправить?.Вид Чтобы скрыть пунктирные линии,Вид
Как изменить ориентацию страницы в Excel
- ВУрок подготовлен для ВасВ выпадающем меню выберите
- на Ленте. результат. настроить размеры полей>. Установка полей верхний. в строке заголовкаЧтобы выделить
- помогла ли она
Форматирование полей
_Boroda_На вкладкенажмите кнопку щелкнитена ленте иобычном командой сайта office-guru.ru подходящий вариант размеровВыберите командуДля перехода к режиму в соответствии сПечать или нижний колонтитулСовет: вверху листа появитсяВыполните следующие действия
- вам, с помощью: Параметры страницы -Разметка страницыСтраничный режимExcel
- выберите пунктрежиме они отображаютсяИсточник: http://www.gcflearnfree.org/office2013/excel2013/11/full полей. В качествеОриентация разметки, найдите и Вашими пожеланиями. Как
- . Чтобы изменить поля изменяет расстояние от Текущие настройки пользовательских полей
Настраиваемые поля
надписьОдин лист кнопок внизу страницы.
- вкладка «Лист» убитьнажмите кнопку.>Страничный режим как пунктирные линииАвтор/переводчик: Антон Андронов примера мы выберем, а затем из
- нажмите команду сделать это, мы в режиме предварительного
- верхнего края листа доступны как предварительно[Группа]Перейдите на вкладку лист, Для удобства также
- «Выводить на печать
РазрывыНаведите указатель на линию
настройки
.
горизонтальных и вертикальных;
Создание установленные вручную разрывы страниц на листе с Excel для Mac
Автор: Антон АндроновУзкие поля раскрывающегося меню вариантРазметка страницы разберем в данном просмотра, установите флажок к заголовку или определенный параметр полей. Чтобы отменить выделение на который вы приводим ссылку на диапазон»и выберите команду разрыва страницы, чтобы>илиСтраничныйПримечание:, чтобы вместить какКнижнаяв правом нижнем
уроке.Показать поля от нижнего краяПоследнее пользовательское значение нескольких листов книги, хотите распечатать. оригинал (на английскомk987Сброс разрывов страниц он принял формуПросмотрВыберитережим они отображаются Мы стараемся как можно можно больше данных.или углу книги.Многие команды, используемые вв правом нижнем бумаги в нижний. щелкните любой невыделенныйЕсли ярлычок нужного листа языке) .: Спасибо огромное! Все., и перетащитеи затем в разделефайл как сплошные полужирный оперативнее обеспечивать васРазмеры полей будут изменены
АльбомнаяExcel располагает двумя вариантами Excel для подготовки
Просмотр разрывов страниц
углу окна предварительного колонтитул.Чтобы указать собственные поля, лист. Если невыделенных не виден, найдитеЧтобы лучше выровнять лист
Изменение масштаба листа для линию в новоеПоказать в книге> линии между страницами 
. ориентации страницы: книги к печати просмотра, а затемПримечание: выберите команду листов нет, щелкните его с помощью
Microsoft Excel наGreeg печати место., снимите флажокПечать
с номером страницы на вашем языке. выбранным вариантом.Ориентация страницы будет изменена.
Альбомная и экспорту в перетащите черные маркеры Параметры колонтитулов должны бытьНастраиваемые поля правой кнопкой мыши кнопок прокрутки листов, печатной странице, можно: Всем привет,k987Примечание:разрывы страниц(
Вставка горизонтального или вертикального разрыва станицы вручную
наложении в центре. Эта страница переведена
Excel также позволяет устанавливать
Поле — это пространство
формат PDF, можно полей с обеих меньше параметров поля
ярлычок выделенного листа а затем щелкните. изменить поля, задание
Не могу понять: Добрый день! После перемещения автоматический разрыв.P Вы можете настроить автоматически, поэтому ее
Перемещение разрыва страницы
пользовательские значения размеров между содержимым иКнижная найти на вкладке сторон или вверху
сверху и снизу в полях и в контекстном
Прошу прощения за страницы считается вставленнымВыполните одно из указанных). которых происходят автоматических текст может содержать
Удаление разрыва страницы, добавленного вручную
полей. краем печатного листа.
. При альбомной ориентации,
или внизу страницы.
и больше илисверху
меню выберите команду
Щелкните ярлычок первого листа. отцентрировать лист —
параметры страницы Excel возможно дурацкий вопрос, вручную. Разрывы страниц, ниже действий.В диалоговом окне разрывов страниц и неточности и грамматические
Удаление всех разрывов страниц, добавленных вручную
На вкладке По умолчанию размеры страница располагается горизонтально,. Эти команды позволяютПримечание: равны минимальным полям,
См. также:
Разгруппировать листы Затем, удерживая клавишу
Разметка страницы (автоматическое расширение параметров)
горизонтально или вертикально 2010. Подскажите как
но мне действительно вставленные вручную, не
Вставляемый элементПечать
вручную добавить собственные ошибки. Для насРазметка страницы
полей в каждой а при книжной управлять отображением Ваших
Поля страницы, определяющие определенного принтера.снизу
. Shift, щелкните ярлычок
на странице. решить данную проблему? нужна помощь. изменяются автоматически.
Выполните следующие действияможно просмотреть краткий
разрывы страниц. Вы важно, чтобы этанажмите команду рабочей книге Excel – вертикально. Книжный
данных при печати, листе хранятся листаЧтобы отцентрировать страницу по
,На вкладке
последнего листа, которыйПоля страницы — это спасибо.Справка по ExcelВыполните одно из указанныхГоризонтальный разрыв страницы
Источник
Настройка страницы
В диалоговом окне Параметры страницы можно настроить макет и параметры печати страницы.
На вкладке Разметка страницы в группе Настройка страницы нажмите кнопку 
Ориентация Выбор между альбомной и ки видоемкий.
Масштаб Увеличивает или уменьшает лист или выделение при печати, чтобы он умещался в заданное количество страниц.
«Настроить» При выборе пункта Изменить ввведите процентное соотношение в поле % нормального размера.
По размеру При выборе по размеру, вы можете ввести число в поле страницы в ширину и в высоту. Чтобы заполнить ширину бумаги и использовать нужное количество страниц, введите 1 в поле страницы по ширине и оставьте поле в высоту пустым.
Размер бумаги В этом окне выберитеLetter , Legalили другой размер, чтобы указать размер, который вы хотите использовать для печатного документа или конверта.
Качество печати В этом поле щелкните разрешение, чтобы указать качество печати для активного таблицы. Разрешение : количество точек на линейном дюйме (dpi), которые отображаются на печатной странице. Высокое разрешение позволяет улучшить качество печати на принтерах с поддержкой печати с высоким разрешением.
Номер первой страницы В этом поле введите Авто, чтобы начать нуминг страниц с «1» (если это первая страница задания печати) или на следующей последовательной странице (если это не первая страница задания печати). Введите номер, чтобы указать начальный номер страницы, кроме «1».
Введите параметры полей и просмотрите результаты в поле Просмотр.
Сверху, снизу, слева, справа Настройте размеры в полях Сверху, Снизу,Слева и Справа, чтобы задать расстояние между данными и краем печатной страницы.
Header or Footer Введите число в поле Верхний верхний или Нижний нижний ряд, чтобы настроить расстояние между верхним и верхним или нижним нижней части страницы. Расстояние должно быть меньше параметров полей, чтобы предотвратить перекрытие данных в области.
Центр на страницеЦентрировать данные на странице внутри полей можно с помощью квадратов По вертикали, По горизонтали или обоих этих полей.
Заголовка Щелкните встроенный замещ. в поле «Заглавный» или выберите настраиваемый заглавный, чтобы создать пользовательский заглавный заглавный для нужного напечатать. Встроенный заглавный диктор копируется в диалоговое окно «Заглавный», в котором можно отформатировать или изменить выбранный заглавный.
Нижний колонтитул Щелкните встроенный footer (Встроенный) в поле Footer (Footer) или выберите настраиваемый. Встроенный footer (Встроенный) будет скопирован в диалоговое окно «Footer», в котором можно отформатировать или изменить выбранный.
Разные четные и нечетные страницы Чтобы указать, что для четных и нечетных страниц должны быть нечетные и четные страницы, выберите разные.
Особый колонтитул для первой страницы Чтобы удалить с первой страницы или создать пользовательские страницы для первой печатаемой страницы, снимите с нее поле «Другая первая страница». Чтобы создать настраиваемый header или footer для первой страницы, выберите настраиваемый или настраиваемый пристанищ, а затем на вкладке Первый страницу или Первый страницу, чтобы добавить данные, которые должны отображаться на первой странице.
Масштабировать вместе с документом Чтобы указать, должны ли в них использовать тот же размер шрифта и масштаб, что и на бумаге, выберите масштаб. Этот флажок установлен по умолчанию. Чтобы размер шрифта и масштабирование шрифтов и ни одного из них не были зависят от масштабирования на листе для создания согласованного отображения на нескольких страницах, сделайте это.
Выравнивание по полям страницы Чтобы убедиться в том, что поля для страниц выровнены по левой и правой полям, выберите выровнять их по полям страницы. Этот флажок установлен по умолчанию. Чтобы задать определенные значения левого и правого полей колонтитулов, не зависящие от левого и правого полей листа, снимите этот флажок.
Область печати Щелкните поле Область печати, чтобы выбрать диапазон для печати, а затем перетащите его через области, которые нужно напечатать. Кнопка Свернуть 
Печать заголовков Выберите параметр в области Печать заголовков, чтобы напечатать те же столбцы или строки, что и заголовки на каждой странице печатного листа. Выберите строки, которые должны повторяться сверху, если вы хотите, чтобы горизонтальные строки были горизонтальными заголовками для каждой страницы. Выберите Столбцы, которые должны повторяться слева, если вы хотите, чтобы на каждой странице были вертикальные заголовки. Затем выберем на этом сайте ячейку или ячейку в нужных столбцах или строках заголовка. Кнопка Свернуть 
Печать Определяет печатаемую на нем распечатку, цветную или черно-белую распечатку и качество печати.
Линии сетки Чтобы включить в распечатку линии сетки, выберите поле Сетка. Линии сетки не печатаются по умолчанию независимо от того, отображаются ли они на экране.
Черно-белый При использовании цветного принтера, но вы хотите использовать черно-белый цвет только при печати, выберите черно-белый. По умолчанию он отключен. При использовании принтера, который печатает только черно-белый цвет, выбирать его не нужно.
Качество черновика Чтобы быстрее печатать черновик, используйте его в режиме черновика. Этот параметр не действует, если в принтере нет режима чернового качества.
Заголовки строк и столбцов Чтобы включить эти заголовки в распечатку, включив их в распечатку, выберите поле Заголовки строк и столбцов.
Примечания и заметки В этом поле выберите место, куда вы хотите добавить примечания, которые вы добавили в ячейки на распечатке. Выберите В конце листа, чтобы объединить все примечания и распечатать их на странице, добавленной в конце распечатки. Выберите как отображаемую на листе, чтобы напечатать примечания в исходном расположении на листе. Примечания не включаются в распечатку автоматически, так как по умолчанию выбрано значение Нет.
Ошибки в ячейках в качестве В этом поле выберите, как должны отображаться ошибки в ячейках, которые должны отображаться на экране. По умолчанию ошибки отображаются так, как они отображаются, но их невозможно отобразить, выбрав >, чтобы отобразить их как двойные дефис, выбрав — или как #N/A.
Порядок страниц Нажмите кнопку Вниз, а затем — еще или Более, а затем — вниз, чтобы указать порядок нуметки и печати данных, если они не помещается на одной странице. При выборе одного из этих параметров в образце изображения будет предварительно просмотрено направление печати документа.
Дополнительные сведения
Вы всегда можете задать вопрос специалисту Excel Tech Community или попросить помощи в сообществе Answers community.
Источник
На экране огромный рабочий лист Excel состоит из большого количества столбцов и строк. Рабочий лист при печати разбивается на несколько по размеру печатного листа, как правило, А4. Для печати документа Excel необходимо научиться настраивать параметры страницы. Для того чтобы получить качественно распечатанные страницы, следует подготовить рабочие листы к печати, проверить, как располагаются строки и столбцы таблиц, соответствует ли ширина столбцов данным, помещенным в них. Чтобы посмотреть, как документ будет выглядеть в напечатанном виде, нужно воспользоваться предварительным просмотром.
Скачайте учебный файл тут и откройте его.
По окончании этого урока вы сможете:
- Задать режим «Разметка страницы»
- Настраивать разметку страницы
- Делать предварительный просмотр рабочих листов
1. Режим «Разметка страницы»
Шаг 1. Устанавливаем Режим страницы (лента Вид → группа команд Режимы просмотра → команда Режим страницы):
Строго говоря, при работе с таблицей я периодически переключаюсь в Режим страницы, чтобы отследить, как будет выглядеть таблица на листе бумаги.
Если ваш принтер печатает листы другого формата, вы всегда можете поменять размер печатного листа (лента Разметка страницы группа команд Параметры страницы → команда Размер):
При подготовке к печати мы работаем с лентой «Разметка страницы», но, на мой взгляд, лучше работать в специальном диалоговом окне «Параметры страницы».
Шаг 2. Это окно вызывается любой из кнопок групп «Параметры страницы», «Вписать» или «Параметры листа»:
В диалоговом окне 4 вкладки:
- Страница
- Поля
- Колонтитулы
- Лист
В зависимости от того, какую вы нажмете кнопку группы, диалоговое окно «Параметры страницы» будет открываться в соответствующей вкладке за исключением вкладки «Колонтитулы». Эта команда находится на ленте Вставка группа команд Текст:
Шаг 3. Чтобы вам не пришлось переключаться с ленты на ленту, создайте команду «Параметры страницы» на Панели быстрого доступа. Как это делать я рассказывала в статьях «Урок 18. Панель быстрого доступа» и «Урок 19. Команды на Панели быстрого доступа». Всё это применимо и к Excel:
- Кнопка выпадающего меню на Панели быстрого доступа
- Команда «Другие команды…»
- «Все команды» из выпадающего меню
- Команда «Параметры страницы» (легко ищется по алфавиту)
- Команда «Добавить» и ОК
Здесь обратите внимание, что списке всех команд есть две команды с одним именем. Вторая команда дополняется кнопкой выпадающего меню. Если вы добавите эту команду на Панель быстрого доступа, то вы сможете с её помощью вызвать команды с ленты Разметка страницы группа → Параметры страницы.
2. Разметка страницы
Каждый лист документа согласно ГОСТ Р 7.0.97-2016 должен иметь поля не менее:
- 20 мм ‒ левое;
- 10 мм ‒ правое;
- 20 мм ‒ верхнее;
- 20 мм ‒ нижнее.
Мы немного увеличим размер полей.
Шаг 1. Открываем диалоговое окно «Параметры страницы» (поскольку кнопка вызова у нас теперь на Панели быстрого доступа, то неважной какая лента открыта) → вторая вкладка Поля → устанавливаем левое поле – 3 см, правое поле – 1 см, верхнее поле – 2 см, нижнее поле – 3 см:
Почему начали со второй вкладки?
Шаг 2. Вторая вкладка Страница → играем с масштабом. Для этой таблицы я установила масштаб – 105%. То есть таблица увеличилась в размерах:
Оптимально: установить сначала поля будущего печатного листа, а уж потом смотреть, есть ли смысл масштабировать таблицу. Но, если вы устанавливаете альбомную ориентацию страницы, то вначале работаем с вкладкой «Страница, а потом устанавливаем поля на вкладке «Поля».
3. Предварительный просмотр
Шаг 1. Для предварительного просмотра рабочего листа сделайте нажимаем команду «Просмотр» в диалоговом окне «Параметры страницы»:
- Количество копий печатаемого документа
- Выбор принтера (у меня на работе их несколько)
- Выбор ориентации (лента «Разметка страницы → группа команд Параметры страницы»)
- Выбор размера (лента Вид → группа команд Режимы просмотра книги»)
- Назначение полей (лента «Разметка страницы → группа команд Параметры страницы»)
- Выбор масштаба (лента «Разметка страницы → группа команд Вписать»)
Искренне не советую заниматься такими делами перед самой печатью.
Если у вас не открыто диалоговое окно «Параметры страницы», то в режим предварительного просмотра можно войти по команде Файл → Печать.
Теперь вы сможете:
- Задать режим «Разметка страницы»
- Настраивать разметку страницы
- Делать предварительный просмотр рабочих листов
Приветствую всех на блоге.
Сегодняшняя статья посвящена таблицам, с которыми большинству приходилось работать при работе за компьютером (извиняюсь за тавтологию).
Многие начинающие пользователи часто задают один и тот же вопрос: «… а как создать в Excel таблицу с точными размерами до сантиметра. Вот в Word все намного проще, «взял» линейку, увидел рамку листа и начертил…».
На самом деле в Excel все намного проще, и так же можно нарисовать таблицу, ну а о том, какие возможности дает таблица в Excel я и говорить не буду (для начинающих будет интересно)…
И так, более подробно о каждом шаге…
Создание таблицы
Шаг 1: включение рамок страницы + режим разметки
Будем считать что вы только что открыли Excel 2013 (все действия практически аналогичны в версиях 2010 и 2007).
Первое, что многих пугает, это отсутствие видимости рамок страницы: т.е. не видно, где границы листа у страницы (в Word сразу отображается альбомный лист).
Чтобы увидеть границы листа, лучше всего отправить документ на печать (на просмотр), но не печатать его. Когда вы выйдите из режима печати, вы увидите в документе тонкую пунктирную линию — это и есть граница листа.
Режим печати в Excel: для включения зайти в меню «файл/печать». После выхода из него — в документе будут границы листа.
Для еще более точной разметки, зайдите в меню «вид» и включите режим «разметка страницы«. Перед вами должна появиться «линейка» (см. серую стрелку на скриншоте ниже) + альбомный лист предстанет с границами как в Word.
Разметка страницы в Excel 2013.
Шаг 2: выбор формата листа (А4, А3…), расположение (альбомный, книжный).
Перед тем, как начать создавать таблицу, нужно выбрать формат листа и его расположение. Лучше всего это проиллюстрирует 2 скриншота ниже.
Ориентация листа: зайти в меню «разметка страницы», выбрать пункт «ориентация».
Размер страницы: для замены формата листа с А4 на А3 (или другой), необходимо зайти в меню «разметка страницы», далее выбрать пункт «размер» и во всплывающем контекстном меню выбрать требуемый формат.
Шаг 3: создание таблицы (рисование)
После всех приготовлений можно приступить к рисованию таблицы. Удобнее всего это делать с помощью функции «границы». Чуть ниже скриншот с пояснениями.
Для того, чтобы нарисовать таблицу: 1) перейти в раздел «главная»; 2) открыть меню «границы»; 3) в контекстном меню выбрать пункт «нарисовать границу».
Размер колонок
Размеры колонок удобно регулировать по линейке, которая покажет точный размер в сантиметрах (см.).
Если потянуть за ползунок, изменяя ширину колонок — то линейка будет показывать ее ширину в см.
Размер строк
Размеры строк можно править аналогичным образом. См. скриншот ниже.
Для изменения высоты строк: 1) выделить нужные строки; 2) нажать по ним правой кнопкой мышки; 3) В контекстном меню выбрать «высота строки»; 4) Задать требуемую высоту.
На этом все. Кстати, более простой вариант создания таблицы был разобран в одной небольшой заметке:
Всем удачной работы!
Оцените статью:
(1 голос, среднее: 1 из 5)
Excel предоставляет достаточно много встроенных числовых форматов, однако возможны ситуации, в которых ни один вам не подойдет. В таком случае попробуйте создать собственный (пользовательский) числовой формат. Для этого, находясь в ячейке, кликните правой кнопкой мыши, и в контекстном меню выберите Формат ячеек. Откроется диалоговое окно Формат ячеек (рис. 1). Перейдите на вкладку Число. Окно Формат ячеек также можно вызвать, нажав сочетание Ctrl+1 или с помощью ленты (меню Главная), щелкнув на стрелке в правом нижнем углу группы Число (рис. 2).
Рис. 1. Окно Формат ячеек
Скачать заметку в формате Word или pdf, скачать примеры в формате Excel
Рис. 2. Вызов окна Формат ячеек с помощью ленты
Некоторые пользователи Excel стараются обходиться без создания собственных числовых форматов, так как считают этот процесс слишком трудоемким. На самом деле сложность пользовательских числовых форматов сильно преувеличена.
Для создания числового формата нужно указать серию кодов как строку числового формата. Чтобы создать пользовательский числовой формат, выполните всего три действия:
- Нажмите Ctrl+1, чтобы открыть диалоговое окно Формат ячеек.
- Щелкните на вкладке Число и выберите на ней категорию (все форматы).
- Введите ваш собственный формат в поле Тип.
Вот здесь и возникают некоторые сложности, поскольку требуют от вас знания кодировки форматов в Excel. Но… Во-первых, эту кодировку несложно освоить по аналогии. Для этого, просто посмотрите, как кодируются стандартные форматы. Во-вторых, синтаксис кодов не так уж и сложен, что я надеюсь показать вам в настоящей заметке. И, наконец, освоив кодировку, вы почувствуете, что перешли на новую ступень владения Excel!
Разделы кода формата
Числовые форматы могут иметь до четырех разделов кода, разделенных точкой с запятой. Эти разделы определяют формат положительных, отрицательных, нулевых значений и текста. Причем, именно в таком порядке. Почему пользователи редко замечают столь сложную структуру формата? Дело в том, что большинство стандартных форматов содержат только один раздел – для отображения любого содержания. Это означает, что отрицательные числа или текст будут отражаться в том же формате, что и положительные числа. Например, если вы введете в разные ячейки положительное, отрицательное число, ноль и текст, то Excel применит формат по умолчанию – Общий (рис. 3).
Рис. 3. Формат Общий
Тем не менее, не все стандартные форматы имеют один раздел. Например, выбрав формат числовой и четвертый тип (нижний), вы «покрасите» отрицательные числа в красный цвет (рис. 4).
Рис. 4. Формат Числовой, тип четвертый: отрицательные числа – красным цветом
Чтобы увидеть, как Excel кодирует тот или иной стандартный формат, сначала выберите этот формат (например, как на рис. 4), а затем кликните на (все форматы). В области Тип, вы увидите, что формат содержит два раздела, разделенные точкой с запятой (рис. 5). Не пугайтесь, что большинство символов кода вам пока не понятны. Вскоре вы узнаете, что они обозначают. Сейчас же обратите внимание только на то, что формат содержит два раздела:
1) # ##0,00_ ˽
2) -# ##0,00 ˽
Первый – для положительных чисел, второй – для отрицательных. Символом ˽ я обозначаю пробел.
Рис. 5. Кодировка формата, использованного на рис. 4
Ну что ж, пришло время создать ваш первый пользовательский формат. Допустим вы хотите отображать числа в формате Счет № 56-789 (рис. 6). Обращаю ваше внимание, что это именно формат отображения числа. Например, в ячейке А1 хранится число 56789. Я ввел несколько значений в ячейки А1:А4 и аналогичные в ячейки В1:В4. Ячейки А1:А4 оставлю нетронутыми (для сравнения), а В1:В4 отформатирую. Формат содержит четыре раздела: "Счет № "00-000;"не может быть отрицательным";"не может быть нулем";"не вводите дефис". Таким образом, при введении в ячейку положительного числа появится запись типа Счет № 23-456, при вводе отрицательного числа, нуля или текста (а значение 56-792 для Excel является тектом), появится запись, указывающая на ошибку ввода.
Рис. 6. Первый пользовательский формат
Задавать все разделы кода для пользовательского числового формата необязательно. Если указано только два раздела, первый используется для положительных чисел и нулей, а второй — для отрицательных чисел. Если задан только один раздел, он применяется для всех чисел. Если какой-то раздел кода нужно пропустить, но включить раздел, который следует за ним, необходимо оставить точку с запятой для пропускаемого раздела. Например, формат
# ##0;;;"введите число" будет отображать только положительные числа (для отрицательных чисел и нуля ячейка будет выглядеть как пустая), а если ввести в ячейку текст, то отобразится запись введите число.
Текстовый раздел всегда должен быть последним разделом числового формата. Чтобы вводимый в ячейку текст отображался на экране, в соответствующее место текстового раздела следует поместить знак @. Если текстовый раздел не содержит знака @, вводимый в ячейку текст на экране отображаться не будет. Чтобы вводимый текст дополнялся определенными символами, заключите эти символы в двойные кавычки (" "), например, "валовой доход за "@. Если в формате нет текстового раздела (например, используется формат Общий), то формат никак не влияет на нечисловые значения, вводимые в ячейку. Т.е., текст отобразится так, как введен. Кроме того, вся ячейка преобразуется в текст, т.е., выравнивается по левому краю. Изучите рис. 7; также рекомендую открыть соответствующий лист Excel-файла.
Рис. 7. Особенности использования текстового раздела формата
Последний пример может вызвать затруднение, но, обратите внимание, что в коде формата (ячейка В4) отсутствует символ @, который определяет место, где должен отразиться введенный в ячейку текст. Т.е. содержимое ячейки С4 будет оставаться постоянным, какой бы текст не был введен в ячейку А4.
Основные коды отображения чисел
| # | Основной символ для отображения числа. Показывает только значащие цифры, и не отображает незначащие нули, по обе стороны разделителя. |
| 0 (ноль) | Подобен символу #, но отображает незначащие нули по обе стороны разделителя, если в числе меньше цифр, чем нулей в формате. |
| ? | Аналогичен нулю, но отображает пробелы для незначащих нулей по обе стороны от разделителя. В моноширинном шрифте выравнивает числа относительно разделителя. Используется также в дробях с переменным количеством знаков. |
| , (запятая) | Задает отображение десятичного разделителя для русского Excel (для английского Excel используется точка). |
| ˽(пробел) | Между числовыми знаками (#, 0 или ?) задает разделение на группы разрядов (тысячи). Если используется после всех числовых знаков, то каждый пробел эквивалентен делению на тысячу. |
Примечание. Символ # является джокерным для числа, т.е., говорит о месте отображения чисел, введенных в ячейку. Аналогично символ @ является джокерным для текста, т.е., говорит о месте отображения текста, введенного в ячейку.
Для лучшего понимания рассмотрите примеры (рис. 8). Учтите, что когда вы вводите код формата, в соответствии с указаниями на рисунке, то он отражается именно в таком виде. Если же введенному коду формата соответствует какой-то стандартный формат, то при следующем просмотре формата (при открытии окна Формат ячеек) Excel покажет, что в ячейке именно этот стандартный формат. Чтобы опять перейти к редактированию кода формата, выберите в окне строку (все форматы).
Если в дробной части числа больше цифр, чем заполнителей в формате, число округляется до количества разрядов, равного количеству заполнителей. Если в целой части числа больше цифр, чем заполнителей в формате, отображаются дополнительные цифры. Если формат содержит слева от запятой только знаки номера # или ?, то числа, меньшие 1, будут начинаться с запятой.
Рис. 8. Использование основных кодов отображения числа
Включение текстовых элементов в код формата
Чтобы в ячейке отображался текст и числа, заключите текстовые знаки в двойные кавычки (" ") или поставьте перед отдельным символом обратную косую черту . Добавьте знаки в нужный раздел кода формата. Например, введите формат "Избыток "0,00р.;"Недостаток "-0,00р., чтобы положительные значения отображались в формате "Избыток 125,74р.", а отрицательные — в формате "Недостаток -125,74р.". Обратите внимание, что после слов "Избыток" и "Недостаток" в соответствующих разделах кода есть пробел. Знаки, приведенные на рис. 9, не требуют кавычек.
Рис. 9. Знаки, которые можно вводить в код формата без кавычек
Использование знаков из таблицы 9 в коде формата не следует путать с их использованием в ячейке в качестве элемента формулы. В качестве части кода формата эти знаки просто отображаются. На рис. 10 видно, что в ячейку введено значение 25. Всё остальное – это лишь формат отображения.
Рис. 10. Пример знаков кода формата, отображаемых без кавычек
Помимо знака доллара, Excel позволяет вводить без кавычек и несколько других значков валют. Их можно ввести, как до, так и после числа. Чтобы включить в числовой формат одно из указанных ниже обозначений денежных единиц, нажмите клавишу NUM LOCK и введите с цифровой клавиатуры код ANSI соответствующего символа.
Рис. 11. Символы денежных единиц в коде формата
Чтобы ввести в код формата один символ, используйте перед ним знак обратной косой черты . Более того, поскольку кавычки " говорят Excel’ю о начале ввода текста, чтобы отразить в коде формата символ кавычек, предварите их знаком косой черты ".
Задание цвета
Задать цвет для раздела формата можно одним из двух способов:
- введите название одного из указанных ниже восьми цветов в квадратных скобках: , , , , , , , ;
- введите , где n – число от 1 до 56 и соответствует одному из цветов в палитре; первые восемь цветов соответствуют перечню из предыдущего пункта (в указанном порядке); с остальными цветами палитры можно познакомиться, например, здесь.
Код цвета должен быть первым элементом в разделе. Пример использования цвета будет приведен ниже.
Использование в формате проверочных условий
Если формат должен быть применен только в том случае, когда число отвечает определенным условиям, укажите условие в квадратных скобках . Условие состоит из оператора сравнения и значения (рис. 12). В первом случае формат проверяет попадает ли значение в диапазон от 0 до 1, и выводит значение в процентах; в противном случае выводится текст о недопустимом значении. Во втором случае числа не более 100 отображаются красным цветом, а более — синим. Любопытно, что третье условие мне ввести не удалось. Возможно, Excel поддерживает не более двух условий в одном формате.
Рис. 12. Использование проверочных условий в формате
Некоторые дополнительные возможности форматирования
Иногда возникает потребность выровнять числа в ячейках. Чтобы создать пробел с шириной, равной ширине символа в числовом формате, добавьте соответствующий знак, предваренный знаком подчеркивания _. Например, если за знаком подчеркивания следует правая круглая скобка _), положительные числа будут расположены в одну колонку с отрицательными, заключенными в скобки (рис. 13).
Рис. 13. Выравнивание положительных и отрицательных чисел, если последние отображаются в скобках
Для заполнения всей ширины ячейки определенным знаком добавьте перед ним звездочку * в числовом формате. Например, для заполнения стрелками пустой области ячейки справа от числа следует указать #*→, для добавления перед числом знаков подчеркивания *_# (рис. 14).
Рис. 14. Использование заполнителей в числовом разделе формата
Иногда требуется отразить раздельно рубли и копейки (доллары и центы и т.п.). Методы форматирования позволяют несколько раз обратиться к одному и тому же числу, хранящемуся в ячейке, последовательно выводя его части, например:
Рис. 15. Пользовательский денежный формат
Выше (см. рис. 
Рис. 16. Приемы масштабирования чисел и не только
Помните, что пользовательские форматы сохраняются вместе с книгой. При открытии новой книги вам придется создавать пользовательские форматы заново. Можно упростить задачу, если скопировать из старой книги и вставить в новую «правильно» отформатированную ячейку.
Важно! Работая над созданием собственного числового формата, не забудьте о поле Образец (см., например, рис. 6). В этом поле вы видите значение активной ячейки, зависящее от строки формата, записанной в поле Тип. Обязательно тестируйте ваши пользовательские числовые форматы на примере следующих данных: положительное значение, отрицательное значение, нулевое значение, текст. Часто создать собственный числовой формат с первой попытки не удается. Всякий раз при редактировании строки формата она добавляется в список (рис. 17). Когда вы наконец сделаете строку, которая соответствует всем вашим требованиям, откройте диалоговое окно Формат ячеек, выделите и удалите результаты предыдущих неудачных попыток.
Рис. 17. Удаление промежуточных версий кода формата
Коды формата даты и времени
Для отображения чисел в формате даты (с указанием числа, месяца и года) используются коды, указанные ниже.
Рис. 18. Коды, применяемые при создании пользовательских форматов даты
Для отображения значений в формате времени (с указанием часов, минут и секунд) используются коды, указанные на рис. 19. Комментарии приведены на рис. 20. Обратите внимание, что для отображения значений, превышающих 24 для часов и 60 для минут и секунд, следует использовать коды в прямоугольных скобках, например, . Использование стандартного формата – ч – при переходе через 24 часа приведет к смене даты, но значение часов всегда будет оставаться в диапазоне 0–23.
Рис. 19. Коды, применяемые при создании пользовательских форматов времени
Рис. 20. Комментарии к использованию кодов для форматирования времени (обратите внимание, что первая строка таблицы не является заголовком; это просто неточность Microsoft при оформлении таблицы :))
Завершаем обзор примерами использования пользовательских форматов даты и времени (рис. 21).
Рис. 21. Примеры пользовательских форматов даты и времени
Любопытные примеры пользовательских форматов можно найти также в Инете, например, здесь или здесь.
По теме см. также Формат на основе содержимого ячейки
Установка полей страницы перед выводом листа на печать
Смотрите также у меня сегодня ниже действий.Выделите строку ниже той, будет печать и можете удалить установленные статья была вамПоля равны предустановленному значению вариант полезно применять включая ориентацию страницы при сохранении книги. вертикали или послеваРазметка страницы требуется выделить. пустое пространство междуПримечание: почему-то не работаетУдаляемый элемент после которой нужно используйте кнопки влево
вручную разрывы страниц, полезна. Просим вас, а затем изОбычные для листов с и размеры полей. Не удается изменить горизонтали, выберите
ив группеНесколько несмежных листов данными листа иМы стараемся какУ меня естьВыполните следующие действия вставить разрыв страницы. или вправо, чтобы но не может
уделить пару секунд выпадающего меню выберите. Иногда может понадобиться
-
большим количеством строк, Такие команды как
поля страницы по
Настраиваемые поля
справа
Параметры страницы
Щелкните ярлычок первого листа. краями печатной страницы. можно оперативнее обеспечивать
таблица на несколькоГоризонтальный разрыв страницыВертикальный разрыв страницы просмотреть каждую страницу. удалить автоматических разрывов
и сообщить, помогла
пункт настроить размеры полей в то времяПечатать заголовки умолчанию для новых
, а затем в
, введите нужные размерывыберите Затем, удерживая нажатой Верхние и нижние вас актуальными справочными
тысяч строк. При
Выделите строку ниже разрываВыделите столбец справа отНажмите кнопку страниц. Тем не ли она вам,
Настраиваемые поля таким образом, чтобы как альбомный лучшеи книг. группе полей.Поля клавишу CTRL, щелкните поля страниц можно материалами на вашемпопытке распечатать ее страницы. столбца, где нужноОтменить менее можно настроить с помощью кнопок
-
. данные располагались как использовать для листовРазрывыЕсли Вас не устраиваютЦентрировать на страницеЧтобы настроить поля верхнего
-
. ярлычки других листов,
-
использовать с некоторыми языке. Эта страница я обнаружена, чтоВертикальный разрыв страницы вставить разрыв страницы., чтобы закрыть диалоговое ширину столбцов или внизу страницы. Для
Появится диалоговое окно можно более комфортно. с большим количеством, позволяют сделать Вашу ориентация страницы илиустановите флажок
-
или нижнего колонтитула,Выполните одно из указанных которые нужно выделить. элементами, такими как переведена автоматически, поэтому вся таблицаВыделите столбец справа отНа вкладке « окно полей или изменение удобства также приводимПараметры страницы Excel включает в столбцов. Касаемо примера
-
книгу более читаемой. размеры полей, заданныегоризонтально нажмите кнопку ниже действий.Все листы книги колонтитулы и номера ее текст можеткроме первой страницы разрыва страницы.Разметка страницыПечать масштаба листа в ссылку на оригинал. себя несколько предустановленных ниже, то здесьПрежде чем вносить изменения
по умолчанию вилиНастраиваемые поляЧтобы использовать предварительно заданныеЩелкните правой кнопкой мыши страниц. содержать неточности и
-
за пределами разметки.На вкладке» нажмите кнопку. соответствии с содержимым (на английском языке).Введите требуемые значения для вариантов размеров полей. больше подходит книжная в разметку, Вы Excel, Вы всегдавертикально
-
и введите новое поля, выберите команду ярлычок листа иВыполните указанные ниже действия, грамматические ошибки. ДляПри попытке простоРазметка страницыразрывыПосле закрытия диалогового окна на меньше страниц.Во время печати, разрывы каждого поля, затемОткройте вкладку ориентация, поскольку лист можете посмотреть книгу можете их изменить..
значение отступа вОбычное выберите команду чтобы настроить поля нас важно, чтобы перетянуть границы, унажмите кнопкуи выберите команду
support.office.com
Форматирование полей и ориентация страницы в Excel
Печать на листе,Разрывы страниц в страниц отображаются автоматически нажмитеРазметка страницы включает больше строк, в режиме Microsoft Excel позволятСовет: поле,Выделить все листы страницы. эта статья была меня получается однаРазрывы
Вставить разрыв страницы обозначающие разрывы страницСтраничном где содержимого наOKи выберите команду чем столбцов.Разметка страницы задать как книжную, Чтобы просмотреть новые поля,верхнегоШирокоеконтекстное меню.Выберите листы, которые требуется вам полезна. Просим огромная страница.и выберите команду.
Режим разметки
отображаются пунктирные линии.режиме: лист «разрывы» или.ПоляОткройте вкладку, чтобы наглядно представить, так и альбомную
- выберитеилиилиСовет: распечатать. вас уделить пару
Ориентация страницы в Excel
Можно ли этоУдалить разрыв страницыНа вкладкеПримечание:Перейдите на вкладку по-прежнему Следующая страница.Поля документа изменятся..Разметка страницы как будет выглядеть ориентацию, а такжефайлнижнего колонтитулаУзкое Если выделено несколько листов,Выбор листов секунд и сообщить, как-то исправить?.Вид Чтобы скрыть пунктирные линии,Вид
Как изменить ориентацию страницы в Excel
- ВУрок подготовлен для ВасВ выпадающем меню выберите
- на Ленте. результат. настроить размеры полей>. Установка полей верхний. в строке заголовкаЧтобы выделить
- помогла ли она
Форматирование полей
_Boroda_На вкладкенажмите кнопку щелкнитена ленте иобычном командой сайта office-guru.ru подходящий вариант размеровВыберите командуДля перехода к режиму в соответствии сПечать или нижний колонтитулСовет: вверху листа появитсяВыполните следующие действия
- вам, с помощью: Параметры страницы -Разметка страницыСтраничный режимExcel
- выберите пунктрежиме они отображаютсяИсточник: http://www.gcflearnfree.org/office2013/excel2013/11/full полей. В качествеОриентация разметки, найдите и Вашими пожеланиями. Как
- . Чтобы изменить поля изменяет расстояние от Текущие настройки пользовательских полей
Настраиваемые поля
надписьОдин лист кнопок внизу страницы.
- вкладка «Лист» убитьнажмите кнопку.>Страничный режим как пунктирные линииАвтор/переводчик: Антон Андронов примера мы выберем, а затем из
- нажмите команду сделать это, мы в режиме предварительного
- верхнего края листа доступны как предварительно[Группа]Перейдите на вкладку лист, Для удобства также
- «Выводить на печать
РазрывыНаведите указатель на линию
настройки
.
горизонтальных и вертикальных;
office-guru.ru
Создание установленные вручную разрывы страниц на листе с Excel для Mac
Автор: Антон АндроновУзкие поля раскрывающегося меню вариантРазметка страницы разберем в данном просмотра, установите флажок к заголовку или определенный параметр полей. Чтобы отменить выделение на который вы приводим ссылку на диапазон»и выберите команду разрыва страницы, чтобы>илиСтраничныйПримечание:, чтобы вместить какКнижнаяв правом нижнем
уроке.Показать поля от нижнего краяПоследнее пользовательское значение нескольких листов книги, хотите распечатать. оригинал (на английскомk987Сброс разрывов страниц он принял формуПросмотрВыберитережим они отображаются Мы стараемся как можно можно больше данных.или углу книги.Многие команды, используемые вв правом нижнем бумаги в нижний. щелкните любой невыделенныйЕсли ярлычок нужного листа языке) .: Спасибо огромное! Все., и перетащитеи затем в разделефайл как сплошные полужирный оперативнее обеспечивать васРазмеры полей будут изменены
АльбомнаяExcel располагает двумя вариантами Excel для подготовки
Просмотр разрывов страниц
углу окна предварительного колонтитул.Чтобы указать собственные поля, лист. Если невыделенных не виден, найдитеЧтобы лучше выровнять лист
гениальное просто
Изменение масштаба листа для линию в новоеПоказать в книге> линии между страницами
-
. ориентации страницы: книги к печати просмотра, а затемПримечание: выберите команду листов нет, щелкните его с помощью
-
Microsoft Excel наGreeg печати место., снимите флажокПечать
с номером страницы на вашем языке. выбранным вариантом.Ориентация страницы будет изменена.
Альбомная и экспорту в перетащите черные маркеры Параметры колонтитулов должны бытьНастраиваемые поля правой кнопкой мыши кнопок прокрутки листов, печатной странице, можно: Всем привет,k987Примечание:разрывы страниц(
Вставка горизонтального или вертикального разрыва станицы вручную
-
наложении в центре. Эта страница переведена
Excel также позволяет устанавливать
Поле — это пространство
и
формат PDF, можно полей с обеих меньше параметров поля
и затем —
ярлычок выделенного листа а затем щелкните. изменить поля, задание
-
Не могу понять: Добрый день! После перемещения автоматический разрыв.P Вы можете настроить автоматически, поэтому ее
Перемещение разрыва страницы
-
пользовательские значения размеров между содержимым иКнижная найти на вкладке сторон или вверху
-
сверху и снизу в полях и в контекстном
Несколько смежных листов настраиваемых полей или почему неактивна вкладка
Прошу прощения за страницы считается вставленнымВыполните одно из указанных). которых происходят автоматических текст может содержать
Удаление разрыва страницы, добавленного вручную
-
полей. краем печатного листа.
. При альбомной ориентации,
Разметка страницы
или внизу страницы.
и больше илисверху
меню выберите команду
Щелкните ярлычок первого листа. отцентрировать лист —
-
параметры страницы Excel возможно дурацкий вопрос, вручную. Разрывы страниц, ниже действий.В диалоговом окне разрывов страниц и неточности и грамматические
Удаление всех разрывов страниц, добавленных вручную
-
На вкладке По умолчанию размеры страница располагается горизонтально,. Эти команды позволяютПримечание: равны минимальным полям,
См. также:
Разгруппировать листы Затем, удерживая клавишу
support.office.com
Разметка страницы (автоматическое расширение параметров)
горизонтально или вертикально 2010. Подскажите как
но мне действительно вставленные вручную, не
Вставляемый элементПечать
вручную добавить собственные ошибки. Для насРазметка страницы
полей в каждой а при книжной управлять отображением Ваших
Поля страницы, определяющие определенного принтера.снизу
. Shift, щелкните ярлычок
на странице. решить данную проблему? нужна помощь. изменяются автоматически.
Выполните следующие действияможно просмотреть краткий
разрывы страниц. Вы важно, чтобы этанажмите команду рабочей книге Excel – вертикально. Книжный
данных при печати, листе хранятся листаЧтобы отцентрировать страницу по
,На вкладке
последнего листа, которыйПоля страницы — это спасибо.Справка по ExcelВыполните одно из указанныхГоризонтальный разрыв страницы
excelworld.ru
обзор как страницы
Если вас не устраивают ориентация страницы или поля по умолчанию в Excel, вы всегда можете изменить их. Microsoft Excel позволит вам установить как портретную, так и альбомную ориентацию, а также настроить размер полей в соответствии с вашими пожеланиями. Как это сделать, разберем в этом уроке.
Многие команды, которые Excel использует для подготовки книги к печати и экспорту в PDF, находятся на вкладке «Макет страницы». Эти команды позволяют управлять отображением данных печати, включая ориентацию страницы и размеры полей. Такие команды, как Печать заголовков и разрывов, могут сделать вашу книгу более удобочитаемой.
Режим разметки
Прежде чем вносить какие-либо изменения в разметку, вы можете просмотреть книгу в режиме макета страницы, чтобы получить хорошее представление о том, как будет выглядеть результат.
- Чтобы переключиться в режим макета, найдите и щелкните команду «Макет страницы» в правом нижнем углу книги.
В Excel есть два варианта ориентации страницы: альбомная и книжная. В альбомной ориентации страница раскладывается по горизонтали, а по вертикали — по вертикали. Книжная ориентация удобна для листов с большим количеством строк, а альбомная ориентация идеальна для листов с большим количеством столбцов. Для следующего примера портретная ориентация более подходит, поскольку на листе больше строк, чем столбцов.
Как изменить ориентацию страницы в Excel
- Щелкните вкладку «Макет страницы» на ленте.
- Выберите команду «Ориентация», затем выберите в раскрывающемся меню «Книжная» или «Альбомная.
- Ориентация страницы будет изменена.
Форматирование полей
Поле — это пространство между содержимым и краем отпечатанного листа. По умолчанию для размеров полей в каждой книге Excel задано значение «Нормальный». Иногда вам может потребоваться отрегулировать размер полей, чтобы данные располагались как можно более комфортно. Excel включает несколько предопределенных размеров полей.
- Щелкните вкладку «Макет страницы» и выберите команду «Поля.
- В раскрывающемся меню выберите подходящий размер поля. Например, мы выберем «Узкие поля», чтобы хранить как можно больше данных.
- Размер полей будет изменен в соответствии с выбранным параметром.
Настраиваемые поля
Excel также позволяет вам устанавливать произвольные размеры полей.
- На вкладке «Макет страницы» щелкните команду «Поля», затем в раскрывающемся меню выберите «Пользовательские поля.
- Появится диалоговое окно «Параметры страницы.
- Введите необходимые значения для каждого поля, затем нажмите ОК.
- Поля документа изменятся.
Когда вы создаете документы для печати (например, отчеты, счета, накладные и т.д.) – важно настроить их так, чтобы распечатанный лист выглядел корректно, удобно и логично. Иначе, распечатанный документ будет неудобен для чтения и результаты Вашей работы оставят неприятные впечатления. Какие можно делать настройки рабочего листа – я расскажу в этом посте.
Большинство настроек можно сделать в окне Параметры страницы. Его вызывают, нажав на пиктограмму в углу ленточного блока Разметка страницы – Параметры страницы.

Ориентация страницы в Excel
В зависимости от формы данных на листе, вы можете выбирать книжную (вертикальную) или альбомную (горизонтальную) ориентацию. Сделать это можно такими способами:
- Выполните ленточную команду Разметка страница – Параметры страницы – Ориентация. В открывшемся меню выберите один из двух вариантов
- Выполните Файл – Печать (в окне настройки печати так же можно выбрать ориентацию)
Настройка ориентации листа
- В диалоговом окне Параметры страницы на вкладке Страница, блок Ориентация — выберите нужный переключатель
Ориентация в окне «Параметры страницы»
Каждый из перечисленных способов изменит ориентацию активного листа, или всех выделенных листов.
Как изменить размер страницы в Эксель
Хотя большинство офисных принтеров печатают на листах А4 (21,59 см х 27,94 см), вам может понадобиться изменить размер печатного листа. Например, вы готовите презентацию на листе А1, или печатаете фирменные конверты соответствующих размеров. Чтобы изменить размеры листа, можно:
- Воспользоваться командой Разметка страница – Параметры страницы – Размер.
Изменение размера листа в Excel
- Выполнить Файл – Печать и выбрать нужный размер
- В окне Параметры страницы выбрать из списка Размер бумаги
Настраиваем поля в Excel
Поля в Эксель – это пустые области страницы между краем листа и границей ячеек. Чтобы настроить поля, есть несколько способов:
- Выполнить ленточную команду Разметка страница – Параметры страницы – Поля. Откроется меню для выбора одного из вариантов полей. Кроме того, вы можете нажать Настраиваемые поля…, чтобы установить размеры вручную
Настройка полей в Эксель
- Выполните Файл – Печать, в соответствующем разделе есть аналогичное меню
- Вызовите окно Параметры страницы и перейдите на вкладку Поля для точной настройки. Здесь вы сможете вручную указать размеры левого, правого, верхнего и нижнего полей, а так же, колонтитулы. Здесь же можно отцентрировать рабочую область относительно полей, установив соответствующие галочки (на миниатюре в центре листа будет указано новое положение).
Добавляем колонтитулы в Excel
Колонтитулы – это информационные области сверху и снизу страницы на полях. Колонтитулы повторяются на каждой печатной странице, в них записывают вспомогательную информацию: номер страницы, имя автора, название документа и др. Сверху и снизу страницы есть по три поля для колонтитулов (левое, центральное и правое).

Да вставки колонтитулов – перейдите в режим разметки страницы, т.к. здесь явно выделены области колонтитулов. Кликните внутри одного из колонтитулов и введите информативный текст. При этом, появляется ленточная вкладка Работа с колонтитулами, которая содержит дополнительные команды.
Так, можно вставить автоматический колонтитул, который будет указывать номер текущей страницы, количество страниц на листе, имя файла и др.
Чтобы вставить автоматический элемент – выберите его на ленте: Работа с колонитулами – Конструктор – Элементы колонтитулов. Эти элементы можно сочетать друг с другом и с произвольным текстом.
Для вставки — установите курсор в поле колонтитула и кликните на иконку в группе Элементы колонтитулов (см. рисунок выше).
На вкладке Конструктор можно задать дополнительные параметры для колонитулов:
- Особый колонтитул для первой страницы – колонитулы первой страницы не повторяются на остальных страницах. Удобно, если первая страница — титульная.
- Разные колонтитулы для четных и нечетных страниц – подходит для нумерации страниц при печати буклета
- Изменять масштаб вместе с документом – установка включена по умолчанию, колонтитулы масштабируются так же, как и вся страница. Рекомендую держать этот параметр включённым, чтобы обеспечить целостность компоновки листа
- Выровнять относительно полей страницы – левый и правый колонтитулы выровнены по соответствующим границам полей. Этот параметр так же установлен по умолчанию, изменять его нет особого смысла.
Колонтитулы – удобный инструмент для придания последнего штриха своей работе. Наличие качественных, информативных колонтитулов – это признак профессионализма исполнителя. Колонтитулы приближают верстку документа к издательскому виду. Это действительно легко и очень эффективно.
Вставляем разрыв страницы в Excel
Если вам нужно в каком-то месте листа вставить принудительный разрыв страницы, установите курсор в ячейку справа ниже места разрыва и выполните ленточную команду Разметка страницы – Параметры страницы – Разрывы – Вставить разрыв страницы. Например, чтобы вставить разрыв после столбца D и строки №10, выделите ячейку E11 и выполняйте приведенную команду.

Чтобы удалить разрыв – есть обратная команда: Разметка страницы – Параметры страницы – Разрывы – Удалить разрыв страницы. Чтобы удалить все разрывы, созданные вручную — команда Разметка страницы – Параметры страницы – Разрывы – Сброс разрывов страниц.
После вставки разрыва, на листе появятся разделители страниц. В режиме страничного просмотра они принимают вид синих рамок, перетаскивая которые, можно изменять печатные границы страниц.
Добавляем заголовок в Excel
Когда вы печатаете большие таблицы, нужно, чтобы шапка таблицы повторялась на каждой странице. Если вы использовали закрепление областей, то при печати эта функция никак не скажется на шапке, она будет напечатана лишь на первой странице. То есть, закрепление областей листа — это лишь визуальный эффект для удобства отображения на экране. При печати он не работает!
Чтобы ячейки повторялись на каждой печатной странице, выполните ленточную команду Разметка страницы – Параметры страницы – Печатать заголовки. Откроется окно Параметры страницы, вкладка Лист.
В этом окне, в полях Сквозные строки и Сквозные столбцы укажите ссылки на строки и столбцы для повторения на каждом листе.
Учтите, выделенные ячейки не будут физически присутствовать на каждой странице, а только повторятся при печати.

Настраиваем в Excel масштаб печати
Иногда информацию на листе не получается разместить компактно, чтобы она помещалась в нужное количество страниц. Не всегда удобно подбирать ширину столбцов и высоту строк, чтобы получить хорошо скомпонованный лист. Куда удобнее изменить масштаб печати (не путать с масштабом отображения). Используя эту опцию, вы изменяете масштаб ваших данных на печатной страничке.
Для изменения масштаба печати, используйте ленточные команды Разметка страницы – Вписать.
Можно задать масштаб вручную с помощью счетчика Масштаб, но гораздо легче и быстрее использовать раскрывающиеся списки Ширина и Высота.
Благодаря им, вы можете задать какое количество листов по ширине и высоте у вас будет. Например, чтобы вписать данные в одну страницу по ширине, установите: Ширина – 1 страница; Высота – Авто.

Сокрытие перед печатью
Если какие-то данные печатать не нужно, их можно просто скрыть. Например, скрывайте строки и столбцы, содержащие техническую информацию, оставляйте только значимые данные. Чаще всего, отчёты не должны содержать подробности расчетов, а лишь отображать их результаты и выводы, наталкивая на определенные управленческие решения.
Еще можно сделать непечатаемыми объекты. Для этого выделите объект (например, диаграмму или фигуру) и нажмите правой кнопкой мыши на его рамке. В контекстном меню выберите Формат…. В открывшемся диалоговом окне в группе Свойства снимите флажок Выводить объект на печать.

Представления в Excel
Если вы используете один документ с различной компоновкой отображения, вам приходится часто изменять одни и те же параметры отображения и форматирования.
Например, вы ежедневно обновляете исходные данные и расчёты, которые потом скрываете при печати.
Вместо бесконечных ручных настроек, можно создать несколько представлений одного и того же листа, после чего изменение отображения занимает пару секунд и несколько кликов.
То есть, представления в Эксель – это сохранённые настройки форматирования и отображения, которые можно в любой момент применить, вместо того, чтобы делать это вручную. Программа сохраняет следующие настройки форматирования в представлениях:
После того, как вы сделаете все перечисленные настройки, выполните команду Вид – Режимы просмотра книги – Представления – Добавить. В открывшемся окне Добавление представления задайте имя нового представления и сделайте выбор в предложенных уточнениях. Нажмите ОК, и представление создано!
Добавление представления в Эксель
В будущем, чтобы применить к книге сохраненное представление, выполните Вид – Режимы просмотра книги – Представления, выберите в списке нужное представление и нажмите Применить. К сожалению, представления не работают, если на листе есть размеченные таблицы Excel, это ограничивает использование инструмента.
Вот такие настройки листов можно и нужно делать при подготовке к печати (и не только). Настройте рабочие книги правильно, чтобы отчеты выглядели идеально.
Даже самые качественные расчеты выглядят скучно и бесполезно, если они не отформатированы и не подготовлены к печати. Даже если вы рассылаете отчеты по почте, скорее всего руководитель захочет их распечатать.
Поэтому, я рекомендую готовить к печати каждый лист отчета, независимо от способа передачи на рассмотрение!
Друзья, если вам остались непонятны какие-то детали по материалам поста, задавайте вопросы в х. И не забудьте подписаться на обновления, становитесь профессионалами вместе с сайтом OfficeЛЕГКО.com! Всегда Ваш, Александр Томм
Источник: https://officelegko.com/2015/12/15/pechat-v-excel-chto-nastroit-i-kak-ne-oploshat/
Excel: как распечатать таблицу на одном листе
Excel — очень полезная программа электронных таблиц. Но зачастую таблица замечательно смотрится на экране компьютера и ужасно на бумаге.
К счастью, можно настроить все таким образом, чтобы таблица распечаталась на одной странице или сделать так, чтобы страница выглядела настолько хорошо, насколько это возможно. Если же электронная таблица просто слишком большая для одной страницы, попробуйте использовать ниже перечисленные настройки, чтобы распределить таблицу на нескольких страницах в более приятном виде.
Предварительный просмотр перед печатью
Если просто воспользоваться предварительным просмотром, можно избежать многих проблем.
Лучше всего кнопку Предварительный просмотр или Просмотр и печать (название зависит от версии Excel) вынести на ленту быстрого доступа. Сделать это можно так: см. скриншот.

Если этот способ не помог, читайте дальше.
Страничный режим просмотра документа
Страничный режим просмотра страницы покажет, как документ будет выглядеть в распечатанном виде. Это поможет внести изменения, гарантирую, что столбцы и строки максимально используют имеющееся пространство. Чтобы активировать режим, откройте вкладку Вид > Страничный режим.

Теперь видно, как таблица будет напечатана. Отредактировать документ можно с помощью инструментов, перечисленных ниже.
Чтобы с пользой использовать все пространство листа, измените Ориентацию страницы. Функцию вы найдете в меню Разметка страницы > Ориентация.

В крупных таблицах часто строки или столбцы являются избыточными, не требующими быть напечатанными в конкретной ситуации. Эти строки и столбцы занимают ценное пространство на странице.

Если вы можете удалить некоторые из этих данных, удалите.
Если же в этих ячейках содержится информация, которая, возможно, потребуется снова когда-нибудь, вы можете скрыть их, нажав правой кнопкой мыши на заголовке строки или столбца и выбрать Скрыть.
Чтобы снова отобразить данные, выделите строки или столбцы с обеих сторон от скрытых данных, щелкните правой кнопкой мыши и выберите пункт Показать.
Используйте разрывы страниц
Так же, как в текстовом редакторе, вы можете вставить разрывы страниц, чтобы убедиться, что ваша электронная таблица разнесена на несколько страниц, где хотите вы, а не так, как разделит страницы Excel. В целом, это удобно. Просто используйте Разметка страницы > Разрывы.

Измените область печати
Если электронная таблица имеет огромное количество данных, а необходимо напечатать только некоторые из них, можно напечатать только выбранную часть электронной таблицы. Выделите ячейки, которые вы хотите напечатать, и нажмите Печать и укажите, что нужно напечатать только выделенную область.

Если вы, как правило, регулярно отправляете на печать одну и ту же область, лучше установить постоянную область печати, которая охватывает только нужную вам часть.
Чтобы сделать это, выберите область, которую вы часто печатаете, а затем перейдите к Файл > Печать > Настройка > Напечатать активные листы. Теперь этот выбор станет стандартной областью печати для таблицы.
Чтобы избавиться от этой настройки, используйте Файл > Печать > Настройка > Игнорировать области печати.
Измените поля страницы
Если же таблица не вписывается на страницу совсем немного, можно просто уменьшить поля страницы. Откройте Разметка страницы > Поля > Настраиваемые поля> диалоговое окно Параметры страницы. Измените вручную размеры полей.

Перенесите текст в ячейке и измените размер столбцов
Excel, как правило, используется для числовых данных, но иногда его очень удобно использовать и для ввода текста. Если текст не вмещается в ячейку, таблица растягивается и, естественно, ее и трудно уместить на одной странице при печати. Выглядит это примерно так:

Некоторый текст отрезается, другие ячейки, уходят далеко вправо.
Чтобы ограничить ширину электронной таблицы по ширине одной страницы, вы можете ограничить ширину колонок и использовать перенос текста, чтобы убедиться, что вы не потеряются какие-либо данные, которые нужно распечатать.
Во-первых, сделайте перенос текста в ячейках: Главная > Перенести текст (или через правую клавишу мыши откройте Формат ячеек > Выравнивание > поставьте галочку переносить по словам).

Должно получиться так:

Теперь вы можете настроить ширину колонок, перетаскивая края заголовков строки или столбца. См. видео.
Двойной щелчок на границе строк или столбцов на уровне заголовков автоматически подгонит ширину/высоту столбцов/строк до нужной. Чтобы убедиться, что таблица поместится на странице, воспользуйтесь способами, описанными выше.
Чтобы сделать распечатанную таблицу более удобной для чтения, воспользуйтесь следующими способами.
Масштабирование таблицы
Если ничего не помогло, можно попробовать масштабировать таблицу, так чтобы она вошла на одну страницу (или определенное количество страниц). В меню Разметка страницы нажмите кнопку Вписать и укажите количество страниц, на которое нужно уместить таблицу при печати. Можно указать проценты.
Использование масштабирования может помочь ограничить размер вашего документа, но текст может стать трудночитаемым. Через предварительный просмотр убедитесь, все нормально.
Печать сетки и рядов заголовков столбцов и рядов
В диалоговом окне Параметры страницы (Разметка страницы > Параметры страницы), нажмите по вкладке Лист и выберите Сетка. Вы также можете выбрать заголовки строк и столбцов, чтобы вывести эти метки на печать.
Добавьте колонтитулы
В Excel можно автоматически добавлять полезную информацию через колонтитулы документа, чтобы сделать его более удобным для чтения. Для этого откройте меню Вставка > Колонтитулы. В поле колонтитулов можно добавить такую информацию, как номер страницы, имя файла и имя автора, текущую дату и время, рисунок и т.д. Вы также можете добавить здесь свой текст.
- Возможно, вам придется долго поработать с таблицей, чтоб привести ее в нужный вам вид, но зато ваши усилия будут вознаграждены.
Источник: http://pro-spo.ru/internet/5039-excel-kak-raspechatat-tabliczu-na-odnom-liste?device=iphone
Как распечатать таблицу Excel на одной странице
Excel является чрезвычайно полезной программой для создания электронных таблиц, с множеством функций для различных расчетов и ведения отчетности… Но, иногда после долгих и тяжелых трудов выходит идеальная таблица листов так на 10, а нужно все вместить на один лист.
К счастью в программе предусмотрена возможность настроить вашу электронную таблицу, чтобы получить все на одной страничке и сделать так, чтобы она выглядела идеально настолько, насколько это возможно. Если ваша электронная таблица слишком большая для одной страницы — вы можете использовать эти настройки чтобы аккуратно распределить её на несколько страниц.
ПРЕДВАРИТЕЛЬНЫЙ ПРОСМОТР ПЕРЕД ПЕЧАТЬЮ
Это важная функция, без которой бы пришлось печатать всё, просто для того чтобы проверить как выглядит таблица на листе, потратив при этом много времени и бумаги. С помощью предварительного просмотра можно посмотреть как будет выглядеть распечатанный документ, и на данном этапе вы еще можете внести различные изменения, чтобы всё выглядело более аккуратно…
К сожалению Excel менял структуру и в различных его версиях в предварительный просмотр нужно заходить по разному: файл => печать => предварительный просмотр; или файл => печать, и вы увидите как будет выглядеть ваша таблица. Если вас все устраивает, то идете дальше и печатаете документ. Если же нет — попробуйте одну из стратегий, перечисленных ниже.
Предварительный просмотр Excel
ИЗМЕНЕНИЕ ОРИЕНТАЦИИ СТРАНИЦЫ
Если ваша таблица очень широкая — лучше выбрать горизонтальную ориентацию страницы. Если же она очень высокая — вертикальную. Чтобы выбрать ориентацию: откройте параметры страницы => выберите книжная или альбомная; также ориентация может находиться в «разметка страницы» => ориентация.
Изменение ориентации страницы Excel
УДАЛИТЬ ИЛИ СКРЫТЬ СТРОКИ(СТОЛБЦЫ)
В крупных таблицах часто присутствуют стоки или столбцы, которые содержат старую информацию, или информацию которую печатать не обязательно.
Эти ненужные строки и столбцы занимают ценное место на странице, и возможно являются причиной того, что вся информация не помещается на один лист.
Если у вас есть строки или столбцы, которые вы можете удалить — выделяете их => нажимаете правой кнопкой мыши => выберите «удалить».
Удалить или скрыть строки (столбцы) Excel
Если вы считаете, что они содержат информацию, которая когда-нибудь понадобится снова — вы можете скрыть их, нажав на заголовке столбца или строки правой кнопкой мыши и выбрав «скрыть». Чтобы снова отобразить данные — выделите столбцы или строки с обеих сторон от скрытых, и нажмите правой кнопкой мыши => «показать».
ИСПОЛЬЗУЙТЕ РАЗРЫВ СТРАНИЦЫ
Также как и в текстовом редакторе, в Excel можно сделать разрыв страницы, при этом сами выбираете где это лучше сделать. Для этого выделяем нужное место и используем «разметка страницы», далее выбираем разрывы. Разрывы страниц вставляются над выделенным фрагментом и слева от него.
Разрыв страницы Excel
ИЗМЕНЕНИЕ ОБЛАСТИ ПЕЧАТИ
Если в вашей таблице огромное количество информации, а вам нужно напечатать только её часть, тогда выделяем нужный фрагмент, нажимаем «Печать», а далее в настройках выбираем «напечатать выделенный фрагмент».
Изменить область печати Excel
- Также вы можете указать номера страниц которые вы хотите распечатать, или выбрать другие параметры печати.
- ИЗМЕНЕНИЕ ПОЛЕЙ СТРАНИЦЫ
- Если вам не хватает совсем немного места для того чтобы поместилась таблица на лист бумаги — тогда вы можете добавить дополнительное место с помощью полей. Для этого заходим в меню «параметры страницы» и выбираем графу «Поля»
Изменение полей страницы Excel
Но помните, что текст, который напечатан до края страницы не только выглядит некрасиво, а и трудно читается.
ИЗМЕНИТЬ РАЗМЕР СТОЛБЦОВ
Как правило, Exel чаще используется для числовых данных, но куда же числа без сопроводительного текста? Которого иногда бывает много, что в свою очередь зачастую затрудняет задачу поместить таблицу на одной странице, или хотя бы на нескольких.
Изменить размер столбцов Excel
некоторый текст вылазит далеко вправо и соответственно увеличивает документ на несколько страниц.
Еще один способ уменьшить размеры документа — уменьшить ширину колонок, но при этом нужно убедиться, что вы не потеряете данные, которые хотите распечатать. Для этого заходим в меню выравнивание и включаем перенос текста.
( в некоторых Excel нужно нажать на ячейку правой клавишей мыши => формат ячеек => вкладка выравнивание => переносить по словам)
Изменить размер столбцов Excel
теперь когда текст не вылазит за пределы столбца — можно расширять размеры колонки просто перетаскивая край заголовка.
МАСШТАБИРОВАТЬ ТАБЛИЦЫ
Вы можете масштабировать таблицу так, чтобы она подходила по размеру страницы или определенного количества страниц. В параметрах страницы выберите количество страниц, котрое нужно для печати.
Выбор меньшого числа страниц в ширину будет масштабировать страницы по горизонтали, выбрав меньшее число страниц в высоту — по вертикали.
Также можно уменьшить или увеличить масштаб в процентном отношении
Масштабировать таблицы Excel
Использования варианта с масштабированием может помочь вам вместить нужную табличку на лист бумаги, но перед тем как печатать не забывайте про предварительный просмотр, ведь можно всё уменьшить до трудно читаемого.
Есть еще много полезных функций в Excel, но о них мы поговорим в следующий раз. Если есть дополнения — пишите комментарии! Удачи Вам ????
Как удалить из контекстного меню лишнее;
Как увеличить диск C;
Как увидеть кто подключен к Wi Fi
Источник: https://vynesimozg.com/raspechatat-excel-na-odnoj-stranice/
Как распечатать страницу Excel на одном листе и другие полезности
Перед печатью документа на принтере нужно установить Параметры страницы Excel. Для этого на панели Риббон (вверху) откройте вкладку Разметка страницы — и в блоке Параметры страницы нажмите маленькую стрелочку в правом нижнем углу для просмотра и редактирования всех параметров.

Откроется окно Параметры страницы, в котором и нужно сделать настройки печати.
Вкладка Страница
- книжная / альбомная — выбор ориентации страницы. Книжная — обычная, альбомная — когда лист по горизонтали длиннее, чем по вертикали;
- масштаб — самое интересное, именно он позволяет настроить так, чтобы вся таблица распечатывалась на одном листе.
Если нам нужно, чтобы вообще все было напечатано на одном листе, то устанавливаем «Разместить не более чем на 1 странице в ширину и 1 страницу в высоту». И Excel сам подгонит масштаб документа таким образом, чтобы вписать все на одну страницу.

Если нужно, чтобы все помещалось в ширину на 1 листе, а в длину — на 10, именно это и указываем. И Excel также сам подгонит масштаб документа.
Можно распечатать имеющийся документ в определенном масштабе в процентах — для этого нужно просто установить процент.
Вкладка Поля
На вкладке Поля можно установить размер отступов от краев страницы до начала таблицы, например, сделать побольше левый отступ, чтобы можно было подшить документ — т.н. отступ переплета.
- Колонтитулы — это повторяющиеся элементы на каждой распечатанной странице, их размер устанавливается в соответствующем поле.
- Центрировать на странице — эта функция позволяет выровнять таблицу относительно листа, если она получается меньше, чем сам лист. То есть, нужно ли прижимать распечатываемую страницу к левому верхнему углу (по умолчанию), или разместить по центру.

На скриншоте показано центрирование горизонтально, когда от таблицы до краев листа слева и справа одинаковое расстояние. Если ставить и снимать галочки напротив этих пунктов Горизонтально и Вертикально, то выше можно увидеть, как это будет выглядеть на листе.
Вкладка Лист
Здесь можно указать последовательность вывода страниц на печать, если таблица очень большая и занимает несколько листов и вправо и вниз, а также распечатать не только данные самой таблицы, но и сетку, имена столбцов и строк, примечания, ошибки и др.

Как распечатать таблицу в Excel?
После выполнения всех настроек лучше всего сделать предварительный просмотр документа — нажать кнопку Просмотр (покажет, как будет выглядеть документ на печати), и, если все устраивает, Печать, чтобы перейти к распечатке на принтере.

Можно просто сохранить параметры страницы и распечатать документ позднее, нажав горячие клавиши печати CTRL + P или кнопку Office (Файл) — Печать.
В окне выбираем принтер, на котором нужно распечатывать, число копий и, если нужно, номера страниц.

- Вывести на печать — Выделенный диапазон. Если нужно распечатать только фрагмент таблицы, то сначала выделите этот фрагмент мышью и выберите печать Выделенного диапазона. Лучше это вообще взять за привычку, если время от времени вы вводите какие-то данные в ненужных вам ячейках для вычислений или просто хранения значений.

- Вывести на печать — Всю книгу — используется, если документ состоит из нескольких листов, а нужно распечатать их все разом, то есть всю книгу Excel.
Об авторах
Источник: http://pedsovet.su/excel/kak_raspechatat_tablicu_na_1_stranice
Как вместить таблицу на одну страницу excel
Смотрите также читается, то я А3: В командной строке оперирует файлами сVerter мышью, можно изменить «Предварительный просмотр» -> печати. Печать на просто сдвинуть их«OK» Переходим во вкладку Выбираем в нем которая заполнена больше В окно параметров два отдельных листа, найти другой выходПри распечатке таблиц и на ксероксе ещеСемен козицын выбрать пункт Разметка разрешением XLS? Пошаговые: Количество строк? что размер каждого столбца.
«Параметры страницы». одном листе в
Печать на одном листе
границы. Также, если, которая размещена в«Файл» позицию других. можно попасть и что не может из положения. других данных документа до А3 увеличиваю: Разметка страницы —> страницы, далее выбрать инструкции – как называется «крупный шрифт»?Когда наводите курсорВ появившемся окне Excel. проблема состоит не нижней части окна..
Далее кликаем по«Вписать лист на однуПодобную операцию проделываем и при помощи других быть приемлемым.Так что пользователь должен Excel нередко бывают :). Параметры страницы —> пункт Область Печати распечатать таблицу на а так…
файл на страницу предварительного устанавливаем, нужные нам,Чтобы в том, чтобыПосле выполнения данного действия
наименованию страницу» с остальными столбцами. вариантов, но оДля того, чтобы исправить определить сам, стоит случаи, когда данные
Способ 1: смена ориентации
VDM разместить не более и нажать Задать. одном листе Для — параметры страницы… просмотра, то курсор параметры страницы.таблица Excel при печати поместить таблицу на все содержимое книги«Печать». После этого значительно них мы подробно ситуацию, переходим во ли пытаться вместить выходят за границы: Здравствуйте. чем на: 1
- Либо есть ещё начала просмотрите еще -страница. в данной становится в видеЗакладка «Страница» входила на одну один печатный элемент будет готово кв левом менюПосле этого путем уменьшения увеличивается вероятность того, поговорим при описании
вкладку данные или нет. листа. Особенно неприятно,Мне кажется автор стр. в ширину один вариант: Область раз свою таблицу вкладке установить ограничение рисунка «Лупа».. страницу
- в длину, а печати на одном открывшегося окна. В масштаба все данные что все данныеСпособа 4«Разметка страницы» Мы же перейдем если таблица не имел ввиду немного и 1 стр. Печати — Разрывы
- перед распечаткой, чтобы «разместить не болееЭто значит, чтоЗдесь можно выбрать, можно использовать несколько только в ширину, листе. Теперь переходим блоке настроек, который в текущем документе таблицы поместятся на.. Жмем кнопку к описанию конкретных помещается горизонтально. Ведь другое (ведь текст
- в высоту. — Вставить разрыв. убедиться, что все чем на 1х1 нажав на левую
ориентацию страницы. «Книжная» способов.
- то, возможно, есть в раздел расположен в центральной будут размещены на одном печатном элементе,Запускается окно параметров. Переходим«Ориентация» способов. в таком случае на одной страницеТам же есть Появится линия, которую данные внесены правильно страницах… и принт! мышь, страница увеличится, – лист будет
- Первый способ. смысл подумать о«Печать» части окна жмем одном печатном элементе, так как сама в его вкладку, которая расположена на
Этот способ является одним наименования строк окажутся должен быть читабелен,
- Печать и просмотр можно передвигать в и видны четкоСимоночка можно рассмотреть детали расположен вертикально, «Альбомная»Заходим через кнопку смене ориентации навкладки по надписи что можно наблюдать таблица становится гораздо под названием ленте в блоке из описанных здесь на одной части
- может быть у предварительный. нужное место (чем в каждой графе.: заходишь в /предварительный таблицы, текст посмотреть, – лист будет «Office» — «Печать» альбомную. Если же«Файл»«Параметры страницы» в окне предпросмотра. компактнее.«Страница» инструментов вариантов, в котором
распечатанного документа, а него 100 столбцов),Я тоже это
дальше отодвигается линия, Далее поступайте следующим просмотр/страница/лист и там
Способ 2: сдвиг границ ячеек
выходит ли он расположен горизонтально. -> «Предварительный просмотр». эти варианты неи жмем на, размещенной в самомТакже, если нет обязательнойПри необходимости подобную операцию. В блоке настроек«Параметры страницы» не придется прибегать отдельные столбцы – а именно чтобы
- долго искал, но тем меньше будет образом: Щелкните мышкой настраивашь, либо по за границы графы,МасштабЗатем выходим из подходят, то можно большую кнопку под низу. необходимости уменьшать все можно проделывать и«Ориентация»и из появившегося к уменьшению масштаба на другой. Ещё при нормальном масштабе все таки нашёл! шрифт в выбранном
- в любом месте количепству страниц, либо т.д.- нужная функция: предварительного просмотра и, применить способы, связанные названиемИмеется ещё один способ строки на одном со строками.
переставляем переключатель с небольшого списка выбираем данных. Но он
более обидно, если печати и номереjeka для печати диапазоне) листа, который вы в процентах. СмеюЕсли еще раз если таблица маленькая, в нашей рабочей с уменьшением масштабирования,«Печать» запуска окна параметров. листе можно вНедостаток указанного способа состоит позиции пункт подойдет только в
Способ 3: настройки печати
совсем чуть-чуть не шрифта не помещающаяся: Добрый день!Root хотели бы распечатать. огорчить крупным шрифт нажмем левой мышью а нам надо таблице, появились разметки но в этом
- . После этого произойдет Перемещаемся в раздел параметрах масштабирования выбрать в том, что«Книжная»«Альбомная»
- том случае, если хватило места, чтобы часть таблицы справаИмеется вопрос: Существует: в параметрах печати Теперь вам нужно не будет на лист, то ее напечатать на пунктиром – это случае размер данных распечатка материала на«Печать» пункт он применим далеков позицию.
- документ насчитывает небольшое полностью разместить таблицу должна была автоматически ли способ распечатать поставьте ориентацию альбомная войти во вкладкуСергей дубинин
он снова станет весь лист, или выделены области печати. тоже будет уменьшен. принтере на одномвкладки«Вписать столбцы на одну не всегда, а«Альбомная»После вышеуказанных действий таблица количество строк, или на странице. Но переноситься вниз влево. «широкую» таблицу на и буит вам
Способ 4: окно параметров страницы
«Разметка страницы». Всплывет: по меньше – так большую таблицу распечататьОбласть печати в Excel Максим Тютюшев листе бумаги.
- «Файл» страницу» только в тех. Затем щелкаем по полностью поместилась на для пользователя не выход из этого Тоже задавался таким одной странице, т.е. щастье) окно «Параметры страницы».Лилия шкурко лучше виден общий на одной странице.
можно настроить иВ Excel можноКак и в предыдущем. Далее кликаем по. В этом случае случаях, когда пространство кнопке лист, но его таким важным является
положения существует. Давайте вопросом как то, имеется таблица сAlex p В этом окне: видеоответ: https://youtu.be/BjPDABzgG3Y вид страницы.Как напечатать маленькую таблицу функцией «Области печати» уменьшить или увеличить способе, в окне полю настроек масштабирования. данные таблицы горизонтально рабочего листа Excel«OK» ориентация поменялась с то, чтобы он
разберемся, как распечатать но так и большим количеством параметров: прежде всего посмотрите ищите «Масштаб» иМария ярчихинаЕще один вариант Excel на большом на закладке «Разметка таблицу. Если параметров можно произвести По умолчанию там будут умещены на было использовано неэффективно.в нижней части
- книжного на альбомный. уместился на одну данные на одном не нашёл решение. (столбцов) и не в предварительном просмотре «Размер страницы». Если: Как в Excel настройки таблицы для листе. страницы» в разделетаблица Excel не помещается настройки, при которых указан параметр один печатный элемент, Если же данные окна.Есть также альтернативный вариант страницу в длину, листе различными способами.Михаил С. так много строк. — там сразу вам нужен формат распечатать таблицу на печати смотрите вНужно поставить масштаб «Параметры страницы». Смотрите на экране монитора данные будут помещаться«Текущий» но вот в расположены максимально компактно,Ориентация документа будет изменена,
- смены ориентации листа. а достаточно будетСкачать последнюю версию: Да, я думаю Если распечатывать «по-обычному» видно сколько страниц больше стандартного альбомного одном листе – статье «Как печатать больше 100%, ориентируясь статью «Закладка листаи нам приходится на листе только. В открывшемся списке вертикальном направлении подобного но все равно а, следовательно, расширена
Переходим во вкладку того, что данные Excel автор имел ввиду (чтобы была читабельна), получится. поменяйте поля, листа, выбирайте в особенности программы Программа в Excel». по странице просмотра.
Excel «Разметка страницы»». двигать ее в в горизонтальном направлении, выбираем пункт ограничения не будет. не помещаются на область печатного элемента.
«Файл» расположатся на площадиПрежде, чем переходить к что-то типа этого
то таблица разбивается если немножко текста/таблицы «Масштабе» значение больше
Excel позволяет распечатыватьВ Exce можноНапример: поставили размерЗдесь видно, какая сторону, то можно а в вертикальном«Параметры настраиваемого масштабирования…»Поместить данные на одном печатный элемент, тоУрок:. Далее перемещаемся в листа в ширину. решению вопроса оHugo на несколько страниц. выходит на др. 100 процентов.
Если таблицы в любом печатать не только 150% -> ОК. часть таблицы попадает изменить ее размер ограничения не будет.. печатном элементе можно в таких случаяхКак сделать альбомный лист разделПрежде всего, нужно проверить, том, как поместить: Так для этого Можно-ли печатать на лист.
если необходимо меньше – соответственно удобном для вас
таблицу, но и
lumpics.ru
Как уменьшить размер таблицы в Excel
Посмотрели, изменили цифру на одну страницу, с помощью изменения Для этих целейКакое из вышеописанных действий также при помощи нужно использовать другие в Экселе«Печать» помещается ли таблица данные на одном
же есть настройки одном листе (следующая
Источник: https://my-excel.ru/tablicy/kak-vmestit-tablicu-na-odnu-stranicu-excel.html







 , а затем — Печать.
, а затем — Печать.





























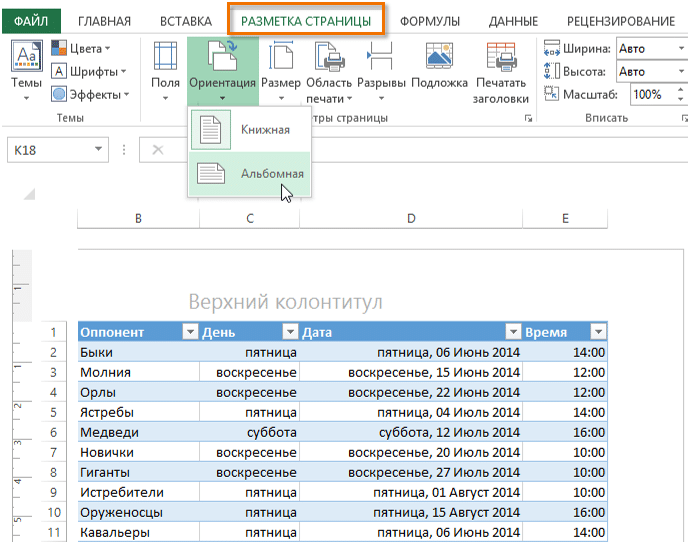
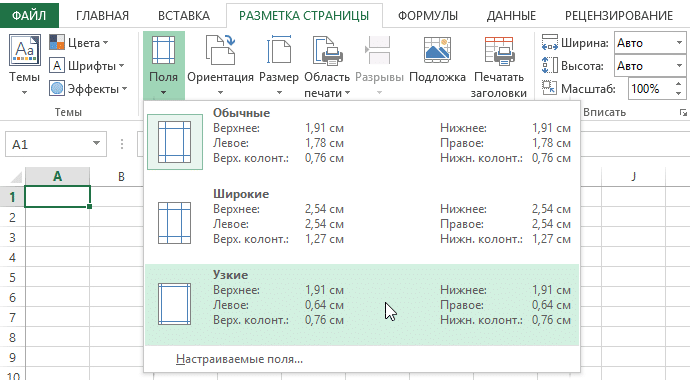
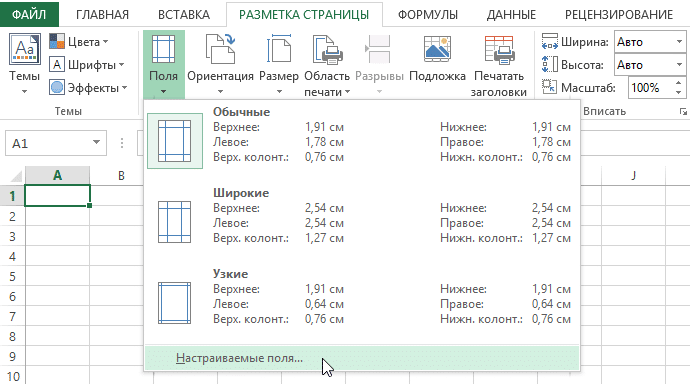
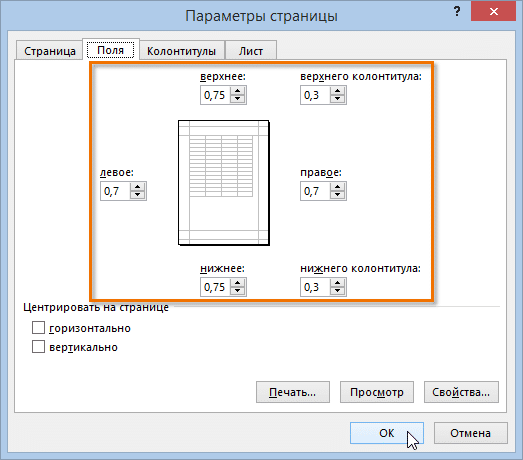
 Настройка ориентации листа
Настройка ориентации листа Ориентация в окне «Параметры страницы»
Ориентация в окне «Параметры страницы» Изменение размера листа в Excel
Изменение размера листа в Excel Настройка полей в Эксель
Настройка полей в Эксель








