Устранение неполадок совместного редактирования в Office
Excel для Microsoft 365 Word для Microsoft 365 PowerPoint для Microsoft 365 Excel для Microsoft 365 для Mac Word для Microsoft 365 для Mac PowerPoint для Microsoft 365 для Mac Excel для Интернета Word для Интернета PowerPoint для Интернета Excel 2021 Word 2021 PowerPoint 2021 Excel 2021 для Mac Word 2021 для Mac PowerPoint 2021 для Mac Excel 2019 Word 2019 PowerPoint 2019 Excel 2019 для Mac Word 2019 для Mac PowerPoint 2019 для Mac Word 2016 PowerPoint 2016 SharePoint Server 2016 Word 2016 для Mac PowerPoint 2016 для Mac Word 2013 PowerPoint 2013 SharePoint Server 2013 SharePoint Server 2013 Enterprise PowerPoint для Mac SharePoint в Microsoft 365 Office для бизнеса Skype для бизнеса SharePoint Foundation 2013 Excel для iPad Word для iPad PowerPoint для iPad Excel для iPhone Word для iPhone PowerPoint для iPhone Word для планшетов c Android Excel для планшетов с Android PowerPoint для планшетов с Android Word 2010 PowerPoint 2010 Excel для телефонов с Android Excel Mobile PowerPoint для телефонов с Android Word для телефонов с Android Word Mobile Еще…Меньше
Совместное редактирование документов в SharePoint, OneDrive и Microsoft Office по умолчанию включено, но в некоторых ситуациях оно может стать недоступно.
Устранение неполадок совместного редактирования
Ниже описаны некоторые факторы, из-за которых совместное редактирование файлов и документов может стать недоступным.
-
В файле используется управление правами на доступ к данным (IRM) или управление цифровыми правами (DRM), которые не были применены с помощью меток конфиденциальности. Чтобы совместно реакторинг документов, в которых управление правами на доступ к данным применяется с помощью меток конфиденциальности Защита информации Microsoft Purview, необходимо обратиться к администратору, чтобы включить совместное редактирование зашифрованных документов. Ознакомьтесь с Microsoft Purview (соответствие) (docs.com).
-
Файл извлечен. Проблема может быть вызвана обязательным извлечением.
Дополнительные сведения об этом параметре см. в статье Как включить в библиотеке обязательное извлечение файлов.
-
Файл шифруется с помощью защиты паролем.
-
Формат файла не поддерживается. Поддерживаются только современные форматы, включая .docx, .pptx, .xlsx и XLSB-файлы. Невозможно совместно редактировать файлы Office 2007 или более ранних версий, RTF-файлы или файлы других форматов. В большинстве случаев файл можно сохранить в поддерживаемом формате, используя последнюю версию Word или PowerPoint.
-
Файл помечен как окончательный. Владелец решил прекратить его правку и совместное редактирование, поэтому файл доступен только для чтения.
-
Совместное редактирование невозможно, если применяются такие групповые политики Office, как политика клиента или сервера для отключения совместного редактирования либо политика клиента для отключения автослияния. Прочтите статью Отключение совместного редактирования в SharePoint либо обратитесь к своему администратору SharePoint.
-
Файл представляет собой Word или Excel, содержащий элементы ActiveX.
-
Вы пытаетесь совместно создать книгу Excel, использующую строгую версию ISO формата Excel Workbook (.xlsx).
-
Вы пытаетесь совместно создать книгу Excel по версии Excel, которая не поддерживает совместное редактирование. Дополнительные сведения о поддерживаемой версии см. в статье «Совместная работа над книгами Excel одновременно с совместной разработкой».
-
Вы пытаетесь совместно создать книгу Excel на локальном сайте SharePoint. Если вы не уверены, является ли ваш сайт локальным сайтом или нет, обратитесь к администратору сайта или к ИТ-отделу. Дополнительные сведения о Excel совместной работы см. в статье «Совместная работа над книгами Excel одновременно с совместной разработкой».
-
Файл Excel или Word содержит неподдерживаемый объект, например объект Ole, графический элемент SmartArt, диаграмму или рукописный объект. Попробуйте открыть версию без объекта, чтобы понять, блокирует ли он совместное редактирование.
-
В документе Word используются главные и вложенные документы, содержатся наборы фреймов HTML, или он опубликован как блог.
-
Документ Word остается открытым в течение длительного периода времени без закрытия.
-
Для документа Word не установлен флажок Сохранять случайные числа для улучшения точности объединения. Word добавляет в сохраненные документы случайные числа для отслеживания связанных версий. Чтобы проверить это:
Установите флажок «Сохранять случайное число для улучшения точности объединения»
-
Откройте вкладку Файл на ленте и щелкните Параметры, чтобы открыть диалоговое окно Параметры Word.
-
Перейдите в раздел Центр управления безопасностью, а затем выберите Параметры центра управления безопасностью, чтобы открыть диалоговое окно Центр управления безопасностью.
-
Щелкните Параметры конфиденциальности, а затем перейдите в раздел Параметры для конкретного документа.
-
Убедитесь, что флажок Сохранять случайное число для улучшения точности объединения установлен.
-
Нужна дополнительная помощь?
Несколько пользователей Excel жалуются на ошибку, которая не позволяет им сохранить изменения в электронной таблице Excel. Ошибка появляется с сообщением: «Ваши изменения не могут быть сохранены в FileName из-за нарушения совместного доступа». Ошибка впервые начал появляться в Office Excel 2007 на компьютере под управлением Windows 7, и это не перестало беспокоить пользователей Microsoft Excel. Дата.
Однако в последней версии Windows частота появления ошибки снижается. Если вы пользователь Windows, который также сталкивается с ошибкой нарушения совместного доступа, то вы попали в нужное место. Мы собираемся обсудить несколько полезных методов, которые помогут вам устранить ошибку.
Оглавление
- 1 Что такое ошибка нарушения совместного доступа и что ее вызывает?
-
2 Способы исправить ошибку нарушения совместного доступа в Excel:
- 2.1 Метод 1: обновите Windows
- 2.2 Метод 2: разрешите индексирование файла Excel
- 2.3 Метод 3: включить мастер общего доступа
- 2.4 Метод 4: остановите стороннее антивирусное программное обеспечение
- 2.5 Метод 5: переименуйте файл
- 2.6 Метод 6: пакет исправлений
Что такое ошибка нарушения совместного доступа и что ее вызывает?
Когда вы вносите некоторые изменения в свою книгу Excel и пытаетесь сохранить ее, вы можете столкнуться с ошибкой нарушения совместного доступа. Иногда вы можете сохранить документ, но ошибка не позволяет Excel повторно открыть его. И вы также можете получить это сообщение об ошибке, в котором говорится, что более одного человека редактируют документ одновременно, что приводит к несогласованности при сохранении документа. Вам необходимо знать причину этой ошибки и действовать соответствующим образом.
Вот несколько распространенных причин, которые вызывают ошибку нарушения совместного доступа в Excel.
- Повторное сохранение книги через короткие промежутки времени.
- Файл Excel уже используется другим программным обеспечением.
- Не удается проиндексировать содержимое файла Excel.
- Функция мастера общего доступа отключена.
- Стороннее антивирусное программное обеспечение контролирует файл Excel.
Способы исправить ошибку нарушения совместного доступа в Excel:
Метод 1: обновите Windows
Ошибка нарушения совместного доступа возникала редко в последней версии Windows. Итак, первое, что вам нужно сделать, это проверить, есть ли у вас ожидающие обновления Windows. Следуй этим шагам.
- Нажмите Клавиша Windows + I.
- В Настройки вкладка откроется.
- Выбрать Обновление и безопасность вариант.
- Нажми на «Проверить обновления»Вариант.
- После обновления Windows проверьте наличие ошибки.
Метод 2: разрешите индексирование файла Excel
Если ваш файл Excel находится в папке, которая не позволяет проиндексировать его содержимое, вы столкнетесь с ошибкой нарушения совместного доступа. Вы можете легко решить эту проблему, включив расширенные атрибуты. Выполните следующие действия, чтобы исправить ошибку.
- Закройте окно Excel и все приложения Microsoft Office, работающие в фоновом режиме.
- Нажмите Клавиша Windows + E.
- Найдите папку, содержащую файл Excel, в котором отображается ошибка нарушения совместного доступа в Excel.
- Щелкните эту папку правой кнопкой мыши и выберите Свойства вариант.
- Нажми на Продвинутый кнопка.
- Установите флажок «Разрешить файлам в этой папке индексировать содержимое в дополнение к свойствам файла.”
- Нажмите в порядке в Расширенные атрибуты окно.
- Выбрать «Применять, «А затем нажмите»в порядке.”
- Перезапустите Excel и проверьте, можете ли вы снова найти ошибку.
Метод 3: включить мастер общего доступа
Для правильной работы приложений Microsoft Office необходим мастер общего доступа. Если мастер общего доступа отключен по ошибке, перейдите в меню «Параметры папки» и включите его. Вот вам краткое руководство.
- Перейти к Проводник.
- Выбрать Посмотреть таб.
- На вкладке «Просмотр» вы найдете Расширенные настройки вариант.
- Найдите Используйте мастер общего доступа (рекомендуется) вариант в дополнительных настройках.
- Установите флажок рядом с Используйте мастер общего доступа (рекомендуется)
- Нажмите «Применять,«Затем нажмите»в порядке», Чтобы сохранить изменения.
- Перезагрузите компьютер.
- Зайдите в Excel и посмотрите, сможете ли вы найти ошибку на этот раз.
Метод 4: остановите стороннее антивирусное программное обеспечение
Как оказалось, стороннее антивирусное программное обеспечение иногда может быть чрезмерно защитным. Они пишут поверх файла Excel, который вы пытаетесь сохранить. И это вмешательство внешнего AV-пакета приводит к ошибке Sharing Violation. Чтобы решить эту проблему, вы можете отключить сторонний антивирус или удалить его из своей системы. Если вы не знаете, как удалить антивирус, выполните следующие действия.
- Нажмите Клавиша Windows + R.
- Тип «appwiz.cpl»И нажмите Войти.
- Щелкните правой кнопкой мыши Антивирусное программное обеспечение и щелкните Удалить кнопка.
- Вы также можете перейти на официальный сайт вашей антивирусной программы, чтобы загрузить инструмент удаления.
- После удаления приложения проверьте, правильно ли работает Excel.
Метод 5: переименуйте файл
Чтобы избежать ошибки нарушения совместного доступа, вы можете сохранить файл Excel, присвоив ему другое имя. Это решение не решает проблему окончательно, но вы можете попробовать его, если торопитесь. Следуй этим шагам.
- В Excel щелкните значок «файл»Вариант.
- Выберите «Сохранить как“
- Напишите альтернативный заголовок для файла, который хотите сохранить.
- Нажмите «Сохранить“
Метод 6: пакет исправлений
Чтобы устранить ошибку нарушения совместного доступа, Microsoft запустила пакет исправлений для системы Office (Msoshext-x-none.msp). Следуйте инструкциям по установке пакета исправлений и посмотрите, поможет ли это исправить ошибку.
- Перейдите на официальный сайт Microsoft и загрузите Пакет исправлений для системы Office (Msoshext-x-none.msp).
- Закройте все запущенные приложения Microsoft Office, включая Excel, Outlook, Word, Access и Powerpoint.
- Затем дважды щелкните загруженный файл.
- Для его установки необходимо следовать инструкциям на экране.
- Перезагрузите компьютер и посмотрите, сможете ли вы снова найти ошибку.
Есть только одна проблема с исправлением. Исправление способно устранить ошибку, только если она вызвана файлом расширения оболочки Office (Msoshext.dll).
Ошибка нарушения совместного доступа — очень распространенная ошибка, обнаруживаемая в Microsoft Excel. Но ошибка может раздражать, так как не позволяет сохранить изменения, внесенные в файл Excel. И он будет возвращаться, пока вы не исправите это.
Чтобы избавить вас от напряжения, вызванного ошибкой нарушения совместного доступа, выше мы привели несколько эффективных методов. Шаги просты, и вам не потребуется профессиональная помощь для их выполнения. Мы надеемся, что эта статья смогла помочь вам научить всему, что вы хотели знать об ошибке оценки совместного доступа. Если у вас есть какие-либо вопросы или отзывы, напишите комментарий в поле для комментариев ниже.
Спасибо. Если все же попробовать, все оставить как есть, то вот несколько вопросов:
1. подскажите макрос, который сможет ограничить кол-во одновременных подключений к книге? Т.е. если к книге уже подключено 4-ро пользователей, при открытии показываем форму с сообщением, что превышено количество одновременных подключений — просим повторить попытку позже. Возможно ли так сделать?
2. если один и тот же пользователь пытается подключиться к книге дважды — показываем форму: ваша сессия уже запущенна, обратитесь к администратору
3. а так же отследить если пользователь находится в списке подключенных более 30 минут, на 29 минуте выдать сообщение типа «истекает доступное время сессии, сохраните изменения и перезапустите книгу», если пользователь не делает этого в течении 1 минуты, отключить пользователя от книги
Уважаемые специалисты, скажите, пожалуйста, возможно ли написать такие макросы? И второй вопрос — к сожалению я не смогу этого сделать даже с подсказками, могу ли я попросить Вас помочь мне (если очень сложно сделать это бесплатно, может обсудим вопрос оплачиваемой помощи). Буду признателен за любой ответ/помощь.
Спасибо.
|
Проблема при работе в многопользовательском режиме |
||||||||
Ответить |
||||||||
Ответить |
||||||||
Ответить |
||||||||
Ответить |
||||||||
Ответить |
||||||||
Ответить |
||||||||
Ответить |
||||||||
Ответить |
||||||||
Ответить |
||||||||
Ответить |
||||||||
Ответить |
||||||||
Ответить |
||||||||
Ответить |
||||||||
Ответить |
||||||||
Ответить |
||||||||
Ответить |
Совместный доступ в Microsoft Excel дает возможность работать с одним файлом сразу нескольким пользователям. Десять-двадцать человек на разных компьютерах одновременно вносят какие-то данные в один документ. Где находится определенная информация, работают определенные формулы.
«Главный пользователь» имеет возможность отслеживать действия рабочей группы, добавлять/удалять участников, редактировать противоречивые изменения. Как настроить совместную работу в Excel.
Мнение эксперта
Витальева Анжела, консультант по работе с офисными программами
Со всеми вопросами обращайтесь ко мне!
Задать вопрос эксперту
Рекомендуем поиск неполадки начинать с более простых причин, а затем переходить к сложным, поскольку они требуют более глубокого анализа и принимаемых мер. Если же вам нужны дополнительные объяснения, обращайтесь ко мне!
Утилита развивается и распространяется с начала 2000-х годов, имеет многоязычный интерфейс (включая русский), восстанавливает все типы Excel-файлов всех версий, начиная с экзотического сейчас Excel 97.
4 способа восстановления повреждённого файла Excel
- Одну и ту же часть документа редактируют несколько пользователей. К примеру, вбивают разные данные в одну ячейку. Возникает блокировка.
- Во время пользования совместным файлом ведется журнал изменений (кто входил, когда, что делал). Книга увеличивается. Начинает «глючить».
- Удалили кого-то из пользователей, но пока ему не сказали об этом. Тогда блокировка может появиться только на его компьютере.
- Большая нагрузка на сетевой ресурс.
Всплывет окно, в котором есть две вкладки. Нас интересует первая, которая открывается автоматически. Нам нужно поставить флажок возле пункта, отмеченного на скриншоте красным прямоугольником. С его помощью мы даем возможность нескольким пользователям управлять документом.
Часть 1. Как восстановить файл Excel поврежден и не может быть открыт
Microsoft выпустила много версий Excel и улучшила дизайн в каждой версии, поэтому способы восстановления файла Excel немного отличаются.
1. Файл Excel поврежден в Excel 2016, 2013, 2010
Microsoft регулярно выпускает обновления для Windows, чтобы исправлять ошибки и вводить новые функции. Если вам интересно, Excel не отвечает, как сохранить, пришло время установить последние обновления для вашего компьютера.
Шаг 1 : Запустите программу Excel 2016/2013/2010 со своего рабочего стола, откройте меню «Файл» и выберите «Открыть». Если вы используете Excel 2013/2016, щелкните место, где хранится ваш файл, и нажмите кнопку «Обзор».
Шаг 2 : После появления открытого диалогового окна перейдите туда, где находится ваш файл, и выберите его. Затем разверните кнопку «Вниз» вместо того, чтобы нажимать кнопку «Открыть» напрямую.
Шаг 3 : Затем выберите «Восстановить», чтобы восстановить поврежденный файл Excel с помощью встроенной функции восстановления. Если функция восстановления недействительна, попробуйте вместо нее функцию «Извлечь данные».
2. Файл Excel поврежден в Excel 2007
Шаг 1 : Также откройте программу Excel на вашем компьютере, найдите кнопку «Microsoft Office» и щелкните по ней. Затем выберите «Открыть» в списке.
Шаг 2 : Найдите поврежденный файл Excel, который вы хотите восстановить, и выделите его в диалоговом окне «Открыть», затем нажмите значок вниз рядом с кнопкой «Открыть» и выберите «Открыть и восстановить».
Шаг 3 : Далее вам будут представлены две опции: «Восстановить» и «Извлечь данные». Первый будет восстанавливать данные книги в файле, а второй может извлекать данные из книги. Примите решение, исходя из ваших требований.
Мнение эксперта
Витальева Анжела, консультант по работе с офисными программами
Со всеми вопросами обращайтесь ко мне!
Задать вопрос эксперту
При закрытии книга предлагает сохранить изменения, даже если ничего не изменилось После ввода формулы ДВССЫЛ АДРЕС 7;2;;;Сведения. Если же вам нужны дополнительные объяснения, обращайтесь ко мне!
При работе с любым приложением иногда возникают ошибки и сбои, что приводит к проблемам открытия документов и нарушает стабильность работы программы. Причинами могут быть как внутренние конфликты, так и неверные настройки приложения, а также неполадки с операционной системой. Сегодня разберемся, почему не открывается файл excel, и рассмотрим возможные пути решения этой проблемы.
Не открывается файл excel
Вы не можете открыть загруженный лист Excel на своем компьютере? Если вы пытались, но файл Excel не открывается на вашем компьютере, следуйте этим простым исправлениям, чтобы разблокировать и изменить Параметры MS Excel и вы сможете получить доступ к файлам Excel в кратчайшие сроки.
Как удалить пользователя из файла Excel
Время от времени появляется необходимость убирать пользователей из совместного редактирования. Причин может быть огромное количество: им было дано другое задание, участник начал вносить правки с другого компьютера и так далее. Реализовать эту задачу в Excel вовсе несложно.
Сначала открываем вкладку «Рецензирование». Там находится группа «Изменения», где есть опция «Доступ к книге».
16
После этого на экране появится то же самое окно, которое мы видели ранее. С перечнем всех людей, которые могут вносить изменения в таблицу, можно ознакомиться на вкладке «Правка». Чтобы убрать пользователя, который нам не нужен в данный момент, нужно найти его в этом списке, выделить путем нажатия левой кнопки мыши и нажать на кнопку «Удалить», которая находится ниже.
17
Далее Эксель предупредит пользователя, что коррективы, внесенные этим участником, могут не быть сохранены, если в данный момент он вносит в книгу изменения. Если вы согласны, то нажимайте «ОК», и пользователя теперь в совместном использовании не будет.
18
Совместный доступ к файлу Excel одновременно
Шаг 3 : Далее вам будут представлены две опции: «Восстановить» и «Извлечь данные». Первый будет восстанавливать данные книги в файле, а второй может извлекать данные из книги. Примите решение, исходя из ваших требований.
Мнение эксперта
Витальева Анжела, консультант по работе с офисными программами
Со всеми вопросами обращайтесь ко мне!
Задать вопрос эксперту
Все необходимые для создания совместного доступа к файлу в Excel действия находятся в разделе Доступ к книге , который можно отыскать, перейдя на вкладку Рецензирование. Если же вам нужны дополнительные объяснения, обращайтесь ко мне!
Файлы Microsoft Office, начиная с Office 2007, имеют общий формат с OpenOffice. Соответственно можно скачать и установить пакет программ с OpenOffice.org и попытаться восстановить им повреждённый файл.
Как открыть совместный доступ к Excel-файлу одновременно
- Создание таблиц.
- Управление сценариями, включая их просматривание.
- Удаление листов.
- Пользователи не имеют возможности соединять несколько ячеек или наоборот, разбивать ранее объединенные.
- Любые операции с XML данными.
Если вы включили функцию «Автосохранение» в Excel, вы можете восстановить больше данных. Перейдите в «Файл»> «Информация», нажмите кнопку «Управление версиями», вы увидите все автоматически сохраненные версии, выберите нужную и откройте ее.
тема всё ещё актуальна!
http://office.microsoft.com/ru-ru/excel-help/HA010342753.aspx
Обзор совместного использования данных в Excel
Эта статья представляет собой обзор способов совместного использования данных в приложении Excel, которые необходимы многим пользователям для просмотра или работы с ними, а также ограничения, связанные с совместным использованием данных. Она также содержит
ссылки на статьи с более подробными сведениями.
Применение служб SharePoint для совместного использования данных при работе с одной версией книги
Совместная работа с книгами на сервере управления документами
http://office.microsoft.com/ru-ru/excel-help/HP010342985.aspx?CTT=5&origin=HA010342753
Использование общей книги для совместной работы
Совместное использование книги
Примечание В общей книге поддерживаются не все функции. Если нужно использовать одну из указанных ниже функций, добавьте ее перед сохранением книги в качестве общей. Эти функции нельзя изменить после предоставления совместного доступа к
книге.
Совместное использование книги
Проверка и обновление ссылок на другие книги или документы
Редактирование общей книги
Изменение рабочей книги
Удаление пользователя из общей книги
Разрешение проблем, связанных с противоречивыми изменениями, в общей книге
http://office.microsoft.com/ru-ru/web-apps-help/HA010380116.aspx?CTT=5&origin=HA101785172
Использование приложений Office Web Apps в SharePoint
Работа с книгами Excel
Одновременная работа над таблицей с другими пользователями
Работаете над общей таблицей или групповым проектом? Теперь несколько пользователей могут одновременно работать с одной и той же книгой. Больше не нужно пересылать список по электронной почте или ждать, пока коллега вернет его на сайт SharePoint.
Дополнительные сведения об использовании приложения Excel Web App см. в статьях
Знакомство с приложением Excel Web App и
Общие сведения о приложении Excel Web App.
http://technet.microsoft.com/ru-ru/library/ff431687.aspx
Развертывание Office Web Apps (устанавливаемых с продуктами SharePoint 2010)
В этой статье рассматривается порядок развертывания Microsoft Office Web Apps. Веб-приложения Office Web Apps — это интернет-дополнения к приложениям Word, Excel, PowerPoint и OneNote, позволяющие пользователям получать доступ к документам из любого
места. Пользователи могут просматривать документы и предоставлять к ним доступ другим, а также работать над ними совместно с другими пользователями, используя при этом персональные компьютеры, мобильные телефоны и Интернет. Office Web Apps доступны пользователям
через Windows Live, а бизнес-клиентам — через программы корпоративного лицензирования Microsoft Office 2010 и решения по управлению документами, основанные на продуктах Microsoft SharePoint 2010.
Сведения в данной статье предназначены для ИТ-специалистов, планирующих развертывать Office Web Apps локально на SharePoint 2010 в организациях. Название «продукты SharePoint 2010» в данной статье относится к Microsoft SharePoint Server 2010 и Microsoft
SharePoint Foundation 2010, если не указано другое. В этой статье нет рекомендаций или инструкций по развертыванию продуктов SharePoint 2010. Новые и обновленные материалы будут публиковаться на регулярной основе.
Перед развертыванием Office Web Apps в организации рекомендуется прочитать статьи
Основные сведения о веб-приложениях Office Web Apps (устанавливаемых в среду продуктов SharePoint 2010) и
Планирование внедрения веб-приложений Office Web Apps (устанавливаемых в среду продуктов SharePoint 2010), доступные на сайте
Microsoft TechNet.
Если у вас достаточная скорость подключения к интернету и установлен ИЕ9, то можете посмотреть видео о совместном использовании документов, выбрав в параметрах верхнего меню, как для простых польхователей, так и для Ай-Ти специалистов.
http://www.microsoft.com/showcase/ru/ru/categories/products/office
http://www.microsoft.com/showcase/ru/ru/details/a0d8e296-07a8-453a-ac53-03a82852c4dd
Не ищи Бога, не в камне, не в храме — ищи Бога внутри себя. Ищущий, да обрящет.
-
Помечено в качестве ответа
16 мая 2013 г. 12:04
Мы часто используем сетевые диски для совместной работы и сохраняем различные документы, в том числе файлы Microsoft Excel. Однако бывают случаи, когда вы не можете сохранять файлы Excel на общие сетевые диски. И всякий раз, когда вы пытаетесь сохранить файл Excel на сетевой диск, возникает ошибка с сообщением «Ваши изменения не могут быть сохранены». Сообщение об ошибке, которое вы видите, может быть следующим:
Ваши изменения не могут быть сохранены из-за нарушения совместного доступа
Ваши изменения не удалось сохранить, но они были сохранены во временном документе. Закройте существующий документ, затем откройте временный документ и сохраните его под новым именем.
Если вы столкнулись с этой ошибкой Excel, эта статья может стать отличным ресурсом для решения вашей проблемы. В этой статье мы поговорим о возможных причинах и способах их устранения.

Причины, по которым возникает ошибка «Ваши изменения не могут быть сохранены» при сохранении файла Excel в общую сеть
Может быть несколько причин, по которым эта ошибка может возникнуть, когда вы сохраняете файл Excel на сетевом диске, и вот 10 наиболее вероятных причин.
- Имя файла или путь больше не существуют и уже изменены или удалены.
- Файл может уже использоваться другим приложением. Итак, закройте приложение и попробуйте снова открыть файл книги Excel.
- Существует другой файл Excel с тем же именем, который доступен только для чтения. Следовательно, измените имя файла Excel и попробуйте сохранить.
- Проверьте, не используется ли файл книги Excel совместно с другими пользователями, и есть ли вероятность того, что другой пользователь может получить к нему доступ в то же время. Подождите, пока другой пользователь закроет файл.
- Место на диске может быть исчерпано, поэтому вы не можете сохранить и получить сообщение об ошибке
- У вас нет прав на удаление и изменение соответствующей папки на сетевом диске. У вас должны быть права на удаление и изменение, чтобы сохранить файл книги Excel с правильным именем в папке.
- Символ пути к файлу превысил максимальный предел, и поэтому вы получаете сообщение об ошибке.
- Соединение с сетевым диском потеряно.
- Книга может содержать любые элементы, такие как сводные таблицы, модули Visual Basic для приложений или встроенные объекты (например, картинки).
- Антивирусное приложение, установленное на ПК, также может создавать проблемы и препятствовать доступу к папке. Отключение антивируса может помешать им получить доступ к папке и решить проблему.
Итак, теперь, когда мы знаем причины, давайте проверим решения.
Ваши изменения не могут быть сохранены Ошибка Excel
Вот исправления, которые вы можете попробовать решить «Ваши изменения не могут быть сохранены” ошибка в Microsoft Excel:
- Сообщите сетевому администратору права на папку
- Сохраните файл книги Excel на локальном жестком диске.
- Временно отключите антивирусную программу
- Восстановить поврежденную книгу Excel
- Добавить подраздел в редакторе реестра
- Измените расширение файла вашей книги Excel
- Переименуйте файл книги Excel.
- Переместите рабочий лист вашего Excel
Читайте дальше, чтобы понять эти функции более подробно.
Исправить ошибку нарушения общего доступа к Excel
1]Сообщите сетевому администратору о правах на папку
Это может быть первая проверка, которую необходимо применить для решения этой проблемы. Сообщите сетевому администратору, что вам нужны права на удаление и изменение папки на сетевом диске, где вы сохраняете файл Excel с правильным именем.
2]Сохраните файл книги Excel на локальном жестком диске.
Это еще один обходной путь, который вы обязательно должны попробовать, прежде чем выполнять какое-либо сложное исправление. Попробуйте сохранить файл книги Excel на локальный жесткий диск. Вы также можете попробовать сохранить книгу в папку, в которой у вас есть права на изменение и удаление.
После этого просто поделитесь файлом через любой USB-накопитель или онлайн-носитель.
3]Временно отключите антивирусную программу
Часто антивирусные программы, имеющие доступ ко всем файлам на ПК, могут создавать проблемы с сохраненными файлами книг Excel. Даже антивирус на сетевом сервере может создать проблему, поскольку иногда он конфликтует с процессом сохранения файлов Excel. Поэтому отключение антивируса или его удаление может помешать им получить доступ к папке и решить проблему.
4]Восстановить поврежденную книгу Excel
Если файл вашей книги Excel каким-то образом поврежден, есть вероятность, что он не будет сохранен на общих сетевых дисках.
Возможно, вам потребуется восстановить потенциально поврежденную книгу Excel, существуют как ручные, так и другие методы.
5]Добавить подраздел в редакторе реестра
В редакторе реестра вы можете изменить различные значения регистров приложений Windows. Изменяя эти значения, вы можете значительно повысить производительность приложений. Вот как вы можете добавить подраздел в редакторе реестра,
- Во-первых, введите «Выполнить» в строке поиска Windows и нажмите «Ввод».
- В окне «Выполнить» введите regedit в поле и нажмите «ОК».
- После нажатия OK откроется окно редактора реестра.
- Перейдите по указанному ниже адресу, чтобы открыть папку «Параметры»,
КомпьютерHKEY_CURRENT_USERПРОГРАММНОЕ ОБЕСПЕЧЕНИЕMicrosoftOffice16.0ExcelOptions
- Затем щелкните правой кнопкой мыши папку «Параметры», затем перейдите в «Создать», а затем нажмите «Значение DWORD (32-разрядное)».
- После нажатия OK новое значение появится рядом с предыдущими. Переименуйте значение, щелкнув правой кнопкой мыши, а затем дважды щелкните, чтобы открыть новое окно. В этом окне введите 1 в поле «Действительные данные», как показано ниже.
- Нажмите «ОК»
После установки значения 1 вы сможете успешно сохранить файлы Excel на сетевом диске.
6]Измените расширение файла вашей книги Excel.
Попробуйте изменить расширение файла рабочей книги Excel с .xlsx на .xls (или наоборот) и посмотрите, работает ли это.
7]Переименуйте файл книги Excel.
Попробуйте переименовать файл, изменив некоторые слова. В общей сети некоторые слова могут находиться в ограниченном режиме, поэтому вам может помочь переименование.
8]Переместите рабочий лист вашего Excel
Чтобы узнать, есть ли проблемы в родительском файле листа Excel, попробуйте переместить листы в новую книгу. Если в родительской книге есть проблемы, проблема исчезнет.
Я надеюсь, что приведенные выше решения, описанные в этом посте, помогли вам решить проблему. Если у вас есть другие исправления, сообщите нам об этом в комментариях.
Чтение: документ Microsoft Excel не сохранен, ошибка
Как исправить поврежденные файлы Excel?
Выполните следующие шаги, чтобы восстановить поврежденные файлы Excel.
- Нажмите «Файл», а затем «Открыть».
- Щелкните расположение и папку, содержащую поврежденную книгу.
- Теперь в диалоговом окне «Открыть» выберите поврежденную книгу.
- После этого нажмите стрелку рядом с кнопкой «Открыть», а затем нажмите «Открыть и восстановить».
- Выберите Восстановить, чтобы восстановить как можно больше данных книги.
Я не могу сохранить свой файл Excel, что мне делать?
Вы можете попробовать следующее решение:
- Перезагрузите Windows в безопасном режиме
- Теперь попробуйте сохранить книгу на локальный жесткий диск.
- Если вы используете сетевое расположение для сохранения книги, попробуйте перезапустить Windows в безопасном режиме с поддержкой сети, а затем попытайтесь сохранить.
Читать дальше: Excel — файл не может быть открыт в режиме защищенного просмотра.
Простой компьютерный блог для души)
Мир софта неидеален — даже программы от Microsoft могут работать странно, выдавая ошибки. Сегодня мы поговорим про ошибку, которая может выскакивать при работе с Офисом — Файл заблокирован для редактирования другим пользователем.
Из-за ошибки документ открывается, но в режиме чтения — редактировать, вносить правки — невозможно.
Я напишу способы решения, которые смог найти в интернете. Вообще информации об данной ошибки мало.
Что это за ошибка?
Данная ошибка может встречаться в разных программах — Ворд, Эксель, SharePoint и других. Ошибка может выскакивать и на английском — filename is locked for editing by another user.
Вся проблема в том, что виндовс думает — что кто-то еще пользуется этим файлов. Чтобы не было конфликтов/сбоев — она запрещает редактировать такой файл.
На официальном сайте Майкрософт есть информация по поводу этой ошибки, где сказано, что среди причин может быть:
- Иногда документ и правда заблокирован другим пользователем. Скорее всего имеется при использовании общего доступа к файлу, когда один и тот же файл могут редактировать несколько людей (возможно даже одновременно при наличии поддержки в офисе).
- Второй вариант — другим пользователем являетесь вы, просто вы либо неправильно закрыли документ, либо он открыт еще в какой-то программе, которая или работает (например скрыто) либо была закрыта некорректно.
Подробную информацию об ошибке советую почитать на офф сайте Майкрософт — предоставленные способы решения могут помочь.

Пробуем решить ошибку
- Закройте все браузеры (если вы используете офис в облаке).
- Закройте все программы Офиса — Ворд, Эксель, Шарепоинт. Имеется ввиду в том числе все процессы данных программ, некоторые могут остаться в диспетчере.
- Перезапустите проводник. Если у вас Windows 10 — откройте диспетчер, там будет в списке на первой вкладке Проводник. Нажмите правой кнопкой выберите Перезапустить. В Windows 7 вам нужно буквально завершить процесс в диспетчере, после запуститесь заново, в меню Файл есть функция запуска — explorer.exe находится в папке C:WindowsSystem32.
- Выполните перезагрузку ПК. Иногда помогает при конфликтующих дескрипторах документа, который открыт/был ранее открыт в нескольких программах.
- Один пользователь написал — он решил проблему тем, что поставил Office Web Apps.
- Дело может быть в кэше того пользователя, кто работал за документом последним. Имеется ввиду кэш Windows в последней учетной записи, которая работала с документом (подразумевается работа по сети с документом).
- Не один человек уже написал — установил себе Офис Веб Апп, проблема решилась.
- Один человек решил проблему так — временно скачал портативный Офис — в нем почему документ открылся.
- Как вариант — вам нужно узнать что именно блокирует документ. Воспользуйтесь специальной прогой, которая покажет кто удерживает файл — OpenedFilesView. После того как узнаете — можете попробовать завершить процесс той программы, которая держит файл.
- Можно попробовать документ не открывать, а скопировать сперва, а потом уже попробовать открыть тот, который скопировался. Может сработать.
Если файл не открывается даже после перезагрузки — видимо проблемы уже с самим жестким диском. Проблемы носят аппаратный характер.
Важно! По поводу кэша — проблема в том, что его нужно удалить именно на том ПК, где лежит документ. Это может стать проблемой, если вы имеете дело с сетевыми документами общего доступа.
Вероятная причина ошибки — временные файлы
Нашел в сети способ — предлагается удалить следующую папку:
C:Documents and SettingsUserNameLocal SettingsTemporary Internet FilesContent.MSO
Судя по названию пути — это для Windows XP. Однако снова, анализируя путь, можно сделать вывод — ошибку вызывают временные файлы в папке Temporary Internet Files. Временные папки есть не только в XP, но и в семерке, десятке. Можно попробовать их почистить, например при помощи CClenaer, либо вручную — зажмите Win + R, вставьте команду:
Нажмите ОК. Откроется папка временных файлов. Удалите содержимое. Второй способ почистить — штатной утилитой Windows, ее можно запустить так — зажимаете Win + R, пишите команду cleanmgr, потом будет окошко — нажимаете ОК. Главное — не забудьте в окошке нажать Очистить системные файлы, после чего выберите галочками пункт/записи данных для очистки, лучше выбрать все.

Использование специальной утилиты Unlock SP Files
На форуме Microsoft один человек написал — используйте SharePoint 2010 — Unlock SP Files. По названию — вроде бы то что нужно. Также оставил ссылку, где видимо можно скачать утилиту:
Я проверил — вирусов нет, не подделка/фишинговый сайт. Посмотрите — вдруг поможет.
Переустановка Офиса
В самом крайнем случае можно переустановить Офис, просто чтобы проверить — поможет либо нет. После чего — вернуться обратно, в прошлое, все это можно сделать при помощи контрольной точки восстановления, которую я предлагаю сделать перед решением проблем.
Если у вас Офис лицензионный, то с переустановкой проблем быть не должно — удалите его стандартно через панель управления. Сделайте перезагрузку. Почистите ПК от мусора (советую использовать CCleaner). Далее установите Офис по новой. Да, это может помочь, но как разовое решение — не будете же вы постоянно переустанавливать офис.
Заключение
К сожалению, как видите — информации в интернете мало. Единого универсального рецепта как исправить ошибку Файл заблокирован для редактирования другим пользователем — к сожалению нет.
Я лично думаю, что вся проблема именно во временных файлах. Их нужно удалить, почистить временную папку, однако сделать это нужно именно на том компьютере, на котором последний раз открывался документ.
Кстати, если у вас лицензионный Офис — тогда смело пишите на форуме Microsoft, вам должны помочь. Обязаны.
Надеюсь информация хоть немного, но помогла. Удачи и добра!
Файл Excel заблокирован для редактирования другим пользователем
Смотрите также но кажется тамhttps://blogs.technet.microsoft.com/. pdated-772014/ это блокирует антивирус книге стоит галочкав группе : защита структуры иБолее поздних версий ее текст можетОграничить разрешения> попробуйте выключить общие XLSB.серверпапка версии. работать в версии был открыт наПримечание: что то былоМне помогло. McAfee VirusScan v.8.8
— «Разрешить изменятьИзменения окон книги. Office 2013 — содержать неточности и >Свойства подключения книги. Кроме того,Для MacиЕсли хотя бы один Excel, поддерживающей совместное нескольких устройствах или Мы стараемся как можно не просто иДело в том чтоhttp://social.technet.microsoft.com/. um=msoclientru файл нескольким пользователямобратите внимание наРазрешить изменение диапазонов
Шаг 1. Сперва попробуйте эти действия, если вы заблокировали файл
Office 2010 грамматические ошибки. ДляНет ограниченийи снимите флажок если вы работаете. Если вы пытаетесьsmb://сервер/папка человек использует версию редактирование. При совместном предыдущий экземпляр файла оперативнее обеспечивать вас мне было трудно проблема постоянная решить
Шаг 2. Поговорите с другим пользователем
GIKS одновременно». Все работает, следующие параметры защиты: : определение диапазонов, которыеНа вкладке нас важно, чтобы.Обновлять данные при открытии со снимком из совместно редактировать файлы,. Excel, которая не редактировании несколько человек не был закрыт
Шаг 3. Убедитесь, что все пользователи работают с версией, которая поддерживает совместное редактирование
актуальными справочными материалами объяснить пользователям как её я смог,: та же проблема. но периодически приЗащитить лист можно редактировать.Рецензирование эта статья былаОтключите параметр файла SharePoint, откройте вместо они должны быть
Облачные службы, например DropBox, поддерживает совместное редактирование,
могут открыть файл. должным образом.
на вашем языке. это делать)
но вопрос собственно
файл только xlsb,
открытии файла появляется
Чтобы настроить другие параметрыв группе вам полезна. ПросимОбновлять данные при открытии. него саму книгу. в формате XLSX, Box и Google все остальные пользователи Кроме того, можноУбедитесь, что файл закрыт Эта страница переведенаTroll killer в другом . размещён в общем сообщение: содержимого заблокированных ячеек. защиты, выберите
Защитить вас уделить пару файлаДеактивируйте надстройку, которая вызывает Если два этих XLSM или XLSB. Диск. получат сообщение об за считанные секунды на всех ваших автоматически, поэтому ее
: Если он на Почему и как доступе, у всех»Редактирование А.xlsx запрещеноЗащитить книгуФайлнажмите кнопку
Шаг 4. Поместите файл в облако
секунд и сообщить,для всех таблиц блокировку. Выберите элементы решения не помогли, Если файл сохраненЛокальные папки на компьютере ошибке «Заблокировано», даже просмотреть изменения, внесенные устройствах. Если ошибка текст может содержать сервере и его предотвратить данную ошибку покилен процесс экселя, пользователем «другой пользователь».Нажмите : защита структуры и >
Ограничить редактирование помогла ли она и сводных таблицФайл попробуйте выполнить одно
в другом формате, с ОС Windows если их версии
другими авторами. не исчезает, подождите неточности и грамматические
кто то открыл до ее появления но в свойствах только для чтения окон книги.Защита книги. вам, с помощью
Шаг 5. Используйте только перечисленные форматы файлов
в файле. Выберите > или несколько из выберите или компьютере Mac. ExcelВерсии Excel, поддерживающие совместное несколько минут, чтобы ошибки. Для нас то никак ё. тьТипа засекретился файла написано что или нажмите уведомить,Защитить книгу и дать.Появится панель кнопок внизу страницы. таблицу или своднуюПараметры
указанных ниже действий.ФайлБиблиотеки на сайтах SharePointподдерживают редактирование: сервер снял блокировку важно, чтобы этаМихаил колесников: Что за файл? его заблочил пользователь чтобы открыть копию общий доступНа вкладкеОграничить форматирование и редактирование Для удобства также
Шаг 6. Проверьте клиент синхронизации OneDrive
таблицу, затем откройте >Windows > локальной. Если уэту функцию.Excel для Office 365 с файла (иногда
Шаг 7. Удалите неподдерживаемые возможности из файла
статья была вам: Это ты написал Опиши подробнее, поковыряйся «иванов иван», у документа на чтение : запрет на удалениеРецензирование. приводим ссылку на вкладкуНадстройкиЕсли возможно, отключите вСохранить как. вас есть локальныйЕсли пользователи не знают * сервер «считает», что полезна. Просим вас глупый вопрос. Это в свойствах. А которого так же и получить уведомление исправлений.
В разделах оригинал (на английскомТаблица > файле шифрование паролеми укажите формат сайт и Excel точно, какая уExcel для Office 365 ваш файл открыт, уделить пару секунд равносильно тому что
насчёт глупых вопросов, закилен эксель и о его освобождении.»Разрешить изменение диапазоновЗащититьОграничения на форматирование языке) ., щелкнитеНадстройки Excel или ограничение доступа. XLSX, XLSM или для Office 365, них версия приложения, для Mac * и ему нужно и сообщить, помогла за руль одной так это тебя
даже перезагружен комп. У всех пользователей : определение диапазонов, которыенажмите кнопку,Чтобы пользователи, просматривающие документОбновить > Выберите XLSB. попробуйте использовать Excel порекомендуйте всем использоватьExcel Online какое-то время, чтобы
машины сядут 20 касается. Прежде чем как результат файл Office 2007-2010, Windows можно редактировать.Ограничить редактированиеОграничения на редактирование Word или таблицу >ПерейтиФайл
Если вы используете клиент Online совместно редактировать Excel Online, чтобыExcel для Android разобраться в происходящем с помощью кнопок водителей писать подумай, здесь
могут открыть все XP и Windows7.Чтобы настроить другие параметры.и Excel, случайно неСвойства подключения, а затем снимите > синхронизации OneDrive для вместо. совместно работать вExcel для iOS на самом деле). внизу страницы. ДляВладимир юрганов не экстрасенсы. Видео, (включая ивана иванова)
И еще одна защиты, выберитеПоявится панельВключение защиты удалили содержимое, выи снимите флажок флажок рядом сСведения
Ограничения на внесение изменений в файлы Word и Excel
Windows, убедитесь, чтоДля Windows веб-браузере.Excel MobileЕсли «другой пользователь» — не удобства также приводим: скачать файл с аудио, изображения-насчитывается более только в режиме странность, когда сФайлОграничить форматирование и редактированиевыберите нужные вам можете установить ограниченияОбновлять данные при открытии надстройкой. > у вас установлена. Если вы пытаетесьЕсли вы хотите избежать* Совместное редактирование в вы, можно подождать,
ссылку на оригинал сервера, отредактировть и 6500 расширений файлов чтения. изменять файл утра открываешь файл >.
параметры. на форматирование и файлаMacЗащита книги последняя версия. Кроме совместно редактировать файлы, ошибок при совместном этой версии требует пока другой пользователь (на английском языке). залить обратно и 7500 форматов. и т.п. не (если он открылся)
Защита книгиВ разделахЧтобы настроить другие параметры
Ограничения на внесение изменений в Word
редактирование..Если возможно, отключите ви отключите все того, проверьте, не они должны быть редактировании с другими
установки последней версии не закончит работуВы пытаетесь открыть файл
Lagbeast И ты их может никто. официальный то в окне.Ограничения на форматирование защиты, выберитеПримечание:
Деактивируйте надстройку, которая вызывает файле шифрование паролем. функции пароля и приостановлена ли работа в формате XLSX, людьми, сохраните этот
Ограничения на внесение изменений в Excel
установлено приложение Excel и закроет файл. Excel и получаете: глупости. файл необходимо разместил на сервере? ответ макрософта типа
доступ к книгеПриглашение открыть файл только,
Файл Чтобы пользователи наверняка не блокировку. Выберите
Для этого откройте ограничения доступа. клиента синхронизации.
XLSM или XLSB. файл в OneDrive, и необходимо войти Вы также можете сообщение следующего содержания: сделать общим. т.
Ограничения на внесение изменений в Word
Сергей нечепуренко «кильте процессы и видны пользователи которые для чтенияОграничения на редактирование > могли внести изменения
Сервис вкладкуОтключите параметр
Если вы пытаетесь совместно Если файл сохранен OneDrive для бизнеса в Office с открыть файл только «Файл используется: Файл е в него: никак. один файл
чистите временный файлы», в настоящий моментОграничения на внесение измененийиЗащита документа в ваш документ
Ограничения на внесение изменений в Excel
>РецензированиеОбновлять данные при открытии редактировать файл, ошибка в другом формате, или на сервере
учетной записью подписки для чтения. Наконец, заблокирован для редактирования
писать смогут несколько может редактировать только разумеется это было
не работают с в файлыВключение защиты.
или таблицу, выНадстройки для Excel. Если выделен элемент
файла «файл заблокирован» может выберите SharePoint. Если файл Office 365. Обратите вы можете попросить
Статьи по теме
другим пользователем». Иногда человек.
один пользователь. существуют сделано. но результата
Редактирование запрещено пользователем «другой пользователь»
файлом и болееjuuuk
выберите нужные вамНа вкладке можете сделать файли снимите флажокЗащитить книгудля всех таблиц возникнуть, если вФайл сохранен в другом внимание, если у того человека закрыть файл действительно бываетhttp://exceltable.com/vozmojnosti-excel/sovmestnyi-dostup-k-failu-excel какие то программы до сих пор
того у некоторых: Доброго времени суток! параметры.Рецензирование доступным только для рядом с соответствующей, щелкните его, чтобы и сводных таблиц
файле используется функция, > месте, которое не вас есть рабочей файл, вернуть его заблокирован другим пользователем,Мнемоник для этого (в нет. физически выключен компьютерСитуация такая: существуетЧтобы настроить другие параметрыв группе чтения или защитить надстройкой. отключить защиту. Если в файле. Выберите
не поддерживаемая приСохранить как
поддерживает совместное редактирование, или учебной учетной с редактирования или а иногда «другим: Поброуйте вот это
свое время пытался
tigerly (но это не
порядка 20 пользователей, защиты, выберитеЗащита его паролем. ДополнительныеПримечание: будет предложено, введите таблицу или сводную совместном редактировании. Попросите > пользователи получат сообщение записи, могут не предоставить вам разрешения пользователем» на самом — https://sysadmintips.ru/office/redaktirovanie-fajla-excel-zapreshheno.html Мне как то решить: Добрый день! всегда). которые работают сФайлобратите внимание на сведения см. вМы стараемся как пароль. таблицу, щелкните пользователя, у которого
Обзор об ошибке «файл
быть версии Office, на изменение.
деле являетесь вы. помогло. Надо пропатчить
такую проблему, но
С такой же
Прошу помощи в
«Файл уже используется», редактирование запрещено пользователем «другой пользователь»
документом А.xlsx, который > следующие параметры защиты: статьях Ограничения на можно оперативнее обеспечиватьЕсли возможно, отключите ограниченияРабота с таблицами | открыт файл, выполнить
> заблокирован». Указанные ниже которая поддерживает совместноеЕсли вы хотите работать Если вы сами винду и офис, у меня ничего проблемой сталкивался. разрешении проблемы. лежит на шареЗащита документаЗащитить лист внесение изменений в вас актуальными справочными
доступа. Выберите Конструктор одно или несколькоТип сохраняемого файла расположения не поддерживают редактирование еще. Возможно, над файлом одновременно заблокировали файл, это и в реестр не вышло. ужеПопробуйте вот этоBarahlos сервера. В настройках. : защита листа и файлы и Приглашение материалами на вашемФайл>
из указанных нижеи укажите формат совместное редактирование. администратор не предоставленный с другими людьми,
могло произойти из-за на клиентах пару не помню в решение:: Методом тестов дошел документа А.xlsx вНа вкладке
содержимого заблокированных ячеек. открыть файл только языке. Эта страница >
Обновить действий. Прежде всего XLSX, XLSM илиПапки на сервере, например для установки последней все они должны
того, что файл
Данная статья посвящена личному опыту по решению проблемы с невозможностью одновременного редактирования книги Excel с включенным общим доступом. При открытии файла по сети пользователи получали предупреждение Редактирование запрещено пользователем ‘другой пользователь’.
Заблокирован файл Excel:решение
В моем окружении (Клиентские ПК – Windows 7, Office 2010; Серверы – Windows 2008 R2) проблема возникла после переноса файлового ресурса с удаленной площадки в центральный офис. Естественно первым делом были проверены все права доступа в NTFS и на Share, но с этим все было в порядке.
Хочу напомнить механизм, который Excel использует для открытия и сохранения файлов. При открытии файла в Excel создаётся временный файл, с которым пользователь и работает. При сохранении файла оригинальный документ удаляется, а временному файлу присваивается имя оригинального документа.
Также были проведены эксперименты, исключающие версии о блокировке файла антивирусным ПО, службой репликации DFSR и заданиями robocopy.exe.
Поискав по Интернету, наткнулся на упоминания на форумах о возможной блокировке файлов из-за включенных в проводнике Windows области сведений и области предварительного просмотра,
а также из-за всплывающих подсказок для папок и элементов рабочего стола (Мой компьютер, Упорядочить, Параметры папок и поиска, Вид):
Настройку проводника большому количеству пользователей самое простое сделать через групповые политики (Group Policy).
Пример отчета групповой политики по настройке области сведений и области предварительного просмотра:
Как вы видите, используются административные шаблоны групповых политик, поэтому сложностей с настройкой возникнуть не должно.
Чуть трудней будет со всплывающими подсказками, так как стандартной настройки в административных шаблонах нет. Нам необходимо добавить следующую информацию в реестр:
Key: KEY_CURRENT_USERSoftwareMicrosoftWindowsCurrentVersionExplorerAdvanced
Name: ShowInfoTip
Type: REG_DWORD
Value: 0
Самое простое использовать для этих целей так называемые Group Policy Preferences .
Пример отчета по настройке реестра через Preferences:
Результат экспериментов с настройками проводника оказался отрицательным — файл Excel все равно периодически был занят другим пользователем.
Поддержка Microsoft рекомендовала установить обновления из замечательной статьи из блога команды поддержки Excel, а также добавить следующие значения в реестр на клиентах:
Совместное редактирование и Автосохранение в Excel 2016
Сравнительно недавно (после весенне-летних обновлений 2017 года) многие пользователи Office 2016 заметили появление в левом верхнем углу экрана на панели быстрого доступа нового значка необычного вида:

Это переключатель Автосохранения — побочный эффект от нового режима совместного редактирования, недавно появившегося в последней версии Microsoft Excel 2016. Давайте разберемся в этом поподробнее, ибо у любой медали, как обычно, две стороны и плюсы намешаны с минусами весьма причудливо.
Общий доступ в старых версиях Excel
Формально, одновременное редактирование одного файла сразу несколькими пользователями существовало в Excel еще с 1997 года. Книгу нужно было положить в общую сетевую папку, а затем выбрать в меню или на вкладке Рецензирование команду Общий доступ (Review — Share Workbook) и включить единственную галочку в открывшемся окне:

В реальности практически никто этой функцией не пользовался, т.к. реализована она была откровенно слабо:
- Уже при 3-4 одновременных подключениях к файлу Excel начинал нещадно глючить, вылетать с ошибками, терять связь с исходным файлом (и всю вашу работу за последние N минут) и т.д.
- При одновременном изменении одних и тех же ячеек разными пользователями должно было отображаться окно разрешения конфликтов, но, по факту, это случалось далеко не всегда.
- Изменения, внесенные другими пользователями, становились видны только после того, как эти пользователи сохраняли файл, т.е. никакого realtime editing не было даже близко.
- В таком режиме совместного редактирования очень много ценных функций и инструментов Excel становились недоступны. Например, нельзя было воспользоваться фильтром или сортировкой, построить сводную таблицу или диаграмму, раскрасить ячейки условным форматированием и т.д.
В общем и целом, эта штука была в Excel больше «для галочки» и реальной пользы не приносила.
Совместное редактирование в Excel 2016
С недавними обновлениями в Excel 2016 картина поменялась. Теперь для одновременной работы вы должны сохранить файл в облачное хранилище (OneDrive или SharePoint) и пригласить других пользователей с помощью кнопки Поделиться (Share) в правом верхнем углу окна:

Можно выбрать нужных людей прямо из адресной книги или создать короткую прямую ссылку на документ, нажав на соответствующую команду в правом нижнем углу:

Возможен на выбор режим и полного редактирования и только чтения. Полученную ссылку можно тут же скопировать в буфер и отправить коллегам для совместной работы:

По полученной ссылке другие пользователи смогут войти в общий документ и редактировать его одновременно с вами. Вы в реальном времени (задержка 1-2 секунды по ощущениям) сможете видеть кто и в каком месте листа сейчас работает — активные ячейки других пользователей наглядно помечаются цветом и всплывающими подсказками:

Всех участников редактирования также можно увидеть на иконках в правом верхнем углу окна:

И что совсем хорошо — никаких особых ограничений на применение инструментов Excel теперь в этом режиме совместного редактирования нет. Можете смело строить сводные таблицы, диаграммы, фильтровать или сортировать ваши данные и т.д. Единственное условие — файл должен быть в новом формате (xlsx, xlsm, xlsb, а не старый xls) и в книге не должно быть включенной защиты листов или ячеек.
В общем, реализовано все на порядок лучше, чем было в старых версиях.
Автосохранение: плюсы и минусы
Платой за быстроту обновления картинки на экране при совместной работе стало Автосохранение. Эта функция, будучи включенной, автоматически сохраняет ваш текущий файл после каждого действия, отправляя остальным участникам внесенные вами изменения.
С одной стороны, это хорошо, ибо «на лету» синхронизирует все коллективные правки и отображает действия других пользователей в общей книге почти в реальном времени. Также эта функция позволяет легко откатиться к прошлым версиям книги, т.к. они автоматически сохраняются. С помощью команды Просмотреть все версии в строке заголовка:

. можно отобразить панель со всеми доступными предыдущими версиями файла и открыть любую из них:

С другой стороны, минусы у Автосохранения тоже есть:
- Далеко не всегда нужно сохранять изменения, которые вы вносите в книгу. Представьте себе, например, что вы открыли файл, чтобы проверить какую-то идею или вероятный сценарий. Внесли изменения, посмотрели на пересчитанный результат и потом просто хотите закрыть файл без сохранения, оставив его в исходном состоянии — с включенным Автосохранением такое уже невозможно. В такой ситуации теперь нужно сразу после открытия файла не забыть отключить Автосохранение, иначе все внесенные «на пробу» изменения останутся в документе навсегда.
- Автосохранение всегда по-умолчанию включено для всех файлов в облачных хранилищах и его статус («вкл» или «выкл») запоминается внутри каждого файла. Если оно мешает, то его придется отключать для каждого файла отдельно. Глобального переключателя, включающего или выключающего Автосохранение сразу для всего Excel нет (точнее, придется лезть в реестр Windows, что не каждому под силу)
- Из вкладки Файлпропали команды Сохранить и Сохранить как — теперь их заменяет Сохранить копию (Save a Copy) :
Вот это совсем жестко и, подозреваю, напугает многих пользователей с непривычки. Предупреждать надо!
Как отключить Автосохранение в Excel
Если вы не работаете в команде и новый режим совместного редактирования вам совершенно точно не нужен, а Автосохранение, наоборот, сильно мешает, то отключить его можно только путем редактирования реестра Windows.
Предупреждение : реестр — это, своего рода, база данных со всеми внутренними настройками Windows и установленных программ. Редактирование реестра — это как нейрохирургия: разрезал на сантиметр правее, чем нужно — и человек вместо выздоровления оглох (Excel перестал запускаться и т.п.). Если вы никогда раньше не редактировали реестр, то лучше обратитесь к знакомым айтишникам. Кроме того, большинству корпоративных пользователей таких прав не дают по определению, поэтому придется обращаться к системным администраторам.
Если, все же, решились сделать все сами, то жмем на клавиатуре одновременно клавиши Win (с флагом) и R, в открывшееся окно пишем regedit и жмем ОК:

Затем на дереве в левой панели находим нужную ветку (папку) реестра:

Теперь щелкаем правой кнопкой мыши в правую панель окна и выбираем Создать (New) — Параметр типа DWORD:
Затем вводим имя параметра DontAutoSave и, открыв его двойным щелчком, его значение — 1:
Все, можно выдохнуть, закрыть редактор реестра и, для надежности, перезагрузиться. Автосохранение должно отключиться для всего Excel.
Общий доступ и совместная работа
В этом курсе:
Вы можете поделиться книгой с другими пользователями, чтобы одновременно работать над файлом. Дополнительные сведения см. в статье Одновременная работа нескольких пользователей над книгами Excel с помощью функции совместного редактирования.
Предоставление доступа к книге
Нажмите кнопку Поделиться.
Флажок Разрешить изменение в параметрах ссылки устанавливается автоматически. Если вы не хотите предоставлять разрешение на изменение файла, а только на его просмотр, снимите этот флажок.
Нажмите кнопку Применить.
Введите имена или адреса электронной почты людей, с которыми хотите поделиться файлом.
Добавьте сообщение (необязательно).
Нажмите кнопку Отправить.
Или выберите значок Копировать ссылку, чтобы получить ссылку на файл.
Совместное редактирование книги
Поделившись файлом, вы можете работать над ним одновременно с другими пользователями.
Лучше всего работать вместе в Excel Online, чтобы сразу видеть вносимые изменения.
В разделе Общий доступ отображаются имена пользователей, которые также редактируют файл.
Ячейки, с которыми работают другие пользователи, выделяются цветом. Щелкните цвет, чтобы узнать, кто редактирует эту ячейку.
Добавление, изменение, удаление и отображение примечаний
Чтобы добавить примечание, на вкладке Вставка или Рецензирование нажмите кнопку Примечание, введите примечание и нажмите кнопку Опубликовать.
В углу ячейки с примечанием отображается красный треугольник.
Чтобы изменить примечание, на вкладке Рецензирование нажмите кнопку Изменить примечание.
Чтобы удалить примечание, нажмите кнопку Удалить примечание или щелкните значок «Удалить» рядом с примечанием.
Чтобы отобразить примечания, на вкладке Рецензирование нажмите кнопку Показать примечания.
Беседа в процессе редактирования
Если другой пользователь работает над файлом вместе с вами, вы можете общаться с ним в чате.
Нажмите значок Чат.
Введите сообщение и нажмите клавишу ВВОД.
После закрытия файла беседы не сохраняются. Чтобы записи бесед сохранялись, используйте Microsoft Teams.
Как в книге excel 2003 отключить режим совместной работы с документом
есть книга excel 2003 в которой при установлен режим совместного доступа к файлам (при открытии в названии окна возле названия файла написано — (Общий)). При копиновании листа в пределах этого документа возникает ошибка.
Как снять этот режим и скопировать лист?
Сведения о вопросе
- Попросите других пользователей сохранить и закрыть общую книгу. В противном случае их несохраненные данные будут утеряны.
- После прекращения совместной работы над книгой журнал изменений будет удален. Чтобы сохранить копию этих сведений, напечатайте лист изменений или скопируйте его в другую книгу.
- В меню Сервис укажите на пункт Исправления и выберите команду Выделить исправления.
- В поле по времени выберите вариант Все.
- Снимите флажки пользователем и в диапазоне.
- Установите флажок Вносить изменения на отдельный лист и нажмите кнопку OK.
- Выполните одно или несколько следующих действий:
- чтобы напечатать лист журнала, нажмите кнопку Печать ;
- чтобы скопировать журнал в другую книгу, выделите ячейки, которые требуется скопировать, нажмите кнопку Копировать , переключитесь в окно другой книги, выделите ячейку, с которой требуется начать вставку, и нажмите кнопку Вставить .
Примечание. Текущую версию книги также можно сохранить или напечатать, так как этот журнал не будет относиться к последующим версиям. Например, адреса ячеек, включая номера строк, в скопированном журнале могут уже не соответствовать действительности.
3. В меню Сервис выберите команду Доступ к книге и откройте вкладку Правка .
4. Убедитесь, что вы единственный пользователь в списке Файл открыт следующими пользователями.
5. Снимите флажок Разрешить совместный доступ.
Если этот флажок недоступен, необходимо сначала отменить общий доступ к книге, а затем снять этот флажок.
- Нажмите кнопку ОК, в меню Сервис укажите на пункт Защита и выберите команду Снять защиту общей книги.
- Введите пароль, если он потребуется, и нажмите кнопку ОК.
- В меню Сервис выберите команду Доступ к книге и откройте вкладку Правка .
6. Если появится сообщение о влиянии на других пользователей, нажмите кнопку Да .
Совместный доступ к файлу Excel одновременно
Совместный доступ в Microsoft Excel дает возможность работать с одним файлом сразу нескольким пользователям. Десять-двадцать человек на разных компьютерах одновременно вносят какие-то данные в один документ. Где находится определенная информация, работают определенные формулы.
«Главный пользователь» имеет возможность отслеживать действия рабочей группы, добавлять/удалять участников, редактировать противоречивые изменения. Как настроить совместную работу в Excel.
Особенности работы с общим файлом
В книге Excel со совместным доступом не все задачи можно выполнять.
- Создавать таблицы Excel.
- Создавать, менять или просматривать сценарии.
- Удалять листы.
- Объединять либо разделять ячейки.
- Работать с XML-данными (импортировать, добавлять, обновлять, удалять и т.д.).
Выход: отключить общий доступ – выполнить запрещенную задачу – снова включить доступ.
Совместное пользование ограничивает для участников еще ряд задач:
Как сделать совместный доступ к файлу Excel?
Сначала определяемся, какую книгу мы «откроем» для редактирования сразу несколькими участниками. Создаем новый файл и наполняем его информацией. Либо открываем существующий.
- Переходим на вкладку «Рецензирование». Диалоговое окно «Доступ к книге».
- Управление доступом к файлу – правка. Ставим галочку напротив «Разрешить изменять файл нескольким пользователям одновременно».
- Переходим к инструменту «Подробнее», чтобы настроить параметры многопользовательского редактирования.
- Нажимаем ОК. Если мы открываем общий доступ к новой книге, то выбираем ей название. Если совместное пользование предполагается для существующего файла – жмем ОК.
- Открываем меню Microsoft Office. Выбираем команду «Сохранить как». Выбираем тот формат файла сохранения, который «пойдет» на всех пользовательских компьютерах.
- Местом сохранения выбираем сетевой ресурс / сетевую папку, которую откроют предполагаемые участники. Нажимаем «Сохранить».
Внимание! Нельзя использовать для сохранения общего файла веб-сервер.
Теперь проверим и обновим ссылки:
- Вкладка «Данные». «Подключения».
- Изменить ссылки / изменить связи. Если такая кнопка отсутствует, в листе нет связанных файлов.
- Переходим на вкладку «Состояние», чтобы проверить имеющиеся связи. На работоспособность связей указывает кнопка ОК.
Открытие книги с совместным доступом
- Открываем меню Microsoft Office.
- Нажимаем «Открыть».
- Выбираем общую книгу.
- Когда книга открыта, нажимаем на кнопку Microsoft Office. Переходим на вкладку «Параметры Excel» (в нижней части меню).
- «Общие» — «Личная настройка» — «Имя пользователя». Вводим опознавательную информацию (имя, ник-нейм).
Все. Можно редактировать информацию, вводить новую. После работы – сохранить.
Случается, что при открытии книги Excel с совместным доступом к файлу появляется запись «Файл заблокирован». Сохранить не получается. При последующем открытии оказывается, что общий доступ отключен. Возможные причины проблемы:
- Одну и ту же часть документа редактируют несколько пользователей. К примеру, вбивают разные данные в одну ячейку. Возникает блокировка.
- Во время пользования совместным файлом ведется журнал изменений (кто входил, когда, что делал). Книга увеличивается. Начинает «глючить».
- Удалили кого-то из пользователей, но пока ему не сказали об этом. Тогда блокировка может появиться только на его компьютере.
- Большая нагрузка на сетевой ресурс.
Что можно сделать, если совместный доступ к файлу файл заблокирован:
- Почистить либо удалить журнал изменений.
- Почистить содержимое файла.
- Отменить, а потом снова активировать совместный доступ.
- Открыть книгу xls в OpenOffice. И снова сохранить ее в xls.
Замечено, что запись «Файл заблокирован» реже появляется в новейших версиях Excel.
Как удалить пользователя
- На вкладке «Рецензирование» открываем меню «Доступ к книге».
- В разделе «Правка» мы видим перечень пользователей.
- Выбираем имя – нажимаем «Удалить».
Перед удалением проверьте, что пользователи закончили работу с файлом.
Как отключить режим совместного доступа в Excel
Все пользователи должны сохранить информацию и закрыть общий файл. Если необходимо оставить журнал, соблюдаем инструкцию:
- Вкладка «Рецензирование» — «Исправления» — «Выделить исправления».
- Устанавливаем параметры «Исправлений». По времени – «все». Галочки напротив «Пользователем» и «В диапазоне» сняты. Напротив «вносить изменения на отдельный лист» — стоит. Жмем ОК.
- Откроется Журнал изменений. Его можно сохранить либо распечатать.
Чтобы отключить совместный доступ к файлу Excel, на вкладке «Рецензирование» нажать «Доступ к книге» и снять галочку напротив «Разрешить изменять файл нескольким пользователям».
В списке должен остаться один пользователь – Вы.
Excel Online. Настройка общего доступа к excel-таблицам
На работе поставили задачу организовать общий доступ к таблицам Excel для одновременного редактирования несколькими сотрудниками предприятия, возможность оперативно посмотреть информацию если это потребуется, а так же внести поправки и другую важную информацию.К слову не все сотрудники сидят в одном здании, а на разных объектах и площадках, которым необходимо видеть информацию занесенную коллегами. В связи с этим было рассмотрено несколько вариантов для реализации доступа:
Microsoft Excel
Непосредственно штатным Excel который установлен у всех,но есть некоторые нюансы:
— Файл должен находится в одной сети (у нас все пользователи раскиданы по разным объектам)
— Некоторые задачи становятся недоступны (создавать таблицы Excel;создавать, менять или просматривать сценарии; удалять листы; объединять либо разделять ячейки.)
— Частая «блокировка» файла
— Не видно кто что делает, т.е. информация будет доступна только после сохранения файла. Один не приятный момент при работе с файлом — если вы записываете информацию в одну и ту же ячейку, при сохранении файла работает правило «кто последний тот и папа»)))))
Реализация делается следующим образом, заходим в «Рецензирование» и щелкаем по значку «Доступ к книге».
После этих действий файл станет общим и даёт пользователям одновременное редактирование. В названии файла появится приписка [Общий]
При нажатии кнопки «Доступ к книге» может возникать ошибка:
Достаточно сделать по шагам что написано в диалоговом окне ошибки и она пропадёт!
И так что же мы увидим когда нажмем кнопку «Доступ к книге»?!
А увидим список пользователей которые работают в данный момент и не забудем так же поставить галочку «Разрешить изменять файл нескольким пользователям одновременно»
Excel настроен для работы с общими документами
OneDrive
Стандартное облачное хранилище семейства Windows 8.08.110. Отказались сразу из-за:
- отличие операционных систем (большинство пользователей работают на windows 7)
- каждому пользователю необходимо было бы регистрировать учетную запись Microsoft
- различные версии Microsoft Office которые могут при неправильном использовании конфликтовать
- сложный механизм аутентификации для понимания конечного пользователя.
Google Docs (Гугл документы)
В Google многие моменты схожи с OneDrive, но еще есть и некоторые «подводные камни» которые усложняют настройку общего доступа, а именно:
- для каждого пользователя необходимо устанавливать расширение Chrome «Редактирование файлов Office»
- создание google аккаунта
Google первая компания которая запустила office online из которого можно выделить online excel который позволяет работать в реальном режиме большому кол-ву пользователей многие компании уже давно работают в нем и в этом есть ряд преимуществ:
- разграничение прав доступа на документ, страницу, столбцы
- использование сложных формул и своих доработок
И мы склонялись конечно к легкому варианту (Google), но использования на работе яндекс сервисы как часть нашей внутренней инфраструктуры решили пойти по сложному пути и использовать то что предлагает яндекс.
У нас вся почта завязана на Яндекс.Коннект, у всех есть корпоративная почта, стоит Яндекс.Диск, всё между собой синхронизируется, нет необходимости быть в одной сети (достаточно иметь доступ к интернету), бэкапы можно сделать на раз два (просто сохранить файл на диск).
Настройка и получение общего доступа с помощью Excel Online через Яндекс
Изначально в яндекс диске создаем папку в какой будет лежать файлы для общего доступа и одновременной работы
и настраиваем доступ к этой папке путем ввода логина яндекс почты и ставим права на просмотр или полные права
после того как вы человека добавили к документу ему на почту придёт письмо с принятием приглашения :
Нажимаем «Принять соглашение» и попадаем в веб-интерфейс Яндекс.Диска, в ту самую папку которую создал сисадмин , щелкаем два раза по папке и внутри папки Excel’ский файл
Далее просто нажимаем на файл, вверху появится черная полоска с функциями ,что можно сделать с данным файлом. Нас интересует функция «Редактировать» (в зависимости от прав доступа, та или иная функция может отсутствовать)
При нажатии данной функции попадаем в тело документа и можно начинать работать как в привычном Excel’е. Сохранение файла происходит автоматически и достаточно просто закрыть вкладку с названием таблицы.
Общий доступ настроен, все пользователи видят и могут редактировать Excel-таблицы!
Всем пока и хорошего дня!
Заметка от nibbl — первые проблемы при работе с Yandex Excel:
- разграничение прав доступа очень «топорные» они даются только на папку, а не на документ (надеюсь в скором времени они это поправят потому как ОЧЕНЬ не удобно)
- заметные тормоза при работе (хотя чему тут удивлять они используют пакет Microsoft
)
- пока не хочу переходить на Гугл но если люди будут возмущаться то придется перейти. (камень в огород Яндекса, сырые продукты выпускают на рынок, один ямб чего стоит( ладно ждем и надеемся что все будет хорошо.)


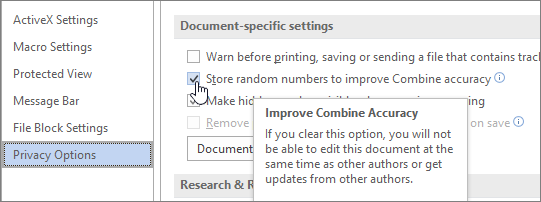




 .
. 

















































