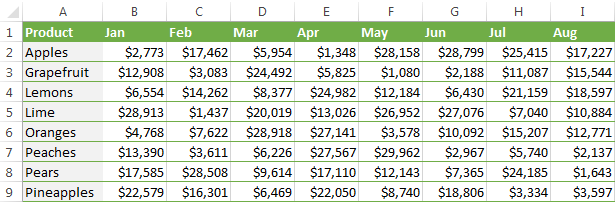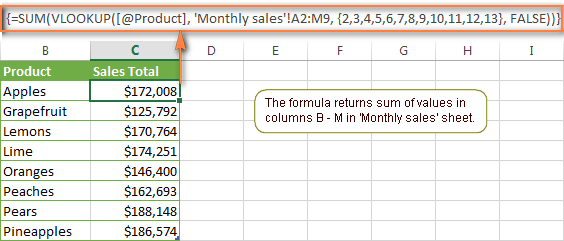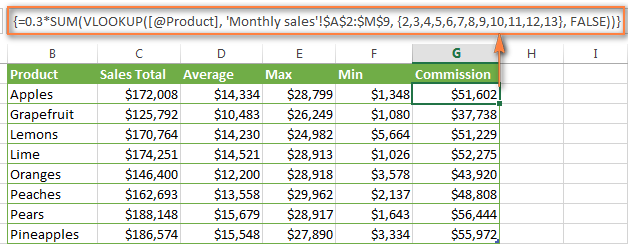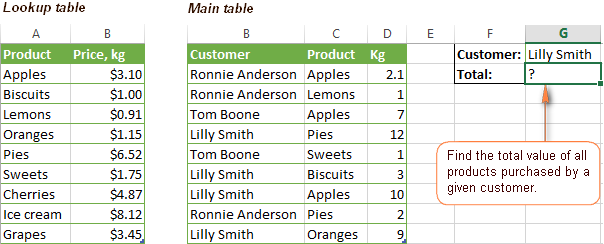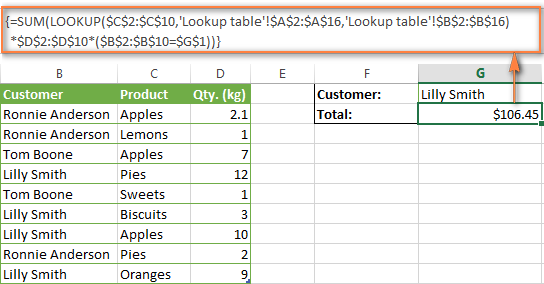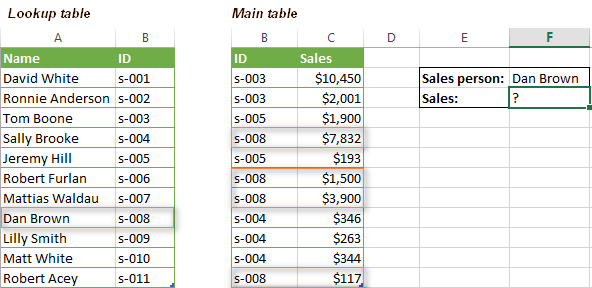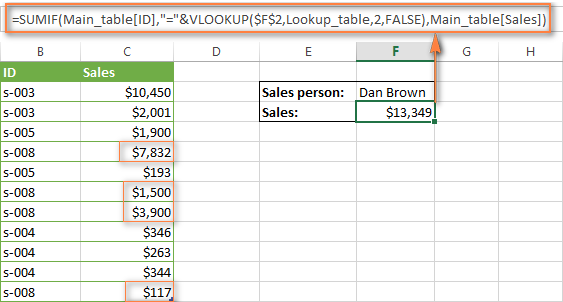Это легко делается при помощи функции ВПР.
Вот диалоговое окно данной функции:
Как использовать функцию ВПР.
=ВПР(B2;C2:E7,3,ИСТИНА)
Первый аргумент (часть данных, которая обеспечивает работу функции) — это искомое значение. Это может быть ссылка на ячейку или конкретное значение, например «Карандаш желтый» или «Принтер лазерный». Второй аргумент — это диапазон ячеек, который, на ваш взгляд, содержит искомое значение. В нашем примере это диапазон C2–C7. Третий аргумент — это столбец в диапазоне ячеек, содержащий значение, которое нужно найти.
Четвертый аргумент необязателен. Можно ввести ИСТИНА или ЛОЖЬ. Если ввести ИСТИНА или оставить аргумент пустым, функция возвращает приблизительное совпадение значения, указанного в качестве первого аргумента. Если ввести ЛОЖЬ, функция найдет совпадение со значением, указанным в качестве первого аргумента. Другими словами, чтобы обеспечить дополнительную гибкость, оставьте четвертый аргумент пустым или введите значение ИСТИНА.
В этом примере показано, как работает функция. Если ввести значение в ячейку B2 (первый аргумент), функция ВПР выполняет поиск в ячейках C2–E7 (второй аргумент) и возвращает наиболее точное приблизительное совпадение из третьего столбца в диапазоне — столбца E (третий аргумент).
Четвертый аргумент пустой, поэтому функция возвращает приблизительное совпадение. Иначе потребуется ввести одно из значений в столбец C или D, чтобы получить какой-либо результат.
Подробнее смотрите Краткий справочник: функция ВПР
А также — Поиск значений с помощью функций ВПР
Содержание
- 1 Как работать в Excel с таблицами. Пошаговая инструкция
- 1.1 Прежде чем работать с таблицами в Эксель, последуйте рекомендациям по организации данных:
- 1.2 1. Выделите область ячеек для создания таблицы
- 1.3 2. Нажмите кнопку “Таблица” на панели быстрого доступа
- 1.4 3. Выберите диапазон ячеек
- 1.5 4. Таблица готова. Заполняйте данными!
- 2 Форматирование таблицы в Excel
- 3 Как добавить строку или столбец в таблице Excel
- 4 Как отсортировать таблицу в Excel
- 5 Как отфильтровать данные в таблице Excel
- 6 Как посчитать сумму в таблице Excel
- 7 Как в Excel закрепить шапку таблицы
- 8 Как перевернуть таблицу в Excel
- 9 Как сделать наценку на товар в Excel?
- 9.1 Способ 1 изменение цен в Excel
- 9.2 Способ 2 позволяет сразу изменить цены в столбце Excel
По сравнению с Word, Excel предоставляет больше полезных возможностей по обработке табличной информации, которые могут использоваться не только в офисах, но и на домашних компьютерах для решения повседневных задач.
В этой небольшой заметке речь пойдет об одном из аспектов использования таблиц Excel – для создания форм математических расчетов.
В Excel между ячейками таблиц можно устанавливать некоторые взаимосвязи и определять для них правила. Благодаря этому изменение значения одной ячейки будет влиять на значение другой (или других) ячейки. В качестве примера предлагаю решить в Excel следующую задачу.
Три человека (Иван, Петр и Василий) ведут общую предпринимательскую деятельность, заключающуюся в оптовом приобретении овощей в одних регионах страны, их транспортировке в регионы с повышенным спросом и реализации товара по более высокой цене. Иван занимается закупкой, Василий — реализацией и оба они получают по 35 % от чистой прибыли. Петр – транспортирует товар, его доля – 30 %. По этой схеме партнеры работают постоянно и ежемесячно (или даже чаще) им приходится подсчитывать, сколько денег кому положено. При этом, необходимо каждый раз производить расчеты с учетом закупочной стоимости и цены реализации товара, его количества, стоимости топлива и расстояния транспортировки а также некоторых других факторов. А если в Excel создать расчетную таблицу, Иван, Петр и Василий смогут очень быстро поделить заработанные деньги, просто введя необходимую информацию в соответствующие ячейки. Все расчеты программа сделает за них всего за несколько мгновений.
Перед началом работы в Excel хочу обратить внимание на то, что каждая ячейка в таблице Excel имеет свои координаты, состоящие из буквы вертикального столбца и номера горизонтальной строки.
Работа в Excel. Создание расчетной таблицы:
Открываем таблицу и подписываем ячейки, в которые будем вводить исходные данные (закупочная стоимость товара, его количество, цена реализации товара, расстояние транспортировки, стоимость топлива). Затем подписываем еще несколько промежуточных полей, которые будут использоваться таблицей для вывода промежуточных результатов расчета (потрачено на закупку товара, выручено от реализации товара, стоимость транспортировки, прибыль). Дальше подписываем поля «Иван», «Петр» и «Василий», в которых будет выводиться окончательная доля каждого партнера (см. рисунок, щелкните по нему мышкой для увеличения).

Теперь необходимо установить взаимосвязи между ячейками таблицы. Выделяем ячейку «Потрачено на закупку товара» (b9), вводим в нее =b1*b2 (равно b1 «закупочная стоимость товара» умножить на b2 «количество товара») и жмем Enter. После этого в поле b9 появится 0. Теперь если в ячейки b1 и b2 ввести какие-то числа, в ячейке b9 будет отображаться результат умножения этих чисел.

Эту таблицу вы можете скачать уже в готовом виде, нажав сюда, или создать самостоятельно чтобы лично посмотреть как все работает. В ней в соответствующих полях достаточно указать количество товара, его закупочную стоимость и цену реализации, расстояние, стоимость топлива и его расход на 100 км, и вы тут же получите значения всех остальных полей. Работая в Excel, аналогичным образом можно создавать расчетные таблицы на любой случай жизни (нужно лишь спланировать алгоритм расчета и реализовать его в Excel).
Таблицы в Excel представляют собой ряд строк и столбцов со связанными данными, которыми вы управляете независимо друг от друга.
Работая в Excel с таблицами, вы сможете создавать отчеты, делать расчеты, строить графики и диаграммы, сортировать и фильтровать информацию.
Если ваша работа связана с обработкой данных, то навыки работы с таблицами в Эксель помогут вам сильно сэкономить время и повысить эффективность.
Прежде чем работать с таблицами в Эксель, последуйте рекомендациям по организации данных:
- Данные должны быть организованы в строках и столбцах, причем каждая строка должна содержать информацию об одной записи, например о заказе;
- Первая строка таблицы должна содержать короткие, уникальные заголовки;
- Каждый столбец должен содержать один тип данных, таких как числа, валюта или текст;
- Каждая строка должна содержать данные для одной записи, например, заказа. Если применимо, укажите уникальный идентификатор для каждой строки, например номер заказа;
- В таблице не должно быть пустых строк и абсолютно пустых столбцов.
1. Выделите область ячеек для создания таблицы
Выделите область ячеек, на месте которых вы хотите создать таблицу. Ячейки могут быть как пустыми, так и с информацией.
2. Нажмите кнопку “Таблица” на панели быстрого доступа
На вкладке “Вставка” нажмите кнопку “Таблица”.
3. Выберите диапазон ячеек
В всплывающем вы можете скорректировать расположение данных, а также настроить отображение заголовков. Когда все готово, нажмите “ОК”.
4. Таблица готова. Заполняйте данными!
Поздравляю, ваша таблица готова к заполнению! Об основных возможностях в работе с умными таблицами вы узнаете ниже.
Форматирование таблицы в Excel
Для настройки формата таблицы в Экселе доступны предварительно настроенные стили. Все они находятся на вкладке “Конструктор” в разделе “Стили таблиц”:
Если 7-ми стилей вам мало для выбора, тогда, нажав на кнопку, в правом нижнем углу стилей таблиц, раскроются все доступные стили. В дополнении к предустановленным системой стилям, вы можете настроить свой формат.
Помимо цветовой гаммы, в меню “Конструктора” таблиц можно настроить:
- Отображение строки заголовков – включает и отключает заголовки в таблице;
- Строку итогов – включает и отключает строку с суммой значений в колонках;
- Чередующиеся строки – подсвечивает цветом чередующиеся строки;
- Первый столбец – выделяет “жирным” текст в первом столбце с данными;
- Последний столбец – выделяет “жирным” текст в последнем столбце;
- Чередующиеся столбцы – подсвечивает цветом чередующиеся столбцы;
- Кнопка фильтра – добавляет и убирает кнопки фильтра в заголовках столбцов.
Как добавить строку или столбец в таблице Excel
Даже внутри уже созданной таблицы вы можете добавлять строки или столбцы. Для этого кликните на любой ячейке правой клавишей мыши для вызова всплывающего окна:
- Выберите пункт “Вставить” и кликните левой клавишей мыши по “Столбцы таблицы слева” если хотите добавить столбец, или “Строки таблицы выше”, если хотите вставить строку.
- Если вы хотите удалить строку или столбец в таблице, то спуститесь по списку в сплывающем окне до пункта “Удалить” и выберите “Столбцы таблицы”, если хотите удалить столбец или “Строки таблицы”, если хотите удалить строку.
Как отсортировать таблицу в Excel
Для сортировки информации при работе с таблицей, нажмите справа от заголовка колонки “стрелочку”, после чего появится всплывающее окно:
В окне выберите по какому принципу отсортировать данные: “по возрастанию”, “по убыванию”, “по цвету”, “числовым фильтрам”.
Как отфильтровать данные в таблице Excel
Для фильтрации информации в таблице нажмите справа от заголовка колонки “стрелочку”, после чего появится всплывающее окно:
- “Текстовый фильтр” отображается когда среди данных колонки есть текстовые значения;
- “Фильтр по цвету” также как и текстовый, доступен когда в таблице есть ячейки, окрашенные в отличающийся от стандартного оформления цвета;
- “Числовой фильтр” позволяет отобрать данные по параметрам: “Равно…”, “Не равно…”, “Больше…”, “Больше или равно…”, “Меньше…”, “Меньше или равно…”, “Между…”, “Первые 10…”, “Выше среднего”, “Ниже среднего”, а также настроить собственный фильтр.
- В всплывающем окне, под “Поиском” отображаются все данные, по которым можно произвести фильтрацию, а также одним нажатием выделить все значения или выбрать только пустые ячейки.
Если вы хотите отменить все созданные настройки фильтрации, снова откройте всплывающее окно над нужной колонкой и нажмите “Удалить фильтр из столбца”. После этого таблица вернется в исходный вид.
Как посчитать сумму в таблице Excel
Для того чтобы посчитать сумму колонки в конце таблицы, нажмите правой клавишей мыши на любой ячейке и вызовите всплывающее окно:
В списке окна выберите пункт “Таблица” => “Строка итогов”:
Внизу таблица появится промежуточный итог. Нажмите левой клавишей мыши на ячейке с суммой.
В выпадающем меню выберите принцип промежуточного итога: это может быть сумма значений колонки, “среднее”, “количество”, “количество чисел”, “максимум”, “минимум” и т.д.
Как в Excel закрепить шапку таблицы
Таблицы, с которыми приходится работать, зачастую крупные и содержат в себе десятки строк. Прокручивая таблицу “вниз” сложно ориентироваться в данных, если не видно заголовков столбцов. В Эксель есть возможность закрепить шапку в таблице таким образом, что при прокрутке данных вам будут видны заголовки колонок.
Для того чтобы закрепить заголовки сделайте следующее:
- Перейдите на вкладку “Вид” в панели инструментов и выберите пункт “Закрепить области”:
- Выберите пункт “Закрепить верхнюю строку”:
- Теперь, прокручивая таблицу, вы не потеряете заголовки и сможете легко сориентироваться где какие данные находятся:
Как перевернуть таблицу в Excel
Представим, что у нас есть готовая таблица с данными продаж по менеджерам:
На таблице сверху в строках указаны фамилии продавцов, в колонках месяцы. Для того чтобы перевернуть таблицу и разместить месяцы в строках, а фамилии продавцов нужно:
- Выделить таблицу целиком (зажав левую клавишу мыши выделить все ячейки таблицы) и скопировать данные (CTRL+C):
- Переместить курсор мыши на свободную ячейку и нажать правую клавишу мыши. В открывшемся меню выбрать “Специальная вставка” и нажать на этом пункте левой клавишей мыши:
- В открывшемся окне в разделе “Вставить” выбрать “значения” и поставить галочку в пункте “транспонировать”:
- Готово! Месяцы теперь размещены по строкам, а фамилии продавцов по колонкам. Все что остается сделать – это преобразовать полученные данные в таблицу.
В этой статье вы ознакомились с принципами работы в Excel с таблицами, а также основными подходами в их создании. Пишите свои вопросы в комментарии!
В прайсах Excel очень часто приходится изменять цены. Особенно в условиях нестабильной экономики.
Рассмотрим 2 простых и быстрых способа одновременного изменения всех цен с увеличением наценки в процентах. Показатели НДС будут перечитываться автоматически. А так же мы узнаем, как посчитать наценку в процентах.
Как сделать наценку на товар в Excel?
В исходной таблице, которая условно представляет собой расходную накладную нужно сделать наценку для всех цен и НДС на 7%. Как вычисляется Налог на Добавленную стоимость видно на рисунке:
«Цена с НДС» рассчитывается суммированием значений «цены без НДС» + «НДС». Это значит, что нам достаточно увеличить на 7% только первую колонку.
Способ 1 изменение цен в Excel
- В колонке E мы вычислим новые цены без НДС+7%. Вводим формулу: =B2*1,07. Копируем это формулу во все соответствующие ячейки таблицы колонки E. Так же скопируем заголовок колонки из B1 в E1. Как посчитать процент повышения цены в Excel, чтобы проверить результат? Очень просто! В ячейке F2 задайте процентный формат и введите формулу наценки на товар: =(E2-B2)/B2. Наценка составляет 7%.
- Копируем столбец E и выделяем столбец B. Выбираем инструмент: «Главная»-«Вставить»-«Специальная вставка» (или нажимаем CTRL+SHIFT+V). В появившимся окне отмечаем опцию «значения» и нажимаем Ок. Таким образом, сохранился финансовый формат ячеек, а значения обновились.
- Удаляем уже ненужный столбец E. Обратите внимание, что благодаря формулам значения в столбцах C и D изменились автоматически.
Вот и все у нас прайс с новыми ценами, которые увеличенные на 7%. Столбец E и F можно удалить.
Способ 2 позволяет сразу изменить цены в столбце Excel
- В любую отдельную от таблицы ячейку (например, E3) введите значение 1,07 и скопируйте его.
- Выделите диапазон B2:B5. Снова выберите инструмент «Специальная вставка» (или нажимаем CTRL+SHIFT+V). В появившемся окне, в разделе «Вставить» выберите опцию «значения». В разделе «Операции» выберите опцию «умножить» и нажмите ОК. Все числа в колонке «цена без НДС» увеличились на 7%.
Внимание! Заметьте, в ячейке D2 отображается ошибочное значение: вместо 1,05 там 1,04. Это ошибки округлений.
Чтобы все расчеты били правильными, необходимо округлять числа, перед тем как их суммировать.
В ячейке C2 добавим к формуле функцию: =ОКРУГЛ(B2*0,22;2). Проверяем D2 = B2 + C2 (1,05 = 0,86 + 0,19). Теперь скопируем содержимое C2 в целый диапазон C2:C5.
Примечание. Так как у нас только 2 слагаемых нам не нужно округлять значения в колонке B. Ошибок уже 100% не будет.
Ошибки округлений в Excel вовсе не удивляют опытных пользователей. Уже не раз рассматривались примеры по данному вопросу и еще не рас будут рассмотрены на следующих уроках.
Неправильно округленные числа приводят к существенным ошибкам даже при самых простых вычислениях. Особенно если речь идет о больших объемах данных. Всегда нужно помнить об ошибках при округлении, особенно когда нужно подготовить точный отчет.
Просмотров: 303
Суммируем в Excel.
Операция суммирования на самом деле является, пожалуй, наиболее часто встречающейся операцией, выполняемой в Excel. Очень часто приходится находить общую сумму. Суммирование может проходить в самых разных вариантах.
Это может быть операция по нахождению общей суммы в выбранной колонке. Это может быть общая сумма с диапазонов, расположенных в разных листах. Это может быть сумма в соответствии с заданным условием. Возможно и выборочное суммирование по нескольким условиям. Причем проверка выполнения условий может идти как в одной графе, так и в нескольких колонках таблицы одновременно. В зависимости от поставленной задачи инструмент ее решения, то есть применяемая формула, будет меняться.
В нашем текущем уроке мы рассмотрим на наглядных примерах из практики наиболее типичные варианты нахождения общей суммы, как без зависимости от определенных условий, так и суммирование в соответствии с одним или несколькими заданными критериями условий.
Обычное суммирование.
Обычное суммирование, то есть нахождение общей суммы всех элементов независимо от различных условий и параметров, выполняется с помощью функции СУММ. Эта функция позволяет просуммировать элементы, указанные в виде параметров, пользователем.
Ее синтаксис несложен.
=СУММ(параметр1; параметр 2…)
При работе с функцией СУММ учитывайте следующие тонкости.
- Параметрами могут выступать как отдельные числа и иные значения, так и отдельные ячейки, и диапазоны с ними.
- В качестве ЗНАЧЕНИЙ параметров могут быть любые данные – числа, текст, даты, – но суммировать Excel будет только числа.
- Если хотя бы одно значение в параметрах содержит ошибку, то и результат всей функции СУММ выдаст ошибку.
- Всего можно указать до 255 параметров. Этим сама функция СУММ выгодно отличается от ее разновидности АВТОСУММА, часто применяемой новичками. АВТОСУММА находит только сумму значений в ячейках, расположенных рядом. При этом, если в диапазоне есть пустые ячейки или ячейки с текстом, то АВТОСУММА уже не складывает значения, находящиеся за ними.
Рисунок 1
Используя же функцию сумм, можно указывать любые диапазоны, в том числе находящиеся на разных листах текущего файла. На примере ниже проведено суммирование по итоговым данным с листов группировка_1, группировка_2 и группировка_3, причем сама формула находится на листе расчеты.
Рисунок 2
Если вы указали диапазон в другой книге как источник данных для суммирования, и данные в этом источнике были обновлены, то на результат расчета никак не повлияет нахождение файла-источника в открытом или закрытом виде. Так же не влияет открыта или нет была книга с итоговыми данными в момент изменения данных в источнике. В любом случае при изменении исходных данных функция автоматически выполнит перерасчет. Вот так выглядит получение данных из внешнего файла в функции СУММ.
Рисунок 3
Суммирование по одному условию. Функция СУММЕСЛИ.
В процессе работы приходится сталкиваться с ситуацией, когда требуется просуммировать не все данные подряд, а только те, для которых выполняется определенные одно или несколько условий. К примеру, необходимо получить сумму поступлений только по одному из филиалов. Или получить общее количество материалов определенного типа, израсходованных именно в данном месяце. В таких случаях необходимо указывать значение или несколько значений, называемых критериями, согласно которым будут формироваться условия, то есть правила суммирования. В первом случае критерием выступает название или код филиала. Во втором это наименование или артикул материала, а также номер или название месяца, для которого выполняется суммирование.
Для суммирования данных с учетом одного условия лучше всего применить функцию СУММЕСЛИ. У нее синтаксис несложен
=СУММЕСЛИ(диапазон поиска ячеек, соответствующих критерию; критерий, по которому будут отбираться данные для суммирования; диапазон для суммирования).
Предположим, что требуется найти общее количество молотков на нашем складе. При этом наименования номенклатуры указаны в диапазоне ВЗ:В70, а соответствующие им количества единиц товаров записаны в диапазоне С3:С70. В результате мы получаем такую формулу нашей функции:
=СУММЕСЛИ(B3:B70;”молоток”;C3:C70).
Обратите внимание, так как слово «Молоток» это текст, то мы взяли его в кавычки.
Данную формулу можно прочитать следующим образом: «Необходимо сложить значения всех ячеек, расположенных в диапазоне C3:C70 на позициях ячеек в диапазоне B3:B70, содержащих слово МОЛОТОК»
Или – так: «Если в ячейках диапазона B3:B70 находится слово МОЛОТОК, то соответствующие им по расположению ячейки диапазона C3:C70 просуммировать».
Что произойдет после того, как мы запустим на выполнение эту формулу, нажав Enter?
Excel начнет просматривать каждую ячейку в диапазоне B3:B70. Если он находит в очередной проверяемой ячейке слово «Молоток», то соответствующая ей по порядку ячейка из диапазона C3:C70 будет просуммирована. Если в очередной проверяемой ячейке в диапазоне B3:B70 слово «Молоток» не найдено, то ячейка из С3:С70 будет пропущена.
Рисунок 4
Применяя функцию СУММЕСЛИ, учитывайте следующие правила.
- Размер, то есть количество ячеек, диапазона проверки наличия критерия и диапазона суммирования должны совпадать. В противном случае возможны ошибки. Нельзя сказать, что эти ошибки появятся обязательно, но лично у меня они появляются примерно в 2 % случаев. Это очень много, поэтому лучше не рисковать.
- Возможна такая ситуация, когда и диапазон проверки, и диапазон суммирования являются одним и тем же диапазоном. В этом случае диапазон суммирования можно не указывать вообще. В примере ниже выполнено суммирование всех поступлений на счет по данным из полученной выписки банка
Рисунок 5
В этом случае опираться на названия операций поступления было нельзя, так как это и внесения наличными в кассе, и внесение наличными через терминал, и зачисление на счет, и переводы, и прочее. Зато все поступления были положительными, что и было использовано в формуле
=СУММЕСЛИ(C3:C82;”>0″)
3. При указании критерия допускается применение подстановочных знаков. Так, знак звездочки «*» соответствует наличию или отсутствию любого количества произвольных символов. Если указать сочетание *ст, то Excel поймет, что нас интересуют любой текст, который заканчивается на сочетание «СТ», например – пост, помост, тост и прочие. Если указать «СТ*», то Excel будет искать слова, которые начинаются с СТ – студент, стол, стена. НУ а если ввести сочетание «*ст*», то будут найдены все ячейки, где вообще сочетание «СТ» есть, неважно – в начале, в середине или в конце. Вопросительный же знак говорит о возможном наличии или отсутствии одного произвольного символа. В частности, если указать такой вариант «СТ??», то из списка стол, стул, стена, студент, стекло, стеллаж программа отберет только слова Стол и Стул (так как было указано, что первые два знака должны быть СТ, но после них может быть НЕ БОЛЕЕ двух символов). Это удобно, если вы не знаете точное значение критерия.
В частности, вот так можно найти общее поступление на счет в таблице из последней задачи в виде внесения наличных, независимо, были ли внесены наличные в кассе или через терминал самообслуживания.
=СУММЕСЛИ(B3:B82;”*внесение наличных*”;C3:C82)
Рисунок 6
4. Если требуется вывести итоговую сумму на основе значений ячеек, где непосредственно используются подстановочные знаки, то указывая эти знак в качестве критерия, перед ними уазываем знак тильды (~)
=СУММЕСЛИ(I3:I18;”~*”;J3:J18)
Рисунок 7
5. Ну и наконец – не забываем, что если в качестве критерия указываем значение из списка в диапазоне, то диапазон проверки и диапазон суммирования в формуле закрепляют, используя абсолютную или смешанную адресацию. Изначально отсутствие закрепления на расчет не повлияет, но в дальнейшем при сортировке или ином изменении в порядке исходных данных будут проблемы с искажением результатов. Для закрепления достаточно выделит нужные диапазоны в формуле и нажать клавишу F4 в верхнем ряду клавиатуры. В примере ниже найден объем реализации в литрах для каждой номенклатурной группе ГСМ.
Рисунок 8
Важно помнить, что функция СУММЕСЛИ пропускает ошибочные значения. В следующем примере найдена общая сумма по продаже молотков, несмотря на то, что одна из сумм по данному наименованию содержит ошибку.
Рисунок 9
Кроме этого, СУММЕСЛИ не умеет работать с закрытыми книгами. Поэтому если при расчете вы использовали данные внешнего файла, и этот файл закрыт во время работы, то вы увидите ошибку.
В следующем примере выполнялось суммирование по значениям из внешнего файла traning.xlsx
=СУММЕСЛИ([traning.xlsx]склад!$A$2:$A$1119;”*”&$A3&”*”;[traning.xlsx]склад!D$2:D$1119)
Рисунок 10
Но так как при следующем подключении файл с исходной информацией закрыт, то при попытке обновить связь данных получаем значение ошибки.
Рисунок 11
Суммирование по нескольким условиям. Функция СУММЕСЛИМН.
Ситуация усложняется, если при суммировании нам необходим учесть не один, а несколько критериев. В таком случае можно применить разные способы. Сегодня мы рассмотрим применение функции СУММЕСЛИМН. Она позволяет выполнить выборочное суммирование в зависимости от нескольких заданных условий. Всего таких условий можно указать до 127 вариантов. Как минимум надо задать 2 условия. Вы можете использовать и только одно условие, что не запрещено, однако в этом случае проще применить СУММЕСЛИ.
Синтаксис данной функции выглядит так
=СУММЕСЛИМН( диапазон суммирования; диапазон проверки на соответствие первому критерию ( то есть первому условию); первый критерий ( условие, которому должна соответствовать ячейка в диапазоне проверки первого критерия); диапазон проверки на соответствие второму критерию ( второму условию); второй критерий ( второе условие)… и так до 127 диапазонов проверки критериев и самих критериев).
Приведем пример работы СУММЕСЛИМН. Предположим следующее. Наименования товаров заданы в диапазоне B3:B50, количество упаковок каждого товара находится в графе С3:С50, а в диапазоне D3:D50 указаны соответствующие заданным позициям товара расценки. Наша задача – найти общее количество упаковок рубашек с ценой ниже 3000. Получаем следующую задачу:
«Найти общую сумму в диапазоне С3:С50, но при этом в диапазоне B3:B50 должно содержаться слово «рубашка», а в диапазоне D3:D50 значение должно быть меньше 3000». Итоговая формула будет выглядеть следующим образом.
=СУММЕСЛИМН(C3:C50;B3:B50;”рубашка”;D3:D50;”<3000″)
Рисунок 12
Естественно, что вместо указания явным образом названия нужного товара можно было указать ячейку, содержащую данное название. Это бы никак не повлияло на расчет.
При работе с функцией СУММЕСЛИМН надо учитывать все правила и тонкости, которые применялись для функции СУММЕСЛИ. Кроме этого, существуют и особенности непосредственно функции СУММЕСЛИМН:
- В отличии от функции СУММЕСЛИ равенство диапазонов суммирования и поиска соответствия условию является не рекомендательным, а обязательным. Если хотя бы один из указанных диапазонов не совпадет по размеру с остальными, получите не просто неверные данные, а значение ошибки #ЗНАЧ!
- В отличии от функции СУММЕСЛИ, где третий параметр не обязателен и иногда допускается его пропуск, для функции СУММЕСЛИМН указание каждого параметра обязательно. Нельзя задать диапазон проверки условия и при этом не указать само условие или наоборот. Тем более вы не можете не указать диапазон суммирования, так как таким диапазоном автоматически будет считаться самый первый диапазон, указанный при введении данной функции. Заданные для проверки условия проверяются по содержимому разных диапазонов. Нельзя проверить на соответствие разным критериям ячеек одного и того же диапазона. Вы можете найти общую сумму затрат по выбранному филиалу, группе затрат и периоду, так как наименование филиала, группа затрат и период будут указаны в разных графах. Если же вы попытаетесь с помощью функции СУММЕСЛИМН найти общую сумм затрат по нескольким филиалам из общего списка, то у вас ничего не получится, так как наименования филиалов расположены в одной колонке таблицы.
Подведем итоги.
На нашем занятии мы научились проводить суммирование указанных значений без учета условий, с учетом одного условия либо с учетом нескольких условий, проверяемых в разных колонках. В первом случае использовали функцию СУММ, во втором – СУММЕСЛИ, в третьем – СУММЕСЛИМН.
Однако могут встретится ситуации, когда непосредственно самих значений для суммирования нет, хотя имеется информация для вычисления этих значений. Например, в таблице указаны только количество и стоимость единицы каждого товара, а требуется узнать итоговую сумму затрат на изготовление каждой группы товаров. Или при расчете суммы необходимо учесть различных условий, расположенных как в разных, так и в одной колонке. К примеру, найти общую сумму по продажам всех молотков и отверток с ценой от 4000 и до 1000 соответственно в феврале. Или же необходимо найти итоговую сумму поступлений от реализации одежды и продуктов из таблиц, расположенных на разных листах.
В таких случаях используются формулы массива, а также функции БДСУММ, СУММПРОИЗВ, ПРОМЕЖУТОЧНЫЕ.ИТОГИ и АГРЕГАТ. Функции ПРОМЕЖУТОЧНЫЕ.ИТОГИ и АГРЕГАТ подробно рассмотрены на прошлых занятиях, а вот о работе с функциями БДСУММ, СУММПРОИЗВ и применении формул массива для суммирования в соответствии с условиями поговорим в наших следующих материалах.
Наше же текущее занятие подошло к концу, спасибо за внимание и успеха в работе. Надеемся, что каждый нашел в нашем уроке для себя что-то новое, интересное и необходимое для работы.
Если вы хотите узнать больше о тонкостях работы в Excel, то мы приглашаем посетить наши тренинги и вебинары. Свяжитесь с нашими кураторами, используя контактную информацию, указанную справа на странице, или оправьте заявку на странице заказа. Вы также можете пройти опрос для выбора интересующей именно вас темы занятий
history 5 января 2013 г.
- Группы статей
- Вычисление Среднего
Рассчитаем средневзвешенную цену товара без использования вспомогательных столбцов. Также рассчитаем средневзвешенную цену с условием.
Пусть дана таблица продаж партий одного товара (см. файл примера ). В каждой партии указано количество проданного товара (столбец А ) и его цена (столбец В ).
Найдем средневзвешенную цену. В отличие от средней цены, вычисляемой по формуле СРЗНАЧ(B2:B8) , в средневзвешенной учитываются «вес» каждой цены (в нашем случае в качестве веса выступают значения из столбца Количество ). Т.е. если продали одну крупную партию товара по очень низкой цене (строка 2 ), а другие небольшие партии по высокой, то не смотря, что средняя цена будет высокой, средневзвешенная цена будет смещена в сторону низкой цены.
Средневзвешенная цена вычисляется по формуле. =СУММПРОИЗВ(B2:B8;A2:A8)/СУММ(A2:A8)
Если в столбце «весов» ( А ) будут содержаться одинаковые значения, то средняя и средневзвешенная цены совпадут.
Средневзвешенная цена с условием
Если требуется найти средневзвешенную цену не для всего массива данных, а для определенной группы значений, то формула усложнится. Покажем на примере.
Пусть имеется таблица партий товара от разных поставщиков.
Формула для вычисления средневзвешенной цены для Поставщика1:
К аргументам функции СУММПРОИЗВ() добавился 3-й аргумент: —($B$7:$B$13=B17)
Если выделить это выражение и нажать F9 , то получим массив <1:1:1:1:0:0:0>. Т.е. значение 1 будет только в строках, у которых в столбце поставщик указан Поставщик1. Теперь сумма произведений не будет учитывать цены от другого поставщика, т.к. будут умножены на 0. Сумма весов для Поставщика1 вычисляется по формуле СУММЕСЛИ ($B$7:$B$13;B17;$D$7) .
Решение приведено в файле примера на листе Пример2.
Решение с 2-мя условиями приведено в файле примера на листе Пример3.
Excel. Функции СЧЕТЕСЛИ и СУММЕСЛИ
Статья представляет собой подборку заданий для проведения итоговых уроков по изучению Excel. Задания снабжены пояснениями, которые с каждым упражнением становятся все менее подробными. Такой подход заставляет учащихся не просто выполнять предложенные упражнения, но и запоминать приемы работы, ведь иначе придется возвращаться к уже выполненной работе и разбираться с заданием заново; а также способствует простому и понятному для учащихся оцениванию их работы.
Упражнение 1. «Магазин»
В магазин «Молоко» каждый день завозят молочные продукты несколько поставщиков. Составить таблицу учета поставок за день для этого магазина. В отдельной таблице определить количество поставок молочных продуктов одного вида за день, их суммарную стоимость и среднюю цену.
Комментарии:
I. Создайте две таблицы: с исходными данными и результатами.
1. В таблице с исходными данными должны быть поля: «№», «Наименование», «Поставщик», «Количество, л», «Цена», «Стоимость».
2. Заполните таблицу исходными данными, например:
| A | B | C | D | E | F | |
| 1 | № | Наименование | Поставщик | Количество, л | Цена | Стоимость |
| 2 | 1 | Молоко | Поставщик № 1 | 76 | 43,00р. | |
| 3 | 2 | Кефир | Поставщик № 2 | 40 | 26,00р. | |
| 4 | 3 | Варенец | Поставщик № 3 | 86 | 34,00р. | |
| 5 | 4 | Молоко | Поставщик № 3 | 45 | 26,00р. | |
| 6 | 5 | Молоко | Поставщик № 4 | 87 | 24,00р. | |
| 7 | 6 | Варенец | Поставщик № 4 | 34 | 41,00р. | |
| 8 | 7 | Кефир | Поставщик № 4 | 67 | 32,00р. | |
| 9 | 8 | Кефир | Поставщик № 3 | 45 | 39,00р. | |
| 10 | 9 | Молоко | Поставщик № 2 | 43 | 35,00р. | |
| 11 | 10 | Молоко | Поставщик № 5 | 32 | 33,00р. |
3. В таблице с результатами должны быть поля: «Наименование», «Количество поставок», «Суммарная стоимость», «Средняя цена».
4. Во второй таблице в столбце «Наименование» названия молочных продуктов из первой таблицы должны встречаться один раз, например:
II. Введите формулы в таблицы.
1. В первой таблице формула вводится только в поле «Стоимость»: для определения стоимости нужно количество умножить на цену. Примерный вид формулы в ячейке
| A | B | C | D | E | F | |
| 1 | № | Наименование | Поставщик | Количество, л | Цена | Стоимость |
| 2 | 1 | Молоко | Поставщик № 1 | 76 | 43,00р. | 3 268,00р. |
| 3 | 2 | Кефир | Поставщик № 2 | 40 | 26,00р. | 1 040,00р. |
| 4 | 3 | Варенец | Поставщик № 3 | 86 | 34,00р. | 2 924,00р. |
| 5 | 4 | Молоко | Поставщик № 3 | 45 | 26,00р. | 1 170,00р. |
| 6 | 5 | Молоко | Поставщик № 4 | 87 | 24,00р. | 2 088,00р. |
| 7 | 6 | Варенец | Поставщик № 4 | 34 | 41,00р. | 1 394,00р. |
| 8 | 7 | Кефир | Поставщик № 4 | 67 | 32,00р. | 2 144,00р. |
| 9 | 8 | Кефир | Поставщик № 3 | 45 | 39,00р. | 1 755,00р. |
| 10 | 9 | Молоко | Поставщик № 2 | 43 | 35,00р. | 1 505,00р. |
| 11 | 10 | Молоко | Поставщик № 5 | 32 | 33,00р. | 1 056,00р. |
2. Во второй таблице формулы вводятся в поля «Количество поставок», «Суммарная стоимость», Средняя цена»:
а) Для определения количества поставок нужно определить, сколько раз за день в магазин завозили, например, молоко. Для этого нужно использовать функцию СЧЁТЕСЛИ, которая определяет количество данных в диапазоне, равных критерию. Примерный вид формулы в ячейке С15:
где B2:B11 — диапазон наименований молочных продуктов из первой таблицы, а B15 — ячейка второй таблицы, содержащая наименование продукта (для данного примера — «Молоко»).
| A | B | C | D | E | |
| 14 | № | Наименование | Кол-во поставок | Суммарная стоимость | Средняя цена |
| 15 | 1 | Молоко | 5 | ||
| 16 | 2 | Кефир | 3 | ||
| 17 | 3 | Варенец | 2 |
b) Для определения суммарной стоимости всех продуктов одного названия нужно выбрать из первой таблицы и сложить стоимость всего, например, молока в магазине. Для этого используйте функцию СУММЕСЛИ, которая суммирует данные, отобранные по заданному критерию в данном диапазоне. Примерный вид формулы в ячейке D15:
где F2:F11 — диапазон стоимости продукта из первой таблицы.
| A | B | C | D | E | |
| 14 | № | Наименование | Кол-во поставок | Суммарная стоимость | Средняя цена |
| 15 | 1 | Молоко | 5 | 9 087,00р. | |
| 16 | 2 | Кефир | 3 | 4 939,00р. | |
| 17 | 3 | Варенец | 2 | 4 318,00р. |
c) Для определения средней цены нужно сложить все цены на один вид продукта (таблица 1), а затем разделить на количество поставок (таблица 2). Примерный вид формулы в ячейке Е15:
где E2:E11 — диапазон с ценами из таблицы 1, а C15 — ячейка, содержащая количество поставок данного продукта.
| A | B | C | D | E | |
| 14 | № | Наименование | Кол-во поставок | Суммарная стоимость | Средняя цена |
| 15 | 1 | Молоко | 5 | 9 087,00р. | 32,20р. |
| 16 | 2 | Кефир | 3 | 4 939,00р. | 32,33р. |
| 17 | 3 | Варенец | 2 | 4 318,00р. | 37,50р. |
Замечания:
Данное упражнение может быть дополнено следующими заданиями (и не только ими):
1. Определить количество (в литрах) каждого продукта, завезенного в магазин.
2. Составить таблицу «Поставщики», в которой определить, на какую сумму каждый поставщик завез в магазин продукции, общий вес привезенной каждым поставщиком продукции, и сколько видов продуктов привез каждый из поставщиков.
Упражнение 2. «Студенческие стипендии» [1]
Составить таблицу экзаменационных оценок студентов и на ее основе определить средний балл и размер стипендии для каждого студента. Правила определения размера стипендии:
- стипендия не назначается, если среди оценок есть хотя бы одна двойка;
- 3,0
№ Фамилия Предметы Средний балл Стипендия Матем. Физика Информ. Химия История 1 Алексеев 5 3 2 3 3 2 Гаврилов 4 4 3 3 3 3 Зайцев 3 3 3 3 3 4 Иванов 4 3 5 3 3 5 Краснов 5 4 4 4 4 6 Кузнецов 4 5 5 5 5 7 Петров 5 5 5 5 5 8 Сидоров 4 3 3 3 5 9 Смирнов 4 4 4 4 4 10 Солдатов 5 4 5 2 3
- Для определения количества двоек использовать функцию СЧЁТЕСЛИ. Можно вставить еще один столбец для определения количества двоек, а можно вложить функцию СЧЁТЕСЛИ в функцию ЕСЛИ, которая будет использована для определения размера стипендии. Примерный вид формулы:
=ЕСЛИ(СЧЁТЕСЛИ(C3:G3;2)>0;0;ЕСЛИ(H3
| № | Фамилия | Предметы | Средний балл | Стипендия | ||||
| Матем. | Физика | Информ. | Химия | История | ||||
| 1 | Алексеев | 5 | 3 | 2 | 3 | 3 | 3,2 | 0р. |
| 2 | Гаврилов | 4 | 4 | 3 | 3 | 3 | 3,4 | 1 000р. |
| 3 | Зайцев | 3 | 3 | 3 | 3 | 3 | 3 | 1 000р. |
| 4 | Иванов | 4 | 3 | 5 | 3 | 3 | 3,6 | 1 200р. |
| 5 | Краснов | 5 | 4 | 4 | 4 | 4 | 4,2 | 1 500р. |
| 6 | Кузнецов | 4 | 5 | 5 | 5 | 5 | 4,8 | 1 800р. |
| 7 | Петров | 5 | 5 | 5 | 5 | 5 | 5 | 2 000р. |
| 8 | Сидоров | 4 | 3 | 3 | 3 | 5 | 3,6 | 1 200р. |
| 9 | Смирнов | 4 | 4 | 4 | 4 | 4 | 4 | 1 500р. |
| 10 | Солдатов | 5 | 4 | 5 | 2 | 3 | 3,8 | 0р. |
| Итого: | 11 200р. |
Упражнение 3. «Завод железобетонных изделий»
Завод ЖБИ выпускает бетонные строительные блоки. Характеристики блоков: марка, длина (м), ширина (м), высота (м) и удельный вес бетона, из которого изготовлен блок (кг/м3). На завод поступил заказ, который представляет собой список, содержащий марки требуемых блоков и количество блоков каждой марки. Определить, сколько вагонов потребуется для отправки блоков заказчику, если: блоки разных марок не могут находиться в одном вагоне, а грузоподъемность одного вагона N тонн.
I. Для решения задачи нужно создать две таблицы: с исходными данными и результатами.
1. Первая таблица должна содержать поля: «Марка», «Длина», «Ширина», «Высота», «Удельный вес», «Вес блока».
a) Заполните таблицу, кроме столбца «Вес блока» (не менее 10 марок).
2. Заведите отдельную ячейку для значения грузоподъемности.
3. Вторая таблица должна содержать поля: «Марка», «Количество блоков», «Количество вагонов».
a) В столбце «Марка» повторите названия нескольких марок блоков из первой таблицы (не менее 4).
b) Столбец «Количество блоков» заполните произвольными данными.
1. Вес блока (в первой таблице) определите с помощью функции ПРОИЗВЕД и переведите в тонны.
2. Чтобы определить количество вагонов для блоков каждой марки, нужно количество блоков умножить на вес блока и разделить на грузоподъемность:
a) Для того чтобы выбрать соответствующий вес блока из первой таблицы, используйте функцию СУММЕСЛИ.
b) Так как количество вагонов может быть только целым числом, то результат округлите до целого с помощью функции ОКРУГЛВВЕРХ.
3. В отдельной ячейке определите общее количество вагонов для блоков всех марок.
Упражнение 4. «Прайс-лист»
Компания, выпускающая косметику, выдает распространителям прайс-лист, в котором указано название продукта и его цена для распространителя и для клиента. Создать «электронный калькулятор» распространителя, с помощью которого он сможет определить, какая сумма ему потребуется, чтобы выкупить заказанную покупателем продукцию у компании, сколько ему должен заплатить клиент, и прибыль, которую он получит в результате продажи.
Литература
- Информатика: Практикум по технологии работы на компьютере/ Под ред. Н.В. Макаровой. – 3-е изд., переработ. – М.: Финансы и статистика, 2003. – 256 с.: ил.
Простые логические функции такие как ЕСЛИ обычно предназначены для работы с одним столбцом или одной ячейкой. Excel также предлагает несколько других логических функций служащих для агрегирования данных. Например, функция СУММЕСЛИ для выборочного суммирования диапазона значений по условию.
Примеры формулы для суммы диапазонов с условием отбора в Excel
Ниже на рисунке представлен в таблице список счетов вместе с состоянием по каждому счету в виде положительных или отрицательных чисел. Допустим нам необходимо посчитать сумму всех отрицательных чисел для расчета суммарного расхода по движению финансовых средств. Этот результат будет позже сравниваться вместе с сумой положительных чисел с целью верификации и вывода балансового сальдо. Узнаем одинаковые ли суммы доходов и расходов – сойдется ли у нас дебит с кредитом. Для суммирования числовых значений по условию в Excel применяется логическая функция =СУММЕСЛИ():
Функция СУММЕСЛИ анализирует каждое значение ячейки в диапазоне B2:B12 и проверяет соответствует ли оно заданному условию (указанному во втором аргументе функции). Если значение меньше чем 0, тогда условие выполнено и данное число учитывается в общей итоговой сумме. Числовые значения больше или равно нулю игнорируются функцией. Проигнорированы также текстовые значения и пустые ячейки.
В приведенном примере сначала проверяется значения ячейки B2 и так как оно больше чем 0 – будет проигнорировано. Далее проверяется ячейка B3. В ней числовое значение меньше нуля, значит условие выполнено, поэтому оно добавляется к общей сумме. Данный процесс повторяется для каждой ячейки. В результате его выполнения суммированы значения ячеек B3, B6, B7, B8 и B10, а остальные ячейки не учитываются в итоговой сумме.
Обратите внимание что ниже результата суммирования отрицательных чисел находится формула суммирования положительных чисел. Единственное отличие между ними — это обратный оператор сравнения во втором аргументе где указывается условие для суммирования – вместо строки «<0» (меньше чем ноль) используется строка «>0» (больше чем ноль). Теперь мы можем убедиться в том, что дебет с кредитом сходится балансовое сальдо будет равно нулю если сложить арифметически в ячейке B16 формулой =B15+B14.
Пример логического выражения в формуле для суммы с условием
Другой пример, когда нам нужно отдельно суммировать цены на группы товаров стоимости до 1000 и отдельно со стоимостью больше 1000. В таком случае одного оператора сравнения нам недостаточно (<1000) придется использовать знак «меньше или равно» (<=1000) иначе цены со значением ровно 1000 не будут включены в расчеты. Более того в таком случае мы уже не можем использовать в другой формуле «больше или равно» (>=1000) иначе мы просуммируем сумму ровно в 1000 – 2 раза, что приведет к ошибочным итоговым результатам:
Это очень распространенная ошибка пользователей Excel при работе с логическими функциями!
Внимание! В первом примере нулевые значения нам необязательно было учитывать, так как на балансовое сальдо это никак не повлияло бы, но во втором случаи нужно составлять критерий условия суммирования иначе, чтобы не допустить ошибочных просчетов.
Второй аргумент функции СУММЕСЛИ, то есть условие, которое должно быть выполнено, записывается между двойными кавычками. В данном примере используется символ сравнения – «меньше» (<). По синтаксису функции необходимо представлять такие записи как строка, то есть в двойных кавычках. Иначе Excel выдаст предупреждение об ошибке в формуле.
Синтаксис формулы суммирования по условию в Excel
В синтаксисе функции СУММЕСЛИ присутствует необязательный для заполнения третий аргумент – диапазон суммирования. В предыдущем примере условие проверялось по тому же диапазону, который нужно было суммировать. Благодаря третьему аргументу появляется возможность проверять условия по одному диапазону, а суммировать другой.
Ниже на рисунке представлена таблица отчета продаж по клиентам за месяц. Напротив, каждого клиента указана сумма, на которую совершил покупки клиент на протяжении месяца. Некоторые клиенты за месяц совершили по несколько покупок, поэтому их наименование дублируется в списке. Необходимо узнать на какую общую сумму купил товара «Клиент3» в данном месяце. Здесь весьма уместно использовать формулу с заполнением третьего аргумента функции СУММЕСЛИ:
Как видно на всех выше приведенных примерах во втором аргументе указывается строка текста с условием, а не логическое выражение как в функции ЕСЛИ. На практике использования функции СУММЕСЛИ этот второй логический аргумент с условием может содержать:
- сроки с текстовым значением;
- числовые значения;
- логические выражения;
- формулы с функциями;
- ссылки на ячейки.
Далее рассмотрим больше примеров составления условий для второго логического аргумента функции СУММЕСЛИ более детально.
Создание критериев условий для функции СУММЕСЛИ
Второй аргумент функции называется «Критерий». Данный логический аргумент используется и в других подобных логических функциях: СУММЕСЛИМН, СЧЁТЕСЛИ, СЧЁТЕСЛИМН, СРЗНАЧЕСЛИ и СРЗНАЧЕСЛИМН. В каждом случаи аргумент заполняется согласно одних и тех же правил составления логических условий. Другими словами, для всех этих функций второй аргумент с критерием условий является логическим выражением возвращающим результат ИСТИНА или ЛОЖЬ. Это значит, что выражение должно содержать оператор сравнения, например: больше (>) меньше (<) равно (=) неравно (<>), больше или равно (>=), меньше или равно (<=). За исключением можно не указывать оператор равно (=), если должно быть проверено точное совпадение значений.
Создание сложных критериев условий может быть запутанным. Однако если придерживаться нескольких простых правил описанных в ниже приведенной таблице, не будет возникать никаких проблем.
Таблица правил составления критериев условий:
| Чтобы создать условие | Примените правило | Пример |
| Значение равно заданному числу или ячейке с данным адресом. | Не используйте знак равенства и двойных кавычек. | =СУММЕСЛИ(B1:B10;3) |
| Значение равно текстовой строке. | Не используйте знак равенства, но используйте двойные кавычки по краям. | =СУММЕСЛИ(B1:B10;»Клиент5″) |
| Значение отличается от заданного числа. | Поместите оператор и число в двойные кавычки. | =СУММЕСЛИ(B1:B10;»>=50″) |
| Значение отличается от текстовой строки. | Поместите оператор и число в двойные кавычки. | =СУММЕСЛИ(B1:B10;»<>выплата») |
| Значение отличается от ячейки по указанному адресу или от результата вычисления формулы. | Поместите оператор сравнения в двойные кавычки и соедините его символом амперсант (&) вместе со ссылкой на ячейку или с формулой. | =СУММЕСЛИ(A1:A10;»<«&C1) или =СУММЕСЛИ(B1:B10;»<>»&СЕГОДНЯ()) |
| Значение содержит фрагмент строки | Используйте операторы многозначных символов и поместите их в двойные кавычки | =СУММЕСЛИ(A1:A10;»*кг*»;B1:B10) |
Во втором аргументе критериев условий можно использовать разные функции и формулы. Ниже на рисунке изображен список дат и присвоенных им значений. Важно отметить что сегодня на момент написания статьи дата – «03.11.2018». Чтобы суммировать числовые значения только по сегодняшней дате используйте формулу:
Чтобы суммировать только значения от сегодняшнего дня включительно и до конца периода времени воспользуйтесь оператором «больше или равно» (>=) вместе с соответственной функцией =СЕГОДНЯ(). Формула c операторам (>=):
Суммирование по неточному совпадению в условии критерия отбора
Во втором логическом аргументе критериев условий функции СУММЕСЛИ можно применять многозначные символы – (?)и(*) для составления относительных неточных запросов. Знак вопроса (?) – следует читать как любой символ, а звездочка (*) – это строка из любого количества любых символов или пустая строка. Например, нам необходимо просуммировать только защитные краски-лаки с кодом 3 английские буквы в начале наименования:
Суммируются все значения ячеек в диапазоне B2:B16 в соответствии со значениями в ячейках диапазона A2:A16, в которых после третьего символа фрагмент строки «-защита».
Таким образом удалось суммировать только определенную группу товаров в общем списке отчета по складу. Данный фрагмент наименования товара должен встречаться в определенном месте – 3 символа от начала строки. Нет необходимости использовать сложные формулы с функцией =ЛЕВСИМВ() и т.д. Достаточно лишь воспользоваться операторами многозначных символов чтобы сформулировать простой и лаконичный запрос к базе данных с минимальными нагрузками на системные ресурсы.
Содержание
- Как найти стоимость Эксель?
- Как найти стоимость в Excel?
- Как в Экселе посчитать сумму через одну ячейку?
- Как сделать формулу в Excel сумма?
- Как сделать автоматический расчет в Excel?
- Как вычислить стоимость?
- Как найти цену формула?
- Как посчитать сумму в таблице?
- Как работает формула Суммеслимн?
- Как считать ячейки?
- Как найти сумму чисел?
- Как в Excel посчитать сумму по горизонтали?
- Как в Excel посчитать сумму ячеек с текстом?
- Как выглядит формула стоимости?
- Как узнать себе стоимость?
- Как рассчитать цену за единицу товара?
- Как написать математическую формулу в Excel?
- Расчет цены в Excel с учетом заданной маржи и себестоимости
- Что такое маржа
- Расчет цены с учетом маржи и себестоимости
- Примеры функции ПС в Excel для расчета стоимости инвестиции
- Примеры использования функции ПС в Excel
- Расчет платежеспособности заемщика кредита по функции ПС в Excel
- Расчет возможности погашения кредита депозитом с функцией ПС
- Особенности использования финансовой функции ПС в Excel
Как найти стоимость Эксель?
Как посчитать цену, зная маржу и себестоимость? Если М=(Ц-С)/Ц, то Ц=С/(1-М). В принципе, все просто. Нужно забить в Excel значения маржи и себестоимости, а затем вписать формулу цены.
Как найти стоимость в Excel?
- Выделите ячейку, которую нужно вычислить.
- На вкладке Формулы в группе Зависимости формул нажмите кнопку Вычислить формулу.
- Нажмите кнопку Вычислить, чтобы проверить значение подчеркнутой ссылки.
- Продолжайте этот процесс, пока не будут вычислены все части формулы.
Как в Экселе посчитать сумму через одну ячейку?
Например, формула =СУММЕСЛИ(B2:B5; «Иван»; C2:C5) суммирует только те значения из диапазона C2:C5, для которых соответствующие значения из диапазона B2:B5 равны «Иван». Если необходимо выполнить суммирование ячеек в соответствии с несколькими условиями, используйте функцию СУММЕСЛИМН.
Как сделать формулу в Excel сумма?
Использование функции СУММ для суммирования чисел в диапазоне:
- Введите в ячейку =СУММ и открываю скобки (.
- Чтобы ввести первый диапазон формул, который называется аргументом (частью данных, которую нужно выполнить), введите A2:A4 (или выберите ячейку A2 и перетащите ее через ячейку A6).
Как сделать автоматический расчет в Excel?
Откройте вкладку Формулы и в группе Вычисления щелкните элемент Параметры вычислений, а затем — Выполнять автоматически.
Как вычислить стоимость?
Цена каждого товара устанавливается путем простого умножения затрат на (1+M). Например, компания розничной торговли, работающая с большим количеством товаров, может рассчитать все цены, просто добавив нужную наценку к закупочной цене.
Как найти цену формула?
Формула нахождения стоимости: С = Ц × К, где С — стоимость, Ц — цена, К — количество. Пример решения задачи на нахождение стоимости: 1 банка меда стоит 150 руб.
Как посчитать сумму в таблице?
Функция =SUM(BELOW) складывает числа в столбце, расположенные под выбранной ячейкой. Функция =SUM(RIGHT) складывает числа в строке, расположенные справа от выбранной ячейки. Изменив складываемые числа, выберите сумму и нажмите клавишу F9, чтобы отобразить новые результаты.
Как работает формула Суммеслимн?
Функция СУММЕСЛИМН — одна из математических и тригонометрических функций, которая суммирует все аргументы, удовлетворяющие нескольким условиям. Например, с помощью функции СУММЕСЛИМН можно найти число всех розничных продавцов, (1) проживающих в одном регионе, (2) чей доход превышает установленный уровень.
Как считать ячейки?
На вкладке Формулы щелкните Вставить, наведите указатель мыши на пункт Статистические и выберите одну из следующих функции:
- СЧЁТЗ: подсчитывает количество непустых ячеек.
- СЧЁТ: подсчитывает количество ячеек, содержащих числа.
- СЧИТАТЬПУСТОТЫ: подсчитывает количество пустых ячеек.
Как найти сумму чисел?
Как найти сумму и разность любых чисел
Чтобы найти сумму двух чисел, надо к одному числу прибавить другое, то есть выполнить действие сложения. Например, чтобы найти сумму чисел 5 и 9, надо выполнить действие: 5 + 9 = 14.
Как в Excel посчитать сумму по горизонтали?
Просто выберите пустую ячейку непосредственно под столбцом данных. Затем на вкладке Формула нажмите кнопку Авто сумма > сумму. Excel будет автоматически отсвечен диапазон для суммы. (При выборе пустой ячейки справа от сумм выбираемых ячеек авто сумма может работать и по горизонтали.)
Как в Excel посчитать сумму ячеек с текстом?
Суммировать ячейки, содержащие текст и числа на основе определенного текста, с удобной функцией:
- Выберите Статистический из Тип формулы раскрывающийся список;
- В разделе Выберите формулу список, щелкните, чтобы выбрать Сумма на основе того же текста вариант;
Как выглядит формула стоимости?
Как найти стоимость товара, зная его цену и количество? C — стоимость товара, — его цена, n — количество товара. Формула стоимости товара: C = · n. 6.
Как узнать себе стоимость?
Как рассчитать себестоимость товара
Когда бизнес производит один вид товара, рассчитать себестоимость можно так: сложить все расходы за конкретный период, затем разделить их на количество произведенной или проданной продукции за этот же период. Конкретные затраты зависят от целей расчета и особенностей производства.
Как рассчитать цену за единицу товара?
Как автоматически рассчитать стоимость товара за одну единицу? Пример. Изготовлено 20 000 товаров на сумму 17 050 руб. Если взять калькулятор и сумму поделить на количество, то получим стоимость за одну единицу товара, а именно 0.8525 руб.
Как написать математическую формулу в Excel?
Создание простой формулы в Excel:
- Выделите на листе ячейку, в которую необходимо ввести формулу.
- Введите = (знак равенства), а затем константы и операторы (не более 8192 знаков), которые нужно использовать при вычислении. В нашем примере введите =1+1. Примечания:
- Нажмите клавишу ВВОД (Windows) или Return (Mac).
Источник
Расчет цены в Excel с учетом заданной маржи и себестоимости
Зачастую расчеты, которые легко произвести на бумаге и калькуляторе, вызывают затруднения при попытке занести их в Excel. Но если научиться это делать, то в будущем можно сэкономить массу времени. Узнаем, как рассчитать цену продукта с учетом заданной маржи.
Что такое маржа
Фактически, это синоним слова наценка, выраженный в денежном эквиваленте. Если же речь идет о процентах, то маржа и наценка будут иметь разные значения. Все дело в определении. Сравните:
- Маржа – отношение разницы цены и себестоимости к цене.
- Наценка – отношение разницы цены и себестоимости к себестоимости.
Отсюда и разница.
Расчет цены с учетом маржи и себестоимости
Теперь, зная, чем маржа отличается от наценки, можем вывести формулу цены. Как посчитать цену, зная маржу и себестоимость?
Если М=(Ц-С)/Ц, то Ц=С/(1-М).
В принципе, все просто. Нужно забить в Excel значения маржи и себестоимости, а затем вписать формулу цены. Но это формула для одного случая, а в экономике затраты, от которых и зависит маржа, постоянно меняются. Поэтому подготовим полный расчет с учетом остальных переменных.
Составим таблицу для расчетов и предварительно укажем задаваемые параметры (если говорить математическими терминами – заполним дано).
В таблицу вписаны только известные нам пока значения – себестоимости товаров. Задаваемые параметры тоже постоянны. Пойдем по порядку.
Рассчитаем отсрочку по формуле. Умножим себестоимость на банковскую ставку, поделим на число дней в году и на количество дней отсрочки.
Видим, что ячейки, в которых прописаны ставка и отсрочка, абсолютны, поэтому заключены в значки доллара. Это сделано для того, чтобы при протягивании формулы, эти значения оставались неизменными.
Теперь можем рассчитать расчетную цену без НДС по экономической формуле.
Ну и цену с НДС (1,18 – это коэффициент НДС).
Далее – валовый доход (разница цены и себестоимости).
Теперь рассчитываем наценку. Она должна получиться одинаковой. В нашем случае формула наценки упрощена, т.к. валовый доход рассчитан операцией ранее.
Наценка действительно получилась одинаковой. Значит, мы на верном пути.
Процент менеджера: 5% от расчетной цены.
Аналогично: ретро-бонус – это 15% от расчетной цены.
Общие затраты: это сумма трех составляющих (проценты менеджеру и оптовику, а также отсрочка).
Маржинальный доход считается как разница валового дохода и затрат.
Готово. Осталось проверить, правильно ли были произведены расчеты. Для этого подсчитаем маржу по еще одной формуле: как отношение маржинального дохода к цене.
Маржа действительно получилась 40%. Значит все верно. Теперь, пользуясь таблицей, можем изменять значение маржи или себестоимости и сразу видеть все показатели. При этом будет сохранять равенство всех наценок и проверочное значение маржи.
Попробуем изменить маржу на 50% (в задаваемых параметрах). Смотрим, что получается.
Или изменим себестоимость первого товара.
Как видим, все показатели автоматически изменяются, а экономические принципы сохраняются. Аналогично можно изменять и другие задаваемые параметры.
Источник
Примеры функции ПС в Excel для расчета стоимости инвестиции
Функция ПС используется для расчета стоимости инвестиции (покупка ценных бумаг, оформление кредита), приведенной на момент оформления сделки, и возвращает соответствующее значение. Такая стоимость эквивалентна общей сумме последующих выплат на протяжении установленного числа периодов выплат. К примеру, на момент выдачи кредита банком для последнего его сумма является приведенной стоимостью инвестиции.
Примеры использования функции ПС в Excel
Пример 1. Для покупки ноутбука в будущем, стоимость которого составляет 55000 рублей, было решено сделать депозит в банке и по истечению срока действия договора забрать требуемую сумму. Процентная ставка – 20% годовых, срок действия – 12 месяцев (капитализация – каждый месяц). Определить, какую сумму должен внести вкладчик.
Формула для расчета:
- B2/12 – ставка на период выплат (12 – число месяцев в году);
- B3 – число периодов выплат;
- 0 – фиксированная сумма выплат по депозиту (неизвестна, так как вкладчик может забрать деньги по окончанию действия договора, то есть, спустя 12 месяцев);
- B4 – сумма, получаемая вкладчиком по окончанию действия договора.
То есть, на депозит требуется внести примерно 45105 рублей.
Расчет платежеспособности заемщика кредита по функции ПС в Excel
Пример 2. Зарплата клиента МФО составляет 25000 рублей. Причина обращения – полное отсутствие денег. До следующей зарплаты осталось 16 дней. Какую минимальную сумму кредита может взять заемщик, если микрозайм выдается под 2% в день, а минимальная сумма, на которую он может прожить в месяц, составляет 12000 рублей?
Формула для расчета:
- 365*B4/B3 – пересчет процентной ставки на указанный период дней (деньги нужны до зарплаты, значит период кредитования – 16 дней);
- 1 – количество периодов выплат (в МФО, как правило, устанавливают один период выплат – по окончанию срока кредитования);
- 0 – фиксированная сумма выплат в каждом из периодов (явно не указан, поскольку используем аргумент [бс];
- B5-B2 – максимальная сумма, которую сможет выплатить заемщик по кредиту при условии, что у него должно остаться не менее 12000 рублей после оплаты задолженности.
То есть, чтобы заемщик не попал в так называемую «долговую яму» или зависимость от МФО, ему не следует брать в долг более чем 9000 рублей.
Расчет возможности погашения кредита депозитом с функцией ПС
Пример 3. Заемщик взял кредит в банке на сумму 35000 рублей под 24% годовых на 1 год. Депозитный вклад на какую сумму он должен сделать (11% годовых, срок – 1 год), чтобы он смог рассчитаться с задолженностью по кредиту на полученные средства?
Формула для расчета:
- B7/12 – процентная ставка на 1 период выплат;
- 12 – число периодов выплат;
- 0 – фиксированная сумма выплат (явно не указываем);
- ПЛТ(B2/12;B4;B3)*12 – общая сумма выплат по кредиту, рассчитанная как произведение размера ежемесячной выплаты на количество периодов выплат (месяцев).
То есть, для покрытия расходов по кредиту необходимо сделать депозит на сумму примерно 35600 рублей (при указанных выше условиях кредитования и внесения депозита) с учетом того, что вклад был сделан одновременно с получением кредита.
Ситуация на первый взгляд выглядит абсурдной, однако некоторые договора кредитования исключают возможность досрочного погашения задолженности без штрафных санкций. Поэтому в данной стратегии есть свой экономический смысл при определенных финансовых условиях. Если у заемщика спустя некоторое время после оформления договора появилась определенная сумма средств, данный способ позволит сэкономить на оплате процентов по кредиту.
Особенности использования финансовой функции ПС в Excel
Функция ПС используется наряду с прочими функциями (СТАВКА, БС, ПЛТ и др.) для финансовых расчетов и имеет следующий синтаксис:
=ПС( ставка; кпер; плт; [бс]; [тип])
- ставка – обязательный аргумент, который характеризует значение процентной ставки за 1 период выплат. Задается в виде процентного или числового формата данных. Например, если кредит был выдан под 12% годовых на 1 год с 12 периодами выплат (ежемесячный фиксированный платеж), то необходимо произвести пересчет процентной ставки на 1 период следующим способом: R=12%/12, где R – искомая процентная ставка. В качестве аргумента формулы ПС может быть указана как, например, 1% или 0,01;
- кпер – обязательный аргумент, характеризующий целое числовое значение, равное количеству периодов выплат. Например, если был сделан депозит в банк сроком на 3 года с ежемесячной капитализацией (вклад увеличивается каждый месяц), число периодов выплат рассчитывается как 12*3=36, где 12 – месяцы в году, 3 – число лет, на которые был сделан вклад;
- плт – обязательный аргумент, характеризующий числовое значение, соответствующее фиксированный платеж за каждый период. На примере кредита, плт включает в себя часть тела кредита и проценты. Дополнительные проценты и комиссии не учитываются. Должен быть взят из диапазона отрицательных чисел, поскольку выплата – расходная операция. Аргумент может быть опущен (указан 0), но в этом случае аргумент [бс] будет являться обязательным для заполнения;
- [бс] – необязательный аргумент (за исключением указанного выше случая), характеризующий числовое значение, равное остатку средств на конец действия договора. Равен 0 (нулю), если не указан явно;
- [тип] – необязательный аргумент, принимающий числовые значения 0 и 1, характеризующий момент выполнения платежей: в конце и в начале периода соответственно. Равен 0 (нулю) по умолчанию.
- Функция ПС используется для расчетов финансовых операций, выплаты в которых производятся по аннуитетной схеме, то есть фиксированными суммами через определенные промежутки времени определенное количество раз.
- Расходные операции для получателя записываются числами с отрицательным знаком. Например, депозит на сумму 10000 рублей для вкладчика равен -10000 рублей, а для банка – 10000 рублей.
- Между всеми функциями, связанными с аннуитетными схемами погашения стоимости существует следующая взаимосвязь:
- Приведенная выше формула значительно упрощается, если процентная ставка равна нулю, и принимает вид: (плт * кпер) + пс + бс = 0.
- В качестве аргументов функции ПС должны использоваться данные числового формата или текстовые представления чисел. Если в качестве одного из аргументов была передана текстовая строка, которая не может быть преобразована в числовое значение, функция ПС вернет код ошибки #ЗНАЧ!.
Примечание 2: с точки зрения практического применения функции ПС, ее рационально использовать для депозитных операций, поскольку заемщик вряд ли забудет, на какую сумму он оформлял кредит. Функция ПС позволяет узнать, депозит на какую сумму требуется внести, чтобы при известных годовой процентной ставке и числе периодов капитализации получить определенную сумму средств. Эта особенность будет подробно рассмотрена в одном из примеров.
Источник
Skip to content
Как посчитать сумму в Excel быстро и просто? Чаще всего нас интересует итог по столбцу либо строке. Попробуйте различные способы найти сумму по столбцу, используйте функцию СУММ или же преобразуйте ваш диапазон в «умную» таблицу для простоты расчетов, складывайте данные из нескольких столбцов либо даже из разных таблиц. Все это мы увидим на примерах.
- Как суммировать весь столбец либо строку.
- Суммируем диапазон ячеек.
- Как вычислить сумму каждой N-ой строки.
- Сумма каждых N строк.
- Как найти сумму наибольших (наименьших) значений.
- 3-D сумма, или работаем с несколькими листами рабочей книги Excel.
- Поиск нужного столбца и расчет его суммы.
- Сумма столбцов из нескольких таблиц.
Как суммировать весь столбец либо строку.
Если мы вводим функцию вручную, то в вашей таблице Excel появляются различные возможности расчетов. В нашей таблице записана ежемесячная выручка по отделам.
Если поставить формулу суммы в G2
=СУММ(B:B)
то получим общую выручку по первому отделу.
Обратите внимание, что наличие текста, а не числа, в ячейке B1 никак не сказалось на подсчетах. Складываются только числовые значения, а символьные – игнорируются.
Важное замечание! Если среди чисел случайно окажется дата, то это окажет серьезное влияние на правильность расчетов. Дело в том, что даты хранятся в Excel в виде чисел, и отсчет их начинается с 1900 года ежедневно. Поэтому будьте внимательны, рассчитывая сумму столбца в Excel и используя его в формуле целиком.
Все сказанное выше в полной мере относится и к работе со строками.
Но суммирование столбца целиком встречается достаточно редко. Гораздо чаще область, с которой мы будем работать, нужно указывать более тонко и точно.
Суммируем диапазон ячеек.
Важно научиться правильно указать диапазон данных. Вот как это сделать, если суммировать продажи за 1-й квартал:
Формула расчета выглядит так:
=СУММ(B2:D4)
Вы также можете применить ее и для нескольких областей, которые не пересекаются между собой и находятся в разных местах вашей электронной таблицы.
В формуле последовательно перечисляем несколько диапазонов:
=СУММ(B2:D4;B8:D10)
Естественно, их может быть не два, а гораздо больше: до 255 штук.
Как вычислить сумму каждой N-ой строки.
В таблице расположены повторяющиеся с определенной периодичностью показатели — продажи по отделам. Необходимо рассчитать общую выручку по каждому из них. Сложность в том, что интересующие нас показатели находятся не рядом, а чередуются. Предположим, мы анализируем сведения о продажах трех отделов помесячно. Необходимо определить продажи по каждому отделу.
Иначе говоря, нужно, двигаясь вниз, взять каждую третью строчку.
Это можно сделать двумя способами.
Первый – самый простой, «в лоб». Складываем все цифры нужного отдела обычной математической операцией сложения. Выглядит просто, но представьте, если у вас статистика, предположим, за 3 года? Придется обработать 36 чисел…
Второй способ – для более «продвинутых», но зато универсальный.
Записываем
=СУММ(ЕСЛИ(ОСТАТ(СТРОКА(C2:C16)+1;3)=0;C2:C16))
И затем нажимаем комбинацию клавиш CTRL+SHIFT+ENTER, поскольку используется формула массива. Excel сам добавит к фигурные скобки слева и справа.
Как это работает? Нам нужна 1-я, 3-я, 6-я и т.д. позиции. При помощи функции СТРОКА() мы вычисляем номер текущей позиции. И если остаток от деления на 3 будет равен нулю, то значение будет учтено в расчете. В противном случае – нет.
Для такого счетчика мы будем использовать номера строк. Но наше первое число находится во второй строке рабочего листа Эксель. Поскольку надо начинать с первой позиции и потом брать каждую третью, а начинается диапазон со 2-й строчки, то к порядковому номеру её добавляем 1. Тогда у нас счетчик начнет считать с цифры 3. Для этого и служит выражение СТРОКА(C2:C16)+1. Получим 2+1=3, остаток от деления на 3 равен нулю. Так мы возьмем 1-ю, 3-ю, 6-ю и т.д. позиции.
Формула массива означает, что Excel должен последовательно перебрать все ячейки диапазона – начиная с C2 до C16, и с каждой из них произвести описанные выше операции.
Когда будем находить продажи по Отделу 2, то изменим выражение:
=СУММ(ЕСЛИ(ОСТАТ(СТРОКА(C2:C16);3)=0;C2:C16))
Ничего не добавляем, поскольку первое подходящее значение как раз и находится в 3-й позиции.
Аналогично для Отдела 3
=СУММ(ЕСЛИ(ОСТАТ(СТРОКА(C2:C16)-1;3)=0;C2:C16))
Вместо добавления 1 теперь вычитаем 1, чтобы отсчет вновь начался с 3. Теперь брать будем каждую третью позицию, начиная с 4-й.
Ну и, конечно, не забываем нажимать CTRL+SHIFT+ENTER.
Примечание. Точно таким же образом можно суммировать и каждый N-й столбец в таблице. Только вместо функции СТРОКА() нужно будет использовать СТОЛБЕЦ().
Сумма каждых N строк.
В таблице Excel записана ежедневная выручка магазина за длительный период времени. Необходимо рассчитать еженедельную выручку за каждую семидневку.
Используем то, что СУММ() может складывать значения не только в диапазоне данных, но и в массиве. Такой массив значений ей может предоставить функция СМЕЩ.
Напомним, что здесь нужно указать несколько аргументов:
1. Начальную точку. Обратите внимание, что С2 мы ввели как абсолютную ссылку.
2. Сколько шагов вниз сделать
3. Сколько шагов вправо сделать. После этого попадаем в начальную (левую верхнюю) точку массива.
4. Сколько значений взять, вновь двигаясь вниз.
5. Сколько колонок будет в массиве. Попадаем в конечную (правую нижнюю) точку массива значений.
Итак, формула для 1-й недели:
=СУММ(СМЕЩ($C$2;(СТРОКА()-2)*5;0;5;1))
В данном случае СТРОКА() – это как бы наш счетчик недель. Отсчет нужно начинать с 0, чтобы действия начать прямо с ячейки C2, никуда вниз не перемещаясь. Для этого используем СТРОКА()-2. Поскольку сама формула находится в ячейке F2, получаем в результате 0. Началом отсчета будет С2, а конец его – на 5 значений ниже в той же колонке.
СУММ просто сложит предложенные ей пять значений.
Для 2-й недели в F3 формулу просто копируем. СТРОКА()-2 даст здесь результат 1, поэтому начало массива будет 1*5=5, то есть на 5 значений вниз в ячейке C7 и до С11. И так далее.
Как найти сумму наибольших (наименьших) значений.
Задача: Суммировать 3 максимальных или 3 минимальных значения.
Функция НАИБОЛЬШИЙ возвращает самое большое значение из перечня данных. Хитрость в том, что второй ее аргумент показывает, какое именно значение нужно вернуть: 1- самое большое, 2 – второе по величине и т.д. А если указать {1;2;3} – значит, нужны три самых больших. Но при этом не забывайте применять формулу массива и завершать комбинацией клавиш CTRL+SHIFT+ENTER.
=СУММ(НАИБОЛЬШИЙ(B2:D13;{1;2;3}))
Аналогично обстоит дело и с самыми маленькими значениями:
=СУММ(НАИМЕНЬШИЙ(B2:D13;{1;2;3}))
3-D сумма, или работаем с несколькими листами рабочей книги Excel.
Чтобы подсчитать цифры из одинаковой формы диапазона на нескольких листах, вы можете записывать координаты данных специальным синтаксисом, называемым «3d-ссылка».
Предположим, на каждом отдельном листе вашей рабочей книги имеется таблица с данными за неделю. Вам нужно свести все это в единое целое и получить свод за месяц. Для этого будем ссылаться на четыре листа.
Посмотрите на этом небольшом видео, как применяются 3-D формулы.
Как видите, у нас имеется 4 одинаковых таблицы. Стандартный метод нахождения выручки за месяц –
=СУММ(неделя1!B2:B8;неделя2!B2:B8;неделя3!B2:B8;неделя4!B2:B8)
В качестве аргументов перечисляем диапазоны данных.
А вот 3D-метод:
=СУММ(неделя1:неделя4!B2:B8)
Мы указываем программе, что нужно произвести вычисления с ячейками B2:B8, находящимися на листах неделя1, неделя2, неделя3, неделя4. Здесь номер листа последовательно увеличивается на 1.
Важное замечание. Вы можете пользоваться 3D-ссылками и в других случаях. К примеру, выражение
=СРЗНАЧ(неделя1!B2:B8;неделя2!B2:B8;неделя3!B2:B8;неделя4!B2:B8)
найдет среднее значение однодневной выручки за месяц.
Поиск нужного столбца и расчет его суммы.
Имеются сведения о продаже товаров, для каждого из них выделен отдельная колонка. Необходимо рассчитать продажи по выбранному товару. Иначе говоря, нам в Экселе нужно рассчитать сумму столбца, но сначала нужно всего лишь найти этот нужный нам столбец среди других аналогичных.
Для поиска и выбора конкретного товара используем весьма популярную комбинацию функций ИНДЕКС+ПОИСКПОЗ.
Расчет суммы в G3 выполним так:
=СУММ(ИНДЕКС(B2:D21;0;ПОИСКПОЗ(F3;B1:D1;0)))
Итак, комбинация ИНДЕКС+ПОИСКПОЗ должны возвратить для дальнейших расчетов набор чисел в виде вертикального массива, который и будет потом просуммирован.
Опишем это подробнее.
ПОИСКПОЗ находит в шапке наименований таблицы B1:D1 нужный продукт (бананы) и возвращает его порядковый номер (иначе говоря, 2).
Затем ИНДЕКС выбирает из массива значений B2:D21 соответствующий номер столбца (второй). Будет возвращен весь столбик данных с соответствующим номером, поскольку номер строки (первый параметр функции) указан равным 0. На нашем рисунке это будет С2:С21. Остается только подсчитать все значения в этой колонке.
В данном случае, чтобы избежать ошибок при записи названия товара, мы рекомендовали бы использовать выпадающий список в F3, а значения для наполнения его брать из B1:D1.
5 способов создать выпадающий список в Excel — рекомендуем ознакомиться.
Сумма столбцов из нескольких таблиц.
Как в Экселе посчитать сумму столбца, если таких столбцов несколько, да и сами они находятся в нескольких разных таблицах?
Для получения итогов сразу по нескольким таблицам также используем функцию СУММ и структурированные ссылки. Такие ссылки появляются при создании в Excel «умной» таблицы.
При создании её Excel назначает имя самой таблице и каждому заголовку колонки в ней. Эти имена затем можно использовать в выражениях: они могут отображаться в виде подсказок в строке ввода.
В нашем случае это выглядит так:
| Прямая ссылка | Структурированная ссылка (Имя таблицы и столбца) |
| B2:B21 | Таблица2[Сумма] |
Для создания «умной» таблицы выделим диапазон A1:B21 и на ленте «Главная» выбираем «Форматировать как таблицу».
Приятным бонусом здесь является то, что «умная» таблица сама изменяет свои размеры при добавлении в нее данных (или же их удалении), ссылки на нее корректировать не нужно.
Также в нашем случае не принципиально, где именно располагаются в вашем файле Excel эти данные. Даже не важно, что они находятся на разных листах – программа все равно найдет их по имени.
Помимо этого, если используемые вами таблицы содержат строчку итогов, то нашу формулу перепишем так:
=СУММ(Таблица2[#Итоги];Таблица3[#Итоги])
И если будут внесены какие-то изменения или добавлены цифры, то все пересчитается автоматически.
Примечание: итоговая строчка в таблице должна быть включена. Если вы отключите её, то выражение вернет ошибку #ССЫЛКА.
Еще одно важное замечание. Чуть выше мы с вами говорили, что функция СУММ должна сложить сумму всех значений в строке или столбце – даже если они скрыты или же фильтр значений не позволяет их увидеть.
В нашем случае, если в таблице включена строка итогов, вы с ее помощью получите сумму только видимых ячеек.
Как вы видите на этом рисунке, если отфильтровать часть значений, то общие продажи, рассчитанные вторым способом, изменятся.
В то время как если просто складывать ячейки и не использовать итоговую строку «умной» таблицы, то фильтр и скрытие отдельных позиций никак не меняет результат вычислений.
Надеемся, что теперь суммировать области данных или же отдельные ячейки вам будет гораздо проще.
Также рекомендуем:
В этом уроке Вы найдёте несколько интересных примеров, демонстрирующих как использовать функцию ВПР (VLOOKUP) вместе с СУММ (SUM) или СУММЕСЛИ (SUMIF) в Excel, чтобы выполнять поиск и суммирование значений по одному или нескольким критериям.
Вы пытаетесь создать файл-сводку в Excel, который определит все экземпляры одного конкретного значения и просуммирует другие значения, связанные с ним? Или Вам нужно найти все значения в массиве, удовлетворяющие заданному условию, а затем просуммировать связанные значения с другого листа? Или, может быть, перед Вами встала ещё более трудная задача, например, просмотреть таблицу всех счетов-фактур Вашей компании, найти среди них счета-фактуры определённого продавца и просуммировать их?
Задачи могут отличаться, но их смысл одинаков – необходимо найти и просуммировать значения по одному или нескольким критериям в Excel. Что это за значения? Любые числовые. Что это за критерии? Любые… Начиная с числа или ссылки на ячейку, содержащую нужное значение, и заканчивая логическими операторами и результатами формул Excel.
Итак, есть ли в Microsoft Excel функционал, способный справиться с описанными задачами? Конечно же, да! Решение кроется в комбинировании функций ВПР (VLOOKUP) или ПРОСМОТР (LOOKUP) с функциями СУММ (SUM) или СУММЕСЛИ (SUMIF). Примеры формул, приведённые далее, помогут Вам понять, как эти функции работают и как их использовать с реальными данными.
Обратите внимание, приведённые примеры рассчитаны на продвинутого пользователя, знакомого с основными принципами и синтаксисом функции ВПР. Если Вам еще далеко до этого уровня, рекомендуем уделить внимание первой части учебника – Функция ВПР в Excel: синтаксис и примеры.
- ВПР и СУММ – суммируем все найденные совпадающие значения
- Другие вычисления с ВПР (СРЗНАЧ, МАКС, МИН)
- ПРОСМОТР и СУММ – поиск в массиве и сумма связанных значений
- ВПР и СУММЕСЛИ – суммируем значения, удовлетворяющие определённому критерию
Содержание
- ВПР и СУММ в Excel – вычисляем сумму найденных совпадающих значений
- Выполняем другие вычисления, используя функцию ВПР в Excel
- Вычисляем среднее:
- Находим максимум:
- Находим минимум:
- Вычисляем % от суммы:
- ПРОСМОТР и СУММ – поиск в массиве и сумма связанных значений
- ВПР и СУММЕСЛИ – находим и суммируем значения, удовлетворяющие определённому критерию
ВПР и СУММ в Excel – вычисляем сумму найденных совпадающих значений
Если Вы работаете с числовыми данными в Excel, то достаточно часто Вам приходится не только извлекать связанные данные из другой таблицы, но и суммировать несколько столбцов или строк. Для этого Вы можете комбинировать функции СУММ и ВПР, как это показано ниже.
Предположим, что у нас есть список товаров с данными о продажах за несколько месяцев, с отдельным столбцом для каждого месяца. Источник данных – лист Monthly Sales:
Теперь нам необходимо сделать таблицу итогов с суммами продаж по каждому товару.
Решение этой задачи – использовать массив констант в аргументе col_index_num (номер_столбца) функции ВПР. Вот пример формулы:
=SUM(VLOOKUP(lookup value, lookup range, {2,3,4}, FALSE))
=СУМ(ВПР(искомое_значение;таблица;{2;3;4};ЛОЖЬ))
Как видите, мы использовали массив {2,3,4} для третьего аргумента, чтобы выполнить поиск несколько раз в одной функции ВПР, и получить сумму значений в столбцах 2, 3 и 4.
Теперь давайте применим эту комбинацию ВПР и СУММ к данным в нашей таблице, чтобы найти общую сумму продаж в столбцах с B по M:
=SUM(VLOOKUP(B2,'Monthly sales'!$A$2:$M$9,{2,3,4,5,6,7,8,9,10,11,12,13},FALSE))
=СУМ(ВПР(B2;'Monthly sales'! $A$2:$M$9;{2;3;4;5;6;7;8;9;10;11;12;13};ЛОЖЬ))
Важно! Если Вы вводите формулу массива, то обязательно нажмите комбинацию Ctrl+Shift+Enter вместо обычного нажатия Enter. Microsoft Excel заключит Вашу формулу в фигурные скобки:
{=SUM(VLOOKUP(B2,'Monthly sales'!$A$2:$M$9,{2,3,4,5,6,7,8,9,10,11,12,13},FALSE))}
{=СУМ(ВПР(B2;'Monthly sales'!$A$2:$M$9;{2;3;4;5;6;7;8;9;10;11;12;13};ЛОЖЬ))}
Если же ограничиться простым нажатием Enter, вычисление будет произведено только по первому значению массива, что приведёт к неверному результату.
Возможно, Вам стало любопытно, почему формула на рисунке выше отображает [@Product], как искомое значение. Это происходит потому, что мои данные были преобразованы в таблицу при помощи команды Table (Таблица) на вкладке Insert (Вставка). Мне удобнее работать с полнофункциональными таблицами Excel, чем с простыми диапазонами. Например, когда Вы вводите формулу в одну из ячеек, Excel автоматически копирует её на весь столбец, что экономит несколько драгоценных секунд.
Как видите, использовать функции ВПР и СУММ в Excel достаточно просто. Однако, это далеко не идеальное решение, особенно, если приходится работать с большими таблицами. Дело в том, что использование формул массива может замедлить работу приложения, так как каждое значение в массиве делает отдельный вызов функции ВПР. Получается, что чем больше значений в массиве, тем больше формул массива в рабочей книге и тем медленнее работает Excel.
Эту проблему можно преодолеть, используя комбинацию функций INDEX (ИНДЕКС) и MATCH (ПОИСКПОЗ) вместо VLOOKUP (ВПР) и SUM (СУММ). Далее в этой статье Вы увидите несколько примеров таких формул.
Выполняем другие вычисления, используя функцию ВПР в Excel
Только что мы разобрали пример, как можно извлечь значения из нескольких столбцов таблицы и вычислить их сумму. Таким же образом Вы можете выполнить другие математические операции с результатами, которые возвращает функция ВПР. Вот несколько примеров формул:
Вычисляем среднее:
{=AVERAGE(VLOOKUP(A2,'Lookup Table'!$A$2:$D$10,{2,3,4},FALSE))}
{=СРЗНАЧ(ВПР(A2;'Lookup Table'!$A$2:$D$10;{2;3;4};ЛОЖЬ))}
Формула ищет значение из ячейки A2 на листе Lookup table и вычисляет среднее арифметическое значений, которые находятся на пересечении найденной строки и столбцов B, C и D.
Находим максимум:
{=MAX(VLOOKUP(A2,'Lookup Table'!$A$2:$D$10,{2,3,4},FALSE))}
{=МАКС(ВПР(A2;'Lookup Table'!$A$2:$D$10;{2;3;4};ЛОЖЬ))}
Формула ищет значение из ячейки A2 на листе Lookup table и возвращает максимальное из значений, которые находятся на пересечении найденной строки и столбцов B, C и D.
Находим минимум:
{=MIN(VLOOKUP(A2,'Lookup Table'!$A$2:$D$10,{2,3,4},FALSE))}
{=МИН(ВПР(A2;'Lookup Table'!$A$2:$D$10;{2;3;4};ЛОЖЬ))}
Формула ищет значение из ячейки A2 на листе Lookup table и возвращает минимальное из значений, которые находятся на пересечении найденной строки и столбцов B, C и D.
Вычисляем % от суммы:
{=0.3*SUM(VLOOKUP(A2,'Lookup Table'!$A$2:$D$10,{2,3,4},FALSE))}
{=0.3*СУММ(ВПР(A2;'Lookup Table'!$A$2:$D$10;{2;3;4};ЛОЖЬ))}
Формула ищет значение из ячейки A2 на листе Lookup table, затем суммирует значения, которые находятся на пересечении найденной строки и столбцов B, C и D, и лишь затем вычисляет 30% от суммы.
Если мы добавим перечисленные выше формулы в таблицу из предыдущего примера, результат будет выглядеть так:
ПРОСМОТР и СУММ – поиск в массиве и сумма связанных значений
В случае, когда Ваше искомое значение — это массив, функция ВПР становится бесполезной, поскольку она не умеет работать с массивами данных. В такой ситуации Вы можете использовать функцию ПРОСМОТР (LOOKUP) в Excel, которая похожа на ВПР, к тому же работает с массивами так же, как и с одиночными значениями.
Давайте разберем пример, чтобы Вам стало понятнее, о чём идет разговор. Предположим, у нас есть таблица, в которой перечислены имена клиентов, купленные товары и их количество (таблица Main table). Кроме этого, есть вторая таблица, содержащая цены товаров (таблица Lookup table). Наша задача – написать формулу, которая найдёт сумму всех заказов заданного клиента.
Как Вы помните, нельзя использовать функцию ВПР, если искомое значение встречается несколько раз (это массив данных). Используйте вместо этого комбинацию функций СУММ и ПРОСМОТР:
=SUM(LOOKUP($C$2:$C$10,'Lookup table'!$A$2:$A$16,'Lookup table'!$B$2:$B$16)*$D$2:$D$10*($B$2:$B$10=$G$1))
=СУММ(ПРОСМОТР($C$2:$C$10;'Lookup table'!$A$2:$A$16;'Lookup table'!$B$2:$B$16)*$D$2:$D$10*($B$2:$B$10=$G$1))
Так как это формула массива, не забудьте нажать комбинацию Ctrl+Shift+Enter при завершении ввода.
Lookup table – это название листа, где находится просматриваемый диапазон.
Давайте проанализируем составные части формулы, чтобы Вы понимали, как она работает, и могли настроить её под свои нужды. Функцию СУММ пока оставим в стороне, так как её цель очевидна.
-
LOOKUP($C$2:$C$10,'Lookup table'!$A$2:$A$16,'Lookup table'!$B$2:$B$16)
ПРОСМОТР($C$2:$C$10;'Lookup table'!$A$2:$A$16;'Lookup table'!$B$2:$B$16)Функция ПРОСМОТР просматривает товары, перечисленные в столбце C основной таблицы (Main table), и возвращает соответствующую цену из столбца B просматриваемой таблицы (Lookup table).
- $D$2:$D$10 – количество товаров, приобретенных каждым покупателем, чьё имя есть в столбце D основной таблицы. Умножая количество товара на цену, которую возвратила функция ПРОСМОТР, получаем стоимость каждого приобретенного продукта.
- $B$2:$B$10=$G$1 – формула сравнивает имена клиентов в столбце B основной таблицы с именем в ячейке G1. Если есть совпадение, возвращается 1, в противном случае 0. Таким образом, отбрасываются имена покупателей, отличающиеся от указанного в ячейке G1, ведь все мы знаем – умножение на ноль дает ноль.
Так как наша формула – это формула массива, она повторяет описанные выше действия для каждого значения в массиве поиска. В завершение, функция СУММ вычисляет сумму значений, получившихся в результате умножения. Совсем не сложно, Вы согласны?
Замечание. Чтобы функция ПРОСМОТР работала правильно, просматриваемый столбец должен быть отсортирован в порядке возрастания.
ВПР и СУММЕСЛИ – находим и суммируем значения, удовлетворяющие определённому критерию
Функция СУММЕСЛИ (SUMIF) в Excel похожа на СУММ (SUM), которую мы только что разбирали, поскольку она тоже суммирует значения. Разница лишь в том, что СУММЕСЛИ суммирует только те значения, которые удовлетворяют заданному Вами критерию. Например, простейшая формула с СУММЕСЛИ:
=SUMIF(A2:A10,">10")
=СУММЕСЛИ(A2:A10;">10")
– суммирует все значения ячеек в диапазоне A2:A10, которые больше 10.
Очень просто, правда? А теперь давайте рассмотрим немного более сложный пример. Предположим, что у нас есть таблица, в которой перечислены имена продавцов и их номера ID (Lookup table). Кроме этого, есть ещё одна таблица, в которой те же ID связаны с данными о продажах (Main table). Наша задача – найти сумму продаж для заданного продавца. Здесь есть 2 отягчающих обстоятельства:
- Основная таблица (Main table) содержит множество записей для одного ID в случайном порядке.
- Вы не можете добавить столбец с именами продавцов к основной таблице.
Давайте запишем формулу, которая найдет все продажи, сделанные заданным продавцом, а также просуммирует найденные значения.
Перед тем, как мы начнём, позвольте напомнить Вам синтаксис функции СУММЕСЛИ (SUMIF):
SUMIF(range,criteria,[sum_range])
СУММЕСЛИ(диапазон;критерий;[диапазон_суммирования])
- range (диапазон) – аргумент говорит сам за себя. Это просто диапазон ячеек, которые Вы хотите оценить заданным критерием.
- criteria (критерий) – условие, которое говорит формуле, какие значения суммировать. Может быть числом, ссылкой на ячейку, выражением или другой функцией Excel.
- sum_range (диапазон_суммирования) – необязательный, но очень важный для нас аргумент. Он определяет диапазон связанных ячеек, которые будут суммироваться. Если он не указан, Excel суммирует значения ячеек, в первом аргументе функции.
Собрав все воедино, давайте определим третий аргумент для нашей функции СУММЕСЛИ. Как Вы помните, мы хотим суммировать все продажи, совершённые определённым продавцом, чьё имя задано в ячейке F2 (смотрите рисунок, приведённый выше).
- range (диапазон) – так как мы ищем по ID продавца, значениями этого аргумента будут значения в столбце B основной таблицы (Main table). Можно задать диапазон B:B (весь столбец) или, преобразовав данные в таблицу, использовать имя столбца Main_table[ID].
- criteria (критерий) – так как имена продавцов записаны в просматриваемой таблице (Lookup table), используем функцию ВПР для поиска ID, соответствующего заданному продавцу. Имя записано в ячейке F2, поэтому для поиска используем формулу:
VLOOKUP($F$2,Lookup_table,2,FALSE)
ВПР($F$2;Lookup_table;2;ЛОЖЬ)Конечно, Вы могли бы ввести имя как искомое значение напрямую в функцию ВПР, но лучше использовать абсолютную ссылку на ячейку, поскольку так мы создаём универсальную формулу, которая будет работать для любого значения, введённого в эту ячейку.
- sum_range (диапазон_суммирования) – это самая простая часть. Так как данные о продажах записаны в столбец C, который называется Sales, то мы просто запишем Main_table[Sales].
Всё, что Вам осталось сделать, это соединить части в одно целое, и формула СУММЕСЛИ+ВПР будет готова:
=SUMIF(Main_table[ID],VLOOKUP($F$2,Lookup_table,2,FALSE),Main_table[Sales])
=СУММЕСЛИ(Main_table[ID];ВПР($F$2;Lookup_table;2;ЛОЖЬ);Main_table[Sales])
Оцените качество статьи. Нам важно ваше мнение:
Выборочные вычисления по одному или нескольким критериям
Постановка задачи
Имеем таблицу по продажам, например, следующего вида:

Задача: просуммировать все заказы, которые менеджер Григорьев реализовал для магазина «Копейка».
Способ 1. Функция СУММЕСЛИ, когда одно условие
Если бы в нашей задаче было только одно условие (все заказы Петрова или все заказы в «Копейку», например), то задача решалась бы достаточно легко при помощи встроенной функции Excel СУММЕСЛИ (SUMIF) из категории Математические (Math&Trig). Выделяем пустую ячейку для результата, жмем кнопку fx в строке формул, находим функцию СУММЕСЛИ в списке:

Жмем ОК и вводим ее аргументы:

- Диапазон — это те ячейки, которые мы проверяем на выполнение Критерия. В нашем случае — это диапазон с фамилиями менеджеров продаж.
- Критерий — это то, что мы ищем в предыдущем указанном диапазоне. Разрешается использовать символы * (звездочка) и ? (вопросительный знак) как маски или символы подстановки. Звездочка подменяет собой любое количество любых символов, вопросительный знак — один любой символ. Так, например, чтобы найти все продажи у менеджеров с фамилией из пяти букв, можно использовать критерий ?????. А чтобы найти все продажи менеджеров, у которых фамилия начинается на букву «П», а заканчивается на «В» — критерий П*В. Строчные и прописные буквы не различаются.
- Диапазон_суммирования — это те ячейки, значения которых мы хотим сложить, т.е. нашем случае — стоимости заказов.
Способ 2. Функция СУММЕСЛИМН, когда условий много
Если условий больше одного (например, нужно найти сумму всех заказов Григорьева для «Копейки»), то функция СУММЕСЛИ (SUMIF) не поможет, т.к. не умеет проверять больше одного критерия. Поэтому начиная с версии Excel 2007 в набор функций была добавлена функция СУММЕСЛИМН (SUMIFS) — в ней количество условий проверки увеличено аж до 127! Функция находится в той же категории Математические и работает похожим образом, но имеет больше аргументов:

При помощи полосы прокрутки в правой части окна можно задать и третью пару (Диапазон_условия3—Условие3), и четвертую, и т.д. — при необходимости.
Если же у вас пока еще старая версия Excel 2003, но задачу с несколькими условиями решить нужно, то придется извращаться — см. следующие способы.
Способ 3. Столбец-индикатор
Добавим к нашей таблице еще один столбец, который будет служить своеобразным индикатором: если заказ был в «Копейку» и от Григорьева, то в ячейке этого столбца будет значение 1, иначе — 0. Формула, которую надо ввести в этот столбец очень простая:
=(A2=»Копейка»)*(B2=»Григорьев»)
Логические равенства в скобках дают значения ИСТИНА или ЛОЖЬ, что для Excel равносильно 1 и 0. Таким образом, поскольку мы перемножаем эти выражения, единица в конечном счете получится только если оба условия выполняются. Теперь стоимости продаж осталось умножить на значения получившегося столбца и просуммировать отобранное в зеленой ячейке:

Способ 4. Волшебная формула массива
Если вы раньше не сталкивались с такой замечательной возможностью Excel как формулы массива, то советую почитать предварительно про них много хорошего здесь. Ну, а в нашем случае задача решается одной формулой:
=СУММ((A2:A26=»Копейка»)*(B2:B26=»Григорьев»)*D2:D26)

После ввода этой формулы необходимо нажать не Enter, как обычно, а Ctrl + Shift + Enter — тогда Excel воспримет ее как формулу массива и сам добавит фигурные скобки. Вводить скобки с клавиатуры не надо. Легко сообразить, что этот способ (как и предыдущий) легко масштабируется на три, четыре и т.д. условий без каких-либо ограничений.
Способ 4. Функция баз данных БДСУММ
В категории Базы данных (Database) можно найти функцию БДСУММ (DSUM), которая тоже способна решить нашу задачу. Нюанс состоит в том, что для работы этой функции необходимо создать на листе специальный диапазон критериев — ячейки, содержащие условия отбора — и указать затем этот диапазон функции как аргумент:
=БДСУММ(A1:D26;D1;F1:G2)