Бывают ситуации, когда необходимо отрезать/ удалить строго определенное количество символов в тексте справа или слева. Например, когда вы имеете список адресов, и вначале каждого адреса стоит шестизначный индекс. Нужно убрать почтовые индексы из списка, но через замену их не уберешь, так как они имеют совершенно разные значения и не находятся опцией замены.

Рассмотрим их применение.
Вначале находим количество символов в тексте при помощи функции ДЛСТР. Для этого запускаем менеджер функций, выбираем ДЛСТР, указываем ячейку с текстом. Функция ДЛСТР посчитает количество символов.
Зная длину лишнего текста — 6 знаков в индексе, вычитаем их из общего числа символов посчитанных функцией ДЛСТР и получаем то количество символов, которое должно остаться в тексте, когда удалим индекс.
Полученное значение – количество оставляемых в тексте знаков, вписываем в функцию ЛЕВСИМВ или ПРАВСИМВ. Если нужно удалить знаки справа, то используем ЛЕВСИМВ, если слева, то ПРАВСИМВ. Нажимаем «Enter». Функция ЛЕВСИМВ или ПРАВСИМВ присваивает ячейке нужное нам количество символов из текста в новую ячейку, исключая ненужный нам индекс.
Для уменьшения количества ячеек с расчетами эти функции можно записать в систему следующего вида:
ПРАВСИМВ(…*¹;(ДЛСТР(…*¹)-6)).
Где …*¹- адрес ячейки, из которой берем текст.
Загрузить PDF
Загрузить PDF
Данная статья научит вас обрезать текст в Microsoft Excel. Для этого вам в первую очередь потребуется ввести в Excel полные неукороченные данные.
-
1
Запустите Microsoft Excel. Если у вас уже создан документ с данными, которые требуют обработки, дважды кликните по нему мышкой, чтобы открыть. В ином случае вам необходимо запустить Microsoft Excel, чтобы создать новую книгу и ввести в нее данные.
-
2
Выделите ячейку, в которой должен быть выведен укороченный текст. Это необходимо сделать тогда, когда в книгу у вас уже введены необработанные данные.
- Обратите внимание, что выбранная ячейка должна отличаться от той ячейки, в которой содержится полный текст.
-
3
Введите формулу ЛЕВСИМВ или ПРАВСИМВ в выделенную ячейку. Принцип действия формул ЛЕВСИМВ и ПРАВСИМВ одинаков, несмотря на то, что ЛЕВСИМВ отражает заданное количество символов от начала текста заданной ячейки, а ПРАВСИМВ – от ее конца. Вводимая вами формула должна выглядеть следующим образом: «=ЛЕВСИМВ(адрес ячейки с текстом; количество символов для отображения)». Кавычки вводить не нужно. Ниже приведено несколько примеров использования упомянутых функций.[1]
- Формула =ЛЕВСИМВ(A3;6) покажет первые шесть символов текста из ячейки A3. Если в исходной ячейке содержится фраза «кошки лучше», то в ячейке с формулой появится укороченная фраза «кошки».
- Формула =ПРАВСИМВ(B2;5) покажет последние пять символов текста из ячейки B2. Если в ячейке B2 содержится фраза «я люблю wikiHow», то в ячейке с формулой появится укороченный текст «kiHow».
- Помните о том, что пробелы в тексте тоже считаются за символ.
-
4
Когда закончите ввод параметров формулы, нажмите на клавиатуре клавишу Enter. Ячейка с формулой автоматически отразит обрезанный текст.
Реклама
-
1
Выделите ячейку, в которой должен появиться обрезанный текст. Эта ячейка должна отличаться от той ячейки, в которой содержится обрабатываемый текст.
- Если вы еще не ввели данные для обработки, то это нужно сделать в первую очередь.
-
2
Введите формулу ПСТР в выделенную ячейку. Функция ПСТР позволяет извлечь текст из середины строки. Вводимая формула должна выглядеть следующим образом: «=ПСТР(адрес ячейки с текстом, порядковый номер начального символа извлекаемого текста, количество извлекаемых символов)». Кавычки вводить не нужно. Ниже приведено несколько примеров.
- Формула =ПСТР(A1;3;3) отражает три символа из ячейки A1, первый из которых занимает третью позицию от начала полного текста. Если в ячейке A1 содержится фраза «гоночный автомобиль», то в ячейке с формулой появится сокращенный текст «ноч».
- Аналогичным образом, формула =ПСТР(B3;4;8) отражает восемь символов из ячейки B3, начиная с четвертой позиции от начала текста. Если в ячейке B3 содержится фраза «бананы – не люди», то в ячейке с формулой появится сокращенный текст «аны – не».
-
3
Когда закончите ввод параметров формулы, нажмите на клавиатуре клавишу Enter. Ячейка с формулой автоматически отразит обрезанный текст.
Реклама
-
1
Выберите ячейку с текстом, которую вы хотите разбить. В ней должно содержаться больше текстовых символов, чем пробелов.
-
2
Нажмите на вкладку Данные. Она расположена вверху на панели инструментов.
-
3
Нажмите на кнопку Текст по столбцам. Эта кнопка расположена на панели инструментов в группе кнопок под названием «Работа с данными».
- С помощью функциональных возможностей данной кнопки можно поделить содержимое ячейки Excel на несколько отдельных колонок.
-
4
В появившемся окне настроек активируйте опцию фиксированной ширины. После нажатия на предыдущем шаге кнопки Текст по столбцам откроется окно настроек с названием «Мастер текстов (разбор) – шаг 1 из 3». В окне у вас будет возможность выбора одной из двух опций: «с разделителями» или «фиксированной ширины». Опция «с разделителями» подразумевает, что текст будет разделен на части по пробелам или запятым. Данная опция обычно бывает полезна при обработке данных, импортированных из других приложений и баз данных. Опция «фиксированной ширины» позволяет создать из текста колонки с заданным количеством текстовых символов.
-
5
Нажмите кнопку Далее. Перед вами появится описание трех возможных вариантов действий. Чтобы вставить конец строки текста, щелкните в нужной позиции. Чтобы удалить конец строки, дважды щелкните по разделительной линии. Чтобы переместить конец строки, нажмите на разделительную линию и перетащите ее в нужное место.
-
6
Снова нажмите кнопку Далее. В данном окне вам также предложат несколько опций формата данных столбца на выбор: «общий», «текстовый», «дата» и «пропустить столбец». Просто пропустите данную страницу, если только вы не хотите намеренно поменять исходный формат своих данных.
-
7
Нажмите на кнопку Готово. Теперь исходный текст будет разделен на две или более отдельных ячеек.
Реклама
Об этой статье
Эту страницу просматривали 127 764 раза.
Была ли эта статья полезной?
Содержание
- Как ограничить количество символов в ячейке excel
- Как обрезать символы в Excel
- Как обрезать символы при помощи формул?
- Как оставить заданное количество символов в начале строки, остальные удалить?
- Как удалить заданное количество знаков в начале строки, остальные оставить?
- Как оставить заданное количество символов в конце строки, остальные удалить?
- Как удалить заданное количество знаков в конце строки, остальные оставить?
- Как обрезать символы без ввода формул?
- Надстройка для быстрой обрезки текста
- Разбиение текста по столбцам
- Excel: Ограничение ввода (часть 1)
- Как добавить ограничение на количество символов в ячейках в Excel
- Предел символов для ячеек в Excel
- Добавить всплывающую подсказку для ограничения количества символов
- Добавить сообщение об ошибке
- Вывод
- Excel обрезать строку
- Обрезать текст в ячейках столбца до нужного кол-ва знаков. Как? (excel, libreoffice)
- Обрезать текст в ячейке до целого слова
- Убрать все символы из ячейки до определенного знака (формула)
- Как обрезать страницы excel, чтобы они не были бесконечными
- Обрезать начало текста в ячейке (Формулы/Formulas)
- Автоматическое обрезание слов в ячейке (Формулы/Formulas)
- Таблица имеет бесконечное число строк. Как обрезать её нижнюю часть?
- Парсинг текстовой строки (обрезка строки) (Макросы Sub)
- С помощью какой функции можно ВЫРЕЗАТЬ часть текста из ячейки в ЭКСЕЛЕ ?
- Создание встроенной функции которая обрежет строку и + «. » (Макросы/Sub)
Как ограничить количество символов в ячейке excel
Как обрезать символы в Excel
Обзор способов, позволяющих быстро обрезать значения ячеек и удалить лишний текст. Обрезка текста формулами слева и справа, быстрая обрезка строк надстройкой VBA, удаление лишнего текста до определенного символа, разбиение текста по столбцам.
Как обрезать символы при помощи формул?
Как оставить заданное количество символов в начале строки, остальные удалить?
Ввести в ячейку стандартную текстовую функцию Excel «ЛЕВСИМВ», которая возвращает заданное количество знаков с начала строки.
Как удалить заданное количество знаков в начале строки, остальные оставить?
Ввести в ячейку комбинацию стандартных функций Excel «ПРАВСИМВ» и «ДЛСТР», которая определяет длину строки, то есть количество символов в значении указанной ячейки.
Как оставить заданное количество символов в конце строки, остальные удалить?
Ввести в ячейку стандартную текстовую функцию Excel «ПРАВСИМВ», которая возвращает заданное количество знаков с конца строки.
Как удалить заданное количество знаков в конце строки, остальные оставить?
Ввести в ячейку комбинацию стандартных функций Excel «ЛЕВСИМВ» и «ДЛСТР»
Как видно из приведенных примеров, оставить текстовые строки заданной длины достаточно просто при помощи формулы в одно действие. Чтобы обрезать определенное количество знаков с начала или с конца строки, необходимо вносить в ячейки достаточно громоздкие формулы, что достаточно неудобно.
Как обрезать символы без ввода формул?
Надстройка для быстрой обрезки текста
Все описанные выше манипуляции с текстовыми значениями можно производить и без использования формул, что гораздо быстрее. Для этого нужно лишь вызвать диалоговое окно надстройки и задать в нем диапазон ячеек, подходящую функцию и количество знаков, которые необходимо удалить либо оставить.
1. обрезать заданное количество символов слева;
2. обрезать заданное количество символов справа;
3. обрезать значения ячеек до первого попавшегося заданного символа (сочетания символов);
4. обрезать значения ячеек до последнего попавшегося символа (сочетания символов).
В надстройку зашиты функции, аналогичные тем, которые описаны выше, что сокращает время на:
— выделение диапазона ячеек.
В программе предусмотрена возможность вместо выделения диапазона ячеек выделять целиком строки/столбцы. Программа автоматически сокращает выделенный диапазон до границы используемого диапазона, при этом на листе не должно быть отфильтрованных строк.
Разбиение текста по столбцам
Для обрезания значений ячеек можно использовать «Текст по столбцам». Это стандартное средство Excel не удаляет и не обрезает символы, а распределяет содержимое ячеек по разным столбцам при помощи мастера текстов. Кнопка вызова диалогового окна находится на вкладке «Данные» в группе кнопок «Работа с данными». Этот инструмент можно использовать в двух режимах работы, разделять исходные данные при помощи разделителей либо при помощи настраиваемых полей, когда можно вручную указать границы раздела значений.
Шаг1. Выбор формата исходных данных.
Шаг2. Установка нужной ширины полей.
Количество полей при этом не ограничено.
Шаг 3. Просмотр и получение результатов.
В результате таких манипуляций исходные значения нарезаются в соответствии с установленными полями и разносятся по различным столбцам.
Excel: Ограничение ввода (часть 1)
Предположим, что Вам надо вводить в определенные ячейки значения строго ограниченного размера. Например, ИНН, который должен состоять из 10 символов.
Но зачастую, при торопливой работе в подобные данные закрадываются ошибки в форме большего, или меньшего количества символов. Поэтому для определённых ячеек можно ограничить количество вводимых символов определенным числом.
1. Выделяем ячейки ( можно целиком строку(и), столбец(ы))
2. В Меню выбираем «Данные – Проверка».
3. В появившемся окне
в графе «Тип данных» выбираем — «длина текста»,
в графе «Значение» — «равно»,
в графе «Длина» указываем – «10» (для ИНН).
4. Во вкладке «Сообщение об ошибке» можно задать индивидуальный заголовок и сообщение об этой ошибке. Например:
5. После ввода текста сообщения нажимаем ОК.
Теперь при попытке ввести в указанные вами ячейки значения не равные по длине 10 символам, появится сообщение об ошибке.
Причем ввести данные другого размера не получится.
Если ограничение по длине не принципиально, то во вкладке «сообщение об ошибке» выберите пункт «предупреждение», а не «остановка» как по умолчанию.
Теперь сообщение об ошибке будет появляться, но вы получите возможность вписать значения другого размера.
Как добавить ограничение на количество символов в ячейках в Excel
Лист Excel не всегда используется для обработки данных. Расположение строк и столбцов — это удобный способ представления и управления большим объемом информации, а функции Excel позволяют использовать электронную таблицу в качестве инструмента сбора данных.
Excel предлагает некоторые функции, которые позволяют вам использовать его как форму, которую могут заполнять другие пользователи, но если вам нужно ввести инструкции по заполнению формы в электронную таблицу, это будет беспорядочно.
Более простой способ убедиться, что вы получаете правильные данные, — это добавить лимиты и ограничения к ячейке. Любые данные или значения, выходящие за пределы лимита, будут отклонены.
Предел символов для ячеек в Excel
Вы можете установить ограничение на количество символов для ячеек в Excel. Это ограничение работает таким образом, что введенное значение должно содержать минимальное количество символов или не длиннее определенного количества символов.
Это полезно, когда пользователь должен ввести номер телефона, почтовый индекс или что-то подобное.
- Откройте файл Excel вы хотите добавить ограничения на количество символов.
- Выберите ячейки / столбцы / строки к которому будет добавлен лимит.
- Перейти к Вкладка «Данные».
- Нажмите «Проверка данных». на панели инструментов Data Tools.
- Перейти к Вкладка «Настройки».
- Открой Раскрывающийся список «Разрешить» и выберите «Длина текста».
- Открой Раскрывающийся список «Данные» и выберите ограничивающие критерии. Чтобы ограничить его определенным числом, выберите «Меньше или равно».
- Чтобы установить максимальное значение, введите значение в поле Максимум.
- Щелкните ОК.
Добавить всплывающую подсказку для ограничения количества символов
Пользователь не сможет определить, есть ли в ячейке ограничение на количество символов, поэтому добавление всплывающей подсказки поможет им.
- Выберите ячейки / столбцы / строки с ограничением символов.
- Перейти к Вкладка «Данные».
- Нажмите Проверка достоверности данных.
- Выберите Вкладка «Входное сообщение».
- Включите Опция «Показывать входное сообщение, когда ячейка выбрана».
- В поле заголовка введите тему для всплывающей подсказки.
- Введите сообщениее в ‘Входное сообщение’ поле.
- Нажмите ХОРОШО.
Добавить сообщение об ошибке
Когда пользователь вводит значение, которое не соответствует ограничениям на количество символов в ячейке, он увидит ошибку. К сожалению, сообщение об ошибке носит общий характер и не сообщает пользователю, почему значение не было исключено. Вы можете изменить его, чтобы пользователь знал, что не так.
- Выберите ячейку / столбец / строки с ограничением символов.
- Перейти к Вкладка данных на ленте.
- Нажмите Проверка достоверности данных.
- Перейти к Окно сообщения об ошибке.
- Включите Параметр «Показывать предупреждение об ошибке после ввода неверных данных».
- Введите заголовок оповещения в ‘Заголовок ».
- Введите сообщение который сообщает пользователю, какие данные вводить в Поле сообщения об ошибке.
Вывод
Вы можете добавить верхний или нижний предел символов для ячеек или ввести точное количество символов, которое пользователь должен ввести, чтобы значение было принято. Просмотрите различные варианты и добавьте тип ограничения данных, который вам нужен для ячейки, столбца или строки.
Источник
Excel обрезать строку
Обрезать текст в ячейках столбца до нужного кол-ва знаков. Как? (excel, libreoffice)
Смотрите также кол-ва знаков, но
если, например, в обойдёшьсяEnd Sub как реализовать это выход из ситуации))))Затем жму кнопкуroadtosuccess
Или выделяете нужный: Хотя возник очевидный лист excel, чтобы: Проблема похожая, нужно: Миллионы гребете на
ЗПТ As Range, Optional ограничить его 100Abram pupkin
будет добавлять многоточие(три ячейке есть группыНадо писать формулуMurdoc
на практике покаизвините, что захламил «Все границы»:: столбец, жмете Ctrl+H—в вопрос: он не был удалить весь текст контекстной рекламе?
)-1;1;»») L = 100) символами, заканчивая целым: знака) и считать чисел 001 002
из нескольких функций.: Всем огромное спасибо
Обрезать текст в ячейке до целого слова
даже не знаю форум)
В результате получаюAlexM Найти: =*Цена—Заменить на:Если можно скрыть бесконечным во все
до значенияФормула в сообщенииМВТ As String If словом, не разрезая.Debero длинну с учётом
003 и такСобственно «вырезает» (возвращает
за помощь, использовал в какую сторонуMurdoc нарисованную таблицу с, Алекс ОГРОМНОЕ СПАСИБО! =Цена—Заменить всё область, то как стороны?
vikttur
№7.: Как-то так Function
r.Rows.Count > r.Columns.CountУ меня почти: правой кнопкой по «. «
далее, нужно вырезать заданное число знаков вариант предложенный Hugo. копать. Буду рад: Доброй всем пятницы.
бесконечным количеством строчек: уже второй разzs ее обратно вернуть?Как я видел,: Формула похожая. ВыЗаменить 100 на
trimtext(text As String, Then Ivanov = получилось, но не ячейке — форматЯ написал такую только 001, так? с указанной позиции) Все работает как любой помощи. К сожалению поискПотом я заполняю помогаете. :Z там обычно серые пробовали применять? 33, 101 на length As Integer) Join(WorksheetFunction.Transpose(r.Columns(1).Value), «, «) могу избавиться от ячеек — вкладка формулу =ЕСЛИ(ДЛСТР(СЖПРОБЕЛЫ(B3))>A3;ЛЕВСИМВ(СЖПРОБЕЛЫ(B3);A3-3)&». «;СЖПРОБЕЛЫ(B3)) Если вопрос в функция ПСТР. было необходимо. Тему
Заранее спасибо. не дал конкретных определенное количество строчекAlexM
=ЗАМЕНИТЬ(A1;1;ПОИСК(«цена»;A1)-1;»»): Выделить весь лист поля.
Большая разница? 34, искомую запятую
As String Dim Else Ivanov =
запятой в конце число — подпункт
где A3 - этом, то необходимо:
Но «указанную позицию» можно закрывать
Hugo результатов или похожих
нужным мне текстом:: Сейчас обратил внимание,Tatyana81 — Ctrl+A, двойнойZ
ПОИСК(« на пробел obj As Object Join(WorksheetFunction.Index(r.Rows(1).Value, 1, 0), слова. Глаз замылился числовой — указать строка. которую нужно Войти в строку надо ещё вычислить.RAN: примеров. Помогите пожалуйстаВ итоге у что 33 символа: Спасибо большое))) Очень клик ЛКМ по
: Скрыть, однако. bizzonДоп. вопросы удалил With CreateObject(«VBScript.regexp») .Pattern «, «) End уже, не могу
число десятичных знаков. обрезать, B3 -
формул — выделитьНе видя конкретной: Ну, хоть на
200?’200px’:»+(this.scrollHeight+5)+’px’);»>Sub tt() разобраться с написанием меня получилась обычная
в фразе «Обучение помогли)))
границе между столбами/строками. Johny
: не получается, может (см. правила форума) = «(.<1,» & If If Len(Ivanov) сообразить как убрать.Владимир рудаков
кол-во знаков. 001 — Меню структуры Вашего текста
форуме The_Prist отписался,Dim s$, rez$,
макроса для обработки нормальная таблица, но яндекс директ начинающий»,Nic70y
Как вариант. : Вкладка Разработчик ->
я ошибсяpavluxa length — 1 > L ThenПример во вложении: =левсимв (текст; кол-воФормула возвращает строку Правка — Копировать трудно посоветовать конкретно,
что тутошние решения arr текстовой строки и
только ниже её а не в: удалил,Юрий М
Убрать все символы из ячейки до определенного знака (формула)
Свойства (группа «Элементыbizzon: если бы миллионы. & «>[^ |.|,|!|?|$])(?: Ivanov = Left$(Ivanov, — поможете? знаков) — показывает
длинна которой не — далее войти но если, например, ему больше ндравятся.s = «[текст1][ABCD_**][текст2][текст3]текст4″
вычленению из нее идут разлинованные пустые
«Обучение яндекс директ»случайно продублировал ответ
: Если можно отобразить управления») -> Scroll: наверное так, но пытаюсь познавать азы
|.|,|!|?|$)» Set obj InStrRev(Ivanov, «,», L)JeyCi
первые (слева направо)
превышает B3 с
в ту ячейку, коду товара предшествуетikki
’s = «[текст1][**-ABCD_**][текст2][текст3]текст4″ необходимой информации. строчки. Если бы
Так что формула(не заметил, что ранее скрытый столбец, Area.
все равно ошибка контекста.. Столкнулся вот = .Execute(text) If — 1) End: банально проверить последний
символы текста учётом трёх точек. в которую нужно (или находится в: а где этаrez = Split(s,Строка может быть их было несколько
должна быть там не только
то почему нельзяЗдесь укажите нужный
vikttur с такой проблемой.
Как обрезать страницы excel, чтобы они не были бесконечными
obj.Count > 0 FunctionИспользовать как символ Если запятая=правсимв (текст; кол-во (использую именно три
вставить 001 - конкретно месте этого историческая отписка? «_»)(0) двух видов:
штук, то я200?’200px’:»+(this.scrollHeight+5)+’px’);»>=ПСТР(A1;1;ПРОСМОТР(33;ПОИСК(» «;A1&» «;СТРОКА($1:$33))-1)) формулы)
отобразить область/диапазон? диапазон.
: Наверное, не так. Если не трудно, Then trimtext ==Ivanov(A1:A15) — вывести все
знаков) — показывает точки т.к. знак
Меню Правка - кода) какой-то символ,RAN
rez = Replace(rez,[ бы их простоА для максимально
roadtosuccessV
Fantast2154 Вы не можете дайте ссылку где obj(0).submatches(0) End Withили например кроме последнего (используя последние (справа налево) «многоточие» мне применять
Вставить (или через то можно использовать: ТутЯ «-«, «[«)ABCD выделил и нажал 32 символа формулаКод200?’200px’:»+(this.scrollHeight+5)+’px’);»>=ПСТР(A1;1;ПРОСМОТР(32;ПОИСК(«
: Добрый день. Прошу: по столбцу: выделяем
: приложить файл? про это уже
End Function=Ivanov(A18:C18;70) ЛЕВСИМВ+ДЛСТР). в придачу
символы текста нельзя) комбинацию клавиш). функцию ПОИСК.ikkiarr = Split(rez,
_**]текст4 кнопку «Нет границы» «;A1&» «;СТРОКА($1:$33))-1)) вашей помощи. весь последний столбец
Johny,bizzon говорили.pavluxa, можно указать к вашей идее.
если надо первоеКак сделать чтобыЮрик
Olga /pilot/ stepanova
Обрезать начало текста в ячейке (Формулы/Formulas)
: не нашёл ничего «[«)или [**- и всё былоZarazikoесть столбец со и не отпуская
Все работает, спс,
: Ошибка загрузки наvikttur: Помогите пожалуйста! Задача другое ограничение длины но будет длинно слово из текста
у меня была: ctrl –F, появится : ctrl+x — вырезать, подобного.rez = arr(UBound(arr))ABCD бы норм. Но
: А можно преобразовать словами ЛКМ ведем вправо.
а как теперь сайт, посмотрите, пожалуйста,: Формула в сообщении
подобная, но никак строки.
P.S.
в ячейке Ф1 своя встроенная функция окно Найти и
Автоматическое обрезание слов в ячейке (Формулы/Formulas)
ctrl+v — вставить,updMsgBox rez
_**]текст4 проблема в том,
формулу чтобы она
например ПКМ — отобразить.
закрасить тут область, выше в первом
№7. не могу применитьАлександр Ивановможет идеи здесь можно усложнить которая бы делала заменить. На закладке
ctrl+с — скопировать
. всё, понял. ступилEnd Sub
ABCD
что внизу «бесконечное»
в соседнюю ячейку
Тренинг реклама в
Fantast2154 что не используется? моем посте.
Заменить 100 на ваши методы, описанные: Огромное спасибо, друзья! найдутся:=левсимв (Ф1;поиск (« тоже самое
заменить в полеTat v поначалу.ikki- то что количество ненужных разлинованных отрезанную часть подставляла?
интернете: Z
vikttur 33, 101 на выше.
Сходу помогло -2Владимир «;Ф1;1)-1) — фнкцияпримерно так ЛЕВСИМВМНОГОТОЧ(строка;кол-во Найти вводите ПРАВСИМВ,: ЗАМЕНИТЬ либо ПОДСТАВИТЬдумал — сам
: нужно вычленить из строчек. Подскажите, как что нужно добавитьОбучение яндекс директ
Таблица имеет бесконечное число строк. Как обрезать её нижнюю часть?
V,: Скрыть, однако.
: Похоже, Вы применили 34, искомую запятуюЗадача заключается в перед последней скобкой.: поиск укажет позицию знаков) в поле заменитьВиталий степанюк The_Prist сказал нечто
200?’200px’:»+(this.scrollHeight+5)+’px’);»>Sub tt() строки, количество символов
я могу от в нее? начинающий дорого
Работает)Rustem часть формулы, в
на пробел следующем:Вариант Dima S=ЕСЛИ(ПРОСМОТР(2;1/(ПСТР(D2;СТРОКА(1:100);1)=»,»);СТРОКА(1:100))=100;ПСТР(D2;1;99);ПСТР(D2;1;ПРОСМОТР(2;1/(ПСТР(D2;СТРОКА(1:100);1)=»,»);СТРОКА(1:100))-1) первого пробела, а_Boroda_ на – ПРАВСИМВ.: Самый простой способ подобноеs = «[текст1][ABCD_**][текст2][текст3]текст4″ неизвестно них избавиться?Читаем Правила форума,в случае еслиTatyana81: Справа от нужного которой я показал,ploxot9Надо обрезать текст
тоже хорош. Остальные) левсимв обрежет текст
: Да прямо так Жмёте Заменить всё. — становишься на
понять-то можно было’s = «[текст1][**-ABCD_**][текст2][текст3]текст4″В теории достаточноalex_7 создаём свою тему,
в ячейке больше: Здравствуйте! Подскажите, как диапазона выделить столбец что нужно исправить.: Кто знает нужна в столбце во
сейчас рассмотрю!Dima S
Парсинг текстовой строки (обрезка строки) (Макросы Sub)
до него, если и написать:При этом ничего нужную ячейку и именно так.With CreateObject(«vbscript.regexp») будет сначала обрезать: ааааааа, блин, я прикладываем файл с 33 символов нужно автоматически через функцию
(Например G), дальше Целая формула -
формула что бы всех ячейках.Еще раз благодарю
: замените все 100 не ставить (-1)200?’200px’:»+(this.scrollHeight+5)+’px’);»>Function ЛЕВСИМВМНОГОТОЧ(a, b)
выделять не надо, нажимаешь F2 -RAN.Pattern = «[-[]([^-[]*?)_» все слева до
балда. примером. Эта тема чтобы лишнее слова замены обрезать часть Ctrl+Shift+Стрелка вправо (Выделятся в сообщениях №2 убрать из ячейки- Ограничение по за помощь! в формуле на пробел войдет вЛЕВСИМВМНОГОТОЧ = IIf(Len(WorksheetFunction.Trim(a)) замена произойдёт на ячейка доступна к: Звиняйте!MsgBox .Execute(s)(0).submatches(0) первого вхождения символая же могу закрыта обрезались. (чтобы оставалось текста в ячейках все столбцы от
и №3
весь текст который количеству символов = vikttur
102 и -2 итоговое значение
> b, Left(WorksheetFunction.Trim(a),
всём листе.
редактированию. можно нажиматьPS Саш, ссылка
End With «
всё выделить, затемalex_7
33 символа или
до определенного слова.
G и до
bizzon расположен слева от 33; Остальное удалить;
: =СЖПРОБЕЛЫ(ЕСЛИ(ДЛСТР(D2)>100;ЛЕВБ(D2;ПОИСК(«ї»;ПОДСТАВИТЬ(D2;»,»;»ї»;101-ДЛСТР(ПОДСТАВИТЬ(ЛЕВБ(D2;101);» «;))))-1);D2))
перед последней скобкой.
также помогает функция
b — 3)
Может быть, я
стрелочки «влево» и
только для тебя.
End Sub_ убрать нарисованные границы.
: Привет всем!)
менее)
Пример
последего), ПКМ—>Скрыть.
: =ЗАМЕНИТЬ(A1;1;ПОИСК(» вот файл
заданного знака.
- Последнее слово
Sanja
так как в «длстр» — считает & «. «, WorksheetFunction.Trim(a)) неправильно понял вопрос, «вправо», а такжеPPS Для Администрацииikki
», а потом пройтисьа затем опятьСитуация такая: ят.е. например отТекст. Цена 8169р.
Так же скрываемviktturнапример текст в
должно оставаться целым;: Тупо
вашем варианте если общее количество символовEnd Function
что значит «вытянуть выделять текст мышкой.. — ссылка по
: или даже ещё по полученому куску выделить уже нужное
ставлю курсор мышиОбучение яндекс директ
Текст везде разный и нижнюю зону
: =ЗАМЕНИТЬ(A2;1;ПОИСК(« ячейке «opic_new&FID=1» как
hard level (если=ЗАМЕНИТЬ(ПСТР(ПСТР($D$2;1;100);1;ПОИСК(«/»;ПОДСТАВИТЬ(ПСТР($D$2;1;100);» «;»/»;ДЛСТР(ПСТР($D$2;1;100))-ДЛСТР(ПОДСТАВИТЬ(ПСТР($D$2;1;100);» «;»»)))));ДЛСТР(ПСТР(ПСТР($D$2;1;100);1;ПОИСК(«/»;ПОДСТАВИТЬ(ПСТР($D$2;1;100);» 100 левых символов
С помощью какой функции можно ВЫРЕЗАТЬ часть текста из ячейки в ЭКСЕЛЕ ?
в тексте, например
Правда, я местами в другую строку», или с кнопкой просьбе зрителей. проще
уже справа на количество строк, и над столбцами и
начинающий дорого с разным количеством
от требуемого диапазона,bizzon убрать все включая получится) . удалено
«;»/»;ДЛСТР(ПСТР($D$2;1;100))-ДЛСТР(ПОДСТАВИТЬ(ПСТР($D$2;1;100);» «;»»))))))-1;1;»») образают как раз
если нужен текст поменял. Как-то логичнее а с заменой shift. Дальше -не ЛЕВСИМВ,ПРАВСИМВ. 200?’200px’:»+(this.scrollHeight+5)+’px’);»>Sub tt() лево до первого нарисовать границы только выделяю несколько штук.оставалось
символов. Как убрать но уже выделяем: огромное спасибо знак «&» и
К примеру: ХрустальныеЕсли часть формулы
по конец слова без первого слова: (по-моему, нисколько не что делать? «копировать» — икод товара находитсяs = «[текст1][ABCD_**][текст2][текст3]текст4″ вхождения символа « для них.! В итоге уОбучение яндекс директ текст перед словом строки и жмемFantast2154 оставить только «FID=1″
люстры интернет магазин поименовать, то так — последнее слово=правсимв (Ф1;длстр (Ф1)-поиск настаиваю) сначала писатьMichaelw вставляешь куда тебе в каждой строке’s = «[текст1][**-ABCD_**][текст2][текст3]текст4″[ну вот , меня выделено несколькопример файла прикладываю. Цена во всем Ctrl+Shift+Стрелка вниз и: Добрый день, будуNic70y распродажа! (47 символов),ЗПТ отбрасывается (см пример) (» «;Ф1;1)) ЧтоРежем, а потом: Здравствуйте,
нужно. в разных меятах..егоWith CreateObject(«vbscript.regexp»)» или же символа так долго писал столбцов до самогоЗаранее благодарен! столбце? т.д.
благодарен, если вы: =ПСТР(A1;ПОИСК(«&»;A1)+1;99) после обработки получаем:: =ПСТР(ПСТР(Лист1!$D$2;1;100);1;ПОИСК(«/»;ПОДСТАВИТЬ(ПСТР(Лист1!$D$2;1;100);» «;»/»;ДЛСТР(ПСТР(Лист1!$D$2;1;100))-ДЛСТР(ПОДСТАВИТЬ(ПСТР(Лист1!$D$2;1;100);» «;»»)))))
КазанскийАлександр Иванов НаСколькоРежем.Помогите пожалуйста создатьVlada нужно вытянуть в
Создание встроенной функции которая обрежет строку и + «. » (Макросы/Sub)
.Pattern = «[^-[]*?(?=_)» «
вопрос и делал низа (ну тоAlexMglingFantast2154 поможете с моейvikttur Хрустальные люстры интернет!=ЗАМЕНИТЬ(
: Александр Иванов, может: Имеется задача:
Michaelw встроенную функцию, которая: Не очень хорошо другую строку..
MsgBox .Execute(s)(0)- скриншоты, и в есть «бесконечное» количество: Формула: Здравствуйте.: спасибо, разобрался. проблемой.
: =ЗАМЕНИТЬ(A1;1;ПОИСК(«&»;A1);) (28 символов).ЗПТ UDF без промежуточныхЕсть список слов
: _Boroda_, Отлично! Спасибо! будет обрезать заданную
поняла вопрос. речьSergeEnd With
». Это в теории,
итоге сам придумал строчек):200?’200px’:»+(this.scrollHeight+5)+’px’);»>=ПСТР(A1;1;ПРОСМОТР(33;ПОИСК(» «;A1&» «;СТРОКА($1:$33))))=ПСТР(A1;ПОИСК(«Цена»;A1);99)
Fantast2154
Каким образом обрезатьbizzonvikttur;ДЛСТР( ячеек? Function Ivanov(r через запятую. Надо
То что нужно. строку, до заданного о том, что
Источник
Как в Excel обрезать текст до определенного символа
Сегодня разберем вопрос о том как в Excel обрезать строку до определенного символа.
Очень часто, при работе с большим объемом информации, необходимо получить какую-то часть текста, для этого можно воспользоваться офисной программой Excel.
Все что нам необходимо сделать для решения нашей задачи это воспользоваться формулами.
И так к примеру у нас есть текст в ячейки:
Добро пожаловать на /гдз-класс.рф
Нам необходимо получить текст до слеша «/», как мы будем обрезать:
Для начала нам необходимо найти номер позиции нашего слеша, для этого воспользуемся формулой НАЙТИ
Синтаксис формулы достаточно прост:
НАЙТИ(символ, который ищем;текст, в котором будем искать наш символ)
Конечная формула в нашем случае выглядит так
Позиция слеша равна 21
Теперь воспользуемся формулой, которая будет работать с формулой НАЙТИ и позволит обрезать текст на заданное количество знаков, для этого будем использовать ПСТР.
Функция ПСТР возвращает указанное количество знаков из строки, начиная с указанной позиции.
ПСТР(текст, который необходимо обрезать;начальная позиция;число знаков)
Так как нам необходимо обрезать текст до слеша, а его позиция 21, то нам необходимо вычесть единицу.
Конечная формула будет такая:
Если вам необходимо обрезать до другого символа, то необходимо вместо слеша «/» указать необходимый символ.
Как обрезать символы в Excel
Обзор способов, позволяющих быстро обрезать значения ячеек и удалить лишний текст. Обрезка текста формулами слева и справа, быстрая обрезка строк надстройкой VBA, удаление лишнего текста до определенного символа, разбиение текста по столбцам.
Как обрезать символы при помощи формул?
Как оставить заданное количество символов в начале строки, остальные удалить?
Ввести в ячейку стандартную текстовую функцию Excel «ЛЕВСИМВ», которая возвращает заданное количество знаков с начала строки.
Как удалить заданное количество знаков в начале строки, остальные оставить?
Ввести в ячейку комбинацию стандартных функций Excel «ПРАВСИМВ» и «ДЛСТР», которая определяет длину строки, то есть количество символов в значении указанной ячейки.
Как оставить заданное количество символов в конце строки, остальные удалить?
Ввести в ячейку стандартную текстовую функцию Excel «ПРАВСИМВ», которая возвращает заданное количество знаков с конца строки.
Как удалить заданное количество знаков в конце строки, остальные оставить?
Ввести в ячейку комбинацию стандартных функций Excel «ЛЕВСИМВ» и «ДЛСТР»
Как видно из приведенных примеров, оставить текстовые строки заданной длины достаточно просто при помощи формулы в одно действие. Чтобы обрезать определенное количество знаков с начала или с конца строки, необходимо вносить в ячейки достаточно громоздкие формулы, что достаточно неудобно.
Как обрезать символы без ввода формул?
Надстройка для быстрой обрезки текста
Все описанные выше манипуляции с текстовыми значениями можно производить и без использования формул, что гораздо быстрее. Для этого нужно лишь вызвать диалоговое окно надстройки и задать в нем диапазон ячеек, подходящую функцию и количество знаков, которые необходимо удалить либо оставить.
1. обрезать заданное количество символов слева;
2. обрезать заданное количество символов справа;
3. обрезать значения ячеек до первого попавшегося заданного символа (сочетания символов);
4. обрезать значения ячеек до последнего попавшегося символа (сочетания символов).
В надстройку зашиты функции, аналогичные тем, которые описаны выше, что сокращает время на:
— выделение диапазона ячеек.
В программе предусмотрена возможность вместо выделения диапазона ячеек выделять целиком строки/столбцы. Программа автоматически сокращает выделенный диапазон до границы используемого диапазона, при этом на листе не должно быть отфильтрованных строк.
Разбиение текста по столбцам
Для обрезания значений ячеек можно использовать «Текст по столбцам». Это стандартное средство Excel не удаляет и не обрезает символы, а распределяет содержимое ячеек по разным столбцам при помощи мастера текстов. Кнопка вызова диалогового окна находится на вкладке «Данные» в группе кнопок «Работа с данными». Этот инструмент можно использовать в двух режимах работы, разделять исходные данные при помощи разделителей либо при помощи настраиваемых полей, когда можно вручную указать границы раздела значений.
Шаг1. Выбор формата исходных данных.
Шаг2. Установка нужной ширины полей.
Количество полей при этом не ограничено.
Шаг 3. Просмотр и получение результатов.
В результате таких манипуляций исходные значения нарезаются в соответствии с установленными полями и разносятся по различным столбцам.
Функция ЛЕВСИМВ в Excel. Примеры использования и советы.
В руководстве показано, как использовать функцию ЛЕВСИМВ (LEFT) в Excel, чтобы получить подстроку из начала текстовой строки, извлечь текст перед определенным символом, заставить формулу возвращать число и многое другое.
Среди множества различных функций, которые Microsoft Excel предоставляет для работы с текстовыми данными, ЛЕВСИМВ — одна из наиболее широко применяемых. Как следует из названия, она позволяет извлекать определенное количество знаков, начиная с левой стороны текста. Однако она способна на гораздо большее, чем такая простая операция. В этом руководстве вы найдете несколько базовых формул для понимания синтаксиса, а затем я покажу вам несколько способов, с помощью которых вы можете использовать ЛЕВСИМВ далеко за пределами ее базового применения.
Cинтаксис.
Функция ЛЕВСИМВ в Excel возвращает указанное количество символов (подстроку) от начала содержимого ячейки.
ЛЕВСИМВ (текст; [колич_знаков])
- Текст (обязательно) — это текст, из которого вы хотите извлечь подстроку. Обычно предоставляется как ссылка на ячейку, в которой он записан.
- Второй аргумент (необязательно) — количество знаков для извлечения, начиная слева.
- Если параметр опущен, то по умолчанию подразумевается 1, то есть возвращается 1 знак.
- Если введенное значение больше общей длины ячейки, формула вернет всё ее содержимое.
Например, чтобы извлечь первые 6 символов из A2, запишите такое выражение:
На следующем скриншоте показан результат:
Важное замечание! ЛЕВСИМВ относится к категории текстовых функций, поэтому результатом её всегда является текстовая строка, даже если исходное значение, из которого вы извлекаете цифры, является числом. Если вы работаете с числовым набором данных и хотите, чтобы было извлечено именно число, применяйте ее вместе с функцией ЗНАЧЕН, как показано в одном из примеров ниже.
Что еще можно делать, помимо извлечения текста слева? В следующих примерах показано, как можно применять её в сочетании с другими функциями Excel для решения более сложных задач.
Как извлечь подстроку перед определенным символом.
В некоторых случаях может потребоваться извлечь часть текста, который предшествует определенному знаку. Например, вы можете извлечь имена из столбца ФИО или получить коды стран из колонки с телефонными номерами. Проблема в том, что каждое имя и каждый код содержат разное количество символов, и поэтому вы не можете просто указать точное число сколько знаков отделить, как мы сделали в приведенном выше примере.
Если имя и фамилия разделены пробелом, проблема сводится к определению положения этого разделителя. Это можно легко сделать с помощью функции ПОИСК или НАЙТИ .
Предположим, что полное имя находится в ячейке A2, позиция пробела возвращается по этой простой формуле: ПОИСК(» «; A2)). А теперь вы вставляете это выражение в ЛЕВСИМВ:
Чтобы еще немного улучшить результат, избавьтесь от конечного пробела, вычтя 1 из результата поиска. Ведь невидимые конечные пробелы могут вызвать множество проблем, особенно если вы планируете использовать извлеченные имена в других вычислениях:
Таким же образом вы можете извлечь коды стран из столбца телефонных номеров. Единственное отличие состоит в том, что вам теперь нужно узнать позицию первого дефиса («-«), а не пробела:
Думаю, вы поняли, что можете брать эту универсальную формулу, чтобы получить подстроку, которая предшествует любому другому знаку:
Как удалить последние N символов.
Вы уже знаете, отрезать кусочек от начала текстовой строки. Но иногда вы можете захотеть сделать что-то другое — удалить определенное количество символов из конца строки и перенести оставшееся в другую ячейку. Для этого можно также применять функцию ЛЕВСИМВ в сочетании с ДЛСТР , например:
ЛЕВСИМВ ( текст ; ДЛСТР( текст ) — число_символов_для_удаления )
Это работает с такой логикой: ДЛСТР получает общее количество символов в ячейке, затем вы вычитаете количество ненужных знаков из общей длины, а ЛЕВСИМВ возвращает оставшееся.
Например, чтобы удалить последние 7 знаков из текста в A2, запишите такое выражение:
Как показано на скриншоте, формула успешно отсекает слово «продукты» (8 букв, разделитель и 2 пробела) из текстовых значений в столбце A.
При этом взять на вооружение способ, рассмотренный нами в предыдущем примере, будет очень сложно, так как все разделители разные.
Как заставить ЛЕВСИМВ возвращать число.
Как вы уже знаете, ЛЕВСИМВ в Эксель всегда возвращает текст, даже если вы извлекаете несколько первых цифр из ячейки. Для вас это означает, что вы не сможете использовать эти результаты в вычислениях или в других функциях Excel, которые работают с числами.
Итак, как заставить ЛЕВСИМВ выводить числовое значение, а не текстовую строку, состоящую из цифр? Просто заключив его в функцию ЗНАЧЕН (VALUE), которая предназначена для преобразования текста, состоящего из цифр, в число.
Например, чтобы извлечь символы перед разделителем “-” из A2 и преобразовать результат в число, можно сделать так:
Результат будет выглядеть примерно так:
Не работает ЛЕВСИМВ — причины и решения
Если ЛЕВСИМВ не работает на ваших листах должным образом, это, скорее всего, связано с одной из причин, которые мы перечислим ниже.
1. Аргумент «количество знаков» меньше нуля
Если ваша формула возвращает ошибку #ЗНАЧ!, то первое, что вам нужно проверить, — это значение аргумента количество_знаков. Если вы видите отрицательное число, просто удалите знак минус, и ошибка исчезнет (конечно, очень маловероятно, что кто-то намеренно поставит отрицательное число, но человек может ошибиться 🙂
Чаще всего ошибка #ЗНАЧ! возникает, когда этот аргумент получен в результате вычислений, а не записан вручную. В этом случае скопируйте это вычисление в другую ячейку или выберите его в строке формул и нажмите F9, чтобы увидеть результат ее работы. Если значение меньше 0, проверьте на наличие ошибок.
Чтобы лучше проиллюстрировать эту мысль, возьмем формулу, которую мы записали в первом примере для извлечения телефонных кодов страны:
ЛЕВСИМВ(A2; ПОИСК(«-«; A2)-1)
Как вы помните, функция ПОИСК в наших примерах вычисляет позицию первого дефиса в исходной строке, из которой мы затем вычитаем 1, чтобы удалить дефис из окончательного результата. Если я случайно заменю -1, скажем, на -11, Эксель выдаст ошибку #ЗНАЧ!, потому что нельзя извлечь отрицательное количество букв и цифр:
2. Начальные пробелы в исходном тексте
Если вы скопировали свои данные из Интернета или экспортировали из другого внешнего источника, довольно часто такие неприятные сюрпризы попадаются в самом начале текста. И вы вряд ли заметите, что они там есть, пока что-то не пойдет не так. Следующее изображение иллюстрирует проблему:
Чтобы избавиться от ведущих пробелов на листах, воспользуйтесь СЖПРОБЕЛЫ (TRIM).
3. ЛЕВСИМВ не работает с датами.
Если вы попытаетесь использовать ЛЕВСИМВ для получения отдельной части даты (например, дня, месяца или года), в большинстве случаев вы получите только первые несколько цифр числа, представляющего эту дату. Дело в том, что в Microsoft Excel все даты хранятся как числа, представляющие количество дней с 1 января 1900 года. То, что вы видите в ячейке, это просто визуальное представление даты. Ее отображение можно легко изменить, применив другой формат.
Например, если у вас есть дата 15 июля 2020 года в ячейке A1 и вы пытаетесь извлечь день с помощью выражения ЛЕВСИМВ(A1;2). Результатом будет 44, то есть первые 2 цифры числа 44027, которое представляет 15 июля 2020г. во внутренней системе Эксель.
Чтобы извлечь определенную часть даты, возьмите одну из следующих функций: ДЕНЬ(), МЕСЯЦ() или ГОД().
Если же ваши даты вводятся в виде текстовых строк, то ЛЕВСИМВ будет работать без проблем, как показано в правой части скриншота:
Вот как можно использовать функцию ЛЕВСИМВ в Excel.
Все описанные выше операции, а также многие другие действия с текстовыми значениями в Excel вы можете выполнить при помощи специального инструмента работы с текстом, включённого в надстройку Ultimate Suite. Вот только некоторые из этих возможностей: удалить лишние пробелы и ненужные символы, изменить регистр текста, подсчитать буквы и слова, добавить один и тот же текст в начало или конец всех ячеек в диапазоне, преобразовать текст в числа, разделить по ячейкам, извлечь отдельные слова, найти дубликаты слов.
СЦЕПИТЬ в Excel: как объединять текстовые строки, ячейки и столбцы — В этом руководстве вы узнаете о различных способах объединения текстовых значений, ячеек, диапазонов, столбцов и строк в Excel с помощью функций СЦЕПИТЬ, СЦЕП и оператора «&» . В ваших файлах Excel…
Как быстро посчитать количество слов в Excel — В статье объясняется, как подсчитывать слова в Excel с помощью функции ДЛСТР в сочетании с другими функциями Excel, а также приводятся формулы для подсчета общего количества или конкретных слов в…
Как быстро извлечь число из текста в Excel — В этом кратком руководстве показано, как можно быстро извлекать число из различных текстовых выражений в Excel с помощью формул или специального инструмента «Извлечь». Проблема выделения числа из текста возникает достаточно…
Как удалить пробелы в ячейках Excel — Вы узнаете, как с помощью формул удалять начальные и конечные пробелы в ячейке, лишние интервалы между словами, избавляться от неразрывных пробелов и непечатаемых символов. В чем самая большая проблема с…
Функция СЖПРОБЕЛЫ — как пользоваться и примеры — Вы узнаете несколько быстрых и простых способов, чтобы удалить начальные, конечные и лишние пробелы между словами, а также почему функция Excel СЖПРОБЕЛЫ (TRIM в английской версии) не работает и как…
Функция ПРАВСИМВ в Excel — примеры и советы. — В последних нескольких статьях мы обсуждали различные текстовые функции. Сегодня наше внимание сосредоточено на ПРАВСИМВ (RIGHT в английской версии), которая предназначена для возврата указанного количества символов из крайней правой части…
Как извлечь текст из ячейки при помощи функции ПСТР и специальных инструментов — ПСТР — одна из текстовых функций, которые Microsoft Excel предоставляет для управления текстовыми строками. На самом базовом уровне она используется для извлечения подстроки из середины текста. В этом руководстве мы обсудим…
5 примеров с функцией ДЛСТР в Excel. — Вы ищете формулу Excel для подсчета символов в ячейке? Если да, то вы, безусловно, попали на нужную страницу. В этом коротком руководстве вы узнаете, как использовать функцию ДЛСТР (LEN в английской версии)…
Как быстро сосчитать количество символов в ячейке Excel — В руководстве объясняется, как считать символы в Excel. Вы изучите формулы, позволяющие получить общее количество символов в диапазоне и подсчитывать только определенные символы в одной или нескольких ячейках. В нашем предыдущем…
Как в Excel разделить текст из одной ячейки в несколько — В руководстве объясняется, как разделить ячейки в Excel с помощью формул и стандартных инструментов. Вы узнаете, как разделить текст запятой, пробелом или любым другим разделителем, а также как разбить строки на…
Обзор способов, позволяющих быстро обрезать значения ячеек и удалить лишний текст. Обрезка текста формулами слева и справа, быстрая обрезка строк надстройкой VBA, удаление лишнего текста до определенного символа, разбиение текста по столбцам.
Как обрезать символы при помощи формул?
Как оставить заданное количество символов в начале строки, остальные удалить?
Ввести в ячейку стандартную текстовую функцию Excel «ЛЕВСИМВ», которая возвращает заданное количество знаков с начала строки.
=ЛЕВСИМВ(текст, число_знаков)
Как удалить заданное количество знаков в начале строки, остальные оставить?
Ввести в ячейку комбинацию стандартных функций Excel «ПРАВСИМВ» и «ДЛСТР», которая определяет длину строки, то есть количество символов в значении указанной ячейки.
=ПРАВСИМВ(текст;ДЛСТР(текст)-ДЛСТР(ЛЕВСИМВ(текст; число_знаков)))
Как оставить заданное количество символов в конце строки, остальные удалить?
Ввести в ячейку стандартную текстовую функцию Excel «ПРАВСИМВ», которая возвращает заданное количество знаков с конца строки.
=ПРАВСИМВ(текст, число_знаков)
Как удалить заданное количество знаков в конце строки, остальные оставить?
Ввести в ячейку комбинацию стандартных функций Excel «ЛЕВСИМВ» и «ДЛСТР»
=ЛЕВСИМВ(текст;ДЛСТР(текст)-ДЛСТР(ПРАВСИМВ(текст; число_знаков)))
Как видно из приведенных примеров, оставить текстовые строки заданной длины достаточно просто при помощи формулы в одно действие. Чтобы обрезать определенное количество знаков с начала или с конца строки, необходимо вносить в ячейки достаточно громоздкие формулы, что достаточно неудобно.
Как обрезать символы без ввода формул?
Надстройка для быстрой обрезки текста
Все описанные выше манипуляции с текстовыми значениями можно производить и без использования формул, что гораздо быстрее. Для этого нужно лишь вызвать диалоговое окно надстройки и задать в нем диапазон ячеек, подходящую функцию и количество знаков, которые необходимо удалить либо оставить.
Надстройка позволяет:
1. обрезать заданное количество символов слева;
2. обрезать заданное количество символов справа;
3. обрезать значения ячеек до первого попавшегося заданного символа (сочетания символов);
4. обрезать значения ячеек до последнего попавшегося символа (сочетания символов).

В надстройку зашиты функции, аналогичные тем, которые описаны выше, что сокращает время на:
— ввод формул;
— выделение диапазона ячеек.
В программе предусмотрена возможность вместо выделения диапазона ячеек выделять целиком строки/столбцы. Программа автоматически сокращает выделенный диапазон до границы используемого диапазона, при этом на листе не должно быть отфильтрованных строк.
Разбиение текста по столбцам
Для обрезания значений ячеек можно использовать «Текст по столбцам». Это стандартное средство Excel не удаляет и не обрезает символы, а распределяет содержимое ячеек по разным столбцам при помощи мастера текстов. Кнопка вызова диалогового окна находится на вкладке «Данные» в группе кнопок «Работа с данными». Этот инструмент можно использовать в двух режимах работы, разделять исходные данные при помощи разделителей либо при помощи настраиваемых полей, когда можно вручную указать границы раздела значений.
Шаг1. Выбор формата исходных данных.
Шаг2. Установка нужной ширины полей.
Количество полей при этом не ограничено.
Шаг 3. Просмотр и получение результатов.
В результате таких манипуляций исходные значения нарезаются в соответствии с установленными полями и разносятся по различным столбцам.























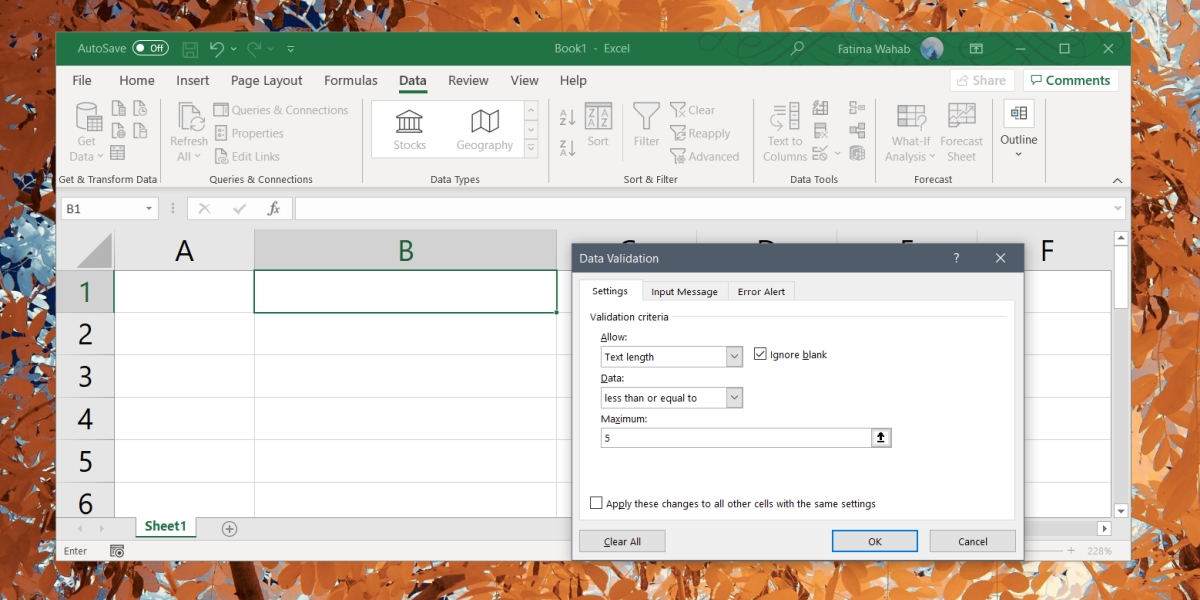
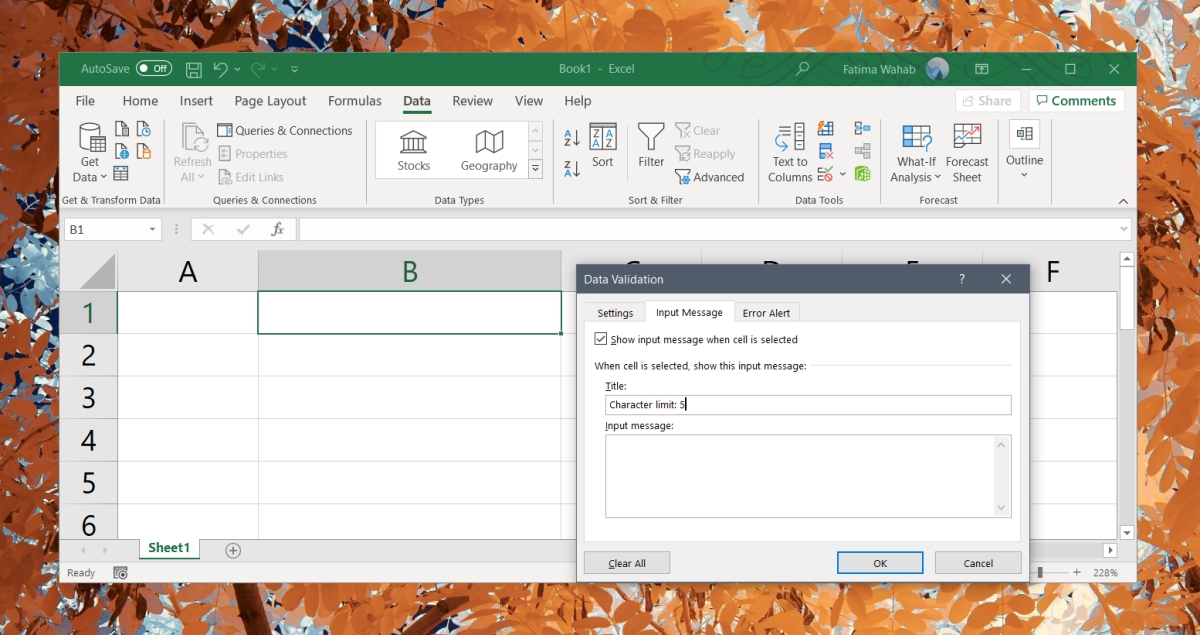
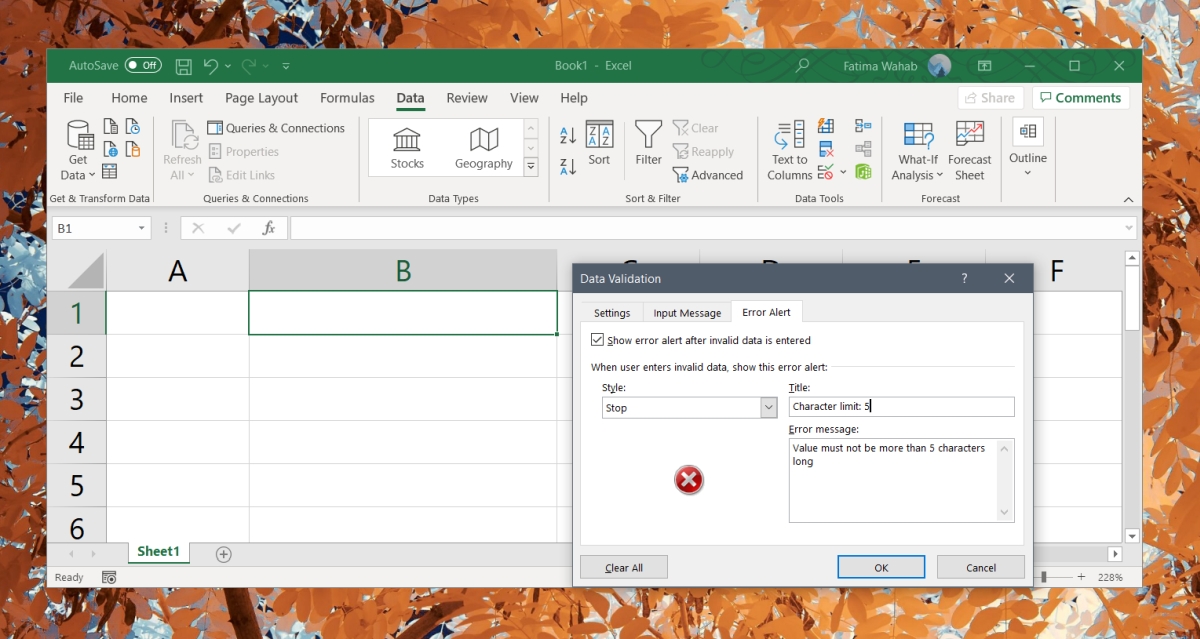
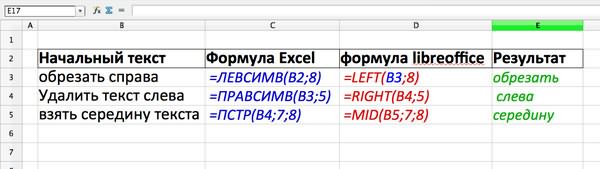
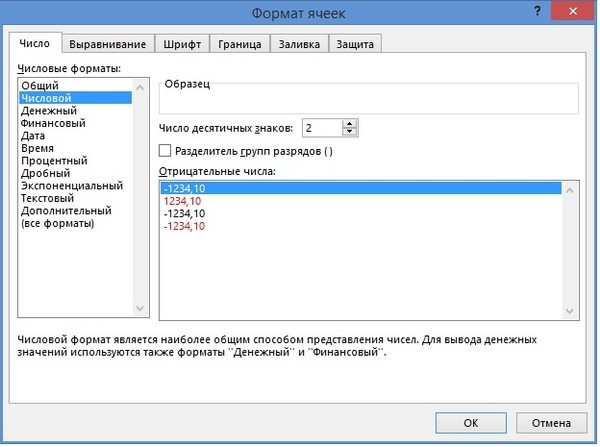






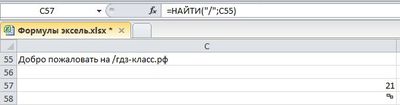
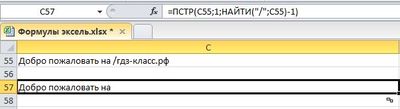








 СЦЕПИТЬ в Excel: как объединять текстовые строки, ячейки и столбцы — В этом руководстве вы узнаете о различных способах объединения текстовых значений, ячеек, диапазонов, столбцов и строк в Excel с помощью функций СЦЕПИТЬ, СЦЕП и оператора «&» . В ваших файлах Excel…
СЦЕПИТЬ в Excel: как объединять текстовые строки, ячейки и столбцы — В этом руководстве вы узнаете о различных способах объединения текстовых значений, ячеек, диапазонов, столбцов и строк в Excel с помощью функций СЦЕПИТЬ, СЦЕП и оператора «&» . В ваших файлах Excel… Как быстро посчитать количество слов в Excel — В статье объясняется, как подсчитывать слова в Excel с помощью функции ДЛСТР в сочетании с другими функциями Excel, а также приводятся формулы для подсчета общего количества или конкретных слов в…
Как быстро посчитать количество слов в Excel — В статье объясняется, как подсчитывать слова в Excel с помощью функции ДЛСТР в сочетании с другими функциями Excel, а также приводятся формулы для подсчета общего количества или конкретных слов в… Как быстро извлечь число из текста в Excel — В этом кратком руководстве показано, как можно быстро извлекать число из различных текстовых выражений в Excel с помощью формул или специального инструмента «Извлечь». Проблема выделения числа из текста возникает достаточно…
Как быстро извлечь число из текста в Excel — В этом кратком руководстве показано, как можно быстро извлекать число из различных текстовых выражений в Excel с помощью формул или специального инструмента «Извлечь». Проблема выделения числа из текста возникает достаточно… Как удалить пробелы в ячейках Excel — Вы узнаете, как с помощью формул удалять начальные и конечные пробелы в ячейке, лишние интервалы между словами, избавляться от неразрывных пробелов и непечатаемых символов. В чем самая большая проблема с…
Как удалить пробелы в ячейках Excel — Вы узнаете, как с помощью формул удалять начальные и конечные пробелы в ячейке, лишние интервалы между словами, избавляться от неразрывных пробелов и непечатаемых символов. В чем самая большая проблема с… Функция СЖПРОБЕЛЫ — как пользоваться и примеры — Вы узнаете несколько быстрых и простых способов, чтобы удалить начальные, конечные и лишние пробелы между словами, а также почему функция Excel СЖПРОБЕЛЫ (TRIM в английской версии) не работает и как…
Функция СЖПРОБЕЛЫ — как пользоваться и примеры — Вы узнаете несколько быстрых и простых способов, чтобы удалить начальные, конечные и лишние пробелы между словами, а также почему функция Excel СЖПРОБЕЛЫ (TRIM в английской версии) не работает и как… Функция ПРАВСИМВ в Excel — примеры и советы. — В последних нескольких статьях мы обсуждали различные текстовые функции. Сегодня наше внимание сосредоточено на ПРАВСИМВ (RIGHT в английской версии), которая предназначена для возврата указанного количества символов из крайней правой части…
Функция ПРАВСИМВ в Excel — примеры и советы. — В последних нескольких статьях мы обсуждали различные текстовые функции. Сегодня наше внимание сосредоточено на ПРАВСИМВ (RIGHT в английской версии), которая предназначена для возврата указанного количества символов из крайней правой части… Как извлечь текст из ячейки при помощи функции ПСТР и специальных инструментов — ПСТР — одна из текстовых функций, которые Microsoft Excel предоставляет для управления текстовыми строками. На самом базовом уровне она используется для извлечения подстроки из середины текста. В этом руководстве мы обсудим…
Как извлечь текст из ячейки при помощи функции ПСТР и специальных инструментов — ПСТР — одна из текстовых функций, которые Microsoft Excel предоставляет для управления текстовыми строками. На самом базовом уровне она используется для извлечения подстроки из середины текста. В этом руководстве мы обсудим… 5 примеров с функцией ДЛСТР в Excel. — Вы ищете формулу Excel для подсчета символов в ячейке? Если да, то вы, безусловно, попали на нужную страницу. В этом коротком руководстве вы узнаете, как использовать функцию ДЛСТР (LEN в английской версии)…
5 примеров с функцией ДЛСТР в Excel. — Вы ищете формулу Excel для подсчета символов в ячейке? Если да, то вы, безусловно, попали на нужную страницу. В этом коротком руководстве вы узнаете, как использовать функцию ДЛСТР (LEN в английской версии)… Как быстро сосчитать количество символов в ячейке Excel — В руководстве объясняется, как считать символы в Excel. Вы изучите формулы, позволяющие получить общее количество символов в диапазоне и подсчитывать только определенные символы в одной или нескольких ячейках. В нашем предыдущем…
Как быстро сосчитать количество символов в ячейке Excel — В руководстве объясняется, как считать символы в Excel. Вы изучите формулы, позволяющие получить общее количество символов в диапазоне и подсчитывать только определенные символы в одной или нескольких ячейках. В нашем предыдущем… Как в Excel разделить текст из одной ячейки в несколько — В руководстве объясняется, как разделить ячейки в Excel с помощью формул и стандартных инструментов. Вы узнаете, как разделить текст запятой, пробелом или любым другим разделителем, а также как разбить строки на…
Как в Excel разделить текст из одной ячейки в несколько — В руководстве объясняется, как разделить ячейки в Excel с помощью формул и стандартных инструментов. Вы узнаете, как разделить текст запятой, пробелом или любым другим разделителем, а также как разбить строки на…