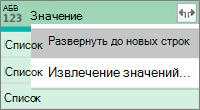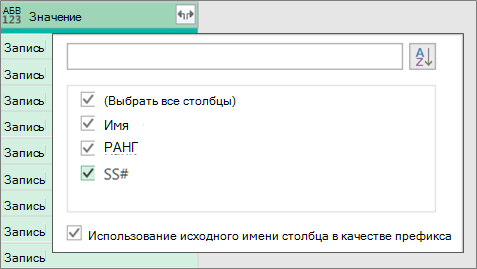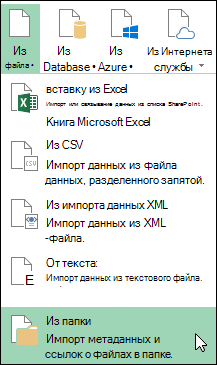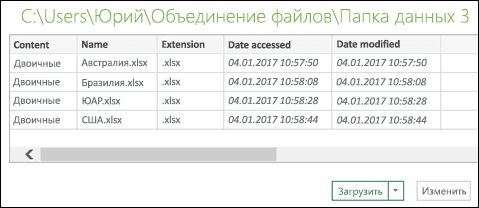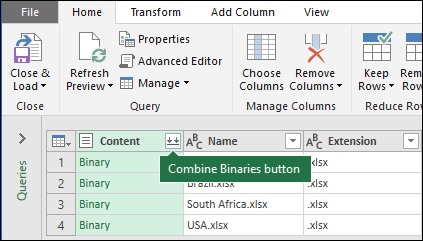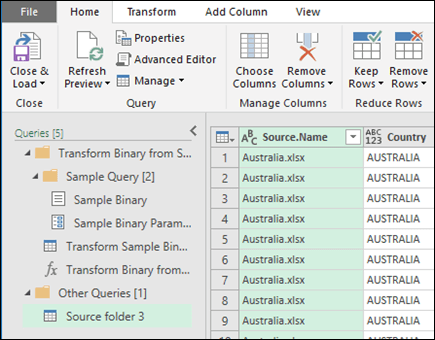Постановка задачи
Давайте разберем красивое решение для одной из весьма стандартных ситуаций, с которой рано или поздно сталкивается большинство пользователей Excel: нужно быстро и автоматически собрать данные из большого количества файлов в одну итоговую таблицу.
Предположим, что у нас есть вот такая папка, в которой содержится несколько файлов с данными из филиалов-городов:

Количество файлов роли не играет и может меняться в будущем. В каждом файле есть лист с именем Продажи, где расположена таблица с данными:

Количество строк (заказов) в таблицах, само-собой, разное, но набор столбцов везде стандартный.
Задача: собрать данные из всех файлов в одну книгу с последующим автоматическим обновлением при добавлении-удалении файлов-городов или строк в таблицах. По итоговой консолидированной таблице затем можно будет строить любые отчеты, сводные таблицы, фильтровать-сортировать данные и т.д. Главное — суметь собрать.
Подбираем оружие
Для решения нам потребуется последняя версия Excel 2016 (в нее нужный функционал уже встроен по умолчанию) или предыдущие версии Excel 2010-2013 с установленной бесплатной надстройкой Power Query от Microsoft (скачать ее можно здесь). Power Query — это супергибкий и супермощный инструмент для загрузки в Excel данных из внешнего мира с последующей их зачисткой и обработкой. Power Query поддерживает практически все существующие источники данных — от текстовых файлов до SQL и даже Facebook 
Если у вас нет Excel 2013 или 2016, то дальше можно не читать (шучу). В более древних версиях Excel подобную задачу можно реализовать только программированием макроса на Visual Basic (что весьма непросто для начинающих) или монотонным ручным копированием (что долго и порождает ошибки).
Шаг 1. Импортируем один файл как образец
Для начала давайте импортируем данные из одной книги в качестве примера, чтобы Excel «подхватил идею». Для этого создайте новую пустую книгу и…
- если у вас Excel 2016, то откройте вкладку Данные и выберите Создать запрос — Из файла — Из книги (Data — New Query- From file — From Excel)
- если у вас Excel 2010-2013 с установленной надстройкой Power Query, то откройте вкладку Power Query и выберите на ней Из файла — Из книги (From file — From Excel)
Затем в открывшемся окне переходим в нашу папку с отчетами и выбираем любой из файлов-городов (не играет роли какой именно, т.к. они все типовые). Через пару секунд должно появиться окно Навигатор, где нужно в левой части выбрать требуемый нам лист (Продажи), а в правой отобразится его содержимое:

Если нажать в правом нижнем углу этого окна кнопку Загрузить (Load), то таблица будет сразу импортирована на лист в исходном виде. Для одиночного файла — это хорошо, но нам нужно загрузить много таких файлов, поэтому мы пойдем немного другим путем и жмем кнопку Правка (Edit). После этого должен в отдельном окне отобразиться редактор запросов Power Query с нашими данными из книги:

Это очень мощный инструмент, позволяющий «допилить» таблицу под нужный нам вид. Даже поверхностное описание всех его функций заняло бы под сотню страниц, но, если совсем кратко, то с помощью этого окна можно:
- отфильтровывать ненужные данные, пустые строки, строки с ошибками
- сортировать данные по одному или нескольким столбцам
- избавляться от повторов
- делить слипшийся текст по столбцам (по разделителям, количеству символов и т.д.)
- приводить текст в порядок (удалять лишние пробелы, исправлять регистр и т.д.)
- всячески преобразовывать типы данных (превращать числа как текст в нормальные числа и наоборот)
- транспонировать (поворачивать) таблицы и разворачивать двумерные кросс-таблицы в плоские
- добавлять к таблице дополнительные столбцы и использовать в них формулы и функции на встроенном в Power Query языке М.
- …
Для примера, давайте добавим к нашей таблице столбец с текстовым названием месяца, чтобы потом проще было строить отчеты сводных таблиц. Для этого щелкните правой кнопкой мыши по заголовку столбца Дата и выберите команду Дублировать столбец (Duplicate Column), а затем щелкните правой кнопкой мыши по заголовку появившегося столбца-дубликата и выберите команды Преобразование — Месяц — Название месяца:

Должен образоваться новый столбец с текстовыми названиями месяца для каждой строки. Дважды щелкнув по заголовку столбца, его можно переименовать из Копия Дата в более удобное Месяц, например.
Если в каких-то столбцах программа не совсем корректно распознала тип данных, то ей можно помочь, щелкнув по значку формата в левой части каждого столбца:

Исключить строки с ошибками или пустые строки, а также ненужных менеджеров или заказчиков можно с помощью простого фильтра:

Причем все выполненные преобразования фиксируются в правой панели, где их всегда можно откатить (крестик) или изменить их параметры (шестеренка):

Легко и изящно, не правда ли?
Шаг 2. Преобразуем наш запрос в функцию
Чтобы впоследствии повторить все сделанные преобразования данных для каждой импортируемой книги, нужно преобразовать наш созданный запрос в функцию, которая затем будет применяться, по очереди, ко всем нашим файлам. Сделать это, на самом деле, очень просто.
В редакторе запросов перейдите на вкладку Просмотр и нажмите кнопку Расширенный редактор (View — Advanced Editor). Должно открыться окно, где все наши предыдущие действия будут записаны в виде кода на языке М. Обратите внимание, что в коде жестко прописан путь к файлу, который мы импортировали для примера:

Теперь аккуратно вносим пару правок:

Смысл их прост: первая строка (filepath)=> превращает нашу процедуру в функцию с аргументом filepath, а ниже мы меняем фиксированный путь на значение этой переменной.
Все. Жмем на Готово и должны увидеть вот это:

Не пугайтесь, что пропали данные — на самом деле все ОК, все так и должно выглядеть 

Шаг 3. Собираем все файлы
Все самое сложное — позади, осталась приятная и легкая часть. Идем на вкладку Данные — Создать запрос — Из файла — Из папки (Data — New Query — From file — From folder) или, если у вас Excel 2010-2013, аналогично на вкладку Power Query. В появившемся окне указываем папку, где лежат все наши исходные файлы-города и жмем ОК. Следующим шагом должно открыться окно, где будут перечислены все найденные в этой папке (и ее подпапках) файлы Excel и детализация по каждому из них:

Жмем Изменить (Edit) и опять попадаем в знакомое окно редактора запросов.
Теперь нужно добавить к нашей таблице еще один столбец с нашей созданной функцией, которая «вытянет» данные из каждого файла. Для этого идем на вкладку Добавить столбец — Пользовательский столбец (Add Column — Add Custom Column) и в появившемся окне вводим нашу функцию getData, указав для ее в качестве аргумента полный путь к каждому файлу:

После нажатия на ОК созданный столбец должен добавиться к нашей таблице справа.
Теперь удалим все ненужные столбцы (как в Excel, с помощью правой кнопки мыши — Удалить), оставив только добавленный столбец и столбец с именем файла, т.к. это имя (а точнее — город) будет полезно иметь в итоговых данных для каждой строки.
А теперь «вау-момент» — щелкнем мышью по значку со своенным стрелками в правом верхнем углу добавленного столбца с нашей функцией:

… снимаем флажок Использовать исходное имя столбца как префикс (Use original column name as prefix)и жмем ОК. И наша функция подгрузит и обработает данные из каждого файла, следуя записанному алгоритму и собрав все в общую таблицу:

Для полной красоты можно еще убрать расширения .xlsx из первого столбца с именами файлов — стандартной заменой на «ничего» (правой кнопкой мыши по заголовку столбца — Заменить) и переименовать этот столбец в Город. А также подправить формат данных в столбце с датой.
Все! Жмем на Главной — Закрыть и загрузить (Home — Close & Load). Все собранные запросом данные по всем городам будут выгружены на текущий лист Excel в формате «умной таблицы»:

Созданное подключение и нашу функцию сборки не нужно никак отдельно сохранять — они сохраняются вместе с текущим файлом обычным образом.
В будущем, при любых изменениях в папке (добавлении-удалении городов) или в файлах (изменение количества строк) достаточно будет щелкнуть правой кнопкой мыши прямо по таблице или по запросу в правой панели и выбрать команду Обновить (Refresh) — Power Query «пересоберет» все данные заново за несколько секунд.
P.S.
Поправка. После январских обновлений 2017 года Power Query научился собирать Excel’евские книги сам, т.е. не нужно больше делать отдельную функцию — это происходит автоматически. Таким образом второй шаг из этой статьи уже не нужен и весь процесс становится заметно проще:
- Выбрать Создать запрос — Из файла — Из папки — Выбрать папку — ОК
- После появления списка файлов нажать Изменить
- В окне редактора запросов развернуть двойной стрелкой столбец Binary и выбрать имя листа, который нужно взять из каждого файла
И все! Песня!
Ссылки по теме
- Редизайн кросс-таблицы в плоскую, подходящую для построения сводных таблиц
- Построение анимированной пузырьковой диаграммы в Power View
- Макрос для сборки листов из разных файлов Excel в один
Этот макрос предназначен для сбора (загрузки) информации из файлов Excel, расположенных в одной папке.
Для работы этого макроса, помимо него самого, вам понадобится добавить в свой файл:
- функцию FilenamesCollection для получения списка файлов в папке
- функцию GetFolder для вывода диалогового окна выбора папки с запоминанием выбранной папки
- прогресс-бар для отображения процесса обработки файлов (модуль класса и форму)
Если при тестировании макроса у вас возникает ошибка, что не найдена та или иная функция,
— проверьте, все ли необходимые компоненты (которые перечислены выше) вы добавили в свой файл.
Этот макрос я публикую прежде всего для себя (поскольку использую этот код чуть ли ни в каждой третьей своей программе),
поэтому я не буду помогать вам в настройке этого макроса, если у вас он вдруг не заработает.
Макрос при запуске выдает диалоговое окно для выбора папки, в которой расположены обрабатываемые файлы,
после чего открывает каждый из файлов, считывает из него данные, помещает их в текущую книгу (из которой запущен макрос),
и закрывает обработанный файл без сохранения изменений.
После того, как очередной файл обработан, он перемещается во вторую папку («архив»).
Код макроса:
Sub ИмпортДанныхИзЗаявок() On Error Resume Next: Err.Clear ' запрашиваем пути к папкам с файлами InvoiceFolder$ = GetFolder(1, , "Выберите папку с файлами заявок (из Outlook)") If InvoiceFolder$ = "" Then MsgBox "Не задана папка с заявками", vbCritical, "Обработка заявок невозможна": Exit Sub ArchieveFolder$ = GetFolder(2, , "Выберите папку, куда будут помещаться обработанные файлы заявок") If ArchieveFolder$ = "" Then MsgBox "Не задана папка для архива заявок", vbCritical, "Обработка заявок невозможна": Exit Sub Dim coll As Collection ' загружаем список файлов по маске имени файла Set coll = FilenamesCollection(InvoiceFolder$, "Заявка №*от*.xls*", 1) If coll.Count = 0 Then MsgBox "Не найдено ни одной заявки для обработки в папке" & vbNewLine & InvoiceFolder$, _ vbExclamation, "Нет необработанных заявок" Exit Sub End If Dim pi As New ProgressIndicator: pi.Show "Обработка заявок", , 2 pi.StartNewAction , , , , , coll.Count ' отображаем прогресс-бар Dim WB As Workbook, sh As Worksheet, ra As Range Application.ScreenUpdating = False ' отключаем обновление экрана (чтобы процесс открытия файлов не был виден) ' перебираем все найденные в папке файлы For Each Filename In coll ' обновляем информацию на прогресс-баре pi.SubAction "Обрабатывается заявка $index из $count", "Файл заявки: " & Dir(Filename), "$time" pi.Log "Файл: " & Dir(Filename) ' открываем очередной файл в режиме «только чтение» Set WB = Nothing: Set WB = Workbooks.Open(Filename, False, True) If WB Is Nothing Then ' не удалось открыть файл pi.Log vbTab & "ОШИБКА при загрузке файла. Файл не обработан." Else ' файл успешно открыт Set sh = WB.Worksheets(1) ' будем брать данные с первого листа ' берем диапазон ячеек с ячейки B1 до последней заполненной в столбце B Set ra = sh.Range(sh.Range("b1"), sh.Range("b" & sh.Rows.Count).End(xlUp)) ' ==== переносим данные в наш файл (shb - кодовое имя листа, куда помещаем данные) shb.Range("a" & shb.Rows.Count).End(xlUp).Offset(1).Resize(, ra.Rows.Count).Value = _ Application.WorksheetFunction.Transpose(ra.Value) ' ==== конец обработки данных из очередного файла WB.Close False: DoEvents ' закрываем обработанный файл без сохранения изменений pi.Log vbTab & "Файл успешно обработан." ' перемещаем обработанный файл из папки InvoiceFolder$ в папку ArchieveFolder$ Name Filename As ArchieveFolder$ & Dir(Filename, vbNormal) End If Next ' закрываем прогресс-бар, включаем обновление экрана pi.Hide: DoEvents: Application.ScreenUpdating = True MsgBox "Обработка заявок завершена", vbInformation End Sub
Во вложении — файл со всеми необходимыми макросами для сбора данных из других файлов Excel
Excel для Microsoft 365 Excel 2021 Excel 2019 Excel 2016 Excel 2013 Excel 2010 Еще…Меньше
Используйте Power Query, чтобы объединить несколько файлов с одной схемой, храняной в одной папке, в одну таблицу. Например, каждый месяц необходимо объединить бюджетные книги из нескольких отделов, где столбцы одинаковы, но количество строк и значений в каждой книге различается. После ее настроив, вы можете применить дополнительные преобразования, как к любому импортируемму источнику данных, а затем обновить данные, чтобы увидеть результаты за каждый месяц.
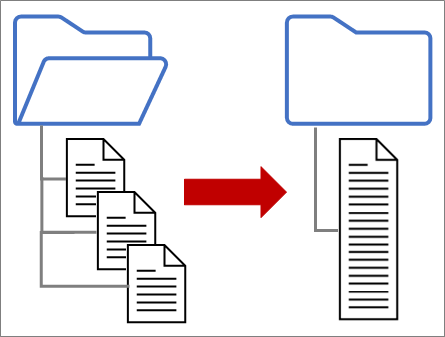
Примечание. В этой теме показано, как объединять файлы из папки. Вы также можете объединять файлы, хранимые в SharePoint, azure BLOB-служба хранилища и Azure Data Lake служба хранилища. Процесс аналогичный.
Не изумять:
-
Убедитесь, что все файлы, которые вы хотите объединить, содержатся в выделенной папке без лишних файлов. В противном случае все файлы в папке и все вложенные папки, которые вы выбрали, будут включены в данные для совместной обработки.
-
У каждого файла должна быть та же схема, что и для согласованных столбцов, типов данных и количества столбцов. Столбцы не должны быть в том же порядке, что и имена столбцов.
-
По возможности старайтесь не использовать несвязанные объекты данных для источников данных, которые могут иметь несколько объектов данных, например JSON-файл, Excel книгу или базу данных Access.
Каждый из этих файлов имеет простой шаблон, в каждом из которых есть только одна таблица данных.
-
Выберите Данные > Получить данные > из файла > из папки. Появится диалоговое окно Обзор.
-
Найдите папку с файлами, которые вы хотите объединить.
-
Список файлов в папке появится в диалоговом <путь к> папке. Убедитесь, что в списке указаны все нужные файлы.
-
Выберите одну из команд в нижней части диалогового окна, например Объединить> Объединить & Загрузить. В разделе Обо всех этих командах обсуждаются дополнительные команды.
-
Если выбрать команду Объединить, появится диалоговое окно Объединение файлов. Чтобы изменить параметры файла, выберите каждый файл в поле Образец файла, задав нужные параметры Источник файла,Делитер и Обнаружение типов данных. Кроме того, в нижней части диалогового окна можно выбрать или отобрать диалоговое окно Пропускать файлы с ошибками.
-
Нажмите кнопку ОК.
Результат
Power Query автоматически создает запросы для консолидации данных из каждого файла на каждом из них. Шаги запроса и созданные столбцы зависят от того, какую команду вы выбрали. Дополнительные сведения см. в разделе Сведения обо всех этих запросах.
-
Выберите Данные > Получить данные > из файла > из папки. Появится диалоговое окно Обзор.
-
Найдите папку с файлами, которые вы хотите объединить.
-
Список файлов в папке появится в диалоговом <путь к> папке. Убедитесь, что в списке указаны все нужные файлы.
-
Выберите одну из команд в нижней части диалогового окна, например Объединить> Объединить & Transform. В разделе Обо всех этих командах обсуждаются дополнительные команды.
Появится редактор Power Query.
-
Столбец Значение является структурированным столбцом списка. Выберите значок Развернуть
, а затем выберите Развернуть до новых строк.
-
Столбец Value (Значение) теперь является структурированным столбцом Record (Запись). Выберите значок
развернуть. Появится диалоговое окно с drop-down.
-
Не избирать все столбцы. Возможно, вам нужно будет очистить поле Использовать имя исходного столбца в качестве префикса. Нажмите кнопку ОК.
-
Вы можете выбрать все столбцы, содержащие значения данных. На лентевыберите Главная , стрелку рядом с клавишей Remove Columns, а затем выберите Удалить другие столбцы.
-
Выберите Главная> закрыть & загрузить.
Результат
Power Query автоматически создает запросы для консолидации данных из каждого файла на каждом из них. Шаги запроса и созданные столбцы зависят от того, какую команду вы выбрали. Дополнительные сведения см. в разделе Сведения обо всех этих запросах.
Каждый из этих источников данных может иметь несколько объектов для импорта. Книга Excel может иметь несколько книг, Excel таблиц или именовых диапазонов. База данных Access может иметь несколько таблиц и запросов.
-
Выберите Данные > Получить данные > из файла > из папки. Появится диалоговое окно Обзор.
-
Найдите папку с файлами, которые вы хотите объединить.
-
Список файлов в папке появится в диалоговом <путь к> папке. Убедитесь, что в списке указаны все нужные файлы.
-
Выберите одну из команд в нижней части диалогового окна, например Объединить> Объединить & Загрузить. В разделе Обо всех этих командах обсуждаются дополнительные команды.
-
В диалоговом окне Объединение файлов:
-
В поле Образец файла выберите файл, который будет использоваться в качестве примера данных для создания запросов. Нельзя выбрать объект или выбрать только один объект. Однако выбрать несколько из них нельзя.
-
Если объектов много, используйте поле Поиск, чтобы найти объект, или параметры отображения, а также кнопку Обновить для фильтрации списка.
-
В нижней части диалогового окна можно выбрать или отобирать для файлов с ошибками поле Пропускать файлы с ошибками.
-
-
Нажмите кнопку ОК.
Результат
Power Query автоматически создает запрос для консолидации данных из каждого файла на каждом из них. Шаги запроса и созданные столбцы зависят от того, какую команду вы выбрали. Дополнительные сведения см. в разделе Сведения обо всех этих запросах.
Для большей гибкости вы можете явным образом объединить файлы в редакторе Power Query с помощью команды Объединить файлы. Предположим, что в исходных папках есть как типы файлов, так и вложенные папки, и вы хотите подцелить определенные файлы с тем же типом файлов и схемой, но не с другими. Это может повысить производительность и упростить преобразования.
-
Выберите data > Get Data > Data > From File > From Folder. Появится диалоговое окно Обзор.
-
Найдите папку с файлами, которые вы хотите объединить, и выберите открыть.
-
Список всех файлов в папке и вложенных папках появится в диалоговом<путь>папки. Убедитесь, что в списке указаны все нужные файлы.
-
Внизу выберите преобразовать данные. Откроется редактор Power Query со всеми файлами в папке и во вложенных папках.
-
Чтобы выбрать нужные файлы, отфильтруем столбцы, например Расширение или Путь к папке.
-
Чтобы объединить файлы в одну таблицу, выберите столбец Содержимое, содержащий каждый двоичный (обычно первый столбец), а затем выберите Главная > Объединить файлы. Появится диалоговое окно Объединение файлов.
-
Power Query анализирует пример файла (по умолчанию первый файл в списке), чтобы использовать правильный соединительщик и определить совпадающие столбцы.
Чтобы использовать другой файл для примера, выберите его в списке Образец файла.
-
При желании внизу выберите пропустить файлы с ошибкой s,чтобы исключить эти файлы из результата.
-
Нажмите кнопку ОК.
Результат
Power Query автоматически создает запросы для консолидации данных из каждого файла на каждом из них. Шаги запроса и созданные столбцы зависят от того, какую команду вы выбрали. Дополнительные сведения см. в разделе Сведения обо всех этих запросах.
Существует несколько команд, которые можно выбрать, и каждая из них имеет разные цели.
-
Объединение и преобразование данных Чтобы объединить все файлы с запросом, а затем запустить редактор Power Query, выберите объединить> объединить и преобразовать данные.
-
Объединение и загрузка Чтобы отобразить диалоговое окно Образец файла, создайте запрос, а затем загрузите на таблицу, выберите объединить> Объединить и загрузить.
-
Объединение и загрузка в Чтобы отобразить диалоговое окно Образец файла, создайте запрос, а затем в диалоговом окне Импорт выберите объединить> Объединить и загрузить в.
-
Нагрузки Чтобы создать запрос с одним шагом, а затем загрузить на таблицу, выберите загрузить > загрузить.
-
Загрузить в Чтобы создать запрос одним шагом и отобразить диалоговое окно Импорт, выберите загрузить > Загрузить в.
-
Преобразование данныхЧтобы создать запрос с одним шагом и запустить редактор Power Query, выберите Преобразовать данные.
Тем не менее при объединения файлов в области Запросы в группе «Запросы-справки» создается несколько вспомогательных запросов.
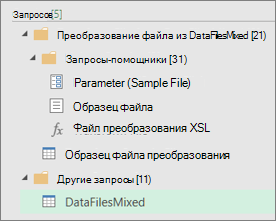
-
Power Query создает запрос «Образец файла» на основе примера запроса.
-
Запрос функции Transform File (Файл преобразования) использует запрос Parameter1 для указания каждого файла (двоичного) в качестве входного в запрос «Образец файла». Этот запрос также создает столбец Содержимое, содержащий содержимое файла, и автоматически расширяет его, чтобы добавить данные столбца в результаты. Запросы «Преобразовать файл» и «Образец файла» связаны, поэтому изменения в запросе «Образец файла» отражаются в запросе «Преобразовать файл».
-
Запрос, содержащий окончательные результаты, находится в группе «Другие запросы». По умолчанию он называется папкой, из которого вы импортировали файлы.
Для дальнейшего изучения щелкните каждый запрос правой кнопкой мыши и выберите Изменить, чтобы изучить каждый шаг запроса и увидеть, как работают запросы на этапе.
Чтобы начать процесс объединения нескольких файлов, сначала поместите их все в одну папку.
Примечание: Поддерживаются файлы Excel и Access, текстовые файлы, а также файлы в форматах CSV, JSON и XML.
-
На вкладке Power Query выберите из файла > из папки.
-
Нажмите кнопку Обзор, чтобы перейти к нужной папке.
Появится список файлов в папке. Нажмите кнопку Изменить, чтобы открыть редактор запросов. В этом примере мы загрузим четыре книги Excel.
-
Убедившись в том, что все нужные файлы присутствуют в списке, нажмите в столбце Содержимое кнопку Объединить двоичные данные.
-
Будет выполнен анализ каждого файла и определен правильный формат, например текстовый, Excel или JSON. В этом примере отображается список листов из первой книги Excel. Выберите нужный лист и нажмите кнопку ОК.
-
При преобразовании разных файлов автоматически создается запрос для консолидации данных из каждого файла и предварительного просмотра. Если результат вас устраивает, нажмите кнопку Закрыть & загрузить.
Когда процесс объединения двоичных файлов завершится, данные листов из списка будут консолидированы на одном листе.
-
Если исходные файлы данных изменятся, вы всегда сможете обновить импортируемые данные. Щелкните в любом месте диапазона данных, а затем перейдите в инструменты запросов > обновить. Кроме того, вы можете легко применить дополнительные шаги преобразования или извлечения, изменяя автоматически созданный запрос-образец, не беспокоясь об изменении или создании дополнительных шагов запроса функций. любые изменения запроса-образец автоматически создаются в связанном запросе функции.
Известные проблемы
При загрузке процедуры объединения двоичных файлов в Excel может появиться такое сообщение об ошибке:
Если вы проигнорируете ошибки и нажмете кнопку ОК, то процесс объединения двоичных файлов будет выполнен и правильно загрузит данные, несмотря на это сообщение. Мы работаем над устранением этой ошибки.
См. также
Справка по Power Query для Excel
Добавление запросов
Обзор объединения файлов (docs.com)
Объединение CSV-файлов в Power Query (docs.com)
Нужна дополнительная помощь?
Skip to content
Мы рассмотрим три способа объединения файлов Excel в один: путем копирования листов, запуска макроса VBA и использования инструмента «Копировать рабочие листы» из надстройки Ultimate Suite.
Намного проще обрабатывать данные в одном файле, чем переключаться между многочисленными книгами. Однако объединение нескольких книг Excel в один файл может быть сложным и долгим процессом, особенно если книги, которые вам нужно объединить, содержат много листов. Итак, как подойти к этой проблеме? Вы будете копировать их вручную или с помощью кода VBA? Или вы используете один из специализированных инструментов для объединения файлов Excel?
Ниже вы найдете несколько хороших способов, позволяющих реализовать объединение.
- Самое простое — копировать вручную.
- Объединение файлов Excel при помощи VBA.
- Как объединить несколько файлов с помощью Ultimate Suite.
Примечание. В этой статье мы рассмотрим, как копировать листы из нескольких книг Excel в одну книгу. Если вы ищете быстрый способ скопировать данные с нескольких листов на один общий лист, вы найдете подробную инструкцию в другой статье: Как объединить несколько листов в один.
Простой метод — копировать листы руками.
Если вам нужно объединить всего пару файлов Excel, вы можете вручную скопировать или переместить листы из одного файла в другой. Вот как это можно сделать:
- Откройте книги, которые мы планируем объединить.
- Выберите листы в исходной книге, которые вы хотите скопировать в основную книгу.
Чтобы выбрать несколько листов, используйте один из следующих приемов:
- Чтобы выбрать соседние листы, щелкните вкладку первого, который вы хотите скопировать, нажмите и удерживайте клавишу Shift, а затем щелкните вкладку последнего. Это действие выберет все листы между ними.
- Чтобы выбрать несмежные, удерживайте клавишу Ctrl и щелкайте вкладку каждого из них по отдельности.
- Выделив все нужные листы, щелкните правой кнопкой мыши любую из выделенных вкладок и выберите «Переместить» или «Копировать…» .
- В диалоговом окне «Перемещение или копирование» выполните следующие действия:
- В раскрывающемся списке «Переместить выбранные листы в книгу» выберите целевую книгу, в которую вы хотите объединить другие файлы.
- Укажите, где именно должны быть вставлены вкладки. В нашем случае мы выбираем вариант вставки в конец списка.
- Установите флажок «Создать копию», если хотите, чтобы исходные данные оставались оригинальном файле.
- Нажмите
ОК, чтобы завершить операцию.
Чтобы объединить вкладки из нескольких файлов Excel, повторите описанные выше шаги для каждой книги отдельно.
Замечание. При копировании листов вручную помните о следующем ограничении, налагаемом Excel: невозможно переместить или скопировать группу листов, если какой-либо из них содержит «умную» таблицу. В этом случае вам придется либо преобразовать таблицу в диапазон, либо использовать один из других методов, не имеющих этого ограничения.
Как объединить файлы Excel с VBA
Если у вас есть несколько файлов Excel, которые необходимо объединить в один файл, более быстрым способом будет автоматизировать процесс с помощью макроса VBA.
Ниже вы найдете код VBA, который копирует все листы из всех файлов Excel, которые вы выбираете, в одну книгу. Этот макрос MergeExcelFiles написан Алексом.
Важное замечание! Макрос работает со следующим ограничением — объединяемые файлы не должны быть открыты физически или находиться в памяти, в буфере обмена. В таком случае вы получите ошибку во время выполнения.
Sub MergeExcelFiles()
Dim fnameList, fnameCurFile As Variant
Dim countFiles, countSheets As Integer
Dim wksCurSheet As Worksheet
Dim wbkCurBook, wbkSrcBook As Workbook
fnameList = Application.GetOpenFilename(FileFilter:="Microsoft Excel Workbooks (*.xls;*.xlsx;*.xlsm),*.xls;*.xlsx;*.xlsm", Title:="Choose Excel files to merge", MultiSelect:=True)
If (vbBoolean <> VarType(fnameList)) Then
If (UBound(fnameList) > 0) Then
countFiles = 0
countSheets = 0
Application.ScreenUpdating = False
Application.Calculation = xlCalculationManual
Set wbkCurBook = ActiveWorkbook
For Each fnameCurFile In fnameList
countFiles = countFiles + 1
Set wbkSrcBook = Workbooks.Open(Filename:=fnameCurFile)
For Each wksCurSheet In wbkSrcBook.Sheets
countSheets = countSheets + 1
wksCurSheet.Copy after:=wbkCurBook.Sheets(wbkCurBook.Sheets.Count)
Next
wbkSrcBook.Close SaveChanges:=False
Next
Application.ScreenUpdating = True
Application.Calculation = xlCalculationAutomatic
MsgBox "Processed " & countFiles & " files" & vbCrLf & "Merged " & countSheets & " worksheets", Title:="Merge Excel files"
End If
Else
MsgBox "No files selected", Title:="Merge Excel files"
End If
End SubКак добавить этот макрос в книгу
Если вы хотите вставить макрос в свою книгу, выполните следующие обычные действия:
- нажимать
Alt + F11, чтобы открыть редактор Visual Basic. - Щелкните правой кнопкой мыши ThisWorkbook на левой панели и выберите « Вставить» > « Модуль» в контекстном меню.
- В появившемся окне (Окно кода) вставьте указанный выше код.
Более подробная инструкция описана в разделе Как вставить и запустить код VBA в Excel .
Кроме того, вы можете загрузить макрос в файле Excel, открыть его в этой книге (включить выполнение макросов, если будет предложено), а затем переключиться на свою собственную книгу и нажать Alt + F8 для его запуска. Если вы новичок в использовании макросов в Excel, следуйте подробным инструкциям ниже.
Как использовать макрос MergeExcelFiles
Откройте файл Excel, в котором вы хотите объединить листы из других книг, и выполните следующие действия:
- Нажмите комбинацию
Alt + F8, чтобы открыть окно диалога. - В разделе « Имя макроса» выберите MergeExcelFiles и нажмите «Выполнить».
- Откроется стандартное окно проводника, вы выберите одну или несколько книг, которые хотите объединить, и нажмите «Открыть» . Чтобы выбрать несколько файлов , удерживайте нажатой клавишу Ctrl, указывая на их имена.
В зависимости от того, сколько файлов вы выбрали, дайте макросу несколько секунд или минут для их обработки. После завершения всех операций он сообщит вам, сколько файлов было обработано и сколько листов было объединено:
Как объединить несколько файлов с помощью Ultimate Suite.
Если вам не очень комфортно с VBA и вы ищете более простой и быстрый способ объединить файлы Excel, обратите внимание на инструмент «Копирование листов (Copy Sheets)» — одну из более чем 60 функций, включенных в невероятно функциональную программу Ultimate Suite for Excel. Она работает в версиях Excel 2010-2019.
С Ultimate Suite объединение нескольких файлов Эксель в один так же просто, как раз-два-три (буквально, всего 3 быстрых шага). Вам даже не нужно открывать те из них, которые вы хотите объединить. И это могут быть два файла или несколько — не важно.
- Открыв главную книгу, перейдите на вкладку «Ablebits Data» и нажмите «Копировать листы (Copy Sheets)» > «Выбранные в одну книгу (Selected Sheets to one workbook)».
- В диалоговом окне выберите файлы (а в них — листы), которые вы хотите объединить, и нажмите «Далее (Next)» .
Советы:
- Чтобы выбрать все листы в определенной книге, просто поставьте галочку в поле рядом с именем книги, и все они в этом файле будут выбраны автоматически.
- Чтобы объединить листы из закрытых книг, нажмите кнопку «Добавить файлы…» и выберите столько книг, сколько нужно. Это добавит выбранные файлы только в окно копирования, не открывая их в Excel.
- По умолчанию копируются все данные. Однако, в разных листах можно выбрать разные диапазоны для объединения. Чтобы скопировать только определенную область, наведите указатель мыши на имя вкладки, затем щелкните значок
и выберите нужный диапазон.
- При необходимости укажите один или несколько дополнительных параметров и нажмите «Копировать» . На снимке скриншоте а ниже показаны настройки по умолчанию: Вставить все (формулы и значения) и Сохранить форматирование.
Дайте мастеру копирования листов несколько секунд для обработки и наслаждайтесь результатом!
На этой странице есть подробное описание всех возможностей работы мастера копирования.
Чтобы поближе познакомиться с этим и другими инструментами для Excel, вы можете загрузить ознакомительную версию Ultimate Suite.
Итак, я надеюсь, вы получили ответ на вопрос — как быстро объединить несколько файлов Excel в один.
Хитрости »
1 Май 2011 765445 просмотров
Как собрать данные с нескольких листов или книг?
Очень часто бывает необходимо собрать данные с нескольких листов одной книги или даже с листов нескольких книг. Например, каждую неделю мы получаем некие отчеты от отделов, которые необходимо собрать в одну общую таблицу для построения сводной таблицы. Или это могут быть некие книги прайсов по товарам от разных поставщиком, который опять же надо сначала объединить, а потом уже анализировать. Вручную делать это довольно муторно. И то, муторно это только для первых 20-ти листов/файлов, потом становится просто тошно. Поэтому решил поделиться решением, которое поможет собрать данные со всех листов книги, со всех листов всех указанных книг или только с указанных листов:
'--------------------------------------------------------------------------------------- ' Author : Щербаков Дмитрий(The_Prist) ' Профессиональная разработка приложений для MS Office любой сложности ' Проведение тренингов по MS Excel ' https://www.excel-vba.ru ' info@excel-vba.ru ' WebMoney - R298726502453; Яндекс.Деньги - 41001332272872 ' Purpose: http://www.excel-vba.ru/chto-umeet-excel/kak-sobrat-dannye-s-neskolkix-listov-ili-knig/ ' Процедура сбора данных с нескольки листов/книг '--------------------------------------------------------------------------------------- Option Explicit Sub Consolidated_Range_of_Books_and_Sheets() Dim iBeginRange As Range, rCopy As Range, lCalc As Long, lCol As Long Dim oAwb As String, sCopyAddress As String, sSheetName As String Dim lLastrow As Long, lLastRowMyBook As Long, li As Long, iLastColumn As Integer Dim wsSh As Worksheet, wsDataSheet As Worksheet, bPolyBooks As Boolean, avFiles Dim wbAct As Workbook Dim bPasteValues As Boolean, IsPasteSheetName As Boolean On Error Resume Next 'Выбираем диапазон выборки с книг Set iBeginRange = Application.InputBox("Выберите диапазон сбора данных." & vbCrLf & _ "1. При выборе только одной ячейки данные будут собраны со всех листов начиная с этой ячейки. " & _ vbCrLf & "2. При выделении нескольких ячеек данные будут собраны только с указанного диапазона всех листов.", Type:=8) 'для указания диапазона без диалогового окна: 'Set iBeginRange = Range("A1:A10") 'диапазон указывается нужный 'Если диапазон не выбран - завершаем процедуру If iBeginRange Is Nothing Then Exit Sub End If 'Указываем имя листа 'Допустимо указывать в имени листа символы подставки ? и *. 'Если указать только * то данные будут собираться со всех листов sSheetName = InputBox("Введите имя листа, с которого собирать данные(если не указан, то данные собираются со всех листов)", "Параметр") 'Если имя листа не указано - данные будут собраны со вех листов If sSheetName = "" Then sSheetName = "*" End If 'добавлять ли имя листа в начало таблицы IsPasteSheetName = (MsgBox("Вставлять имя листа первым столбцом?", vbQuestion + vbYesNo, "www.wxcel-vba.ru") = vbYes) On Error GoTo 0 'Запрос - вставлять на результирующий лист все данные 'или только значения ячеек (без формул и форматов) bPasteValues = (MsgBox("Вставлять только значения?", vbQuestion + vbYesNo, "www.wxcel-vba.ru") = vbYes) 'Запрос сбора данных с книг(если Нет - то сбор идет с активной книги) If MsgBox("Собрать данные с нескольких книг?", vbInformation + vbYesNo, "www.wxcel-vba.ru") = vbYes Then avFiles = Application.GetOpenFilename("Excel files(*.xls*),*.xls*", , "Выбор файлов", , True) If VarType(avFiles) = vbBoolean Then Exit Sub bPolyBooks = True lCol = 1 Else avFiles = Array(ThisWorkbook.FullName) End If If IsPasteSheetName Then lCol = lCol + 1 End If 'отключаем обновление экрана, автопересчет формул и отслеживание событий 'для скорости выполнения кода и для избежания ошибок, если в книгах есть иные коды With Application lCalc = .Calculation .ScreenUpdating = False .EnableEvents = False .Calculation = xlManual End With 'создаем новый лист в книге для сбора Set wsDataSheet = ActiveWorkbook.Sheets.Add(After:=Sheets(Sheets.Count)) 'если нужно сделать сбор данных на новый лист книги с кодом 'Set wsDataSheet = ThisWorkbook.Sheets.Add(After:=ThisWorkbook.Sheets(ThisWorkbook.Sheets.Count)) 'цикл по книгам For li = LBound(avFiles) To UBound(avFiles) If bPolyBooks Then Set wbAct = Workbooks.Open(Filename:=avFiles(li)) Else Set wbAct = ThisWorkbook End If oAwb = wbAct.Name 'цикл по листам For Each wsSh In wbAct.Sheets If wsSh.Name Like sSheetName Then 'Если имя листа совпадает с именем листа, в который собираем данные 'и сбор идет только с активной книги - то переходим к следующему листу If wsSh.Name = wsDataSheet.Name And bPolyBooks = False Then GoTo NEXT_ With wsSh Select Case iBeginRange.Count Case 1 'собираем данные начиная с указанной ячейки и до конца данных lLastrow = .Cells(1, 1).SpecialCells(xlLastCell).Row iLastColumn = .Cells.SpecialCells(xlLastCell).Column sCopyAddress = .Range(.Cells(iBeginRange.Row, iBeginRange.Column), .Cells(lLastrow, iLastColumn)).Address Case Else 'собираем данные с фиксированного диапазона sCopyAddress = iBeginRange.Address End Select lLastRowMyBook = wsDataSheet.Cells.SpecialCells(xlLastCell).Row + 1 'определяем для копирования диапазон только заполненных данных на листе Set rCopy = Intersect(.Range(sCopyAddress).Parent.UsedRange, .Range(sCopyAddress)) 'вставляем имя книги, с которой собраны данные If lCol > 0 Then If bPolyBooks Then wsDataSheet.Cells(lLastRowMyBook, 1).Resize(rCopy.Rows.Count).Value = oAwb End If If IsPasteSheetName Then wsDataSheet.Cells(lLastRowMyBook, lCol).Resize(rCopy.Rows.Count).Value = .Name End If End If 'если вставляем только значения If bPasteValues Then rCopy.Copy wsDataSheet.Cells(lLastRowMyBook, 1).Offset(, lCol).PasteSpecial xlPasteValues wsDataSheet.Cells(lLastRowMyBook, 1).Offset(, lCol).PasteSpecial xlPasteFormats Else 'если вставляем все данные ячеек(формулы, форматы и т.д.) rCopy.Copy wsDataSheet.Cells(lLastRowMyBook, 1).Offset(, lCol) End If End With End If NEXT_: Next wsSh If bPolyBooks Then wbAct.Close False End If Next li With Application .ScreenUpdating = True .EnableEvents = True .Calculation = lCalc End With End Sub
Приведенный выше код необходимо вставить в стандартный модуль(Что такое модуль? Какие бывают модули?). Выполнить его можно будет из этой книги нажатием клавиш Alt+F8. В появившемся окне выбрать Consolidated_Range_of_Books_and_Sheets и нажать Выполнить. Так же можно создать на листе кнопку и назначить ей данный макрос. Так же, если впервые работаете с макросами настоятельно рекомендую прочитать статью: Что такое макрос и где его искать?, а так же Почему не работает макрос?
После вызова макроса поочередно будут появляется запросы, в которых надо будет указать исходные параметры:
- Диапазон сбора данных — Если в окне выбора диапазона выбрать только одну ячейку, то данные будут собраны со всех листов книги/книг, начиная с этой ячейки и до последней ячейки листа.
Если выбрать несколько ячеек, данные будут собраны только с указанного диапазона всех листов книги/книг. Допускается указать несвязанный(рваный) диапазон(например, только три столбца: A:A,D:D,F:F). Сделать это можно, выделив нужный диапазон с зажатой клавишей Ctrl. Здесь необходимо учитывать, что Excel позволяет одним махом скопировать не любые рваные диапазоны, а только диапазоны одного размера и только если они начинаются с одной строки. Например, если выделить диапазоны A1:B20, F1:H20 — они будут скопированы без проблем. Но если попробовать указать диапазоны со сдвигом: A1:B20, F2:H21 — Excel выдаст ошибку. - Имя листа — Необязателен для указания. Если не указан — данные будут собраны со всех листов. Указать можно как точное соответствие имени листа, так и с частичным соответствием. Например, если в книгах для сбора данных необходимо собрать данные только с листа «Январь», то следует так и указать — «Январь». Если требуется собрать данные только с листов, начинающихся с «Продажи»(«Продажи ЮГ», «Продажи НН», «Продажи Запад» и т.д.), то следует применить символ подстановки звездочку — «Продажи*». Если надо собрать с листов, содержащих в имени «продажи»(«Итоговые продажи ЮГ», «Продажи НН», «Сезонные продажи» и т.д.), то указываем «*продажи*». Если надо собрать только с листа «Сезонные продажи», но известно, что вместо пробела может быть нижнее подчеркивание или тире(«Сезонные продажи», «Сезонные_продажи», «Сезонные-продажи») или иной символ, то можно также применить звездочку — «Сезонные*продажи». Но если среди листов могут встречаться и такие как «Сезонные разовые продажи», «Сезонные корпоративные продажи» и т.п., но информацию с них собирать не надо, то можно применить вопросительный знак — «Сезонные?продажи». Вопросительный знак заменяет любой один символ, звездочка — любое количество любых символов.
- Вставлять имя листа первым столбцом? — если выбрать Да, перед данными в итоговой таблице будут записаны имена листов, с которых были собраны данные. Если будет указано собирать данные с нескольких книг — то имя листа будет во втором столбце, если с листов одной книги — то имя листа будет первым столбцом.
- Вставлять только значения? — если выбрать Да, то в результирующий лист с листов будут вставлены исключительно значения ячеек (без формул), но при этом сохранятся их форматы(формат чисел, цвет заливки, цвет шрифта, границы и т.п.). Может пригодится, если на листах для сбора записаны формулы, ссылающиеся на другие листы, книги, диапазоны. При обычном копировании может случиться так, что формула выдаст ошибку, т.к. в книге для вставки нет таких листов и диапазонов или данные расположены иначе. Если выбрать Нет, то все ячейки с листов на результирующий будут копироваться в точности как в исходных листах.
- И последний запрос: Собрать данные с нескольких книг? — если выбрать Да, то появится диалоговое окно выбора файлов. Надо указать все файлы, данные с которых необходимо собрать. Если выбрать Нет, то данные будут собираться с листов только активной книги. При этом, если выбран вариант сбора с нескольких книг, то первым столбцом в итоговой таблице будут записаны имена файлов, с которых были собраны данные
Данные будут собраны на новый лист книги с макросом. Если данные собирались с нескольких книг, то в первый столбец будут занесены имена книг, с которых собраны данные.
Если после сбора данных обнаружили, что после каждого файла/листа много пустых строк, то следует найти в коде строку:
lLastrow = .Cells(1, 1).SpecialCells(xlLastCell).Row
и заменить её на строку примерно следующего содержания:
lLastrow = .Cells(.Rows.Count, 1).End(xlUp).Row
где 1 — это номер столбца на листах данных, в котором искать последнюю заполненную ячейку.
Актуально это для файлов с одинаковой структурой. Например, если сбор идет с листов по продажам, то вполне может быть такое, что в столбце 1 может не быть данных. Поэтому следует определить номер столбца, в котором наполнение данных максимально. Например, это может быть столбец с наименованиями товара или с суммами. Если это столбец D, то следует строку записать так:
lLastrow = .Cells(.Rows.Count, 4).End(xlUp).Row 'ищем последнюю строку в 4-м столбце
Подробнее про определение последней строки можно прочитать в статье: Как определить последнюю ячейку на листе через VBA?
Важное замечание: Если вы используете Excel 2007 и выше и файлы для сбора данных тоже в этом формате, то следует скачанный файл сначала сохранить в формат «Книга Excel с поддержкой макросов(.xlsm)», закрыть и открыть заново. Иначе есть шанс получить ошибку при сборе данных, т.к. Excel будет в режиме совместимости и не сможет поместить на результирующий лист более 65536 строк.
Скачать пример:

Также см.:
Сбор данных с нескольких листов/книг
Как объединить несколько текстовых файлов в один?
Просмотреть все файлы в папке
План-фактный анализ в Excel при помощи Power Query
Статья помогла? Поделись ссылкой с друзьями!
Видеоуроки
Поиск по меткам
Access
apple watch
Multex
Power Query и Power BI
VBA управление кодами
Бесплатные надстройки
Дата и время
Записки
ИП
Надстройки
Печать
Политика Конфиденциальности
Почта
Программы
Работа с приложениями
Разработка приложений
Росстат
Тренинги и вебинары
Финансовые
Форматирование
Функции Excel
акции MulTEx
ссылки
статистика



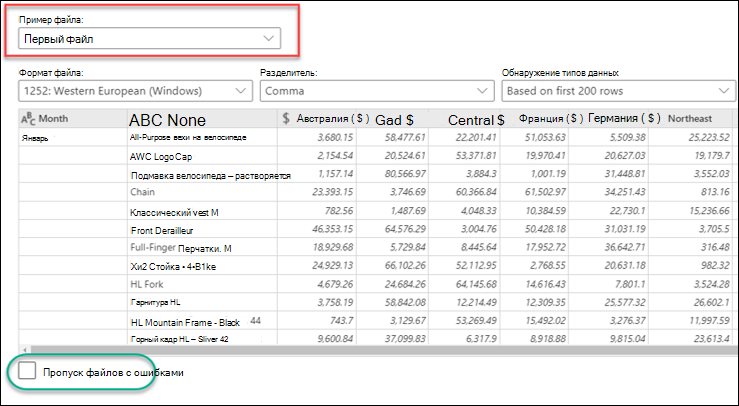
 , а затем выберите Развернуть до новых строк.
, а затем выберите Развернуть до новых строк.