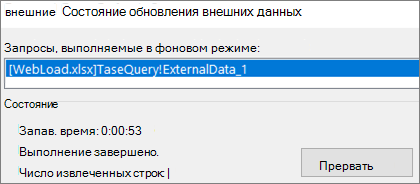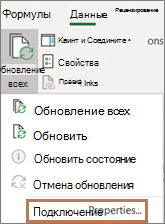Чтобы поддерживать импортированные внешние данные в актуальном состоянии, вы можете обновить их, чтобы просмотреть последние обновления и удаления. Excel предоставляет множество вариантов обновления данных, в том числе при открытии книги и с интервалами времени.
Примечание: Чтобы остановить обновление, нажмите клавишу ESC. Чтобы обновить лист, нажмите клавиши CTRL+F5. Чтобы обновить книгу, нажмите клавиши CTRL+ALT+F5.
Сведения об обновлении данных в приложении Excel
В следующей таблице перечислены действия обновления, сочетания клавиш и команды.
|
Задача |
Клавиши |
Или |
|---|---|---|
|
Обновление выбранных данных на листе |
ALT+F5 |
Щелкните «>» в раскрывающемся списке рядом с кнопкой «Обновить все > «Обновить » |
|
Обновление всех данных в книге |
CTRL+ALT+F5 |
Выбор > «Обновить все |
|
Проверка состояния обновления |
Дважды щелкните сообщение «Извлечение данных» в строке состояния. |
|
|
Остановка обновления |
ESC |

|
|
прервать фоновое обновление. |
Дважды щелкните сообщение в строке состояния. Затем выберите » Остановить обновление» в диалоговом окне «Состояние обновления внешних данных». |
Данные в книге могут храниться непосредственно в книге или во внешнем источнике данных, например в текстовом файле, базе данных или облаке. При первом импорте внешних данных Excel создает сведения о подключении, которые иногда сохраняются в ODC-файле, в котором описывается, как найти, войти в систему, запросить и получить доступ к внешнему источнику данных.
При подключении к внешнему источнику данных можно выполнить операцию обновления для получения обновленных данных. При каждом обновлении данных вы увидите последнюю версию данных, включая все изменения, внесенные в данные с момента последнего обновления.
Дополнительные сведения об обновлении данных
В этом разделе объясняется, что происходит при обновлении данных, подключенных к внешнему источнику данных:
-
Кто-то начинает обновлять подключения к книге, чтобы получить актуальные данные.
-
Соединения создаются с внешними источниками данных, используемыми в книге.
Примечание: Вы можете получить доступ к различным источникам данных, таким как OLAP, SQL Server, поставщики OLEDB и драйверы ODBC.
-
Данные в книге обновляются.

Сведения о проблемах безопасности
Если вы подключены к внешнему источнику данных и пытаетесь обновить данные, важно знать о потенциальных проблемах безопасности и знать, что можно делать с любыми неполадками безопасности.
Отношения доверия — Внешние данные в настоящее время могут быть отключены на компьютере. Чтобы обновить данные при открытии книги, необходимо включить подключения к данным с помощью панели центра управления безопасностью или поместить книгу в надежное расположение. Дополнительные сведения см. в следующих статьях:
-
Добавление, удаление или изменение надежного расположения для файлов
-
Надежные документы
-
Добавление, удаление и просмотр надежного издателя
-
Просмотрите параметры и параметры в центре управления безопасностью.
ODC-файл . Файл подключения к данным (ODC) часто содержит один или несколько запросов, используемых для обновления внешних данных. Заменив этот файл, пользователь с вредоносным намерением может создать запрос для доступа к конфиденциальной информации и распространения ее другим пользователям или выполнить другие вредоносные действия. Поэтому важно убедиться, что файл подключения был создан надежным лицом, а файл подключения является безопасным и поступает из доверенной библиотеки подключений к данным (DCL).
Credentials — Для доступа к внешнему источнику данных обычно требуются учетные данные (например, имя пользователя и пароль), которые используются для проверки подлинности пользователя. Убедитесь, что эти учетные данные предоставлены вам безопасным и безопасным способом и что вы не случайно раскрываете эти учетные данные другим пользователям. Если внешнему источнику данных требуется пароль для получения доступа к данным, можно требовать, чтобы пароль вводится при каждом обновлении внешнего диапазона данных.
Общий доступ — Вы делите эту книгу с другими пользователями, которым может потребоваться обновить данные? Помогите коллегам избежать ошибок обновления данных, напоминая им о необходимости запрашивать разрешения для источников данных, предоставляющих данные.
Дополнительные сведения см. в разделе «Управление параметрами источника данных и разрешениями».
Вы можете автоматически обновлять диапазон внешних данных при открытии книги. Вы также можете сохранить книгу, не сохраняя внешние данные, чтобы уменьшить размер файла.
-
Выделите ячейку в диапазоне внешних данных.
-
Выберите запросы > данных & подключения >» Подключения», щелкните правой кнопкой мыши запрос в списке и выберите «Свойства».
-
В диалоговом окне «Свойства подключения» на вкладке «Использование» в разделе «Обновление» установите флажок «Обновить данные» при открытии флажка файла.
-
Если требуется сохранить книгу с определением запроса, но без внешних данных, установите флажок Удалить данные из внешнего диапазона перед сохранением книги.
-
Выделите ячейку в диапазоне внешних данных.
-
Выберите запросы > данных & подключения >» Подключения», щелкните правой кнопкой мыши запрос в списке и выберите «Свойства».
-
Перейдите на вкладку Использование.
-
Установите флажок Обновлять каждые, а затем введите число минут между обновлениями.
Если книга подключена к большому источнику данных, ее обновление может занять много времени. Рассмотрите возможность выполнения фонового обновления. При этом вы сможете продолжать работу в Excel, не дожидаясь завершения обновления в течение нескольких минут или более длительного времени.
Примечание: Вы не можете выполнить запрос OLAP в фоновом режиме и не можете выполнить запрос для любого типа подключения, который извлекает данные для модели данных.
-
Выделите ячейку в диапазоне внешних данных.
-
Выберите запросы > данных & подключения >» Подключения», щелкните правой кнопкой мыши запрос в списке и выберите «Свойства».
-
Выберите вкладку «Использование «.
-
Установите флажок «Включить фоновое обновление», чтобы выполнить запрос в фоновом режиме. Снимите этот флажок, чтобы выполнить запрос во время ожидания.
Совет Когда вы записываете макрос, содержащий запрос, Excel не будет запускать этот запрос в фоновом режиме. Чтобы изменить записанный макрос таким образом, что запрос будет запускаться в фоновом режиме, измените макрос в редактор Visual Basic. Для объекта QueryTable вместо метода обновления BackgroundQuery := False используйте метод BackgroundQuery := True.
Сохраняемые пароли не зашифровываются, поэтому использовать их не рекомендуется. Если для подключения к источнику данных необходим пароль, вы можете потребовать, чтобы пользователи вводили пароль перед тем, как обновлять диапазон внешних данных. Приведенная ниже процедура не применяется к данным, полученным из текстового файла (.txt) или веб-запроса (IQY).
Совет: Используйте надежные пароли, состоящие из букв в верхнем и нижнем регистре, цифр и символов. В ненадежных паролях не используются сочетания таких элементов. Например, надежный пароль: Y6dh!et5. Ненадежный пароль: House27. Пароль должен состоять не менее чем из 8 знаков. Лучше всего использовать парольную фразу длиной не менее 14 знаков.
Очень важно запомнить пароль. Если вы забудете пароль, корпорация Майкрософт не сможет его восстановить. Все записанные пароли следует хранить в надежном месте отдельно от сведений, для защиты которых они предназначены.
-
Выделите ячейку в диапазоне внешних данных.
-
Выберите запросы > данных & подключения >» Подключения», щелкните правой кнопкой мыши запрос в списке и выберите «Свойства».
-
Откройте вкладку «Определение » и снимите флажок « Сохранить пароль».
Примечание: Excel будет запрашивать у вас пароль только при первом обновлении диапазона внешних данных в каждом сеансе работы в Excel. При следующем запуске приложения Excel оно вновь попросит ввести пароль, если вы откроете книгу, содержащую запрос, и попытаетесь выполнить обновление данных.
Подробная справка по обновлению данных
При создании данных в Power Query, как правило, изменения загружаются на лист или модель данных. Важно понимать разницу при обновлении данных и способе их обновления.
Примечание: При обновлении новые столбцы, добавленные с момента последней операции обновления, добавляются в Power Query. Чтобы просмотреть эти новые столбцы, повторно изучите шаг » Источник» в запросе. Дополнительные сведения см. в разделе «Создание Power Query формул».
Большинство запросов основаны на ресурсах внешних данных того или иного типа. Однако существует ключевое различие между Excel и Power Query. Power Query кэширует внешние данные локально, чтобы повысить производительность. Кроме того, Power Query не обновляет локальный кэш автоматически, чтобы предотвратить затраты на источники данных в Azure.
Важно: Если в желтой строке сообщений в верхней части окна отображается сообщение «Эта предварительная версия может быть не более n дней назад», это обычно означает, что локальный кэш устарел. Чтобы обновить обновление , нажмите кнопку «Обновить».
Обновление запроса в Редактор Power Query
При обновлении запроса из Редактор Power Query вы не только переносите обновленные данные из внешнего источника данных, но и обновляете локальный кэш. Но эта операция обновления не обновляет запрос на листе или в модели данных.
-
В Редактор Power Query выберите «Главная«
-
Выберите «Обновить предварительный просмотр» > «Обновить предварительный просмотр» (текущий запрос в данных предварительной версии) или «Обновить все » (все открытые запросы на панели «Запросы»).
-
В нижней части Редактор Power Query справа отображается сообщение «Предварительный просмотр загружен в <чч:мм> am/PM». Это сообщение отображается при первом импорте и после каждой последующей операции обновления в Редактор Power Query.
Обновление запроса на листе
-
В Excel выделите ячейку в запросе на листе.
-
Выберите вкладку » Запрос» на ленте и нажмите кнопку «Обновить > «Обновить».
-
Лист и запрос обновляются из внешнего источника данных и Power Query кэша.
Примечания:
-
При обновлении запроса, импортированного из таблицы Excel или именованного диапазона, обратите внимание на текущий лист. Если вы хотите изменить данные на листе, содержащего таблицу Excel, убедитесь, что выбран правильный лист, а не лист, содержащий загруженный запрос.
-
Это особенно важно при изменении заголовков столбцов в таблице Excel. Они часто похожи, и их легко спутать. Рекомендуется переименовать листы в соответствии с различиями. Например, можно переименовать их в TableData и QueryTable, чтобы подчеркнуть различие.
В любое время можно выбрать «Обновить «, чтобы обновить данные сводных таблиц в книге. Вы можете обновить данные для сводных таблиц, подключенных к внешним данным, таким как база данных (SQL Server, Oracle, Access или другие), куб Analysis Services, веб-канал данных, а также данные из исходной таблицы в той же или другой книге. Сводные таблицы можно обновлять вручную или автоматически при открытии книги.
Примечание: Дополнительные сведения см. в сводная таблица для анализа данных листа и изменения исходных данных для сводная таблица.
Обновление вручную
-
Выберите любое место в сводная таблица, чтобы отобразить вкладку сводная таблица «Анализ» на ленте.
Примечание: Чтобы обновить сводная таблица в Excel для Интернета, щелкните правой кнопкой мыши в любом месте сводная таблица выберите команду «Обновить».
-
Выберите «Обновить» или «Обновить все».
-
Чтобы проверить состояние обновления, если обновление занимает больше времени, чем ожидалось, щелкните стрелку в разделе «Обновить >состояние обновления».
-
Чтобы остановить обновление, нажмите кнопку «Отменить обновление» или нажмите клавишу ESC.
Блокировка изменения ширины столбцов и форматирования ячеек
Если при обновлении сводной таблицы изменяется ширина столбцов и форматирование данных, но вы не хотите, чтобы это происходило, установите вот эти флажки.
-
Выберите любое место в сводная таблица, чтобы отобразить вкладку сводная таблица «Анализ» на ленте.
-
Выберите вкладку сводная таблица «Анализ> в группе сводная таблица выберите «Параметры».
-
На вкладке «Формат & макета> установите флажки для автоподбора ширины столбцов при обновлении и сохраняйте форматирование ячеек при обновлении.
Автоматическое обновление данных при открытии книги
-
Выберите любое место в сводная таблица, чтобы отобразить вкладку сводная таблица «Анализ» на ленте.
-
Выберите вкладку сводная таблица «Анализ> в группе сводная таблица выберите «Параметры».
-
На вкладке « Данные» выберите «Обновить данные» при открытии файла.
Обновление файла автономного куба, при котором этот файл создается повторно с использованием самых свежих данных из серверного куба, может потребовать много времени и места на диске для хранения временных файлов. Запускайте этот процесс тогда, когда вам не нужен немедленный доступ к другим файлам в Excel и у вас достаточно места на диске, чтобы повторно сохранить этот файл.
-
Выберите сводная таблица к автономному файлу куба.
-
На вкладке « Данные» в группе «Запросы & подключения » щелкните стрелку под кнопкой «Обновить все» и выберите команду «Обновить».
Дополнительные сведения см. в разделе «Работа с автономными файлами куба».
-
На листе щелкните сопоставленную ячейку, чтобы выбрать карту XML, которую требуется обновить.
-
Если вкладка Разработчик недоступна, откройте ее, выполнив указанные ниже действия.
-
Откройте вкладку Файл, выберите пункт Параметры, а затем — Настроить ленту.
-
В группе Основные вкладки установите флажок Разработчик и нажмите кнопку ОК.
-
-
На вкладке Разработчик в группе XML нажмите кнопку Обновить данные.
Дополнительные сведения см. в статье «Обзор XML в Excel».
При обновлении модели данных в Power Pivot можно также увидеть, успешно ли выполняется обновление, сбой или отмена. Дополнительные сведения см. в статье «Power Pivot: эффективный анализ данных и моделирование данных в Excel».
Примечание: Добавление данных, изменение или изменение фильтров всегда активирует пересчет формул DAX, которые зависят от этого источника данных.
Обновление и просмотр состояния обновления
-
В Power Pivot выберите home >Get External Data > Refresh or Refresh All (Обновить все), чтобы обновить текущую таблицу или все таблицы в модели данных.
-
Состояние обновления указывается для каждого подключения, используемого в модели данных. Возможны три результата:
-
Успешное выполнение — сообщает о количестве строк, импортированных в каждую таблицу.
-
Ошибка . Возникает, если база данных находится в автономном режиме, у вас больше нет разрешений или таблица или столбец удалены или переименованы в источнике. Убедитесь, что база данных доступна, например, создав новое подключение в другой книге.
-
Отменено — Excel не выдан запрос на обновление, возможно, из-за отключения обновления в подключении.
Отображение запросов, используемых при обновлении данных, с помощью свойств таблицы
Обновление данных — это просто повторное выполнение того же запроса, который использовался для получения данных в первую очередь. Вы можете просмотреть и иногда изменить запрос, просмотрев свойства таблицы в окне Power Pivot.
-
Чтобы просмотреть запрос, используемый во время обновления данных, выберите Power Pivot > Manage , чтобы открыть окно Power Pivot.
-
Выберите конструктор >таблицы.
-
Перейдите Редактор запросов, чтобы просмотреть базовый запрос.
Запросы не видны для каждого типа источника данных. Например, запросы для импорта веб-канала данных не отображаются.
Настройка свойств подключения для отмены обновления данных
В Excel можно задать свойства подключения, определяющие частоту обновления данных. Если обновление не разрешено для определенного подключения, вы получите уведомление об отмене при запуске команды « Обновить все» или попытке обновить определенную таблицу, использующую подключение.
-
Чтобы просмотреть свойства подключения, в Excel выберите запросы > данных & подключения, чтобы просмотреть список всех подключений, используемых в книге.
-
Перейдите на вкладку » Подключения», щелкните правой кнопкой мыши соединение и выберите пункт «Свойства».
-
Если на вкладке «Использование» в элементе управления «Обновить» снят флажок «Обновить подключение при обновлении всех«, при попытке обновить все в окне Power Pivot вы получите отмену.
Обновление данных в SharePoint Server 2013
В SharePoint Server можно запланировать автоматическое обновление данных на сервере, но для этого необходимо установить и настроить Power Pivot для SharePoint 2013 в среде SharePoint. Обратитесь к администратору SharePoint, чтобы узнать, доступно ли запланированное обновление данных. Дополнительные сведения см. в разделе «Настройка запланированного обновления данных для Power Pivot».
Если используемые для карты данные изменились, вы можете обновить их вручную в 3D Maps. После этого изменения отразятся на карте. Вот как это сделать:
-
В 3D Maps выберите «Главная >обновить данные».
Добавление данных в Power Map
Чтобы добавить новые данные в 3D MapsPower Map:
-
В 3D Maps перейдите на карту, в которую вы хотите добавить данные.
-
Оставьте окно 3D Maps открытым.
-
В Excel выберите данные листа, которые вы хотите добавить.
Обновление внешних данных в службы Excel имеет уникальные требования.
Управление обновлением данных
Вы можете управлять обновлением данных из внешнего источника данных, выполнив одно или несколько из следующих действий.
Обновление при открытии с помощьюСлужбы Excel
В Excel можно создать книгу, которая автоматически обновляет внешние данные при открытии файла. В этом случае службы Excel всегда обновляет данные перед отображением книги и создает новый сеанс. Используйте его, если вы хотите убедиться, что актуальные данные всегда отображаются при открытии книги в Службы Excel.
-
В книге с подключениями к внешним данным выберите вкладку «Данные «.
-
В группе «Подключения » выберите > выберите > подключения.
-
Перейдите на вкладку «Использование», а затем выберите «Обновить данные» при открытии файла.
Предупреждение: При снятии флажка «Обновить данные» отображаются данные, кэшированные вместе с книгой. Это означает, что при обновлении данных вручную пользователь видит актуальные данные во время текущего сеанса, но данные не сохраняются в книге.
Обновление с помощью ODC-файла
Если вы используете файл подключения к данным Office (ODC), убедитесь, что установлен флажок «Всегда использовать файл подключения»:
-
В книге с подключениями к внешним данным выберите вкладку «Данные «.
-
В группе «Подключения » выберите > выберите > подключения.
-
Перейдите на вкладку «Определение», а затем выберите «Всегда использовать файл подключения».
Параметры сайта расположения надежных файлов, короткое время ожидания сеанса и время существования внешнего кэша данных, также могут повлиять на операции обновления. Дополнительные сведения см. в разделе «Администратор» или «Система справки».
Обновление вручную
-
Выделите ячейку в сводная таблица отчета.
-
На панели инструментов Excel Web Access в меню «Обновить » выберите «Обновить выбранное подключение».
Примечания:
-
Если эта команда « Обновить» не отображается, автор веб-части очистит свойство «Обновить выбранное подключение» и » Обновить все подключения «. Дополнительные сведения см. в разделе пользовательских свойств веб-части Excel Web Access.
-
Любая интерактивная операция, которая вызывает повторный запрос к источнику данных OLAP, инициирует операцию обновления вручную.
-
-
Обновите все подключения . На панели инструментов Веб-доступа Excel в меню «Обновление» щелкните «Обновить все подключения».
-
Периодическое обновление . Можно указать, что данные автоматически обновляются с указанным интервалом после открытия книги для каждого подключения в книге. Например, база данных инвентаризации может обновляться каждый час, поэтому автор книги определил книгу для автоматического обновления каждые 60 минут.
Автор веб-части может выбрать или очистить свойство « Разрешить периодическое обновление данных веб-доступа Excel», чтобы разрешить или запретить периодическое обновление. По истечении интервала времени по умолчанию в нижней части веб-части Excel Web Access появится оповещение об обновлении.
Автор веб-части Excel Web Access также может задать свойство display Periodic Data Refresh Prompt для управления поведением сообщения, отображаемого при службы Excel периодических обновлений данных во время сеанса:
Дополнительные сведения см. в разделе пользовательских свойств веб-части Excel Web Access.
-
Всегда — означает, что сообщение отображается с запросом с каждым интервалом.
-
При необходимости — означает, что пользователь может продолжить периодическое обновление без отображения сообщения.
-
Никогда — означает, что Excel Web Access периодически обновляется без отображения сообщения или запроса.
-
Отмена обновления . Во время обновления книгиСлужбы Excel сообщение с запросом, так как это может занять больше времени, чем ожидалось. Чтобы остановить обновление , нажмите кнопку «Отмена», чтобы завершить обновление позже в более удобное время. Данные, возвращаемые запросами до отмены обновления, будут отображаться.
При использовании книги в браузере вы просматриваете данные, которые хранятся непосредственно в книге или внешних данных, где они хранятся в другом месте и требуют подключения к источнику или базе данных.
В этом разделе объясняется, что происходит при обновлении данных, подключенных к внешнему источнику данных:
-
Кто-то начинает обновлять подключения к книге, чтобы получить актуальные данные.
-
Соединения создаются с внешними источниками данных, используемыми в книге.
Примечание: Вы можете получить доступ к различным источникам данных, таким как OLAP, SQL Server, поставщики OLEDB и драйверы ODBC.
-
Данные в книге обновляются.

Если вы просматриваете книгу в окне браузера и хотите обновить данные, это можно сделать в одном из двух режимов: режиме чтения или режиме редактирования.
Режим просмотра
В режиме просмотра достаточно просто обновить данные, отображаемые в книге. Это можно сделать в окне браузера или в Excel в режиме только для чтения (не редактирования).
В таком случае файл книги не считается измененным. Это значит, что в месте хранения книги ваши учетные данные не отображаются как учетные данные пользователя, недавно редактировавшего ее.
Режим правки
При обновлении книги в режиме редактирования книга открывается для редактирования (в окне браузера или в Excel). В этом случае файл книги будет считаться измененным. Это означает, что ваши учетные данные будут показаны как учетные данные пользователя, который недавно редактировал книгу.
Если вы редактируется книга и обновляете данные, изменения автоматически сохраняются после обновления данных. Все, у кого есть разрешения на просмотр книги, увидят внесенные вами изменения, как только книга будет сохранена.
Для определения подключений к внешним данным для книги необходимо использовать Excel. Эти параметры невозможно задать при просмотре книги в окне браузера. Параметры, задаваемые с помощью Excel, сохраняются при публикации книги в библиотеке SharePoint.
Чтобы указать параметры обновления данных, нажмите кнопку «Свойства» для конкретного подключения к данным в Excel. В таблице ниже кратко описаны различные параметры обновления данных, доступные для выбора.
-
Обновлять каждые __ минуты . Этот параметр заставляет книгу пытаться обновлять данные через указанные интервалы времени (в минутах).)
-
Обновление данных при открытии файла. Этот параметр приводит к тому, что книга пытается автоматически обновить данные при открытии книги.
-
Обновите это подключение на странице «Обновить все». Если этот флажок установлен, данные обновляются, когда вы или другие пользователи нажимаете кнопку «Обновить все «.
Если этот флажок не выбран, это не позволяет этому соединению обновлять данные при нажатии кнопки «Обновить все «. Это удобно, кода вы хотите избежать ошибок обновления данных, таких как ошибки времени ожидания для определенного подключения в службах Excel.
В зависимости от конфигурации среды обновление данных может не быть выполнено. Например, если кто-то создал книгу, использующую безопасные подключения к внешним данным к локальным серверам, эти подключения к данным, вероятно, не будут работать в Microsoft 365. Если вы не можете обновить данные в окне браузера, попробуйте открыть книгу в Excel.
Можно также обратиться к администратору SharePoint.
Для большинства подключений щелкните любую ячейку в диапазоне или таблице, использующей соединение, а затем выполните одно из следующих действий:
-
Обновление только выбранных данных Нажмите клавиши ALT+F5 или на вкладке «Данные» в группе «Подключения» щелкните стрелку под кнопкой «Обновить все» и выберите команду «Обновить».
-
Обновление всех данных в книге Нажмите клавиши CTRL+ALT+F5 или на вкладке «Данные» в группе «Подключения» нажмите кнопку «Обновить все».
-
Управление тем, как и когда обновляется подключение На вкладке « Данные» в группе « Подключения» щелкните стрелку под кнопкой «Обновить все» и выберите пункт «Свойства подключения».
В открывшемся диалоговом окне выберите нужные параметры на вкладке «Использование» в разделе «Элемент управления обновлениями».
Некоторые операции обновления требуют дополнительных действий, как описано в следующих разделах. Если источник данных отображается в списке, просмотрите соответствующий раздел.
Вы можете автоматически обновлять диапазон внешних данных при открытии книги. Кроме того, при сохранении рабочей книги можно не сохранять внешние данные, чтобы уменьшить размер файла.
-
Выделите ячейку в диапазоне внешних данных.
-
На вкладке Данные в группе Подключения нажмите кнопку Обновить все, а затем выберите пункт Свойства подключения.
-
Перейдите на вкладку Использование.
-
В группе Обновление экрана установите флажок Обновить при открытии файла.
-
Если требуется сохранить книгу с определением запроса, но без внешних данных, установите флажок Удалить данные из внешнего диапазона перед сохранением книги.
-
Выделите ячейку в диапазоне внешних данных.
-
На вкладке Данные в группе Подключения нажмите кнопку Обновить все, а затем выберите пункт Свойства подключения.
-
Перейдите на вкладку Использование.
-
Установите флажок Обновлять каждые, а затем введите число минут между обновлениями.
Сохраняемые пароли не зашифровываются, поэтому использовать их не рекомендуется. Если для подключения к источнику данных необходим пароль, вы можете потребовать, чтобы пользователи вводили пароль перед тем, как обновлять диапазон внешних данных. Приведенная ниже процедура не применяется к данным, полученным из текстового файла (.txt) или веб-запроса (IQY).
Используйте надежные пароли, состоящие из букв в верхнем и нижнем регистре, цифр и символов. В ненадежных паролях не используются сочетания таких элементов. Например, надежный пароль: Y6dh!et5. Ненадежный пароль: House27. Пароль должен состоять не менее чем из 8 знаков. Лучше всего использовать парольную фразу длиной не менее 14 знаков.
Очень важно запомнить пароль. Если вы забудете пароль, корпорация Майкрософт не сможет его восстановить. Все записанные пароли следует хранить в надежном месте отдельно от сведений, для защиты которых они предназначены.
-
Выделите ячейку в диапазоне внешних данных.
-
На вкладке Данные в группе Подключения нажмите кнопку Обновить все, а затем выберите пункт Свойства подключения.
-
Откройте вкладку Определение и снимите флажок Сохранить пароль.
Примечание: Excel будет запрашивать у вас пароль только при первом обновлении диапазона внешних данных в каждом сеансе работы в Excel. При следующем запуске приложения Excel оно вновь попросит ввести пароль, если вы откроете книгу, содержащую запрос, и попытаетесь выполнить обновление данных.
Очень большие наборы данных рекомендуется обновлять в фоновом режиме. При этом вы сможете продолжать работу в Excel, не дожидаясь завершения обновления в течение нескольких минут или более длительного времени.
-
Выделите ячейку в диапазоне внешних данных.
-
На вкладке Данные в группе Подключения нажмите кнопку Обновить все, а затем выберите пункт Свойства подключения.
Примечание: Невозможно запустить запрос OLAP в фоновом режиме.
Примечание: Невозможно запустить запрос для любого типа подключения, получающего данные для модели данных.
-
Перейдите на вкладку Использование.
-
Установите флажок «Включить фоновое обновление», чтобы выполнить запрос в фоновом режиме. Снимите этот флажок, чтобы выполнить запрос во время ожидания.
Когда вы записываете макрос, содержащий запрос, Excel не будет запускать этот запрос в фоновом режиме. Чтобы изменить записанный макрос таким образом, что запрос будет запускаться в фоновом режиме, измените макрос в редактор Visual Basic. Для объекта QueryTable вместо метода обновления BackgroundQuery := False используйте метод BackgroundQuery := True.
Если книга подключена к большому источнику данных, ее обновление может занять много времени. Чтобы проверить или отменить обновление, вы можете сделать следующее:
-
проверить состояние запроса. В строке состояния Excel появится сообщение о том, что запрос запущен. Дважды щелкните сообщение, чтобы проверить состояние запроса.
-
прервать фоновое обновление. Чтобы остановить запрос, работающий в фоновом режиме, дважды щелкните сообщение о состоянии запроса в строке состояния и в появившемся диалоговом окне Состояние обновления внешних данных нажмите кнопку Прервать;
-
прервать запрос. Чтобы прервать запрос, когда фоновое обновление отключено, нажмите клавишу ESC.
Если для запроса текстового файла использовался метод Get & Transform, дальнейшие действия не требуются. Если вы импортируете текстовый файл, выполните следующие действия для обновления:
-
Выделите любую ячейку в диапазоне или в таблице, которые содержат ссылку на импортированный текстовый файл.
-
На вкладке « Данные » в группе «Подключения» нажмите кнопку » Обновить все».
Чтобы обновить только выделенные данные, выберите команду Обновить.
Вы также можете щелкнуть ячейку в диапазоне или таблице правой кнопкой мыши и выбрать команду Обновить.
-
В диалоговом окне Импорт текстового файла выберите нужный текстовый файл, а затем нажмите кнопку Импорт.
Обновление файла автономного куба, при котором этот файл создается повторно с использованием самых свежих данных из серверного куба, может потребовать много времени и места на диске для хранения временных файлов. Запускайте этот процесс тогда, когда вам не нужен немедленный доступ к другим файлам в Excel и у вас достаточно места на диске, чтобы повторно сохранить этот файл.
-
Выберите сводную таблицу, подключенную к файлу автономного куба.
-
На вкладке « Данные » в группе «Подключения» щелкните «Обновить все» и выберите команду «Обновить».
-
На листе щелкните сопоставленную ячейку, чтобы выбрать карту XML, которую требуется обновить.
-
Если вкладка Разработчик недоступна, откройте ее, выполнив указанные ниже действия.
-
Откройте вкладку Файл, выберите пункт Параметры, а затем — Настроить ленту.
-
В группе Основные вкладки установите флажок Разработчик и нажмите кнопку ОК.
-
-
На вкладке Разработчик в группе XML нажмите кнопку Обновить данные.
-
На вкладке « Данные » в группе «Подключения» нажмите кнопку » Обновить все».
Если у вас несколько подключений и вы хотите обновить только определенное, выделите любую ячейку в этом диапазоне данных, щелкните стрелку рядом с кнопкой «Обновить все» и нажмите кнопку «Обновить «.
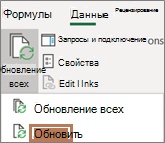
Управление тем, как и когда обновляется подключение
-
Щелкните любую ячейку, содержащую подключенные данные.
-
На вкладке « Данные» в группе « Подключения» щелкните стрелку рядом с кнопкой «Обновить все» и выберите пункт «Свойства подключения».
-
На вкладке « Использование» задайте все параметры, которые необходимо изменить.
Для очень больших наборов данных рассмотрите возможность проверки параметра «Включить фоновое обновление «. Это возвращает вам управление Excel сразу после начала обновления, а не ожидание завершения обновления.
Отмена и проверка состояния обновления
Если книга подключена к большому источнику данных, ее обновление может занять много времени. Чтобы проверить или отменить обновление, вы можете сделать следующее:
-
проверить состояние запроса. В строке состояния Excel появится сообщение о том, что запрос запущен. Дважды щелкните сообщение, чтобы проверить состояние запроса.
-
прервать фоновое обновление. Чтобы остановить запрос, работающий в фоновом режиме, дважды щелкните сообщение о состоянии запроса в строке состояния и в появившемся диалоговом окне Состояние обновления внешних данных нажмите кнопку Прервать;
-
прервать запрос. Чтобы прервать запрос, когда фоновое обновление отключено, нажмите клавишу ESC.
При использовании надстройки Power Pivot для обновления ранее импортированных данных можно увидеть, успешно ли выполняется обновление, сбой или отмена.
В Power Pivot нажмите кнопку «Главная > Получить внешние данные >«Обновить» или «Обновить все», чтобы повторно импортировать текущую таблицу или все таблицы в модели данных.
Состояние обновления указывается для каждого подключения, используемого в модели данных. Возможны три результата.
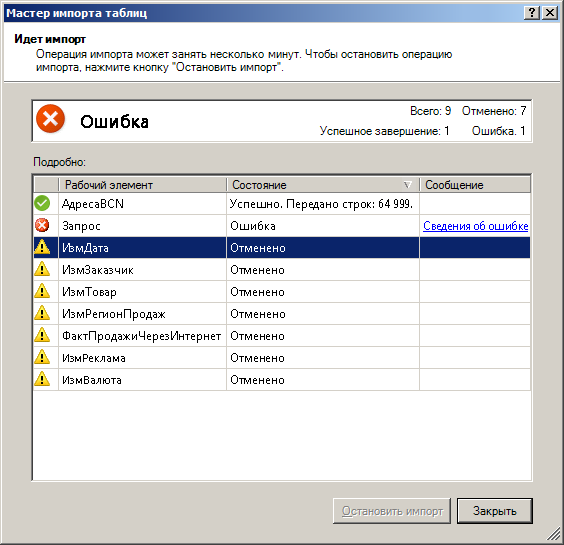
«Успешно» сообщает о количестве строк, импортированных в каждую таблицу.
Ошибка может возникнуть, если база данных находится в автономном режиме, у вас больше нет разрешений или таблица или столбец удалены или переименованы в источнике. Убедитесь, что база данных доступна, например, создав новое подключение в другой книге.
«Отменено» означает, что Excel не выполнял запрос на обновление, возможно, из-за отключения обновления в подключении.
Совет: Вы делите эту книгу с другими пользователями, которым может потребоваться обновить данные? Помогите коллегам избежать ошибок обновления данных, напоминая им о необходимости запрашивать разрешения для источников данных, предоставляющих данные.
Свойства таблицы показывают запросы, используемые при обновлении данных
Обновление данных — это просто повторное выполнение того же запроса, который использовался для получения данных в первую очередь. Вы можете просмотреть и иногда изменить запрос, просмотрев свойства таблицы в Power Pivot окна.
-
Чтобы просмотреть запрос, используемый во время обновления данных, щелкните Power Pivot > « Управление», чтобы открыть Power Pivot данных.
-
Нажмите кнопку « > таблицы».
-
Перейдите Редактор запросов, чтобы просмотреть базовый запрос.
Запросы не видны для каждого типа источника данных. Например, запросы для импорта веб-канала данных не отображаются.
Свойства подключения, которые отменяют обновление данных
В Excel можно задать свойства подключения, определяющие частоту обновления данных. Если обновление не разрешено для определенного подключения, вы получите уведомление об отмене при запуске команды « Обновить все» или попытке обновить определенную таблицу, использующую подключение.
-
Чтобы просмотреть свойства подключения, в Excel щелкните «> подключения», чтобы просмотреть список всех подключений, используемых в книге.
-
Выберите подключение и нажмите кнопку «Свойства».
-
Если в разделе «Использование» в элементе управления «Обновление» снят флажок «Обновить это подключение при обновлении всех«, при попытке обновить все в окне обновления Power Pivot отобразить отмену.
Обновление данных в SharePoint Server 2013 или более поздней версии
В SharePoint Server можно запланировать автоматическое обновление данных на сервере, но для этого необходимо установить и настроить Power Pivot для SharePoint 2013 в среде SharePoint. Обратитесь к администратору SharePoint, чтобы узнать, доступно ли запланированное обновление данных.
С помощью Редактор Power Query можно обновить запрос для импорта последних данных в таблицу без повторного создания запроса.
Чтобы обновить запрос, выполните следующее.
-
Нажмите кнопку «&» > «Показать запросы».
-
В области «Запросы книги » выберите запрос, который требуется обновить.
-
На ленте Редактор Power Query нажмите кнопку «Главная >» >«Обновить».

Если используемые для карты данные изменились, вы можете обновить их вручную в 3D Maps. После этого изменения отразятся на карте. Вот как это сделать:
-
В 3D Maps выберите Главная > Обновить данные.

Добавление данных в Power Map
Чтобы добавить новые данные в 3D MapsPower Map:
-
В 3D Maps перейдите на карту, в которую вы хотите добавить данные.
-
Оставив открытым окно 3D Maps, щелкните в Excel и выберите данные листа, которые вы хотите добавить.
-
На ленте Excel щелкните Вставка > стрелка Карта > Добавить выбранные данные в Power Map.

В 3D Maps автоматически будут отображены дополнительные данные.
Данные в книге Microsoft Office Excel, отображаемые в службы Excel могут поступать из двух разных расположений. Данные могут храниться непосредственно в книге или во внешнем источнике данных, например в базе данных или в кубе OLAP.
Если данные поступают из внешнего источника данных, автор книги или администратор определил сведения о подключении, часто в ODC-файле, который описывает, как найти, войти, запросить и получить доступ к внешнему источнику данных.
При подключении к внешнему источнику данных можно выполнить операцию обновления для получения обновленных данных. При каждом обновлении данных вы увидите последнюю версию данных, включая все изменения, внесенные в данные с момента последнего обновления.
Сведения об обновлении данных
На следующем рисунке объясняется базовый процесс обновления данных, подключенных к внешнему источнику данных.

-
Операция обновления получает актуальные данные.
-
Соединение, часто сохраненное в файле подключения, определяет всю информацию, необходимую для доступа и получения данных из внешнего источника данных.
-
Вы можете получить доступ к различным источникам данных, таким как OLAP, SQL Server, поставщики OLEDB и драйверы ODBC.
-
Актуальные данные добавляются в текущую книгу.
Сведения о проблемах безопасности
Если вы подключены к внешнему источнику данных и пытаетесь обновить данные, важно знать о потенциальных проблемах безопасности и знать, что можно делать с любыми неполадками безопасности.
Файл подключения к данным часто содержит один или несколько запросов, используемых для обновления внешних данных. Заменив этот файл, пользователь с вредоносным намерением может создать запрос для доступа к конфиденциальной информации и распространения ее другим пользователям или выполнить другие вредоносные действия. Поэтому важно убедиться, что файл подключения был создан надежным лицом, а файл подключения является безопасным и поступает из доверенной библиотеки подключений к данным (DCL).
Дополнительные сведения о том, как администратор может создавать файлы подключения, создавать надежные расположения и файлы безопасных подключений, см. в справке Microsoft Office Excel и справке центра администрирования Office SharePoint Server.
Примечание: Для доступа к внешнему источнику данных обычно требуются учетные данные (например, имя пользователя и пароль), которые используются для проверки подлинности пользователя. Убедитесь, что эти учетные данные предоставлены вам безопасным и безопасным способом и что вы не случайно раскрываете эти учетные данные другим пользователям.
Управление обновлением данных
Вы можете управлять обновлением данных из внешнего источника данных, выполнив одно или несколько из следующих действий:
-
Обновление при открытии В Excel автор книги может создать книгу, которая автоматически обновляет внешние данные при открытии книги, выбрав «Обновить данные» при открытии флажка файла в диалоговом окне «Свойства подключения». (На вкладке «Данные» в группе «Подключения» щелкните «Подключения«, выберите подключение, щелкните «Свойства«, откройте вкладку «Использование» и выберите команду «Обновить данные» при открытии файла.) В этом случае службы Excel всегда обновляет данные перед отображением книги и создает новый сеанс. Если автор книги очищает данные обновления при открытии флажка файла, отображаются данные, кэшированные вместе с книгой. Это означает, что когда пользователь вручную обновляет данные, пользователь видит обновленные актуальные данные во время текущего сеанса, но данные не сохраняются в книге. Если вы хотите, чтобы при отображении книги в службы Excel всегда отображались актуальные данные, установите флажок «Обновить» при открытии файла с помощью Office Excel.
Если вы используете файл подключения к данным Office (ODC), установите флажок «Всегда использовать файл подключения» в диалоговом окне «Свойства подключения» (на вкладке «Данные» в группе «Подключения» щелкните «Подключения«, выберите подключение, щелкните «Свойства», откройте вкладку «Определение» и выберите пункт «Всегда использовать файл подключения»).
Параметры сайта расположения надежных файлов, короткое время ожидания сеанса и время существования внешнего кэша данных, также могут повлиять на операции обновления. Дополнительные сведения см. в разделе администратора или в справочной системе центра администрирования Microsoft Office SharePoint Server.
-
Обновление вручную
Примечание: Вы можете вручную обновить только сводная таблица отчета.
-
Выберите ячейку в сводная таблица отчета.
-
На панели инструментов Веб-доступа Excel в меню « Обновить» щелкните » Обновить выбранное подключение».
Примечания:
-
Любая интерактивная операция, которая вызывает повторный запрос к источнику данных OLAP, инициирует операцию обновления вручную.
-
Если эта команда « Обновить» не отображается, автор веб-части очистит свойство «Обновить выбранное подключение» и » Обновить все подключения «. Дополнительные сведения см. в разделе пользовательских свойств веб-части Excel Web Access.
-
-
-
Обновление всех подключений На панели инструментов Excel Web Access в меню « Обновление» щелкните » Обновить все подключения».
-
Периодическое обновление С помощью Excel автор книги может указать, что данные автоматически обновляются с заданным интервалом после открытия книги для каждого подключения в книге. Например, база данных инвентаризации может обновляться каждый час, поэтому автор книги определил книгу для автоматического обновления каждые 60 минут.
Автор веб-части может выбрать или очистить свойство allow Excel Web Access Periodic Data Refresh для включения или отключения этой операции периодического обновления, если это свойство было определено автором книги. По умолчанию по истечении интервала времени в нижней части веб-части Excel Web Access отображается следующее оповещение об обновлении:
Обновить данные для <списка подключений>? (Сейчас) (Всегда) (Больше не спрашивать)
Автор веб-части Excel Web Access также может задать свойство display Periodic Data Refresh Prompt для управления поведением сообщения, отображаемого при службы Excel периодических обновлений данных во время сеанса:
-
Всегда означает, что сообщение отображается с запросом с каждым интервалом.
-
Дополнительно означает, что пользователь может продолжить периодическое обновление без отображения сообщения.
-
Нвер означает, что Excel Web Access выполняет периодическое обновление без отображения сообщения или запроса.
Дополнительные сведения см. в разделе пользовательских свойств веб-части Excel Web Access.
-
-
Отмена обновления Так как операция обновления может занять больше времени, чем ожидалось, ее можно отменить. Во время выполнения операции обновления Службы Excel сообщение с запросом. Нажмите кнопку «Отмена», чтобы прервать операцию, чтобы можно было завершить операцию обновления в более удобное время. Данные, возвращаемые запросами до отмены операции обновления, будут отображаться.
-
Выделите любую ячейку в диапазоне или таблице, которые содержат ссылки на внешние данные.
-
На вкладке « Данные » в группе «Подключения» нажмите кнопку » Обновить все».
Чтобы обновить только выделенные данные, выберите команду Обновить.
Вы также можете щелкнуть ячейку в диапазоне или таблице правой кнопкой мыши и выбрать команду Обновить.
Примечание: Если у вас открыто несколько рабочих книг, то необходимо сделать это для каждой рабочей книги.
-
Выделите любую ячейку в диапазоне или в таблице, которые содержат ссылку на импортированный текстовый файл.
-
На вкладке « Данные » в группе «Подключения» нажмите кнопку » Обновить все».
Чтобы обновить только выделенные данные, выберите команду Обновить.
Вы также можете щелкнуть ячейку в диапазоне или таблице правой кнопкой мыши и выбрать команду Обновить.
-
В диалоговом окне Импорт текстового файла выберите нужный текстовый файл, а затем нажмите кнопку Импорт.
Обновление файла автономного куба, при котором этот файл создается повторно с использованием самых свежих данных из серверного куба, может потребовать много времени и места на диске для хранения временных файлов. Запускайте этот процесс тогда, когда вам не нужен немедленный доступ к другим файлам в Excel и у вас достаточно места на диске, чтобы повторно сохранить этот файл.
-
Выберите сводную таблицу, подключенную к файлу автономного куба.
-
На вкладке « Данные » в группе «Подключения» щелкните «Обновить все» и выберите команду «Обновить».
-
На листе щелкните сопоставленную ячейку, чтобы выбрать карту XML, которую требуется обновить.
-
Если вкладка Разработчик недоступна, откройте ее, выполнив указанные ниже действия.
-
Откройте вкладку Файл, выберите пункт Параметры, а затем — Настроить ленту.
-
В группе Основные вкладки установите флажок Разработчик и нажмите кнопку ОК.
-
-
На вкладке Разработчик в группе XML нажмите кнопку Обновить данные.
-
На вкладке « Данные» нажмите кнопку «Обновить все».
Если у вас несколько подключений и вы хотите обновить только определенное, выделите любую ячейку в этом диапазоне данных, щелкните стрелку рядом с кнопкой «Обновить все» и нажмите кнопку «Обновить «.

Управление тем, как и когда обновляется подключение
-
Щелкните любую ячейку, содержащую подключенные данные.
-
На вкладке « Данные» щелкните стрелку рядом с кнопкой «Обновить все» и выберите пункт «Свойства подключения».
-
На вкладке « Использование» задайте все параметры, которые необходимо изменить.
Для очень больших наборов данных рассмотрите возможность проверки параметра «Включить фоновое обновление «. Это возвращает вам управление Excel, а не ожидание завершения обновления.
Отмена и проверка состояния обновления
Если книга подключена к большому источнику данных, ее обновление может занять много времени. Чтобы проверить или отменить обновление, вы можете сделать следующее:
-
проверить состояние запроса. В строке состояния Excel появится сообщение о том, что запрос запущен. Дважды щелкните сообщение, чтобы проверить состояние запроса.
-
прервать фоновое обновление. Чтобы остановить запрос, работающий в фоновом режиме, дважды щелкните сообщение о состоянии запроса в строке состояния и в появившемся диалоговом окне Состояние обновления внешних данных нажмите кнопку Прервать;
-
прервать запрос. Чтобы прервать запрос, когда фоновое обновление отключено, нажмите клавишу ESC.
При использовании надстройки Power Pivot для обновления ранее импортированных данных можно увидеть, успешно ли выполняется обновление, сбой или отмена.
-
В Power Pivot нажмите кнопку «Главная > Получить внешние данные >«Обновить» или «Обновить все», чтобы повторно импортировать текущую таблицу или все таблицы в модели данных.
Состояние обновления указывается для каждого подключения, используемого в модели данных. Возможны три результата.
«Успешно» сообщает о количестве строк, импортированных в каждую таблицу.
Ошибка может возникнуть, если база данных находится в автономном режиме, у вас больше нет разрешений или таблица или столбец удалены или переименованы в источнике. Убедитесь, что база данных доступна, например, создав новое подключение в другой книге.
«Отменено» означает, что Excel не выполнял запрос на обновление, возможно, из-за отключения обновления в подключении.
Совет: Вы делите эту книгу с другими пользователями, которым может потребоваться обновить данные? Помогите коллегам избежать ошибок обновления данных, напоминая им о необходимости запрашивать разрешения для источников данных, предоставляющих данные.
Свойства таблицы показывают запросы, используемые при обновлении данных
Обновление данных — это просто повторное выполнение того же запроса, который использовался для получения данных в первую очередь. Вы можете просмотреть и иногда изменить запрос, просмотрев свойства таблицы в Power Pivot окна.
-
Чтобы просмотреть запрос, используемый во время обновления данных, щелкните Power Pivot > « Управление», чтобы открыть Power Pivot данных.
-
Нажмите кнопку « > таблицы».
-
Перейдите Редактор запросов, чтобы просмотреть базовый запрос.
Запросы не видны для каждого типа источника данных. Например, запросы для импорта веб-канала данных не отображаются.
Свойства подключения, которые отменяют обновление данных
В Excel можно задать свойства подключения, определяющие частоту обновления данных. Если обновление не разрешено для определенного подключения, вы получите уведомление об отмене при запуске команды « Обновить все» или попытке обновить определенную таблицу, использующую подключение.
-
Чтобы просмотреть свойства подключения, в Excel щелкните «> подключения», чтобы просмотреть список всех подключений, используемых в книге.
-
Выберите подключение и нажмите кнопку «Свойства».
-
Если в разделе «Использование» в элементе управления «Обновление» снят флажок «Обновить это подключение при обновлении всех«, при попытке обновить все в окне обновления Power Pivot отобразить отмену.
Обновление данных в SharePoint Server 2013
В SharePoint Server 2013 можно запланировать автоматическое обновление данных на сервере, но для этого необходимо установить и настроить Power Pivot для SharePoint 2013 в среде SharePoint. Обратитесь к администратору SharePoint, чтобы узнать, доступно ли запланированное обновление данных.
С Power Query можно обновить запрос для импорта последних данных в таблицу без повторного создания запроса.
Важно:
-
Excel 2010 Power Query не включен в Excel 2010, но вы можете скачать, установить и активировать надстройку Power Query надстройки.
-
Чтобы активировать надстройку Power Query, щелкните «Параметры >« > надстройки. В раскрывающемся списке Управление в нижней части экрана выберите пункт Надстройки COM и нажмите кнопку Перейти. Установите флажок Power Query и нажмите кнопку ОК. Лента Power Query должна отображаться автоматически, но в противном случае закройте и перезапустите Excel.
Чтобы обновить запрос, выполните следующее.
-
На ленте Редактор запросов нажмите кнопку «Обновить предварительный просмотр».

Примечание:
Редактор запросов отображается только при загрузке, редактировании или создании нового запроса с помощью Power Query. В видео показано окно редактора запросов, которое отображается после изменения запроса в книге Excel. Чтобы просмотреть Редактор запросов без загрузки или редактирования существующего запроса книги, в разделе «Получение внешних данных» на вкладке ленты Power Query выберите «Из других источников> пустой запрос». В видео показан один из способов отображения редактора запросов.

Если книга Excel подключена к таблице или запросу в базе данных Access, вы можете убедиться, что в ней отображаются самые актуальные сведения. Для этого используйте команду «Обновить» (на вкладке «Данные»).
-
На листе щелкните любую ячейку, содержащую данные Access.
-
На вкладке « Данные » в группе «Подключения» щелкните стрелку рядом с кнопкой «Обновить все» и выберите команду «Обновить».

Чтобы контролировать, как и как часто обновляется подключение:
-
Щелкните любую ячейку, содержащую данные Access.
-
В группе «Подключения » щелкните стрелку рядом с кнопкой «Обновить все» и выберите пункт «Свойства подключения».
Очень большие наборы данных рекомендуется обновлять в фоновом режиме. При этом вы сможете продолжать работу в Excel, не дожидаясь завершения обновления в течение нескольких минут или более длительного времени.

-
На вкладке « Использование» задайте все параметры, которые необходимо изменить.
Проверка состояния или отмена обновления
Если книга подключена к большому источнику данных, ее обновление может занять много времени. Чтобы проверить обновление или отменить его, выполните одно или несколько из следующих действий:
-
проверить состояние запроса. В строке состояния Excel появится сообщение о том, что запрос запущен. Дважды щелкните сообщение, чтобы проверить состояние запроса.
-
прервать фоновое обновление. Чтобы остановить запрос, работающий в фоновом режиме, дважды щелкните сообщение о состоянии запроса в строке состояния и в появившемся диалоговом окне Состояние обновления внешних данных нажмите кнопку Прервать;
-
прервать запрос. Чтобы прервать запрос, когда фоновое обновление отключено, нажмите клавишу ESC.
Если книга Excel подключена к таблице или запросу в базе SQL Server, вы можете убедиться, что в ней отображаются самые актуальные сведения. Для этого используйте команду «Обновить» (на вкладке «Данные»).
-
На листе щелкните любую ячейку, содержащую SQL Server данных.
-
На вкладке « Данные » в группе «Подключения» щелкните стрелку рядом с кнопкой «Обновить все» и выберите команду «Обновить».

Чтобы контролировать, как и как часто обновляется подключение:
-
Щелкните любую ячейку, содержащую SQL Server данных.
-
В группе «Подключения » щелкните стрелку рядом с кнопкой «Обновить все» и выберите пункт «Свойства подключения».
Очень большие наборы данных рекомендуется обновлять в фоновом режиме. При этом вы сможете продолжать работу в Excel, не дожидаясь завершения обновления в течение нескольких минут или более длительного времени.

-
На вкладке « Использование» задайте любые параметры, которые вы хотите изменить, например включение фонового обновления.
Отмена и проверка состояния обновления
Если книга подключена к большому источнику данных, ее обновление может занять много времени. Чтобы проверить или отменить обновление, вы можете сделать следующее:
-
проверить состояние запроса. В строке состояния Excel появится сообщение о том, что запрос запущен. Дважды щелкните сообщение, чтобы проверить состояние запроса.
-
прервать фоновое обновление. Чтобы остановить запрос, работающий в фоновом режиме, дважды щелкните сообщение о состоянии запроса в строке состояния и в появившемся диалоговом окне Состояние обновления внешних данных нажмите кнопку Прервать;
-
прервать запрос. Чтобы прервать запрос, когда фоновое обновление отключено, нажмите клавишу ESC.
Если книга Excel подключена к таблице или запросу в источнике данных OLE DB, вы можете убедиться, что в ней отображаются самые актуальные сведения. Для этого используйте команду «Обновить» (на вкладке «Данные»).
-
На листе щелкните любую ячейку, содержащую данные OLE DB.
-
На вкладке « Данные » в группе «Подключения» щелкните стрелку рядом с кнопкой «Обновить все» и выберите команду «Обновить».

Чтобы контролировать, как и как часто обновляется подключение:
-
Щелкните любую ячейку, содержащую данные OLE DB.
-
В группе «Подключения » щелкните стрелку рядом с кнопкой «Обновить все» и выберите пункт «Свойства подключения».
Очень большие наборы данных рекомендуется обновлять в фоновом режиме. При этом вы сможете продолжать работу в Excel, не дожидаясь завершения обновления в течение нескольких минут или более длительного времени.

-
На вкладке « Использование» задайте все параметры, которые необходимо изменить.
Проверка или отмена обновления
Если книга подключена к большому источнику данных, ее обновление может занять много времени. Чтобы проверить или отменить обновление, выполните одно из следующих действий:
-
проверить состояние запроса. В строке состояния Excel появится сообщение о том, что запрос запущен. Дважды щелкните сообщение, чтобы проверить состояние запроса.
-
прервать фоновое обновление. Чтобы остановить запрос, работающий в фоновом режиме, дважды щелкните сообщение о состоянии запроса в строке состояния и в появившемся диалоговом окне Состояние обновления внешних данных нажмите кнопку Прервать;
-
прервать запрос. Чтобы прервать запрос, когда фоновое обновление отключено, нажмите клавишу ESC.
Если используемые для карты данные изменились, вы можете обновить их вручную в 3D Maps. После этого изменения отразятся на карте. Вот как это сделать:
-
В 3D Maps выберите Главная > Обновить данные.

Добавление данных в Power Map
Чтобы добавить новые данные в 3D MapsPower Map:
-
В 3D Maps перейдите на карту, в которую вы хотите добавить данные.
-
Оставив открытым окно 3D Maps, щелкните в Excel и выберите данные листа, которые вы хотите добавить.
-
На ленте Excel щелкните Вставка > стрелка Карта > Добавить выбранные данные в Power Map.

В 3D Maps автоматически будут отображены дополнительные данные.
Обновление вручную
-
Щелкните в любом месте сводной таблицы.
Откроется окно сводная таблица Tools, в которое будут добавлены параметры и вкладка «Конструктор«.
-
На вкладке « Параметры » в группе данных выполните одно из следующих действий:
-
Чтобы обновить сведения в соответствии с источником данных, нажмите кнопку «Обновить» или нажмите клавиши ALT+F5.
Вы также можете щелкнуть правой кнопкой мыши сводная таблица кнопку «Обновить».
-
Чтобы обновить все сводные таблицы в книге, нажмите кнопку «Обновить» и выберите команду «Обновить все».
Если обновление занимает больше времени, чем ожидалось , нажмите кнопку > «Обновить > состояние обновления», чтобы проверить состояние обновления.
Чтобы отменить обновление, нажмите Отменить обновление.
Блокировка изменения ширины столбцов и форматирования ячеек
Если при обновлении сводной таблицы изменяется ширина столбцов и форматирование данных, но вы не хотите, чтобы это происходило, установите вот эти флажки.
-
Щелкните «Параметры >«.
-
На вкладке Макет и формат установите флажки Автоматически изменять ширину столбцов при обновлении и Сохранять форматирование ячеек при обновлении.
Автоматическое сводная таблица данных при открытии книги
-
Щелкните в любом месте сводной таблицы.
-
На вкладке Параметры в группе Сводная таблица нажмите кнопку Параметры.
-
В диалоговом сводная таблица «Параметры» на вкладке «Данные» установите флажок «Обновить данные».
Данные в книге Microsoft Office Excel, отображаемые в службы Excel могут поступать из двух разных расположений. Данные могут храниться непосредственно в книге или во внешнем источнике данных, например в базе данных или в кубе OLAP.
Если данные поступают из внешнего источника данных, автор книги или администратор определил сведения о подключении, часто в ODC-файле, который описывает, как найти, войти, запросить и получить доступ к внешнему источнику данных.
При подключении к внешнему источнику данных можно выполнить операцию обновления для получения обновленных данных. При каждом обновлении данных вы увидите последнюю версию данных, включая все изменения, внесенные в данные с момента последнего обновления.
Сведения об обновлении данных
На следующем рисунке объясняется базовый процесс обновления данных, подключенных к внешнему источнику данных.

-
Операция обновления получает актуальные данные.
-
Соединение, часто сохраненное в файле подключения, определяет всю информацию, необходимую для доступа и получения данных из внешнего источника данных.
-
Вы можете получить доступ к различным источникам данных, таким как OLAP, SQL Server, поставщики OLEDB и драйверы ODBC.
-
Актуальные данные добавляются в текущую книгу.
Сведения о проблемах безопасности
Если вы подключены к внешнему источнику данных и пытаетесь обновить данные, важно знать о потенциальных проблемах безопасности и знать, что можно делать с любыми неполадками безопасности.
Файл подключения к данным часто содержит один или несколько запросов, используемых для обновления внешних данных. Заменив этот файл, пользователь с вредоносным намерением может создать запрос для доступа к конфиденциальной информации и распространения ее другим пользователям или выполнить другие вредоносные действия. Поэтому важно убедиться, что файл подключения был создан надежным лицом, а файл подключения является безопасным и поступает из доверенной библиотеки подключений к данным (DCL).
Дополнительные сведения о том, как администратор может создавать файлы подключения, создавать надежные расположения и файлы безопасных подключений, см. в справке microsoft Office Excel 2007 и справке центра администрирования Office SharePoint Server.
Примечание по безопасности: Для доступа к внешнему источнику данных обычно требуются учетные данные (например, имя пользователя и пароль), которые используются для проверки подлинности пользователя. Убедитесь, что эти учетные данные предоставлены вам безопасным и безопасным способом и что вы не случайно раскрываете эти учетные данные другим пользователям.
Управление обновлением данных
Вы можете управлять обновлением данных из внешнего источника данных, выполнив одно или несколько из следующих действий:
-
Обновление при открытии В Microsoft Office Excel 2007 автор книги может создать книгу, которая автоматически обновляет внешние данные при открытии книги, выбрав «Обновить данные» при открытии флажка файла в диалоговом окне «Свойства подключения». (На вкладке «Данные» в группе «Подключения» щелкните «Подключения«, выберите подключение, щелкните «Свойства«, откройте вкладку «Использование» и выберите команду «Обновить данные» при открытии файла.) В этом случае службы Excel всегда обновляет данные перед отображением книги и создает новый сеанс. Если автор книги очищает данные обновления при открытии флажка файла, отображаются данные, кэшированные вместе с книгой. Это означает, что когда пользователь вручную обновляет данные, пользователь видит обновленные актуальные данные во время текущего сеанса, но данные не сохраняются в книге. Если вы хотите, чтобы при отображении книги в службы Excel всегда отображались актуальные данные, установите флажок «Обновить» при открытии файла с помощью Office Excel.
Если вы используете файл подключения к данным Office (ODC), установите флажок «Всегда использовать файл подключения» в диалоговом окне «Свойства подключения» (на вкладке «Данные» в группе «Подключения» щелкните «Подключения«, выберите подключение, щелкните «Свойства», откройте вкладку «Определение» и выберите пункт «Всегда использовать файл подключения»).
Параметры сайта расположения надежных файлов, короткое время ожидания сеанса и время существования внешнего кэша данных, также могут повлиять на операции обновления. Дополнительные сведения см. в разделе администратора или в справочной системе центра администрирования Microsoft Office SharePoint Server.
-
Обновление вручную
Примечание: Вы можете вручную обновить только сводная таблица отчета.
-
Выберите ячейку в сводная таблица отчета.
-
На панели инструментов Веб-доступа Excel в меню « Обновить» щелкните » Обновить выбранное подключение».
Примечания:
-
Любая интерактивная операция, которая вызывает повторный запрос к источнику данных OLAP, инициирует операцию обновления вручную.
-
Если эта команда « Обновить» не отображается, автор веб-части очистит свойство «Обновить выбранное подключение» и » Обновить все подключения «. Дополнительные сведения см. в разделе пользовательских свойств веб-части Excel Web Access.
-
-
-
Обновление всех подключений На панели инструментов Excel Web Access в меню « Обновление» щелкните » Обновить все подключения».
-
Периодическое обновление С помощью Office Excel 2007 автор книги может указать, что данные автоматически обновляются с заданным интервалом после открытия книги для каждого подключения в книге. Например, база данных инвентаризации может обновляться каждый час, поэтому автор книги определил книгу для автоматического обновления каждые 60 минут.
Автор веб-части может выбрать или очистить свойство allow Excel Web Access Periodic Data Refresh для включения или отключения этой операции периодического обновления, если это свойство было определено автором книги. По умолчанию по истечении интервала времени в нижней части веб-части Excel Web Access отображается следующее оповещение об обновлении:
Обновить данные для <списка подключений>? (Сейчас) (Всегда) (Больше не спрашивать)
Автор веб-части Excel Web Access также может задать свойство display Periodic Data Refresh Prompt для управления поведением сообщения, отображаемого при службы Excel периодических обновлений данных во время сеанса:
-
Всегда означает, что сообщение отображается с запросом с каждым интервалом.
-
Дополнительно означает, что пользователь может продолжить периодическое обновление без отображения сообщения.
-
Нвер означает, что Excel Web Access выполняет периодическое обновление без отображения сообщения или запроса.
Дополнительные сведения см. в разделе пользовательских свойств веб-части Excel Web Access.
-
-
Отмена обновления Так как операция обновления может занять больше времени, чем ожидалось, ее можно отменить. Во время выполнения операции обновления Службы Excel сообщение с запросом. Нажмите кнопку «Отмена», чтобы прервать операцию, чтобы можно было завершить операцию обновления в более удобное время. Данные, возвращаемые запросами до отмены операции обновления, будут отображаться.
Вы можете автоматически обновлять диапазон внешних данных при открытии книги. Кроме того, при сохранении рабочей книги можно не сохранять внешние данные, чтобы уменьшить размер файла.
-
Выделите ячейку в диапазоне внешних данных.
-
На вкладке Данные в группе Подключения нажмите кнопку Обновить все, а затем выберите пункт Свойства подключения.
-
Перейдите на вкладку Использование.
-
В группе Обновление экрана установите флажок Обновить при открытии файла.
-
Если требуется сохранить книгу с определением запроса, но без внешних данных, установите флажок Удалить данные из внешнего диапазона перед сохранением книги.
-
Выделите ячейку в диапазоне внешних данных.
-
На вкладке Данные в группе Подключения нажмите кнопку Обновить все, а затем выберите пункт Свойства подключения.
-
Перейдите на вкладку Использование.
-
Установите флажок Обновлять каждые, а затем введите число минут между обновлениями.
Сохраняемые пароли не зашифровываются, поэтому использовать их не рекомендуется. Если для подключения к источнику данных необходим пароль, вы можете потребовать, чтобы пользователи вводили пароль перед тем, как обновлять диапазон внешних данных. Приведенная ниже процедура не применяется к данным, полученным из текстового файла (.txt) или веб-запроса (IQY).
Используйте надежные пароли, состоящие из букв в верхнем и нижнем регистре, цифр и символов. В ненадежных паролях не используются сочетания таких элементов. Например, надежный пароль: Y6dh!et5. Ненадежный пароль: House27. Пароль должен состоять не менее чем из 8 знаков. Лучше всего использовать парольную фразу длиной не менее 14 знаков.
Очень важно запомнить пароль. Если вы забудете пароль, корпорация Майкрософт не сможет его восстановить. Все записанные пароли следует хранить в надежном месте отдельно от сведений, для защиты которых они предназначены.
-
Выделите ячейку в диапазоне внешних данных.
-
На вкладке Данные в группе Подключения нажмите кнопку Обновить все, а затем выберите пункт Свойства подключения.
-
Откройте вкладку Определение и снимите флажок Сохранить пароль.
Примечание: Excel будет запрашивать у вас пароль только при первом обновлении диапазона внешних данных в каждом сеансе работы в Excel. При следующем запуске приложения Excel оно вновь попросит ввести пароль, если вы откроете книгу, содержащую запрос, и попытаетесь выполнить обновление данных.
Очень большие наборы данных рекомендуется обновлять в фоновом режиме. При этом вы сможете продолжать работу в Excel, не дожидаясь завершения обновления в течение нескольких минут или более длительного времени.
-
Выделите ячейку в диапазоне внешних данных.
-
На вкладке Данные в группе Подключения нажмите кнопку Обновить все, а затем выберите пункт Свойства подключения.
Примечание: Невозможно запустить запрос OLAP в фоновом режиме.
Примечание: Невозможно запустить запрос для любого типа подключения, получающего данные для модели данных.
-
Перейдите на вкладку Использование.
-
Установите флажок «Включить фоновое обновление», чтобы выполнить запрос в фоновом режиме. Снимите этот флажок, чтобы выполнить запрос во время ожидания.
Когда вы записываете макрос, содержащий запрос, Excel не будет запускать этот запрос в фоновом режиме. Чтобы изменить записанный макрос таким образом, что запрос будет запускаться в фоновом режиме, измените макрос в редактор Visual Basic. Для объекта QueryTable вместо метода обновления BackgroundQuery := False используйте метод BackgroundQuery := True.
Если книга подключена к большому источнику данных, ее обновление может занять много времени. Чтобы проверить или отменить обновление, вы можете сделать следующее:
-
проверить состояние запроса. В строке состояния Excel появится сообщение о том, что запрос запущен. Дважды щелкните сообщение, чтобы проверить состояние запроса.
-
прервать фоновое обновление. Чтобы остановить запрос, работающий в фоновом режиме, дважды щелкните сообщение о состоянии запроса в строке состояния и в появившемся диалоговом окне Состояние обновления внешних данных нажмите кнопку Прервать;
-
прервать запрос. Чтобы прервать запрос, когда фоновое обновление отключено, нажмите клавишу ESC.
См. также
Справка по Power Query для Excel
Обновление внешних данных в книге в SharePoint Server
Изменение пересчета, итерации или точности формулы в Excel
Блокирование и разблокирование внешнего содержимого в документах приложений Office
MulTEx »
22 Декабрь 2022 198 просмотров
Управление обновлениями запросов
Данная функция является частью надстройки MulTEx
Вызов команды:
MulTEx -группа Специальные —Работа с запросами —Управление обновлениями запросов
Команда просматривает все подключения и запросы в активной книге и выводит для каждого подключения/запроса информацию об имени запроса/подключении, его типе и детальную информацию о настройках обновлений. Т.е. можно сразу увидеть какие запросы как обновляются и сразу изменить поведение обновлений. Стандартно в Excel данную информацию можно увидеть только поочередно заходя в Свойства каждого запроса/подключения, что не всегда удобно не только для изменения, но и просто для просмотра информации. Особенно, когда запросов в книге 10 и более.
- Фоновое обновление: если флажок установлен — запрос/подключение обновляется в фоновом режиме. Если снят — запрос обновляется, соблюдая очередность.
- Обновлять с «Обновить все»: если флажок установлен — запрос/подключение обновляется при нажатии кнопки Данные(Data) —Обновить все(Refresh All). Если флажок снят — запрос/подключение игнорирует обновление при нажатии кнопки Данные(Data) —Обновить все(Refresh All). Исключение могут составлять запросы, от обновления которых зависит другой запрос, обновление которого включено.
- Обновлять при открытии файла: если флажок установлен — запрос/подключение обновляется при открытии книги. Если флажок снят — запрос/подключение не обновляется при открытии книги.
- Обновлять каждые n минут: указывается интервал обновления запроса/подключения в минутах. Если указать 30 — запрос/подключение будет обновляться каждые 30 минут. Если указать 0 — обновление по интервалу будет отключено. Важно: значение интервала должно быть в диапазоне от 0 до 32767. Если будет задано значение больше 32767 – MulTEx автоматически выставит максимальное значение — 32767.
Для подтверждения изменений параметров необходимо нажать кнопку ИЗМЕНИТЬ ПАРАМЕТРЫ ОБНОВЛЕНИЯ. Если по каким-либо причинам параметры запроса не удалось изменить — будет показано соответствующее сообщение, а сами параметры, которые не удалось изменить, будут отмечены красным цветом.
Серым фоном помечаются параметры, которые MulTEx не может изменить и соответственно их изменение из формы недоступно. При этом некоторые параметры могут быть недоступны для изменения в MulTEx, но доступны для изменения стандартными средствами Excel. Причина в том, что MulTEx определяет возможно ли вообще обновить запрос. И если, например, источник запроса недоступен(т.е. запрос физически не может быть обновлен) – некоторые параметры обновлений MulTEx пометит как невозможные к изменению. Подобные подключения поможет команда MulTEx -группа Специальные —Работа с запросами —Найти неактивные подключения.
Для чего может потребовать изменение параметров обновлений?
-
По умолчанию большинство запросов обновляются в фоне(параметр Фоновое обновление(Background refresh)) — т.е. обновление происходит одновременно с другими действиями в книге. Иногда это становится проблемой. Например, когда результат запроса выгружается на лист и необходимо дождаться окончания обновления для получения актуальной информации, чтобы считать полученные данные.
Или когда некоторые запросы обновляются слишком долго, но обновлять их при открытии файла или при каждом нажатии кнопки Обновить все(Refresh All) нет необходимости.
Определить запросы, которые обновляются дольше всего, можно при помощи команды MulTEx -группа Специальные —Работа с запросами —Время обновления запросов.
Расскажи друзьям, если статья оказалась полезной:
Видеоинструкции по использованию надстройки MulTEx
Подскажите, пожалуйста, как можно реализовать следующее:
Необходимо обновлять все запросы и подключения (я так понимаю это ActiveWorkbook.RefreshAll)
Далее сохранять файл.
Сделать цикличность выполнения макроса.
Есть несколько оговорок — изначально я сделал просто обновление запросов и сохранение книги, но в этом случае эксель не успевает обновить запросы перед сохранением, так что я предполагаю нужно сделать задержку между обновлением запросов и сохранением книги.
Вот что у меня уже есть. Этот макрос сохраняет книгу каждую минуту. Хотелось бы дополнить обновлением запросов. Буду очень признателен.
Dim TimeToRun ‘глобальная переменная, где хранится следующее время запуска
‘это главный макрос
Sub MyMacro()
Application.Calculate ‘пересчитываем книгу
ActiveWorkbook.Save ‘сохраняет книгу
Call NextRun ‘запускаем макрос NextRun для назначения след.времени запуска
End Sub
‘этот макрос назначает время следующего запуска главного макроса
Sub NextRun()
TimeToRun = Now + TimeValue(«00:00:59») ‘прибавляем к текущему времени 3 сек
Application.OnTime TimeToRun, «MyMacro» ‘назначаем следующий запуск
End Sub
‘макрос для запуска последовательности повторений
Sub Start()
Call NextRun
End Sub
‘макрос для остановки последовательности повторений
Sub Finish()
Application.OnTime TimeToRun, «MyMacro», , False
End Sub
Файлы к уроку:
- Для спонсоров Boosty
- Для спонсоров VK
- YouTube
- VK
Ссылка:
- Страница курса
- Плейлист YouTube
- Плейлист ВК
Описание
Мы хотим при помощи VBA обновить запросы выборочно. Напишем несколько простых VBA скриптов.
В первом скрипте мы просто научимся выводить на лист Excel названия всех подключений.
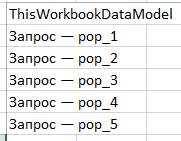
Во втором скрипте мы обновим запросы выборочно прямо в коде указав, какие запросы обновлять не нужно.
Для третьего скрипта мы предварительно создадим таблицу Excel с перечнем запросов для обновления.
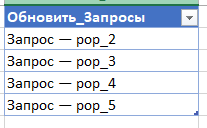
Код
Код для вывода на лист Excel всех запросов в книге:
Sub ShowConnections()
Dim Connection As WorkbookConnection
rn = 1
For Each Connection In ThisWorkbook.Connections
Range("A" & rn).Value = Connection.Name
i = i + 1
Next Connection
End Sub
Код для обновления запросов выборочно с указанием запросов, которые обновлять не надо:
Sub RefreshConnections()
Dim Connection As WorkbookConnection
For Each Connection In ThisWorkbook.Connections
If Not Connection.Name = "Запрос — pop_1" Then
Connection.Refresh
End If
Next Connection
End Sub
Код, для которого мы предварительно создали таблицу с перечнем запросов к обновлению:
Sub RefreshSelectively()
Dim Connection As WorkbookConnection
Dim rng_Refresh As Range
Set rng_Refresh = Range("Обновить_Запросы[Обновить_Запросы]")
For Each Connection In ThisWorkbook.Connections
If Not rng_Refresh.Find(Connection.Name) Is Nothing Then
'MsgBox rng_Refresh.Find(Connection.Name).Address
Connection.Refresh
End If
Next Connection
End Sub
Курс Power Query + VBA
| Номер урока | Урок | Описание |
|---|---|---|
| 1 | Power Query + VBA №1. Обновить запросы выборочно, обновить все запросы кроме одного | В этом уроке мы научимся выборочно обновлять запросы в книге Excel с помощью VBA. |
| 2 | Power Query + VBA №2. Путь к файлу папке при помощи VBA | В этом уроке вы узнаете как задать путь к файлу-источнику для Power Query при помощи VBA. |
| 3 | Power Query + VBA №3. Обработать и сохранить много файлов | В этом уроке вы узнаете как по очереди обработать и сохранить каждый нужный вам файл. Это еще один распространенный способ применения VBA в связке с Power Query. |
| 4 | Power Query + VBA №4. Обработать множество ссылок по одной | В этом уроке вы узнаете как обработать большое количество web-страниц по одной, чтобы избежать ошибок и разрывов. |
- Что делает макрос
- Код макроса
- Как работает макрос
- Как использовать
- Скачать файл
Ссылка на это место страницы:
#zadacha
Ваш Excel-файл может иметь подключения к внешним источникам данных (веб-запросы, соединений MSQuery, сводные таблицы и так далее). В этих случаях было бы полезным иметь возможность автоматически обновить все связи в открытых книгах. Этот макрос представляет собой простой сценарий, который использует метод RefreshAll. Этот метод обновляет все связи в данной книге или на листе. Мы указываем всю книгу.
Ссылка на это место страницы:
#formula
PrivateSubWorkbook_Open()Workbooks(ThisWorkbook.Name).RefreshAllEndSub
Ссылка на это место страницы:
#kak
В данном макросе мы используем объект ThisWorkbook. Этот объект представляет собой простой и безопасный способ, чтобы указать на текущую книгу. Существует разница между Thisworkbook и ActiveWorkbook.
— Объект ThisWorkbook ссылается на книгу, которая содержит код.
— Объект ActiveWorkbook относится к книге, которая в данный момент активна.
Они часто возвращают один и тот же объект, но, если рабочая книга работает с кодом из неактивной рабочей книги, они возвращают различные объекты. Если вы не хотите случайно обновлять связи в других книгах, используете ThisWorkbook.
Ссылка на это место страницы:
#touse
Для реализации этого макроса, вам нужно скопировать и вставить его в окно кода события Workbook_Open. Размещение макроса там позволяет ему запускаться каждый раз при открытии рабочей книги.
1. Активируйте редактор Visual Basic, нажав ALT + F11.
2. В окне проекта найдите свой проект/имя рабочей книги и нажмите на знак плюс рядом с ним в чтобы увидеть все листы и модуль ЭтаКнига.
3. Правой кнопкой мыши нажмите на модуле ЭтаКнига и выберите View Code
4. В левой верхней части окна выберите объект WorkBook (Excel автоматом предложит написать макрос для события Workbook_Open, если нет, то выполните п.5
5. В правом верхнем выпадающем списке выберите событие Open
Ссылка на это место страницы:
#file
Файлы статей доступны только зарегистрированным пользователям.
1. Введите свою почту
2. Нажмите Зарегистрироваться
3. Обновите страницу
Вместо этого блока появится ссылка для скачивания материалов.
Привет! Меня зовут Дмитрий. С 2014 года Microsoft Cretified Trainer. Вместе с командой управляем этим сайтом. Наша цель — помочь вам эффективнее работать в Excel.
Изучайте наши статьи с примерами формул, сводных таблиц, условного форматирования, диаграмм и макросов. Записывайтесь на наши курсы или заказывайте обучение в корпоративном формате.
Подписывайтесь на нас в соц.сетях: