Содержание
- Microsoft Excel
- Создание в Excel имен уровня листа
- Имена в EXCEL
- Присваивание имен формулам и константам
- Присваивание имен таблицам
- В. СИНТАКСИЧЕСКИЕ ПРАВИЛА ДЛЯ ИМЕН
- С. ИСПОЛЬЗОВАНИЕ ИМЕН
- D. ПОИСК И ПРОВЕРКА ИМЕН ОПРЕДЕЛЕННЫХ В КНИГЕ
- Е. ОБЛАСТЬ ДЕЙСТВИЯ ИМЕНИ
Microsoft Excel
трюки • приёмы • решения
Создание в Excel имен уровня листа
Обычно, когда вы задаете имя ячейке или диапазону, вы можете использовать его во всех листах книги. Например, если вы создаете имя RegionTotal, которое ссылается на ячейку М32 в листе Лист1 , то можете указывать это имя в любой формуле на любом листе. Это имя — имя уровня книги (или глобальное имя). По умолчанию все имена ячеек и диапазонов — имена уровня книги.
Предположим, у вас есть несколько листов в книге и вы хотите использовать одинаковое имя (например, то же RegionTotal) в каждом листе. В этом случае вы должны создать имена уровня листа (иногда их называют локальными именами). Чтобы определить RegionTotal как имя уровня листа, активизируйте лист, в котором хотите определить имя, и выберите Формулы ► Определенные имена ► Присвоить имя. Появится окно Создание имени. Введите имя в иоле Имя и используйте раскрывающийся список Область для выбора листа, на котором будет действовать указанное имя (рис. 92.1).
Рис. 92.1. Создание имени уровня листа
Вы также можете создать имя уровня листа, используя поле Имя (расположено слева от строки формул). Выберите ячейку или диапазон, который вы хотите назвать, щелкните на поле Имя и введите имя, перед которым не забудьте указать имя листа и восклицательный знак. Нажмите клавишу Enter, чтобы создать имя. Вот пример создания имени уровня листа: Лист3!RegionTotal . Если имя листа содержит хотя бы один пробел, то заключите его в апострофы следующим образом: ‘Western Region’!RegionTotal .
Когда вы пишете формулу, которая использует имя уровня листа, на том листе, где вы ее определяли, вам не нужно включать имя листа в имя диапазона (и в поле Имя оно не выводится). Но если вы используете имя в формуле на другом листе, то должны указать полное имя (имя листа, восклицательный знак и непосредственно имя).
В окне Диспетчер имен каждое имя четко определено по его области видимости (рис. 92.2). Если областью видимости имени не является книга, то в окне приводится список листов, в которых такое имя определено.
Рис. 92.2. Диспетчер имен позволяет легко различать имена уровня книги и имена уровня листа
Только имена уровня листа в текущем листе появляются в поле Имя. Аналогично лишь имена уровня листа в текущем листе отображаются в списке, когда вы открываете диалоговое окно Вставка имени (нажимая F3).
Источник
Имена в EXCEL
history 18 ноября 2012 г.
Имя можно присвоить диапазону ячеек, формуле, константе или таблице. Использование имени позволяет упростить составление формул, снизить количество опечаток и неправильных ссылок, использовать трюки, которые затруднительно сделать другим образом.
Имена часто используются при создании, например, Динамических диапазонов , Связанных списков . Имя можно присвоить диапазону ячеек, формуле, константе и другим объектам EXCEL.
Ниже приведены примеры имен.
Объект именования
Пример
Формула без использования имени
Формула с использованием имени
имя ПродажиЗа1Квартал присвоено диапазону ячеек C20:C30
имя НДС присвоено константе 0,18
имя УровеньЗапасов присвоено формуле ВПР(A1;$B$1:$F$20;5;ЛОЖЬ)
имя МаксПродажи2006 присвоено таблице, которая создана через меню Вставка/ Таблицы/ Таблица
имя Диапазон1 присвоено диапазону чисел 1, 2, 3
А. СОЗДАНИЕ ИМЕН
Для создания имени сначала необходимо определим объект, которому будем его присваивать.
Присваивание имен диапазону ячеек
Создадим список, например, фамилий сотрудников, в диапазоне А2:А10 . В ячейку А1 введем заголовок списка – Сотрудники, в ячейки ниже – сами фамилии. Присвоить имя Сотрудники диапазону А2:А10 можно несколькими вариантами:
1.Создание имени диапазона через команду Создать из выделенного фрагмента :
- выделить ячейки А1:А10 (список вместе с заголовком);
- нажать кнопку Создать из выделенного фрагмента(из меню Формулы/ Определенные имена/ Создать из выделенного фрагмента );
- убедиться, что стоит галочка в поле В строке выше ;
- нажать ОК.
Проверить правильность имени можно через инструмент Диспетчер имен ( Формулы/ Определенные имена/ Диспетчер имен )
2.Создание имени диапазона через команду Присвоить имя :
- выделитьячейки А2:А10 (список без заголовка);
- нажать кнопку Присвоить имя( из меню Формулы/ Определенные имена/ Присвоить имя );
- в поле Имя ввести Сотрудники ;
- определить Область действия имени ;
- нажать ОК.
3.Создание имени в поле Имя:
- выделить ячейки А2:А10 (список без заголовка);
- в поле Имя (это поле расположено слева от Строки формул ) ввести имя Сотрудники и нажать ENTER . Будет создано имя с областью действияКнига . Посмотреть присвоенное имя или подкорректировать его диапазон можно через Диспетчер имен .
4.Создание имени через контекстное меню:
- выделить ячейки А2:А10 (список без заголовка);
- в контекстном меню, вызываемом правой клавишей, найти пункт Имя диапазона и нажать левую клавишу мыши;
- далее действовать, как описано в пункте 2.Создание имени диапазона через команду Присвоить имя .
ВНИМАНИЕ! По умолчанию при создании новых имен используются абсолютные ссылки на ячейки (абсолютная ссылка на ячейку имеет формат $A$1 ).
Про присваивание имен диапазону ячеек можно прочитать также в статье Именованный диапазон .
5. Быстрое создание нескольких имен
Пусть имеется таблица, в каждой строке которой содержится определенный массив значений.
Необходимо создать 9 имен (Строка1, Строка2, . Строка9) ссылающихся на диапазоны В1:Е1 , В2:Е2 , . В9:Е9 . Создавать их по одному (см. пункты 1-4) можно, но долго.
Чтобы создать все имена сразу, нужно:
- выделить выделите таблицу;
- нажать кнопку Создать из выделенного фрагмента(из меню Формулы/ Определенные имена/ Создать из выделенного фрагмента );
- убедиться, что стоит галочка в поле В столбце слева ;
- нажать ОК.
Получим в Диспетчере имен ( Формулы/ Определенные имена/ Диспетчер имен ) сразу все 9 имен!
Присваивание имен формулам и константам
Присваивать имена формулам и константам имеет смысл, если формула достаточно сложная или часто употребляется. Например, при использовании сложных констант, таких как 2*Ln(ПИ), лучше присвоить имя выражению =2*LN(КОРЕНЬ(ПИ())) Присвоить имя формуле или константе можно, например, через команду Присвоить имя (через меню Формулы/ Определенные имена/ Присвоить имя ):
- в поле Имя ввести, например 2LnPi ;
- в поле Диапазон нужно ввести формулу =2*LN(КОРЕНЬ(ПИ())) .
Теперь введя в любой ячейке листа формулу = 2LnPi , получим значение 1,14473.
О присваивании имен формулам читайте подробнее в статье Именованная формула .
Присваивание имен таблицам
Особняком стоят имена таблиц. Имеются ввиду таблицы в формате EXCEL 2007 , которые созданы через меню Вставка/ Таблицы/ Таблица . При создании этих таблиц, EXCEL присваивает имена таблиц автоматически: Таблица1 , Таблица2 и т.д., но эти имена можно изменить (через Конструктор таблиц ), чтобы сделать их более выразительными.
Имя таблицы невозможно удалить (например, через Диспетчер имен ). Пока существует таблица – будет определено и ее имя. Рассмотрим пример суммирования столбца таблицы через ее имя. Построим таблицу из 2-х столбцов: Товар и Стоимость . Где-нибудь в стороне от таблицы введем формулу =СУММ(Таблица1[стоимость]) . EXCEL после ввода =СУММ(Т предложит выбрать среди других формул и имя таблицы.
EXCEL после ввода =СУММ(Таблица1[ предложит выбрать поле таблицы. Выберем поле Стоимость .
В итоге получим сумму по столбцу Стоимость .
Ссылки вида Таблица1[стоимость] называются Структурированными ссылками .
В. СИНТАКСИЧЕСКИЕ ПРАВИЛА ДЛЯ ИМЕН
Ниже приведен список синтаксических правил, которым следует руководствоваться при создании и изменении имен.
- Пробелы в имени не допускаются. В качестве разделителей слов используйте символ подчеркивания (_) или точку (.), например, «Налог_Продаж» или «Первый.Квартал».
- Допустимые символы. Первым символом имени должна быть буква, знак подчеркивания (_) или обратная косая черта (). Остальные символы имени могут быть буквами, цифрами, точками и знаками подчеркивания.
- Нельзя использовать буквы «C», «c», «R» и «r» в качестве определенного имени, так как эти буквы используются как сокращенное имя строки и столбца выбранной в данный момент ячейки при их вводе в поле Имя или Перейти .
- Имена в виде ссылок на ячейки запрещены. Имена не могут быть такими же, как ссылки на ячейки, например, Z$100 или R1C1.
- Длина имени. Имя может содержать до 255-ти символов.
- Учет регистра. Имя может состоять из строчных и прописных букв. EXCEL не различает строчные и прописные буквы в именах. Например, если создать имя Продажи и затем попытаться создать имя ПРОДАЖИ , то EXCEL предложит выбрать другое имя (если Область действия имен одинакова).
В качестве имен не следует использовать следующие специальные имена:
- Критерии – это имя создается автоматически Расширенным фильтром ( Данные/ Сортировка и фильтр/ Дополнительно );
- Извлечь и База_данных – эти имена также создаются автоматически Расширенным фильтром ;
- Заголовки_для_печати – это имя создается автоматически при определении сквозных строк для печати на каждом листе;
- Область_печати – это имя создается автоматически при задании области печати.
Если Вы в качестве имени использовали, например, слово Критерии с областью действия Лист1, то оно будет удалено при задании критериев для Расширенного фильтра на этом листе (без оповещения).
С. ИСПОЛЬЗОВАНИЕ ИМЕН
Уже созданное имя можно ввести в ячейку (в формулу) следующим образом.
- с помощью прямого ввода. Можно ввести имя, например, в качестве аргумента в формуле: =СУММ(продажи) или =НДС . Имя вводится без кавычек, иначе оно будет интерпретировано как текст. После ввода первой буквы имени EXCEL отображает выпадающий список формул вместе с ранее определенными названиями имен.
- выбором из команды Использовать в формуле . Выберите определенное имя на вкладке Формула в группе Определенные имена из списка Использовать в формуле .
Для правил Условного форматирования и Проверки данных нельзя использовать ссылки на другие листы или книги (с версии MS EXCEL 2010 — можно). Использование имен помогает обойти это ограничение в MS EXCEL 2007 и более ранних версий. Если в Условном форматировании нужно сделать, например, ссылку на ячейку А1 другого листа, то нужно сначала определить имя для этой ячейки, а затем сослаться на это имя в правиле Условного форматирования . Как это сделать — читайте здесь: Условное форматирование и Проверка данных.
D. ПОИСК И ПРОВЕРКА ИМЕН ОПРЕДЕЛЕННЫХ В КНИГЕ
Диспетчер имен: Все имена можно видеть через Диспетчер имен ( Формулы/ Определенные имена/ Диспетчер имен ), где доступна сортировка имен, отображение комментария и значения.
Клавиша F3: Быстрый способ найти имена — выбрать команду Формулы/ Определенные имена/ Использовать формулы/ Вставить имена или нажать клавишу F3 . В диалоговом окне Вставка имени щелкните на кнопке Все имена и начиная с активной ячейки по строкам будут выведены все существующие имена в книге, причем в соседнем столбце появятся соответствующие диапазоны, на которые ссылаются имена. Получив список именованных диапазонов, можно создать гиперссылки для быстрого доступа к указанным диапазонам. Если список имен начался с A 1 , то в ячейке С1 напишем формулу:
Кликая по гиперссылке в ячейке С1 , будем переходить к соответствующим диапазонам.
Клавиша F5 (Переход): Удобным инструментом для перехода к именованным ячейкам или диапазонам является инструмент Переход . Он вызывается клавишей F5 и в поле Перейти к содержит имена ячеек, диапазонов и таблиц.
Е. ОБЛАСТЬ ДЕЙСТВИЯ ИМЕНИ
Все имена имеют область действия: это либо конкретный лист, либо вся книга. Область действия имени задается в диалоге Создание имени ( Формулы/ Определенные имена/ Присвоить имя ).
Например, если при создании имени для константы (пусть Имя будет const , а в поле Диапазон укажем =33) в поле Область выберем Лист1 , то в любой ячейке на Листе1 можно будет написать =const . После чего в ячейке будет выведено соответствующее значение (33). Если сделать тоже самое на Листе2, то получим #ИМЯ? Чтобы все же использовать это имя на другом листе, то его нужно уточнить, предварив именем листа: =Лист1!const . Если имеется определенное имя и его область действия Книга , то это имя распознается на всех листах этой книги. Можно создать несколько одинаковых имен, но области действия у них должны быть разными. Присвоим константе 44 имя const , а в поле Область укажем Книга . На листе1 ничего не изменится (область действия Лист1 перекрывает область действия Книга ), а на листе2 мы увидим 44.
Источник
Excel позволяет создавать имена с областью видимости в приделах 1-го листа или целой книги. По умолчанию имя доступно в приделах целой книги. Это в большинстве случаем удобно, когда одно значение имени можно использовать на разных листах. Но иногда требуется ограничить область действия имени. Для этого в Excel присутствует возможность создавать имена доступ, к которым можно получить только из одного листа.
Пример необходимости ограничить область имени
Определим имя, так чтобы была возможность сконструировать структуру книги соответственно следующим требованиям:
Прибыль, как известно – это доход минус расход. Ежегодно мы формируем отчеты, в которых подытоживаем обще-годовую прибыль. Для этого мы вычитаем расходы из доходов отдельно по каждому кварталу, а потом суммируем результат.
Пока мы анализируем лист с данными за конкретный год, нас не интересуют другие года. Например, формула: =СУММ(расходы) для нас ассоциируются с расходами текущего года данного листа.
На следующий год структура формул не измениться. Какой же смысл создавать их заново на новом листе, когда можно просто скопировать лист с готовыми формулами?
Если-бы действия имени «расходы» распространялось на все листы, то его нельзя было-бы использовать на других листах не допустив ошибки. А если создавать для каждого нового листа свое новое имя, тогда после копирования листа нужно редактировать каждую формулу для удаления старых и вставки новых имен в аргументы.
Лучшее решение в данной ситуации – это ограничить распространения действия имени в пределах одного листа.
Сначала создадим пример отчета, в котором уже готовые все формулы, но данные еще незаполненные. Пример послужит нам шаблоном. Для удобства область заполнения данных выделим цветным фоном. И так:
- На листе: «Пример отчета» выделите диапазон B2:B5 и выберите инструмент: «Формулы»-«Определенные имена»-«Присвоить имя». В появившемся окне создаем имя «Доход» ограниченным в пределах одного листа заполнив поля, так как на рисунке:
- Аналогичным способом создаем еще 2 имени: «Расход» и «Прибыль» для диапазонов C2:C5 и D2:D5 соответственно. Эти 2 имени так же должны иметь распространение действия в пределах 1-го листа. А в поле «Диапазон» окна «Создание имени», так же должны быть абсолютные ссылки на их диапазоны.
- Не забудьте заполнить диапазон D2:D5 формулами. Так же введите формулы в ячейки B6, C6 и D6 для получения итоговых значений.
- Скопируйте лист «Пример отчета» и присвойте название для копии «2008г.». О том, как скопировать лист вы уже знаете из урока: Создание, копирование и перемещение листов в книгах Excel
- Новый лист «2008г» заполните данными и выберите инструмент: «Формулы»-«Определенные имена»-«Диспетчер имен».
Как видно в диспетчере имен Excel автоматически создал новые имена с распространением действия в пределах одного листа.
Полезный совет. Лист «Пример отчета» в данной книге хорошо использовать в качестве шаблона для ежегодных отчетов. Поэтому лучше защитить его формулы от изменения. Оставить доступными для редактирования только ячейки диапазонов ввода данных B2:C5. О ток как защитить формулы от случайного изменения читайте в уроке: Защита листа и ячеек в Excel.
Внимание! Если мы будем копировать не целый лист, а только его содержимое, тогда у нас так же автоматически создадутся новые имена, но их область видимости может распространяться на целую книгу. В целях избежания ошибок лучше копировать лист целиком, а не только его содержимое.
What to Know
- Highlight the desired range of cells and type a name in the Name Box above column A in the worksheet.
- Alternatively, highlight the desired range, select the Formulas tab on the ribbon, then select Define Name.
- To manage range names, go to the Formulas tab, select Name Manager, choose a name, then select Delete or Edit.
This article explains how to define and edit names for ranges in Excel for Microsoft 365, Excel 2019, 2016, 2013, and 2010.
Defining and Managing Names with the Name Box
One way, and possibly the easiest way, of defining names is using the Name Box, located above column A in the worksheet. You can use this method to create unique names that are recognized by every sheet in a workbook.
To create a name using the Name Box as shown in the image above:
-
Highlight the desired range of cells in the worksheet.
-
Type the desired name for that range in the Name Box, such as Jan_Sales.
-
Press the Enter key on the keyboard. The name is displayed in the Name Box.
The name is also displayed in the Name box whenever the same range of cells is highlighted in the worksheet. It is also displayed in the Name Manager.
Naming Rules and Restrictions
Syntax rules to remember when creating or editing names for ranges are as follows:
- A name can’t contain spaces.
- The first character of a name must be either a letter, underscore, or backslash.
- The remaining characters can only be letters, numbers, periods, or underscore characters.
- The maximum name length is 255 characters.
- Uppercase and lowercase letters are indistinguishable to Excel, so Jan_Sales and jan_sales are seen as the same name by Excel.
- Cell reference cannot be used as names such as A25 or R1C4.
What Is a Named Range?
A named range, range name, or defined name all refer to the same object in Excel; it’s a descriptive name — such as Jan_Sales or June_Precip — that is attached to a specific cell or range of cells in a worksheet or workbook. Named ranges make it easier to use and identify data when creating charts, and in formulas such as:
Additionally, since a named range does not change when a formula is copied to other cells, it provides an alternative to using absolute cell references in formulas. There are three methods for defining a name in Excel: using the name box, the new name dialog box, or the name manager.
Defining and Managing Names with the Name Manager
A second method for defining names is to use the New Name dialog box. This dialog box is opened using the Define Name option located in the middle of the Formulas tab of the ribbon. The New Name dialog box makes it easy to define names with a worksheet level scope.
To create a name using New Name dialog box:
-
Highlight the desired range of cells in the worksheet.
-
Select the Formulas tab of the ribbon.
-
Select the Define Name option to open the New Name dialog box.
-
Enter the Name, Scope, and Range in the dialog box.
-
Once completed, select OK to return to the worksheet. The name displays in the Name Box whenever the defined range is selected.
The Name Manager can be used to both define and manage existing names; it is located next to the Define Name option on the Formulas tab of the ribbon.
When defining a name in the Name Manager it opens the New Name dialog box outlined above. The complete list of steps are as follows:
-
Select the Formulas tab of the ribbon.
-
Select the Name Manager icon in the middle of the ribbon to open the Name Manager.
-
In the Name Manager, select the New button to open the New Name dialog box.
-
Enter a Name, Scope, and Range. Select OK to return to the worksheet. The name displays in the Name Box whenever the defined range is selected.
Deleting or Editing Names
With the Name Manager open:
-
In the window containing the list of names, select the name to be deleted or edited.
-
To delete the name, select the Delete button above the list window.
-
To edit the name, select the Edit button to open the Edit Name dialog box.
In the Edit Name dialog box, you can edit the chosen name, add comments about the name, or change the existing range reference.
The scope of an existing name cannot be changed using the edit options. To change the scope, delete the name and redefine it with the correct scope.
Filtering Names
The Filter button in the Name Manager makes it easy to:
- Find names with errors – such as an invalid range.
- Determine the scope of a name – whether worksheet level or workbook.
- Sort and filter listed names – defined (range) names or table names.
The filtered list is displayed in the list window in the Name Manager.
Defined Names and Scope in Excel
All names have a scope which refers to the locations where a specific name is recognized by Excel. A name’s scope can be for either individual worksheets (local scope) or for an entire workbook (global scope). A name must be unique within its scope, but the same name can be used in different scopes.
The default scope for new names is the global workbook level. Once defined, the scope of a name cannot easily be changed. To change the scope of a name, delete the name in the Name Manager and redefine it with the correct scope.
Local Worksheet Level Scope
A name with a worksheet level scope is valid only for the worksheet for which it was defined. If the name Total_Sales has a scope of sheet 1 of a workbook, Excel will not recognize the name on sheet 2, sheet 3, or any other sheet in the workbook. This makes it possible to define the same name for use on multiple worksheets – as long as the scope for each name is restricted to its particular worksheet.
Using the same name for different sheets might be done to ensure continuity between worksheets and ensure that formulas that use the name Total_Sales always refer to the same range of cells in multiple worksheets within a single workbook.
To distinguish between identical names with different scopes in formulas, precede the name with the worksheet name, such as:
Or
Names created using the Name Box always have a global workbook level scope unless both sheet name and the range name are entered into the name box when the name is defined.
Examples:
- Name: Jan_Sales, Scope — global workbook level
- Name: Sheet1!Jan_Sales, Scope — local worksheet level
Global Workbook Level Scope
A name defined with a workbook level scope is recognized for all worksheets in that workbook. A workbook level name can, therefore, only be used once within a workbook, unlike the sheet level names discussed above.
A workbook level scope name is not, however, recognized by any other workbook, so global level names can be repeated in different Excel files. For example, if the Jan_Sales name has a global scope, the same name could be used in different workbooks titled 2012_Revenue, 2013_Revenue, and 2014_Revenue.
Scope Conflicts and Scope Precedence
It is possible to use the same name at both the local sheet level and workbook level because the scope for the two would be different. Such a situation, however, would create a conflict whenever the name was used.
To resolve such conflicts, in Excel, names defined for the local worksheet level take precedence over the global workbook level. In such a situation, a sheet-level name of 2014_Revenue would be used instead of a workbook level name of 2014_Revenue.
To override the rule of precedence, use the workbook level name in conjunction with a specific sheet-level name such as:
The one exception to overriding precedence is a local worksheet level name that has a scope of sheet 1 of a workbook. Scopes linked to sheet 1 of any workbook cannot be overridden by global level names.
Thanks for letting us know!
Get the Latest Tech News Delivered Every Day
Subscribe
Содержание
- Манипуляции с именованными областями
- Создание именованного диапазона
- Операции с именованными диапазонами
- Управление именованными диапазонами
- Вопросы и ответы
Одним из инструментов, который упрощает работу с формулами и позволяет оптимизировать работу с массивами данных, является присвоение этим массивам наименования. Таким образом, если вы хотите сослаться на диапазон однородных данных, то не нужно будет записывать сложную ссылку, а достаточно указать простое название, которым вы сами ранее обозначили определенный массив. Давайте выясним основные нюансы и преимущества работы с именованными диапазонами.
Манипуляции с именованными областями
Именованный диапазон — это область ячеек, которой пользователем присвоено определенное название. При этом данное наименование расценивается Excel, как адрес указанной области. Оно может использоваться в составе формул и аргументов функций, а также в специализированных инструментах Excel, например, «Проверка вводимых значений».
Существуют обязательные требования к наименованию группы ячеек:
- В нём не должно быть пробелов;
- Оно обязательно должно начинаться с буквы;
- Его длина не должна быть больше 255 символов;
- Оно не должно быть представлено координатами вида A1 или R1C1;
- В книге не должно быть одинаковых имен.
Наименование области ячеек можно увидеть при её выделении в поле имен, которое размещено слева от строки формул.
В случае, если наименование диапазону не присвоено, то в вышеуказанном поле при его выделении отображается адрес левой верхней ячейки массива.
Создание именованного диапазона
Прежде всего, узнаем, как создать именованный диапазон в Экселе.
- Самый быстрый и простой вариант присвоения названия массиву – это записать его в поле имен после выделения соответствующей области. Итак, выделяем массив и вводим в поле то название, которое считаем нужным. Желательно, чтобы оно легко запоминалось и отвечало содержимому ячеек. И, безусловно, необходимо, чтобы оно отвечало обязательным требованиям, которые были изложены выше.
- Для того, чтобы программа внесла данное название в собственный реестр и запомнила его, жмем по клавише Enter. Название будет присвоено выделенной области ячеек.
Выше был назван самый быстрый вариант наделения наименованием массива, но он далеко не единственный. Эту процедуру можно произвести также через контекстное меню
- Выделяем массив, над которым требуется выполнить операцию. Клацаем по выделению правой кнопкой мыши. В открывшемся списке останавливаем выбор на варианте «Присвоить имя…».
- Открывается окошко создания названия. В область «Имя» следует вбить наименование в соответствии с озвученными выше условиями. В области «Диапазон» отображается адрес выделенного массива. Если вы провели выделение верно, то вносить изменения в эту область не нужно. Жмем по кнопке «OK».
- Как можно видеть в поле имён, название области присвоено успешно.
Ещё один вариант выполнения указанной задачи предусматривает использование инструментов на ленте.
- Выделяем область ячеек, которую требуется преобразовать в именованную. Передвигаемся во вкладку «Формулы». В группе «Определенные имена» производим клик по значку «Присвоить имя».
- Открывается точно такое же окно присвоения названия, как и при использовании предыдущего варианта. Все дальнейшие операции выполняются абсолютно аналогично.
Последний вариант присвоения названия области ячеек, который мы рассмотрим, это использование Диспетчера имен.
- Выделяем массив. На вкладке «Формулы», клацаем по крупному значку «Диспетчер имен», расположенному всё в той же группе «Определенные имена». Или же можно вместо этого применить нажатие сочетания клавиш Ctrl+F3.
- Активируется окно Диспетчера имён. В нем следует нажать на кнопку «Создать…» в верхнем левом углу.
- Затем запускается уже знакомое окошко создания файлов, где нужно провести те манипуляции, о которых шёл разговор выше. То имя, которое будет присвоено массиву, отобразится в Диспетчере. Его можно будет закрыть, нажав на стандартную кнопку закрытия в правом верхнем углу.
Урок: Как присвоить название ячейке в Экселе
Операции с именованными диапазонами
Как уже говорилось выше, именованные массивы могут использоваться во время выполнения различных операций в Экселе: формулы, функции, специальные инструменты. Давайте на конкретном примере рассмотрим, как это происходит.
На одном листе у нас перечень моделей компьютерной техники. У нас стоит задача на втором листе в таблице сделать выпадающий список из данного перечня.
- Прежде всего, на листе со списком присваиваем диапазону наименование любым из тех способов, о которых шла речь выше. В итоге, при выделении перечня в поле имён у нас должно отображаться наименование данного массива. Пусть это будет наименование «Модели».
- После этого перемещаемся на лист, где находится таблица, в которой нам предстоит создать выпадающий список. Выделяем область в таблице, в которую планируем внедрить выпадающий список. Перемещаемся во вкладку «Данные» и щелкаем по кнопке «Проверка данных» в блоке инструментов «Работа с данными» на ленте.
- В запустившемся окне проверки данных переходим во вкладку «Параметры». В поле «Тип данных» выбираем значение «Список». В поле «Источник» в обычном случае нужно либо вручную вписать все элементы будущего выпадающего списка, либо дать ссылку на их перечень, если он расположен в документе. Это не очень удобно, особенно, если перечень располагается на другом листе. Но в нашем случае все намного проще, так как мы соответствующему массиву присвоили наименование. Поэтому просто ставим знак «равно» и записываем это название в поле. Получается следующее выражение:
=МоделиЖмем по «OK».
- Теперь при наведении курсора на любую ячейку диапазона, к которой мы применили проверку данных, справа от неё появляется треугольник. При нажатии на этот треугольник открывается список вводимых данных, который подтягивается из перечня на другом листе.
- Нам просто остается выбрать нужный вариант, чтобы значение из списка отобразилось в выбранной ячейке таблицы.
Именованный диапазон также удобно использовать в качестве аргументов различных функций. Давайте взглянем, как это применяется на практике на конкретном примере.
Итак, мы имеем таблицу, в которой помесячно расписана выручка пяти филиалов предприятия. Нам нужно узнать общую выручку по Филиалу 1, Филиалу 3 и Филиалу 5 за весь период, указанный в таблице.
- Прежде всего, каждой строке соответствующего филиала в таблице присвоим название. Для Филиала 1 выделяем область с ячейками, в которых содержатся данные о выручке по нему за 3 месяца. После выделения в поле имен пишем наименование «Филиал_1» (не забываем, что название не может содержать пробел) и щелкаем по клавише Enter. Наименование соответствующей области будет присвоено. При желании можно использовать любой другой вариант присвоения наименования, о котором шел разговор выше.
- Таким же образом, выделяя соответствующие области, даем названия строкам и других филиалов: «Филиал_2», «Филиал_3», «Филиал_4», «Филиал_5».
- Выделяем элемент листа, в который будет выводиться итог суммирования. Клацаем по иконке «Вставить функцию».
- Инициируется запуск Мастера функций. Производим перемещение в блок «Математические». Останавливаем выбор из перечня доступных операторов на наименовании «СУММ».
- Происходит активация окошка аргументов оператора СУММ. Данная функция, входящая в группу математических операторов, специально предназначена для суммирования числовых значений. Синтаксис представлен следующей формулой:
=СУММ(число1;число2;…)Как нетрудно понять, оператор суммирует все аргументы группы «Число». В виде аргументов могут применяться, как непосредственно сами числовые значения, так и ссылки на ячейки или диапазоны, где они расположены. В случае применения массивов в качестве аргументов используется сумма значений, которая содержится в их элементах, подсчитанная в фоновом режиме. Можно сказать, что мы «перескакиваем», через действие. Именно для решения нашей задачи и будет использоваться суммирование диапазонов.
Всего оператор СУММ может насчитывать от одного до 255 аргументов. Но в нашем случае понадобится всего три аргумента, так как мы будет производить сложение трёх диапазонов: «Филиал_1», «Филиал_3» и «Филиал_5».
Итак, устанавливаем курсор в поле «Число1». Так как мы дали названия диапазонам, которые требуется сложить, то не нужно ни вписывать координаты в поле, ни выделять соответствующие области на листе. Достаточно просто указать название массива, который подлежит сложению: «Филиал_1». В поля «Число2» и «Число3» соответственно вносим запись «Филиал_3» и «Филиал_5». После того, как вышеуказанные манипуляции были сделаны, клацаем по «OK».
- Результат вычисления выведен в ячейку, которая была выделена перед переходом в Мастер функций.
Как видим, присвоение названия группам ячеек в данном случае позволило облегчить задачу сложения числовых значений, расположенных в них, в сравнении с тем, если бы мы оперировали адресами, а не наименованиями.
Конечно, эти два примера, которые мы привели выше, показывают далеко не все преимущества и возможности применения именованных диапазонов при использовании их в составе функций, формул и других инструментов Excel. Вариантов использования массивов, которым было присвоено название, неисчислимое множество. Тем не менее, указанные примеры все-таки позволяют понять основные преимущества присвоения наименования областям листа в сравнении с использованием их адресов.
Урок: Как посчитать сумму в Майкрософт Эксель
Управление именованными диапазонами
Управлять созданными именованными диапазонами проще всего через Диспетчер имен. При помощи данного инструмента можно присваивать имена массивам и ячейкам, изменять существующие уже именованные области и ликвидировать их. О том, как присвоить имя с помощью Диспетчера мы уже говорили выше, а теперь узнаем, как производить в нем другие манипуляции.
- Чтобы перейти в Диспетчер, перемещаемся во вкладку «Формулы». Там следует кликнуть по иконке, которая так и называется «Диспетчер имен». Указанная иконка располагается в группе «Определенные имена».
- После перехода в Диспетчер для того, чтобы произвести необходимую манипуляцию с диапазоном, требуется найти его название в списке. Если перечень элементов не очень обширный, то сделать это довольно просто. Но если в текущей книге располагается несколько десятков именованных массивов или больше, то для облегчения задачи есть смысл воспользоваться фильтром. Клацаем по кнопке «Фильтр», размещенной в правом верхнем углу окна. Фильтрацию можно выполнять по следующим направлениям, выбрав соответствующий пункт открывшегося меню:
- Имена на листе;
- в книге;
- с ошибками;
- без ошибок;
- Определенные имена;
- Имена таблиц.
Для того, чтобы вернутся к полному перечню наименований, достаточно выбрать вариант «Очистить фильтр».
- Для изменения границ, названия или других свойств именованного диапазона следует выделить нужный элемент в Диспетчере и нажать на кнопку «Изменить…».
- Открывается окно изменение названия. Оно содержит в себе точно такие же поля, что и окно создания именованного диапазона, о котором мы говорили ранее. Только на этот раз поля будут заполнены данными.
В поле «Имя» можно сменить наименование области. В поле «Примечание» можно добавить или отредактировать существующее примечание. В поле «Диапазон» можно поменять адрес именованного массива. Существует возможность сделать, как применив ручное введение требуемых координат, так и установив курсор в поле и выделив соответствующий массив ячеек на листе. Его адрес тут же отобразится в поле. Единственное поле, значения в котором невозможно отредактировать – «Область».
После того, как редактирование данных окончено, жмем на кнопку «OK».
Также в Диспетчере при необходимости можно произвести процедуру удаления именованного диапазона. При этом, естественно, будет удаляться не сама область на листе, а присвоенное ей название. Таким образом, после завершения процедуры к указанному массиву можно будет обращаться только через его координаты.
Это очень важно, так как если вы уже применяли удаляемое наименование в какой-то формуле, то после удаления названия данная формула станет ошибочной.
- Чтобы провести процедуру удаления, выделяем нужный элемент из перечня и жмем на кнопку «Удалить».
- После этого запускается диалоговое окно, которое просит подтвердить свою решимость удалить выбранный элемент. Это сделано во избежание того, чтобы пользователь по ошибке не выполнил данную процедуру. Итак, если вы уверены в необходимости удаления, то требуется щелкнуть по кнопке «OK» в окошке подтверждения. В обратном случае жмите по кнопке «Отмена».
- Как видим, выбранный элемент был удален из перечня Диспетчера. Это означает, что массив, к которому он был прикреплен, утратил наименование. Теперь он будет идентифицироваться только по координатам. После того, как все манипуляции в Диспетчере завершены, клацаем по кнопке «Закрыть», чтобы завершить работу в окне.
Применение именованного диапазона способно облегчить работу с формулами, функциями и другими инструментами Excel. Самими именованными элементами можно управлять (изменять и удалять) при помощи специального встроенного Диспетчера.
Excel для Microsoft 365 Excel 2021 Excel 2019 Excel 2016 Excel 2013 Excel 2010 Excel 2007 Excel Starter 2010 Еще…Меньше
Диалоговое окно «Диспетчер имен» используется для работы со всеми определенными именами и именами таблиц в книге. Например, может потребоваться найти имена с ошибками, подтвердить значение и ссылку на имя, просмотреть или изменить описательные комментарии или определить область. Вы также можете отсортировать и отфильтровать список имен, а также легко добавлять, изменять или удалять имена из одного расположения.
Чтобы открыть диалоговое окно Диспетчер имен, на вкладке Формулы в группе Определенные имена нажмите кнопку Диспетчер имен.
В диалоговом окне Диспетчер имен отображаются следующие сведения о каждом имени в списке.
|
Имя столбца |
Описание |
|---|---|
|
Имя |
Одно из следующих значений:
|
|
Значение |
Текущее значение имени, такое как результаты формулы, строковая константа, диапазон ячеек, ошибка, массив значений или знаки-заполнители, если формулу не удается вычислить. Вот типичные примеры.
|
|
Диапазон |
Текущая ссылка для имени. Вот типичные примеры.
|
|
Область |
|
|
Примечание |
Дополнительные сведения об имени длиной до 255-ти знаков. Вот типичные примеры.
|
|
Объект ссылки: |
Ссылка на выбранное имя. Диапазон имени можно быстро изменить, изменив сведения в поле «Ссылки «. После внесения изменений можно нажать кнопку » |
Примечания:
-
При изменении содержимого ячейки нельзя использовать диалоговое окно диспетчера имен.
-
В диалоговом окне диспетчера имен не отображаются имена, определенные в Visual Basic для приложений (VBA) или скрытые имена (свойство Visible имени имеет значение False).
-
На вкладке Формулы в группе Определенные имена выберите команду Присвоить имя.
-
В диалоговом окне «Новое имя» введите имя, которое вы хотите использовать для ссылки.
Примечание: Длина имени не может превышать 255 знаков.
-
Область автоматически по умолчанию используется для книги. Чтобы изменить область имени, в раскрывающемся списке «Область» выберите имя листа.
-
Также в поле Примечание можно ввести описание длиной до 255 знаков.
-
В поле Диапазон выполните одно из указанных ниже действий.
-
Нажмите кнопку «Свернуть
» (при этом диалоговое окно временно сжимается), выделите ячейки на листе и нажмите кнопку » Развернуть диалоговое окно»
.
-
Чтобы указать константу, введите = (знак равенства), а затем значение константы.
-
Чтобы указать формулу, введите =, а затем формулу.
Советы:
-
Будьте внимательны при использовании абсолютных или относительных ссылок в формуле. Если создать ссылку, щелкнув ячейку, на которую вы хотите ссылаться, Excel создать абсолютную ссылку, например «Sheet1!$B$1». Если ввести ссылку, например «B1», это относительная ссылка. Если при выборе имени активной ячейкой является A1, то ссылка на «B1» действительно означает «ячейка в следующем столбце». Если вы используете определенное имя в формуле в ячейке, ссылка будет на ячейку в следующем столбце относительно места ввода формулы. Например, если ввести формулу в C10, ссылка будет иметь значение D10, а не B1.
-
Дополнительные сведения: переключение между относительным, абсолютным и смешанным ссылками
-
-
-
Чтобы закончить и вернуться на лист, нажмите кнопку ОК.
Примечание: Чтобы расширить или удлинить диалоговое окно Создание имени, щелкните и перетащите маркер захвата, расположенный внизу.
При изменении определенного имени или имени таблицы все его использование в книге также изменяется.
-
На вкладке Формулы в группе Определенные имена выберите пункт Диспетчер имен.
-
В диалоговом окне диспетчера имен дважды щелкните имя, которое вы хотите изменить, или выберите имя, которое вы хотите изменить, а затем нажмите кнопку «Изменить».
-
В диалоговом окне Изменение имени введите новое имя для ссылки в поле Имя.
-
Измените ссылку в поле Диапазон и нажмите кнопку ОК.
-
В диалоговом окне Диспетчер имен в поле Диапазон измените ячейку, формулу или константу, представленную этим именем.
-
На вкладке Формулы в группе Определенные имена выберите пункт Диспетчер имен.
-
В диалоговом окне Диспетчер имен щелкните имя, которое нужно изменить.
-
Выделите одно или несколько имен одним из способов, указанных ниже.
-
Для выделения имени щелкните его.
-
Чтобы выбрать несколько имен в непрерывной группе, щелкните и перетащите их, а затем нажмите клавишу SHIFT и нажмите кнопку мыши для каждого имени в группе.
-
Чтобы выбрать несколько имен в несмежной группе, нажмите клавишу CTRL и нажмите кнопку мыши для каждого имени в группе.
-
-
Нажмите кнопку Удалить.
-
Нажмите кнопку ОК, чтобы подтвердить удаление.
Используйте команды раскрывающегося списка Фильтр для быстрого отображения подмножества имен. Выбор каждой команды включает или отключает операцию фильтра, что упрощает объединение или удаление различных операций фильтра для получения нужных результатов.
Можно выполнить фильтрацию из следующих параметров:
|
Параметр |
Действие |
|---|---|
|
Имена на листе |
Отобразить только локальные имена листа. |
|
Имена в книге |
Отобразить только глобальные имена в книге. |
|
Имена с ошибками |
Отображение только имен со значениями, содержащими ошибки (например, #REF, #VALUE или #NAME). |
|
Имена без ошибок |
Отобразить только те имена, в значениях которых нет ошибок. |
|
Определенные имена |
Отобразить только те имена, которые определены пользователем или Excel, такое как имя области печати. |
|
Имена таблиц |
Отобразить только имена таблиц. |
-
Чтобы отсортировать список имен в порядке возрастания или убывания, щелкните заголовок столбца.
-
Чтобы автоматически изменить размер столбца в соответствии с самым длинным значением в этом столбце, дважды щелкните правую часть заголовка столбца.
Дополнительные сведения
Вы всегда можете задать вопрос специалисту Excel Tech Community или попросить помощи в сообществе Answers community.
См. также
Почему в Excel появляется диалоговое окно «Конфликт имен»?
Создание именованного диапазона в Excel
Вставка именованного диапазона в формулу в Excel
Определение и использование имен в формулах










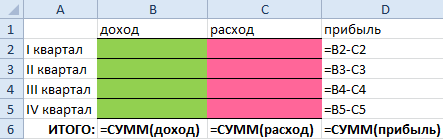
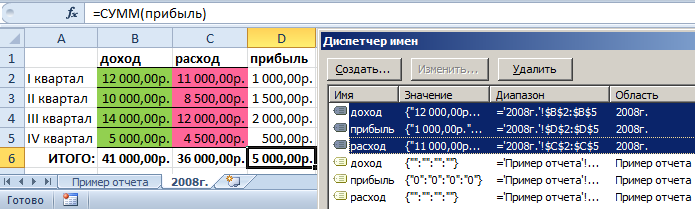




































 сохранить изменения», или
сохранить изменения», или  отменить изменения.
отменить изменения. » (при этом диалоговое окно временно сжимается), выделите ячейки на листе и нажмите кнопку » Развернуть диалоговое окно»
» (при этом диалоговое окно временно сжимается), выделите ячейки на листе и нажмите кнопку » Развернуть диалоговое окно»  .
.