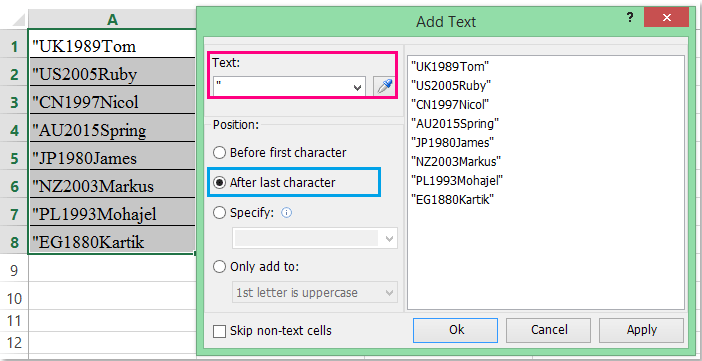Можно еще проще. Копируете все в первый столбец, построчно
Во втором пишите =""""&A1&""""
И тяните эту запись до последней.
Добрый день!
Решение с использованием Excel:
1. Колонка A — все ваши строки
2. Колонка B — кавычки
3. Колонка С — =СЦЕПИТЬ(B1;A1;B1)
Notepad++ regex
Find: (^.+$)
Replace: "(1)"
Если быстро и просто, то:
1. в notepad++ открываете список
2. поиск (ctrl + F), вкладка «Заменить»
3. В поле найти: rn, в поле заменить на: «rn»
4. Режим поиска — Расширенный
Нажимаете «Заменить все», потом ставите одну кавычку в самом начале списка, и удаляете в самом конце. Готово
Копируете все строчки в 1 столбец в экселе
Создаете макрос.
В макрос пишите
For i = 1 To сюда ваша последняя цифра в столбике прим 3000
Cells(i, 1) = Chr(34) & Cells(i, 1) & Chr(34)
Next iИ запускаете
Я бы конвертировал в CSV и сделал через sed в консоли. Но, имхо, есть более уместные способы внутри экселя, макросами и т.д.
Если вам нужно заключить текст ячейки в одинарные или двойные кавычки, чтобы заключить текстовое значение, есть ли у вас какие-нибудь быстрые способы решить эту проблему? В этой статье представлены несколько хороших способов справиться с этой задачей в Excel.
Вставьте кавычки вокруг текстового значения для нескольких ячеек с формулами
Вставьте кавычки вокруг текстового значения для нескольких ячеек с помощью Kutools for Excel
Чтобы заключить все указанные ячейки в кавычки, вам могут помочь следующие простые формулы. Пожалуйста, сделайте следующее:
1. Введите эту формулу: = СИМВОЛ (34) & A1 & СИМВОЛ (34) в пустую ячейку, в этом примере, в ячейку C1, см. снимок экрана:
2. Затем перетащите дескриптор заполнения вниз к ячейкам, к которым вы хотите применить эту формулу, все значения ячеек заключены в двойные кавычки, см. Снимок экрана:
Ноты:
1. Вот еще одна формула, которая поможет вам вставить двойные кавычки вокруг текста ячейки: = «» «» & A1 & «» «».
2. Чтобы вставить значения ячеек в одинарные кавычки, примените следующую формулу: = «‘» & A1 & «‘».
Вставьте кавычки / скобки или другие символы вокруг текста ячейки:
Kutools for Excel‘s Добавить текст Функция может помочь вам добавить определенный символ или букву до или после всех ячеек, в то же время она также может вставить символ в определенную позицию текстовых строк.
Работы С Нами Kutools for Excelмногофункциональный инструмент —Добавить текст, вы можете добавлять любые символы или буквы до, после или в определенной позиции значений ячеек.
После установки Kutools for Excel, выполните следующие действия:
1. Выберите значения ячеек, в которые вы хотите вставить кавычки.
2. Нажмите Кутулс > Текст > Добавить текст, см. снимок экрана:
3. В Добавить текст диалоговом окне введите первую половину двойной кавычки в Текст поле и выберите Перед первым персонажем под Позиция раздел, см. снимок экрана:
4. Затем нажмите Применить кнопку, введите последнюю половину двойной кавычки в Текст поле и выберите После последнего символа под Позиция раздел, см. снимок экрана:
5, Наконец, нажмите Ok и заключены двойные кавычки вокруг текстовой строки в выбранных ячейках.
Ноты:
1. Чтобы вставить одинарные кавычки в ячейки, вам просто нужно заменить двойные кавычки на одинарные.
2. С помощью этой утилиты вы также можете вставлять кавычки в определенную позицию текстового значения.
Нажмите, чтобы узнать больше об этой функции добавления текста…
Скачать и бесплатную пробную версию Kutools for Excel Сейчас !
Связанная статья:
Как вставить скобки вокруг текста в ячейке?
Лучшие инструменты для работы в офисе
Kutools for Excel Решит большинство ваших проблем и повысит вашу производительность на 80%
- Снова использовать: Быстро вставить сложные формулы, диаграммы и все, что вы использовали раньше; Зашифровать ячейки с паролем; Создать список рассылки и отправлять электронные письма …
- Бар Супер Формулы (легко редактировать несколько строк текста и формул); Макет для чтения (легко читать и редактировать большое количество ячеек); Вставить в отфильтрованный диапазон…
- Объединить ячейки / строки / столбцы без потери данных; Разделить содержимое ячеек; Объединить повторяющиеся строки / столбцы… Предотвращение дублирования ячеек; Сравнить диапазоны…
- Выберите Дубликат или Уникальный Ряды; Выбрать пустые строки (все ячейки пустые); Супер находка и нечеткая находка во многих рабочих тетрадях; Случайный выбор …
- Точная копия Несколько ячеек без изменения ссылки на формулу; Автоматическое создание ссылок на несколько листов; Вставить пули, Флажки и многое другое …
- Извлечь текст, Добавить текст, Удалить по позиции, Удалить пробел; Создание и печать промежуточных итогов по страницам; Преобразование содержимого ячеек в комментарии…
- Суперфильтр (сохранять и применять схемы фильтров к другим листам); Расширенная сортировка по месяцам / неделям / дням, периодичности и др .; Специальный фильтр жирным, курсивом …
- Комбинируйте книги и рабочие листы; Объединить таблицы на основе ключевых столбцов; Разделить данные на несколько листов; Пакетное преобразование xls, xlsx и PDF…
- Более 300 мощных функций. Поддерживает Office/Excel 2007-2021 и 365. Поддерживает все языки. Простое развертывание на вашем предприятии или в организации. Полнофункциональная 30-дневная бесплатная пробная версия. 60-дневная гарантия возврата денег.
Вкладка Office: интерфейс с вкладками в Office и упрощение работы
- Включение редактирования и чтения с вкладками в Word, Excel, PowerPoint, Издатель, доступ, Visio и проект.
- Открывайте и создавайте несколько документов на новых вкладках одного окна, а не в новых окнах.
- Повышает вашу продуктивность на 50% и сокращает количество щелчков мышью на сотни каждый день!
Комментарии (2)
Номинальный 0.5 из 5
·
рейтинги 1
На чтение 3 мин. Просмотров 507 Опубликовано 21.05.2021
Если вам нужно заключить текст ячейки в одинарные или двойные кавычки, чтобы заключить текстовое значение, есть ли у вас какие-нибудь быстрые методы решения этой проблемы? В этой статье будут представлены несколько эффективных способов справиться с этой задачей в Excel.
Вставьте кавычки вокруг текстового значения для нескольких ячеек с формулами
Вставьте кавычки вокруг текстового значения для нескольких ячеек с помощью Kutools for Excel
Содержание
- Вставьте кавычки вокруг текстового значения для нескольких ячеек с формулами
- Вставьте кавычки вокруг текстового значения для нескольких ячеек с помощью Kutools for Excel
- Демо: вставьте кавычки вокруг текстового значения для нескольких ячеек с помощью Kutools for Excel
Вставьте кавычки вокруг текстового значения для нескольких ячеек с формулами
Чтобы заключить все указанные ячейки в кавычки, вам могут помочь следующие простые формулы. Пожалуйста, сделайте следующее:
1 . Введите эту формулу: = CHAR (34) & A1 & CHAR (34) в пустую ячейку, в этом примере, в ячейке C1, см. Снимок экрана:

2 . Затем перетащите дескриптор заполнения вниз к ячейкам, к которым вы хотите применить эту формулу, все значения ячеек заключены в двойные кавычки, см. Снимок экрана:

Примечания:
1. Вот еще одна формула, с помощью которой можно заключить текст ячейки в двойные кавычки: = “” “” & A1 & “” “” .
2. Чтобы вставить значения ячеек в одинарные кавычки, примените эту формулу: = “‘” & A1 & “‘” .
Вставьте кавычки/скобки или другие символы вокруг текста ячейки:
Kutools for Excel Добавить текст может помочь вам добавить определенный символ или букву до или после всех ячеек, в то же время он также может вставлять символ среди определенных положение текстовых строк.

Kutools for Excel : с более чем 300 удобными надстройками Excel, можно попробовать бесплатно без ограничений в течение 30 дней. Загрузить и бесплатную пробную версию прямо сейчас!
Вставьте кавычки вокруг текстового значения для нескольких ячеек с помощью Kutools for Excel
С помощью многофункционального инструмента Kutools for Excel – Добавить текст , вы можете добавьте любые символы или буквы до, после или в определенном месте значений ячеек.
После установки Kutools for Excel выполните следующие действия:
1 . Выберите значения ячеек, в которые вы хотите вставить кавычки.
2 . Нажмите Kutools > Text > Добавить текст , см. Снимок экрана:

3 . В диалоговом окне Добавить текст введите первую половину двойной кавычки в поле Текст и выберите Перед первым символом . в разделе Позиция см. снимок экрана:

4 . Затем нажмите кнопку Применить , введите последнюю половину двойных кавычек в поле Text и выберите После последнего символа . в разделе Позиция см. снимок экрана:

5 . Наконец, нажмите кнопку Ok , и двойные кавычки будут заключены вокруг текстовой строки в выбранных ячейках.
Примечания:
1. Чтобы вставить одинарные кавычки в ячейки, вам просто нужно заменить двойные кавычки на одинарные.
2. С помощью этой утилиты вы также можете вставлять кавычки в определенную позицию текстового значения.
Нажмите, чтобы узнать больше об этой функции добавления текста…
Загрузите бесплатную пробную версию Kutools for Excel прямо сейчас!
Демо: вставьте кавычки вокруг текстового значения для нескольких ячеек с помощью Kutools for Excel
Kutools for Excel : с более чем 300 удобными надстройками Excel, попробуйте бесплатно без ограничений в течение 30 дней. Скачать и бесплатно испытание сейчас!
Как вставить скобки вокруг текста в ячейке?
Содержание
- Апостроф в эксель как поставить
- Вставка апострофа в таблице Excel
- Способ 1: Ввод с клавиатуры
- Способ 2: Таблица символов
- Способ 3: Вставка в начале строки
- Как поставить апостроф в excel во всем столбце
- Как убрать апостроф перед числом в Excel?
- Как поставить апостроф в слове?
- Как удалить все кавычки в Excel?
- Как поставить верхний апостроф на клавиатуре?
- Как поставить апостроф в украинской раскладке?
- Как выглядит апостроф?
- Как найти кавычки в Экселе?
- Как убрать лишние символы в Excel?
- Что означают кавычки в Excel?
- Как поставить знак апостроф на клавиатуре?
- Как поставить запятую над буквой?
- Где на клавиатуре поставить запятую сверху?
- Как ввести апостроф в Excel?
- Как добавить апостроф перед числом в Excel?
- Как в Экселе сделать апостроф?
- Что означает апостроф в Excel?
- Как убрать апостроф перед числом в Excel?
- Как поставить одинарные кавычки в Excel?
- Финансы в Excel
- Апостроф
- Как заключить все ячейки в кавычки или вставить кавычки вокруг текста в Excel?
- Вставьте кавычки вокруг текстового значения для нескольких ячеек с формулами
- Вставьте кавычки вокруг текстового значения для нескольких ячеек с помощью Kutools for Excel
- Демо: вставьте кавычки вокруг текстового значения для нескольких ячеек с помощью Kutools for Excel
Апостроф в эксель как поставить
Вставка апострофа в таблице Excel
Важно! В статье все действия выполняются в Microsoft Excel 2013 – 2021 годов, но руководство актуально и для других версий программы. Отличаться будет только графическое оформление интерфейса и название некоторых элементов.
Способ 1: Ввод с клавиатуры
Символ апострофа есть на английской раскладке клавиатуры по умолчанию, расположен он на русской клавише «Э». Соответственно, чтобы вставить этот знак в ячейку табличного редактора, потребуется переключить язык на компьютере («Alt+Shift» или «Ctrl+Shift», зависит от настроек) и нажать требуемую кнопку. При необходимости изучите приложенное ниже руководство, чтобы избежать проблем с изменением раскладки.
По причине неверно заданных параметров операционной системы или из-за сбоев в работе соответствующих компонентов изменение раскладки привычным способом может не выполняться. В таком случае потребуется настроить Windows или произвести восстановление языковой панели. В отдельной статье подробно описаны все необходимые манипуляции.
Установив английский язык в качестве использующегося в данный момент, перейдите в Excel и выделите ячейку, в которой нужно напечатать апостроф. Установите курсор в требуемое место и нажмите клавишу, показанную на изображении ниже.
После этого будет вписан апостроф в нужное место. Таким образом можно ставить символ в любых местах ячейки, только не в самом начале. Но об этом будет рассказано в завершающей части статьи.
Внимание! Если на компьютере клавиатура работает некорректно или отсутствует вовсе, можно воспользоваться специальным средством для ввода символов. «Экранная клавиатура» предустановлена во всех версиях операционной системы от Microsoft. В отдельной статье подробно рассказано, как ее запустить.
Подробнее: Как вызвать экранную клавиатуру на компьютере с Windows 10 / 7 / XP
Способ 2: Таблица символов
Знак апострофа можно поставить в Excel посредством встроенной «Таблицы символов». Этот метод позволяет выбрать разное начертание элемента. Потребуется произвести следующие действия:
- Выберите ячейку и начните вводить текст до того момента, когда необходимо будет вставить апостроф. Или установите курсор в уже написанную часть предложения.
Обратите внимание! В «Таблице символов» можно отыскать несколько вариантов начертания знака апострофа.
Способ 3: Вставка в начале строки
При необходимости поставить апостроф в начале ячейки возникают проблемы, так как табличный процессор воспринимает этот знак как специальный и не отображает после ввода. Такой символ используется для ручного форматирования вводимой информации в текст. То есть при необходимости вписать число «005» в программе будет отображаться только одна цифра «5», потому что это целочисленное значение. Но если перед вводом поставить знак апострофа, произойдет форматирование в строковое значение.
Проблемы появляются, когда нужно начать печать текста в ячейке со знака апострофа — он попросту исчезнет после нажатия клавиши Enter, хотя в строке формул символ будет отображаться.
Чтобы избежать этой проблемы, можно воспользоваться предыдущим методом, рассмотренным в статье, и вставить другой символ апострофа. Но проще поставить два знака в начале ячейки. Таким образом первый будет использоваться как спецсимвол для преобразования значения в строковое, а второй — как часть вводимой информации.

Как поставить апостроф в excel во всем столбце
Но есть способ быстрее и удобнее. Необходимо перед числом поставить значок апострофа ‘, который находится на одной клавише с буквой «Э», в английской раскладке клавиатуры. Символ будет виден только в строке формул. В самой рабочей области и при печати его видно не будет.
Как убрать апостроф перед числом в Excel?
Выделяем диапазон ячеек, где появляется лишний символ, и нажимаем комбинацию клавиш «Alt+F8». После этого апострофы исчезнут, и числа примут правильный формат.
Как поставить апостроф в слове?
Включите английскую раскладку клавиатуры и поставьте курсив после той буквы, где он должен стоять.
- Дальше нажмите на клавиатуре кнопку с буквой «э». …
- Для вставки в слово запятой вверху, можно использовать различные сочетания кнопок. …
- Нажмите и удерживайте на клавиатуре «Alt» и наберите на цифровой клавиатуре «39».
Как удалить все кавычки в Excel?
Удалите кавычки вокруг текста из ячейки с помощью функции поиска и замены
- Выберите диапазон в кавычках, который вы хотите удалить. …
- в Найти и заменить диалогового окна, нажмите Заменять вкладка, введите кавычки в Найти то, что коробку и оставьте Заменить пустое поле, затем щелкните Заменить все кнопка.
Как поставить верхний апостроф на клавиатуре?
Способ 1: Ввод с клавиатуры
- Установите указатель курсора сразу после той буквы (слова), где требуется поставить знак апострофа.
- Убедитесь, что вы переключились на английский язык, и нажмите на клавиатуре клавишу, на которой изображена русская буква «Э».
- Сразу же после этого будет добавлен символ апострофа.
Как поставить апостроф в украинской раскладке?
Зажать АЛЬТ и набрать 39 или 96 (Смотря какой апостроф вы хотите. Сравните: п’яниця и п`яниця.). Отпускаем альт и получаем вожделенную закорючку.
Как выглядит апостроф?
Апострóф (фр. apostrophe от др. -греч. ἀπόστροφος — «обращённый назад») — небуквенный орфографический знак в виде надстрочной запятой (‘), штриха или любого другого похожего начертания, который употребляется в буквенном письме разных языков в различном назначении.
Как найти кавычки в Экселе?
Пытливый : Можно найти все ячейки с значениями, которые содержат кавычки через инструмент поиск-замена (Ctrl+F). В поле «что найти» надо задать
», чтобы Excel не воспринимал кавычки как служебный символ.
Как убрать лишние символы в Excel?
Удаление непечатаемых символов
- Аккуратно выделить мышью эти спецсимволы в тексте, скопировать их ( Ctrl+C ) и вставить ( Ctrl+V ) в первую строку в окне замены ( Ctrl+H ). Затем нажать кнопку Заменить все (Replace All) для удаления.
- Использовать функцию ПЕЧСИМВ (CLEAN) .
Что означают кавычки в Excel?
» » (кавычки) — означает текст . Например, когда нужно найти какое-то слово, в формуле это слово пишем в кавычках. Excel понимает, что нужно искать это слово. … * (звездочка ) – обозначает любое количество символов в тексте .
Как поставить знак апостроф на клавиатуре?
Вопрос: Где находится апостроф на клавиатуре? Ответ: Для того, чтобы отобразить апостроф или закрывающую одинарную кавычку используется один и тот же символ, который на стандартной клавиатуре с раскладкой US English расположен слева от клавиши Enter.
Как поставить запятую над буквой?
Зажимаете кнопку ALT и вводите на клавиатуре цифру 0146, потом кнопку ALT отпускаете. Апостроф появился.
Где на клавиатуре поставить запятую сверху?
Алексей К. у меня это получилось вот так: В месте, где должен стоять символ «’» поставьте курсор, далее зажмите кнопку Alt и наберите на правой части клавиатуры последовательно цифры 039.
Как ввести апостроф в Excel?
Чтобы поставить знак апострофа, нужно переключить клавиатуру на английский язык и нажать на клавишу с русской буквой «э».
Как добавить апостроф перед числом в Excel?
Выберите диапазон чисел, в который вы хотите добавить апостроф. 2. Удерживайте ALT + F11 , чтобы открыть Microsoft Visual Basic для приложений окно. 3, Затем нажмите Вставить > модульи вставьте следующий код в модуль окно.
Как в Экселе сделать апостроф?
Но есть способ быстрее и удобнее. Необходимо перед числом поставить значок апострофа ‘, который находится на одной клавише с буквой «Э», в английской раскладке клавиатуры. Символ будет виден только в строке формул.
Что означает апостроф в Excel?
Если перед числами в строке ввода стоит символ «’», то в этом случае цифры не распознаются как числа. Символ «’» (апостроф) является символом принудительного форматирования данных «как текст», поэтому он не отображается в ячейках; увидеть его можно только в строке ввода перед данными.
Как убрать апостроф перед числом в Excel?
Выделяем диапазон ячеек, где появляется лишний символ, и нажимаем комбинацию клавиш «Alt+F8». После этого апострофы исчезнут, и числа примут правильный формат.
Как поставить одинарные кавычки в Excel?
Вот еще одна формула, которая поможет вам вставить двойные кавычки вокруг текста ячейки: = «» «» & A1 & «» «». 2. Чтобы вставить значения ячеек в одинарные кавычки, примените следующую формулу: = «‘» & A1 & «‘».
Финансы в Excel
Главная 


Апостроф
Всегда знал, что если в Excel поставить апостроф перед значением, то оно будет восприниматься как строка. Например, если ввести «’123» — это будет символьное значение «123», а не число 123. Соответственно, по умолчанию такой текст будет выравниваться в ячейке по левому, а не по правому краю. Был полностью уверен, что при этом формула (свойство Formula, FormulaLocal и пр.) хранит текст с апострофом, а значение (свойство Value) показывает текст на экране так, как требуется. То есть аналогично случаю, если поставить «=» перед значением. Случайно обнаружил, что это не так. Свойства Formula и Value хранят одинаковые значение без апострофа. На самом деле даже не сразу понял, что происходит, пока не просмотрел все свойства в отладчике. Обнаружил свойство PrefixCharacter. Его значение, кстати, не сразу заметно, так как апостроф в кавычках «‘» на первый взгляд сливается с пустым значением «».
Вдруг кому понадобится обработать файл с некорректными префиксами, вот пример кода для исправления чисел:
Для интереса полез в справку по свойству PrefixCharacter. Ведь не только же ради апострофа его сделали, тем более с символьным типом. Оказалось, что дело в первую очередь в совместимости с Lotus 1-2-3, но рудимент с апострофом сохранился до сих пор. Однако же, можно использовать еще два символа для выравнивания текста внутри ячейки:
- ‘ – по левому краю;
- » – по правому краю;
- ^ — по центру.
Но префиксы «»» и «^» работают только с включенным параметром «Клавиши перемещения, использовавшиеся в Lotus 1-2-3» (в англ.версии «Transition navigation keys»). При вводе значений с этими префиксами автоматически устанавливается свойство ячейки Выравнивание по горизонтали.
Рекомендую все-таки использовать принудительный текстовый формат ячейки с явной установкой выравнивания. Но знания лишними не бывает. К тому же Excel до сих пор поддерживает это свойство с целью обратной совместимости версий.
Источник
Как заключить все ячейки в кавычки или вставить кавычки вокруг текста в Excel?
Если вам нужно заключить текст ячейки в одинарные или двойные кавычки, чтобы заключить текстовое значение, есть ли у вас какие-нибудь быстрые методы решения этой проблемы? В этой статье будут представлены несколько эффективных способов справиться с этой задачей в Excel.
Вставьте кавычки вокруг текстового значения для нескольких ячеек с формулами
Вставьте кавычки вокруг текстового значения для нескольких ячеек с помощью Kutools for Excel
Вставьте кавычки вокруг текстового значения для нескольких ячеек с формулами
Чтобы заключить все указанные ячейки в кавычки, вам могут помочь следующие простые формулы. Пожалуйста, сделайте следующее:
1 . Введите эту формулу: = CHAR (34) & A1 & CHAR (34) в пустую ячейку, в этом примере, в ячейке C1, см. Снимок экрана:
2 . Затем перетащите дескриптор заполнения вниз к ячейкам, к которым вы хотите применить эту формулу, все значения ячеек заключены в двойные кавычки, см. Снимок экрана:
Примечания:
1. Вот еще одна формула, с помощью которой можно заключить текст ячейки в двойные кавычки: = “” “” & A1 & “” “” .
2. Чтобы вставить значения ячеек в одинарные кавычки, примените эту формулу: = “‘” & A1 & “‘” .
Kutools for Excel Добавить текст может помочь вам добавить определенный символ или букву до или после всех ячеек, в то же время он также может вставлять символ среди определенных положение текстовых строк.
Kutools for Excel : с более чем 300 удобными надстройками Excel, можно попробовать бесплатно без ограничений в течение 30 дней. Загрузить и бесплатную пробную версию прямо сейчас!
Вставьте кавычки вокруг текстового значения для нескольких ячеек с помощью Kutools for Excel
С помощью многофункционального инструмента Kutools for Excel – Добавить текст , вы можете добавьте любые символы или буквы до, после или в определенном месте значений ячеек.
После установки Kutools for Excel выполните следующие действия:
1 . Выберите значения ячеек, в которые вы хотите вставить кавычки.
2 . Нажмите Kutools > Text > Добавить текст , см. Снимок экрана:
3 . В диалоговом окне Добавить текст введите первую половину двойной кавычки в поле Текст и выберите Перед первым символом . в разделе Позиция см. снимок экрана:
4 . Затем нажмите кнопку Применить , введите последнюю половину двойных кавычек в поле Text и выберите После последнего символа . в разделе Позиция см. снимок экрана:
5 . Наконец, нажмите кнопку Ok , и двойные кавычки будут заключены вокруг текстовой строки в выбранных ячейках.
Примечания:
1. Чтобы вставить одинарные кавычки в ячейки, вам просто нужно заменить двойные кавычки на одинарные.
2. С помощью этой утилиты вы также можете вставлять кавычки в определенную позицию текстового значения.
Нажмите, чтобы узнать больше об этой функции добавления текста…
Загрузите бесплатную пробную версию Kutools for Excel прямо сейчас!
Демо: вставьте кавычки вокруг текстового значения для нескольких ячеек с помощью Kutools for Excel
Как вставить скобки вокруг текста в ячейке?
Источник
I have a long list of names that I need to have quotes around (it can be double or single quotes) and I have about 8,000 of them. I have them in Excel without any quotes and I can copy all of the names and paste them no problem but there are still no quotes. I have looked and looked for an Excel formula to add quotes to the name in each row but I have had no luck. I have also tried some clever find and replace techniques but no have worked either. The format I am looking for is this:
«Allen» or ‘Allen’
Any of those would work. I need this so I can store the info into a database. Any help is greatly appreciated. Thanks
PS:
I have found other people online needing the same thing done that I need done and this solution has worked for them but I do not know what do with it:
You can fix it by using a range
variable (myCell for example) and then
use that to iterate the ‘selection’
collection of range objects, like so
Sub AddQuote()
Dim myCell As Range
For Each myCell In Selection
If myCell.Value <> "" Then
myCell.Value = Chr(34) & myCell.Value
End If
Next myCell
End Sub
Another solution that also worked for others was:
Sub OneUglyExport()
Dim FileToSave, c As Range, OneBigOleString As String
FileToSave = Application.GetSaveAsFilename
Open FileToSave For Output As #1
For Each c In Selection
If Len(c.Text) <> 0 Then _
OneBigOleString = OneBigOleString & ", " & Chr(34) & Trim(c.Text) & Chr(34)
Next
Print #1, Mid(OneBigOleString, 3, Len(OneBigOleString))
Close #1
End Sub