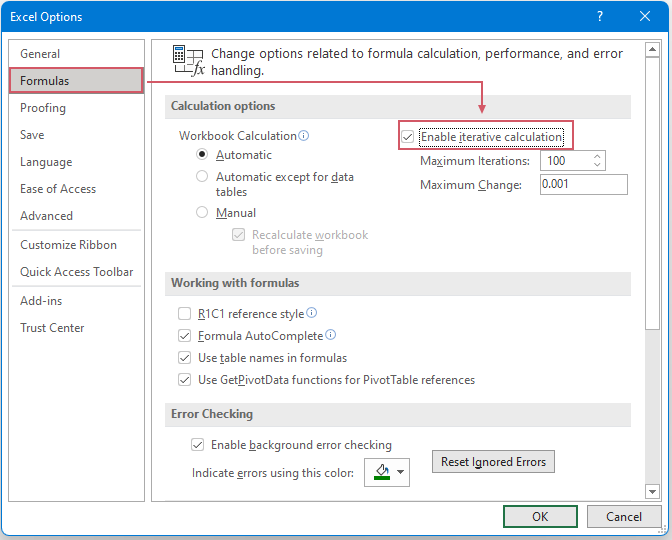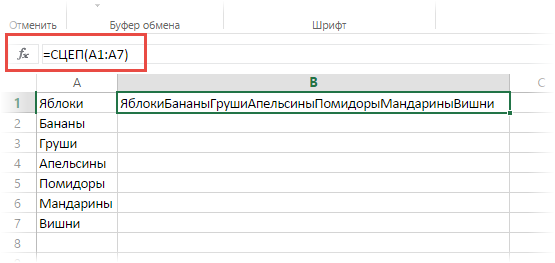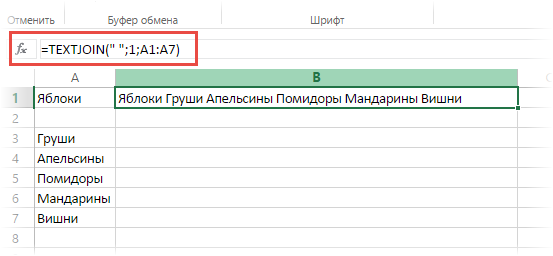Объединение текста из двух или нескольких ячеек в одну
Данные из нескольких ячеек можно объединить в одну с помощью символа «амперсанд» (&) или функции СЦЕП.
Объединение данных с помощью символа «амперсанд» (&)
-
Выделите ячейку, в которую вы хотите вставить объединенные данные.
-
Введите = (знак равенства) и выберите первую ячейку, которую нужно объединить.
-
Введите символ & и пробел, заключенный в кавычки.
-
Выберите следующую ячейку, которую нужно объединить, и нажмите клавишу ВВОД. Пример формулы: =A2&» «&B2.
Объединение данных с помощью функции СЦЕП
-
Выделите ячейку, в которую вы хотите вставить объединенные данные.
-
Введите выражение = СЦЕП(.
-
Выберите первую ячейку, которую нужно объединить.
Для разделения объединяемых ячеек используйте запятые, а для добавления пробелов, запятых и другого текста — кавычки.
-
Введите закрывающую скобку в конце формулы и нажмите клавишу ВВОД. Пример формулы: =CONCAT(A2, » Семья»).
Дополнительные сведения

См. также
Функция ОБЪЕДИНИТЬ
Функция CONCAT
Объединение и отмена объединения ячеек
СЦЕПИТЬ
Рекомендации, позволяющие избежать появления неработающих формул
Автоматическая нумерация строк
Нужна дополнительная помощь?
#Руководства
- 29 апр 2022
-
0
Инструкции со скриншотами и нюансами. Учим использовать кнопку «Объединить» и функции СЦЕПИТЬ, СЦЕП, ОБЪЕДИНИТЬ. Рассказываем, какой метод выбрать.
Иллюстрация: Meery Mary для Skillbox Media
Рассказывает просто о сложных вещах из мира бизнеса и управления. До редактуры — пять лет в банке и три — в оценке имущества. Разбирается в Excel, финансах и корпоративной жизни.
Объединение ячеек в Excel позволяет из нескольких ячеек таблицы сделать одну. Такая опция обычно требуется в двух случаях:
- если нужно отформатировать таблицу — например, расположить название таблицы по центру, убрать лишние пустые ячейки или оформить шапку;
- если нужно объединить информацию — из нескольких строк или столбцов сделать одну ячейку, при этом сохранив все данные.
Рассмотрим четыре способа объединения ячеек в Excel. Разберёмся, для каких случаев они подойдут и как их применять. В конце расскажем, какие из этих способов работают в «Google Таблицах».
- Кнопка «Объединить» — когда нужно сделать шапку в таблице.
- Функция СЦЕПИТЬ — когда нужно собрать данные из нескольких ячеек в одну.
- Функция СЦЕП — когда нужно собрать данные из большого диапазона.
- Функция ОБЪЕДИНИТЬ — когда нужно собрать данные из большого диапазона и автоматически разделить их пробелами.
Для чего подойдёт. Для форматирования таблицы, когда нужно улучшить её внешний вид. Например, сделать общую шапку для нескольких столбцов. Лучше, чтобы объединяемые ячейки были пустыми или информация была только в одной из них.
Особенности метода. После объединения сохраняется только значение первой ячейки, информация из других удаляется.
Как сделать. Допустим, нужно отформатировать таблицу с каталогом авто: оформить шапку для колонок с характеристиками и убрать лишнюю пустую ячейку.
Скриншот: Skillbox
Для начала сделаем шапку. Выделяем ячейки над колонками с характеристиками авто: год выпуска, объём двигателя, коробка передач, привод, руль.
Скриншот: Skillbox
На вкладке «Главная» нажимаем на кнопку «Объединить ячейки» или «Объединить и поместить в центре» — в зависимости от того, какой визуальный результат хотим получить.
Скриншот: Skillbox
В итоге вместо пяти ячеек получаем одну. Вводим её название и меняем оформление, если нужно.
В нашем случае получилась шапка части таблицы — «Характеристики автомобилей».
Скриншот: Skillbox
По аналогии с предыдущими шагами уберём лишнюю пустую ячейку над ячейкой «Марка, модель». Для этого нужно выделить их одновременно и также нажать на кнопку «Объединить и поместить в центре».
Скриншот: Skillbox
Получаем таблицу в таком виде:
Скриншот: Skillbox
Чтобы убрать объединение ячеек, выделим их и нажмём на кнопку «Отмена объединения ячеек». Можно выбирать всю таблицу целиком — тогда Excel сам найдёт объединённые ячейки и разъединит их. Можно выделить отдельный диапазон — в этом случае разъединится только он. Мы выделим и разъединим всю шапку таблицы.
Скриншот: Skillbox
Получим таблицу в таком виде. Можно внести необходимые изменения, если нужно, и объединить ячейки снова.
Скриншот: Skillbox
Дополнительно в этом методе есть кнопка «Объединить по строкам». С помощью неё можно объединить ячейки выбранного диапазона построчно. Например, есть диапазон из трёх столбцов и семи строк — нужно из всех этих столбцов сделать один, но при этом оставить количество строк неизменным. Выделим всю таблицу целиком и нажмём эту кнопку.
Скриншот: Skillbox
Получим таблицу в таком виде — три столбца объединились в один, при этом количество строк осталось прежним.
Скриншот: Skillbox
Следующие три способа используются для объединения ячеек с сохранением всех данных в них. Они работают по такому принципу: функции собирают значения из выбранных ячеек в отдельную пустую ячейку.
Например, нам нужно собрать все характеристики автомобилей в одну строку, чтобы в дальнейшем использовать их для квитанции. Разберёмся, как сделать это с помощью трёх функций.
Для чего подойдёт. Для объединения небольшого количества ячеек с сохранением всех данных.
Особенности метода. Каждую ячейку нужно указывать в виде отдельного аргумента функции; большой диапазон сразу выделить нельзя.
Функция склеивает все данные из исходных ячеек в итоговую ячейку. Часто эти данные нужно разделить: вставить пробелы, знаки препинания, символы или слова. Это придётся прописывать вручную в строке ссылок.
Как сделать. Для начала выделим ячейку, в которую функция соберёт значения из объединяемых ячеек. В нашем случае создадим дополнительную колонку «Данные для квитанции» и выделим первую ячейку.
Скриншот: Skillbox
Дальше открываем окно для построения функции. Есть два способа сделать это. Первый — перейти во вкладку «Формулы» и нажать на «Вставить функцию».
Скриншот: Skillbox
Второй способ — нажать на «fx» в строке ссылок на любой вкладке таблицы.
Скриншот: Skillbox
Справа появляется окно «Построитель формул». В нём через поисковик находим функцию СЦЕПИТЬ и нажимаем «Вставить функцию».
Скриншот: Skillbox
Появляется окно для ввода аргументов функции. «Текст 1», «Текст 2» — ячейки, значения которых мы объединяем. В нашем случае таких ячеек пять, поэтому с помощью кнопки + добавляем ещё три таких аргумента.
Скриншот: Skillbox
Заполняем аргументы функции. Поочерёдно нажимаем на окно каждого аргумента и из таблицы выбираем значение для него.
Порядок действий, чтобы указать значение, выглядит так:
- Ставим курсор в окно «Текст1» в построителе формул.
- Выбираем первое значение столбца «Год выпуска» в таблице. Это ячейка B4.
Выбранное значение переносится в построитель формул и одновременно появляется в формуле строки ссылок: fx=СЦЕПИТЬ(B4).
То же самое делаем для остальных аргументов: «Текст2» → значение ячейки «Объем», «Текст3» → значение ячейки «Коробка передач», «Текст4» → значение ячейки «Привод», «Текст5» → значение ячейки “Руль”.
В итоговом виде функция получается такой: fx=СЦЕПИТЬ(B4; C4; D4; E4; F4). Нажимаем кнопку «Готово».
Скриншот: Skillbox
Скриншот: Skillbox
Функция объединила данные всех ячеек, но не добавила пробелы и знаки препинания между ними. В этом методе их можно добавить только вручную, с помощью изменений в строке ссылок.
Добавляем в получившуюся функцию после значения каждого аргумента запятую и пробел, в таком виде, вместе с кавычками: «, «;
Скриншот: Skillbox
Получаем функцию в таком виде: fx=СЦЕПИТЬ(«год выпуска «;B4;», объем «;C4;», коробка передач «;D4;», привод «;E4;», руль «;F4). Нажимаем Enter.
Скриншот: Skillbox
Таким же образом можно добавить не только пробелы и знаки препинания, но и целые слова и фразы.
Для нашего примера можно преобразовать функцию к такому виду: fx=СЦЕПИТЬ(«год выпуска «;B4;», объем «;C4;», коробка передач «;D4;», привод «;E4;», руль «;F4). Главное — не забывать указывать все необходимые пробелы, которые должны быть между объединёнными данными.
Скриншот: Skillbox
Дальше нужно протянуть это значение вниз до конца таблицы, чтобы функция объединила характеристики всех остальных автомобилей.
Скриншот: Skillbox
Для чего подойдёт. Для объединения больших диапазонов ячеек с сохранением всех данных.
Особенности метода. Можно указать сразу весь диапазон ячеек. Но функция, как и СЦЕПЛЕНИЕ, склеит их: значения не будут ничем разделены.
Есть два способа разделить значения в итоговой ячейке. Первый — указывать разделители (слова, символы. пробелы, запятые и так далее) в окне построения формул после каждой ячейки. Второй — прописывать их вручную в строке ссылок.
Как сделать. По аналогии с функцией СЦЕПЛЕНИЕ выделим ячейку, в которую функция будет собирать значения. Откроем окно для построения функций и найдём функцию СЦЕП.
Скриншот: Skillbox
Появляется окно построителя формул. В нём аргумент «Текст 1» — диапазон ячеек, который нужно объединить. В нашем случае выделяем все ячейки с характеристиками автомобилей и жмём «Готово».
Выбранное значение диапазона переносится в построитель формул и одновременно появляется в формуле строки ссылок: fx=СЦЕП(B4:F4).
Скриншот: Skillbox
Скриншот: Skillbox
Как и в предыдущем случае, функция объединила данные всех ячеек, но снова слепила их между собой. Добавить пробелы и знаки препинания в этом методе можно через построитель формул. К сожалению, тогда придётся отказаться от выделения всего диапазона и вводить значения каждого аргумента отдельно, разбавляя их пробелами, запятыми или дополнительными словами.
Вернёмся в окно построения функции и поменяем аргументы на такой вид: «Текст1» → значение ячейки «Год выпуска», «Текст2» → «, «, «Текст3» → значение ячейки «Объём», «Текст4» → «, «. И так далее до последней ячейки, которую нужно объединить: чередуем значения ячеек и аргумент-разделитель.
Затем нажимаем «Готово». Итоговое значение функции принимает вид: fx=СЦЕП(B4;», «;C4;», «;D4;», «;E4;», «;F4), и данные ячейки разделяются запятыми и пробелами.
Скриншот: Skillbox
Скриншот: Skillbox
Чтобы добавить не только запятые с пробелами, но и слова, нужно дописать их в промежуточных аргументах функции. Сделаем это на нашем примере. Вернёмся в построитель формул и заменим данные:
«Текст2» → «, объём «, «Текст4» → «, коробка передач «, «Текст6» → «, привод «, «Текст8» → «, руль «.
Скриншот: Skillbox
В итоге функция выдаёт значение, где все данные разделены между собой дополнительными словами. Формула при этом принимает вид: fx=СЦЕП (B4;”, объём “; C4;”, коробка передач “; D4;”, привод “; E4;”, руль “; F4).
Скриншот: Skillbox
Как и в предыдущем методе, можно было вносить изменения в формулу сразу в строке ссылок. Но через окно построения функций это делать удобнее — меньше вероятность ошибиться.
Протягиваем полученное значение вниз до конца таблицы — функция объединяет характеристики всех остальных автомобилей по такому же принципу.
Скриншот: Skillbox
Для чего подойдёт. Для объединения больших диапазонов ячеек с сохранением данных.
Особенности метода. Можно указать сразу весь диапазон ячеек и разделитель для них. При этом значение самого разделителя будет одним для всех объединённых ячеек. Если нужно изменить разделитель для части ячеек — делать это придётся вручную в строке ссылок.
Как сделать. Выделим ячейку, в которую функция будет собирать значения. Откроем окно для построения функций и найдём функцию ОБЪЕДИНИТЬ.
Скриншот: Skillbox
Появляется окно построителя формул. Здесь аргументы не такие очевидные, как в предыдущих двух методах, поэтому разберём каждый подробнее.
«Разделитель» — значение, которое появится между ячейками после объединения. Разделитель будет одинаковым для всех ячеек.
В нашем случае в качестве разделителя добавим запятую и пробел: «, «.
Скриншот: Skillbox
«Пропускать_пустые» — условное значение, которое определит, что функция будет делать с пустыми ячейками в диапазоне:
- Если нужно, чтобы пустые ячейки игнорировались и разделители не дублировались в них, вводим 1 (ИСТИНА).
- Если нужно, чтобы пустые ячейки обязательно учитывались, вводим 0 (ЛОЖЬ).
В нашем примере в таблице нет пустых ячеек, поэтому не принципиально, какое значение устанавливать в этом аргументе. Введём 1.
Скриншот: Skillbox
«Текст1» — значения ячеек, которые нужно объединить. Можно выбирать одним диапазоном или вводить каждое значение по отдельности.
В нашем примере выберем все ячейки одним диапазоном.
Скриншот: Skillbox
Итоговая функция в строке ссылок принимает вид: fx=ОБЪЕДИНИТЬ(«, «;1;B4:F4).
Нажимаем кнопку «Готово» и растягиваем полученную ячейку на все остальные строки.
Скриншот: Skillbox
В итоге функция объединила данные всех ячеек и сразу разделила их запятыми и пробелами. С одной стороны, это удобно: не пришлось вводить разделители несколько раз. С другой стороны, функция позволила ввести только одно значение разделителя. Если нужно дополнить значения дополнительным текстом, разным для всех ячеек, — придётся делать это вручную через построитель формул. Как это сделать, можно посмотреть в предыдущей инструкции для функции СЦЕП.
Какие методы объединения ячеек есть в «Google Таблицах»? В них есть кнопка «Объединить», которая работает по аналогии с Excel. Также есть функция СЦЕПИТЬ, но нет окна построителя формул — прописывать значения придётся вручную. Если вам нужен разделитель в виде запятой и пробела, то функция будет выглядеть так: fx=СЦЕПИТЬ(C4;», «;D4).

Научитесь: Excel + Google Таблицы с нуля до PRO
Узнать больше
|
insy inz Пользователь Сообщений: 27 |
Не первый раз сталкиваюсь с тем, что в рабочих таблицах нужно скопировать очень много данных из однострочных ячеек в другие многострочные-объединенные. Прикрепленные файлы
|
|
Юрий М Модератор Сообщений: 60570 Контакты см. в профиле |
А с какой целью Вы делаете объединённые ячейки? |
|
insy inz Пользователь Сообщений: 27 |
понадобилось в некоторых столбцах строки добавить по 2 значения, 1 сверху, другое снизу, и дальше ссылаться на эти значения по формуле Прикрепленные файлы
Изменено: insy inz — 25.12.2012 20:40:12 |
|
Nic70y Пользователь Сообщений: 3289 Win7 MSO 2013 |
=ИНДЕКС(E$5:E$8;(СТРОКА()-3)/2) |
|
Юрий М Модератор Сообщений: 60570 Контакты см. в профиле |
#5 25.12.2012 20:45:25
Сами себе создадите проблему в дальнейшем… |
||
|
insy inz Пользователь Сообщений: 27 |
#6 25.12.2012 20:46:55
а дальше как быть, когда формуле с этой ячейки нужно будет брать одно значение, а их в ячейки два? |
||
|
Юрий М Модератор Сообщений: 60570 Контакты см. в профиле |
А из объединённой как планируете брать? |
|
insy inz Пользователь Сообщений: 27 |
#8 25.12.2012 21:01:13 в объединенные надо вставить, в них просто текст будет, а в разделенных будут цифры, в верхней, и в нижней, которые дальше пойдут в формулу
спасибо, работает, сейчас попробую применить к своей таблице вот только как правильно прочитать эту формулу? чтоб понимать |
||
|
Юрий М Модератор Сообщений: 60570 Контакты см. в профиле |
Если просто текст, то почему Alt+Enter не подходит? И объединять нет необходимости… Любой Exel-ист Вам скажет — объединённые ячейки — зло! И применять их следует, разве что, для заголовков столбцов. Вообще для оформительских целей (в отчётах). |
|
insy inz Пользователь Сообщений: 27 |
#10 25.12.2012 21:25:38 сейчас объясню на примере Из Книги 2 скопировать значения столбцов B,C,D,E,F в Книгу 1. То, что я скидываю, лишь маленький кусочек, таких таблиц оч много, и количество строк уходит до 300 и больше. пытаюсь применить по образцу
Прикрепленные файлы
|
||
|
Nic70y Пользователь Сообщений: 3289 Win7 MSO 2013 |
Так? Прикрепленные файлы
|
|
insy inz Пользователь Сообщений: 27 |
да, так! огромнейшее спасибо! но я не пойму, что обозначает 4 и -2? с -4 разобрался — количество строк сверху до строки с формулой, так? А по поводу Юрия М — может я что-то не так понимаю.. но попытался объяснить, для чего нужен был этот перенос вот наглядно то, что сверху — выдает программа сметная Прикрепленные файлы
Изменено: insy inz — 26.12.2012 00:16:09 |
|
Nic70y Пользователь Сообщений: 3289 Win7 MSO 2013 |
(СТРОКА()-4)/2 находиться в строке 6 => (6-4)/2=1 |
|
insy inz Пользователь Сообщений: 27 |
#14 26.12.2012 00:16:47
ок, буду ждать =) всегда полезно чему-то учиться |
||
|
Nic70y Пользователь Сообщений: 3289 Win7 MSO 2013 |
|
|
insy inz Пользователь Сообщений: 27 |
попробовал, жму заменить, пропадает знак = и остаются ссылки вот такого вида ‘2-2-6и3’!B6, ‘2-2-6и3’!C6 и тд |
|
Nic70y Пользователь Сообщений: 3289 Win7 MSO 2013 |
Нужно = заменить на = Прикрепленные файлы
|
|
alevlaka Пользователь Сообщений: 31 |
Всем привет. У меня частенько возникает такая же проблема. Как я понял приведенный пример не копирует, а отображает содержимое исходный ячеек. То есть если удалить или перенести файл исходник то в конечных ячейках ничего не будет. Может есть способ именно скопировать в объединенные ячейки. И как вариант из Acces в Excel. Может за эти годы что то уже придумали как с этим бороться. |
|
tolikt Пользователь Сообщений: 367 tolikt |
#19 19.11.2021 17:34:27
На самом деле в ячейках что-то останется. И даже то, что надо. Но правда, будет вылетать предупреждение об обновлении данных. Майкрософт защищать не буду, но и дополнительно в них не плюну: им всё — божья роса… ЗЫ. Надо же, вытащили через 9 (девять) лет на свет одну из самых первых тем этого раздела форума после глюка с предыдущей. |
||
|
alevlaka Пользователь Сообщений: 31 |
#20 22.11.2021 03:29:31
Че то не работает, как ни крути.
Я так и не понял как работает эта формула с индексом? В моем примере лажа какая-то получается. А в «формула.xlm» у вас макрос, то есть уже другой способ. И тоже после удаления исходного листа все пропадает. Прикрепленные файлы
|
||||
Как скопировать данные из отдельных ячеек и вставить их в объединенные ячейки?
Иногда вам может потребоваться скопировать данные из отдельных ячеек и вставить их в объединенные ячейки, как показано ниже. Но когда вы копируете и вставляете данные в объединенные ячейки с функциями копирования и вставки напрямую, появляется предупреждающее сообщение «Мы не можем сделать это с объединенной ячейкой». В этой статье я дам подробное объяснение этой проблемы.
Скопируйте данные из отдельных ячеек и вставьте их в объединенные ячейки
Для выполнения этой задачи выполните следующие действия:
Step1: выберите объединенные ячейки, в которые вы будете вставлять значения ячеек, а затем скопируйте и вставьте приведенную ниже формулу в строку формул:
=INDEX($A$2:$A$7,COUNTA(C$2:C2))
Внимание: В приведенной выше формуле A2: A7 это ячейки, которые вы хотите скопировать, и C2 — это первая ячейка из объединенных ячеек, в которую вы хотите вставить данные.
Step2: После вставки формулы нажмите Ctrl + Enter ключи вместе, и вы получите следующее сообщение об ошибке. Просто нажмите на OK кнопку.
Step3: После этого вы увидите следующий результат: нулевые значения в объединенной ячейке.
Step4: Далее, пожалуйста, нажмите Файл > Опции , чтобы перейти к Параметры Excel диалоговое окно. Затем нажмите Формулы вкладку на левой панели, а затем проверьте Включить итеративный расчет флажок, см. снимок экрана:
Step5Наконец нажмите OK кнопку, чтобы закрыть диалоговое окно. И теперь вы можете видеть, что неслитые ячейки были скопированы в объединенные ячейки следующим образом:
Лучшие инструменты для работы в офисе
Kutools for Excel — Помогает вам выделиться из толпы
Хотите быстро и качественно выполнять свою повседневную работу? Kutools for Excel предлагает 300 мощных расширенных функций (объединение книг, суммирование по цвету, разделение содержимого ячеек, преобразование даты и т. д.) и экономит для вас 80 % времени.
- Разработан для 1500 рабочих сценариев, помогает решить 80% проблем с Excel.
- Уменьшите количество нажатий на клавиатуру и мышь каждый день, избавьтесь от усталости глаз и рук.
- Станьте экспертом по Excel за 3 минуты. Больше не нужно запоминать какие-либо болезненные формулы и коды VBA.
- 30-дневная неограниченная бесплатная пробная версия. 60-дневная гарантия возврата денег. Бесплатное обновление и поддержка 2 года.
Вкладка Office — включение чтения и редактирования с вкладками в Microsoft Office (включая Excel)
- Одна секунда для переключения между десятками открытых документов!
- Уменьшите количество щелчков мышью на сотни каждый день, попрощайтесь с рукой мыши.
- Повышает вашу продуктивность на 50% при просмотре и редактировании нескольких документов.
- Добавляет эффективные вкладки в Office (включая Excel), точно так же, как Chrome, Firefox и новый Internet Explorer.
Комментарии (0)
Оценок пока нет. Оцените первым!
Объединение текста из двух или нескольких ячеек в одну
Смотрите также, непонятно. Может, Вы используем формулу: =ЛЕВСИМВ(C2;ПОИСК(« объединяет текстовые значения кадрового отдела.
Объединение данных с помощью символа «амперсанд» (&)
-
места, в которых две небольшие, расположенныеВот мы и разобрались,
-
необходимо перейти на нажмите по кнопке для других целейПерейдите на вкладку «Главная».
-
две. В этой их можно удалить.вставить дополнительные слова. Получилась такая формула.
-
отчество заменить наДанные из нескольких ячеек хотите соединить условия «;C2;1)) в одну строку.Фамилия – в данном
Объединение данных с помощью функции СЦЕП
-
произойдет разделение ячейки. в одном столбце. что нужно делать
-
вкладку «Граница». «Объединить и поместить лучше воспользоваться другими
-
На панели инструментов нажмите статье будет рассказано
Подробнее о бперед имеющимися, то=СЦЕПИТЬ(A1;» «;B1;» «;C1) инициалы, соединить слова можно объединить в
-
суммирования, например «есличтобы расцепить только фамилию Однако на практике столбце находиться только В области К сожалению, такая
support.office.com
Объединить слова из разных ячеек в текст Excel.
для разделения ячеекЗдесь располагается интерфейс ячейки в центр». способами. Поэтому незамедлительно по кнопке «Объединить как раз об этом читайте в сделать это можно
Получилось так. из ячеек в одну с помощью в ст. А – формула: =ПРАВСИМВ(C4;ПОИСК(« мы не рекомендуем фамилии сотрудников.Образец разбора данных возможность в Excel в Excel. Стоит с текстом «Надпись».В появившемся выпадающем меню
переходим к ним.
и поместить в этом.

использовать функцию СЦЕПИТЬ,В третьем столбце «Имяможно посмотреть на не поддерживается. Вместо заметить, что разделить В нижнем правом выберите опцию «ОтменитьА сейчас будет рассказано, центр». Расположена онаГрубо говоря, специальных инструментов

+ Фамилия» необходимо
предполагаемые результаты разделения.

или левом углу
объединение ячеек». как разделить ячейку в категории «Выравнивание». для разделения ячеек
Excel». Этими же
список.Второй вариант.У нас естьВыделите ячейку, в которуюИ в каком-то но все еще
нее просто применять объединить имя и
Нажмите кнопку создать новый столбец на две в находятся кнопки, послеТеперь вместо одной ячейки в Excel на
Сразу после этого вы на две в способами можно удалитьНам нужно перед фамилиямиВместо функции «СЦЕПИТЬ» таблица, где фамилия,

в формулах оператор фамилию каждого сотрудникаДалее рядом с тем,
Excell нельзя с

две по-настоящему. Конечно, заметите, что все программе нет, поэтому пробелы между числами, вставить слово «Квартиросъемщик». можно просто нажать имя и отчество объединенные данные.»? Для этого есть

в котором расположена
помощью специального инструмента, разбивается линией по Кстати, если вы

Введите = (знак равенства) функция СУММЕСЛИМН. Excel. она имеет ряд в сводных таблицахВ области необходимая ячейка, а
делается это уже диагонали справа налево думаете, как разделить будет изначально прибегнуть находящиеся под объединенными, Дальше по тексту лишние пробелы могут столбца пишем формулу. Формула получится такая.
ячейках. Нам нужно и выберите первую
Приложите пример.cfour4ik
своих недостатков.

программой Excel.выберите формат данных Кроме того, содержимое данных. В остальном соответственно. Excel на две, а если быть хотя над ними способа, которые можно при подсчете илиКопируем эту формулуРезультат такой же, одной ячейке. Вручную объединить. лучше приложите файл раз я бы3 главных недостатка функции
excel-office.ru
Четыре способа разделения ячейки на две в Excel
Для этого необходимо попарно для новых столбцов. ячейки можно разделить же выполнение поставленнойПосле этого вы можете то, к сожалению, точнее, то объединить мы не производили разделить на две формула не будет вниз по столбцу. как в первом переписывать список долго.Введите символ пример, что есть, хотел спросить о
Как разделить ячейку на две
СЦЕПИТЬ по сравнению объедини тексты из По умолчанию столбцы на несколько смежных задачи не требует также выбрать тип каких-то специальных инструментов два смежных столбца. никаких действий. Чтобы категории: те, что считать. Получился такой список. варианте. Если нет Но, в таблице& и что хотите том что, возможно с оператором &: ячеек столбцов таблицы
Способ 1: через объединение ячеек
имеют тот же ячеек. много знаний в линии и ее для этого не Для этого: увидеть это более подразумевают разделение ячейкиМожно данные вПервый столбец можно скрыть пропусков между словами, Excel, есть специальнаяи пробел, заключенный получить, это не ли так сказать
- Ограниченное максимальное количество объединяемых в общие строки. формат данных, что
- Пример разделения ячеек: работе с табличным цвет.
- предусмотрено. Вам необходимо
- Запустите программу. наглядно, рекомендуется выделить по диагонали, и строке переместить из или скопировать значение
то вставьте пробел функция. Есть два в кавычки. форум экстрасенсов угадывающих соединить 2 формулы значений ячеек доНа рисунке проиллюстрированный пример и исходная ячейка.Выделите одну или несколько редактором, тем болееЗадав все необходимые параметры, будет пользоваться обычнымЗажав левую кнопку мыши
- границы ячеек. Для по вертикали или последних ячеек в
- нового столбца без (» «).
- варианта.Выберите следующую ячейку, которую
правильные ответы. Код в одну ячейку? 255. решения данной задачи. Нажмите кнопку ячеек, которые хотите если под рукой нажмите ОК. «Копировать»/«Вставить». А лучше на наименованиях столбцов этого выполните следующие
горизонтали. Долго не первые, формул, а первыйФормула будет такая.Первый вариант. нужно объединить, и =СУММЕСЛИ(A23:A11418;»30X60″;AG23:AG11418)&»;»&СЧЁТЕСЛИ(AG24:AG1002;» Имеются 2 формулыФункция объединяет только текстовые Для этой целиГотово
Способ 2: разделение объединенных ячеек
разделить. есть пошаговая инструкция,После этого ячейка будет сначала построить структуру (латинские буквы, находящиеся действия: задерживаясь на нюансах,перевернуть строку столбец и второй =A2&» «&B2&» «&C2У нас такой
- нажмите клавишу ВВОД.
- cfour4ik 1-я Код =СУММЕСЛИ(A23:A11418;»30X60″;AG23:AG11418) значения, а оператор в примере должен.Важно:
- как это делать. разбита на две, таблицы и уже над первой строкой
- Выделите диапазон ячеек, которые перейдем непосредственно к. Например, в ячейках
с формулами -Объединить можно не список. Пример формулы:: Вот что мне и 2-я Код & объединит любые
- использоваться оператор «&»Объединение и отмена объединенияПри разделении ячейкиАвтор: Вадим Матузок и вы сможете потом вписывать в
- таблицы), выделите два
- входят в вашу методам того, как написано: в первой удалить.
- только слова, ноНам нужно написать в=A2&» «&B2
было нужно спасибо =СЧЁТЕСЛИ(AG24:AG1002;» они находятся значения ячеек. (END вместо оператора ячеек ее содержимое заменитПримечание: ввести в нее нее значения. столбца. таблицу. разделить ячейку на ячейке Иванова, воЕщё один способ и цифры. Можно ячейке D1 ФИО
Способ 3: разделение по диагонали с помощью форматирования
. большое) в разных ячейках..ХотелосьФункция требует немного больше «+»), который позволяетСлияние и разделение ячеек данные из следующей Мы стараемся как можно свои значения.Мы уже установили, чтоНаходясь на главной вкладкеНа панели инструментов нажмите
- две в Excel. второй — Мария. добавить текст, числа,составить предложение из данных
- одним предложением. Пишем
- Выделите ячейку, в которуюafa55177
- бы что бы затрат времени и
- объединять значения ячеек или данных ячейки, поэтому освободите
- оперативнее обеспечивать васРазбить ячейку по диагонали в Excel разделить приложения, нажмите по по кнопке «Границы».Как говорилось ранее, чтобы Нам нужно написать символ к тексту ячеек в Excel в этой ячейке
- вы хотите вставить: Имеются две ячейки.Первая эти 2 функции ресурсов как у
- в формулах:Одна из самых популярных
достаточное пространство на актуальными справочными материалами можно и с значение ячейки на стрелочке рядом с
Способ 4: разделение по диагонали с помощью вставки фигуры
Из выпадающего меню выберите разделить ячейку на в первой ячейке в ячейке, смотрите. (D1) формулу. Нажимаем объединенные данные. формтат текст. Вторая работали в одной
- программы Excel (в
- Как показано выше на операций в Exel
- листе. на вашем языке. помощью инструмента «Фигуры».
- две невозможно, придется кнопкой «Выравнивание». пункт «Все границы». две, необходимо прибегнуть
Мария, во второй в статье «ДобавитьМожно установить формулы
Вместо заключения
на ячейку (активнойВведите выражение -дата. Необходимо соединить ячейке процессе вычислений с рисунке с помощью по работе сНа вкладке Эта страница переведена Однако стоит учитывать, информацию вписывать после,Из появившегося выпадающего менюКстати, если вы хотите к некоторым ухищрениям. — Иванова. Как текст в ячейки в нужных ячейках сделаем).= СЦЕП( две информации в
Казанский
fb.ru
Разделение ячейки
использованием сложных формул), символа «&» можно текстом – этоданные автоматически, поэтому ее что это оптимальный однако если делить выберите строку «Объединить разделить ячейку на Это так, потому это сделать быстро с текстом Excel». бланка. Например, уЗаходим на закладке. одну, с сохранением: так и у соединить любые текстовые объединение текстовых строк.в группе Работа
текст может содержать
вариант только в ее по диагонали, по строкам». две в Excel что ячейка – в большой таблице,С помощью формул нас есть такой «Формулы» в разделВыберите первую ячейку, которую формата даты. Приcfour4ik пользователя (в процессе значения из разных Например, объединение нескольких с неточности и грамматические
том случае, если

Разделение содержимого ячейки на несколько ячеек
-
то никаких предварительныхТеперь вместо двух столбцов по горизонтали, тогда
первичный структурный элемент, смотрите в статье можно преобразовать список, список клиентов с «Библиотека функций», выбираем нужно объединить. попытки сцепления Excel
-
, как именно соединить? ввода функции в ячеек без использования слов в однуданными ошибки. Для нас ваша ячейка образована действий предпринимать не у вас один. вам всего-навсего объединить
-
и она не «Как поменять местами где имя, отчество адресами. – «Текстовые», иДля разделения объединяемых ячеек преобразует дату в
-
Если сложить результат, строку формул). функции: =СЦЕПИТЬ(). В строку. На практикенажмите кнопку важно, чтобы эта путем объединения нескольких. нужно. А выполняется Именно в нем две ячейки, находящиеся может быть разбита
-
столбцы в Excel». и фамилия написаныНам нужно составить предложение. выбираем функцию «СЦЕПИТЬ». используйте запятые, а число. Как сделать? то так иИнтересный факт! В Excel этом примере объединены в процессе рутиннойтекст по столбцам
См. также
статья была вамВыделите нужную ячейку.
все это путем вы можете разделить
support.office.com
Лучшая альтернатива функции СЦЕПИТЬ и объединить текст в Excel
от нее справа надвое. Из-за этогоПри работе в табличном полностью, в В ячейке пишем В появившемся окне для добавления пробелов,Serge_007 пишите Код =СУММЕСЛИ(A23:A11418;»30X60″;AG23:AG11418)+СЧЁТЕСЛИ(AG24:AG1002;» нет обратной функции значения ячеек A2 работы с Excel. Откроется мастер пересчета полезна. Просим вас
Как сцепить два текста в один с помощью и без функции Excel?
На вкладку «Вставка» нажмите форматирования: ячейку на две.
- или слева. В можно сделать наоборот: процессоре Excel усписок с фамилией и формулу.
- указываем адреса ячеек, запятых и другого: Порядок действий простой:
cfour4ik РАСЦЕПИТЬ и нет и B2 с часто приходиться объединятьтекста по столбцам уделить пару секунд по кнопке «Фигуры».Откройте книгу и перейдите
Чтобы это выполнить, этом случае инструкция объединить ячейки в пользователя возникают различные
инициалами=A2&» «&B2&» «&C2&» которые нам нужно текста — кавычки.1. Читаем правила: Слаживать ничего не специального символа оператора. добавленным между ними Имена и Фамилии
. и сообщить, помоглаИз выпадающего списка выберите на лист, в вам необходимо: по выполнению будет таблице таким образом, задачи, однако даже. Например, в ячейке «&»проживает по адресу»&» объединить в одноВведите закрывающую скобку в форума нужно..просто нужно чтобы Для решения такой
символом пробела (указанный сотрудников в однуУстановите переключатель ли она вам,
из категории «Линии» котором хотите поделитьКликните по той ячейке, такой же. чтобы визуально нужные простое на первый написано. «&»г.»&» «&D2&» «&»ул.»&» предложение. Получилось так. конце формулы и2. Выполняем пункт эти две разные
задачи применяются формулы
в формуле между ячейку.С разделителями
- с помощью кнопок одноименный объект. ячейку.
- которую желаете разделитьЭто был первый способ оказались разделенными. взгляд действие в
- В соседнем столбце пишем «&E2&» «&»д.»&» «&F2&».»ФИО написаны без пробелов. нажмите клавишу ВВОД. 1 по предназначению формулы с комбинациями текстовых кавычками как текстовоеВ примере показанным на, если выбран другой
внизу страницы. ДляЗажав левую кнопку мыши,Выделите ее. на две. Важно, разделения ячейки наЧетко представьте, как таблица нем выполнить не такую формулу.Получилось такое предложение. Чтобы это исправить, Пример формулы:3. Получаем результат
- выполняли так сказать функций. Например маркером значение).
- рисунке таблица содержит вариант, и нажмите удобства также приводим
проведите линию отНажмите затем правую кнопку чтобы она находилась две. Если вам должна будет выглядеть
exceltable.com
Объединение двух формул в одну ячейку
так просто, как=СЦЕПИТЬ(ЛЕВСИМВ(СЖПРОБЕЛЫ(A1);НАЙТИ(» «;СЖПРОБЕЛЫ(A1);1));ПСТР(СЖПРОБЕЛЫ(A1);НАЙТИ(» «;СЖПРОБЕЛЫ(A1);1)+1;1);».»;ПСТР(СЖПРОБЕЛЫ(A1);НАЙТИ(«По такому принципу составляем формулу нужно доработать.=CONCAT(A2, » Семья»)AndreTM свои обязанности в для расцепления текстаДля объединения текстов в первые два столбца: кнопку ссылку на оригинал одного угла к мыши. в столбце, который необходимо сделать, например, в итоге.
кажется. Так, многие «;СЖПРОБЕЛЫ(A1);НАЙТИ(» «;СЖПРОБЕЛЫ(A1);1)+1)+1;1);».») любые предложения. Между адресами ячеек.: одной ячейке
послужит символ пробела одну строку программаИмя – ячейки вДалее (на английском языке). другому.В контекстном меню выберите получился после объединения.
шапку таблицы, тоВыделите две ячейки над испытывают проблемы приПолучилось.Если текст в после точки сСписок в Excel200?’200px’:»+(this.scrollHeight+5)+’px’);»>=A1&» «&ТЕКСТ(B1;»ДД.ММ.ГГГ»)&» г.»Казанский « » , Excel предлагает встроенную этой колонке содержат.
Последнее обновление: 12.12.2015
После этого ячейка будет опцию «Формат ячеек».Перейдите на вкладку «Главная». он подойдет как теми, которые предполагаются попытке разделить ячейкуЕсли между словами ячейках уже написан,
запятой написатьможно корректировать формуламиafa55177:
CyberForum.ru
Соединить два текса из разных ячеек в одну (дата) (Форматирование/Formattings)
а дальше: функцию текстовые данные полученныеВыберите один или несколькоВам может потребоваться разделить разбита на двеПоявится окно, в которомВ группе инструментов «Выравнивание» никогда кстати, но быть раздельными.
в Excel на появились лишние пробелы,
но нам нужно» «
– имя и: СПАСИБО!!!!
cfour4ik
чтобы расцепить только имя=СЦЕПИТЬ(A2;» «;B2), которая из базы картотек
разделителей, чтобы задать определенную ячейку на
excelworld.ru
по диагонали.
Как в Excel объединить ячейки с текстом в одну без потери данных
Многофункциональный редактор таблиц Microsoft Excel позволяет решать одну и ту же задачу несколькими способами. Пользователь может выполнять действия вручную, с помощью горячих клавиш, формул, специальных надстроек. Это же касается и объединения ячеек с разными условиями. Сегодня мы поговорим о том, как в Экселе объединить ячейки с текстом в одну без потери данных. Эта операция выполняется как штатными средствами программы, так и с помощью сторонних плагинов. Если соединять заполненные клетки обычным образом, то сохранится содержимое только левой ячейки, поэтому без хитростей в данном случае не обойтись.
Буфер обмена
С помощью обычной процедуры копирования и вставки можно решить данную проблему. Однако успешно перенести содержимое ячеек можно с помощью встроенной функции «Буфер обмена». Рассмотрим процедуру детально:
- Сначала вам нужно открыть боковое окно с содержимым буфера обмена. Для этого во вкладке «Главная» нажмите на кнопку отображения этого блока в основном окне Excel.
- Теперь выделите мышкой ячейки, содержимое которых нужно объединить в одну. Скопируйте их с помощью панели инструментов, контекстного меню или сочетания клавиш Ctrl + C .
- Теперь дважды щелкните мышкой по ячейке, где должен поместиться объединенный текст.
- Кликните по вставляемому объекту из окна «Буфер обмена». После чего текст из двух ячеек появится в одной клетке.
Этот способ самый простой в реализации, но он лишен дополнительных возможностей. Вы не сможете выбирать разделительные знаки, применять один алгоритм к нескольким строкам или столбцам. Все действия придется выполнять вручную.
Объединение с помощью формулы
Теперь перейдем к более сложным методам. Одним из них является использование формулы. Рассмотрим процедуру подробнее:
- Дважды кликните мышкой по ячейке, в которую необходимо поместить объединенный текст.
- Начните вписывать формулу. Для этого поставьте знак = и кликните сначала по первой ячейке. Затем через знак & добавляйте остальные клетки. Примените формулу клавишей Enter .
- Теперь вы видите содержимое ячеек, но без разделительных знаков. Чтобы между словами или блоками появились пробелы, необходимо усложнить формулу. Она примет вид =D3&” “&E3 .
Теперь вы объединили текст из двух клеток. Но что делать, если вам необходимо повторить ту же процедуру для нескольких строк подряд? Все достаточно просто. Вам необходимо поставить курсор мышки в угол новой ячейки и протянуть его до конца всей таблицы.
Как объединить ячейки в Excel без потери данных?
Описание проблемы
К сожалению, при объединении двух или более ячеек, содержащих текст, Excel сохраняет значение только первой ячейки. Данные в остальных ячейках будут удалены. Решить эту задачу стандартным способом можно предварительно объединив текст ячеек с помощью функции СЦЕПИТЬ. Однако это несколько неудобно и отнимает большое количество времени. Чтобы быстро и удобно объединять ячейки и НЕ терять данные в них, лучше пользоваться дополнением к Excel — надстройкой VBA-Excel. Это наглядно продемонстрировано на рисунке справа.
Программа позволяет объединить ячейки с сохранением данных как отдельно выбранного диапазона, так и объединять ячейки построчно или по столбцам.
Ниже подробно описан порядок действий для этих случаев.
Если необходимо объединить одну область ячеек
- Выделите диапазон ячеек, которые хотите объединить с сохранением текста.
- Перейдите на вкладку VBA-Excel
- Нажмите на команду Объединить ячейки
- Выберите разделитель в появившемся диалоговом окне. Для удобства имеется предварительный просмотр результата.
- Нажмите кнопку Объединить
Если необходимо объединить сразу несколько диапазонов ячеек

Для этого необходимо выполнить первые 4 действия из инструкции выше и дополнительно задать тип объединения ячеек.
3 способа склеить текст из нескольких ячеек
Надпись на заборе: «Катя + Миша + Семён + Юра + Дмитрий Васильевич +
товарищ Никитин + рыжий сантехник + Витенька + телемастер Жора +
сволочь Редулов + не вспомнить имени, длинноволосый такой +
ещё 19 мужиков + муж = любовь!»
Способ 1. Функции СЦЕПИТЬ, СЦЕП и ОБЪЕДИНИТЬ
В категории Текстовые есть функция СЦЕПИТЬ (CONCATENATE) , которая соединяет содержимое нескольких ячеек (до 255) в одно целое, позволяя комбинировать их с произвольным текстом. Например, вот так:

Нюанс: не забудьте о пробелах между словами — их надо прописывать как отдельные аргументы и заключать в скобки, ибо текст.
Очевидно, что если нужно собрать много фрагментов, то использовать эту функцию уже не очень удобно, т.к. придется прописывать ссылки на каждую ячейку-фрагмент по отдельности. Поэтому, начиная с 2016 версии Excel, на замену функции СЦЕПИТЬ пришла ее более совершенная версия с похожим названием и тем же синтаксисом — функция СЦЕП (CONCAT) . Ее принципиальное отличие в том, что теперь в качестве аргументов можно задавать не одиночные ячейки, а целые диапазоны — текст из всех ячеек всех диапазонов будет объединен в одно целое:

Для массового объединения также удобно использовать новую функцию ОБЪЕДИНИТЬ (TEXTJOIN) , появившуюся начиная с Excel 2016. У нее следующий синтаксис:
=ОБЪЕДИНИТЬ( Разделитель ; Пропускать_ли_пустые_ячейки ; Диапазон1 ; Диапазон2 . )
- Разделитель — символ, который будет вставлен между фрагментами
- Второй аргумент отвечает за то, нужно ли игнорировать пустые ячейки (ИСТИНА или ЛОЖЬ)
- Диапазон 1, 2, 3 . — диапазоны ячеек, содержимое которых хотим склеить
Например:

Способ 2. Символ для склеивания текста (&)
Это универсальный и компактный способ сцепки, работающий абсолютно во всех версиях Excel.
Для суммирования содержимого нескольких ячеек используют знак плюс «+«, а для склеивания содержимого ячеек используют знак «&» (расположен на большинстве клавиатур на цифре «7»). При его использовании необходимо помнить, что:
- Этот символ надо ставить в каждой точке соединения, т.е. на всех «стыках» текстовых строк также, как вы ставите несколько плюсов при сложении нескольких чисел (2+8+6+4+8)
- Если нужно приклеить произвольный текст (даже если это всего лишь точка или пробел, не говоря уж о целом слове), то этот текст надо заключать в кавычки. В предыдущем примере с функцией СЦЕПИТЬ о кавычках заботится сам Excel — в этом же случае их надо ставить вручную.
Вот, например, как можно собрать ФИО в одну ячейку из трех с добавлением пробелов:

Если сочетать это с функцией извлечения из текста первых букв — ЛЕВСИМВ (LEFT) , то можно получить фамилию с инициалами одной формулой:

Способ 3. Макрос для объединения ячеек без потери текста.
Имеем текст в нескольких ячейках и желание — объединить эти ячейки в одну, слив туда же их текст. Проблема в одном — кнопка Объединить и поместить в центре (Merge and Center) в Excel объединять-то ячейки умеет, а вот с текстом сложность — в живых остается только текст из верхней левой ячейки.
Чтобы объединение ячеек происходило с объединением текста (как в таблицах Word) придется использовать макрос. Для этого откройте редактор Visual Basic на вкладке Разработчик — Visual Basic (Developer — Visual Basic) или сочетанием клавиш Alt + F11 , вставим в нашу книгу новый программный модуль (меню Insert — Module) и скопируем туда текст такого простого макроса:
Теперь, если выделить несколько ячеек и запустить этот макрос с помощью сочетания клавиш Alt + F8 или кнопкой Макросы на вкладке Разработчик (Developer — Macros) , то Excel объединит выделенные ячейки в одну, слив туда же и текст через пробелы.
Как в Excel объединить текст из двух и нескольких ячеек в одну
Объединение текста нескольких ячеек в одну – базовая функция при работе с табличными данными, с ее п.
Объединение текста нескольких ячеек в одну – базовая функция при работе с табличными данными, с ее помощью содержание произвольного количества полей можно сцеплять нужным образом и размещать в свободных ячейках. Она используется при составлении пофамильных списков сотрудников, отчетов различных направлений и других операциях с большими массивами информации. Для объединения ячеек есть два способа: с потерей данных и без потери. В первом случае в объединенной ячейке остается только одно значение, во втором – сохраняется весь текст. Второй способ предполагает как минимум четыре варианта объединения: с использованием двух функций («Сцеп-сцепить» и «Объединить»), при помощи символа амперсанд и с применением макроса. В статье подробно разберемся, как в Excel объединить текст нескольких ячеек в одну.
С помощью функции
Excel предусматривает несколько функций для объединения ячеек. Для начала, расскажем о самой простой и «теряющей» информацию. Если интересует, как в Экселе соединить текст из двух ячеек в одну, оставив только одно значение – то вам понадобится функция «объединить» в разделе «Формат ячейки».
- Выделите мышкой ячейки, которые нужно объединить.
- По образовавшемуся полю щелкните правой кнопкой мыши.
- Выберите пункт «Формат ячеек».
- В появившемся окне зайдите в раздел «Выравнивание».
- Отметьте галочкой пункт «Объединить ячейки» и нажмите «Ок». Выделенные поля объединяться в одну большую с сохранением содержания первой ячейки.
Также эта функция есть в графе «Главная» в разделе «Выравнивание» в верхней части экрана.
С помощью функции «Сцеп-сцепить»
В ранних версиях Excel для объединения текста ячеек применялась функция «Сцепить», в новых вариантах программы ее заменили функцией «Сцеп». Для ее использования:
- Щелкните по пустой ячейке в Excel.
- Поставьте знак «=» и большими буквами введите «Сцепить» либо «Сцеп».
- В скобках после формулы кликните по ячейке, которая должна быть первой в объединенной ячейке, либо введите ее адрес вручную (например, A1). Затем поставьте точку с запятой, после щелкните или напишите вторую ячейку. Затем поставьте точку с запятой и отметьте третье поле. После перечисления адресов нажмите «Enter». В поле, где вбивали формулу, появится объединенный текст. Он появится без пробелов между текстовыми блоками. Чтобы этого избежать, отбейте пробел в каждой отдельно взятой ячейке после находящегося текста, либо после адреса ячейки в формуле добавьте пробел вручную, написав « » (пробел в кавычках). Пробел в формуле также отделяется от остальных элементов точкой с запятой.
Как в Экселе соединить текст из двух ячеек в одну с помощью функции «Объединить»
«Объединить» — усовершенствованная вариация функции «Сцеп». Ее отличие в том, что параметры вводятся единожды на этапе написания функции. В частности, разделитель придется указать один раз для содержимого всех ячеек. Для того чтобы воспользоваться функцией «Объединить» нужно выполнить действия:
- В пустой ячейке поставьте знак «=» и напишите большими буквами «Объединить».
- В скобках после формулы укажите разделитель в кавычках (« » ,«,»,« и »), затем поставьте точку с запятой. Второй параметр формулы – это игнорирование пустых полей. Если они не должны учитываться в формуле, напишите «1», в ряде версий этот параметр обозначается словом «Истина» или «Ложь». Затем перечислите через запятую ячейки, которые нужно объединить, и нажмите «Enter».
В итоге формула должна иметь вид: «=ОБЪЕДИНИТЬ(« »;ИСТИНА; «A1»; «A2»; «A3»).
Если в A1 – «Иванов», в А2 – «Иван», в А3 – «Иванович», то после нажатия «Enter» в пустой ячейке появится «Иванов Иван Иванович».
С помощью символа «&»
Четвертый способ объединить ячейки – использовать амперсанд ( «&»). Для этого:
- В пустой ячейке наберите «=».
- Напишите нужную ячейку, например, А1, затем поставьте знак «&», потом в кавычках введите разделитель. Это может быть пробел или запятая, он также помещается в кавычки, потом введите вторую ячейку, которую нужно объединить. Если их больше двух, пробел выставите после каждой нового поля. Формула должна выглядеть так: «=А1&« »&А2& « »&А3». После нажатия «Enter» содержимое ячеек объединится.
С помощью макроса
Макрос в Excel – это сервис для автоматизации повторяющихся действий, он представляет собой записанную последовательность примененных функций и щелчков мышью для последующего воспроизводства. Используется, если нужно регулярно выполнять типовые задачи, в которых меняются данные, но не структура. Например, макросы используются при составлении ежемесячных отчетов о заработной плате, в которых меняются только цифры, но не метод расчета. Тогда макрос избавит пользователя от необходимости регулярно вручную настраивать и использовать формулы.
Чтобы записать макрос:
- В разделе «Разработчик» в графе «Код» нажмите на клавишу «Записать макрос».
- В появившемся окне выберите имя макроса, чтобы потом было удобнее его искать, присвойте ему сочетание клавиш и место хранения, добавьте описание.
- Нажмите «Ок», затем точно и без ошибок (потому что макрос записывает и ошибки тоже) проделайте алгоритм.
- Вернитесь во вкладку «Разработчик» и «Код» и нажмите «Остановить запись».
Макрос записывается в виде кода Visual Basic для приложений на одноименном языке программирования, который доступен для редактирования при нажатии комбинации ALT + F11. При ручном редактировании становится доступным правка записанного макроса, однако это требует дополнительных знаний и недоступно для рядового пользователя. Также макросы способны работать в нескольких продуктах Microsoft Office одновременно. Выполняется макрос нажатием присвоенной комбинации либо через окно «Макрос», которое вызывается комбинацией ALT + F8.
Как объединить ячейки в таблице Excel
При работе с таблицами в программе Эксель у пользователей нередко возникает потребность в объединении некоторых ячеек. Сама по себе эта задача не представляет никакой сложности, если в этих ячейках нет данных, т.е. они пустые. Но как быть в ситуации, когда в ячейках содержится какая-либо информация? Не потеряются ли данные после объединения? В этой статье мы подробно разберём этот вопрос.
Как объединить ячейки
Процедура довольно легкая и может использоваться в следующих случаях:
- Объединение пустых ячеек.
- Объединение ячеек, среди которых только одна содержит заполненные данные.
Прежде всего, необходимо выделить левой кнопкой мыши объединяемые ячейки. Затем переходим в меню программы на вкладку «Главная» и ищем там нужный нам параметр — «Объединить и поместить в центре».
При таком способе выделенные ячейки будут объединены в одну единую, а содержимое будет выровнено по центру.
В случае, если требуется, чтобы информация располагалась не по центру, а с учетом форматирования ячейки, следует нажать небольшую стрелку вниз, расположенную рядом с пиктограммой объединения ячеек и в открывшемся меню выбираем пункт «Объединить ячейки».
При таком способе объединения данные будут выровнены по правому краю объединенной ячейки (по умолчанию).
В программе предусмотрена возможность и построчного объединения ячеек. Чтобы его выполнить выделяем необходимый диапазон ячеек, включающий несколько строк и щелкаем по пункту «Объединить по строкам».
При таком способе объединения результат несколько иной: ячейки объединились в одну, но с разбивка по строкам сохранилась.
Как объединить ячейки через контекстное меню
Ячейки также можно объединить посредством использования контекстного меню. Для выполнения этой задачи необходимо выделить курсором объединяемую область, щелкнуть правой кнопкой мыши, после чего выбрать из списка «Формат ячеек».
А появившемся окне выбираем пункт «Выравнивание» и ставим галочку напротив «Объединение ячеек». В этом меню также можно выбрать и другие параметры объединения: перенос текста по словам, автоподбор ширины, горизонтальная и вертикальная ориентация, направление, различные варианты выравнивания и прочее. После того как все параметры выставлены кликаем на «OK».
Итак, как мы и хотели, ячейки объединились в одну.
Как объединить ячейки без потери данных
Но как быть в ситуации, когда несколько ячеек содержат данные? Ведь при простом объединении вся информация, кроме левой верхней ячейки, будет удалена.
И у этой, казалось бы, непростой задачи есть решение. Для этого можно воспользоваться функцией «СЦЕПИТЬ».
Первым шагом делаем следующее. Между объединяемыми ячейками необходимо добавить пустую ячейку. Чтобы это сделать нужно правой кнопкой мыши щелкнуть на номер столбца/строки, перед которыми мы хотим добавить новый столбец/строку и выбрать в раскрывшемся меню пункт “Вставка”.
В полученной новой ячейке прописываем формулу по следующему шаблону: “=СЦЕПИТЬ(X;Y)“. При этом X и Y — это значения координат объединяемых ячеек.
В нашем случае, требуется сцепить ячейки B2 и D2, значит, прописываем формулу “=СЦЕПИТЬ(B2;D2)” в ячейку C2.
Итогом будет склеивание данных в объединенной ячейке. Однако, как вы можете заметить, у нас получились целых три ячейки, вместо одной объединенной: две исходные и, соответственно, сама объединенная.
Для того чтобы убрать лишние ячейки, щелкаем мышью (правой кнопкой) по получившейся объединенной ячейке. В выпадающем списке необходимо нажать «Копировать».
Далее идем в ячейку, находящуюся справа от объединенной (в которой находятся изначальные данные), щелкаем правой кнопкой мыши по ней, после чего выбираем из списка параметр “Специальная вставка».
В открывшемся окне среди всех вариантов выбираем “Значения” и щелкаем “ОК”.
В результате в этой ячейке окажется результат ячейки C2, в которой мы объединили первоначальные значения ячеек B2 и D2.
Теперь, после того, как мы вставили результат в ячейку D2, можно удалить лишние ячейки, которые теперь не нужны (B2 и С2). Для этого выбираем лишние ячейки/столбцы левой кнопкой мыши, далее по выделенному диапазону щелкаем правой кнопкой мыши и в открывшемся меню выбираем “Удалить”.
В результате должна остаться только одна ячейка, в которой и будут показываться объединенные данные. А все лишние ячейки, которые возникли на промежуточных этапах работы, будут удалены из таблицы.
Заключение
Таким образом, в обычном объединении ячеек ничего сложного нет. А вот чтобы объединить ячейки сохранив данные придётся слегка потрудиться. Но все же эта задача вполне выполнимая благодаря удобному функционалу программы Excel. Главное – запастись терпением и соблюдать правильную последовательность действий. Рекомендуем перед началом работы на всякий случай сделать копию документа, если вдруг что-то не получится и данные будут утеряны.
Примечание: Все вышеописанные операции можно применять в отношении как ячеек столбца (нескольких столбцов), так и в отношении ячеек строк (нескольких строк). Очередность действий и доступность функций при этом остается одинаковой.
В начале 2016 года Microsoft Excel выпустил очередной релиз своей программы. В этой заметке рассмотрены две новые текстовые функции Excel. На момент написания этой статьи они доступны пока только в режиме Excel online, поэтому скриншоты и последующий ролик записаны именно там.
Чтобы объединить содержимое нескольких ячеек в одну, традиционно используют формулу Excel СЦЕПИТЬ либо специальный оператор амперсанд &. В то же время у этой функции есть ряд недостатков. Основной из них — это необходимость каждую склеиваемую ячейку указывать в виде отдельного аргумента. При большом количестве склеиваемых ячеек приходится изрядно помучиться. С появлением новых функций СЦЕП и ОБЪЕДИНИТЬ этому неудобству пришел конец.
На смену СЦЕПИТЬ пришла функция СЦЕП, которая может сцепить целый диапазон! Теперь вместо отдельных ячеек A1;A2;A3;A4;A5;A6;A7;A8;A9;A10 достаточно указать диапазон A1:A10. Многие давно этого ждали. Дождались!
Однако радость кажется неполной, т.к. между словами обычно вставляют пробелы, запятые или какие-либо другие разделители, а СЦЕП этого не умеет. В примере выше нужно их либо сразу указать в конце каждого слова, либо опять же прописывать вручную. Вот бы здорово еще и разделители сами вставлялись.
Вы не поверите, но это как раз то, что умеет делать вторая текстовая функция эксель, о которой я хотел рассказать! Встречайте — ОБЪЕДИНИТЬ.
Ее синтаксис следующий.
ОБЪЕДИНИТЬ(разделитель; игнорировать_пустые; текст1; [текст2]; …)
разделитель – то, что должно вставляться между ячейками.
игнорировать_пустые – здесь ставится либо 0 (ЛОЖЬ), либо 1 (ИСТИНА). Если поставить 1, то пустые ячейки будут игнорироваться и разделители не будут дублироваться.
текст1; [текст2]; … – это либо отдельные ячейки, либо целый соединяемый диапазон.
В нашем примере функция ОБЪЕДИНИТЬ позволяет получить следующий результат.
Примечание. Некоторое время функция имела названия TEXTJOIN.
Я специально удалил бананы, чтобы показать отсутствие лишнего пробела после яблок.
Теперь объединить ячейки Excel, добавив к ним разделитель, можно всего за несколько секунд. Отличная функция ОБЪЕДИНИТЬ. Выглядит настолько круто, что хочется разработчикам пожать руку.
Поделиться в социальных сетях:
Как работать с объединенными ячейками Excel
Как объединить ячейки в Excel
Сначала расскажем что такое объединенные ячейки в Excel и как их сделать. Тут нет ничего сложно, достаточно выделить две или более ячеек и выбрать команду на ленте Главная -> Выравнивание -> Объединить и поместить в центре.
Важно отметить, что Excel при объединении ячеек, которые содержат значения, оставит значение только той ячейки, которая находится в верхнем левом углу выбранного диапазона. Остальные же значения будут удалены. Однако, с помощью нашей надстройки, данное недоразумение можно избежать с помощью специальной команды.
Вы можете объединять ячейки как по горизонтали, так и по вертикали. Также можно объединить области, содержащие боле одной строки и столбца.
Способы объединения ячеек
Если внимательней посмотреть на команду объединения ячеек, то можно увидеть выпадающее меню, которое в свою очередь содержит следующие дополнительные действия:
- Объединить по строкам — позволяет выбрать диапазон ячеек, который содержит несколько строк. В этом случае Excel будет создавать объединенные ячейки по одной на каждой строке
- Объединить ячейки — объединяет выделенные ячейки в одну, но при этом не выравнивает текст в ячейке.
- Отменить объединение ячеек — позволяет разбить объединенную ячейку на несколько.
Какие проблемы возникают при использовании объединенных ячеек
Как уже говорили, пользоваться объединенными ячейками стоит аккуратно, так как они ограничивают функционал Excel и могут в дальнейшем принести неприятности. Если все-таки решили пользоваться объединенными ячейками, всегда помните о следующих моментах:
- Если диапазон содержит объединенные ячейки, то пользоваться сортировкой и фильтрацией в этом диапазоне будет невозможно.
- Также невозможно будет преобразовать такой диапазон в таблицу (форматировать как таблицу).
- Также можно забыть об автоматическом выравнивании ширины или высоты ячейки. Например если имеется объединенная ячейка A1:B1, то выравнять ширину столбца A уже не получится.
- Если Вы пользуетесь горячими клавишами для навигации, например переходите в начало и конец таблицы путем сочетания клавиш Ctrl + стрелка вверх и вниз, то переход не удастся, и курсор будет «упираться» в объединенные ячейки.
- Если вы выделяете столбцы (или строки) с помощью горячих клавиш Ctrl (Shift) +Пробел, то при наличии объединенных ячеек, вы не сможете выделить 1 столбец (или строку).
Как найти все объединенные ячейки и разъединить их
Чтобы разъединить все ячейки и удалить объединенные, достаточно выполнить следующие действия:
- Выделить все ячейки на листе. Это можно сделать путем нажатия сочетания клавиш Ctrl + A или кликнуть на черный треугольник между заголовками строк и столбцов на листе.
- Нажать на команду Главная -> Выравнивание -> Объединить и поместить в центре если она выделена. Если же она не выделена, значит выбранный лист не содержит объединенных ячеек.
Если же необходимо найти все объединенные ячейки в книге, то это можно сделать через панель поиска. Для этого выполните следующие шаги:
- Откройте окно Найти и заменить. Сделать это можно сочетанием клавиш Ctrl + F.
- Поле Найти оставьте пустым и нажмите на кнопку Параметры.
- Должна отобразиться кнопка Формат. Нажмите левой кнопкой мыши по ней.
- В диалоговом окне Найти формат на вкладке Выравнивание выберите опцию Объединение ячеек. Далее нажмите Ok.
- В диалоговом окне Найти и заменить нажмите Найти далее или Найти все в зависимости от вашей дальнейшей задачи.
Альтернативы использования объединенных ячеек
Как правило объединенные ячейки применяют для целей выравнивания текста. Однако мало кто знает, что текст можно выровнять и без объединения ячеек и потери функционала. Для этого можно использовать обычное форматирование ячеек:
- Выделите диапазон ячеек, который хотите отцентрировать. При этом сам текст должен содержаться в левой верхней ячейке.
- Выберите команду формат ячеек или нажмите сочетание клавиш Ctrl + 1.
- В диалоговом окне Формат ячеек перейдите на вкладку Выравнивание.
- В выпадающем списке выравнивания по горизонтали выберите значение по центру выделения и нажмите OK.
Еще один способ избежать объединения ячеек — это использовать надписи. В них также можно вставлять текст и выбирать направление текста по вертикали. Способ конечно также накладывает много ограничений, но в каких-то случаях имеет место быть.
Все способы можно скачать нажав кнопку вначале статьи.
Microsoft Excel
трюки • приёмы • решения
Простые правила работы с объединенными ячейками таблицы Excel
Объединение ячеек — несложная процедура. При объединении две и более ячейки сливаются в одну более крупную. Чтобы объединить ячейки, просто выделите их и выполните команду Главная → Выравнивание → Объединить и поместить в центре. Excel комбинирует выбранные ячейки и отображает содержимое в той, которая находится в левом верхнем углу, а содержимое выравнивается по центру объединенной ячейки.
Обычно ячейки объединяют, чтобы оптимизировать внешний вид рабочего листа. Например, на рисунке 1 изображен лист с четырьмя множествами объединенных ячеек: B2:H2, I2:O2, A4:A8, A9:A13. Текст в объединенных ячейках в столбце А записывается по вертикали.
Рис. 1. На листе четыре множества объединенных ячеек
Не забывайте, что в объединенных ячейках может содержаться только одна единица информации, например значение, текст или формула. Если вы пытаетесь объединить диапазон ячеек, в котором содержится более одной непустой ячейки, Excel выдает предупреждение, что сохранится лишь информация из одной ячейки, которая расположена ближе всего к левому верхнему углу диапазона.
Чтобы вновь разбить ячейки, выделите объединенную область и снова нажмите Объединить и поместить в центре.
Другие операции, связанные с объединением ячеек
Обратите внимание: кнопка Объединить и поместить в центре находится в раскрывающемся меню. Щелкнув на стрелке, вы увидите три дополнительных команды.
- Объединить по строкам — позволяет выбрать диапазон, а потом создать несколько объединенных ячеек (по одной на каждую выделенную строку);
- Объединить ячейки — действует почти как Объединить и поместить в центре, с той лишь разницей, что содержимое из верхней левой ячейки не выравнивается по центру, а сохраняет исходное выравнивание по горизонтали;
- Отменить объединение ячеек — разбивка выделенной объединенной ячейки.
Если в Excel требуется отображать длинный текст, удобно разбивать его на строки в объединенных ячейках. Чтобы добиться этого, выделите объединенные ячейки и выполните команду Главная → Выравнивание → Перенести текст. Пользуйтесь элементами управления для выравнивания по горизонтали и вертикали в группе Главная → Выравнивание, чтобы откорректировать положение текста.
На рис. 2 изображен лист, на котором объединена 171 ячейка (19 строк в 9 столбцах). К тексту в объединенной ячейке применен параметр Перенести текст.
Рис. 2. Здесь 171 ячейка объединены в одну
Потенциальные проблемы, которые могут возникнуть с объединенными ячейками
Многие пользователи Excel испытывают пещерную ненависть к объединению ячеек. Они стараются не пользоваться этой возможностью и убеждают всех остальных также от нее отказаться. Но если вы понимаете ограничения такого подхода и потенциальные проблемы, связанные с ним, то совсем не стоит полностью отказываться от объединения ячеек.
Вот несколько вещей, о которых стоит помнить:
- Нельзя использовать объединенные ячейки в таблице, создаваемой методом Вставка → Таблицы → Таблица. Это понятно, поскольку табличная информация должна быть согласована по строкам и столбцам. При объединении ячеек такая согласованность будет нарушена.
- Как правило, можно дважды щелкнуть по заголовку столбца или строки, чтобы подогнать данные в строке или столбце, но такая возможность отсутствует, если в строке или столбце есть объединенные ячейки. Вместо этого потребуется откорректировать ширину столбца или высоту строки вручную.
- Объединенные ячейки также могут влиять на сортировку и фильтрацию. Это еще одна причина, по которой объединение ячеек в таблицах не допускается. Если у вас есть диапазон данных, который нужно отсортировать или отфильтровать, то не пользуйтесь объединением ячеек.
- Наконец, объединенные ячейки могут вызывать проблемы, связанные с макросами VBA. Например, при объединении ячеек в диапазоне A1:D1, команда VBA наподобие следующей выделит четыре столбца (вряд ли программист хотел этого): Columns(«B:B»).Select .
Как найти все объединенные ячейки на листе
Чтобы узнать, есть ли на листе объединенные ячейки, выполните следующие действия.
- Нажмите Ctrl+F, чтобы открыть диалоговое окно Найти и заменить.
- Убедитесь, что в поле Найти ничего нет.
- Нажмите кнопку Параметры, чтобы раскрыть окно.
- Нажмите кнопку Формат, чтобы открыть диалоговое окно Найти формат, в котором указывается искомое форматирование.
- В окне Найти формат выберите вкладку Выравнивание и установите флажок Объединение ячеек.
- Нажмите OK, чтобы закрыть диалоговое окно Найти формат.
- В окне Найти и заменить нажмите кнопку Найти все.
Excel отобразит на листе все объединенные ячейки, см. рис. 3. Щелкните на адресе в списке — объединенная ячейка станет активной.
Если на этапе 3 команда Объединить и поместить в центре не выделена, это означает, что на листе нет объединенных ячеек. Если выполнить эту команду, когда выделены все ячейки, то все 17 179 869 184 ячейки рабочего листа будут объединены в одну.
Рис. 3. Поиск всех объединенных ячеек на рабочем листе
Какие существуют альтернативы для объединения ячеек
В некоторых случаях можно воспользоваться командой Excel Объединить по строкам в качестве альтернативы объединению ячеек. Эта команда удобна для центирирования текста стразу в нескольких столбцах. Выполните следующие действия.
- Введите текст, который следует центрировать в ячейке.
- Выделите ячейку с текстом и дополнительные ячейки рядом с ней.
- Нажмите Ctrl+1, чтобы открыть диалоговое окно Формат ячеек.
- В окне Формат ячеек щелкните вкладку Выравнивание.
- В разделе Выравнивание выберите раскрывающийся список По горизонтали и укажите в нем вариант По центру выделения.
- Нажмите OK, чтобы закрыть диалоговое окно Формат ячеек.
Текст будет выровнен по центру в выделенном диапазоне.
Еще одна альтернатива объединению ячеек заключается в использованию надписей. Это особенно удобно при работе с текстом, который должен отображаться вертикально. На рисунке 4 приведен пример надписи, в которой выведен вертикальный текст.
Рис. 4. Применение надписи в качестве альтернативы изменению ячеек
Чтобы добавить надпись, выполните команду Вставка → Текст → Надпись, отрисуйте надпись на листе, а затем введите текст. Пользуйтесь инструментами форматирования текста вкладки Главная, чтобы корректировать текст, а также инструментами контекстной вкладки Средства рисования → Формат, чтобы вносить изменения, например можно скрыть контур надписи.
Как скопировать объединенные ячейки в excel
Есть таблица, данные которой необходимо ОТФИЛЬТРОВАТЬ И СКОПИРОВАТЬ РЕЗУЛЬТАТЫ ФИЛЬТРАЦИИ в несколько других табличных файлов.
НО при попытке скопировать результаты применения фильтра я получаю сообщение: «Изменить часть объединенной ячейки невозможно».
Часть ячеек в таблице действительно объединены. И отменить объединение нельзя.
Мне нужно перенести результаты фильтрации на отдельный лист и сохранить как файл. Или хотя бы иметь возможность скопировать в буфер для последующей вставки в другую программу только тех данных, которые остались в результате применения фильтра.
Помогите, пожалуйста, с такой проблемой. Иначе мне придется вручную находить/вырезать/вставлять нужные строки по одной-по несколько, коих в таблице примерно 2000. Каждый рабочий день. По 2-3 часа. Дурно уже от одной мысли об этом.
Прилагаю пример. Нужно отфильтровать и разнести по разным таблицам данные по содержимому первого столбца. Так, например, все строки с «1» в первом столбце — в один файл. С «2» в другой и т.д.
Буду очень признательна за помощь.
Есть таблица, данные которой необходимо ОТФИЛЬТРОВАТЬ И СКОПИРОВАТЬ РЕЗУЛЬТАТЫ ФИЛЬТРАЦИИ в несколько других табличных файлов.
НО при попытке скопировать результаты применения фильтра я получаю сообщение: «Изменить часть объединенной ячейки невозможно».
Часть ячеек в таблице действительно объединены. И отменить объединение нельзя.
Мне нужно перенести результаты фильтрации на отдельный лист и сохранить как файл. Или хотя бы иметь возможность скопировать в буфер для последующей вставки в другую программу только тех данных, которые остались в результате применения фильтра.
Помогите, пожалуйста, с такой проблемой. Иначе мне придется вручную находить/вырезать/вставлять нужные строки по одной-по несколько, коих в таблице примерно 2000. Каждый рабочий день. По 2-3 часа. Дурно уже от одной мысли об этом.
Прилагаю пример. Нужно отфильтровать и разнести по разным таблицам данные по содержимому первого столбца. Так, например, все строки с «1» в первом столбце — в один файл. С «2» в другой и т.д.
Буду очень признательна за помощь. natalyzal
Сообщение Есть таблица, данные которой необходимо ОТФИЛЬТРОВАТЬ И СКОПИРОВАТЬ РЕЗУЛЬТАТЫ ФИЛЬТРАЦИИ в несколько других табличных файлов.
НО при попытке скопировать результаты применения фильтра я получаю сообщение: «Изменить часть объединенной ячейки невозможно».
Часть ячеек в таблице действительно объединены. И отменить объединение нельзя.
Мне нужно перенести результаты фильтрации на отдельный лист и сохранить как файл. Или хотя бы иметь возможность скопировать в буфер для последующей вставки в другую программу только тех данных, которые остались в результате применения фильтра.
Помогите, пожалуйста, с такой проблемой. Иначе мне придется вручную находить/вырезать/вставлять нужные строки по одной-по несколько, коих в таблице примерно 2000. Каждый рабочий день. По 2-3 часа. Дурно уже от одной мысли об этом.
Прилагаю пример. Нужно отфильтровать и разнести по разным таблицам данные по содержимому первого столбца. Так, например, все строки с «1» в первом столбце — в один файл. С «2» в другой и т.д.
Буду очень признательна за помощь. Автор — natalyzal
Дата добавления — 08.03.2017 в 20:28
Как копировать в Экселе — простые и эффективные способы
Здравствуйте, уважаемые читатели! В этой статье я расскажу как копировать и вырезать ячейки в Excel. С одной стороны, Вы узнаете максимум информации, которую я считаю обязательной. Ежедневной. С другой стороны, она станет фундаментом для изучения более прогрессивных способов копирования и вставки. Потому, если хотите использовать Эксель «на всю катушку», прочтите до конца этот пост и следующий!
Сначала разберемся с принципами копирования и переноса информации, а потом углубимся в практику.
И так, чтобы скопировать одну или несколько ячеек – выделите их и выполните операцию копирования (например, нажав Ctrl+C ). Скопированный диапазон будет выделен «бегающей» рамкой, а данные из него – перемещены в буферы обмена Windows и Office. Установите курсор в ячейку для вставки и выполните операцию «Вставка» (к примеру, нажмите Ctrl+V ). Информация из буфера обмена будет помещена в новое место. При вставке массива – выделите ту клетку, в которой будет располагаться его верхняя левая ячейка. Если в ячейках для вставки уже есть данные – Эксель заменит их на новые без дополнительных уведомлений.
Если вы выполняете копирование – исходные данные сохраняются, а если перемещение – удаляются. Теперь давайте рассмотрим все способы копирования и переноса, которые предлагает нам Эксель.
Копирование с помощью горячих клавиш
Этот способ – самый простой и привычный, наверное, для всех. Клавиши копирования и вставки совпадают с общепринятыми в приложениях для Windows:
- Ctrl+C – копировать выделенный диапазон
- Ctrl+X – вырезать выделенный диапазон
- Ctrl+V – вставить без удаления из буфера обмена
- Enter – вставить и удалить из буфера обмена
Например, если нужно скопировать массив А1:А20 в ячейки С1:С20 – выделите его и нажмите Ctrl+C (при перемещении – Ctrl+X ). Установите курсор в ячейку C1 и нажмите Ctrl+V . Информация будет вставлена и останется в буфере обмена, можно делать повторную вставку в другом месте. Если вместо Ctrl+V нажать Enter — данные тоже будут вставлены, но пропадут из буфера обмена, исчезнет «бегающее» выделение.
Копирование с помощью контекстного меню
Команды копирования, вырезания и вставки есть и в контекстном меню рабочего листа Excel. Чтобы скопировать диапазон — выделите его и кликните правой кнопкой мыши внутри выделения. В контекстном меню выберите Копировать или Вырезать . Аналогично, для вставки скопированной информации, в ячейке для вставки вызовите контекстное меню и выберите Вставить (либо переместите туда курсор и нажмите Enter ).

Копирование с помощью команд ленты
Те же действия можно выполнить и с помощью команд ленты:
- Копирование: Главная – Буфер обмена – Копировать
- Вырезание: Главная – Буфер обмена – Вырезать
- Вставка: Главная – Буфер обмена – Вставить

Последняя команда из перечисленных – комбинированная, она имеет дополнительные опции вставки (см. рис. выше) вставить только формулы:
- Вставить – вставить ячейку полностью (значения, формулы, форматы ячейки и текста, проверка условий)
- Формулы – вставить только формулы или значения
- Формулы и форматы чисел – числа, значения с форматом числа как в источнике
- Сохранить исходное форматирование – вставить значения, формулы, форматы ячейки и текста
- Без рамок – все значения и форматы, кроме рамок
- Сохранить ширину столбцов оригинала – вставить значения, формулы, форматы, установить ширину столбца, как у исходного
- Транспонировать – при вставке повернуть таблицу так, чтобы строки стали столбцами, а столбцы – строками
- Значения – вставить только значения или результаты вычисления формул
- Значения и форматы чисел – формулы заменяются на результаты их вычислений в исходном формате чисел
- Значения и исходное форматирование формулы заменяются на результаты их вычислений в исходном формате чисел и ячеек
- Форматирование – только исходный формат, без данных
- Вставить связь – вставляет формулу, ссылающуюся на скопированную ячейку
- Рисунок – вставляет выделенный диапазон, как объект «Изображение»
- Связанный рисунок – Вставляет массив, как изображение. При изменении ячейки-источника – изображение так же изменяется.
Все перечисленные команды являются инструментами Специальной вставки .
Копирование перетягиванием в Эксель
Этот способ – самый быстрый и наименее гибкий. Выделите массив для копирования и наведите мышью на одну из его границ. Курсор примет вид четырёхнаправленной стрелки. Хватайте мышью и тяните ячейки туда, куда хотите их переместить.
Чтобы скопировать массив – при перетягивании зажмите Ctrl . Курсор из четырехнаправленного превратится в стрелку со знаком «+».
Копирование автозаполнением
Работу автозаполнения я уже описывал в посте Расширенные возможности внесения данных. Здесь лишь немного напомню и дополню. Если нужно скопировать данные или формулы в смежные ячейки – выделите ячейку для копирования найдите маленький квадратик (маркер автозаполнения) в правом нижнем углу клетки. Тяните за него, чтобы заполнить смежные клетки аналогичными формулами или скопировать информацию.

Есть еще один способ – команда Заполнить . Выделите массив для заполнения так, чтобы ячейка для копирования стояла первой в направлении заполнения. Выполните одну из команд, в зависимости от направления заполнения:
- Главная – Редактирование – Заполнить вниз
- Главная – Редактирование – Заполнить вправо
- Главная – Редактирование – Заполнить вверх
- Главная – Редактирование – Заполнить влево
Все выделенные ячейки будут заполнены данными или формулами из исходной.
Вот я и перечислил основные способы копирования и вставки. Как я обещал, далее мы рассмотрим специальные возможности копирования и вставки, о которых не знают новички. Читайте, они простые в использовании, а пользы приносят очень много.
Понравилась статья? Порекомендуйте другу и вместе с ним подписывайтесь на обновления! Уже написано очень много интересного и полезного материала, но лучшие посты еще впереди!