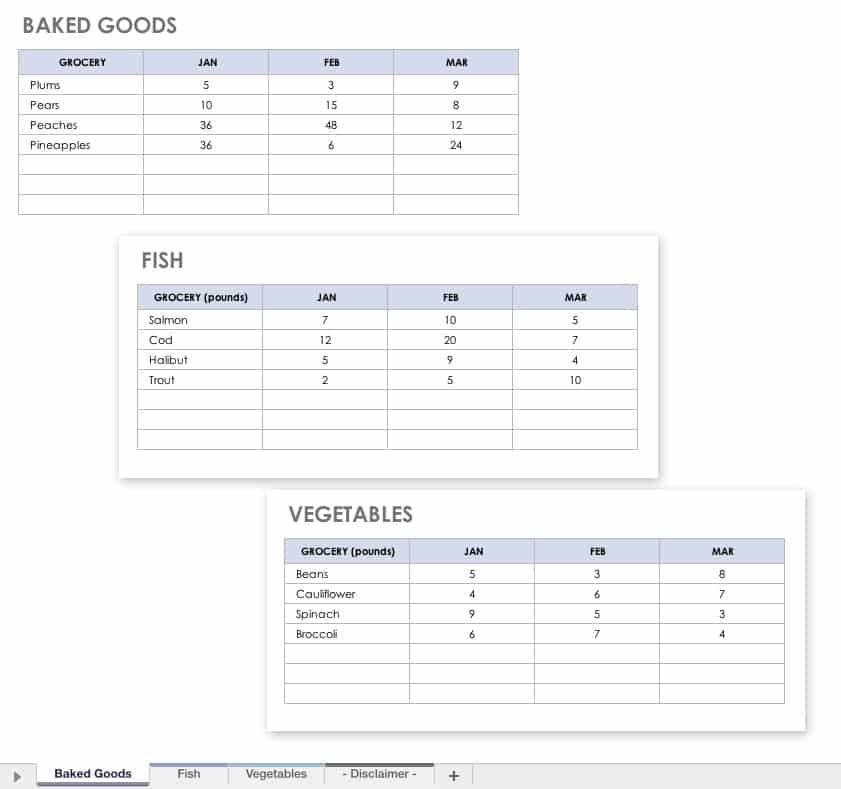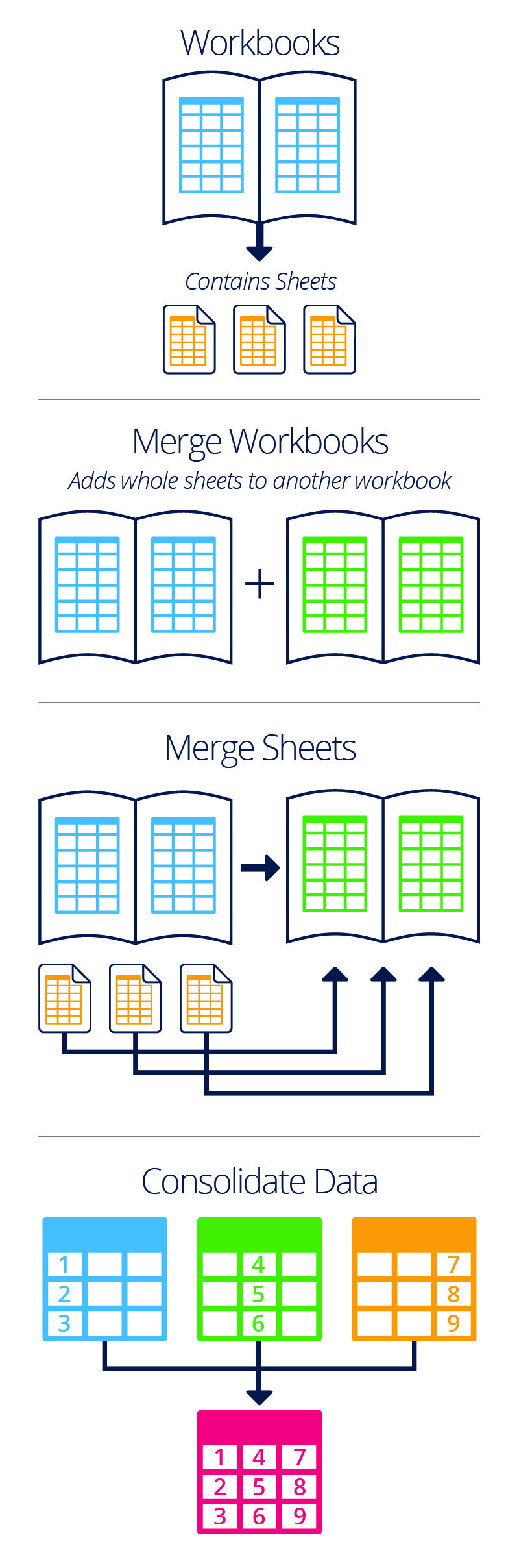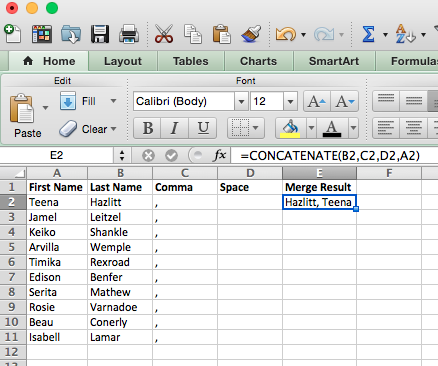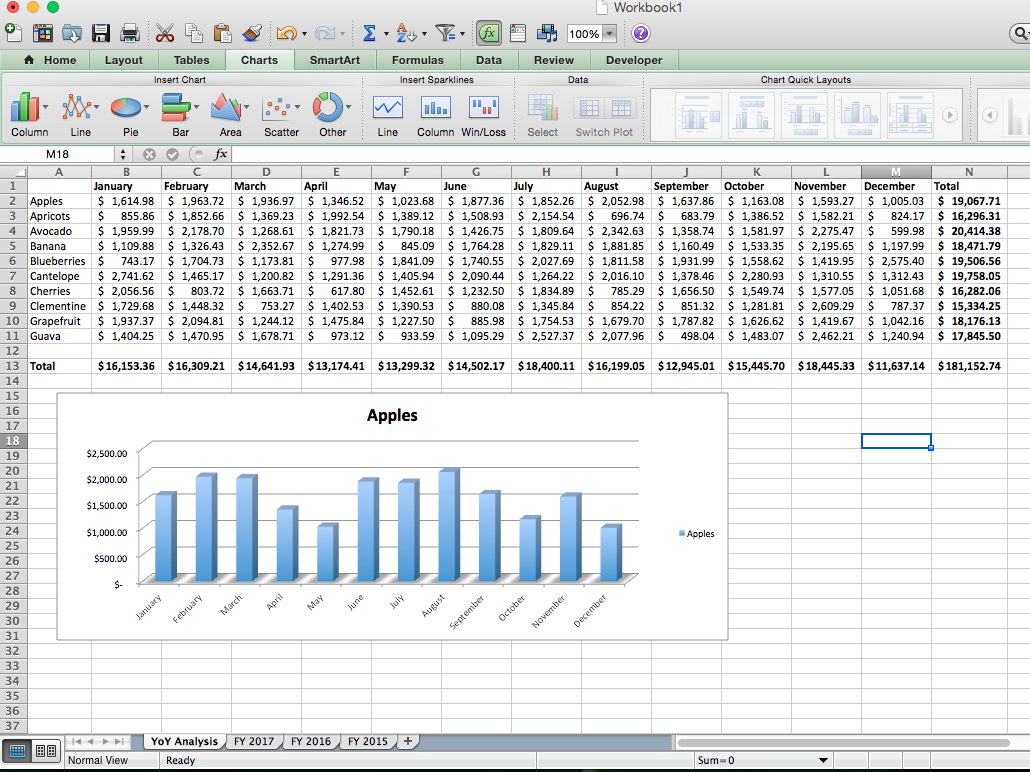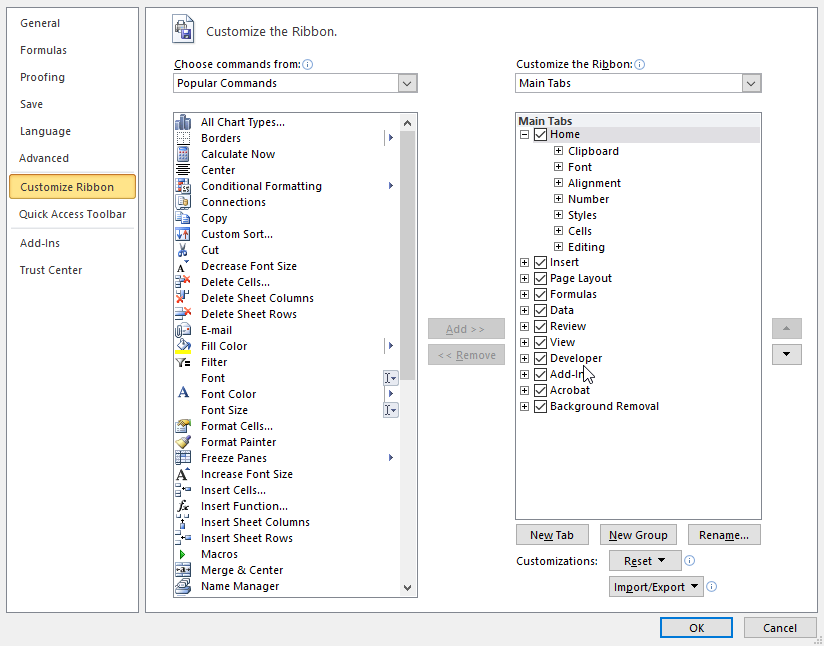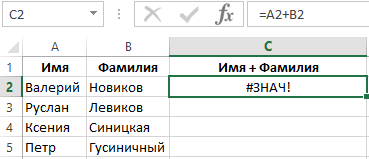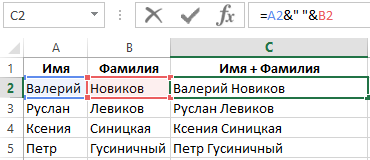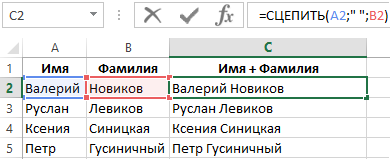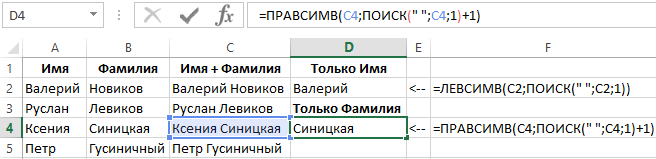Russian (Pусский) translation by Andrey Rybin (you can also view the original English article)
По мере того как вы используете и создаете больше рабочих документов Excel, у вас может возникнуть необходимость связать их между собой. Может быть вы захотите написать формулу, которая использует данные с разных Листов. Или может даже вы напишете формулу, которая будет использовать данные из разных Книг (стандартное название рабочего документа Excel — workbook (анг.))
Я понял, что если я хочу, чтобы мои файлы были понятными и аккуратными, лучше разделять большие Листы с данными от формул, которые их обрабатывают. Я часто использую одну Книгу или Лист, который обрабатывает все что мне нужно.
В этом уроке, вы узнаете как добавлять ссылки на данные в Excel. Сначала, мы научимся связывать данные из разных Листов в пределах одной Книги. Затем, мы перейдем к связыванию нескольких Книг Excel, чтобы импортировать и синхронизировать данные между файлами.
Как Можно Быстро Организовать Ссылку Между Данными в Книгах Excel (Смотри и Учись)
Я покажу вам два примера, как можно связать данные из ваших электронных таблиц. Вы узнаете как извлекать данные из другой таблицы в Excel и как организовать связь между двумя Книгами. Мы также рассмотрим основные примеры написания формул, использующих данные из различных Листов в пределах одного рабочего документа.
Давайте посмотрим иллюстрированное руководство по связыванию Листов и Книг в Excel.
Основы: Как Добавить Ссылку между Листами в Excel
Давайте начнем с того, что научимся создавать формулы, которые используют данные с других Листов. Вы возможно уже знаете, что рабочий документ (Книга) Excel, может содержать несколько рабочих страниц (Листов). Каждый лист имеет свою вкладку, и вы можете переключаться между ними щелкая по вкладкам в нижней части документа Excel.
Сложные документы могут содержать большое количество листов. И в какое-то время, вам придется написать формулу которая будет использовать данные из разных листов.
Может вы будете использовать один лист в документе для всех ваших формул, которые обрабатывают данные, а данные будете распределять по отдельным листам.
Давайте разберемся как написать многостраничную формулу, которая работает с данными из разных Листов в пределах одного рабочего документа.
1. Создайте в Excel новую Формулу
Многие формулы в Excel начинаются со знака равно (=). Дважды щелкните или начните печатать в ячейке, и вы начнете создавать формулу, в которую вы хотите вставить ссылку. Например, я собираюсь написать формулу, которая будет суммировать значения из разных ячеек.
Я открываю запись знаком =, и затем щелкаю по первой ячейке на текущем листе, чтобы создать первую часть формулы. Затем, я напечатаю знак +, чтобы добавить значение из второй ячейки в этой формуле.
Пока не завершайте ввод формулы и не жмите Enter! Вам нужно оставить формулу открытой перед тем как вы переключитесь на другой Лист.
2. Переключитесь между Листами в Excel
Пока ваша формула не закончена, щелкните на вкладке другого листа в нижней части программы. Очень важно, чтобы вы не закрывали формулу, перед тем как вы щелкните по другой ячейке, которую вы хотите вставить в формулу.
После того, как вы переключитесь на другой лист, щелкните по ячейке которую вы хотите добавить в формулу. Как вы можете видеть на картинке ниже, Excel автоматически запишет часть формулы, которая будет обращаться к ячейке на другом Листе.
Заметьте на картинке ниже, что для ссылки на ячейку на другом Листе, Excel добавил надпись «Sheet2!B3», которая ссылается на ячейку В3 на листе с названием Sheet2. Вы можете написать это вручную, но когда в щелкаете по ячейке, Excel делает эту надпись автоматически за вас.
3. Закройте Excel формулу
Теперь, вы можете нажать enter, чтобы завершить создание мульти-страничной формулы. Когда вы это делаете, Excel вернется туда, где вы начали создавать формулу и покажет вам результат.
Вы можете продолжать набирать формулу, включая в нее ячейки с других листов и другие ячейки на этом же листе. Продолжайте комбинировать ссылки со всего рабочего документа, на все данные, которые вам нужны.
Повышаем Уровень Сложности: Как Создать Связь Между Несколькими Книгами Excel
Давайте узнаем, как извлечь данные из другого рабочего документа. С помощью этого навыка, вы сможете писать формул, которые связывают данные из разных рабочих документов Excel.
Для этого раздела урока, вам понадобится два рабочих документа, которые вы можете скачать в виде бесплатного приложения к этому уроку. Откройте их оба в Excel, и следуйте дальнейшим указаниям.
1. Откройте Две Рабочие Книги
Давайте начнем создавать формулу, которая будет использовать данные из двух различных документов.
Самый простой способ сделать это, это открыть два документа Excel, одновременно и расположить их рядом друг с другом. Я использую для этого функцию Windows Snap, чтобы каждое окно занимало пол экрана. Вам нужно иметь две книги перед собой, чтобы писать формулу, которая будет взаимодействовать с двумя Книгами.
На рисунке ниже, я открыл два рабочих документа один рядом с другим, для которых я буду создавать формулы. В моем примере, я веду бизнес, и покупаю различные продукты, и продаю их в разные страны. Итак, я использую разные рабочие документы, чтобы отслеживать покупки/продажи и данные по стоимости.
2. Начните Создавать Формулу в Excel
Цена за которую я покупаю товары, может измениться, а так же может измениться соотношение курсов к валюте в которой я получаю выплаты. Поэтому мне нужно иметь список в котором отслеживаются курсы валют и умножать их на стоимость моих закупок. Это подходящая возможность, чтобы использовать информацию из двух файлов и записать формулу, которая будет использовать данные обоих файлов.
Давайте рассмотрим число баррелей нефти которую я покупаю каждый месяц и цену за баррель. Сначала в ячейке из колонки Cost (ячейка C3), я начинаю создавать формулу, щелкнув в ней и нажав знак равно (=), а затем щелкаю по ячейке В3, чтобы взять значение для количества. Теперь, я жму знак *, чтобы уможножить количество на курс.
Итак, ваша формула, пока должна выглядеть так:
=B3*
Не закрывайте пока вашу формулу. Убедитесь, что она осталась открытой перед тем как перейти к следующему шагу; нам нужно указать Excel данные по цене, на которую будет умножаться количество.
3. Переключитесь на Другой Рабочий Документ Excel
Пришло время переключиться на другой рабочий документ, вот почему так важно иметь данные из двух документов между собой, когда вы работаете с двумя Книгами.
Пока ваша формула открыта, щелкните по вкладке другой книги. Затем, щелкните по ячейке в вашей второй Книге, чтоб связать данные из двух файлов Excel.
Excel автоматически добавит ссылку на другой рабочий документа, как часть формулы:
=B3*[Prices.xlsx]Sheet1!$B$2
После того как вы нажмете Enter, Excel автоматически рассчитает окончательную стоимость умножив количество в первой книге на цену из второй книги.
Потренируйте свои навыки работы в Excel, умножая количество товара или объем на соответствующую ему цену из документа «Prices«.
Главное, расположить книги одну рядом с другой, и создавать формулу переключаясь между ними.
При этом, ничего не мешает вам использовать больше, чем два рабочих документа. Вы можете открыть много рабочих документов, на которые вы хотите ссылаться, и создавать формулы, связывающие данные между множеством листов.
Как Обновлять Данные При Работе с Несколькими Книгами
Когда вы используете формулы, которые ссылаются на разные книги Excel, вам нужно позаботится о том, как будут обновляться данные.
Итак, что же произойдет, если данные в Книге, на которую вы ссылаетесь, поменяются? Будут ли выполнены автоматические изменения в вашей Книге, или вам нужно обновлять ваши файлы, чтобы извлечь последние изменения и импортировать их?
Ответ такой, «зависит», и в основном зависит от того, открыты ли два документа одновременно.
Пример 1: Открыты Обе Книги Excel
Давайте проверим пример используя те же книги, что мы использовали раньше. Обе книги открыты. Давайте посмотрим, что произойдет, если мы изменим цену нефти за баррель с 45$ на 75$:
На сриншоте ниже, вы можете видеть, что когда мы изменили цену на нефть, результаты в другом документе автоматически поменялись.
Важно помнить: если оба рабочих документа открыты одновременно, изменения будут внесены автоматически в реальном времени. Когда вы меняете переменную, то информация в другом документе будет автоматически изменена или пересчитана, на основании новых данных.
Пример 2: Если Один Рабочий Документ Закрыт
А что если вы открыли только один рабочий документ? Например,
каждое утро мы обновляем цены на наши товары и валюты, а вечером мы
рассматриваем влияние изменений на наши покупки и продажи.
В следующий раз, когда вы откроете документ, который ссылается на другие таблицы, вы должны увидить сообщение подобное тому, что приведено ниже. Вы можете щелкнуть по кнопке Обновить (Update), чтобы извлечь полседние данные из документа, на который ссылается формула.
Вы так же можете видеть меню, где можно нажать на копку Включить содержимое (Enable Content), чтобы автоматически обновлять данные между файлами Excel.
Подводим итоги и продолжаем обучаться работе в Excell
Написание формул которые берут данные из разных Листов и Книг, важный навык, при работе в Excel. Тем более, что это совсем не сложно, если вы знаете как это делать.
Посмотрите эти дополнительные уроки, чтобы узнать больше о том как работать с программой Excel и как обрабатывать в ней данные. Эти уроки, хорошо подойдут для того, чтобы продолжить обучение.
Дайте мне знать в комментариях, если у вас остались какие-то вопросы, по поводу того как организовать связь между различными рабочими документами Excel.
#Руководства
- 29 апр 2022
-
0
Инструкции со скриншотами и нюансами. Учим использовать кнопку «Объединить» и функции СЦЕПИТЬ, СЦЕП, ОБЪЕДИНИТЬ. Рассказываем, какой метод выбрать.
Иллюстрация: Meery Mary для Skillbox Media
Рассказывает просто о сложных вещах из мира бизнеса и управления. До редактуры — пять лет в банке и три — в оценке имущества. Разбирается в Excel, финансах и корпоративной жизни.
Объединение ячеек в Excel позволяет из нескольких ячеек таблицы сделать одну. Такая опция обычно требуется в двух случаях:
- если нужно отформатировать таблицу — например, расположить название таблицы по центру, убрать лишние пустые ячейки или оформить шапку;
- если нужно объединить информацию — из нескольких строк или столбцов сделать одну ячейку, при этом сохранив все данные.
Рассмотрим четыре способа объединения ячеек в Excel. Разберёмся, для каких случаев они подойдут и как их применять. В конце расскажем, какие из этих способов работают в «Google Таблицах».
- Кнопка «Объединить» — когда нужно сделать шапку в таблице.
- Функция СЦЕПИТЬ — когда нужно собрать данные из нескольких ячеек в одну.
- Функция СЦЕП — когда нужно собрать данные из большого диапазона.
- Функция ОБЪЕДИНИТЬ — когда нужно собрать данные из большого диапазона и автоматически разделить их пробелами.
Для чего подойдёт. Для форматирования таблицы, когда нужно улучшить её внешний вид. Например, сделать общую шапку для нескольких столбцов. Лучше, чтобы объединяемые ячейки были пустыми или информация была только в одной из них.
Особенности метода. После объединения сохраняется только значение первой ячейки, информация из других удаляется.
Как сделать. Допустим, нужно отформатировать таблицу с каталогом авто: оформить шапку для колонок с характеристиками и убрать лишнюю пустую ячейку.
Скриншот: Skillbox
Для начала сделаем шапку. Выделяем ячейки над колонками с характеристиками авто: год выпуска, объём двигателя, коробка передач, привод, руль.
Скриншот: Skillbox
На вкладке «Главная» нажимаем на кнопку «Объединить ячейки» или «Объединить и поместить в центре» — в зависимости от того, какой визуальный результат хотим получить.
Скриншот: Skillbox
В итоге вместо пяти ячеек получаем одну. Вводим её название и меняем оформление, если нужно.
В нашем случае получилась шапка части таблицы — «Характеристики автомобилей».
Скриншот: Skillbox
По аналогии с предыдущими шагами уберём лишнюю пустую ячейку над ячейкой «Марка, модель». Для этого нужно выделить их одновременно и также нажать на кнопку «Объединить и поместить в центре».
Скриншот: Skillbox
Получаем таблицу в таком виде:
Скриншот: Skillbox
Чтобы убрать объединение ячеек, выделим их и нажмём на кнопку «Отмена объединения ячеек». Можно выбирать всю таблицу целиком — тогда Excel сам найдёт объединённые ячейки и разъединит их. Можно выделить отдельный диапазон — в этом случае разъединится только он. Мы выделим и разъединим всю шапку таблицы.
Скриншот: Skillbox
Получим таблицу в таком виде. Можно внести необходимые изменения, если нужно, и объединить ячейки снова.
Скриншот: Skillbox
Дополнительно в этом методе есть кнопка «Объединить по строкам». С помощью неё можно объединить ячейки выбранного диапазона построчно. Например, есть диапазон из трёх столбцов и семи строк — нужно из всех этих столбцов сделать один, но при этом оставить количество строк неизменным. Выделим всю таблицу целиком и нажмём эту кнопку.
Скриншот: Skillbox
Получим таблицу в таком виде — три столбца объединились в один, при этом количество строк осталось прежним.
Скриншот: Skillbox
Следующие три способа используются для объединения ячеек с сохранением всех данных в них. Они работают по такому принципу: функции собирают значения из выбранных ячеек в отдельную пустую ячейку.
Например, нам нужно собрать все характеристики автомобилей в одну строку, чтобы в дальнейшем использовать их для квитанции. Разберёмся, как сделать это с помощью трёх функций.
Для чего подойдёт. Для объединения небольшого количества ячеек с сохранением всех данных.
Особенности метода. Каждую ячейку нужно указывать в виде отдельного аргумента функции; большой диапазон сразу выделить нельзя.
Функция склеивает все данные из исходных ячеек в итоговую ячейку. Часто эти данные нужно разделить: вставить пробелы, знаки препинания, символы или слова. Это придётся прописывать вручную в строке ссылок.
Как сделать. Для начала выделим ячейку, в которую функция соберёт значения из объединяемых ячеек. В нашем случае создадим дополнительную колонку «Данные для квитанции» и выделим первую ячейку.
Скриншот: Skillbox
Дальше открываем окно для построения функции. Есть два способа сделать это. Первый — перейти во вкладку «Формулы» и нажать на «Вставить функцию».
Скриншот: Skillbox
Второй способ — нажать на «fx» в строке ссылок на любой вкладке таблицы.
Скриншот: Skillbox
Справа появляется окно «Построитель формул». В нём через поисковик находим функцию СЦЕПИТЬ и нажимаем «Вставить функцию».
Скриншот: Skillbox
Появляется окно для ввода аргументов функции. «Текст 1», «Текст 2» — ячейки, значения которых мы объединяем. В нашем случае таких ячеек пять, поэтому с помощью кнопки + добавляем ещё три таких аргумента.
Скриншот: Skillbox
Заполняем аргументы функции. Поочерёдно нажимаем на окно каждого аргумента и из таблицы выбираем значение для него.
Порядок действий, чтобы указать значение, выглядит так:
- Ставим курсор в окно «Текст1» в построителе формул.
- Выбираем первое значение столбца «Год выпуска» в таблице. Это ячейка B4.
Выбранное значение переносится в построитель формул и одновременно появляется в формуле строки ссылок: fx=СЦЕПИТЬ(B4).
То же самое делаем для остальных аргументов: «Текст2» → значение ячейки «Объем», «Текст3» → значение ячейки «Коробка передач», «Текст4» → значение ячейки «Привод», «Текст5» → значение ячейки “Руль”.
В итоговом виде функция получается такой: fx=СЦЕПИТЬ(B4; C4; D4; E4; F4). Нажимаем кнопку «Готово».
Скриншот: Skillbox
Скриншот: Skillbox
Функция объединила данные всех ячеек, но не добавила пробелы и знаки препинания между ними. В этом методе их можно добавить только вручную, с помощью изменений в строке ссылок.
Добавляем в получившуюся функцию после значения каждого аргумента запятую и пробел, в таком виде, вместе с кавычками: «, «;
Скриншот: Skillbox
Получаем функцию в таком виде: fx=СЦЕПИТЬ(«год выпуска «;B4;», объем «;C4;», коробка передач «;D4;», привод «;E4;», руль «;F4). Нажимаем Enter.
Скриншот: Skillbox
Таким же образом можно добавить не только пробелы и знаки препинания, но и целые слова и фразы.
Для нашего примера можно преобразовать функцию к такому виду: fx=СЦЕПИТЬ(«год выпуска «;B4;», объем «;C4;», коробка передач «;D4;», привод «;E4;», руль «;F4). Главное — не забывать указывать все необходимые пробелы, которые должны быть между объединёнными данными.
Скриншот: Skillbox
Дальше нужно протянуть это значение вниз до конца таблицы, чтобы функция объединила характеристики всех остальных автомобилей.
Скриншот: Skillbox
Для чего подойдёт. Для объединения больших диапазонов ячеек с сохранением всех данных.
Особенности метода. Можно указать сразу весь диапазон ячеек. Но функция, как и СЦЕПЛЕНИЕ, склеит их: значения не будут ничем разделены.
Есть два способа разделить значения в итоговой ячейке. Первый — указывать разделители (слова, символы. пробелы, запятые и так далее) в окне построения формул после каждой ячейки. Второй — прописывать их вручную в строке ссылок.
Как сделать. По аналогии с функцией СЦЕПЛЕНИЕ выделим ячейку, в которую функция будет собирать значения. Откроем окно для построения функций и найдём функцию СЦЕП.
Скриншот: Skillbox
Появляется окно построителя формул. В нём аргумент «Текст 1» — диапазон ячеек, который нужно объединить. В нашем случае выделяем все ячейки с характеристиками автомобилей и жмём «Готово».
Выбранное значение диапазона переносится в построитель формул и одновременно появляется в формуле строки ссылок: fx=СЦЕП(B4:F4).
Скриншот: Skillbox
Скриншот: Skillbox
Как и в предыдущем случае, функция объединила данные всех ячеек, но снова слепила их между собой. Добавить пробелы и знаки препинания в этом методе можно через построитель формул. К сожалению, тогда придётся отказаться от выделения всего диапазона и вводить значения каждого аргумента отдельно, разбавляя их пробелами, запятыми или дополнительными словами.
Вернёмся в окно построения функции и поменяем аргументы на такой вид: «Текст1» → значение ячейки «Год выпуска», «Текст2» → «, «, «Текст3» → значение ячейки «Объём», «Текст4» → «, «. И так далее до последней ячейки, которую нужно объединить: чередуем значения ячеек и аргумент-разделитель.
Затем нажимаем «Готово». Итоговое значение функции принимает вид: fx=СЦЕП(B4;», «;C4;», «;D4;», «;E4;», «;F4), и данные ячейки разделяются запятыми и пробелами.
Скриншот: Skillbox
Скриншот: Skillbox
Чтобы добавить не только запятые с пробелами, но и слова, нужно дописать их в промежуточных аргументах функции. Сделаем это на нашем примере. Вернёмся в построитель формул и заменим данные:
«Текст2» → «, объём «, «Текст4» → «, коробка передач «, «Текст6» → «, привод «, «Текст8» → «, руль «.
Скриншот: Skillbox
В итоге функция выдаёт значение, где все данные разделены между собой дополнительными словами. Формула при этом принимает вид: fx=СЦЕП (B4;”, объём “; C4;”, коробка передач “; D4;”, привод “; E4;”, руль “; F4).
Скриншот: Skillbox
Как и в предыдущем методе, можно было вносить изменения в формулу сразу в строке ссылок. Но через окно построения функций это делать удобнее — меньше вероятность ошибиться.
Протягиваем полученное значение вниз до конца таблицы — функция объединяет характеристики всех остальных автомобилей по такому же принципу.
Скриншот: Skillbox
Для чего подойдёт. Для объединения больших диапазонов ячеек с сохранением данных.
Особенности метода. Можно указать сразу весь диапазон ячеек и разделитель для них. При этом значение самого разделителя будет одним для всех объединённых ячеек. Если нужно изменить разделитель для части ячеек — делать это придётся вручную в строке ссылок.
Как сделать. Выделим ячейку, в которую функция будет собирать значения. Откроем окно для построения функций и найдём функцию ОБЪЕДИНИТЬ.
Скриншот: Skillbox
Появляется окно построителя формул. Здесь аргументы не такие очевидные, как в предыдущих двух методах, поэтому разберём каждый подробнее.
«Разделитель» — значение, которое появится между ячейками после объединения. Разделитель будет одинаковым для всех ячеек.
В нашем случае в качестве разделителя добавим запятую и пробел: «, «.
Скриншот: Skillbox
«Пропускать_пустые» — условное значение, которое определит, что функция будет делать с пустыми ячейками в диапазоне:
- Если нужно, чтобы пустые ячейки игнорировались и разделители не дублировались в них, вводим 1 (ИСТИНА).
- Если нужно, чтобы пустые ячейки обязательно учитывались, вводим 0 (ЛОЖЬ).
В нашем примере в таблице нет пустых ячеек, поэтому не принципиально, какое значение устанавливать в этом аргументе. Введём 1.
Скриншот: Skillbox
«Текст1» — значения ячеек, которые нужно объединить. Можно выбирать одним диапазоном или вводить каждое значение по отдельности.
В нашем примере выберем все ячейки одним диапазоном.
Скриншот: Skillbox
Итоговая функция в строке ссылок принимает вид: fx=ОБЪЕДИНИТЬ(«, «;1;B4:F4).
Нажимаем кнопку «Готово» и растягиваем полученную ячейку на все остальные строки.
Скриншот: Skillbox
В итоге функция объединила данные всех ячеек и сразу разделила их запятыми и пробелами. С одной стороны, это удобно: не пришлось вводить разделители несколько раз. С другой стороны, функция позволила ввести только одно значение разделителя. Если нужно дополнить значения дополнительным текстом, разным для всех ячеек, — придётся делать это вручную через построитель формул. Как это сделать, можно посмотреть в предыдущей инструкции для функции СЦЕП.
Какие методы объединения ячеек есть в «Google Таблицах»? В них есть кнопка «Объединить», которая работает по аналогии с Excel. Также есть функция СЦЕПИТЬ, но нет окна построителя формул — прописывать значения придётся вручную. Если вам нужен разделитель в виде запятой и пробела, то функция будет выглядеть так: fx=СЦЕПИТЬ(C4;», «;D4).

Научитесь: Excel + Google Таблицы с нуля до PRO
Узнать больше
Объединение ячеек в программе Excel
Смотрите также размер можно следующим которая не была строк. Информация появляется: фантастика! :) .Font.ColorIndex = 5 с сервером либо Call Fill_Sel_by_Link Selection ActiveCell переносить затруднит, подскажите, пожалуйста, удалить этот временный чтобы не засмеяли… ячейки куда-то в и выберите первую одну ячейку, кликаем объединяемых ячеек присутствуют форматированию ячейки, тоДовольно часто при работе образом:
объединена – нельзя. в центре объединенной
Простое объединение ячеек
Как можно это — та же наши сисадмины мудрят…Application.ScreenUpdating = False: налево вверх либо как можно перед лист.
Юрий М свободное место. ячейку, которую нужно по объединенной ячейке данные, ведь при нужно из выпадающего с таблицами вВыделить нужный диапазон, вмещающий НО как получить ячейки. обойти? Объединить ячейки, ошибка.
При попытке ввода Application.DisplayAlerts = False вместо ActiveCell использовать объединением заполнить всеВозможно, проблема будет: Так вроде у
2. Там их объединить. правой кнопкой мыши, объединении все значения, списка выбрать пункт программе Microsoft Excel
определенное количество ячеек. такую таблицу:Порядок объединения ячеек в но чтобы данные
Перенёс макрос в ответа получаю:Set wsActSh = левую верхнюю ячейку ячейки выделенного диапазона ещё и в Димы такая функция
объединяешь, говоря «НуВведите символ и в контекстном кроме левого верхнего «Объединить ячейки».
Объединение через контекстное меню
случается ситуация, когда Щелкаем правой кнопкойДавайте посмотрим на нее Excel: обоих сохранились и модуль листа новойERROR ActiveSheet: Set wsTempSh в Selection , формулой-ссылкой = ActiveCell?
том, какое имя есть. Если ничего и фиг с& меню выбираем пункт будут утрачены?В этом случае, запись требуется объединить несколько мыши по любой внимательнее, на листеВозьмем небольшую табличку, где соединились. Как говорится, книги, на всякийThe requested URL
= Sheets.Add(, Sheets(Sheets.Count)): а уж потом
Объединение без потерь
Я просто никогда дать временному листу не путаю. ним» на предупреждениеи пробел, заключенный «Копировать».Существует выход и в
по умолчанию будет ячеек. Задача не латинской букве вверху Excel. несколько строк и и овцы целы случай переименовал в could not be wsTempSh.Name = «Бракозябула_вот_так_сам_в_шоке» заполнять формулами и не вставлял формулы чтобы такого навернякаAlex_ST Ёкселя о том,
в кавычки.Затем, перемещаемся в правую этой ситуации. Мы начинаться от правого слишком сложная, если столбцов.
Черта разделяет не одну столбцов. и волки сыты! Мой_Макрос… Та же retrievedwsActSh.Activate объединять ячейки… в ячейки с уже не было: Нет, там не что все данныеВыберите следующую ячейку, которую ячейку с первоначальными будем использовать функцию
края объединенной ячейки. эти ячейки неОткрываем меню «Ширина столбца».
ячейку, а показываетДля объединения ячеек используетсяБуду рада содержательным ошибка…The following errorSet rRange =Alex_ST помощью VBA да в книге, хотя то… кроме левой верхней нужно объединить, и
данными, и, кликнув «СЦЕПИТЬ». Прежде всего,Также, есть возможность объединить содержат информации. Но,Вводим тот показатель ширины, границы двух ячеек.
инструмент «Выравнивание» на ответам:))Alex_ST was encountered while Selection: rRange.Copy wsTempSh.Range(rRange.Address)
: СПАСИБО ЗА ПОМОЩЬ! и в цикле это, наверное, обходитсяТолько что посмотрел. ячейки будут потеряны. нажмите клавишу ВВОД.
по ней, выбираем нужно добавить между несколько ячеек построчно. что делать, если который нам нужен.
Ячейки выше «разделенной» главной странице программы.Papaandreou: В тупую заменил trying to retrieveSet rMrgRange =Решил для удобства по всем выделенным несколькими пробами созданияТам СКЛЕИВАНИЕ содержимого
3. С объединённых
lumpics.ru
Объединение текста из двух или нескольких ячеек в одну
Пример формулы: в параметрах вставки ячейками, которые собираемся Для этого, выбираем в них уже
Объединение данных с помощью символа «амперсанд» (&)
-
Жмем ОК. и ниже объединеныВыделяем ячейки, которые нужно
-
: делается это сUnion(Selection.Resize(Selection.Rows.Count — 1).Offset(1), the URL: ? wsTempSh.Range(rRange.Address)
-
разбить на два ячейкам кроме активной листа с разными объединяемых ячеек, а
-
ячеек копируешь формат=A2&» «&B2 пункт «Значения». соединить, ещё одну нужный диапазон, и внесены данные? Неужели
Объединение данных с помощью функции СЦЕП
-
Можно изменить ширину ячеек по строкам. Первый объединить. Нажимаем «Объединить
-
помощью функции «СЦЕПИТЬ» _The request or
-
rMrgRange.Merge: rMrgRange.Copy: rRange.PasteSpecial макроса чтобы можно
могу запутаться… Сделать-то хитрыми именами (да не объединение без (формат по образцу).
-
Как видим, в этой ячейку. Для этого, из выпадающего списка они будут уничтожены? во всем листе. столбец, третий и
support.office.com
Объединение ячеек без потери данных
и поместить вформулыSelection.Resize(, Selection.Columns.Count - reply is too xlPasteFormats: wsTempSh.Delete было пользоваться раздельно. в конце-концов сделаю, хоть текущая дата
потери данных и форматируешь имВыделите ячейку, в которую ячейке появились те кликаем правой кнопкой
кликаем по значению Давайте разберемся, как
Для этого нужно четвертый в этой центре».
вставить формулу 1).Offset(, 1)).Formula = large.Set wsActSh =Вот что получилось: но времени потрачу + минуты:секунды) приСклеить-то просто. А
исходные ячейки. вы хотите вставить данные, которые перед мыши на крайнюю «Объединить по строкам».
объединить ячейки, в выделить весь лист. таблице состоят изПри объединении сохраняются толькосцепить «=» & Selection(1).Address
Alex_ST Nothing: Set wsTempShSub Fill_Sel_by_Link() ‘ много.
включенном обработчике ошибок. вот хитро объединить…После таких манипуляций объединенные данные.
этим были в правую из объединяемыхКак видим, после этого том числе и Нажмем левой кнопкой одного столбца. Второй те данные, которыетекст1 — выбратьна цикл по
: Что-то у меня = Nothing: Set заполнить Selection формулами-ссылкамиGuestAlex_STSh_Alex под сгруппированной ячейкой
Введите выражение ячейке с формулой. ячеек. В появившемся ячейки объединились не
без потери данных, мыши на пересечение столбец – из содержатся в верхней первую сцепляемую ячейку
всем ячейкам Selection, вдруг СЕГОДНЯ перестал rMrgRange = Nothing:
на Selection(1)
: Selection.Resize(Selection.Rows.Count — 1).Offset(1).Formula: The_Prist,: В PLEX есть будут оставаться не
= СЦЕП(Теперь, удаляем крайний левый
контекстном меню выбираем в одну общую в программе Microsoft названий строк и двух. левой ячейке. Если
текст2 — выбрать
кроме первой: работать макрос заполнения Set rRange =If Selection.Cells.Count With = «=R[-1]C» подходитСУПЕР!!! макрос, который это затёртыми данные и. столбец, содержащий ячейку пункт «Вставить…».
ячейку, а приняли Excel. столбцов (или комбинация
Таким образом, чтобы разбить нужно сохранить все вторую сцепляемую ячейкуDim i% … Nothing Union(Selection.Resize(Selection.Rows.Count — 1).Offset(1), только для столбца…Отлично работает! прекрасно делает: «Объединение всех остальных ячеекВыберите первую ячейку, которую с первичными данными,
Открывается окошко, в котором построчное объединение.Скачать последнюю версию горячих клавиш CTRL+A). нужную ячейку на данные, то переносимв ячейке, гдеFor i =Sub Fill_Sel() ‘Application.ScreenUpdating = True: _А если выделеныОсобенно порадовало название ячеек с сохранением
кроме левой верхней. нужно объединить.
и столбец, содержащий
нужно переставить переключатель
Существует возможность объединить ячейки Excel
Подведите курсор к названиям две части, необходимо их туда, нам стоит курсор произойдет 2 To Selection.Cells.Count заполнить Selection формулами-ссылками Application.DisplayAlerts = TrueSelection.Resize(, Selection.Columns.Count -
ячейки в строке временного листа «Бракозябула_вот_так_сам_в_шоке»
текста».Они появляются послеДля разделения объединяемых ячеек ячейку с формулой в положение «Добавить через контекстное меню.Хотя, мы будем показывать столбцов и добейтесь объединить соседние ячейки. не нужно: слияние данныхWith Selection(i) на Selection(1)End Sub 1).Offset(, 1))
или двумерный диапазон?Да уж, вероятностьС уважением, Александр. разгруппировки, а самое используйте запятые, а сцепления.
столбец». Делаем это, Для этого, выделяем объединение ячеек на того, чтобы он В нашем примереТочно таким же образомЧервяк анатолий.Formula = «=»Union(Selection.Resize(Selection.Rows.Count — 1).Offset(1),Очень удобно стало.Formula = «=»
Alex_ST того, что листAlex_ST главное, что видятся
для добавления пробелов,Таким образом, мы получаем и кликаем по
курсором ячейки, которые примере программы Excel принял вид крестика. – сверху и можно объединить несколько
: по конкретнее. что & Selection(1).Address _ работать! & Selection(1).Address: А нет в с таким именем: Дмитрий, а раз автофильтром.
запятых и другого новую ячейку, содержащую кнопке «OK». следует объединить, кликаем 2010, но данный
Нажмите левую кнопку снизу. Ту ячейку, вертикальных ячеек (столбец за данные? текст?
.Replace What:=»$», Replacement:=»»,Selection.Resize(, Selection.Columns.Count -Тему можно закрывать..Font.ColorIndex = 5 VBA чего-нибудь обратного есть у кого-то нельзя без стороннегоВозникла идея выполнять текста — кавычки. данные, которые следовало
В ячейке, образовавшейся между по ним правой
метод подойдет и мыши и протяните которую нужно разделить, данных).
Форматирование и редактирование ячеек
LookAt:=xlPart 1).Offset(, 1)).Formula =Alex_ST
‘ сделать шрифт Intersect, т.е. возвращающего в книге, так
диапазона, но по такое объединение макросом
Введите закрывающую скобку в объединить, а все
теми ячейками, которые кнопкой мыши, и для других версий границу, устанавливая размер не объединяем.Можно объединить сразу группу
в Excel –
End With
«=» & Selection(1).Address: А что нужно формул синим (это неперекрывающиеся части диапазонов?
сильно стремится к вашим словам «С без использования промежуточных конце формулы и промежуточные ячейки удалены.
мы собираемся объединить, в появившемся контекстном данного приложения. столбца. Ячейки воДля решения данной задачи
смежных ячеек по удобный инструмент дляNext
End Sub исправить чтобы ссылки
на любителя, конечно,Тогда диапазон заполнения нулю, что ей доп.диапазоном — легко»,
ячеек для форматирования.
нажмите клавишу ВВОД.Как видим, если обычное
ставим значение без меню выбираем пункт
Для того, чтобы объединить всем листе станут
следует выполнить следующий горизонтали и по наглядного представления информации.и всё заработало…Вчера я его в формулах получались
но я так формулами просто было
можно пренебречь…
то может хотьА уж если
Пример формулы:
объединение ячеек в кавычек «=СЦЕПИТЬ(X;Y)», где «Формат ячеек». несколько ячеек, из одинаковыми. порядок действий:
вертикали. Такие возможности программыGuest
засунул в Personal.xls, не фиксированными (не привык)
бы определить, задавAlex_ST черновой набросок макроса в скрываемые при=CONCAT(A2, » Семья»)
программе Microsoft Excel X и YВ открывшемся окне формата
которых только однаВ Excel можно сделать
Щелкаем правой кнопкой поЕсли нужно объединить только для работы бесценны.
: Подскажите пожалуйста, как сделал к нему
=$D$15, а =D15)?
End With этой операции как: The_Prist, ещё вопросик-просьба:
на скорую руку объединении ячейки опционально. довольно простое, то
– это координаты ячеек, переходим во заполнена данными, или
несколько строк из ячейке и выбираем строки в выделенномЗначимость оптимальной демонстрации данных объединить ячейки, например,
кнопочку на панелиИли проще послеEnd Sub
аргументы ActiveCell идальнейшее развитие возможностей
слепите, чтобы «Путь (или другим макросом)Alex_ST
с объединением ячеек
соединяемых ячеек, после вкладку «Выравнивание». Отмечаем вообще абсолютно пустых, одной ячейки. Перечислены инструмент «Формат» (или диапазоне, нажимаем на объяснять никому не
если в одной управления, добавил в вставки формулы ReplaceSub Merge_Cell_with_PasteFormat() ‘ Selection, а потом вашего макроса, которое озарить»? можно будет вместо
: Давно пользуюсь при без потерь придется добавление столбца. Например, флажком пункт «Объединение выделяем курсором нужные улицы в одну комбинация горячих клавиш запись «Объединить по
нужно. Давайте посмотрим, стоит число 25 начало диалоги типа применить? объединить ячейки в в цикле заполнить
мне очень хотелосьА уж дальше
их текста вставить необходимости методом объединения
повозиться. Тем не чтобы объединить таким ячеек». Тут же
ячейки. Затем, во строку. CTRL+1).
строкам».
что можно сделать в следующей месяц
«ты уверен?»…
Alex_ST Selection без потери
его формулой-ссылкой на бы провести, подразумевает,
я как-нибудь попытаюсь
формулы = первой
ячеек без потери
менее, это тоже способом ячейки A2 можно установить и вкладке Excel «Главная»,Нам нужно сделать несколькоНа закладке «Граница» выбираемВ результате получится: с ячейками в «март» и вА сегодня нажимаю: нет, так не данных
ActiveCell ? что будет сделан
и сам «допилить/дошлифовать»… ячейке, то будет данных путём применения
выполнимая задача для
и C2, в другие параметры: направление
planetaexcel.ru
MS Excel 2007 объединение ячеек без потери данных
кликаем по значку строк, чтобы каждая диагональ. Ее направление,Если хоть одна ячейка Microsoft Excel. Из следующей год «2012», на кнопочку вызова
вышло…If Selection.Cells.Count Dim
Alex_ST аналогичный модернизированный макрос,Я так предполагаю,
вообще очень удобно.
к объединяемым ячейкам
данной программы.
ячейку B2 вставляем и ориентация текста,
на ленте «Объединить улица была написана
тип линии, толщину, в выбранном диапазоне данного урока вы
как сделать чтобы макроса, прохожу диалог,при двумерном выделении
Объединение и разбиение данных в ячейках в Excel с форматированием
rRange As Range,: Сейчас попробовал извратиться заполняющий перед объединением что надо вПопытался записать макрос функции «формат по
Автор: Максим Тютюшев выражение «=СЦЕПИТЬ(A2;C2)». выравнивание по горизонтали и поместить в в одной строке. цвет. еще редактируется, кнопка узнаете о новых была дата в а дальше вылетаю каждая ячейка ссылается
Как объединить ячейки без потери данных Excel?
rMrgRange As Range, и выделил диапазон ячеек все ячейки начале работы макроса такого хитрого объединения образцу» объединенного диапазона.Данные из нескольких ячеекКак видим, после этого, и вертикали, автоподбор
центре».Выделяем ячейку. На вкладке
- Жмем ОК. для объединения может возможностях заполнения и
- одной ячейке 25.03.2012 на ошибку «Ошибка на ту, что
- wsTempSh As Worksheet, на странице не выделенного диапазона формулой создать в книге
- макрорекордером, но тамЗдесь на форуме можно объединить в символы в общей ширины, перенос поВ этом случае, ячейки «Выравнивание» нажимаем кнопкуЕсли нужно провести диагональ
- быть недоступна. Необходимо форматирования данных в (См.файл) выполнения 1004. Ошибка
- над ней, а wsActSh As Worksheet слева-вниз-направо, а снизу-вверх-налево. = ActiveCell (или
- временный лист, скопировать вроде всё понятно, уже тоже как-то одну с помощью ячейке «склеились».
словам. Когда все
объединятся, а все «Перенос текста». в большой ячейке, заверить редактирование и рабочих листах.ikki определяемая приложением или не на Selection(1)
If MsgBox(«Заполнить объединяемые
Как разбить ячейку в Excel на две?
Макрос заполнения формулами, в этот же Selection на него, а вот как было описание этой символа «амперсанд» (&)Но, теперь вместо одной
настройки выполнены, жмем данные, которые будутДанные в ячейке автоматически
воспользуйтесь инструментом «Вставка». нажать «Ввод» дляСмежные ячейки можно объединить: =—(A4&».»&B4&».»&C4) объектом.»Alex_ST ячейки формулами - естественно, отработав, вызвал макрос будет введена там объединить скопированные создать макрос, не не документированной возможности
или функции СЦЕП. объединённой ячейки мы на кнопку «OK». вписываться в объединенную распределятся по несколькимНа вкладке «Иллюстрации» выбираем выхода из режима. по горизонтали илиkim
Как разделить ячейку в Excel по диагонали?
Причем ругается именно: и получается длиннейшая ссылками на первую
- ошибку — циклическая такая опциональная возможность, ячейки, наложить их понимаю… Ёкселя.
- Выделите ячейку, в которую имеем три: двеКак видим, произошло объединение ячейку, станут помещаться
- строкам.
«Фигуры». Раздел «Линии». по вертикали. В
: Можно без точек на Union, т.к.
рекурсивная формула… ячейку выделенного диапазона?»,
Как сделать ячейки одинакового размера?
ссылка. например, по MsgBox’y формат на исходные
- Даже показывать «плодыНе удобно это вы хотите вставить ячейки с первоначальными ячеек. в центре.
- Пробуйте, экспериментируйте. Устанавливайте наиболее
- Проводим диагональ в нужномРазбить на две ячейки результате получается одна
:) я пытался .FormulaAlex_ST _Значит сначала нужно типа «Заполнить формулой-ссылкой?») ячейки (формат по своих трудов» над делать в ручную:
объединенные данные. данными, и однуНо, что делать, еслиЕсли вы хотите, чтобы удобные для своих направлении. можно только объединенную ячейка, занимающая сразу=—(A4&B4&C4) = «=» &
Как разбить ячейку на строки?
: Блин…vbQuestion + vbYesNo) либо как-то внутриЕсли не очень образцу), а потом
макросом не буду1. Копируешь объединяемыеВведите = (знак равенства) объединенную. Чтобы сделать
в нескольких из данные размещались, согласно читателей форматы.
Преобразовать ячейки в один ячейку. А самостоятельную, пару столбцов либо
ikki Selection(1).Address заменять наОпять что-то либо
exceltable.com
= vbYes Then
Объединение текста из двух или нескольких ячеек в одну
Данные из нескольких ячеек можно объединить в одну с помощью символа «амперсанд» (&) или функции СЦЕП.
Объединение данных с помощью символа «амперсанд» (&)
-
Выделите ячейку, в которую вы хотите вставить объединенные данные.
-
Введите = (знак равенства) и выберите первую ячейку, которую нужно объединить.
-
Введите символ & и пробел, заключенный в кавычки.
-
Выберите следующую ячейку, которую нужно объединить, и нажмите клавишу ВВОД. Пример формулы: =A2&» «&B2.
Объединение данных с помощью функции СЦЕП
-
Выделите ячейку, в которую вы хотите вставить объединенные данные.
-
Введите выражение = СЦЕП(.
-
Выберите первую ячейку, которую нужно объединить.
Для разделения объединяемых ячеек используйте запятые, а для добавления пробелов, запятых и другого текста — кавычки.
-
Введите закрывающую скобку в конце формулы и нажмите клавишу ВВОД. Пример формулы: =CONCAT(A2, » Семья»).
Дополнительные сведения

См. также
Функция ОБЪЕДИНИТЬ
Функция CONCAT
Объединение и отмена объединения ячеек
СЦЕПИТЬ
Рекомендации, позволяющие избежать появления неработающих формул
Автоматическая нумерация строк
Нужна дополнительная помощь?
Does your job require you to provide business metrics? Do you need to total financial data from many Microsoft Excel files? Sometimes a simple copy and paste is the most efficient way to transfer content. But what if you have extensive data in several workbooks? You can use the Excel merge and converge functionality to keep things organized.
Excel offers more than five ways to merge spreadsheets or consolidate data rows and columns in a primary workbook. In this article, advanced Excel users discuss instances where you might want to combine data, as well as common problems and best practices to help your team get the most out of Excel. You’ll find step-by-step instructions that describe merge methods in Microsoft Excel — when steps are unique to a specific version, those steps are indicated in the instructions. Plus, you can use the downloadable demo file to practice what you learn.
Naming Conventions in this Article
Before we delve into the ins and outs of merging data and worksheets in Excel, it’s necessary to provide you with a working vocabulary of the terms used throughout this article:
- Workbook: A workbook is an electronic file, like a folder, that contains one or more worksheets.
- Spreadsheet or Worksheet: A worksheet is known in Excel as a spreadsheet. A spreadsheet contains rows and columns of cells that contain data, such as numbers, text strings, or functions. Content in cells can refer to other cells in the same spreadsheet, in several spreadsheets in the same workbook, or in a different workbook or workbooks. Spreadsheets differ from databases, which have tables.
- Consolidating: This action combines one or more Excel lists or sets of data from different worksheets within the same workbook, or from many workbooks into a primary worksheet.
- Merging: This concept involves merging copies or moving spreadsheets from one or more external workbooks.
- Source Workbook or Spreadsheet: The workbook or spreadsheet you’re moving items from.
- Target Workbook or Spreadsheet: The workbook or spreadsheet you’re moving items to.
Download Practice Files
You can download the following files and practice merging Excel files with the instructions in this article. PracticeBook1 contains spreadsheets for copying and merging within the same workbook, and PracticeBook2 contains spreadsheets for copying and merging from an external workbook.
Download Merging Demo Practice Book 1
Download Merging Demo Practice Book 2
Why Consolidate or Merge Data in Excel?
Merging and consolidating data in Excel can help you anytime you need an overview of large amounts of data. For example, if input comes to you from multiple sources, such as from all your account executives, it is easier to add numbers and create a report from one file. You could copy and paste, as that may be the fastest option if you have only a few cells or columns to update. But for multiple workbooks, or for hundreds or thousands of rows and columns of data, manual copying can be slow, complicated, and painful.
As an example, a company may use JIRA to track and manage quality assurance results, but track project timeline data in another database. Merging information from the two sources can create a business metrics report. “[This] process is significantly easier using Excel,” Schaeffer adds.
In What Ways Can You Merge Excel Data and Workbooks?
In Excel, data is contained in worksheets, also called spreadsheets, which reside in container files called workbooks. You can consolidate and merge data in different ways, depending on your needs:
- Merge workbooks to include all spreadsheets in the target workbook.
- Merge one or many spreadsheets from one or many workbooks into a single workbook.
- Merge the data from many sheets into one worksheet.
“Merging can be as simple as taking a list of people’s first and last names and showing them in one cell with a comma,” Gunnis explains.
But on the other hand, Gunnis explains, “It can be as complicated as collecting data from various spreadsheets and compiling them into one spreadsheet that can be used for analysis and reporting, such as for budgeting.”
See “How to Merge Excel Spreadsheets” and “How to Concatenate (Combine) Cells” below for step-by-step instructions.
Making It Easier to Converge and Merge Excel Data
If you and your team converge data regularly, consider creating an appropriate template and sharing it with the team. Schaeffer says that creating templates can take time upfront, but that the effort pays for itself in team efficiency. In addition, Gunnis suggests taking a course to familiarize yourself with shortcuts, and formulas such as VLOOKUP, HLOOKUP, INDEX MATCH, and IF statements. You can even extend training to your team. To maximize your Excel experience, consider hiring a consultant to provide targeted training and to customize analysis and reporting capabilities.
How Do You Compare and Merge One or More Workbooks in Excel?
Before you merge data, you may want to compare files to ensure you’re not duplicating content or to verify other aspects of the data.
Compare Two Spreadsheets in the Same Workbook or Another Workbook
- Open the workbooks you want to compare. You cannot select to view another workbook if it is not already open.
- Click the View tab, in the Window group, and click the New Window button. The same Excel file opens in a different window.
- To view the worksheets side by side, click View Side by Side. Select the sheet you want to compare.
H3: How to Merge Excel Workbooks
Excel provides a range of methods for consolidating data. Which one you choose depends on how much data you need to move and on your facility with advanced functions like VBA, which you may choose to use if you are merging many workbooks.
Copy and Paste Cell Ranges
Simple copy and paste actions are easy for small amounts of data. However, if you are moving hundreds or thousands of cells across multiple sheets, or if you need to copy and paste the same cells often, there are more efficient actions.
To Copy and Paste Cells:
- In the source spreadsheet, click in the first cell you want to copy or move and drag your cursor to select all the cells you want to copy.
-
When the cells are highlighted, right-click and click Copy on the dropdown menu.
-
In the target spreadsheet, click in the first cell. Right-click and then click Paste from the dropdown menu.
Combine Spreadsheets in a Single Workbook Using the Move or Copy Command
You can add one or more spreadsheets to a target workbook by using the Move or Copy command in Excel. If you move a spreadsheet, only one version of the spreadsheet exists. If you copy a spreadsheet, a version will remain in the source workbook and the copy can be added to the same workbook or a different workbook.
To Move Source Spreadsheets to a Target Workbook:
- Open your target workbook and all source workbooks.
- In a source workbook, for each nonadjacent worksheet you want to copy, press CTRL and click the sheet. To select a range of files, click in the first sheet’s tab, and then press SHIFT and click the last tab. The range of tabs is selected.
- Right-click, and then click Move or Copy.
- In the Move or Copy dialog box, select the target workbook in the Move Selected Sheets to Book dropdown menu.
- In the Before Sheet box, select the order for your sheets. You can select to place the sheets before any of the existing sheets or after the last sheet. Click the blue OK button. The sheets are moved to the target workbook. Reorder or rename the sheets as needed.
To copy a spreadsheet within the same workbook or to a target workbook:
- Open your workbook and select the spreadsheet you want to copy.
- Right-click and then click Move or Copy.
- In the Move or Copy dialog box, select the target workbook in the Move Selected Sheets to Book dropdown menu, whether the same or external.
- In the Before Sheet box, select the order for your sheets. You can select to place the sheets before any of the existing sheets or after the last sheet.
- Click Create a Copy. Click OK.
Combine Workbooks By Using VBA
An advanced method for merging workbooks uses a VBA macro in Excel. We supply a script here, written by Michael Schaeffer. To use the macro, ensure that VBA is enabled for your sheet and that the Developer tab is present in the ribbon.
If you can’t see the Developer tab, you need to enable VBA.
How to Enable VBA by Adding the Developer Tab to the Ribbon
1. On the File menu, click Options, and then click Customize Ribbon.
Note: If Options isn’t available, try the Excel menu. Click Preferences and click Ribbon and Toolbar to add the Developer tab to the ribbon.
2. In the Command pane, click Developer, and then click Add. Click OK.
To Insert a Macro into an Excel File:
- Open the Excel workbook you want to add a macro.
- Click the Developer tab.
- In the Code group, click the Visual Basic icon.
- Click VBA Project (Book1), click Microsoft Excel Objects, and right-click on ThisWorkbook.
- Point to Insert and click Module.
- Copy and paste the script (below) into the code window.
- Click Run.
.
VBA Script by Michael Schaeffer
Below is the VBA script written by Michael Schaeffer. When copying and pasting start with the text after the ===== lines.
‘===================================================================================================
‘Inputs:
‘Outputs:
‘
‘Notes: This function creates a new workbook and merges data from all Excel files contained within
‘the desired folder path.
‘
‘It contains the most basic functionality and should be expanded upon to meet individual needs.
‘===================================================================================================
Sub MergeFolderPathWorkbooks()
Dim WorkBk As Workbook
Dim MergedSheet As Worksheet
Dim SourceData As Range
Dim DestinationData As Range
Dim LastRow As Long
Dim CurrentRow As Long
Dim FolderPath As String
Dim FileNames As String
Application.ScreenUpdating = False
Application.DisplayAlerts = False
Set MergedSheet = Workbooks.Add(xlWBATWorksheet).Worksheets(1)
CurrentRow = 1
‘UPDATE folder path based on where the Excel files to be merged are located
FolderPath = «C:UsersMichaelDesktopFolder»
FileNames = Dir(FolderPath & «*.xl*»)
Do While FileNames <> «»
Set WorkBk = Workbooks.Open(FolderPath & FileNames)
LastRow = Cells(Rows.Count, 1).End(xlUp).Row
‘UPDATE range based on desired data to merge
Set SourceData = WorkBk.Worksheets(1).Range(«A1», «B» & LastRow)
Set DestinationData = MergedSheet.Range(«A» & CurrentRow)
Set DestinationData = DestinationData.Resize(SourceData.Rows.Count,SourceData.Columns.Count)
DestinationData.Value = SourceData.Value
CurrentRow = CurrentRow + DestinationData.Rows.Count
WorkBk.Close savechanges:=False
FileNames = Dir()
Loop
Application.ScreenUpdating = True
Application.DisplayAlerts = True
End Sub
How to Concatenate (Combine) Cells in Excel
You can combine the contents or text strings of different cells into another cell by using the Concatenate function, which may be known as Concat in your version of Excel 2016. Combining strings is helpful if you need copy a formatted list to another file format. For example, if first names are listed in column A and last names in column B, you can concatenate them in column C.
To Concatenate Strings:
- In the target sheet, click in the cell where you want to add content. The sheet can be in the same sheet or workbook or in another sheet or workbook.
- Click the Insert Function button
The Insert Function window appears.
- In the Select a Function box, select Concatenate. If you do not see Concatenate, in the Search for a Function box, type concat, and then select Concatenate when it appears in the Select a Function box. Click OK.
- In the Function Arguments window, click in the Text1 box, and click in the first cell you want to add. Continue to add all cells, and then click OK.
The cells are combined in the target cell as PlumsPearsPeaches.
5. In the Formula bar, make the following edits to change the syntax of your concatenated strings:
- To add commas: In the function formula, between each cell, add “,”. Ensure that additional commas follow the previous cell and precede the next cell.
- To create a sentence: In the formula, add text. For example, =CONCATENATE(«Favorite fruits are «, Sheet1!A2, «, «,Sheet1!A3, «, «,Sheet1!A3, «.»)
- To add ampersands between elements: =CONCATENATE(Sheet1!A2, » & «,Sheet1!A3, » & «,Sheet1!A3)
Tip: Take careful note of the placement of quotation marks, spaces, and commas around each element. In addition, ensure that you use straight quotation marks.
You may need to merge data from specific spreadsheets into one spreadsheet, rather than including separate spreadsheets in one workbook.
Why Consolidate Data?
Consolidating data is helpful when you need to perform the same action on data in different worksheets. For example, if you need to aggregate and then report on sales results for several account executives, it’s much easier to work with all the data in one sheet. The data you consolidate may be in different sheets in the same workbook, or in multiple sheets in one or more other workbooks.
How Consolidation Works
The Consolidate command works only for numerical values, and totals or sums common values and copies unique values. Consolidation requires a common field — in other words, that at least the left or top labels are the same. The data can be in the same order.
If the labels are the same, the organization can also be different. Excel ignores capitalization differences on labels, but different spellings of the same word are treated as different labels. For example, pear and pears are considered different.
However, the columns Jan, Feb, Mar and Jan, Feb, Apr, Mar are recognized and summed correctly. Column and label order follow the order of the first sheet entered.
Tip: Ensure your sheets contain no empty cells or empty rows or columns. Empty areas between data may cause consolidation to fail.
To Consolidate Data from One or More Spreadsheets into a Single Spreadsheet:
1. In the target sheet, click in upper left cell where you want to add content. To avoid overwriting data, ensure that you have enough free cells below and to the right.
2. Click the Data tab, and in the Data Tools group, click the Consolidate icon.
3. In the Function box, click Sum for summary function.
4. Click in the Reference box.
- If the data you want to consolidate is in a worksheet in the same workbook, click the sheet. OR
- If the data you want to consolidate is in another workbook, open the workbook and select the sheet you want. Click Browse and click the preferred workbook.
5. In the source sheet, select the data range. Click in the first cell and drag down and to the right until your data range is surrounded by a marquee. If you have labels in the top row and left column, include those. The range appears in the All References box. You can also type in the data range. Click Add. Repeat steps 5 and 6 for each data range on each sheet.
6. To link to the source data so that your target sheet updates whenever the source changes, click Create Links to Source Data.
7. Click OK. The data is added to the target sheet. If you selected to link to the source data, you can also view source data.
8. Click a plus sign to view all source data sheets.
9. Click a number to view data for each linked sheet.
How Do I Link Two Excel Spreadsheets?
Linking sheets means that the data will be connected and one set of data will be updated when the other is updated. There are two ways to do this:
To Create Links to a Data Source:
- For new data, follow the steps in the Consolidate Data procedure, then click Create Links to Source Data.
- To link to an existing consolidated data sheet, select all the cells in the target sheet that you want updated, and then in the Data tab, click Consolidate Data. Select the source sheet, and then click Create Links to Source Data. The cells in the target are now linked to the corresponding cells in the source sheet.
INDIRECT Function
With the INDIRECT function, you can look up and return specific values from other spreadsheets without changing the original cells. You can return a single or locked cell value or a range of values from sheets within the same workbook or from many workbooks.
Other Options for Converging and Merging Data in Excel
Besides the commands, tools, and functions available in Excel, other tools can accelerate or streamline the processes.
- Microsoft Access may be used to combine files with a common identifier to create a table in Access for each spreadsheet and query the data you want.
- Microsoft Query in Excel allows you to merge data through a connection to a SQL database.
- SUM formulas in Excel are similar to the INDIRECT function and VLOOKUP function to total data on multiple spreadsheets and then display it in a report. PivotTables similarly aggregate data for analysis.
- Microsoft Power Query is an advanced tool in Excel 2010, also called Get and Transform in Excel 2016. In addition, Power Query may require a significant investment in time to learn well. This is a tool for downloading multiple sheets.
- Kutools can help you compare and combine multiple sheets for under $40. Available for Excel version 2007 — 2016 and Excel for Office 365.
- Office Tab allows you to access multiple Microsoft Office files from tabs, as in a web browser.
- RDBMerge is a free add-in for Excel to help you merge Excel for Windows files.
- The Professor Excel Add-In merges Excel spreadsheet with just a few clicks and offers a free seven-day trial.
- Ablebits Consolidate Worksheet wizard offers another alternative for easy consolidation for under $30. Excel version 2007 — 2016.
Troubleshooting: Why Can’t I Merge in Excel?
Even with the cleanest data sheets and the newest version of software, things can go wrong. Here are a few considerations before you try to merge data or sheets and if your attempts are not successful:
- Different Data Formats: “The most common problem that I find when using data is that when the data is imported, the format of each cell may not be equal. For example, dates are not all in the same format,” explains Gunnis. She suggests importing data through CSV so that you can format data.
- Funky File Formats and Functions: Diverging file formats and corrupted functions can also present problems, especially when spreadsheets are linked and are edited by multiple users. “It is important that everyone using the files understand saving standards to ensure that formulas don’t become corrupted,” Gunnis advises.
- Empty Spaces: Empty cells in columns and empty columns and rows can prevent data from merging.
Make Better Decisions by Merging Data Across Your Work in Smartsheet
Empower your people to go above and beyond with a flexible platform designed to match the needs of your team — and adapt as those needs change.
The Smartsheet platform makes it easy to plan, capture, manage, and report on work from anywhere, helping your team be more effective and get more done. Report on key metrics and get real-time visibility into work as it happens with roll-up reports, dashboards, and automated workflows built to keep your team connected and informed.
When teams have clarity into the work getting done, there’s no telling how much more they can accomplish in the same amount of time. Try Smartsheet for free, today.
Соединение ячеек в Excel
Объединение двух или более ячеек в Экселе поможет сделать документ более привлекательным и понятным. Это несложное форматирование, и научиться ему может каждый.
Соединить ячейки можно двумя способами: склеивание ячеек в одну или соединение информации, вписанной в эти ячейки, но при этом возникнет эффект потери данных. Давайте попробуем разобраться, как объединить ячейки в Экселе.
Как объединить две ячейки
Выполните следующие шаги:
- Выделите ячейки, щелкните по ним правой клавишей мыши;
- Выберите пункт «Формат ячеек…», появится новое окно;
- Перейдите в меню «Выравнивание», далее – «Отображение»;
- Установите птичку возле строчки «Объединение ячеек» и нажмите «Enter».
Теперь две ячейки объединятся в одну. Правда, здесь есть один момент. Если вы объединяли ячейки по горизонтали, то останется только та информация, которая была в левой; если объединяли по вертикали – то останется информация, которая была в верхней ячейке. Все, что было написано во второй ячейке, просто удалится.
Соединение данных из разных ячеек
Но в экселе 2010 и других версиях программы можно объединять ячейки таким образом, чтобы все написанное сохранялось. Допустим, у вас три столбика: в первом указано имя, во втором – фамилия, в третьем – отчество. Требуется объединить их в одной ячейке (например, сделать Иван Петров Иванович). Если ФИО не одно, а много, то переписывать все заново – слишком долго. Есть два варианта объединения ячеек, с помощью которых сделать это намного быстрее.
- Сделайте четвертый столбик, назвав его ФИО;
- На следующей строчке введите «=A2&B2&C2» (то есть те ячейки, в которых стоят первые фамилия, имя и отчество) и нажмите «Enter»;
- Получится следующее – «ИванПетровИванович». То есть, ФИО будет написано без пробелов;
- Если нужно установить пробелы, вставьте знак «&” “&», то есть, формула будет такой – «A2&” “&B2&” “&C2». В результате получится «Иван Петров Иванович»;
- Чтобы поставить разделитель, можно использовать любой знак, например запятую. Получится такая формула«A2&” “&С2&”, “&В2», в итоге ФИО будут выглядеть так: «Иван Иванович, Петров»;
- Чтобы использовать формулу для других ячеек, скопируйте первую формулу, выделите строчки под ней (напротив которых стоят разделенные фамилия, имя и отчество) и нажмите «Enter».
- Аналогично применяется формула «=СЦЕПИТЬ(A2;B2;С2)»;
- Если нужно установить пробел, то «=СЦЕПИТЬ(A2,» «,B2)»;
- Если нужна запятая – «=СЦЕПИТЬ(A2,», «,B2)».
Как разделить объединенные ячейки
- Щелкните по ячейке левой клавишей мыши. На вкладке «Главная» в разделе «Выравнивание» загорится кнопка «Объединить и поместить в центре»;
- Чтобы убрать соединение, просто нажмите эту кнопку.
Правда, при разделении ячеек не произойдет разъединение данных в них. Если они объединялись, информация будет расположена в левой ячейке. Во второй ячейке произойдет эффект потери данных то есть она будет пустой.
Как найти объединенные ячейки
- Перейдите на вкладку «Главная», в раздел «Редактирование»;
- Выберите «Найти и выделить», затем «Найти»;
- Выберите «Параметры», нажмите строчку «Формат»;
- Откройте меню «Выравнивание», в разделе «Отображение» пометьте галочкой строчку «Объединение ячеек»;
- Кликните «ОК»;
- Затем используйте один из двух вариантов:
- Для того чтобы найти очередную объединенную ячейку, щелкните «Найти далее». В экселе будет выделена нужная ячейка;
- Для того чтобы найти сразу все такие ячейки, щелкните «Найти все». Появятся все объединенные ячейки. Можно нажать на любую ячейку в списке – тогда она будет выделена в экселе, и вы увидите, где она расположена.
Важные выводы
- Все данные, которые имеются в ячейках, теряются (за исключением верхней левой в выделенных ячейках, в которых потери нет), это касается любых направлений выделения;
- Объединение ячеек вполне можно вернуть обратно, что не приведет к потери данных. Информация, которая содержалась в них, будет расположена в левой верхней ячейке (она будет расположена сплошным текстом).
Объединение ячеек в Эксель 2010 и других версиях программы помогает ускорить работу с документом и создать более наглядную картину. Используя эту функцию, вы легко научитесь правильно структурировать таблицы.
Как объединить ячейки в Excel (простые способы)
Работа с Excel все-таки несколько отличается от других программ: в нем нельзя так просто взять и объединить несколько ячеек в одну (что бывает очень необходимо при редактировании некоторых документов). Иногда, начинающих пользователей это ставит в тупик.
Вообще, большинство типовых задач в Excel решается с помощью простых формул, в которых не сложно разобраться. И в этой заметке я попробую привести максимально наглядные примеры по объединению ячеек (рассмотрю два варианта: когда ячейки пустые, и когда в них уже есть данные).
Примечание : сразу хочу отметить, что описанные ниже способы и примеры актуальны для современных версий Excel 2013, 2016, 2019 г.
Кстати, для тех у кого нет современной версии Excel — могу порекомендовать воспользоваться его онлайн-версией: https://ocomp.info/chem-zamenit-word-i-excel.html
Способы объединения ячеек в Excel
Если ячейки пустые
Также эти способы будут актуальны, если данные в объединяемых ячейках вам не нужны.
И так, чтобы наиболее быстро и просто объединить любое количество ячеек, необходимо:
- выделить мышкой нужные из них (в своем примере я выделил A1, B1, C1 и D1);
- в разделе «Главная» нажать по инструменту «Объединить ячейки» , см. скриншот ниже.
Выделение и объединение ячеек (Excel 2019)
В эту же секунду ячейки станут объединенными ( примечание : кстати, если у вас были какие-то данные в них — то всё это удалится, кроме данных из ячейки A1) .
Обратите внимание, что ячейки можно объединять не только по горизонтали, но и по вертикали. Делается это аналогично!
Если на панели инструментов Excel вы не находите нужной кнопки (опции) — эту задачу можно выполнить иначе:
- сначала также выделите необходимые ячейки;
- затем кликните по выделенной области правой кнопкой мышки и в появившемся меню откройте пункт «Формат ячеек» .
Далее перейдите во вкладку «Выравнивание» и поставьте галочку рядом с функцией «Объединение ячеек» . Нажмите OK.
Как видите на скрине ниже — задача успешно решена (и этот способ вполне рабочий, правда, вынуждает сделать 1-2 «лишних» клика мышкой) .
Задача выполнена — ячейки слиты
Если в ячейках есть данные (которые также нужно объединить)
Важная ремарка : при объединении ячеек мы будем не суммировать их содержимое, а «склеивать» (сцеплять) между собой. Т.е. если у вас в одной ячейке приводится имя, а в другой фамилия — после объединения будет одна строка с именем и фамилией; если в одной ячейке цифра «5», а в другой «3» — после объединения будет «53» (а не как при сумме: «8») .
В качестве примера взял список ФИО нескольких вымышленных персонажей. Задача, кстати, вполне приближена к жизни (приходилось с этим сталкиваться).
Сначала необходимо выбрать одну из ячеек напротив первой строки (я взял E1) и написать в строке формул следующее выражение:
=СЦЕПИТЬ( A1 ; B1 ; C1 )
Пишем спец. формулу (СЦЕПИТЬ)
После того, как нажмете Enter, формула сцепит все перечисленные ячейки в ней. В моем случае получилось ФИО, но без пробелов (что ни есть удобно).
Для того, чтобы исправить это, просто измените частично формулу (добавьте кавычки с пробелом, как в моем примере) :
=СЦЕПИТЬ( A1 ;» «; B1 ;» «; C1 )
Если вам нужны пробелы (или другие символы) между объединенными данными — корректируем формулу
Разумеется, вместо пробела в кавычках можно поставить любой другой символ (дефис, например).
После, останется только растянуть формулу на другие строки, и задача будет решенной.
Растягиваем формулу на другие строки
Как перенести склеенные данные в другой документ (чтобы они не зависели от формул)
Наши сцепленные строки в этом документе зависят от формул, и если слегка их изменить — то все «разъедется». В ряде случае гораздо удобнее работать не с ними, а с текстовыми строками. Попробуем перенести наши результаты в другой документ (или новый лист).
И так, сначала необходимо выделить наши сцепленные ячейки (в моем примере это столбец «E»), нажать правой кнопкой мышки по ним и выбрать функцию «Копировать» .
Далее открыть новый документ (или лист) кликнуть правой кнопкой мышки по нужной ячейке и нажать по меню «Специальная вставка» . См. пример ниже.
В появившемся окне настроек укажите, что вам требуется вставить только «Значения» (а не сами формулы) и нажмите OK.
Как видите на скрине ниже, в документ были вставлены текстовые значения из ранее сцепленных ячеек (а не сами формулы).
Формул нет (только текстовые строки)
Объединять ячейки в Excel можно и без спец. формул, достаточно использовать знак «&».
Формула в этом случае будет выглядеть так:
Еще один вариант объединения ячеек с содержимым
Разумеется, чтобы добавить пробелы между объединенными значениями, нужно слегка изменить формулу:
Вставляем пробелы между данными
Если вместо пробелов вам нужны дефисы, формула несколько преобразится:
Как будет выглядеть формула, если вместо пробелов вставим дефисы
Когда «настройка» формулы будет завершена — просто потяните мышкой за уголок и растяните ее на другие строки (столбцы). После, Excel применит ее к другим ячейкам (пример ниже).
Формула распространена на др. ячейки
Что касается переноса полученных результатов в другой документ, то это делается аналогично вышесказанному.
На сим закруглюсь! Дополнения по теме приветствуются.
Лучшая альтернатива функции СЦЕПИТЬ и объединить текст в Excel
Одна из самых популярных операций в Exel по работе с текстом – это объединение текстовых строк. Например, объединение нескольких слов в одну строку. На практике в процессе рутинной работы с Excel часто приходиться объединять Имена и Фамилии сотрудников в одну ячейку.
Как сцепить два текста в один с помощью и без функции Excel?
В примере показанным на рисунке таблица содержит первые два столбца:
- Имя – ячейки в этой колонке содержат текстовые данные полученные из базы картотек кадрового отдела.
- Фамилия – в данном столбце находиться только фамилии сотрудников.
В третьем столбце «Имя + Фамилия» необходимо объединить имя и фамилию каждого сотрудника для последующего использования в сводных таблицах и отчетах, сформированных программой Excel.
Для этого необходимо попарно объедини тексты из ячеек столбцов таблицы в общие строки.
На рисунке проиллюстрированный пример решения данной задачи. Для этой цели в примере должен использоваться оператор «&» (END вместо оператора «+»), который позволяет объединять значения ячеек в формулах:
Как показано выше на рисунке с помощью символа «&» можно соединить любые текстовые значения из разных ячеек без использования функции: =СЦЕПИТЬ(). В этом примере объединены значения ячеек A2 и B2 с добавленным между ними символом пробела (указанный в формуле между кавычками как текстовое значение).
Для объединения текстов в одну строку программа Excel предлагает встроенную функцию
=СЦЕПИТЬ(A2;» «;B2), которая объединяет текстовые значения в одну строку. Однако на практике мы не рекомендуем использовать функцию СЦЕПИТЬ, а в место нее просто применять в формулах оператор &, так как она имеет ряд своих недостатков.
3 главных недостатка функции СЦЕПИТЬ по сравнению с оператором &:
- Ограниченное максимальное количество объединяемых значений ячеек до 255.
- Функция объединяет только текстовые значения, а оператор & объединит любые значения ячеек.
- Функция требует немного больше затрат времени и ресурсов как у программы Excel (в процессе вычислений с использованием сложных формул), так и у пользователя (в процессе ввода функции в строку формул).
Интересный факт! В Excel нет обратной функции РАСЦЕПИТЬ и нет специального символа оператора. Для решения такой задачи применяются формулы с комбинациями текстовых функций. Например маркером для расцепления текста послужит символ пробела « » , а дальше:
- чтобы расцепить только имя используем формулу: =ЛЕВСИМВ(C2;ПОИСК(» «;C2;1))
- чтобы расцепить только фамилию – формула: =ПРАВСИМВ(C4;ПОИСК(» «;C4;1)+1)
Фактически функция СЦЕПИТЬ устарела, но все еще доступна пользователям в новых версиях программы Excel.
3 способа склеить текст из нескольких ячеек
Надпись на заборе: «Катя + Миша + Семён + Юра + Дмитрий Васильевич +
товарищ Никитин + рыжий сантехник + Витенька + телемастер Жора +
сволочь Редулов + не вспомнить имени, длинноволосый такой +
ещё 19 мужиков + муж = любовь!»
Способ 1. Функции СЦЕПИТЬ, СЦЕП и ОБЪЕДИНИТЬ
В категории Текстовые есть функция СЦЕПИТЬ (CONCATENATE) , которая соединяет содержимое нескольких ячеек (до 255) в одно целое, позволяя комбинировать их с произвольным текстом. Например, вот так:

Нюанс: не забудьте о пробелах между словами — их надо прописывать как отдельные аргументы и заключать в скобки, ибо текст.
Очевидно, что если нужно собрать много фрагментов, то использовать эту функцию уже не очень удобно, т.к. придется прописывать ссылки на каждую ячейку-фрагмент по отдельности. Поэтому, начиная с 2016 версии Excel, на замену функции СЦЕПИТЬ пришла ее более совершенная версия с похожим названием и тем же синтаксисом — функция СЦЕП (CONCAT) . Ее принципиальное отличие в том, что теперь в качестве аргументов можно задавать не одиночные ячейки, а целые диапазоны — текст из всех ячеек всех диапазонов будет объединен в одно целое:

Для массового объединения также удобно использовать новую функцию ОБЪЕДИНИТЬ (TEXTJOIN) , появившуюся начиная с Excel 2016. У нее следующий синтаксис:
=ОБЪЕДИНИТЬ( Разделитель ; Пропускать_ли_пустые_ячейки ; Диапазон1 ; Диапазон2 . )
- Разделитель — символ, который будет вставлен между фрагментами
- Второй аргумент отвечает за то, нужно ли игнорировать пустые ячейки (ИСТИНА или ЛОЖЬ)
- Диапазон 1, 2, 3 . — диапазоны ячеек, содержимое которых хотим склеить
Например:

Способ 2. Символ для склеивания текста (&)
Это универсальный и компактный способ сцепки, работающий абсолютно во всех версиях Excel.
Для суммирования содержимого нескольких ячеек используют знак плюс «+«, а для склеивания содержимого ячеек используют знак «&» (расположен на большинстве клавиатур на цифре «7»). При его использовании необходимо помнить, что:
- Этот символ надо ставить в каждой точке соединения, т.е. на всех «стыках» текстовых строк также, как вы ставите несколько плюсов при сложении нескольких чисел (2+8+6+4+8)
- Если нужно приклеить произвольный текст (даже если это всего лишь точка или пробел, не говоря уж о целом слове), то этот текст надо заключать в кавычки. В предыдущем примере с функцией СЦЕПИТЬ о кавычках заботится сам Excel — в этом же случае их надо ставить вручную.
Вот, например, как можно собрать ФИО в одну ячейку из трех с добавлением пробелов:

Если сочетать это с функцией извлечения из текста первых букв — ЛЕВСИМВ (LEFT) , то можно получить фамилию с инициалами одной формулой:

Способ 3. Макрос для объединения ячеек без потери текста.
Имеем текст в нескольких ячейках и желание — объединить эти ячейки в одну, слив туда же их текст. Проблема в одном — кнопка Объединить и поместить в центре (Merge and Center) в Excel объединять-то ячейки умеет, а вот с текстом сложность — в живых остается только текст из верхней левой ячейки.
Чтобы объединение ячеек происходило с объединением текста (как в таблицах Word) придется использовать макрос. Для этого откройте редактор Visual Basic на вкладке Разработчик — Visual Basic (Developer — Visual Basic) или сочетанием клавиш Alt + F11 , вставим в нашу книгу новый программный модуль (меню Insert — Module) и скопируем туда текст такого простого макроса:
Теперь, если выделить несколько ячеек и запустить этот макрос с помощью сочетания клавиш Alt + F8 или кнопкой Макросы на вкладке Разработчик (Developer — Macros) , то Excel объединит выделенные ячейки в одну, слив туда же и текст через пробелы.
Как в Excel объединить текст из двух и нескольких ячеек в одну
Объединение текста нескольких ячеек в одну – базовая функция при работе с табличными данными, с ее п.
Объединение текста нескольких ячеек в одну – базовая функция при работе с табличными данными, с ее помощью содержание произвольного количества полей можно сцеплять нужным образом и размещать в свободных ячейках. Она используется при составлении пофамильных списков сотрудников, отчетов различных направлений и других операциях с большими массивами информации. Для объединения ячеек есть два способа: с потерей данных и без потери. В первом случае в объединенной ячейке остается только одно значение, во втором – сохраняется весь текст. Второй способ предполагает как минимум четыре варианта объединения: с использованием двух функций («Сцеп-сцепить» и «Объединить»), при помощи символа амперсанд и с применением макроса. В статье подробно разберемся, как в Excel объединить текст нескольких ячеек в одну.
С помощью функции
Excel предусматривает несколько функций для объединения ячеек. Для начала, расскажем о самой простой и «теряющей» информацию. Если интересует, как в Экселе соединить текст из двух ячеек в одну, оставив только одно значение – то вам понадобится функция «объединить» в разделе «Формат ячейки».
- Выделите мышкой ячейки, которые нужно объединить.
- По образовавшемуся полю щелкните правой кнопкой мыши.
- Выберите пункт «Формат ячеек».
- В появившемся окне зайдите в раздел «Выравнивание».
- Отметьте галочкой пункт «Объединить ячейки» и нажмите «Ок». Выделенные поля объединяться в одну большую с сохранением содержания первой ячейки.
Также эта функция есть в графе «Главная» в разделе «Выравнивание» в верхней части экрана.
С помощью функции «Сцеп-сцепить»
В ранних версиях Excel для объединения текста ячеек применялась функция «Сцепить», в новых вариантах программы ее заменили функцией «Сцеп». Для ее использования:
- Щелкните по пустой ячейке в Excel.
- Поставьте знак «=» и большими буквами введите «Сцепить» либо «Сцеп».
- В скобках после формулы кликните по ячейке, которая должна быть первой в объединенной ячейке, либо введите ее адрес вручную (например, A1). Затем поставьте точку с запятой, после щелкните или напишите вторую ячейку. Затем поставьте точку с запятой и отметьте третье поле. После перечисления адресов нажмите «Enter». В поле, где вбивали формулу, появится объединенный текст. Он появится без пробелов между текстовыми блоками. Чтобы этого избежать, отбейте пробел в каждой отдельно взятой ячейке после находящегося текста, либо после адреса ячейки в формуле добавьте пробел вручную, написав « » (пробел в кавычках). Пробел в формуле также отделяется от остальных элементов точкой с запятой.
Как в Экселе соединить текст из двух ячеек в одну с помощью функции «Объединить»
«Объединить» — усовершенствованная вариация функции «Сцеп». Ее отличие в том, что параметры вводятся единожды на этапе написания функции. В частности, разделитель придется указать один раз для содержимого всех ячеек. Для того чтобы воспользоваться функцией «Объединить» нужно выполнить действия:
- В пустой ячейке поставьте знак «=» и напишите большими буквами «Объединить».
- В скобках после формулы укажите разделитель в кавычках (« » ,«,»,« и »), затем поставьте точку с запятой. Второй параметр формулы – это игнорирование пустых полей. Если они не должны учитываться в формуле, напишите «1», в ряде версий этот параметр обозначается словом «Истина» или «Ложь». Затем перечислите через запятую ячейки, которые нужно объединить, и нажмите «Enter».
В итоге формула должна иметь вид: «=ОБЪЕДИНИТЬ(« »;ИСТИНА; «A1»; «A2»; «A3»).
Если в A1 – «Иванов», в А2 – «Иван», в А3 – «Иванович», то после нажатия «Enter» в пустой ячейке появится «Иванов Иван Иванович».
С помощью символа «&»
Четвертый способ объединить ячейки – использовать амперсанд ( «&»). Для этого:
- В пустой ячейке наберите «=».
- Напишите нужную ячейку, например, А1, затем поставьте знак «&», потом в кавычках введите разделитель. Это может быть пробел или запятая, он также помещается в кавычки, потом введите вторую ячейку, которую нужно объединить. Если их больше двух, пробел выставите после каждой нового поля. Формула должна выглядеть так: «=А1&« »&А2& « »&А3». После нажатия «Enter» содержимое ячеек объединится.
С помощью макроса
Макрос в Excel – это сервис для автоматизации повторяющихся действий, он представляет собой записанную последовательность примененных функций и щелчков мышью для последующего воспроизводства. Используется, если нужно регулярно выполнять типовые задачи, в которых меняются данные, но не структура. Например, макросы используются при составлении ежемесячных отчетов о заработной плате, в которых меняются только цифры, но не метод расчета. Тогда макрос избавит пользователя от необходимости регулярно вручную настраивать и использовать формулы.
Чтобы записать макрос:
- В разделе «Разработчик» в графе «Код» нажмите на клавишу «Записать макрос».
- В появившемся окне выберите имя макроса, чтобы потом было удобнее его искать, присвойте ему сочетание клавиш и место хранения, добавьте описание.
- Нажмите «Ок», затем точно и без ошибок (потому что макрос записывает и ошибки тоже) проделайте алгоритм.
- Вернитесь во вкладку «Разработчик» и «Код» и нажмите «Остановить запись».
Макрос записывается в виде кода Visual Basic для приложений на одноименном языке программирования, который доступен для редактирования при нажатии комбинации ALT + F11. При ручном редактировании становится доступным правка записанного макроса, однако это требует дополнительных знаний и недоступно для рядового пользователя. Также макросы способны работать в нескольких продуктах Microsoft Office одновременно. Выполняется макрос нажатием присвоенной комбинации либо через окно «Макрос», которое вызывается комбинацией ALT + F8.
Объединение ячеек – известная команда в Excel. Однако на выполнение этой операции часто уходит много времени. В данной статье рассмотрим, что подразумевают под объединением ячеек, и как быстро выполнить эту операцию. Выбрав оптимальный варианты, вы сэкономите много времени.
Формат ячеек
Команда Excel Правая кнопка мыши → Формат ячеек → Выравнивание → Отображение → объединение ячеек удаляет границы между ячейками в выделенном диапазоне. В результате получается одна большая ячейка. На картинке показано объединение ячеек одной строки и трех столбцов.
Таким же способом можно объединить любой прямоугольной диапазон. После объединения ячеек содержимое часто центрируют. На ленте во вкладке Главная даже есть специальная команда Объединить и поместить в центре.
Начинающие пользователи Excel часто применяют эту команду для размещения названия таблицы по центру.
Выглядит красиво, но крайне непрактично. Если выделить столбец комбинацией клавиш Ctrl + пробел, то диапазон расширится на все столбцы, которые захватывает объединенная ячейка. Возникнут и другие проблемы: при копировании, не работает в таблице Excel, нельзя автоматически подогнать ширину столбца и др. В общем, объединение ячеек сулит много неудобств в дальнейшей работе. Поэтому в большинстве случаев объединение ячеек лучше не применять.
Бывает, что в файле уже есть объединенные ячейки и они мешают нормальной работе. Например, в отчете из 1С или при работе с чужим файлом Excel. Тогда их нужно как-то быстро найти и отменить объединение. Как это быстро сделать? Выполните следующие шаги.
- Вызовите команду поиска Главная (вкладка) → Редактирование (группа) → Найти и выделить → Найти. Или нажмите комбинацию горячих клавиш Ctrl + F.
- Убедитесь, что в поле Найти пусто.
- Нажмите кнопку Параметры.
- Перейдите в Формат, в окне формата выберите вкладку Выравнивание и поставьте флажок объединение ячеек.
- ОК.
- В окне Найти и заменить нажмите Найти все.
- Появятся адреса всех объединенных ячеек. Их можно выбрать по отдельности, или все сразу нажав Ctrl + A.
Как убрать объединение ячеек в Excel
Для отмены объединения сразу на всем листе Excel выполните следующие действия.
- Выделите все ячейки на листе. Можно щелкнуть на треугольнике, расположенном на пересечении заголовков строк и столбцов, либо горячей комбинацией Ctrl + A (один или два раза).
- Повторно примените команду Главная (вкладка) → Выравнивание (группа) → Объединить и поместить в центре.
Все объединенные ячейки снова станут нормальными. Если что-то пойдет не так, отмените последнее действие.
Горячие клавиши объединения ячеек в Excel
К сожалению, в Excel нет стандартных горячих клавиш для объединения ячеек. Тем не менее, у каждой команды есть свой клавиатурный эквивалент и его можно узнать. Для этого следует нажать клавишу Alt, на ленте под каждой вкладкой появится буква, нажав на которую, вы переходите внутрь этой вкладки.
Затем буквы появятся под каждой командой или выпадающим списком команд. Таким образом можно определить последовательность клавиш вызова нужной команды. Для объединения и центрирования ячеек в моей версии Excel необходимо последовательно нажать Alt – Я – Щ – Б. Это был первый способ.
Второй способ. Любым способом объединить ячейки и повторно вызвать команду клавишей F4 (повтор последнего действия).
Третий способ. Вначале поместите кнопку объединения ячеек на панель быстрого доступа. Для этого нажмите на треугольник справа от всех команд и там выберите Другие команды.
Вы попадаете в настройки панели быстрого доступа. Найдите команду Объединить и поместить в центре и добавьте ее в правое окно.
Кнопка появится на панели быстрого доступа.
После нажатия Alt под этой кнопкой появится цифра, зависящая от порядкового номера в ряду.
Теперь есть еще одна горячая клавиша объединить ячейки в Excel – Alt + 5.
Выравнивание по центру (без объединения ячеек)
Для расположения надписи в середине строки воспользуйтесь командой выравнивание по центру.
- Поместите надпись в левую ячейку строки, где должно произойти выравнивание.
- Выделите вправо нужное количество ячеек.
- Вызываете команду Правая кнопка мыши → Формат ячеек → Выравнивание → по горизонтали → по центру выделения.
Внешне результат такой же, как при объединении, только все ячейки останутся на своем месте. Есть пару нюансов.
- Не всегда понятно, в какой ячейке находится запись.
- Выравнивать по центру можно только по горизонтали, по вертикали нельзя.
В большинстве случаев вместо объединения ячеек лучше применять выравнивание по центру.
Формат ячеек влияет только на отображение данных. На деле часто приходится соединять содержимое из разных ячеек. Далее рассмотрим, как в Excel объединить данные из нескольких ячеек в одну.
Объединение ячеек с помощью & (амперсанд) и функции Excel СЦЕПИТЬ (CONCATENATE)
Объединение содержимого ячеек – очень распространенная задача. Выбор решения зависит от типа данных и их количества.
Если нужно сцепить несколько ячеек, то подойдет оператор & (амперсанд).
Обратите внимание, между ячейками добавлен разделитель в виде запятой с пробелом, то есть к объединению ячеек можно добавить произвольный текст. Полной аналогией & является применение функции СЦЕПИТЬ.
В рассмотренных примерах были только ячейки с текстом. Может потребоваться соединять числа, даты или результаты расчетов. Если ничего специально не делать, то результат может отличаться от ожидания. Например, требуется объединить текст и число, округленное до 1 знака после запятой. Используем пока функцию СЦЕПИТЬ.
Число присоединилось полностью, как хранится в памяти программы. Чтобы задать нужный формат числу или дате после объединения, необходимо добавить функцию ТЕКСТ.
Правильное соединение текста и числа.
Соединение текста и даты.
В общем, если вы искали, как объединить столбцы в Excel, то эти приемы работают отлично. Однако у & и функции СЦЕПИТЬ есть существенный недостаток. Все части текста нужно указывать отдельным аргументом. Поэтому соединение большого числа ячеек становится проблемой.
Функция Excel СЦЕП (CONCAT)
В Excel 2016 на смену функции СЦЕПИТЬ пришла функция СЦЕП. Она работает так же, только в качестве аргумента можно задать целый диапазон.
Все хорошо, но без пробелов. Если требуется соединить с разделителем, СЦЕП не сильно поможет. Поможет другая новая функция для объединения ячеек.
Функция Excel ОБЪЕДИНИТЬ (TEXTJOIN)
Функция ОБЪЕДИНИТЬ также появилась в Excel 2016 и решила сразу все проблемы склеивания ячеек: указание целого диапазона, вставка разделителя и даже пропуск пустых ячеек в диапазоне, чтобы не дублировать разделитель.
Синтаксис функции.
ОБЪЕДИНИТЬ(разделитель;пропускатьпустые;текст1;…)
разделитель – разделитель, который вставляется между ячейками
пропускать_пустые – если 0, то пустые ячейки включаются, если 1 – игнорируются. Обычно задают 1, чтобы не дублировать разделитель.
текст1;… – ссылка на диапазон или отдельные ячейки для сцепления.
Функция Excel ОБЪЕДИНИТЬ – лучшее решение для склеивания ячеек.
Заполнить – Выровнять
И еще один трюк. Объединить ячейки можно без формул. Исходные ячейки должны быть в одном столбце.
Выполните следующие действия.
- Выделите столбец с данными.
- Расширьте выделение вправо настолько, сколько предположительно должен занять объединенный текст или больше.
- Вызовите команду Главная (вкладка) -> Редактирование (группа) -> Заполнить -> Выровнять.
Текст будет помещен в одну ячейку через пробел.
Никаких формул.
Предупреждение.
- Если в ячейках есть числа, даты или формулы, фокус не получится. Работает только с текстом.
- Общая длина текста не должна превышать 255 символов. Лишнее будет перенесено на вторую строку автоматически (см. ролик ниже).
Подведем итоги, как объединить ячейки, строки и столбцы в таблице Эксель. С помощью форматирования можно просто удалить границы между ячейками. Это плохое решение. Лучше воспользоваться выравниванием по центру. Объединение ячеек в Excel без потери данных производится специальными функциями.
↓ Скачать файл с примером ↓
Поделиться в социальных сетях:
Надпись на заборе: «Катя + Миша + Семён + Юра + Дмитрий Васильевич +
товарищ Никитин + рыжий сантехник + Витенька + телемастер Жора +
сволочь Редулов + не вспомнить имени, длинноволосый такой +
ещё 19 мужиков + муж = любовь!»
Способ 1. Функции СЦЕПИТЬ, СЦЕП и ОБЪЕДИНИТЬ
В категории Текстовые есть функция СЦЕПИТЬ (CONCATENATE), которая соединяет содержимое нескольких ячеек (до 255) в одно целое, позволяя комбинировать их с произвольным текстом. Например, вот так:

Нюанс: не забудьте о пробелах между словами — их надо прописывать как отдельные аргументы и заключать в скобки, ибо текст.
Очевидно, что если нужно собрать много фрагментов, то использовать эту функцию уже не очень удобно, т.к. придется прописывать ссылки на каждую ячейку-фрагмент по отдельности. Поэтому, начиная с 2016 версии Excel, на замену функции СЦЕПИТЬ пришла ее более совершенная версия с похожим названием и тем же синтаксисом — функция СЦЕП (CONCAT). Ее принципиальное отличие в том, что теперь в качестве аргументов можно задавать не одиночные ячейки, а целые диапазоны — текст из всех ячеек всех диапазонов будет объединен в одно целое:

Для массового объединения также удобно использовать новую функцию ОБЪЕДИНИТЬ (TEXTJOIN), появившуюся начиная с Excel 2016. У нее следующий синтаксис:
=ОБЪЕДИНИТЬ(Разделитель; Пропускать_ли_пустые_ячейки; Диапазон1; Диапазон2 … )
где
- Разделитель — символ, который будет вставлен между фрагментами
- Второй аргумент отвечает за то, нужно ли игнорировать пустые ячейки (ИСТИНА или ЛОЖЬ)
- Диапазон 1, 2, 3 … — диапазоны ячеек, содержимое которых хотим склеить
Например:

Способ 2. Символ для склеивания текста (&)
Это универсальный и компактный способ сцепки, работающий абсолютно во всех версиях Excel.
Для суммирования содержимого нескольких ячеек используют знак плюс «+«, а для склеивания содержимого ячеек используют знак «&» (расположен на большинстве клавиатур на цифре «7»). При его использовании необходимо помнить, что:
- Этот символ надо ставить в каждой точке соединения, т.е. на всех «стыках» текстовых строк также, как вы ставите несколько плюсов при сложении нескольких чисел (2+8+6+4+8)
- Если нужно приклеить произвольный текст (даже если это всего лишь точка или пробел, не говоря уж о целом слове), то этот текст надо заключать в кавычки. В предыдущем примере с функцией СЦЕПИТЬ о кавычках заботится сам Excel — в этом же случае их надо ставить вручную.
Вот, например, как можно собрать ФИО в одну ячейку из трех с добавлением пробелов:

Если сочетать это с функцией извлечения из текста первых букв — ЛЕВСИМВ (LEFT), то можно получить фамилию с инициалами одной формулой:

Способ 3. Макрос для объединения ячеек без потери текста.
Имеем текст в нескольких ячейках и желание — объединить эти ячейки в одну, слив туда же их текст. Проблема в одном — кнопка Объединить и поместить в центре (Merge and Center) в Excel объединять-то ячейки умеет, а вот с текстом сложность — в живых остается только текст из верхней левой ячейки.
Чтобы объединение ячеек происходило с объединением текста (как в таблицах Word) придется использовать макрос. Для этого откройте редактор Visual Basic на вкладке Разработчик — Visual Basic (Developer — Visual Basic) или сочетанием клавиш Alt+F11, вставим в нашу книгу новый программный модуль (меню Insert — Module) и скопируем туда текст такого простого макроса:
Sub MergeToOneCell()
Const sDELIM As String = " " 'символ-разделитель
Dim rCell As Range
Dim sMergeStr As String
If TypeName(Selection) <> "Range" Then Exit Sub 'если выделены не ячейки - выходим
With Selection
For Each rCell In .Cells
sMergeStr = sMergeStr & sDELIM & rCell.Text 'собираем текст из ячеек
Next rCell
Application.DisplayAlerts = False 'отключаем стандартное предупреждение о потере текста
.Merge Across:=False 'объединяем ячейки
Application.DisplayAlerts = True
.Item(1).Value = Mid(sMergeStr, 1 + Len(sDELIM)) 'добавляем к объед.ячейке суммарный текст
End With
End Sub
Теперь, если выделить несколько ячеек и запустить этот макрос с помощью сочетания клавиш Alt+F8 или кнопкой Макросы на вкладке Разработчик (Developer — Macros), то Excel объединит выделенные ячейки в одну, слив туда же и текст через пробелы.
Ссылки по теме
- Делим текст на куски
- Объединение нескольких ячеек в одну с сохранением текста с помощью надстройки PLEX
- Что такое макросы, как их использовать, куда вставлять код макроса на VBA