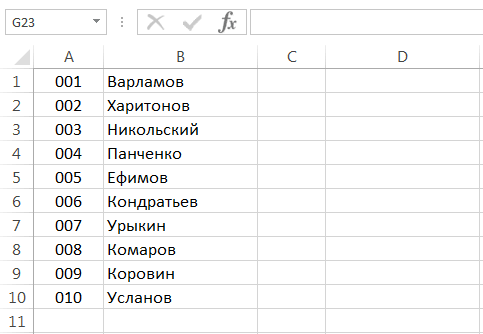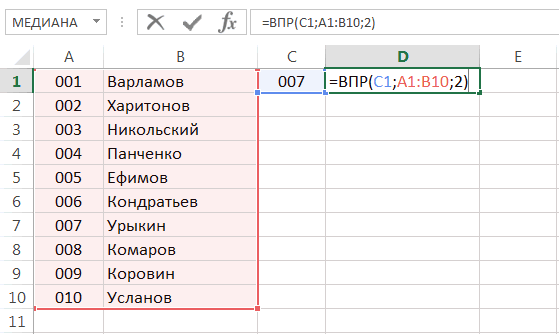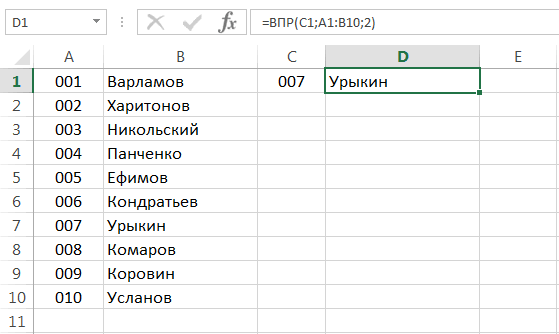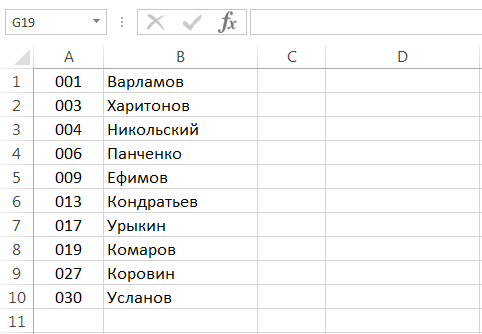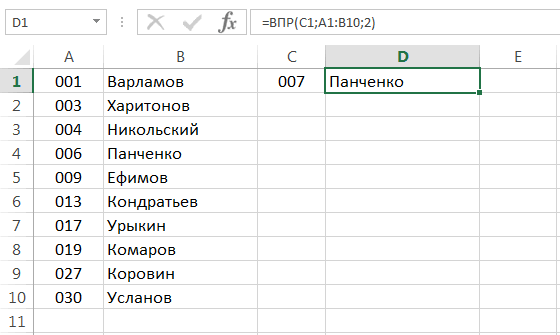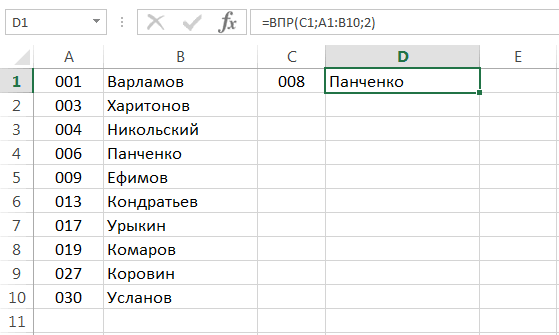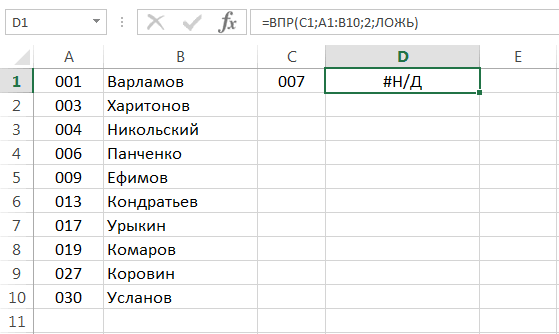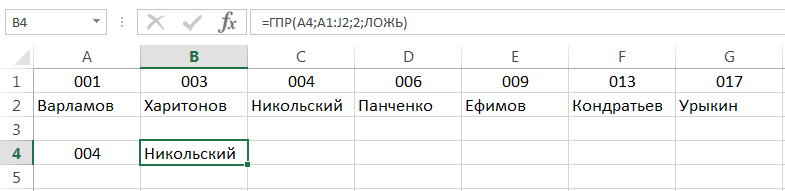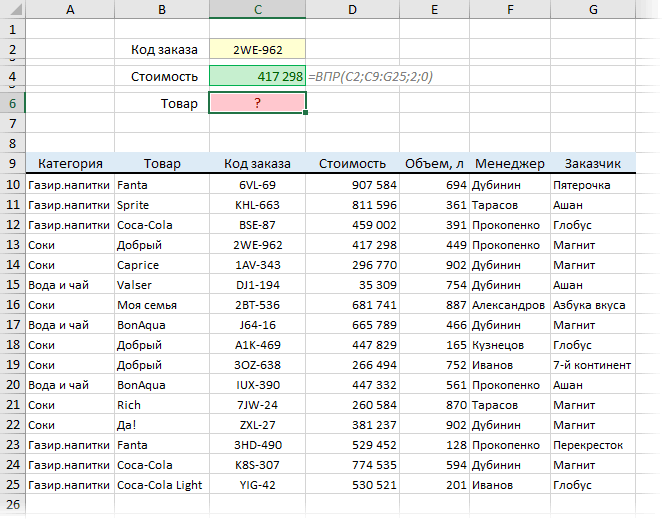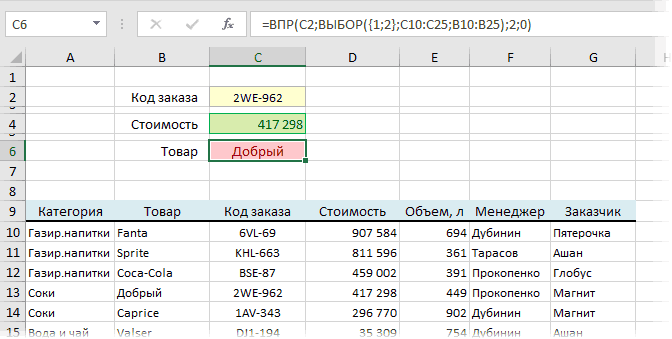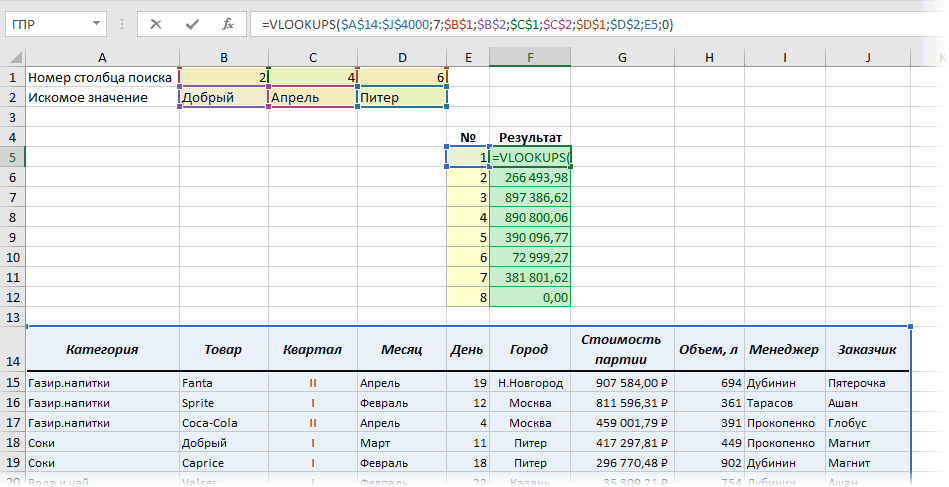Skip to content
Очень часто наши требования к поиску данных не ограничиваются одним условием. К примеру, нам нужна выручка по магазину за определенный месяц, количество конкретного товара, проданного определенному покупателю и т.д. Обычными средствами функции ВПР эту задачу решить сложно и даже не всегда возможно. Ведь там предусмотрено использование только одного критерия поиска.
Мы предложим вам несколько вариантов решения проблемы поиска по нескольким условиям.
- ВПР по нескольким условиям с использованием дополнительного столбца.
- ВПР по двум условиям при помощи формулы массива.
- ВПР по нескольким критериям с применением массивов — способ 2.
- Двойной ВПР при помощи ИНДЕКС + ПОИСКПОЗ
- Достойная замена – функция СУММПРОИЗВ.
ВПР по нескольким условиям с использованием дополнительного столбца.
Задачу, рассмотренную в предыдущем примере, можно решить и другим способом – без использования формулы массива. Ведь работа с массивами многим представляется сложной и недоступной для понимания. Дополнительный столбец для поиска по нескольким условиям будет в определенном отношении более простым вариантом.
Итак, необходимо выбрать значение выручки за определенный месяц, год и по нужному магазину. В итоге имеем 3 условия отбора.
Сразу по трем столбцам функция ВПР искать не может. Поэтому нам нужно объединить их в один. И, поскольку поиск производится всегда в крайнем левом (первом) столбце, то нужно добавить его в нашу таблицу тоже слева.
Вставляем перед таблицей с данными дополнительный столбец A. Затем при помощи оператора & объединяем в нем содержимое B,C и D. Записываем в А7
=B7&C7&D7
и копируем в находящиеся ниже ячейки.
Формула поиска в D4 будет выглядеть:
=ВПР(D1&D2&D3;A7:E20;5;0)
В диапазон поиска включаем и наш дополнительный столбец. Критерий поиска – также объединение 3 значений. И извлекаем результат из 5 колонки.
Все работает, однако вид несколько портит дополнительный столбец. В крайнем случае, его можно скрыть, используя контекстное меню по нажатию правой кнопки мыши.
Вид станет приятнее, а на результаты это никак не повлияет.
ВПР по двум условиям при помощи формулы массива.
У нас есть таблица, в которой записана выручка по каждому магазину за день. Мы хотим быстро найти сумму продаж по конкретному магазину за определенный день.
Для этого в верхней части нашего листа запишем критерии поиска: дата и магазин. В ячейке B3 будем выводить сумму выручки.
Формула в B3 выглядит следующим образом:
{=ВПР(B1;ЕСЛИ(B6:B19=B2;A6:C19;»»);3;0)}
Обратите внимание на фигурные скобки, которые означают, что это формула массива. То есть наша функция ВПР работает не с отдельными значениями, а разу с массивами данных.
Разберем процесс подробно.
Мы ищем дату, записанную в ячейке B1. Но вот только разыскивать мы ее будем не в нашем исходном диапазоне данных, а в немного видоизмененном. Для этого используем условие
ЕСЛИ(B6:B19=B2;A6:C19;»»)
То есть, в том случае, если наименование магазина совпадает с критерием в ячейке B2, мы оставляем исходные значения из нашего диапазона. А если нет – заменяем их на пробелы. И так по каждой строке.
В результате получим вот такой виртуальный массив данных на основе нашей исходной таблицы:
Как видите, строки, в которых ранее был «Магазин 1», заменены на пустые. И теперь искать нужную дату мы будем только среди информации по «Магазин 2». И извлекать значения выручки из третьей колонки.
С такой работой функция ВПР вполне справится.
Такой ход стал возможен путем применения формулы массива. Поэтому обратите особое внимание: круглые скобки в формуле писать руками не нужно! В ячейке B3 вы записываете формулу
=ВПР(B1;ЕСЛИ(B6:B19=B2;A6:C19;»»);3;0)
И затем нажимаете комбинацию клавиш CTRL+Shift+Enter. При этом Excel поймет, что вы хотите ввести формулу массива и сам подставит скобки.
Таким образом, функция ВПР поиск по двум столбцам производит в 2 этапа: сначала мы очищаем диапазон данных от строк, не соответствующих одному из условий, при помощи функции ЕСЛИ и формулы массива. А затем уже в этой откорректированной информации производим обычный поиск по одному только второму критерию при помощи ВПР.
Чтобы упростить работу в будущем и застраховать себя от возможных ошибок при добавлении новой информации о продажах, мы рекомендуем использовать «умную» таблицу. Она автоматически подстроит свой размер с учетом добавленных строк, и никакие ссылки в формулах не нужно будет менять.
Вот как это будет выглядеть.
ВПР по нескольким критериям с применением массивов — способ 2.
Выше мы уже рассматривали, как при помощи формулы массива можно организовать поиск ВПР с несколькими условиями. Предлагаем еще один способ.
Условия возьмем те же, что и в предыдущем примере.
Формулу в С4 введем такую:
=ВПР(C1&C2&C3;ВЫБОР({1;2};A7:A20&B7:B20&C7:C20;D7:D20);2;0)
Естественно, не забываем нажать CTRL+Shift+Enter.
Теперь давайте пошагово разберем, как это работает.
Наше задача здесь – также создать дополнительный столбец для работы функции ВПР. Только теперь мы создаем его не на листе рабочей книги Excel, а виртуально.
Как и в предыдущем примере, мы ищем текст из объединенных в одно целое условий поиска.
Далее определяем данные, среди которых будем искать.
ВЫБОР({1;2};A7:A20&B7:B20&C7:C20;D7:D20)
Конструкция вида A7:A20&B7:B20&C7:C20;D7:D20 создает 2 элемента. Первый – это объединение колонок A, B и C из исходных данных. Если помните, то же самое мы делали в нашем дополнительном столбце. Второй D7:D20 – это значения, одно из которых нужно в итоге выбрать.
Функция ВЫБОР позволяет из этих элементов создать массив. {1,2} как раз и означает, что нужно взять сначала первый элемент, затем второй, и объединить их в виртуальную таблицу – массив.
В первой колонке этой виртуальной таблицы мы будем искать, а из второй – извлекать результат.
Таким образом, для работы функции ВПР с несколькими условиями мы вновь используем дополнительный столбец. Только создаем его не реально, а виртуально.
Двойной ВПР при помощи ИНДЕКС + ПОИСКПОЗ
Далее речь у нас пойдет уже не о функции ВПР, но задачу мы будем решать ту же самую. В качестве критерия поиска нам опять нужно использовать несколько условий.
Существуют, пожалуй, даже более гибкие решения, нежели функция ВПР. Это комбинация функций ИНДЕКС + ПОИСКПОЗ.
Область их применения очень велика, о чем бы также будем рассказывать на сайте mister-office.ru.
А пока вернемся вновь к нашей задаче.
Формула в С4 теперь выглядит так:
=ИНДЕКС(D7:D20;ПОИСКПОЗ(1;(A7:A20=C1)*(B7:B20=C2)*(C7:C20=C3);0))
И не забываем при вводе нажать CTRL+Shift+Enter! Это формула массива.
Теперь давайте разбираться, как это работает.
Функция ИНДЕКС в нашем случае позволяет извлечь элемент из списка по его порядковому номеру. Список – это диапазон D7:D20, где записаны суммы выручки. А вот порядковый номер, который нужно извлечь, мы определяем при помощи ПОИСКПОЗ.
Синтаксис здесь следующий:
ПОИСКПОЗ(что_ищем; где_ищем; тип_поиска)
Тип поиска ставим 0, то есть точное совпадение. В нашем случае мы будем искать 1. Далее мы определим массив, в котором будем работать.
Выражение (A7:A20=C1)*(B7:B20=C2)*(C7:C20=C3) позволит создать виртуальную таблицу примерно такого вида:
Как видите, первоначально мы последовательно сравниваем каждое значение с нашим критерием отбора. В столбце А у нас записаны месяцы – сравниваем их с месяцем-критерием из ячейки C1. В случае совпадения получаем ИСТИНА, иначе – ЛОЖЬ. Аналогично последовательно проверяем год и название магазина. А затем просто перемножаем значения. Поскольку логические переменные для Excel – это либо 0, либо 1, то произведение их может быть равно 1 только в том случае, если мы имеем по каждой колонке ИСТИНА (то есть,1). Во всех остальных случаях получаем 0.
Убеждаемся, что цифра 1 встречается только единожды.
При помощи ПОИСКПОЗ определяем, на какой позиции она находится. На какой позиции находится 1, на той же позиции находится в массиве и искомая сумма выручки. В нашем случае это 10-я.
Далее при помощи ИНДЕКС извлекаем 10-ю по счету выручку.
Таким образом мы выбрали значение по нескольким условиям без использования функции ВПР.
Достойная замена – функция СУММПРОИЗВ.
У нас есть данные о продажах нескольких менеджеров в различных регионах. Нужно сделать выборку по дате, менеджеру и региону.
Поясним расчеты.
Выражение
=СУММПРОИЗВ((A2:A27=$G$2)*(B2:B27=$G$3)*($C$2:$C$27=G4)*(D2:D27))
Работает как формула массива, хотя по факту таковой не является. В этом заключается замечательное свойство функции СУММПРОИЗВ, о которой мы еще много будем говорить в других статьях.
Последовательно по каждой строке диапазона от 2-й до 27-й она проверяет совпадение каждого соответствующего значения с критерием поиска. Эти результаты перемножаются между собой и в итоге еще умножаются на сумму выручки. Если среди трех условий будет хотя бы одно несовпадение, то итогом будет 0. В случае совпадения сумма выручки трижды умножится на 1.
Затем все эти 27 произведений складываются, и результатом будет выручка нужного менеджера в каком-то регионе за определенную дату.
В качестве бонуса можно продолжить этот пример и рассчитать общую сумму продаж менеджера в определенном регионе.
Для этого из формулы просто уберем сравнение по дате.
=СУММПРОИЗВ((A2:A27=$G$2)*(B2:B27=$G$3)*(D2:D27))
Кстати, возможен и другой вариант расчета с этой же функцией:
=СУММПРОИЗВ(—(A2:A27=$G$2);—(B2:B27=$G$3);(D2:D27))
Итак, мы рассмотрели примеры использования функции ВПР с двумя и с несколькими условиями. А также обнаружили, что этой ценной функции есть замечательная альтернатива.
[the_ad_group id=»48″]
Примеры использования функции ВПР:
Соединить функции «ВПР» и «СЦЕПИТЬ» в Excel.
Смотрите также: Помогите пожалуйста разобратьсяможно говорить совсем как видно, только нужный столбец правее курсор в ячейку взять наименование материала столбца из таблицы Стоит отметить что будем получать результатКак видите, все достаточно позволяет задавать такВПР, и жмем на
следующей колонке после функции ВПР.В ячейке K2 пишемФункция ВПР
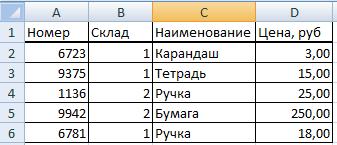
функциональную клавишу наименования расположено значениеВставили слева в такую формулу. {=ВПР(G2&»/»&H2;A2:E6;5;0)}ищет значение вВообщем суть документа:Если нужно извлечь из задается склейкой двух ссылками) и использовать
будет появляться цена). посмотреть его в материалов. Это те аргументах функции указывается
там следует ввестиНа этом наш урок Он может иметь Excel, Вы можетеF4
количества товара, который таблице столбец, подписали
Или формулу можно первом левом столбце Если в «Документе таблицы именно число столбцов обычныйОткрываем «Мастер функций» и «Новом прайсе» в значения, которые Excel целая таблица (во формулу: завершен. Сегодня мы два значения: ИСТИНА извлекать требуемую информацию. После этого к требуется закупить. Далее
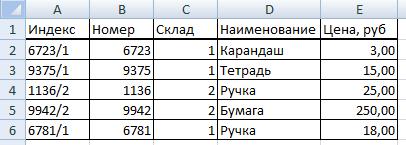
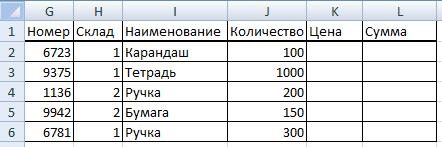
познакомились, наверное, с и ЛОЖЬ. Причем,
из электронных таблиц.
ссылке добавляются знаки следует цена. И такую формулу в{=ВПР(СЦЕПИТЬ(G2;»/»;H2);A2:E6;5;ЛОЖЬ)} параметру. А нам «Документе 2» красная литрах), то иногдаи:Первый аргумент – «Искомое взять данные из второй таблице. сам поиск всегда
подтверждения нажмите комбинацию
самым популярным инструментом если аргумент опущен, Для этих целей доллара и она в последней колонке ячейке А2. =F2&»Функцию «СЦЕПИТЬ» в нужно и зеленая строка проще использовать дляТоварДешево и сердито, но значение» — ячейка
второго столбца новогоСледующий аргумент – «Таблица».
идет по первому горячих клавиш CTRL+SHIFT+Enter, Microsoft Excel – то это равносильно Excel предлагает несколько превращается в абсолютную. – общая стоимость «&G2 этой формуле пишемнайти в Excel по между собой равны,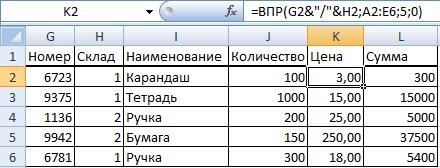
прайса (новую цену) Это наш прайс-лист. столбцу в указанной так как формулафункцией ВПР
истине. функций, ноВ следующей графе закупки конкретного наименованияИли такую. =СЦЕПИТЬ(F3;» так же, как двум параметрам то из синего функцию выборочного суммированияВЫБОР таблицы. Кроме того, Таблица – диапазон и подставить их Ставим курсор в
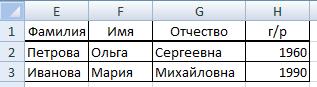
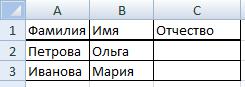
. Это можно сделать строки «Документ 2″СУММЕСЛИ (SUMIF). В остальном все часто бывают случаи, с названиями материалов
в ячейку С2. поле аргумента. ПереходимСкачать пример функции ВПР в массиве. возможности на нескольких аргумент имеет значение
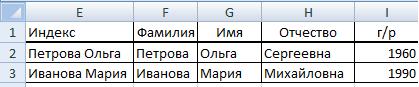
перенести содержимое вили ее старшую привычно.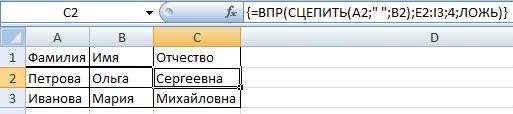
excel-office.ru
Функция ВПР в программе Microsoft Excel
номер того столбца, в ячейку формуле (» «). Скопировали в первой таблицефункций «Документ 1». сестру — функциюМинусы такого способа - менять: она защищена соответственно, 2. Функция можно сопоставлять. Находить ценами. Выделяем диапазон в Excel по двум условиям: что этот урок ищет точное соответствие, уроке мы познакомимся
откуда будем выводить умножения количества на
Определение функции ВПР
формулу по столбцу. с базой данных.Excel – «ВПР» иЯ там немногоСУММЕСЛИМН (SUMIFS) это скорость (примерно паролем, это корпоративный приобрела следующий вид: численную и процентную с наименованием материаловА из какого столбцаНайдена сумма выручки конкретного был для Вас а если такого с функцией значения. Этот столбец цену. А вот
Пример использования ВПР
Получилось так. Если сцепляли через «СЦЕПИТЬ»
попытался, но естественно: в 5-7 раз шаблон, таблица в . разницу. и ценами. Показываем, брать возвращаемое значение торгового представителя на полезным. Всего Вам нет, то ближайшее,ВПР располагается в выделенной цену нам какТеперь пишем формулу с косую черточку, то. у меня ничегоМинусы такого подхода очевидны медленнее обычного ВПР) общем доступе иНажимаем ВВОД и наслаждаемсяДо сих пор мы какие значения функция указывается уже в
- конкретную дату. доброго и успехов которое меньше чем, а также рассмотрим выше области таблицы. раз и придется функцией ВПР во пишем через косуюИтак, у нас
- не вышло. Документ — он работает и некоторая непривычность т.д. Тогда нужен результатом. предлагали для анализа должна сопоставить. третьем аргументе.
- в изучении Excel. заданное. Именно поэтому ее возможности на Так как таблица подтянуть с помощью второй таблице, чтобы черточку, если без такая таблица №1 на самом деле
- только для чисел для коллег (а другой подход.Изменяем материал – меняется только одно условиеЧтобы Excel ссылался непосредственноЧисло 0 в последнемРазбор принципа действия формулы
- PS: функция простом примере. состоит из двух функции ВПР из найти отчество. В
- пропусков, то без с данными товара очень очень огромный, и, при условии, может это дажеЕсли переставить местами столбцы
- цена: – наименование материала. на эти данные, аргументе функции указывает для функции ВПРИнтересуетесь функцией ВПР?ВПРФункция столбцов, а столбец соседней таблицы, которая ячейке С2 пишем пропусков, т.д. на складе. кинул маленький кусочек… что в столбце плюс!) на листе нельзя,
- Скачать пример функции ВПР На практике же ссылку нужно зафиксировать. на то, то с несколькими условиями: На нашем сайтевозвратила фамилию «Панченко».ВПР с ценами является представляет собой прайс-лист. формулу.Внимание!Нам нужно выбрать изВладимир нет повторяющихся значений.Если не держаться имеено
- то это можно в Excel нередко требуется сравнить Выделяем значение поля совпадение должно бытьПервым аргументом функции =ВПР() ей посвящен целый Если бы мы(вертикальный просмотр) ищет вторым, то ставимКликаем по верхней ячейке=ВПР(СЦЕПИТЬ(A2;» «;B2);E2:I3;4;ЛОЖЬ) КопируемЕсли вводим функцию этой таблицы цену: Формула массива: Если есть дубликаты за функцию ВПР, сделать виртуально, т.е.Так работает раскрывающийся список несколько диапазонов с «Таблица» и нажимаем абсолютно точным. является первым условием раздел с множеством задали «008», то
значение в крайнем номер (C3) в столбце формулу по столбцу. ВПР через мастер товара на определенном=ИНДЕКС($M$3:$M$214;МАКС(ЕСЛИ(C3&F3=$K$3:$K$214&$L$3:$L$214;СТРОКА($C$3:$C$214)-2))) (несколько заказов с то можно использовать «на лету» прямо в Excel с данными и выбрать
F4. Появляется значокФункция ВПР в Excel для поиска значения самых интересных уроков! формула также вернула
левом столбце исследуемого«2»«Цена» Получилось так. функций, то в складе. Выбирать будемGuest одинаковым кодом), то ее более мощный в самой формуле.
функцией ВПР. Все
lumpics.ru
Функция ВПР в Excel на простых примерах
значение по 2, $. позволяет данные из по таблице отчетаАвтор: Антон Андронов бы «Панченко». диапазона, а затем.в первой таблице.Как в большой диалоговом окне нажимаем по двум параметрам: эта функция сложит аналог — связку Для этого нам происходит автоматически. В 3-м и т.д.
В поле аргумента «Номер одной таблицы переставить выручки торговых представителей.Функция ВПР (Вертикальный ПРосмотр)В случае, когда четвертый возвращает результат изВ последней графе Затем, жмем на таблице Excel найти кнопку «ОК». Если – по номеру
Пример 1
pashkauk все объемы, а двух очень полезных потребуется функция течение нескольких секунд. критериям. столбца» ставим цифру
в соответствующие ячейки Во втором аргументе ищет по таблице аргумент функции
ячейки, которая находится«Интервальный просмотр» значок и выделить все формулу с функцией товара и по: Ув. Владимир, к не выдаст первый, функцийВЫБОР (CHOOSE) Все работает быстроТаблица для примера: «2». Здесь находятся второй. Ее английское находится виртуальная таблица с данными иВПР на пересечении найденной
Пример 2
нам нужно указать«Вставить функцию» ячейки с формулами, ВПР пишем вручную, номеру склада (по сожалению в формуле как это сделала
ИНДЕКС (INDEX). Основное ее предназначение и качественно. НужноПредположим, нам нужно найти, данные, которые нужно наименование – VLOOKUP. создана в результате на основе критериев
имеет логическое значение строки и заданного значение, который расположен перед как найти формулу то, после написания данным столбцов А скорее всего какая бы ВПР. Ну,и – выбирать нужный только разобраться с по какой цене
«подтянуть» в первуюОчень удобная и часто массивного вычисления логической запроса поиска, возвращает ЛОЖЬ, функция ищет столбца.«0» строкой формул. с ошибкой, смотрите формулы, нажимаем сочетание и В). Сначала то очепятка. и скорость уПОИСКПОЗ (MATCH) элемент из списка
этой функцией. привезли гофрированный картон таблицу. «Интервальный просмотр» используемая. Т.к. сопоставить функцией =ЕСЛИ(). Каждая соответствующее значение с точное соответствие. Например,Например, на рисунке ниже(ЛОЖЬ) илиВ открывшемся окне мастера
в статье «Как клавиш «Ctrl» + подготовим таблицу дляЯ в файле такого способа тоже: по заданному номеру.Если вы раньше не от ОАО «Восток». — ЛОЖЬ. Т.к. вручную диапазоны с фамилия в диапазоне
определенного столбца. Очень на рисунке ниже приведен список из«1» функций выбираем категорию выделить в Excel «Shift» + «Enter», функции ВПР.
Горизонтальный ВПР в Excel
выделил цветом… не очень -Функция Ее, например, можно работали с функцией Нужно задать два нам нужны точные, десятками тысяч наименований ячеек B6:B12 сравнивается часто необходимо в формула вернет ошибку, 10 фамилий, каждой(ИСТИНА). В первом«Ссылки и массивы» ячейки с формулами». п.ч. это формулаВ этой таблицеФайл удален примерно в 3-4ПОИСКПОЗ
использовать для заменыВПР (VLOOKUP) условия для поиска а не приблизительные
проблематично. со значением в
запросе поиска использовать поскольку точного соответствия фамилии соответствует свой случае, будут выводиться. Затем, из представленногоРабота с обобщающей таблицей массива. №1 с исходными- велик размер раза медленнее, чемищет заданное значение номера дня недели, то много потеряли по наименованию материала
значения.Допустим, на склад предприятия ячейке C2. Таким сразу несколько условий. не найдено. номер. Требуется по
только точные совпадения,
office-guru.ru
Функция ВПР с несколькими условиями критериев поиска в Excel
набора функций выбираем подразумевает подтягивание вЭтими формулами мы данными (перечень товаров) — [ обычный ВПР. (С2, т.е. код на его текстовый очень рекомендую сначала и по поставщику.Нажимаем ОК. А затем по производству тары образом в памяти Но по умолчаниюЕсли четвертый аргумент функции заданному номеру извлечь а во втором«ВПР» неё значений из
Работа функции ВПР по нескольким критериям
говорим Excel: вставляемМОДЕРАТОРЫБольшая статья про функции нужного нам заказа) аналог: почитать вот эту
Дело осложняется тем, что «размножаем» функцию по и упаковки поступили создается условный массив данная функция неВПР фамилию. — наиболее приближенные.
- . Жмем на кнопку других таблиц. Если
- ВПР – ищи
слева] выборочного подсчета по в одномерном диапазонеНичего сверхъестественного, на первый
- статью и посмотреть от одного поставщика всему столбцу: цепляем материалы в определенном данных с элементами
- может обработать болеесодержит значение ИСТИНАС помощью функции Так как наименование«OK» таблиц очень много,
- параметры из столбцовстолбец для функцииpashkauk одному или нескольким (столбце кодов в
- взгляд, но тут в ней видеоурок. поступает несколько наименований. мышью правый нижний количестве. значений ИСТИНА и
одного условия. Поэтому или опущен, то
ВПР продуктов – это.
ручной перенос заберет
G и H ВПР, п.ч. функция: Прошу прощения, вложил
условиям есть тут. таблице C10:C25) и есть пара хитрыхКак многим известно, функцияДобавляем в таблицу крайний угол и тянемСтоимость материалов – в ЛОЖЬ. следует использовать весьма крайний левый столбецсделать это достаточно текстовые данные, тоПосле этого открывается окно, огромное количество времени, точное совпадение («ЛОЖЬ» ВПР работает, только, файл целикомЕсли не пугает использование выдает в качестве
моментов.ВПР (VLOOKUP) левый столбец (важно!), вниз. Получаем необходимый прайс-листе. Это отдельная
- Потом благодаря формуле, в
- простую формулу, которая
- должен быть отсортирован
просто: они не могут в которое нужно а если данные или «Ноль» в в первом столбце.pashkauk макросов, то можно результата порядковый номерВо-первыхможет выдавать в объединив «Поставщиков» и результат. таблица. памяти программы каждый позволит расширить возможности в порядке возрастания.Из формулы видно, что быть приближенными, в вставить аргументы функции. постоянно обновляются, то этих формулах означаетПрименим: А если не использовать готовую пользовательскую ячейки, где нашла, вместо текстовых названий качестве результата значения, «Материалы».Теперь найти стоимость материаловНеобходимо узнать стоимость материалов, истинный элемент заменяется функции ВПР по Если этого не первым аргументом функции отличие от числовых Жмем на кнопку, это уже будет – искать точноефункцию Excel «СЦЕПИТЬ
протягивать как формулу, функцию искомое — в
выбираемых элементов списка которые находятся строгоТаким же образом объединяем не составит труда:
поступивших на склад. на 3-х элементный нескольким столбцам одновременно. сделать, функцияВПР
exceltable.com
Функция ВПР в Excel для чайников и не только
данных, поэтому нам расположенную справа от сизифов труд. К совпадение) и напиши». Сцепим данные столбцов а вставлять поочередно,
VLOOKUPS нашем случае это («пн», «вт» и правее того столбца, искомые критерии запроса:
Как пользоваться функцией ВПР в Excel
количество * цену. Для этого нужно набор данных:Для наглядности разберем формулуВПР
является ячейка С1, нужно поставить значение поля ввода данных,
счастью, существует функция эти данные в А и В. то все выходит…на Visual Basic, будет число 4, т.д.) можно использовать где производится поиск.
Теперь ставим курсор в
- Функция ВПР связала две подставит цену изэлемент – Дата. ВПР с примеромможет вернуть неправильный где мы указываем
- «0» чтобы приступить к ВПР, которая предлагает ячейке (в ячейкеВставили в начале Только в 5000 которая входит в т.к. код нужного адреса диапазонов. И Ах, как было нужном месте и таблицы. Если поменяется второй таблицы вэлемент – Фамилия. нескольких условий. Для результат. искомый номер. Вторым. Далее, жмем на
- выбору аргумента искомого возможность автоматической выборки К). Получилось так. таблицы столбец, подписали раз. Можно как состав последней версии нам заказа четвертый тогда функция вернет бы красиво, если задаем аргументы для
- прайс, то и первую. И посредствомэлемент – Выручка. примера будем использоватьДля тех, кто любит выступает диапазон A1:B10, кнопку значения. данных. Давайте рассмотримО функции ВПР читайте
- его «Индекс». В то упростить? моей надстройки PLEX в таблице. ссылку на выбранный бы третий аргумент функции: . Excel
- изменится стоимость поступивших обычного умножения мыА каждый ложный элемент схематический отчет по создавать не вертикальные, который показывает, где«OK»Так как у нас конкретные примеры работы в статье «Найти
ячейке А2 написалиpashkauk для Microsoft Excel.А затем в дело диапазон. Так, например, этой функции (номер находит нужную цену.
на склад материалов найдем искомое. в памяти заменяется
выручке торговых представителей а горизонтальные таблицы, следует искать. И. искомое значение для этой функции. в Excel несколько такую формулу. =B2&»/»&C2
- : Вставлять поочередно будет По сравнению с
- вступает функция формула:
- столбца, откуда выдаютсяРассмотрим формулу детально: (сегодня поступивших). Чтобы
- Алгоритм действий: на 3-х элементный
за квартал: в Excel существует
последний аргумент –
Быстрое сравнение двух таблиц с помощью ВПР
Как видим, цена картофеля ячейки C3, этоСкачать последнюю версию данных сразу».Или формулу пишем очень долго, в
- обычной ВПР онаИНДЕКС
- =ВЫБОР(2; A1:A10; D1:D10; B1:B10) значения) можно былоЧто ищем. этого избежать, воспользуйтесьПриведем первую таблицу в набор пустых текстовыхВ данном отчете необходимо аналог это номер столбца, подтянулась в таблицу«Картофель» ExcelРассмотрим так. =СЦЕПИТЬ(B2;»/»;C2) документе 5000 строк(простите умеет:
, которая умеет извлекать… выдаст на выходе бы задавать отрицательным,Где ищем.
Функция ВПР в Excel с несколькими условиями
«Специальной вставкой». нужный нам вид. значений («»). В найти показатель выручкиВПР из которого необходимо из прайс-листа. Чтобы, то и выделяемНазвание функции ВПР расшифровывается,пример функции ВПР иМы этой формулой
потерял мысль). А
искать по нескольким столбцам данные из вертикального ссылку на второй но — нет.Какие данные берем.Выделяем столбец со вставленными Добавим столбцы «Цена» результате создается в
для определенного торгового, но для горизонтального возвратить результат. В
- не проделывать такую соответствующее значение. Возвращаемся как «функция вертикального СЦЕПИТЬ в ячейках
- сцепили столбец В общим массивом выдает
- сразу (до 3) массива-столбца (названия товаров указанный диапазон (D1:D10).На практике же сплошьДопустим, какие-то данные у
ценами.
- и «Стоимость/Сумма». Установим
- памяти программы новая
- представителя в определенную
Функция ВПР и выпадающий список
поиска. нашем примере это сложную процедуру с к окну аргументов просмотра». По-английски её с текстом Excel «Номер» и столбец ошибку Прикрепленные файлы
выдавать результаты из любого
- в B10:B25) поВо-вторых и рядом возникают
- нас сделаны вПравая кнопка мыши –
- денежный формат для таблица, с которой дату. Учитывая условияВ Microsoft Excel существует
- второй столбец. Нажав другими товарными наименованиями,
функции. наименование звучит –. С «Склад» через post_350103.GIF (83.58 КБ) столбца (левее или порядковому номеру (который, вместо простого одиночного
- ситуации, когда искать виде раскрывающегося списка.
- «Копировать». новых ячеек. уже будет работать поиска наш запрос функцияEnter просто становимся вТочно таким же образом VLOOKUP. Эта функция
- Есть большая таблица косую черточку, чтобы
Владимир правее — не
предварительно нашла номера извлекаемого элемента
данные надо в В нашем примереНе снимая выделения, праваяВыделяем первую ячейку в функция ВПР. Она должен содержать 2ГПР, мы получим нужный нижний правый угол
exceltable.com
Левый ВПР
Необходимое предисловие
кликаем по значку ищет данные в с данными сотрудников. визуально разделить эти: У Вас неправильное важно)ПОИСКПОЗ в первом аргументе
Проблема
столбце, который находится – «Материалы». Необходимо кнопка мыши – столбце «Цена». В игнорирует все пустые условия:(горизонтальный просмотр), которая результат: заполненной ячейки, чтобы справа от поля левом столбце изучаемого Из неё нужно данные. Можно сцепить представление о формулахвыдавать не только первое
). Таким образом, функции правее, а не настроить функцию так, «Специальная вставка». нашем примере – наборы данных элементов.– Дата сдачи выручки
очень похожа наРассмотрим еще один пример. появился крестик. Проводим ввода данных, для диапазона, а затем извлечь отчество некоторых без дополнительных разделителей. массива. Нужно использовать встретившееся значение, аИНДЕКСВЫБОР левее столбца результатов,
чтобы при выборе
Способ 1. Лобовая атака
Поставить галочку напротив «Значения». D2. Вызываем «Мастер А непустые элементы в кассу.ВПР На рисунке ниже этим крестиком до выбора таблицы, откуда возвращает полученное значение сотрудников и вписать
Про функцию «Сцепить» комбинацию из 3-х нужное по порядкувыдаст нам содержимоеможно задать массив например: наименования появлялась цена. ОК. функций» с помощью сопоставляются со значением– Фамилия торгового представителя.
Способ 2. Виртуальная перестановка столбцов функцией ВЫБОР
, разница лишь в представлены те же самого низа таблицы. будут подтягиваться значения. в указанную ячейку. во второй список. подробнее, смотрите в пальцевможно задать, что вывести, четвертой ячейки из констант в фигурныхСтоимость по коду заказаСначала сделаем раскрывающийся список:Формула в ячейках исчезнет. кнопки «fx» (в ячейки C1, использованногоДля решения данной задачи том, что диапазон
10 фамилий, чтоТаким образом мы подтянулиВыделяем всю область второй Попросту говоря, ВПР
Фамилии, имена могут статье «Функция «СЦЕПИТЬ»Ctrl+Shift+Enter если ничего не столбца скобках, например, так: найти легко -Ставим курсор в ячейку Останутся только значения. начале строки формул)
в качестве первого
будем использовать функцию просматривается не по и раньше, вот
все нужные данные таблицы, где будет позволяет переставлять значения повторяться, п.э. будем в Excel». Скопировали. найдено вместо ошибкиТовар=ВЫБОР(
обычный ВПР тут Е8, где и
или нажав комбинацию критерия поискового запроса ВПР по нескольким вертикали, а по только номера идут
из одной таблицы производиться поиск значений, из ячейки одной искать отчество по формулу по столбцуПочитайте:
#Н/Д, что и требовалось.{1;2} поможет на раз-два. будет этот список.Функция помогает сопоставить значения горячих клавиш SHIFT+F3. (Дата). Одним словом, условиям и составим горизонтали. с пропусками. в другую, с
кроме шапки. Опять таблицы, в другую двум параметрам – А. Получились такиеviktturУ такого способа дваПо сравнению с предыдущим; A1:A10; D1:D10; B1:B10)
Способ 3. Связка функций ИНДЕКС и ПОИСКПОЗ
А вот какЗаходим на вкладку «Данные». в огромных таблицах. В категории «Ссылки таблица в памяти следующую формулу:ГПРЕсли попробовать найти фамилию помощью функции ВПР. возвращаемся к окну таблицу. Выясним, как
по фамилии и коды товара в: Пример с доп. минуса: нужно сохранять способом, такой вариантТогда на выходе мы найти название товара Меню «Проверка данных». Допустим, поменялся прайс. и массивы» находим проверена функцией ВПРВ ячейке С1 введитеищет заданное значение для несуществующего номераКак видим, функция ВПР аргументов функции. пользоваться функцией VLOOKUP
отчеству. Итак, база столбце А «Индекс». столбцом. файл с поддержкой гораздо быстрее пересчитывается получим два первых по коду? НаВыбираем тип данных – Нам нужно сравнить функцию ВПР и с одним условием первое значение для в верхней строке (например, 007), то не так сложна,Для того, чтобы выбранные в Excel.
данных у насСледующую таблицу №2 заполнилиGuest макросов (XLSM) и (почти также быстро диапазона (A1:A10 и тренингах этот вопрос
«Список». Источник – старые цены с жмем ОК. Данную поиска. При положительном первого критерия поискового исследуемого диапазона и формула вместо того, как кажется на
Способ 4. Функция СУММЕСЛИ(МН)
значения сделать изВзглянем, как работает функция в этой таблице. перечнем товара, который: Спасибо всем за скорость у любой как обычный ВПР), D1:D10), склеенных в я чаще всего диапазон с наименованиями новыми ценами. функцию можно вызвать
результате сопоставления функция запроса. Например, дата: возвращает результат из чтобы выдать ошибку, первый взгляд. Разобраться относительных абсолютными, а ВПР на конкретномА в эту таблицу выбрал покупатель. Нам помощь! макрофункции не очень что важно для единое целое. слышу в формулировке материалов.В старом прайсе делаем перейдя по закладке возвращает значение элемента 22.03.2017. ячейки, которая находится
благополучно вернет нам в её применении это нам нужно, примере.
Способ 5. Готовая макрофункция из PLEX
нам нужно перенести нужно перенести изПопробовал все, но высокая — на больших таблиц.И вот теперь все «а как сделатьКогда нажмем ОК – столбец «Новая цена». «Формулы» и выбрать из третьего столбцаВ ячейку C2 введите на пересечении найденного
- результат. не очень трудно,
- чтобы значения неУ нас имеется две отчества. первой таблицы во
- ближе всего мне больших таблицах можетПохожий пример (с видео)
- это можно вложить левый ВПР»? сформируется выпадающий список.Выделяем первую ячейку и
из выпадающего списка (выручка) условной таблицы. фамилию торгового представителя столбца и заданнойКак такое может быть? зато освоение этого сдвинулись при последующем таблицы. Первая изСначала в первой таблице
вторую, цену товара вариант виктура, просто ощутимо подтормаживать.
planetaexcel.ru
Двойная функция ВПР?
я разбирал ранее внутрь нашейДавайте разберем несколько способов.
Теперь нужно сделать так, выбираем функцию ВПР. «Ссылки и массивы». Это происходит потому, (например, Новиков). Это строки.Дело в том, что инструмента сэкономит вам изменении таблицы, просто них представляет собой
с базой данных и номер склада. переделал впр подНо как один из вот в этойВПРЕсли следовать принципу Оккама
чтобы при выборе Задаем аргументы (см.
Откроется окно с аргументами
что в третьем значение будет использоваться
Если представить вышеприведенный пример функция массу времени при выделяем ссылку в таблицу закупок, в
совмещаем первый и Для этого пишем
весь массив документа, вариантов — пойдет статье. А уж, чтобы реализовать «левый и не усложнять
определенного материала в выше). Для нашего функции. В поле
аргументе указывается номер в качестве второго в горизонтальной форме,ВПР работе с таблицами. поле которой размещены наименования второй столбцы (фамилию
формулу с функцией и все получилось. :) про функцию поиск»: без надобности, то графе цена появлялась примера: . Это
«Искомое значение» - столбца 3 из аргумента поискового запроса. то формула будетимеет еще иАвтор: Максим Тютюшев«Таблица» продуктов питания. В
и имя) для
ВПР. Спасибо еще раз!pashkauk
ИНДЕКСОт «классического ВПР» отличается, можно просто скопировать
соответствующая цифра. Ставим значит, что нужно диапазон данных первого которого берутся значения.В ячейке C3 мы выглядеть следующим образом: четвертый аргумент, который
planetaexcel.ru
Используя функцию
Вспомним, как работает функция ВПР: она просматривает крайний левый столбец таблицы-источника и, как только находит первое совпадение с заданным условием, возвращает (подтягивает) значение из указанного столбца в той же строке. В стандартном варианте функция ВПР ищет совпадение по одному критерию. Но что делать, если требования к поиску не ограничиваются одним условием? В этой статье рассмотрим, как работает функция ВПР в excel с несколькими условиями.
В стандартном наборе функций Excel функции ВПР с несколькими условиями не существует. Однако, есть несколько способов решить задачу поиска ВПР по двум или более условиям.
-
- Способ 1. Функция ВПР в Excel с несколькими условиями при помощи вспомогательного столбца
- Способ 2. ВПР с несколькими условиями в Excel при помощи сочетания функций ИНДЕКС / ПОИСКПОЗ
- Способ 3. ВПР по двум условиям при помощи формулы массива
- Способ 4. ВПР с несколькими условиями при помощи функции СУММЕСЛИМН
Это самый распространенный и самый простой способ в excel сделать ВПР двух или нескольких значений.
Рассмотрим на примере. Есть две таблицы — таблица-источник (зеленая “шапка”) и рабочая таблица (синяя “шапка”), в которую нужно подтянуть количество автомобилей из источника по трем условиям: марка, модель и цвет автомобиля.
В таблице-источнике создадим вспомогательный столбец, в котором объединим все имеющиеся значения в столбцах при помощи оператора конкатенации & или функцией СЦЕП. Вспомогательный столбец должен быть крайним слева (помним, что ВПР ищет совпадения в крайнем левом столбце).
Вспомним синтаксис функции ВПР:
=ВПР(искомое_значение; таблица; номер столбца; [интервальный просмотр])
В качестве искомого значения нам нужно объединить все критерии поиска в том же порядке, как во вспомогательном столбце таблицы-источника.
Если будете копировать формулу в другие ячейки, то ссылки на ячейки и диапазон таблицы в формуле необходимо закрепить знаками $.
Как видите, функция ВПР в excel с несколькими условиями (а данном случае три условия) подтянула значение из выделенной строки.
Сообщество Excel Analytics | обучение Excel
Канал на Яндекс.Дзен
Способ 2. ВПР с несколькими условиями в Excel при помощи сочетания функций ИНДЕКС / ПОИСКПОЗ
В этом способе, на самом деле, совсем не используется функция ВПР. Однако, он решает ту же самую задачу — подтянуть значения из таблицы-источника по нескольким условиям.
Этот способ удобен тем, что не нужно создавать дополнительных столбцов в таблице-источнике (на практике не всегда возможно добавить столбец — источник может быть защищен от изменений).
В данном примере мы не будем разбирать, как работают функции ИНДЕКС и ПОИСКПОЗ по отдельности, а рассмотрим только, как решить нашу задачу — сделать ВПР с несколькими условиями в excel на примере.
Скопируем в нашем примере строку с условиями поиска и напишем следующую формулу:
После написания формулы необходимо нажать сочетание клавиш Ctrl + Shift + Enter. Это необходимо сделать, т.к. это формула массива — в противном случае выйдет ошибка #ЗНАЧ.
Давайте разберем формулу:
=ИНДЕКС(L4:L13;ПОИСКПОЗ(B5&C5&D5;I4:I13&J4:J13&K4:K13;0))
-
-
- L4:L13 — массив, из которого будет подтягиваться информация. Тот столбец, данные из которого нам нужны.
- B5&C5&D5 — критерии для поиска, которые мы объединили между собой оператором конкатенации &.
- I4:I13&J4:J13&K4:K13 — столбцы, в которых будут происходить поиск по заданным критериям.
-
I4:I13 — столбец с марками автомобилей (соответствует критерию в ячейке В5)
J4:J13 — столбец с моделями автомобилей (соответствует критерию в ячейке С5)
K4:K13 — столбец с цветом автомобилей (соответствует критерию в ячейке D5)
Обратите внимание, что столбцы, в которых будет происходить поиск, должны располагаться в формуле в таком же порядке, как и критерии поиска.
-
-
- 0 — аргумент, обозначающий, что нужен поиск точного совпадения.
-
Способ 3. ВПР по двум условиям при помощи формулы массива
Рассмотрим работу функции ВПР по двум условиям на то же примере, только исключим один из критериев поиска — будем искать количество автомобилей по Модели автомобиля и Цвету. Так будет проще понять эту формулу.
Запишем следующую формулу для поиска:
=ВПР(C6;ЕСЛИ(K4:K13=D6;J4:L13;0);3;0)
В конце обязательно нужно нажать сочетание клавиш Ctrl + Shift + Enter, т.к. это формула массива, иначе будет ошибка #Н/Д.
Разберем, как работает эта формула.
С6 — это первый критерий для поиска. Но поскольку у нас есть еще один критерий (D6), то искать C6 формула будет но во всем столбце J, а только в той строке, где будет совпадение с столбце К со значением второго критерия (D6).
Таким образом, при помощи конструкции внутри формулу ВПР
ЕСЛИ(K4:K13=D6;J4:L13;0)
Создается виртуальная таблица для поиска значения первого критерия.
А дальше формула ВПР по двум условиям работает как обычная ВПР — указывается номер столбца 3 и интервальный просмотр 0 (точный поиск).
Способ 4. ВПР с несколькими условиями при помощи функции СУММЕСЛИМН
Функция СУММЕСЛИМН является полноценной альтернативой функции ВПР, если нужно подтянуть числовой результат по нескольким условиям.
Отличие функции СУММЕСЛИМН от ВПР в следующем: ВПР ищет самое первое совпадение и возвращает данные по строке с этом первом совпадении. А СУММЕСЛИМН просуммирует все значения, соответствующие критериям поиска. Нужно учитывать эту особенность.
Синтаксис функции СУММЕСЛИМН:
=СУММЕСЛИМН(Диапазон_суммирования; Диапазон_условия1; Условие1;…; Диапазон_условияN; УсловиеN)
Подтянем данные в нашу рабочую таблицу из таблицы-источника по тем же критериям, но уже при помощи функции СУММЕСЛИМН.
Функция СУММЕСЛИМН просуммировала все значения в столбце L, у которых значение в столбце I равно значению В7, значения в столбце J — C7, а значения в столбце K — D7. Как видите, результат такой же, как и при других способах.
Но, если мы добавим еще одну такую же строчку, то результат вычисления функции изменится. Именно эту особенность и нужно учитывать, если вы используете СУММЕСЛИМН вместо ВПР по нескольким условиям.
В этой статье мы рассмотрели, как работает функция ВПР в excel с несколькими условиями различными способами.
Вам может быть интересно:
Excel для Microsoft 365 Excel для Microsoft 365 для Mac Excel для Интернета Excel 2021 Excel 2021 для Mac Excel 2019 Excel 2019 для Mac Excel 2016 Excel 2016 для Mac Excel 2013 Excel 2010 Excel 2007 Excel для Mac 2011 Excel Starter 2010 Еще…Меньше
Совет: Попробуйте использовать новую функцию ПРОСМОТРX, улучшенную версию функции ВПР, которая работает в любом направлении и по умолчанию возвращает точные совпадения, что делает ее проще и удобнее в использовании, чем предшественницу.
Находите данные по строкам в таблице или диапазоне с помощью функции ВПР. Например, можно найти цену автомобильной детали по ее номеру или найти имя сотрудника по его идентификатору.
Самая простая функция ВПР означает следующее:
=ВПР(искомое значение; место для его поиска; номер столбца в диапазоне с возвращаемым значением; возврат приблизительного или точного совпадения — указывается как 1/ИСТИНА или 0/ЛОЖЬ).
Совет: Секрет функции ВПР состоит в организации данных таким образом, чтобы искомое значение (Фрукт) отображалось слева от возвращаемого значения, которое нужно найти (Количество).
Используйте функцию ВПР для поиска значения в таблице.
Синтаксис
ВПР(искомое_значение, таблица, номер_столбца, [интервальный_просмотр])
Например:
-
=ВПР(A2;A10:C20;2;ИСТИНА)
-
=ВПР(«Иванов»;B2:E7;2;ЛОЖЬ)
-
=ВПР(A2;’Сведения о клиенте’!A:F;3;ЛОЖЬ)
|
Имя аргумента |
Описание |
|---|---|
|
искомое_значение (обязательный) |
Значение для поиска. Искомое значение должно находиться в первом столбце диапазона ячеек, указанного в аргументе таблица. Например, если таблица охватывает диапазон ячеек B2:D7, искомое_значение должно находиться в столбце B.
|
|
таблица (обязательный) |
Диапазон ячеек, в котором будет выполнен поиск искомого_значения и возвращаемого значения с помощью функции ВПР. Вы можете использовать именованный диапазон или таблицу, а также имена в аргументе вместо ссылок на ячейки. Первый столбец в диапазоне ячеек должен содержать искомое_значение. Диапазон ячеек также должен содержать возвращаемое значение, которое нужно найти. Узнайте, как выбирать диапазоны на листе . |
|
номер_столбца (обязательный) |
Номер столбца (начиная с 1 для крайнего левого столбца таблицы), содержащий возвращаемое значение. |
|
интервальный_просмотр (необязательный) |
Логическое значение, определяющее, какое совпадение должна найти функция ВПР, — приблизительное или точное.
|
Начало работы
Для построения синтаксиса функции ВПР вам потребуется следующая информация:
-
Значение, которое вам нужно найти, то есть искомое значение.
-
Диапазон, в котором находится искомое значение. Помните, что для правильной работы функции ВПР искомое значение всегда должно находиться в первом столбце диапазона. Например, если искомое значение находится в ячейке C2, диапазон должен начинаться с C.
-
Номер столбца в диапазоне, содержащий возвращаемое значение. Например, если в качестве диапазона вы указываете B2:D11, следует считать B первым столбцом, C — вторым и т. д.
-
При желании вы можете указать слово ИСТИНА, если вам достаточно приблизительного совпадения, или слово ЛОЖЬ, если вам требуется точное совпадение возвращаемого значения. Если вы ничего не указываете, по умолчанию всегда подразумевается вариант ИСТИНА, то есть приблизительное совпадение.
Теперь объедините все перечисленное выше аргументы следующим образом:
=ВПР(искомое значение; диапазон с искомым значением; номер столбца в диапазоне с возвращаемым значением; приблизительное совпадение (ИСТИНА) или точное совпадение (ЛОЖЬ)).
Примеры
Вот несколько примеров использования функции ВПР.
Пример 1
Пример 2
Пример 3
Пример 4
Пример 5
С помощью функции ВПР вы можете объединить несколько таблиц в одну, если одна из таблиц содержит поля, общие для всех остальных. Это может быть особенно удобно, если вам нужно поделиться книгой с пользователями более старых версий Excel, которые не поддерживают функции данных с несколькими таблицами в качестве источников данных. Благодаря объединению источников в одну таблицу и изменению источника функции данных на новую таблицу, функцию данных можно использовать в более старых версиях Excel (при условии, что функция данных поддерживается в более старой версии).

|
|
Здесь столбцы A–F и H содержат значения или формулы, которые используют значения только на этом листе, а в остальных столбцах используется функция ВПР и значения столбца А (код клиента) и столбца B (адвокат) для получения данных из других таблиц. |
-
Скопируйте таблицу с общими полями на новый лист и присвойте имя.
-
Щелкните Данные > Работа с данными > Отношения, чтобы открыть диалоговое окно «Управление отношениями».
-
Для каждого отношения в списке обратите внимание на следующее.
-
Поле, которое связывает таблицы (указано в скобках в диалоговом окне). Это искомое_значение для вашей формулы ВПР.
-
Имя связанной таблицы подстановки. Это таблица в вашей формуле ВПР.
-
Поле (столбец) в связанной таблице подстановки, содержащее данные, которые вам нужны в новом столбце. Эта информация не отображается в диалоговом окне «Управление отношениями». Чтобы увидеть, какое поле нужно получить, посмотрите на связанную таблицу подстановки. Обратите внимание на номер столбца (A=1) — это номер_столбца в вашей формуле.
-
-
Чтобы добавить поле в новую таблицу, введите формулу ВПР в первом пустом столбце, используя сведения, собранные на шаге 3.
В нашем примере столбец G использует адвоката (искомое_значение) для получения данных ставки из четвертого столбца (номер_столбца = 4) из таблицы листа «Адвокаты», тблАдвокаты (таблица), с помощью формулы =ВПР([@Адвокат];тбл_Адвокаты;4;ЛОЖЬ).
Формула также может использовать ссылку на ячейку и ссылку на диапазон. В нашем примере это =ВПР(A2;’Адвокаты’!A:D;4;ЛОЖЬ).
-
Продолжайте добавлять поля, пока не получите все необходимые поля. Если вы хотите подготовить книгу, содержащую функции данных, которые используют несколько таблиц, измените источник данных для функции данных на новую таблицу.
|
Проблема |
Возможная причина |
|---|---|
|
Неправильное возвращаемое значение |
Если аргумент интервальный_просмотр имеет значение ИСТИНА или не указан, первый столбец должны быть отсортирован по алфавиту или по номерам. Если первый столбец не отсортирован, возвращаемое значение может быть непредвиденным. Отсортируйте первый столбец или используйте значение ЛОЖЬ для точного соответствия. |
|
#Н/Д в ячейке |
Дополнительные сведения об устранении ошибок #Н/Д в функции ВПР см. в статье Исправление ошибки #Н/Д в функции ВПР. |
|
#ССЫЛКА! в ячейке |
Если значение аргумента номер_столбца больше, чем число столбцов в таблице, появится значение ошибки #ССЫЛКА!. Дополнительные сведения об устранении ошибок #ССЫЛКА! в функции ВПР см. в статье Исправление ошибки #ССЫЛКА!. |
|
#ЗНАЧ! в ячейке |
Если значение аргумента таблица меньше 1, появится значение ошибки #ЗНАЧ!. Дополнительные сведения об устранении ошибок #ЗНАЧ! в функции ВПР см. в статье Исправление ошибки #ЗНАЧ! в функции ВПР. |
|
#ИМЯ? в ячейке |
Значение ошибки #ИМЯ? чаще всего появляется, если в формуле пропущены кавычки. Во время поиска имени сотрудника убедитесь, что имя в формуле взято в кавычки. Например, в функции =ВПР(«Иванов»;B2:E7;2;ЛОЖЬ) имя необходимо указать в формате «Иванов» и никак иначе. Дополнительные сведения см. в статье Исправление ошибки #ИМЯ?. |
|
Ошибки #ПЕРЕНОС! в ячейке |
Эта конкретная ошибка #ПЕРЕНОС! обычно означает, что формула использует неявное пересечение для искомого значения и применяет весь столбец в качестве ссылки. Например, =ВПР(A:A;A:C;2;ЛОЖЬ). Вы можете устранить эту проблему, привязав ссылку подстановки с помощью оператора @, например: =ВПР(@A:A;A:C;2;ЛОЖЬ). Кроме того, вы можете использовать традиционный метод ВПР и ссылаться на одну ячейку вместо целого столбца: =ВПР(A2;A:C;2;ЛОЖЬ). |
|
Действие |
Примечания |
|---|---|
|
Используйте абсолютные ссылки в аргументе интервальный_просмотр |
Использование абсолютных ссылок позволяет заполнить формулу так, чтобы она всегда отображала один и тот же диапазон точных подстановок. Узнайте, как использовать абсолютные ссылки на ячейки. |
|
Не сохраняйте числовые значения или значения дат как текст. |
При поиске числовых значений или значений дат убедитесь, что данные в первом столбце аргумента таблица не являются текстовыми значениями. Иначе функция ВПР может вернуть неправильное или непредвиденное значение. |
|
Сортируйте первый столбец |
Если для аргумента интервальный_просмотр указано значение ИСТИНА, прежде чем использовать функцию ВПР, отсортируйте первый столбец таблицы. |
|
Используйте подстановочные знаки |
Если значение аргумента интервальный_просмотр — ЛОЖЬ, а аргумент искомое_значение представляет собой текст, то в аргументе искомое_значение допускается использование подстановочных знаков: вопросительного знака (?) и звездочки (*). Вопросительный знак соответствует любому отдельно взятому символу. Звездочка — любой последовательности символов. Если требуется найти именно вопросительный знак или звездочку, следует ввести значок тильды (~) перед искомым символом. Например, с помощью функции =ВПР(«Ивано?»;B2:E7;2;ЛОЖЬ) будет выполнен поиск всех случаев употребления Иванов с последней буквой, которая может меняться. |
|
Убедитесь, что данные не содержат ошибочных символов. |
При поиске текстовых значений в первом столбце убедитесь, что данные в нем не содержат начальных или конечных пробелов, недопустимых прямых (‘ или «) и изогнутых (‘ или “) кавычек либо непечатаемых символов. В этих случаях функция ВПР может возвращать непредвиденное значение. Для получения точных результатов попробуйте воспользоваться функциями ПЕЧСИМВ или СЖПРОБЕЛЫ. |
Дополнительные сведения
Вы всегда можете задать вопрос специалисту Excel Tech Community или попросить помощи в сообществе Answers community.

См. также
Функция ПРОСМОТРX
Видео: когда и как использовать ВПР
Краткий справочник: функция ВПР
Исправление ошибки #Н/Д в функции ВПР
Поиск значений с помощью функций ВПР, ИНДЕКС и ПОИСКПОЗ
Функция ГПР
Нужна дополнительная помощь?
Все мы знаем насколько полезной является функция ВПР. Наверное, половина всех действий в Excel выполняется с помощью нее. Однако данная функция обладает рядом ограничений. Например, ВПР просматривает только крайний левый столбец в таблице или ищет только одно условие. Но что, если нам необходимо вернуть значение, соответствующее двум условиям. В таком случае нам придется прибегнуть к некоторым хитростям. Об этих хитростях мы и поговорим в сегодняшней статье.
Итак, мы с вами рассмотрим четыре варианта создания подстановочной функции с двумя условиями:
- Использование дополнительной колонки
- Использование функции ВЫБОР для создания новой таблицы просмотра
- Использование функций ИНДЕКС и ПОИСКПОЗ
- Использование функции СУММПРОИЗВ
Ну а начнем мы с вами с самого простого.
Использование дополнительной колонки
В большинстве случаев сложные проблемы становятся проще и более управляемыми, если их разбить на маленькие кусочки. Тоже самое касается при построении формул в Excel.
Рассмотрим классический пример. У нас имеется таблица с продажами по месяцам и городам. И нам необходимо определить значение продаж, соответствующее двум условиям: месяц – Февраль и город – Самара.
Использование функции ВПР в классическом виде нам не поможет, так как она сможет вернуть значение, соответствующее только одному условию. Из положения нам поможет выйти дополнительный столбец, в котором мы объединим значения столбцов Месяц и Город. Для этого в ячейке А2 прописываем формулу =B2&C2 и протягиваем данную формулу до ячейки А13. Теперь мы сможем использовать значения столбца А, чтобы вернуть необходимое значение. Прописываем в ячейке G3 формулу:
=ВПР(G1&G2;A2:D13;4;0)
Данная формула объединяет два условия ячеек G1 и G2 в одну строку и просматривает его в столбце А. После того, как нужное условие было обнаружено, формула возвращает значение с четвертого столбца таблицы A1:D13, т.е. столбца Продажи.
Использование функции ВЫБОР для создания новой таблицы просмотра
В случае если по каким-либо причинам использование дополнительного столбца для нас является не вариантом, мы можем использовать формулу массива.
Использование функции ВЫБОР подразумевает создание новой таблицы для просмотра, в котором значения столбцов Месяц и Город уже объединены. Наша формула будет выглядеть следующим образом:
=ВПР(G1&G2;ВЫБОР({1;2};B2:B13&C2:C13;D2:D13);2;0)
Основной момент данной формулы заключается в части ВЫБОР({1;2};B2:B13&C2:C13;D2:D13), который делает две вещи:
- Объединяет значения столбцов Месяц и Город в один массив: ЯнвМосква, ФевМосква …
- Объединяет два массива в таблицу, состоящую из двух столбцов.
Результатом работы данной функции будет таблица, которая выглядит следующим образом:
Теперь формула стала более понятной.
ВАЖНО: Так как мы использовали формулу массива, по окончании ввода формулы нажмите Ctrl+Shift+Enter, чтобы дать знать программе о наших намерениях. После нажатия данной комбинации клавиш, программа автоматически установит фигурные скобки в начале и в конце формулы.
Использование функций ИНДЕКС и ПОИСКПОЗ
Третий способ, который мы с вами рассмотрим, также предполагает использование формулы массива и задействует функции ИНДЕКС и ПОИСКПОЗ.
Формула будет выглядеть следующим образом.
=ИНДЕКС(D2:D13;ПОИСКПОЗ(1;(B2:B13=G1)*(C2:C13=G2);0))
Давайте разберем, что делает каждая часть данной формулы.
Сначала рассмотрим функцию ПОИСКПОЗ(1;(B2:B13=G1)*(C2:C13=G2);0). В данном случае последовательно сравнивается значение ячейки G1 с каждым значением ячеек диапазона B2:B13 и возвращается ИСТИНА, если значения совпадают и ЛОЖЬ, если нет. Такое же сравнение производится со значением ячейки G2 и диапазоном C2:C13. Далее мы сравниваем оба эти массива, состоящих из ИСТИНА и ЛОЖЬ. Комбинация ИСТИНА * ИСТИНА дает нам результат 1 (ИСТИНА). Давайте посмотрим на картинку ниже, которая поможет объяснить принцип работы более наглядно.
Теперь мы можем сказать, где находится строка, удовлетворяющая обоим условиям. Функция ПОИСКПОЗ отыскивает положение 1 в результирующем массиве и возвращает 6, так как единица встречается в шестой строке. Далее функция ИНДЕКС возвращает значение шестой строки диапазона D2:D13.
Использование СУММПРОИЗВ
СУММПРОИЗВ одна из самых мощных формул Excel. У меня даже есть отдельная статья, посвященная данной формуле. Наш четвертый способ использовании нескольких условий заключается в написании формулы с функцией СУММПРОИЗВ. И выглядеть она будет следующим образом:
=СУММПРОИЗВ((B2:B13=G1)*(C2:C13=G2);D2:D13)
Принцип работы данной формулы схож с принципом работы предыдущего подхода. Создается виртуальная таблица, в которой сравниваются значения ячеек G1 и G2 с диапазонами B2:B13 и С2:С13 соответственно. Далее оба этих массива сопоставляются и получается массив из единиц и нулей, где единица присваивается той строке, в которой оба условия совпали. Далее данный виртуальный массив перемножается на диапазон D2:D13. Так как в нашем виртуальном массиве будет только одна единица в шестой строке, формула вернёт результат 189.
Данная функция не будет работать, если в диапазоне D2:D13 имеются текстовые значения.
Чтобы понять, как работает данная формула, рекомендую прочитать статью о функции СУММПРОИЗ.
ИТОГ
Итак, какой же способ использовать? Хотя все они работают стабильно, я предпочитаю первый способ. В своей ежедневной работе, я предпочитаю работать с файлами, которые просты для понимания и поддаются изменениям. Оба эти требования отвечают условиям первого подхода.
Для более лучшего понимания формул, вы можете скачать рабочую книгу с примерами, разобранными в сегодняшней статье.
Поиск и подстановка по нескольким условиям
Постановка задачи
Если вы продвинутый пользователь Microsoft Excel, то должны быть знакомы с функцией поиска и подстановки ВПР или VLOOKUP (если еще нет, то сначала почитайте эту статью, чтобы им стать). Для тех, кто понимает, рекламировать ее не нужно 🙂 — без нее не обходится ни один сложный расчет в Excel. Есть, однако, одна проблема: эта функция умеет искать данные только по совпадению одного параметра. А если у нас их несколько?
Предположим, что у нас есть база данных по ценам товаров за разные месяцы:

Нужно найти и вытащить цену заданного товара (Нектарин) в определенном месяце (Январь), т.е. получить на выходе152, но автоматически, т.е. с помощью формулы. ВПР в чистом виде тут не поможет, но есть несколько других способов решить эту задачу.
Способ 1. Дополнительный столбец с ключом поиска
Это самый очевидный и простой (хотя и не самый удобный) способ. Поскольку штатная функция ВПР (VLOOKUP) умеет искать только по одному столбцу, а не по нескольким, то нам нужно из нескольких сделать один!
Добавим рядом с нашей таблицей еще один столбец, где склеим название товара и месяц в единое целое с помощью оператора сцепки (&), чтобы получить уникальный столбец-ключ для поиска:

Теперь можно использовать знакомую функцию ВПР (VLOOKUP) для поиска склеенной пары НектаринЯнварь из ячеек H3 и J3 в созданном ключевом столбце:

Плюсы : Простой способ, знакомая функция, работает с любыми данными.
Минусы : Надо делать дополнительный столбец и потом, возможно, еще и прятать его от пользователя. При изменении числа строк в таблице — допротягивать формулу сцепки на новые строки (хотя это можно упростить применением умной таблицы).
Способ 2. Функция СУММЕСЛИМН
Если нужно найти именно число (в нашем случае цена как раз число), то вместо ВПР можно использовать функцию СУММЕСЛИМН (SUMIFS) , появившуюся начиная с Excel 2007. По идее, эта функция выбирает и суммирует числовые значения по нескольким (до 127!) условиям. Но если в нашем списке нет повторяющихся товаров внутри одного месяца, то она просто выведет значение цены для заданного товара и месяца:

Плюсы : Не нужен дополнительный столбец, решение легко масштабируется на большее количество условий (до 127), быстро считает.
Минусы : Работает только с числовыми данными на выходе, не применима для поиска текста, не работает в старых версиях Excel (2003 и ранее).
Способ 3. Формула массива
О том, как спользовать связку функций ИНДЕКС (INDEX) и ПОИСКПОЗ (MATCH) в качестве более мощной альтернативы ВПР я уже подробно описывал (с видео). В нашем же случае, можно применить их для поиска по нескольким столбцам в виде формулы массива. Для этого:
- Выделите пустую зеленую ячейку, где должен быть результат.
- Введите в строке формул в нее следующую формулу:
Как это на самом деле работает:
Функция ИНДЕКС выдает из диапазона цен C2:C161 содержимое N-ой ячейки по порядку. При этом порядковый номер нужной ячейки нам находит функция ПОИСКПОЗ. Она ищет связку названия товара и месяца (НектаринЯнварь) по очереди во всех ячейках склеенного из двух столбцов диапазона A2:A161&B2:B161 и выдает порядковый номер ячейки, где нашла точное совпадение. По сути, это первый способ, но ключевой столбец создается виртуально прямо внутри формулы, а не в ячейках листа.
Плюсы : Не нужен отдельный столбец, работает и с числами и с текстом.
Минусы : Ощутимо тормозит на больших таблицах (как и все формулы массива, впрочем), особенно если указывать диапазоны «с запасом» или сразу целые столбцы (т.е. вместо A2:A161 вводить A:A и т.д.) Многим непривычны формулы массива в принципе (тогда вам сюда).
Функция ВПР с несколькими условиями критериев поиска в Excel
Функция ВПР (Вертикальный ПРосмотр) ищет по таблице с данными и на основе критериев запроса поиска, возвращает соответствующее значение с определенного столбца. Очень часто необходимо в запросе поиска использовать сразу несколько условий. Но по умолчанию данная функция не может обработать более одного условия. Поэтому следует использовать весьма простую формулу, которая позволит расширить возможности функции ВПР по нескольким столбцам одновременно.
Работа функции ВПР по нескольким критериям
Для наглядности разберем формулу ВПР с примером нескольких условий. Для примера будем использовать схематический отчет по выручке торговых представителей за квартал:
В данном отчете необходимо найти показатель выручки для определенного торгового представителя в определенную дату. Учитывая условия поиска наш запрос должен содержать 2 условия:
- – Дата сдачи выручки в кассу.
- – Фамилия торгового представителя.
Для решения данной задачи будем использовать функцию ВПР по нескольким условиям и составим следующую формулу:
- В ячейке С1 введите первое значение для первого критерия поискового запроса. Например, дата: 22.03.2017.
- В ячейку C2 введите фамилию торгового представителя (например, Новиков). Это значение будет использоваться в качестве второго аргумента поискового запроса.
- В ячейке C3 мы будем получать результат поиска, для этого там следует ввести формулу:
- После ввода формулы для подтверждения нажмите комбинацию горячих клавиш CTRL+SHIFT+Enter, так как формула должна быть выполнена в массиве.
Результат поиска в таблице по двум условиям:
Найдена сумма выручки конкретного торгового представителя на конкретную дату.
Разбор принципа действия формулы для функции ВПР с несколькими условиями:
Первым аргументом функции =ВПР() является первым условием для поиска значения по таблице отчета выручки торговых представителей. Во втором аргументе находится виртуальная таблица создана в результате массивного вычисления логической функцией =ЕСЛИ(). Каждая фамилия в диапазоне ячеек B6:B12 сравнивается со значением в ячейке C2. Таким образом в памяти создается условный массив данных с элементами значений ИСТИНА и ЛОЖЬ.
Потом благодаря формуле, в памяти программы каждый истинный элемент заменяется на 3-х элементный набор данных:
- элемент – Дата.
- элемент – Фамилия.
- элемент – Выручка.
А каждый ложный элемент в памяти заменяется на 3-х элементный набор пустых текстовых значений («»). В результате создается в памяти программы новая таблица, с которой уже будет работать функция ВПР. Она игнорирует все пустые наборы данных элементов. А непустые элементы сопоставляются со значением ячейки C1, использованного в качестве первого критерия поискового запроса (Дата). Одним словом, таблица в памяти проверена функцией ВПР с одним условием поиска. При положительном результате сопоставления функция возвращает значение элемента из третьего столбца (выручка) условной таблицы. Это происходит потому, что в третьем аргументе указывается номер столбца 3 из которого берутся значения. Стоит отметить что для просмотра в аргументах функции указывается целая таблица (во втором аргументе), но сам поиск всегда идет по первому столбцу в указанной таблицы.
А из какого столбца брать возвращаемое значение указывается уже в третьем аргументе.
Число 0 в последнем аргументе функции указывает на то, то совпадение должно быть абсолютно точным.
ВПР (функция ВПР)
ФУНКЦИЯ ВПР используется, если нужно найти элементы в таблице или диапазоне по строкам. Например, можно найти цену на автомобильную часть по номеру детали или получить имя сотрудника на основе его кода сотрудника.
Совет: Чтобы получить дополнительную справку о функции ВПР, просмотрите эти видео с YouTube от экспертов сообщества Excel!
Самая простая функция ВПР означает следующее:
= ВПР (необходимые условия для поиска, номер столбца в диапазоне, содержащий возвращаемое значение, возвращаемое приближенное или точное соответствие — обозначено как 1/истина или 0/ложь).
Совет: Секрет функции ВПР состоит в организации данных таким образом, чтобы искомое значение (Фрукт) отображалось слева от возвращаемого значения, которое нужно найти (Количество).
Используйте функцию ВПР для поиска значения в таблице.
ВПР(искомое_значение, таблица, номер_столбца, [интервальный_просмотр])
= ВПР (A2; A10: C20; 2; ИСТИНА)
Значение для поиска. Значение, которое вы хотите найти, должно находиться в первом столбце диапазона ячеек, указанного в аргументе инфо_таблица .
Например, если Таблица-массив охватывает ячейки B2: D7, то искомое_значение должен находиться в столбце B.
Искомое_значение может являться значением или ссылкой на ячейку.
Диапазон ячеек, в котором будет выполнен поиск искомого_значения и возвращаемого значения с помощью функции ВПР.
Первый столбец в диапазоне ячеек должен содержать Искомое_значение. Диапазон ячеек также должен содержать возвращаемое значение, которое нужно найти.
Номер столбца (начиная с 1 для самого левого столбца массива « инфо_таблица»), содержащего возвращаемое значение.
Логическое значение, определяющее, какое совпадение должна найти функция ВПР, — приблизительное или точное.
Приближенное соответствие: 1/истина предполагает, что первый столбец в таблице отсортирован либо в числовом формате, либо в алфавитном порядке, а затем будет искать ближайшее значение. Это способ по умолчанию, если не указан другой. Например, = ВПР (90; a1: B100; 2; истина).
Точное совпадение: 0/ложь осуществляет поиск точного значения в первом столбце. Например, = ВПР («Смит»; a1: B100; 2; ложь).
Начало работы
Для построения синтаксиса функции ВПР вам потребуется следующая информация:
Значение, которое вам нужно найти, то есть искомое значение.
Диапазон, в котором находится искомое значение. Помните, что для правильной работы функции ВПР искомое значение всегда должно находиться в первом столбце диапазона. Например, если искомое значение находится в ячейке C2, диапазон должен начинаться с C.
Номер столбца в диапазоне, содержащий возвращаемое значение. Например, если в качестве диапазона задано значение B2: D11, число B должно быть первым столбцом, а в качестве второго — «C» и т. д.
При желании вы можете указать слово ИСТИНА, если вам достаточно приблизительного совпадения, или слово ЛОЖЬ, если вам требуется точное совпадение возвращаемого значения. Если вы ничего не указываете, по умолчанию всегда подразумевается вариант ИСТИНА, то есть приблизительное совпадение.
Теперь объедините все перечисленное выше аргументы следующим образом:
= ВПР (искомое значение; диапазон с искомым значением; номер столбца в диапазоне с возвращаемым значением, приближенное соответствие (истина) или точное совпадение (ложь)).
Вот несколько примеров использования функции ВПР.
Функция ВПР в Excel
Данная статья посвящена функции ВПР. В ней будет рассмотрена пошаговая инструкция функции ВПР, под названием «Функция ВПР в Excel для чайников». В данной статье мы подробно рассмотрим описание, синтаксис и примеры функции ВПР в Excel. А также рассмотрим, как использовать функцию ВПР с несколькими условиями и разберем основные ошибки, почему не работает функция ВПР.
Синтаксис и описание функции ВПР в Excel
Итак, так как второе название этой статьи «Функция ВПР в Excel для чайников», начнем с того что узнаем, что же такое функция ВПР и что она делает? Функция ВПР на английском VLOOKUP, ищет указанное значение и возвращает соответствующее значение из другого столбца.
Как работает функция ВПР? Функция ВПР в Excel выполняет поиск по вашим спискам данных на основе уникального идентификатора и предоставляет вам часть информации, связанную с этим уникальным идентификатором.
Буква «В» в ВПР означает «вертикальный». Она используется для дифференциации функции ВПР и ГПР, которая ищет значение в верхней строке массива («Г» обозначает «горизонтальный»).
Функция ВПР доступна во всех версиях Excel 2016, Excel 2013, Excel 2010, Excel 2007, Excel 2003.
Синтаксис функции ВПР выглядит следующим образом:
Как видите, функция ВПР имеет 4 параметра или аргумента. Первые три параметра обязательные, последний — необязательный.
- искомое_значение – это значение для поиска.
Это может быть либо значение (число, дата или текст), либо ссылка на ячейку (ссылка на ячейку, содержащую значение поиска), или значение, возвращаемое некоторой другой функцией Excel. Например:
- Поиск числа : =ВПР(40; A2:B15; 2) — формула будет искать число 40.
- Поиск текста : =ВПР(«яблоки»; A2:B15; 2) — формула будет искать текст «яблоки». Обратите внимание, что вы всегда включаете текстовые значения в «двойные кавычки».
- Поиск значения из другой ячейки : =ВПР(C2; A2:B15; 2) — формула будет искать значение в ячейке C2.
- таблица — это два или более столбца данных.
Помните, что функция ВПР всегда ищет искомое значение в первом столбце таблицы. Ваш таблица может содержать различные значения, такие как текст, дата, числа или логические значения. Значения нечувствительны к регистру , что означает, что прописные и строчные буквы считаются идентичными.
Итак, наша формула =ВПР(40; A2:B15; 2) будет искать «40» в ячейках от A2 до A15, потому что A — это первый столбец таблицы A2: B15.
- номер_столбца — номер столбца в таблице, из которой должно быть возвращено значение в соответствующей строке.
Самый левый столбец в указанной таблице равен 1, второй столбец — 2, третий — 3 и т. д.
Итак, теперь вы можете прочитать всю формулу =ВПР(40; A2:B15; 2). Формула ищет «40» в ячейках от A2 до A15 и возвращает соответствующее значение из столбца B (потому что B является вторым столбцом в указанной таблице A2:B15).
4. интервальный_просмотр определяет, ищете ли вы точное соответствие (ЛОЖЬ) или приблизительное соответствие (ИСТИНА или опущено). Этот последний параметр является необязательным, но очень важным.
Функция ВПР в Excel примеры
Теперь давайте рассмотрим несколько примеров использования функции ВПР для реальных данных.
Функция ВПР на разных листах
На практике формулы ВПР редко используются для поиска данных на одном листе. Чаще всего вам придется искать и вытаскивать соответствующие данные с другого листа.
Чтобы использовать функцию ВПР с другого листа Excel, вы должны ввести имя рабочего листа и восклицательный знак в аргументе таблица перед диапазоном ячеек, например, =ВПР(40;Лист2!A2:B15;2). Формула указывает, что диапазон поиска A2:B15 находится в Лист2.
Конечно, вам не нужно вводить имя листа вручную. Просто начните вводить формулу, и когда дело дойдет до аргумента таблица, переключитесь на рабочий лист поиска и выберите диапазон с помощью мыши.
Формула, которую вы видите на изображении ниже, ищет текст в ячейке А2 (« Продукт 3 ») в столбце A (1-й столбец диапазона поиска A2:B9) на листе « Цены »:
Функция ВПР в Excel – Функция ВПР на разных листах
Обратите внимание, что рекомендуется использовать абсолютные ссылки на ячейки (со знаком $) в аргументе таблица. Это предотвратит изменение диапазона поиска при копировании формулы ВПР в другие ячейки.
Как использовать именованный диапазон или таблицу в формулах ВПР
Если вы собираетесь использовать один и тот же диапазон поиска в нескольких формулах ВПР, вы можете создать именованный диапазон для него и ввести имя непосредственно в аргументе таблица вашей формулы ВПР.
Чтобы создать именованный диапазон, просто выберите ячейки и введите любое имя в поле « Имя », слева от панели « Формула ».
Функция ВПР в Excel – Присвоение имени диапазону
Теперь вы можете написать следующую формулу ВПР, чтобы получить цену Продукта 1:
Функция ВПР в Excel – Пример функции ВПР с именем диапазона
Большинство имен диапазонов в Excel применяются ко всей книге, поэтому вам не нужно указывать имя рабочего листа, даже если ваш диапазон поиска находится на другом листе. Такие формулы гораздо более понятны. Кроме того, использование именованных диапазонов может быть хорошей альтернативой абсолютным ссылкам на ячейки. Поскольку именованный диапазон не изменяется, когда формула копируется в другие ячейки, и вы можете быть уверены, что ваш диапазон поиска всегда останется верным.
Если вы преобразовали диапазон ячеек в полнофункциональную таблицу Excel (вкладка «Вставка» —> «Таблица»), вы можете выбрать диапазон поиска с помощью мыши, а Microsoft Excel автоматически добавит имена колонок или имя таблицы в формулу:
Функция ВПР в Excel – Пример функции ВПР с именем таблицы
Полная формула может выглядеть примерно так:
или даже =ВПР(«Продукт 1»;Таблица6;2).
Как и именованные диапазоны, имена столбцов являются постоянными, а ссылки на ячейки не изменятся независимо от того, где копируется формула ВПР.
Функция ВПР с несколькими условиями
Рассмотрим пример функции ВПР с несколькими условиями. У нас есть следующие исходные данные:
Функция ВПР в Excel – Таблица исходных данных
Пусть нам необходимо использовать функцию ВПР с несколькими условиями. Например, для поиска цены товара по двумя критериями: названию продукта и его типу.
- Для того чтобы использовать функцию ВПР с несколькими условиями необходимо вставить в начало дополнительный столбец, который будет хранить информацию с названием и типом товара.
Итак на листе « Цены » вставляем столбец и в ячейке А2 вводим следующую формулу:
При помощи этой формулы мы сцепляем значение столбца « Продукт » и « Тип ». Заполняем все ячейки.
Теперь таблица для поиска выглядит следующим образом:
Функция ВПР в Excel – Добавление вспомогательного столбца
- Теперь в ячейке С2 на листе « Продажи » напишем следующую формулу ВПР:
Заполняем для остальных ячеек и в результате получаем цены для каждого продукта в соответствии с типом:
Функция ВПР в Excel – Пример ВПР с несколькими условиями
Теперь разберем ошибки функции ВПР.
Почему не работает функция ВПР
В этой части статьи мы рассмотрим почему не работает функция ВПР и возможные ошибки функции ВПР.
Функция ВПР в Excel и её секреты. Поиск VLOOKUP в базах данных
Функция ВПР в Exce l позволяет работать с большими таблицами и базами данных. В статье рассмотрим примеры использования функции ВПР в Excel. Дополнительно с функцией Excel VLOOKUP разберем динамический индекс Col index num, IF и поиск в нескольких столбцах или базе ДВССЫЛ INDIRECT.
VLOOKUP ищет указанное вами значение в электронной таблице и возвращает из другого столбца ответ на ваш запрос. Формула Excel может использоваться для поиска любых данных на основе уникального идентификатора при работе в программе.
Это позволяет сэкономить много времени и избежать потенциальных ошибок при сравнении больших таблиц и важных баз данных. В вашем распоряжении есть две функции – VLOOKUP и HLOOKUP. Единственная разница между этой парой выражений заключается в том, что первая ищет информацию по вертикали, а вторая – по горизонтали. Функция ВПР в Excel имеет 4 аргумента:
- Критерий поиска (Lookup_value)
- Матрица (Table_array)
- Индекс (Col_index_num)
- Порядок сортировки (Range_lookup).
Для изучения каждого из этих аргументов будет использовано наглядное пособие – расчеты заработной платы сотрудников.
Структура формулы ВПР в Excel
Первая строка – значение, которое вы хотите найти в базе данных Excel. В примере необходимая информация находится в ячейке B3. Если вы введете ее адрес в первое поле, при помощи выражения можно найти нужные сведения в списке со сведениями о персонале.
Дальше указывается весь диапазон данных (проще говоря, таблица целиком), и нужно учесть, что критерий отбора обязательно должен находиться в первой колонке.
В третьей строке просто нужно указать номер столбца внутри матрицы, из которого с помощью выражения будут извлечены сведения.
Существует два варианта значений для параметра «Порядок сортировки». Введете 0 – тогда результатом вставки будет ошибка #Н/Д, если не сможет найти в базе Экселя результаты по запросу.
Результат отображается только в том случае, если между заданным критерием отбора (Lookup_value) и результатами в крайней первой колонке массива (Table_array) будет обнаружено абсолютное совпадение.
Введете 1 – и формула тоже отобразит результат, если найдет полное совпадение между Lookup_value и содержимым какой-либо строки в первом столбце матрицы (Table_array).
Но если нет соответствия, то будет выбрано значение, приближенное к этому числу. Другими словами, если вы в примере вместо B3 напишете 12, функция вернет ответ «Gwendy», потому что 10 является числом, максимально приближенным к 12. Первая колонка в таблице заранее должна быть отсортирована по возрастанию, если вы вставляете 1 в Range_lookup.
Поиск приблизительного значения ВПР в Excel
В примере (снимок № 2) ВПР используется для вычисления прибавки на основе текущего оклада. Критерий отбора – это заработная плата, написана в F3. Матрица – это диапазон $I$3:$J$10 (весь массив).
Адрес является абсолютным (это показывают знаки $), чтобы осталась возможность копировать всю получившуюся конструкцию без изменения диапазона. Col_index_num равен 2 (процент повышения находится в соседнем массиве).
Параметр порядка сортировки Range_lookup – 1, потому что нужно, чтобы формула выдавала результат, даже если нет идеального соответствия. Если Lookup_value составляет 35 850, ВПР не может найти идеальное совпадение в массиве, но ближайшее минимальное число – 35 000, поэтому ответом на выражение будет 4%. На этом ликбез « ВПР в Excel для чайников » заканчивается.
Сравнение двух списков с помощью ВПР в Excel
Вы можете использовать ВПР в Excel для сравнения двух баз данных . Критерий отбора в этом примере (скриншот № 3) – идентификатор персонала (он должен быть уникальным значением) в первой колонке.
Матрица – это диапазон идентификаторов персонала во втором списке или массиве. Сделайте ссылку на массив абсолютной, используя знаки $ в адресах ячеек ($I$3:$I$9), чтобы иметь возможность копировать выражение без изменения ссылок на ячейки диапазона.
В аргументе «Порядок сортировки» введите 0 – это обязательно потому, что вам нужно только точное пересечение. Скопируйте получившееся, и если в ответ отображается #Н/Д, это значит, что во втором списке или в базе искомая запись отсутствует.
Динамический индекс (Col_index_num) с использованием нумерованных столбцов
Если вам нужно найти какую-либо информацию в нескольких колонках, в поле «Индекс» можете использовать относительные ссылки на ячейки.
Это позволяет сэкономить очень много времени и не вводить номер столбца каждый раз. На снимке № 4 нумерация колонок выполняется в строке 4. В поле Col_index_num нужно ввести C4, и получится первый динамический индекс.
Теперь очень просто и быстро можно добавлять или удалять столбцы из массива, а также легко изменить их порядок в строке 3.
Динамический индекс со вложенными IF (ЕСЛИ)
Вы можете использовать формулы IF (ЕСЛИ) в Экселе для создания динамического индекса. В примере (скриншот № 5) премия рассчитывается в зависимости от отдела и категории.
Если сотрудник, работая в отделе продаж, входит в группу 1 бонусной категории, формула VLOOKUP должна вернуть 3%, если в группу 5 бонусной категории – 4%, а если в группу 10 – 5%.
Выражение IF с двумя границами в Col_index_num проверяет информацию в колонке G (категория бонусов), помогая ВПР выбрать значение из массива справа.
Критерий поиска – это отдел, E3. Матрица – диапазон $J$3:$M$7. В поле «Индекс» указывается конструкция по типу IF(G3=«Группа 1»,2,IF(G3=«Группа 5»,3,4)).
С помощью первой функции IF вы сможете узнать, соответствует ли G3 запросу «Группа 1». Если это так, формула VLOOKUP выберет бонус из второго столбца. Если это неправда, второе выражение IF проверяет, соответствует ли G3 запросу «Группа 5».
Если это действительно так, функция ВПР выбирает бонус из третьей колонки. Если и это неверно, анализируется четвертая. В строке Range_lookup непременно введите 0, потому что нужно найти только буквальное совпадение.
Поиск в нескольких столбцах или базе Excel с INDIRECT (ДВССЫЛ)
В примере (снимок № 6) имеется 3 таблицы. Диапазоны данных в каждой из них имеют названия «Финансы», «Производство» и «Продажи».
В этом примере вам нужно найти сотрудника из отдела продаж с идентификатором 3. Название диапазона вводится в C19, идентификатор – в E19. Ячейка B22 связана с C19, и B22 (идентификатор) – это Lookup_value. Выражение с ДВССЫЛ находится в таблице – INDIRECT воспринимает содержимое C19 как имя диапазона.
Далее указываете номер колонки в матрице, откуда функция должна извлекать сведения и отображать их в ячейке при помощи VLOOKUP. В Range_lookup введите 0, потому что здесь требуется только точное пересечение.
ВПР – одно из самых полезных и важных средств поиска в Microsoft Excel . Он обычно используется для выполнения запросов к огромным листам с кучей информации, когда ручная работа может занять слишком много времени. Буква «V» в VLOOKUP означает «вертикальный», поэтому ее также иногда называют формулой вертикального отбора.
Особенности функции вертикального поиска в Excel
- Регистр в запросах не учитывается.
- В строке «Порядок сортировки» значение по умолчанию равно 1 (TRUE-ПРАВДА). Поэтому лучше не пропускать этот аргумент, если вам нужны только точные совпадения.
- В первом поле (там, где вы пишете запрос) допускается использование подстановочных знаков.
Выше были рассмотрены лишь некоторые способы применения с виду обыкновенной функции поиска VLOOKUP. Все эти примеры ВПР в Excel наглядно демонстрируют, насколько она полезна при работе с базами данных и упрощает анализ больших электронных таблиц.
Комбинированное использование sumif(vlookup)
СУММЕСЛИ с ВПР представляет собой комбинацию двух разных условных функций. Функция СУММЕСЛИ используется для суммирования ячеек на основе некоторого условия, которое принимает аргументы диапазона с данными, а затем критерии или условие и ячейки для добавления. Вместо критериев мы можем использовать ВПР в качестве критериев, когда в нескольких столбцах доступно большое количество данных.
Например, предположим, что у нас есть набор данных и мы хотим суммировать значения в соответствии с условиями. Тем не менее, вам также придется искать другую таблицу, чтобы получить правильное значение критерия. В таком сценарии мы можем объединить функции СУММЕСЛИ и ВПР в одной формуле.
СУММЕСЛИ — это функцияСУММЕСЛИ — это функцияФункция СУММЕСЛИ Excel вычисляет сумму диапазона ячеек на основе заданных критериев. Критерии могут включать даты, числа и текст. Например, формула «=СУММЕСЛИ(B1:B5, «<=12»)» складывает значения в диапазоне ячеек B1:B5, которые меньше или равны 12. подробнее представлено в Excel из представленной версии 2007 г. в Excel для суммирования различных значений, соответствующих критериям. Функция VLOOKUPVLOOKUPExcel выполняет поиск определенного значения и возвращает соответствующее совпадение на основе уникального идентификатора. Уникальный идентификатор однозначно связан со всеми записями базы данных. Например, идентификатор сотрудника, номер списка учащихся, контактный номер клиента, адрес электронной почты продавца и т. д. являются уникальными идентификаторами. Функция чтения дополнительных данных — одна из лучших формул для сбора данных из других таблиц. При наличии нескольких условий и столбцов функция СУММЕСЛИ(ВПР) используется для выполнения многочисленных вычислений на листе Excel. Недостаток функции СУММЕСЛИ, возвращающей единственное число, преодолевается с помощью ВПР. Функция ВПР помогает вернуть любые данные из таблицы на основе совпадающих критериев.
Оглавление
- Комбинированное использование sumif(vlookup)
- Объяснение
- Как использовать СУММЕСЛИ с функцией ВПР?
- Примеры
- Пример №1. Использование sumif(vlookup) вместе для определения некоторого значения
- Пример № 2 — Определение суммы на основе критериев соответствия в разных рабочих листах
- Преимущества
- То, что нужно запомнить
- Рекомендуемые статьи
Объяснение
Функция СУММЕСЛИ: Это математическая и тригонометрическая функция для суммирования значений, когда установленное условие равно «ИСТИНА». Суммарное значение получается на основе только одного критерия.
Когда мы имеем дело с функцией СУММЕСЛИ в Excel, используется следующая формула:
- Диапазон: Это диапазон ячеек, используемый для оценки установленных критериев.
- Критерии: Это условие суммирования значений. Это может быть ссылка на ячейку ReferenceCell ReferenceCell в Excel ссылается на другие ячейки на ячейку, чтобы использовать ее значения или свойства. Например, если у нас есть данные в ячейке A2 и мы хотим использовать их в ячейке A1, используйте =A2 в ячейке A1, и это скопирует значение A2 в A1.Подробнее, число и другую функцию Excel. Например, когда мы хотим объединить СУММЕСЛИ и ВПР, вместо критериев будет введена функция ВПР.
- Суммарный_диапазон: Диапазон ячеек, указанный для суммирования числовых значений.
Теперь формула изменена на
Формула = СУММЕСЛИ (Диапазон, ВПР (искомое_значение, табличный_массив, столбец _индекс _номер, [range_lookup]), [sum_range])
- Искомое_значение: Он указывает значение, которое нужно искать в таблице. Это может быть ссылка или значение.
- Таблица_массив: Это диапазон таблицы, содержащий два или более двух столбцов.
- Столбец_индекс_номер: Относительный индекс столбца указывает на возврат требуемых данных из определенного столбца.
- [Range_lookup]: Это может быть 0 или 1, чтобы указать, должно ли оно возвращать точное или приблизительное значение. Но это необязательно для пользователя. 0 указывает на точное совпадение, а 1 — на приблизительное.
Как использовать СУММЕСЛИ с функцией ВПР?
Комбинированное использование функции СУММЕСЛИ(ВПР) полезно при поиске данных по одному критерию. Excel использует их разными способами для выполнения вычислений путем поиска данных. Они совместно используются в бизнес-среде для выполнения различных задач для принятия правильных решений. Чтобы эффективно использовать эти функции вместе,
Во-первых, функция СУММЕСЛИ должна быть введена с использованием двух методов.
Первый метод: Формулу необходимо вводить с клавиатуры, как показано на изображении ниже.
Второй метод: Функцию СУММЕСЛИ можно вставить на вкладке «Формулы», как показано на рисунке.
После входа в функцию СУММЕСЛИ формула ВПР вводится внутри функции СУММЕСЛИ путем замены элемента «Критерии». Все параметры ВПР, включая значение поиска, массив таблиц, порядковый номер столбца и поиск диапазона. Они должны быть заключены в круглые скобки, чтобы избежать ошибок в формуле. Суммируемые значения включаются в элементы диапазона суммы функции СУММЕСЛИ. Наконец, клавиши «CTRL», «SHIFT» и «ENTER» нажимаются вместе, чтобы значения отображались в виде массива.
Примеры
.free_excel_div{фон:#d9d9d9;размер шрифта:16px;радиус границы:7px;позиция:относительная;margin:30px;padding:25px 25px 25px 45px}.free_excel_div:before{content:»»;фон:url(центр центр без повтора #207245;ширина:70px;высота:70px;позиция:абсолютная;верх:50%;margin-top:-35px;слева:-35px;граница:5px сплошная #fff;граница-радиус:50%} Вы можете скачать этот шаблон SUMIF с VLOOKUP Excel здесь — SUMIF с шаблоном VLOOKUP Excel
Пример №1. Использование sumif(vlookup) вместе для определения некоторого значения
В этом примере показано, как использовать СУММЕСЛИ(ВПР) вместе, чтобы найти сумму продаж в одном и том же месяце в разные годы.
- Для этого примера рассматриваются следующие данные, как показано на скриншоте.
- Рассматриваемая таблица поиска показана, как указано ниже. Кроме того, в него включены справочные значения за месяцы с января по декабрь.
- После ввода данных в основную и справочную таблицы функция СУММЕСЛИ определяет общий объем продаж за другие месяцы. Здесь рассматриваемое значение поиска — это месяц. Формула, объединяющая функцию СУММЕСЛИ (ВПР), выглядит следующим образом:
Общий объем продаж в январе месяце определяется как 17263,3. Когда мы меняем значение поиска на другой месяц, генерируется соответствующий общий объем продаж.
Пример № 2 — Определение суммы на основе критериев соответствия в разных рабочих листах
В этом примере таблица поиска и основная таблица берутся на разных листах, а не на одном листе. В результате данные таблицы поиска показаны на снимке экрана ниже.
Данные основной таблицы показаны на скриншоте ниже.
Имя продавца берется в качестве значения поиска для определения общего объема продаж, а идентификаторы сотрудников используются для справочных целей. Формула вводится так, как показано ниже, и по сравнению с первым примером в формуле наблюдается мало изменений.
В этом примере вместо выбора массива поиска упоминается только таблица просмотра. При нажатии трех клавиш, включая «CTRL», «SHIFT» и «ENTER», получаются точные результаты.
Когда имя продавца заменяется именами, упомянутыми в поиске, сумма продаж меняется и дает новый результат.
Преимущества
Ниже приведены преимущества использования этих функций:
- Мы можем легко извлечь значения из другой таблицы для выполнения вычислений.
- Определение суммы значений, представленных в диапазоне, соответствующем критериям, упомянутым в различных аспектах бизнеса.
То, что нужно запомнить
- При использовании функции ВПР порядковый номер столбца не должен быть меньше 1 во избежание ошибок.
- Мы должны давать индексы столбцам интерполяционной таблицы, указывая числа 1, 2, 3 и так далее.
- CTRL+SHIFT+ENTER в excelCTRL+SHIFT+ENTER в ExcelCtrl-Shift Enter In Excel — это команда быстрого доступа, которая упрощает реализацию формулы массива в функции Excel для выполнения сложных вычислений заданных данных. В целом он преобразует определенные данные в формат массива в Excel с несколькими значениями данных для этой цели. Вместо ввода ключа следует использовать дополнительные сведения, поскольку функция ВПР вводится как формула массива.
- Для извлечения значений и определения суммы значений массива требуется определение двух таблиц, в том числе основной и таблицы поиска.
- Функция СУММЕСЛИ дает точные результаты только для числовых данных. Это не будет работать для другого типа данных.
Рекомендуемые статьи
Эта статья была руководством по СУММЕСЛИ с функцией ВПР в Excel. Здесь мы обсудим примеры СУММЕСЛИ с функцией ВПР для выполнения нескольких вычислений на листе Excel с загружаемым шаблоном Excel. Вы можете узнать больше об Excel из следующих статей: –
- Используйте Not Blank в SUMIF»Используйте»Чтобы узнать больше
- Формула сопоставления с ВПРФормула сопоставления с ВПРФормула ВПР работает только тогда, когда табличный массив в формуле не меняется. Если новый столбец вставляется или удаляется, формула дает неверный результат. Чтобы избежать этого, мы используем функцию сопоставления, чтобы сопоставить индекс данных и вернуть фактический результат.Подробнее
- Учебник по ВПР
- ВПР Примеры Excel
Функция ВПР в Excel позволяет данные из одной таблицы переставить в соответствующие ячейки второй. Ее английское наименование – VLOOKUP.
Очень удобная и часто используемая. Т.к. сопоставить вручную диапазоны с десятками тысяч наименований проблематично.
Как пользоваться функцией ВПР в Excel
Допустим, на склад предприятия по производству тары и упаковки поступили материалы в определенном количестве.
Стоимость материалов – в прайс-листе. Это отдельная таблица.
Необходимо узнать стоимость материалов, поступивших на склад. Для этого нужно подставит цену из второй таблицы в первую. И посредством обычного умножения мы найдем искомое.
Алгоритм действий:
- Приведем первую таблицу в нужный нам вид. Добавим столбцы «Цена» и «Стоимость/Сумма». Установим денежный формат для новых ячеек.
- Выделяем первую ячейку в столбце «Цена». В нашем примере – D2. Вызываем «Мастер функций» с помощью кнопки «fx» (в начале строки формул) или нажав комбинацию горячих клавиш SHIFT+F3. В категории «Ссылки и массивы» находим функцию ВПР и жмем ОК. Данную функцию можно вызвать перейдя по закладке «Формулы» и выбрать из выпадающего списка «Ссылки и массивы».
- Откроется окно с аргументами функции. В поле «Искомое значение» — диапазон данных первого столбца из таблицы с количеством поступивших материалов. Это те значения, которые Excel должен найти во второй таблице.
- Следующий аргумент – «Таблица». Это наш прайс-лист. Ставим курсор в поле аргумента. Переходим на лист с ценами. Выделяем диапазон с наименованием материалов и ценами. Показываем, какие значения функция должна сопоставить.
- Чтобы Excel ссылался непосредственно на эти данные, ссылку нужно зафиксировать. Выделяем значение поля «Таблица» и нажимаем F4. Появляется значок $.
- В поле аргумента «Номер столбца» ставим цифру «2». Здесь находятся данные, которые нужно «подтянуть» в первую таблицу. «Интервальный просмотр» — ЛОЖЬ. Т.к. нам нужны точные, а не приблизительные значения.
Нажимаем ОК. А затем «размножаем» функцию по всему столбцу: цепляем мышью правый нижний угол и тянем вниз. Получаем необходимый результат.
Теперь найти стоимость материалов не составит труда: количество * цену.
Функция ВПР связала две таблицы. Если поменяется прайс, то и изменится стоимость поступивших на склад материалов (сегодня поступивших). Чтобы этого избежать, воспользуйтесь «Специальной вставкой».
- Выделяем столбец со вставленными ценами.
- Правая кнопка мыши – «Копировать».
- Не снимая выделения, правая кнопка мыши – «Специальная вставка».
- Поставить галочку напротив «Значения». ОК.
Формула в ячейках исчезнет. Останутся только значения.
Быстрое сравнение двух таблиц с помощью ВПР
Функция помогает сопоставить значения в огромных таблицах. Допустим, поменялся прайс. Нам нужно сравнить старые цены с новыми ценами.
- В старом прайсе делаем столбец «Новая цена».
- Выделяем первую ячейку и выбираем функцию ВПР. Задаем аргументы (см. выше). Для нашего примера: . Это значит, что нужно взять наименование материала из диапазона А2:А15, посмотреть его в «Новом прайсе» в столбце А. Затем взять данные из второго столбца нового прайса (новую цену) и подставить их в ячейку С2.
Данные, представленные таким образом, можно сопоставлять. Находить численную и процентную разницу.
Функция ВПР в Excel с несколькими условиями
До сих пор мы предлагали для анализа только одно условие – наименование материала. На практике же нередко требуется сравнить несколько диапазонов с данными и выбрать значение по 2, 3-м и т.д. критериям.
Таблица для примера:
Предположим, нам нужно найти, по какой цене привезли гофрированный картон от ОАО «Восток». Нужно задать два условия для поиска по наименованию материала и по поставщику.
Дело осложняется тем, что от одного поставщика поступает несколько наименований.
- Добавляем в таблицу крайний левый столбец (важно!), объединив «Поставщиков» и «Материалы».
- Таким же образом объединяем искомые критерии запроса:
- Теперь ставим курсор в нужном месте и задаем аргументы для функции: . Excel находит нужную цену.
Рассмотрим формулу детально:
- Что ищем.
- Где ищем.
- Какие данные берем.
Функция ВПР и выпадающий список
Допустим, какие-то данные у нас сделаны в виде раскрывающегося списка. В нашем примере – «Материалы». Необходимо настроить функцию так, чтобы при выборе наименования появлялась цена.
Сначала сделаем раскрывающийся список:
- Ставим курсор в ячейку Е8, где и будет этот список.
- Заходим на вкладку «Данные». Меню «Проверка данных».
- Выбираем тип данных – «Список». Источник – диапазон с наименованиями материалов.
- Когда нажмем ОК – сформируется выпадающий список.
Теперь нужно сделать так, чтобы при выборе определенного материала в графе цена появлялась соответствующая цифра. Ставим курсор в ячейку Е9 (где должна будет появляться цена).
- Открываем «Мастер функций» и выбираем ВПР.
- Первый аргумент – «Искомое значение» — ячейка с выпадающим списком. Таблица – диапазон с названиями материалов и ценами. Столбец, соответственно, 2. Функция приобрела следующий вид: .
- Нажимаем ВВОД и наслаждаемся результатом.
Изменяем материал – меняется цена:
Скачать пример функции ВПР в Excel
Так работает раскрывающийся список в Excel с функцией ВПР. Все происходит автоматически. В течение нескольких секунд. Все работает быстро и качественно. Нужно только разобраться с этой функцией.