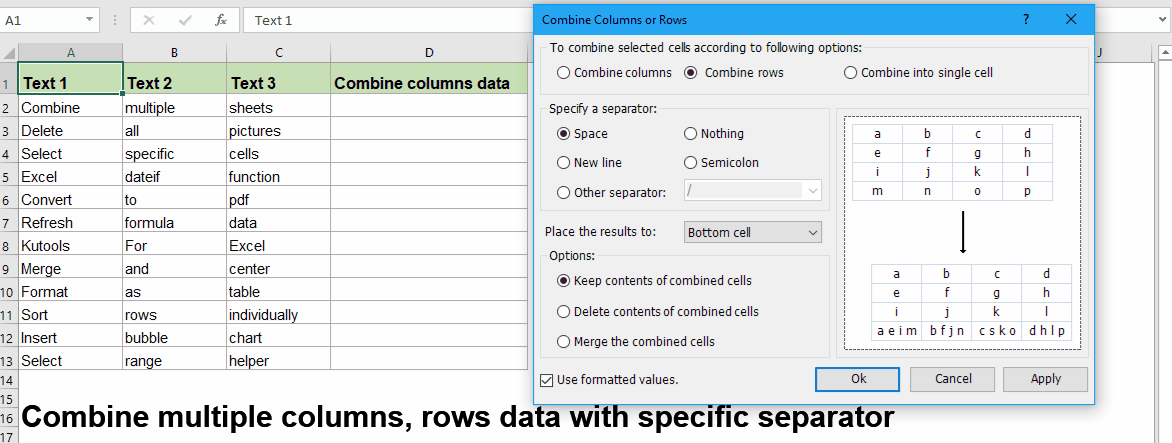Объединение текста из двух или нескольких ячеек в одну
Данные из нескольких ячеек можно объединить в одну с помощью символа «амперсанд» (&) или функции СЦЕП.
Объединение данных с помощью символа «амперсанд» (&)
-
Выделите ячейку, в которую вы хотите вставить объединенные данные.
-
Введите = (знак равенства) и выберите первую ячейку, которую нужно объединить.
-
Введите символ & и пробел, заключенный в кавычки.
-
Выберите следующую ячейку, которую нужно объединить, и нажмите клавишу ВВОД. Пример формулы: =A2&» «&B2.
Объединение данных с помощью функции СЦЕП
-
Выделите ячейку, в которую вы хотите вставить объединенные данные.
-
Введите выражение = СЦЕП(.
-
Выберите первую ячейку, которую нужно объединить.
Для разделения объединяемых ячеек используйте запятые, а для добавления пробелов, запятых и другого текста — кавычки.
-
Введите закрывающую скобку в конце формулы и нажмите клавишу ВВОД. Пример формулы: =CONCAT(A2, » Семья»).
Дополнительные сведения

См. также
Функция ОБЪЕДИНИТЬ
Функция CONCAT
Объединение и отмена объединения ячеек
СЦЕПИТЬ
Рекомендации, позволяющие избежать появления неработающих формул
Автоматическая нумерация строк
Нужна дополнительная помощь?
#Руководства
- 29 апр 2022
-
0
Инструкции со скриншотами и нюансами. Учим использовать кнопку «Объединить» и функции СЦЕПИТЬ, СЦЕП, ОБЪЕДИНИТЬ. Рассказываем, какой метод выбрать.
Иллюстрация: Meery Mary для Skillbox Media
Рассказывает просто о сложных вещах из мира бизнеса и управления. До редактуры — пять лет в банке и три — в оценке имущества. Разбирается в Excel, финансах и корпоративной жизни.
Объединение ячеек в Excel позволяет из нескольких ячеек таблицы сделать одну. Такая опция обычно требуется в двух случаях:
- если нужно отформатировать таблицу — например, расположить название таблицы по центру, убрать лишние пустые ячейки или оформить шапку;
- если нужно объединить информацию — из нескольких строк или столбцов сделать одну ячейку, при этом сохранив все данные.
Рассмотрим четыре способа объединения ячеек в Excel. Разберёмся, для каких случаев они подойдут и как их применять. В конце расскажем, какие из этих способов работают в «Google Таблицах».
- Кнопка «Объединить» — когда нужно сделать шапку в таблице.
- Функция СЦЕПИТЬ — когда нужно собрать данные из нескольких ячеек в одну.
- Функция СЦЕП — когда нужно собрать данные из большого диапазона.
- Функция ОБЪЕДИНИТЬ — когда нужно собрать данные из большого диапазона и автоматически разделить их пробелами.
Для чего подойдёт. Для форматирования таблицы, когда нужно улучшить её внешний вид. Например, сделать общую шапку для нескольких столбцов. Лучше, чтобы объединяемые ячейки были пустыми или информация была только в одной из них.
Особенности метода. После объединения сохраняется только значение первой ячейки, информация из других удаляется.
Как сделать. Допустим, нужно отформатировать таблицу с каталогом авто: оформить шапку для колонок с характеристиками и убрать лишнюю пустую ячейку.
Скриншот: Skillbox
Для начала сделаем шапку. Выделяем ячейки над колонками с характеристиками авто: год выпуска, объём двигателя, коробка передач, привод, руль.
Скриншот: Skillbox
На вкладке «Главная» нажимаем на кнопку «Объединить ячейки» или «Объединить и поместить в центре» — в зависимости от того, какой визуальный результат хотим получить.
Скриншот: Skillbox
В итоге вместо пяти ячеек получаем одну. Вводим её название и меняем оформление, если нужно.
В нашем случае получилась шапка части таблицы — «Характеристики автомобилей».
Скриншот: Skillbox
По аналогии с предыдущими шагами уберём лишнюю пустую ячейку над ячейкой «Марка, модель». Для этого нужно выделить их одновременно и также нажать на кнопку «Объединить и поместить в центре».
Скриншот: Skillbox
Получаем таблицу в таком виде:
Скриншот: Skillbox
Чтобы убрать объединение ячеек, выделим их и нажмём на кнопку «Отмена объединения ячеек». Можно выбирать всю таблицу целиком — тогда Excel сам найдёт объединённые ячейки и разъединит их. Можно выделить отдельный диапазон — в этом случае разъединится только он. Мы выделим и разъединим всю шапку таблицы.
Скриншот: Skillbox
Получим таблицу в таком виде. Можно внести необходимые изменения, если нужно, и объединить ячейки снова.
Скриншот: Skillbox
Дополнительно в этом методе есть кнопка «Объединить по строкам». С помощью неё можно объединить ячейки выбранного диапазона построчно. Например, есть диапазон из трёх столбцов и семи строк — нужно из всех этих столбцов сделать один, но при этом оставить количество строк неизменным. Выделим всю таблицу целиком и нажмём эту кнопку.
Скриншот: Skillbox
Получим таблицу в таком виде — три столбца объединились в один, при этом количество строк осталось прежним.
Скриншот: Skillbox
Следующие три способа используются для объединения ячеек с сохранением всех данных в них. Они работают по такому принципу: функции собирают значения из выбранных ячеек в отдельную пустую ячейку.
Например, нам нужно собрать все характеристики автомобилей в одну строку, чтобы в дальнейшем использовать их для квитанции. Разберёмся, как сделать это с помощью трёх функций.
Для чего подойдёт. Для объединения небольшого количества ячеек с сохранением всех данных.
Особенности метода. Каждую ячейку нужно указывать в виде отдельного аргумента функции; большой диапазон сразу выделить нельзя.
Функция склеивает все данные из исходных ячеек в итоговую ячейку. Часто эти данные нужно разделить: вставить пробелы, знаки препинания, символы или слова. Это придётся прописывать вручную в строке ссылок.
Как сделать. Для начала выделим ячейку, в которую функция соберёт значения из объединяемых ячеек. В нашем случае создадим дополнительную колонку «Данные для квитанции» и выделим первую ячейку.
Скриншот: Skillbox
Дальше открываем окно для построения функции. Есть два способа сделать это. Первый — перейти во вкладку «Формулы» и нажать на «Вставить функцию».
Скриншот: Skillbox
Второй способ — нажать на «fx» в строке ссылок на любой вкладке таблицы.
Скриншот: Skillbox
Справа появляется окно «Построитель формул». В нём через поисковик находим функцию СЦЕПИТЬ и нажимаем «Вставить функцию».
Скриншот: Skillbox
Появляется окно для ввода аргументов функции. «Текст 1», «Текст 2» — ячейки, значения которых мы объединяем. В нашем случае таких ячеек пять, поэтому с помощью кнопки + добавляем ещё три таких аргумента.
Скриншот: Skillbox
Заполняем аргументы функции. Поочерёдно нажимаем на окно каждого аргумента и из таблицы выбираем значение для него.
Порядок действий, чтобы указать значение, выглядит так:
- Ставим курсор в окно «Текст1» в построителе формул.
- Выбираем первое значение столбца «Год выпуска» в таблице. Это ячейка B4.
Выбранное значение переносится в построитель формул и одновременно появляется в формуле строки ссылок: fx=СЦЕПИТЬ(B4).
То же самое делаем для остальных аргументов: «Текст2» → значение ячейки «Объем», «Текст3» → значение ячейки «Коробка передач», «Текст4» → значение ячейки «Привод», «Текст5» → значение ячейки “Руль”.
В итоговом виде функция получается такой: fx=СЦЕПИТЬ(B4; C4; D4; E4; F4). Нажимаем кнопку «Готово».
Скриншот: Skillbox
Скриншот: Skillbox
Функция объединила данные всех ячеек, но не добавила пробелы и знаки препинания между ними. В этом методе их можно добавить только вручную, с помощью изменений в строке ссылок.
Добавляем в получившуюся функцию после значения каждого аргумента запятую и пробел, в таком виде, вместе с кавычками: «, «;
Скриншот: Skillbox
Получаем функцию в таком виде: fx=СЦЕПИТЬ(«год выпуска «;B4;», объем «;C4;», коробка передач «;D4;», привод «;E4;», руль «;F4). Нажимаем Enter.
Скриншот: Skillbox
Таким же образом можно добавить не только пробелы и знаки препинания, но и целые слова и фразы.
Для нашего примера можно преобразовать функцию к такому виду: fx=СЦЕПИТЬ(«год выпуска «;B4;», объем «;C4;», коробка передач «;D4;», привод «;E4;», руль «;F4). Главное — не забывать указывать все необходимые пробелы, которые должны быть между объединёнными данными.
Скриншот: Skillbox
Дальше нужно протянуть это значение вниз до конца таблицы, чтобы функция объединила характеристики всех остальных автомобилей.
Скриншот: Skillbox
Для чего подойдёт. Для объединения больших диапазонов ячеек с сохранением всех данных.
Особенности метода. Можно указать сразу весь диапазон ячеек. Но функция, как и СЦЕПЛЕНИЕ, склеит их: значения не будут ничем разделены.
Есть два способа разделить значения в итоговой ячейке. Первый — указывать разделители (слова, символы. пробелы, запятые и так далее) в окне построения формул после каждой ячейки. Второй — прописывать их вручную в строке ссылок.
Как сделать. По аналогии с функцией СЦЕПЛЕНИЕ выделим ячейку, в которую функция будет собирать значения. Откроем окно для построения функций и найдём функцию СЦЕП.
Скриншот: Skillbox
Появляется окно построителя формул. В нём аргумент «Текст 1» — диапазон ячеек, который нужно объединить. В нашем случае выделяем все ячейки с характеристиками автомобилей и жмём «Готово».
Выбранное значение диапазона переносится в построитель формул и одновременно появляется в формуле строки ссылок: fx=СЦЕП(B4:F4).
Скриншот: Skillbox
Скриншот: Skillbox
Как и в предыдущем случае, функция объединила данные всех ячеек, но снова слепила их между собой. Добавить пробелы и знаки препинания в этом методе можно через построитель формул. К сожалению, тогда придётся отказаться от выделения всего диапазона и вводить значения каждого аргумента отдельно, разбавляя их пробелами, запятыми или дополнительными словами.
Вернёмся в окно построения функции и поменяем аргументы на такой вид: «Текст1» → значение ячейки «Год выпуска», «Текст2» → «, «, «Текст3» → значение ячейки «Объём», «Текст4» → «, «. И так далее до последней ячейки, которую нужно объединить: чередуем значения ячеек и аргумент-разделитель.
Затем нажимаем «Готово». Итоговое значение функции принимает вид: fx=СЦЕП(B4;», «;C4;», «;D4;», «;E4;», «;F4), и данные ячейки разделяются запятыми и пробелами.
Скриншот: Skillbox
Скриншот: Skillbox
Чтобы добавить не только запятые с пробелами, но и слова, нужно дописать их в промежуточных аргументах функции. Сделаем это на нашем примере. Вернёмся в построитель формул и заменим данные:
«Текст2» → «, объём «, «Текст4» → «, коробка передач «, «Текст6» → «, привод «, «Текст8» → «, руль «.
Скриншот: Skillbox
В итоге функция выдаёт значение, где все данные разделены между собой дополнительными словами. Формула при этом принимает вид: fx=СЦЕП (B4;”, объём “; C4;”, коробка передач “; D4;”, привод “; E4;”, руль “; F4).
Скриншот: Skillbox
Как и в предыдущем методе, можно было вносить изменения в формулу сразу в строке ссылок. Но через окно построения функций это делать удобнее — меньше вероятность ошибиться.
Протягиваем полученное значение вниз до конца таблицы — функция объединяет характеристики всех остальных автомобилей по такому же принципу.
Скриншот: Skillbox
Для чего подойдёт. Для объединения больших диапазонов ячеек с сохранением данных.
Особенности метода. Можно указать сразу весь диапазон ячеек и разделитель для них. При этом значение самого разделителя будет одним для всех объединённых ячеек. Если нужно изменить разделитель для части ячеек — делать это придётся вручную в строке ссылок.
Как сделать. Выделим ячейку, в которую функция будет собирать значения. Откроем окно для построения функций и найдём функцию ОБЪЕДИНИТЬ.
Скриншот: Skillbox
Появляется окно построителя формул. Здесь аргументы не такие очевидные, как в предыдущих двух методах, поэтому разберём каждый подробнее.
«Разделитель» — значение, которое появится между ячейками после объединения. Разделитель будет одинаковым для всех ячеек.
В нашем случае в качестве разделителя добавим запятую и пробел: «, «.
Скриншот: Skillbox
«Пропускать_пустые» — условное значение, которое определит, что функция будет делать с пустыми ячейками в диапазоне:
- Если нужно, чтобы пустые ячейки игнорировались и разделители не дублировались в них, вводим 1 (ИСТИНА).
- Если нужно, чтобы пустые ячейки обязательно учитывались, вводим 0 (ЛОЖЬ).
В нашем примере в таблице нет пустых ячеек, поэтому не принципиально, какое значение устанавливать в этом аргументе. Введём 1.
Скриншот: Skillbox
«Текст1» — значения ячеек, которые нужно объединить. Можно выбирать одним диапазоном или вводить каждое значение по отдельности.
В нашем примере выберем все ячейки одним диапазоном.
Скриншот: Skillbox
Итоговая функция в строке ссылок принимает вид: fx=ОБЪЕДИНИТЬ(«, «;1;B4:F4).
Нажимаем кнопку «Готово» и растягиваем полученную ячейку на все остальные строки.
Скриншот: Skillbox
В итоге функция объединила данные всех ячеек и сразу разделила их запятыми и пробелами. С одной стороны, это удобно: не пришлось вводить разделители несколько раз. С другой стороны, функция позволила ввести только одно значение разделителя. Если нужно дополнить значения дополнительным текстом, разным для всех ячеек, — придётся делать это вручную через построитель формул. Как это сделать, можно посмотреть в предыдущей инструкции для функции СЦЕП.
Какие методы объединения ячеек есть в «Google Таблицах»? В них есть кнопка «Объединить», которая работает по аналогии с Excel. Также есть функция СЦЕПИТЬ, но нет окна построителя формул — прописывать значения придётся вручную. Если вам нужен разделитель в виде запятой и пробела, то функция будет выглядеть так: fx=СЦЕПИТЬ(C4;», «;D4).

Научитесь: Excel + Google Таблицы с нуля до PRO
Узнать больше
Работа с функцией СЦЕПИТЬ в Microsoft Excel
Одной из интересных функций приложения Microsoft Excel является функция СЦЕПИТЬ. Её основной задачей является соединение содержимого двух или нескольких ячеек в одной. Данный оператор помогает решить некоторые задачи, которые с помощью других инструментов воплотить невозможно. Например, с его помощью удобно производить процедуру объединения ячеек без потерь. Рассмотрим возможности данной функции и нюансы её применения.
Применение оператора СЦЕПИТЬ
Функция СЦЕПИТЬ относится к группе текстовых операторов Excel. Её основная задача — объединение в одной ячейке содержимого нескольких ячеек, а также отдельных символов. Начиная с версии Excel 2016, вместо данного оператора используется функция СЦЕП. Но в целях сохранения обратной совместимости оператор СЦЕПИТЬ тоже оставлен, и его можно использовать наравне со СЦЕП.
Синтаксис этого оператора выглядит следующим образом:
В качестве аргументов могут выступать, как текст, так и ссылки на ячейки, которые его содержат. Количество аргументов может варьироваться от 1 до 255 включительно.
Способ 1: объединение данных в ячейках
Как известно, обычное объединение ячеек в Эксель приводит к потере данных. Сохраняются только данные расположенные в верхнем левом элементе. Для того, чтобы объединить содержимое двух и более ячеек в Эксель без потерь можно применить функцию СЦЕПИТЬ.
- Выделяем ячейку, в которой планируем разместить объединенные данные. Кликаем на кнопку «Вставить функцию». Она имеет вид пиктограммы и размещена слева от строки формул.
Способ 2: применение функции с пробелом
Существуют возможности исправить данный недочет, вставив пробелы между аргументами оператора.
- Выполняем задачу по тому же алгоритму, который описан выше.
- Двойным щелчком левой кнопки мыши по ячейке с формулой активируем её для редактирования.
Как видим, на месте вставки пробелов с кавычками в ячейке появились разделения между словами.
Способ 3: добавление пробела через окно аргументов
Конечно, если преобразуемых значений не много, то вышеприведенный вариант разрыва склейки прекрасно подойдет. Но его будет затруднительно быстро воплотить, если существуют множество ячеек, которые нужно объединить. Тем более, если эти ячейки не находятся в едином массиве. Значительно упростить расстановку пробела можно, воспользовавшись вариантом его вставки через окно аргументов.
- Выделяем двойным кликом левой кнопки мыши любую пустую ячейку на листе. С помощью клавиатуры устанавливаем внутри неё пробел. Желательно, чтобы она находилась подальше от основного массива. Очень важно, чтобы эта ячейка никогда после этого не заполнялась никакими данными.
Как видим, после этого в целевой ячейке образовалась объединенная запись, включающая содержимое всех элементов, но с пробелами между каждым словом.
Внимание! Как видим, вышеуказанный способ значительно ускоряет процедуру корректного объединения данных в ячейках. Но следует учесть, что данный вариант таит в себе и «подводные камни». Очень важно, чтобы в элементе, который содержит пробел, со временем не появились какие-то данные или он не был сдвинут.
Способ 4: объединение колонок
С помощью функции СЦЕПИТЬ можно быстро объединять данные нескольких колонок в одну.
- С ячейками первой строки объединяемых колонок проделываем на выбор те действия, которые указаны во втором и третьем способе применения аргумента. Правда, если вы решили воспользоваться способом с пустой ячейкой, то ссылку на неё нужно будет сделать абсолютной. Для этого, перед каждым знаком координат по горизонтали и вертикали этой ячейки ставим знак доллара ($). Естественно, что лучше всего это сделать в самом начале, чтобы в другие поля, где содержится этот адрес, пользователь мог копировать его, как содержащий постоянные абсолютные ссылки. В остальных полях оставляем относительные ссылки. Как всегда, после выполнения процедуры, жмем на кнопку «OK».
Способ 5: добавление дополнительных символов
Функцию СЦЕПИТЬ можно также использовать для добавления дополнительных символов и выражений, которых не было в первоначальном объединяемом диапазоне. Более того, можно с помощью данной функции внедрять и другие операторы.
- Выполняем действия по добавлению значений в окно аргументов функции любым из способов, который был приведен выше. В одно из полей (при необходимости их может быть и несколько) добавляем любой текстовый материал, который пользователь считает нужным добавить. Данный текст обязательно должен быть заключен в кавычки. Жмем на кнопку «OK».
Оператор СЦЕПИТЬ – единственная возможность объединения ячеек без потерь в Excel. Кроме того, с его помощью можно соединять целые столбцы, добавлять текстовые значения, проводить некоторые другие манипуляции. Знание алгоритма работы с этой функцией позволит облегчить решение многих вопросов для пользователя программы.

3 способа склеить текст из нескольких ячеек
Надпись на заборе: «Катя + Миша + Семён + Юра + Дмитрий Васильевич +
товарищ Никитин + рыжий сантехник + Витенька + телемастер Жора +
сволочь Редулов + не вспомнить имени, длинноволосый такой +
ещё 19 мужиков + муж = любовь!»
Способ 1. Функции СЦЕПИТЬ, СЦЕП и ОБЪЕДИНИТЬ
В категории Текстовые есть функция СЦЕПИТЬ (CONCATENATE) , которая соединяет содержимое нескольких ячеек (до 255) в одно целое, позволяя комбинировать их с произвольным текстом. Например, вот так:
Нюанс: не забудьте о пробелах между словами — их надо прописывать как отдельные аргументы и заключать в скобки, ибо текст.
Очевидно, что если нужно собрать много фрагментов, то использовать эту функцию уже не очень удобно, т.к. придется прописывать ссылки на каждую ячейку-фрагмент по отдельности. Поэтому, начиная с 2016 версии Excel, на замену функции СЦЕПИТЬ пришла ее более совершенная версия с похожим названием и тем же синтаксисом — функция СЦЕП (CONCAT) . Ее принципиальное отличие в том, что теперь в качестве аргументов можно задавать не одиночные ячейки, а целые диапазоны — текст из всех ячеек всех диапазонов будет объединен в одно целое:
Для массового объединения также удобно использовать новую функцию ОБЪЕДИНИТЬ (TEXTJOIN) , появившуюся начиная с Excel 2016. У нее следующий синтаксис:
=ОБЪЕДИНИТЬ( Разделитель ; Пропускать_ли_пустые_ячейки ; Диапазон1 ; Диапазон2 . )
- Разделитель — символ, который будет вставлен между фрагментами
- Второй аргумент отвечает за то, нужно ли игнорировать пустые ячейки (ИСТИНА или ЛОЖЬ)
- Диапазон 1, 2, 3 . — диапазоны ячеек, содержимое которых хотим склеить
Способ 2. Символ для склеивания текста (&)
Это универсальный и компактный способ сцепки, работающий абсолютно во всех версиях Excel.
Для суммирования содержимого нескольких ячеек используют знак плюс «+«, а для склеивания содержимого ячеек используют знак «&» (расположен на большинстве клавиатур на цифре «7»). При его использовании необходимо помнить, что:
- Этот символ надо ставить в каждой точке соединения, т.е. на всех «стыках» текстовых строк также, как вы ставите несколько плюсов при сложении нескольких чисел (2+8+6+4+8)
- Если нужно приклеить произвольный текст (даже если это всего лишь точка или пробел, не говоря уж о целом слове), то этот текст надо заключать в кавычки. В предыдущем примере с функцией СЦЕПИТЬ о кавычках заботится сам Excel — в этом же случае их надо ставить вручную.
Вот, например, как можно собрать ФИО в одну ячейку из трех с добавлением пробелов:
Если сочетать это с функцией извлечения из текста первых букв — ЛЕВСИМВ (LEFT) , то можно получить фамилию с инициалами одной формулой:
Способ 3. Макрос для объединения ячеек без потери текста.
Имеем текст в нескольких ячейках и желание — объединить эти ячейки в одну, слив туда же их текст. Проблема в одном — кнопка Объединить и поместить в центре (Merge and Center) в Excel объединять-то ячейки умеет, а вот с текстом сложность — в живых остается только текст из верхней левой ячейки.
Чтобы объединение ячеек происходило с объединением текста (как в таблицах Word) придется использовать макрос. Для этого откройте редактор Visual Basic на вкладке Разработчик — Visual Basic (Developer — Visual Basic) или сочетанием клавиш Alt + F11 , вставим в нашу книгу новый программный модуль (меню Insert — Module) и скопируем туда текст такого простого макроса:
Теперь, если выделить несколько ячеек и запустить этот макрос с помощью сочетания клавиш Alt + F8 или кнопкой Макросы на вкладке Разработчик (Developer — Macros) , то Excel объединит выделенные ячейки в одну, слив туда же и текст через пробелы.
Чтобы объединить значения (текстовые, цифровые) из разных ячеек в одну, используется функция СЦЕПИТЬ. Ее аналог – & (амперсанд). Знак справляется с простейшими задачами. Но для объединения множества строк не подходит.
Синтаксис функции СЦЕПИТЬ
Функция входит в группу «текстовые». Синтаксис: (текст 1; текст 2;…). Можно включить до 255 текстовых строк. Первый аргумент – «текст 1» – является обязательным. Любые аргументы можно указать в виде текста, цифр или ссылок на ячейки.
Общие правила использования функции СЦЕПИТЬ:
- Для разделения аргументов применяется точка с запятой. Пропуск или использование других знаков приведет к отображению в ячейке с результатом кавычек.
- Текстовые аргументы обязательно заключать в кавычки. В противном случае появляется ошибка – #ИМЯ? Числа и ссылки на ячейки – не нужно.
- Чтобы соединяемые элементы в строке результата отобразились с пробелом, пробелы нужно добавлять в формулу с функцией. С помощью двойных кавычек с пробелом внутри (“ “) или с помощью пробела после текстового аргумента (“Иванов ”;…).
Как пользоваться функцией СЦЕПИТЬ в Excel
Начнем с простейших примеров.
Данные для объединения:
Ставим курсор в ячейку Е2 и вызываем мастер функций (кнопка fx). В категории «Текстовые» находим функцию СЦЕПИТЬ. Аргументы – ссылки на ячейки А2, В2, С2 и пробелы:
Результат объединения значений в ячейках:
Такой же результат получим с помощью амперсанда:
Один из аргументов – текст. Формула: =СЦЕПИТЬ(«слесарь»; » «;A2;» «;B2;» «;C2). Результат:
И с более сложными задачами справится функция СЦЕПИТЬ в Excel. Примеры:
- Соединим текст с датой. Данные находятся в отдельных ячейках. Для столбца «Дата» установлен формат «Дата». Если использовать только функцию СЦЕПИТЬ, дата отобразится в числовом формате. Поэтому добавим функцию ТЕКСТ для форматирования чисел. Формула: Второй аргумент функции ТЕКСТ – формат представления даты. Результат:
- Соединим сразу много ячеек в строке. Если писать формулу с функцией СЦЕПИТЬ, получится долго и малоэффективно. Используем маленькую хитрость. Вот наша строка со значениями в отдельных ячейках. В ячейку Н1 ставим знак «равно». Выделяем диапазон со значениями А1:F1. Вводим амперсанд & и пробел “ “. Жмем F9. В строке формул появится формула массива. Ставим курсор в строку формул после знака «равно». Пишем название функции. Фигурные скобки заменяем на круглые и жмем ВВОД. Получаем нужный результат.
- Соединим значения через косую черточку («-», «&» и т.п.). Формула будет выглядеть так: = СЦЕПИТЬ (ссылка на ячейку 1; «/»; ссылка на ячейку 2).
- Соединим несколько значений в столбце. Функция подходит для значений в строках. Описанный выше способ с формулой массива тоже не сработает.
Преобразуем вертикальный диапазон в горизонтальный с помощью функции ТРАНСП. А затем воспользуемся формулой массива для быстрого соединения значений. В ячейку В1 ставим знак «равно». Пишем ТРАНСП. Указываем диапазон А1:А6. Вводим & и пробел (« »). Жмем F9.
Теперь преобразуем формулу массива, добавив функцию и заменив скобки.
Обратная функция СЦЕПИТЬ в Excel
Стандартной функции, которая разделяла бы значения одной ячейки, нет. Для выполнения ряда подобных задач можно использовать другие функции:
- ЛЕВСИМВ (отображает заданную часть символов с начала строки);
- ПРАВСИМВ (отображает заданную часть символов с конца строки);
- ПСТР (отображает указанную часть символов, начиная с заданной позиции) и другие.
- Извлечем первое слово из строки, применив функцию ЛЕВСИМВ. Аргументы – «текст» (ссылка на строку с искомым значением), «количество знаков» (число символов, которые нужно извлечь).
- Извлечем последнее слово из строки с помощью функции ПРАВСИМВ. Синтаксис похожий (как в предыдущем примере). Только количество знаков считается с конца.
- Извлечем из записи в строке фамилию (второе слово) с помощью функции ПСТР. Аргументы – «текст» (ссылка на строку), «начальная позиция» (номер символа, с которого программа начнет считать число знаков); «количество знаков». В примере: Е2 – «текст», с 9 знака функция вернет 8 символов.
Для выполнения более сложных задач используются более сложные формулы, составляются пользовательские функции.
Надпись на заборе: «Катя + Миша + Семён + Юра + Дмитрий Васильевич +
товарищ Никитин + рыжий сантехник + Витенька + телемастер Жора +
сволочь Редулов + не вспомнить имени, длинноволосый такой +
ещё 19 мужиков + муж = любовь!»
Способ 1. Функции СЦЕПИТЬ, СЦЕП и ОБЪЕДИНИТЬ
В категории Текстовые есть функция СЦЕПИТЬ (CONCATENATE), которая соединяет содержимое нескольких ячеек (до 255) в одно целое, позволяя комбинировать их с произвольным текстом. Например, вот так:

Нюанс: не забудьте о пробелах между словами — их надо прописывать как отдельные аргументы и заключать в скобки, ибо текст.
Очевидно, что если нужно собрать много фрагментов, то использовать эту функцию уже не очень удобно, т.к. придется прописывать ссылки на каждую ячейку-фрагмент по отдельности. Поэтому, начиная с 2016 версии Excel, на замену функции СЦЕПИТЬ пришла ее более совершенная версия с похожим названием и тем же синтаксисом — функция СЦЕП (CONCAT). Ее принципиальное отличие в том, что теперь в качестве аргументов можно задавать не одиночные ячейки, а целые диапазоны — текст из всех ячеек всех диапазонов будет объединен в одно целое:

Для массового объединения также удобно использовать новую функцию ОБЪЕДИНИТЬ (TEXTJOIN), появившуюся начиная с Excel 2016. У нее следующий синтаксис:
=ОБЪЕДИНИТЬ(Разделитель; Пропускать_ли_пустые_ячейки; Диапазон1; Диапазон2 … )
где
- Разделитель — символ, который будет вставлен между фрагментами
- Второй аргумент отвечает за то, нужно ли игнорировать пустые ячейки (ИСТИНА или ЛОЖЬ)
- Диапазон 1, 2, 3 … — диапазоны ячеек, содержимое которых хотим склеить
Например:

Способ 2. Символ для склеивания текста (&)
Это универсальный и компактный способ сцепки, работающий абсолютно во всех версиях Excel.
Для суммирования содержимого нескольких ячеек используют знак плюс «+«, а для склеивания содержимого ячеек используют знак «&» (расположен на большинстве клавиатур на цифре «7»). При его использовании необходимо помнить, что:
- Этот символ надо ставить в каждой точке соединения, т.е. на всех «стыках» текстовых строк также, как вы ставите несколько плюсов при сложении нескольких чисел (2+8+6+4+8)
- Если нужно приклеить произвольный текст (даже если это всего лишь точка или пробел, не говоря уж о целом слове), то этот текст надо заключать в кавычки. В предыдущем примере с функцией СЦЕПИТЬ о кавычках заботится сам Excel — в этом же случае их надо ставить вручную.
Вот, например, как можно собрать ФИО в одну ячейку из трех с добавлением пробелов:

Если сочетать это с функцией извлечения из текста первых букв — ЛЕВСИМВ (LEFT), то можно получить фамилию с инициалами одной формулой:

Способ 3. Макрос для объединения ячеек без потери текста.
Имеем текст в нескольких ячейках и желание — объединить эти ячейки в одну, слив туда же их текст. Проблема в одном — кнопка Объединить и поместить в центре (Merge and Center) в Excel объединять-то ячейки умеет, а вот с текстом сложность — в живых остается только текст из верхней левой ячейки.
Чтобы объединение ячеек происходило с объединением текста (как в таблицах Word) придется использовать макрос. Для этого откройте редактор Visual Basic на вкладке Разработчик — Visual Basic (Developer — Visual Basic) или сочетанием клавиш Alt+F11, вставим в нашу книгу новый программный модуль (меню Insert — Module) и скопируем туда текст такого простого макроса:
Sub MergeToOneCell()
Const sDELIM As String = " " 'символ-разделитель
Dim rCell As Range
Dim sMergeStr As String
If TypeName(Selection) <> "Range" Then Exit Sub 'если выделены не ячейки - выходим
With Selection
For Each rCell In .Cells
sMergeStr = sMergeStr & sDELIM & rCell.Text 'собираем текст из ячеек
Next rCell
Application.DisplayAlerts = False 'отключаем стандартное предупреждение о потере текста
.Merge Across:=False 'объединяем ячейки
Application.DisplayAlerts = True
.Item(1).Value = Mid(sMergeStr, 1 + Len(sDELIM)) 'добавляем к объед.ячейке суммарный текст
End With
End Sub
Теперь, если выделить несколько ячеек и запустить этот макрос с помощью сочетания клавиш Alt+F8 или кнопкой Макросы на вкладке Разработчик (Developer — Macros), то Excel объединит выделенные ячейки в одну, слив туда же и текст через пробелы.
Ссылки по теме
- Делим текст на куски
- Объединение нескольких ячеек в одну с сохранением текста с помощью надстройки PLEX
- Что такое макросы, как их использовать, куда вставлять код макроса на VBA
Объединение текста нескольких ячеек в одну – базовая функция при работе с табличными данными, с ее п…
Объединение текста нескольких ячеек в одну – базовая функция при работе с табличными данными, с ее помощью содержание произвольного количества полей можно сцеплять нужным образом и размещать в свободных ячейках. Она используется при составлении пофамильных списков сотрудников, отчетов различных направлений и других операциях с большими массивами информации. Для объединения ячеек есть два способа: с потерей данных и без потери. В первом случае в объединенной ячейке остается только одно значение, во втором – сохраняется весь текст. Второй способ предполагает как минимум четыре варианта объединения: с использованием двух функций («Сцеп-сцепить» и «Объединить»), при помощи символа амперсанд и с применением макроса. В статье подробно разберемся, как в Excel объединить текст нескольких ячеек в одну.
С помощью функции
Excel предусматривает несколько функций для объединения ячеек. Для начала, расскажем о самой простой и «теряющей» информацию. Если интересует, как в Экселе соединить текст из двух ячеек в одну, оставив только одно значение – то вам понадобится функция «объединить» в разделе «Формат ячейки».
- Выделите мышкой ячейки, которые нужно объединить.
- По образовавшемуся полю щелкните правой кнопкой мыши.
- Выберите пункт «Формат ячеек».
- В появившемся окне зайдите в раздел «Выравнивание».
- Отметьте галочкой пункт «Объединить ячейки» и нажмите «Ок». Выделенные поля объединяться в одну большую с сохранением содержания первой ячейки.
Также эта функция есть в графе «Главная» в разделе «Выравнивание» в верхней части экрана.
С помощью функции «Сцеп-сцепить»
В ранних версиях Excel для объединения текста ячеек применялась функция «Сцепить», в новых вариантах программы ее заменили функцией «Сцеп». Для ее использования:
- Щелкните по пустой ячейке в Excel.
- Поставьте знак «=» и большими буквами введите «Сцепить» либо «Сцеп».
- В скобках после формулы кликните по ячейке, которая должна быть первой в объединенной ячейке, либо введите ее адрес вручную (например, A1). Затем поставьте точку с запятой, после щелкните или напишите вторую ячейку. Затем поставьте точку с запятой и отметьте третье поле. После перечисления адресов нажмите «Enter». В поле, где вбивали формулу, появится объединенный текст. Он появится без пробелов между текстовыми блоками. Чтобы этого избежать, отбейте пробел в каждой отдельно взятой ячейке после находящегося текста, либо после адреса ячейки в формуле добавьте пробел вручную, написав « » (пробел в кавычках). Пробел в формуле также отделяется от остальных элементов точкой с запятой.
Как в Экселе соединить текст из двух ячеек в одну с помощью функции «Объединить»
«Объединить» — усовершенствованная вариация функции «Сцеп». Ее отличие в том, что параметры вводятся единожды на этапе написания функции. В частности, разделитель придется указать один раз для содержимого всех ячеек. Для того чтобы воспользоваться функцией «Объединить» нужно выполнить действия:
- В пустой ячейке поставьте знак «=» и напишите большими буквами «Объединить».
- В скобках после формулы укажите разделитель в кавычках (« » ,«,»,« и »), затем поставьте точку с запятой. Второй параметр формулы – это игнорирование пустых полей. Если они не должны учитываться в формуле, напишите «1», в ряде версий этот параметр обозначается словом «Истина» или «Ложь». Затем перечислите через запятую ячейки, которые нужно объединить, и нажмите «Enter».
В итоге формула должна иметь вид: «=ОБЪЕДИНИТЬ(« »;ИСТИНА; «A1»; «A2»; «A3»).
Если в A1 – «Иванов», в А2 – «Иван», в А3 – «Иванович», то после нажатия «Enter» в пустой ячейке появится «Иванов Иван Иванович».
С помощью символа «&»
Четвертый способ объединить ячейки – использовать амперсанд ( «&»). Для этого:
- В пустой ячейке наберите «=».
- Напишите нужную ячейку, например, А1, затем поставьте знак «&», потом в кавычках введите разделитель. Это может быть пробел или запятая, он также помещается в кавычки, потом введите вторую ячейку, которую нужно объединить. Если их больше двух, пробел выставите после каждой нового поля. Формула должна выглядеть так: «=А1&« »&А2& « »&А3». После нажатия «Enter» содержимое ячеек объединится.
С помощью макроса
Макрос в Excel – это сервис для автоматизации повторяющихся действий, он представляет собой записанную последовательность примененных функций и щелчков мышью для последующего воспроизводства. Используется, если нужно регулярно выполнять типовые задачи, в которых меняются данные, но не структура. Например, макросы используются при составлении ежемесячных отчетов о заработной плате, в которых меняются только цифры, но не метод расчета. Тогда макрос избавит пользователя от необходимости регулярно вручную настраивать и использовать формулы.
Чтобы записать макрос:
- В разделе «Разработчик» в графе «Код» нажмите на клавишу «Записать макрос».
- В появившемся окне выберите имя макроса, чтобы потом было удобнее его искать, присвойте ему сочетание клавиш и место хранения, добавьте описание.
- Нажмите «Ок», затем точно и без ошибок (потому что макрос записывает и ошибки тоже) проделайте алгоритм.
- Вернитесь во вкладку «Разработчик» и «Код» и нажмите «Остановить запись».
Макрос записывается в виде кода Visual Basic для приложений на одноименном языке программирования, который доступен для редактирования при нажатии комбинации ALT + F11. При ручном редактировании становится доступным правка записанного макроса, однако это требует дополнительных знаний и недоступно для рядового пользователя. Также макросы способны работать в нескольких продуктах Microsoft Office одновременно. Выполняется макрос нажатием присвоенной комбинации либо через окно «Макрос», которое вызывается комбинацией ALT + F8.
Skip to content
В этом руководстве вы узнаете о различных способах объединения текстовых значений, ячеек, диапазонов, столбцов и строк в Excel с помощью функций СЦЕПИТЬ, СЦЕП и оператора «&» .
В ваших файлах Excel данные не всегда структурированы в соответствии с вашими потребностями. Часто вы можете захотеть разбить содержимое одной ячейки на отдельные ячейки или сделать наоборот — сцепить данные из двух или более столбцов в один столбец. Типичными примерами, требующими таких действий в Excel, являются объединение частей имен и адресов, сцепка текста с числом, рассчитанным при помощи формулы, отображение даты и времени в нужном формате. И это лишь некоторые из них.
- Что такое «сцепить» в Excel?
- Функция СЦЕПИТЬ
- Функция СЦЕП
- 6 вещей, о которых нужно помнить при объединении данных
- Объединение значений нескольких ячеек
- Объединение текстовой строки и значения ячейки
- Как сцепить текст и значение, рассчитанное по формуле
- Оператор «&» для объединения строк в Excel
- Как сцепить ячейки с пробелами, запятой или другими символами
- Как построчно объединить столбцы в Excel
- Как сцепить диапазон ячеек в Excel
- Как сцепить текст, число и дату в различных форматах
- Надстройка «Объединить ячейки» — способ сцепить ячейки в Excel без использования формул
В этой статье мы собираемся изучить различные методы как сцепить ячейки в Excel, чтобы вы могли выбрать тот из них, который лучше всего подходит для ваших рабочих таблиц.
Что такое «сцепить» в Excel?
По сути, существует два способа объединения данных в ячейках электронных таблиц Excel:
- Объединить ячейки
- Объединить значения ячеек
Когда вы объединяете ячейки, вы «физически» объединяете две или более ячеек в одну. В результате у вас есть одна большая ячейка, которая отображается в нескольких строках и/или столбцах на вашем листе.
Когда вы хотите сцепить данные из ячеек в Excel, вы объединяете только их содержимое. Другими словами, «сцепить» в Excel — это объединение двух или более значений вместе.
Этот метод часто используется для объединения нескольких фрагментов текста, находящихся в разных ячейках (технически они называются текстовыми строками или просто строками), или для вставки вычисляемого по формуле значения в середину некоторого текста.
На следующем скриншоте показана разница между этими двумя методами:
Объединение ячеек в Excel является предметом отдельной статьи, и в этом руководстве мы рассмотрим два основных способа объединения строк в Excel — с помощью функции СЦЕПИТЬ и оператора Excel &.
Функция СЦЕПИТЬ
Функция СЦЕПИТЬ (CONCATENATE на английском) в Excel предназначена для объединения разных фрагментов текста или объединения значений из нескольких ячеек в одну ячейку.
Синтаксис её следующий:
СЦЕПИТЬ(текст1; [текст2]; …)
Где текст — это текстовая строка, ссылка на ячейку или значение, определяемое формулой.
Функция СЦЕПИТЬ поддерживается во всех версиях Excel для Microsoft 365, Excel 2019 — Excel 2007.
Примечание. В Excel 365 — Excel 2019 также доступна функция СЦЕП (CONCAT на английском), которая является современным преемником СЦЕПИТЬ с точно таким же синтаксисом. Функция СЦЕПИТЬ сохранена для обратной совместимости, и Microsoft не обещает, что она будет поддерживаться в будущих версиях Excel.
Функция СЦЕП
Функция СЦЕП (CONCAT в английской версии) в Excel используется для объединения данных из нескольких ячеек или диапазонов в одну ячейку.
Она относится к категории текстовых функций и доступна в Excel для Microsoft 365, Excel 2021, Excel 2019 и Excel для Интернета.
Синтаксис её простой:
СЦЕП(текст1; [текст2]; …)
Где текст1 (обязательный аргумент) и текст2 (необязательный) — данные, которые нужно соединить.
Аргументы могут быть предоставлены в виде текстовых значений, ссылок на ячейки или диапазоны. Принимается не более 255 текстовых аргументов. Данные объединяются в порядке их появления в формуле.
Обратите внимание, что текст, передаваемый непосредственно в формулу, всегда должен быть заключен в двойные кавычки, например:
=СЦЕП(«john»; «@gmail.com»)
6 вещей, о которых нужно помнить при объединении данных
Прежде чем мы углубимся в практические примеры, позвольте мне кратко указать несколько моментов, на которые следует обратить внимание:
- Для работы функций СЦЕПИТЬ и СЦЕП требуется хотя бы один текстовый аргумент. Если какой-либо из аргументов недействителен (например, представлен другой функцией, которая выдает ошибку), то произойдет ошибка.
- Результатом этих функций всегда является текстовая строка, даже если вы объединяете числа.
- Если результирующая строка превышает 32 767 символов, возникает ошибка #ЗНАЧ! .
- В СЦЕПИТЬ и СЦЕП нет предопределенного параметра для разделителя между объединяемыми значениями. Чтобы разделить объединенные фрагменты текста, поместите разделители между ссылками на ячейки, например:
=СЦЕП(A1;” “;A2;”-“;A3)
- Пустые ячейки игнорируются.
- Функция СЦЕПИТЬ не распознает массивы. Каждая ссылка на ячейку должна быть указана отдельно. Например, вы должны написать
=СЦЕПИТЬ(A1; A2; A3) вместо =СЦЕПИТЬ(A1:A3).
Ниже вы найдете несколько примеров использования функций объединения данных в Excel.
Объединение значений нескольких ячеек
Простейшая формула для объединения значений ячеек A1 и B1 выглядит следующим образом:
=СЦЕПИТЬ(A1; B1)
=СЦЕП(A1; B1)
Обратите внимание, что значения будут соединяться вместе без какого-либо разделителя, как в строке 2 на скриншоте ниже.
Чтобы разделить значения пробелом, введите » » во второй аргумент, как в строке 4 на скриншоте ниже.
=СЦЕПИТЬ(A3;B3)
Чтобы разделить составные значения с помощью других разделителей, таких как запятая, пробел или косая черта, см. раздел Как СЦЕПИТЬ формулы со специальными символами.
Объединение текстовой строки и значения ячейки
Нет никаких причин, по которым можно ограничиться только объединением значений ячеек. Вы также можете соединять различные текстовые строки, чтобы сделать результат более значимым. Например:
=СЦЕПИТЬ(A9;B9;» завершено»)
Приведенная выше формула информирует пользователя о том, что определенное задание завершено, как в строке 9 на скриншоте выше. Обратите внимание, что мы добавляем пробел перед словом «завершено», чтобы разделить объединенные текстовые строки.
Естественно, вы также можете добавить текстовую строку в начале или в середине формулы:
=СЦЕПИТЬ(«Смотри «;A10; » «; B10)
Пробел («») добавляется между объединенными значениями, чтобы результат отображался как «Задание 1», а не «Задание1».
Объединение текста и значения, рассчитанного по формуле
Чтобы сделать результат, возвращаемый какой-либо формулой, более понятным для ваших пользователей, вы можете соединить его с текстовой строкой, объясняющей, что на самом деле представляет собой значение.
Например, вы можете использовать следующую формулу для возврата текущей даты:
=СЦЕПИТЬ(«Сегодня «; ТЕКСТ(СЕГОДНЯ(); «dd-mmm-yy»))
Совет. Если вы хотите удалить исходные данные, не затрагивая результирующие текстовые строки, используйте «Специальная вставка — только значения», чтобы преобразовать формулы в их значения.
Оператор «&» для объединения строк в Excel
В Microsoft Excel оператор & — это еще один способ объединения ячеек. Этот метод очень удобен во многих случаях, потому что ввод знака амперсанда (&) намного быстрее, чем ввод слова «СЦЕПИТЬ» 
Вы можете использовать «&» в Excel для объединения различных текстовых строк, значений ячеек и результатов, возвращаемых другими функциями.
Примеры формул Excel «&»
Чтобы увидеть оператор объединения в действии, давайте перепишем формулы, рассмотренные чуть выше:
Объедините значения в A1 и B1:
=A1&B1
Объедините значения в A1 и B1, разделенные пробелом:
=A1&» «&B1
Объедините значения в A1, B1 и текстовую строку:
=A1 & B1 & » завершено»
Объедините строку и результат функции ТЕКСТ / СЕГОДНЯ:
=»Сегодня » & ТЕКСТ(СЕГОДНЯ(), «dd-mmm-yy»)
Функция СЦЕПИТЬ и оператор «&» возвращают совершенно идентичные результаты.
Оператор Excel «&» против функции СЦЕПИТЬ
Многие пользователи задаются вопросом, какой способ объединения строк в Excel более эффективен — функция СЦЕПИТЬ или оператор «&».
Единственным существенным различием между оператором СЦЕПИТЬ и оператором «&» является ограничение в 255 строк функции СЦЕПИТЬ в Excel и отсутствие таких ограничений при использовании амперсанда. Кроме этого, нет никакой разницы между этими двумя методами слияния, а также нет отличий в скорости между формулами СЦЕПИТЬ и «&».
А так как 255 — это действительно большое число, и в реальных задачах вряд ли кому-то когда-нибудь понадобится объединять столько строк, то разница между ними сводится к удобству и простоте использования. Некоторым пользователям формулу СЦЕПИТЬ легче читать, но лично я предпочитаю использовать метод «&».
Итак, просто придерживайтесь той техники, с которой вы чувствуете себя более комфортно.
Как сцепить ячейки с пробелами, запятой или другими символами
В ваших рабочих листах Excel вам часто может понадобиться сцепить значения таким образом, чтобы они включали запятые, пробелы, различные знаки препинания или другие символы, такие как дефис или наклонная черта.
Для этого просто добавьте нужный символ в свою формулу. Не забудьте также заключить этот символ в кавычки, как показано в следующих примерах.
Как сцепить две ячейки с пробелом:
=СЦЕПИТЬ(A1; » «; B1)
или
=A1 & » » & B1
Объединение двух ячеек с запятой:
=СЦЕПИТЬ(A1; «, «; B1)
или
=A1 & «, » & B1
Объединение двух ячеек с дефисом:
=СЦЕПИТЬ(A1; «-«; B1)
или
=A1 & «-» & B1
На этом скриншоте показано, как могут выглядеть результаты:
Чаще всего вы будете разделять объединенные текстовые строки знаками препинания и пробелами, как показано в предыдущем примере. Однако в некоторых случаях может потребоваться разделить значения переносом строки. Типичным примером является объединение почтовых адресов из данных, находящихся в отдельных ячейках.
Проблема в том, что вы не можете просто ввести в формулу перенос строки, как обычный символ, и поэтому необходима специальная функция СИМВОЛ для подачи соответствующего ASCII-кода в формулу:
- В Windows используйте СИМВОЛ(10), где 10 — это код ASCII для перевода строки.
- В системе Mac используйте СИМВОЛ(13), где 13 — код ASCII для возврата каретки.
В этом примере у нас есть фрагменты адреса в столбцах от A до F, и мы объединяем их в столбце G с помощью оператора «&». Сцепленные значения разделяются запятой («,»), пробелом (» «) и разрывом строки СИМВОЛ(10):
=A2&» «&B2&СИМВОЛ(10)&C2&СИМВОЛ(10)&D2&», «&E2&» «&F2
Примечание. При использовании разрывов строк для разделения значений необходимо включить параметр форматирования «Перенос текста», чтобы результат отображался правильно. Для этого нажмите Ctrl + 1, чтобы открыть диалоговое окно «Формат ячейки», перейдите на вкладку «Выравнивание» и установите флажок «Переносить текст».
Таким же образом вы можете разделить объединенные данные другими символами, такими как:
- Двойные кавычки («») — СИМВОЛ(34)
- Косая черта (/) — СИМВОЛ(47)
- Звездочка (*) — СИМВОЛ(42)
- Полный список кодов ASCII доступен здесь .
Тем не менее, более простой способ включить печатные символы в формулу — просто вставить их в двойных кавычках, как мы сделали в предыдущем примере.
В любом случае, все приведенные ниже формулы дают одинаковые результаты:
=A1 & СИМВОЛ(47) & B1
=A1 & «/» & B1
=СЦЕПИТЬ(A1; СИМВОЛ(47); B1)
=СЦЕПИТЬ(A1; «/»; B1)
Как построчно объединить столбцы в Excel
Чтобы объединить два или более столбца в Excel, вы просто вводите обычную формулу объединения в первую ячейку, а затем копируете ее в другие ячейки, перетаскивая маркер заполнения (маленький квадрат, который появляется в правом нижнем углу поля).
Например, чтобы объединить два столбца (столбец A и B), разделяя значения пробелом, введите следующую формулу в ячейку C2, а затем скопируйте ее в другие ячейки. Когда вы перетаскиваете маркер заполнения, чтобы скопировать формулу, указатель мыши принимает форму креста, как показано ниже:
Совет. Быстрый способ скопировать формулу в другие ячейки столбца — выделить ячейку с формулой и дважды щелкнуть маркер заполнения.
Обратите внимание, что Microsoft Excel определяет, насколько далеко копировать ячейки после двойного щелчка дескриптора заполнения, на основе ячеек, на которые ссылается ваша формула. Если в вашей таблице окажутся пустые ячейки, скажем, если бы в этом примере ячейки A6 и B6 были пустыми, формула будет скопирована только до строки 5. В этом случае вам нужно будет вручную перетащить маркер заполнения вниз.
Как сцепить диапазон ячеек в Excel
Объединение значений из нескольких ячеек может потребовать некоторых усилий, поскольку функция Excel СЦЕПИТЬ не работает с массивами и требует ссылки на одну ячейку в каждом аргументе.
Чтобы объединить все значения из диапазона ячеек, скажем, от A1 до A4, вам понадобится одна из следующих формул:
=СЦЕПИТЬ(A1; A2; A3; A4)
или
=A1 & A2 & A3 & A4
При работе с небольшой областью нет ничего сложного в том, чтобы ввести все ссылки в строку формул. Было бы утомительно добавлять большой диапазон, вводя ссылку на каждую его ячейку вручную. Ниже вы найдете 3 метода быстрого объединения значений диапазонов в Excel.
1. Нажмите CTRL, чтобы выбрать несколько ячеек для объединения.
Чтобы быстро выбрать несколько ячеек, вы можете нажать клавишу CTRL и кликнуть мышкой каждую ячейку, которую хотите включить в формулу СЦЕПИТЬ. Вот подробные шаги:
- Выберите ячейку, в которую вы хотите ввести формулу.
- Введите
=СЦЕПИТЬ(в этой ячейке или в строке формул. - Нажмите и удерживайте
Ctrlи кликните последовательно на каждую ячейку, которую вы хотите объединить. - Отпустите
Ctrl, введите закрывающую скобку в строке формул и нажмитеENTER.
Примечание. При использовании этого метода вы должны щелкнуть каждую отдельную ячейку. Выбор диапазона с помощью мыши добавит в формулу массив, который функция СЦЕПИТЬ не принимает.
2. Используйте функцию ТРАНСП, чтобы получить диапазон
Когда вам нужно объединить большой диапазон, состоящий из десятков или сотен ячеек, предыдущий метод недостаточно быстр и удобен, поскольку требует клика по каждой ячейке. В этом случае лучше использовать функцию ТРАНСП, чтобы взять диапазон ячеек, а затем заменить его значениями отдельных ячеек одним махом.
- В ячейку, куда вы хотите записать результат объединения, введите формулу ТРАНСП, например:
=ТРАНСП(A1:A10)
- Установите курсор в строку формул и нажмите
F9, чтобы заменить это выражение вычисленными значениями. В результате у вас будет массив значений для объединения. - Удалите фигурные скобки, окружающие значения массива.
- Введите
=СЦЕПИТЬ(перед первым значением, затем введите закрывающую скобку после последнего значения и нажмитеEnter.
Примечание. Какой бы метод вы ни использовали, итоговое значение в C1 представляет собой текстовую строку (обратите внимание на ее выравнивание по левому краю в ячейке), даже если каждое из исходных значений является числом. Это связано с тем, что функция СЦЕПИТЬ всегда возвращает текстовую строку независимо от типа исходных данных.
3. Сцепить два или более столбца
А сейчас рассмотрим функцию СЦЕП, которая позволяет гораздо проще и быстрее сцепить несколько ячеек, строк или столбцов.
Чтобы объединить столбцы построчно, вам нужно сделать следующее:
- Напишите формулу СЦЕП для объединения ячеек в первой строке.
- Скопируйте формулу на столько строк, сколько необходимо.
Например, чтобы объединить текст в столбцах A, B, C и D в каждой строке, введите эту формулу в E2:
=СЦЕП(A2:D2)
Затем перетащите маркер заполнения вниз, чтобы скопировать формулу в строки ниже. Если в исходных данных нет пропусков, можно просто дважды щелкнуть маркер заполнения.
Из-за использования относительных ссылок формула корректируется соответствующим образом для каждой строки. То есть в E3 ссылка изменится на A3:В3, и так далее.
Чтобы объединить значения из всех ячеек в определенном столбце, укажите ссылку на столбец в формуле СЦЕП. Например:
=СЦЕП(A:A)
Поскольку функция пропускает пустые ячейки, в результирующей строке не будет пробелов:
Чтобы объединить все ячейки в столбце, кроме заголовка, используйте ссылку на диапазон, например A2:A1048576, где A2 — первая ячейка с данными, а A1048576 — последняя ячейка в столбце:
=СЦЕП(A2:A1048576)
Примечание. При объединении всех ячеек в столбце имейте в виду, что Excel имеет ограничение на общее количество символов, которое может содержать ячейка — до 32 767. Если результирующая строка превышает этот предел, ваша формула выдаст ошибку #ЗНАЧ!.
4. Сцепить диапазон ячеек
Объединение диапазона ячеек в Excel раньше было проблемой. Теперь вы можете просто поместить ссылку на диапазон в функцию СЦЕП:
=СЦЕП(A2:C3)
В результате все значения из указанного диапазона объединяются слева направо и затем вниз до следующей строки:
Аналогичным образом вы можете сцепить ячейки в двух или более несмежных диапазонах:
=СЦЕП(A2:C3; A5:C6)
Как видно из этих примеров, использование функции СЦЕП намного предпочтительнее и проще.
Как сцепить текст, число и дату в различных форматах
Когда вы объединяете текстовую строку с числом или датой, вы можете захотеть отформатировать результат по-разному в зависимости от вашего набора данных и решаемых задач. Для этого используйте функцию ТЕКСТ в формуле объединения Excel.
Функция ТЕКСТ([значение], [формат_текста]) имеет два аргумента:
В первом аргументе ( [значение] ) вы указываете число или дату, которые нужно преобразовать в текст, или вставляете ссылку на ячейку, содержащую числовое значение.
Во втором аргументе ( [формат_текста] ) вы вводите желаемый формат, используя коды, которые может понять функция ТЕКСТ.
Мы уже рассматривали ранее, что если нужно сцепить дату и текст, то приходится использовать функцию ТЕКСТ для отображения даты в нужном формате. Например:
=СЦЕПИТЬ(«Сегодня «; ТЕКСТ(СЕГОДНЯ(); «dd-mmm-yy»))
или
=»Сегодня «& ТЕКСТ(СЕГОДНЯ(); «dd-mmm-yy»)
Когда вы хотите сцепить текст и дату, то важно помнить, что дата хранится в Excel в виде числа. Поэтому если вы просто соедините содержимое ячеек, результат вас вряд ли порадует. Необходимо преобразовать дату в текст в нужном вам формате, и только после этого сцепить ее с каким- то другим текстом.
Вы это можете видеть на скриншоте ниже.
Ниже приведены еще несколько примеров формул, объединяющих текстовое значение и число :
=A2 & » » & ТЕКСТ(B2; «$# ##0,0») – отображать число с одним знаком после запятой и знаком $.
=A2 & » » & ТЕКСТ(B2; «₽# ##0,0») – отображает число и знак рубля ₽.
=A2&» «&ТЕКСТ(B2;»#__?/10») – отображать число в виде дроби.
СЦЕП против СЦЕПИТЬ в Excel
Фактически, функция СЦЕП является заменой СЦЕПИТЬ в новых версиях Excel. Хотя старая функция по-прежнему поддерживается из соображений совместимости, вместо нее рекомендуется использовать более новую функцию.
С технической точки зрения существует два основных различия между СЦЕП и СЦЕПИТЬ в Excel:
- Прежде всего, функция СЦЕП преодолевает самое большое ограничение своего предшественника — невозможность обработки диапазона ячеек. В отличие от функции СЦЕПИТЬ, она может объединять все значения в диапазоне, избавляя вас от необходимости указывать каждую ссылку на ячейку по отдельности.
- Функция СЦЕП доступна только в Excel 365, Excel 2021, Excel 2019 (Windows и Mac) и Excel Online. Функция СЦЕПИТЬ поддерживается во всех версиях Excel с 2007 по 365.
Во всем остальном эти две функции по существу одинаковы.
Надстройка «Объединить ячейки» — способ сцепить ячейки в Excel без использования формул
С надстройкой «Объединить ячейки», включенной в Ultimate Suite for Excel , вы можете эффективно выполнять следующие задачи:
- Объединить несколько ячеек в одну без потери данных.
- Объединить значения нескольких ячеек в одну ячейку и разделить их любым разделителем по вашему выбору.
Инструмент «Объединить ячейки» работает со всеми версиями Excel и может объединять все типы данных, включая текстовые строки, числа, даты и специальные символы. Два его ключевых преимущества — простота и скорость — любое объединение делается в пару кликов. А теперь позвольте мне показать вам это в действии.
Чтобы сцепить содержимое нескольких ячеек, вы выбираете диапазон для объединения и настраиваете следующие параметры:
- Ячейки в одну под » Как сцепить «;
- Выберите нужный разделитель в разделе « Разделить значения с помощью », в данном примере это точка с запятой и пробел;
- Выберите, где вы хотите разместить результат;
- И самое главное – снимите флажок «Объединить все области в выделенном». Именно этот параметр определяет, объединяются ли сами ячейки или только сцепляются их значения.
Процесс вы видите на скриншоте ниже.
Вот сам результат:
Чтобы объединить два или более столбца, вы настраиваете параметры «Ячейки слияния» аналогичным образом, но выбираете «Столбцы» в разделе « Что объединять»:
Чтобы проверить, как надстройка Merge Cells будет работать с вашими наборами данных, вы можете использовать эту ссылку для загрузки полнофункциональной пробной версии Ultimate Suite для Excel.
Возможно, эти статьи вам будут интересны:
 Как быстро посчитать количество слов в Excel — В статье объясняется, как подсчитывать слова в Excel с помощью функции ДЛСТР в сочетании с другими функциями Excel, а также приводятся формулы для подсчета общего количества или конкретных слов в…
Как быстро посчитать количество слов в Excel — В статье объясняется, как подсчитывать слова в Excel с помощью функции ДЛСТР в сочетании с другими функциями Excel, а также приводятся формулы для подсчета общего количества или конкретных слов в…  Как быстро извлечь число из текста в Excel — В этом кратком руководстве показано, как можно быстро извлекать число из различных текстовых выражений в Excel с помощью формул или специального инструмента «Извлечь». Проблема выделения числа из текста возникает достаточно…
Как быстро извлечь число из текста в Excel — В этом кратком руководстве показано, как можно быстро извлекать число из различных текстовых выражений в Excel с помощью формул или специального инструмента «Извлечь». Проблема выделения числа из текста возникает достаточно…  Функция ПРАВСИМВ в Excel — примеры и советы. — В последних нескольких статьях мы обсуждали различные текстовые функции. Сегодня наше внимание сосредоточено на ПРАВСИМВ (RIGHT в английской версии), которая предназначена для возврата указанного количества символов из крайней правой части…
Функция ПРАВСИМВ в Excel — примеры и советы. — В последних нескольких статьях мы обсуждали различные текстовые функции. Сегодня наше внимание сосредоточено на ПРАВСИМВ (RIGHT в английской версии), которая предназначена для возврата указанного количества символов из крайней правой части…  Функция ЛЕВСИМВ в Excel. Примеры использования и советы. — В руководстве показано, как использовать функцию ЛЕВСИМВ (LEFT) в Excel, чтобы получить подстроку из начала текстовой строки, извлечь текст перед определенным символом, заставить формулу возвращать число и многое другое. Среди…
Функция ЛЕВСИМВ в Excel. Примеры использования и советы. — В руководстве показано, как использовать функцию ЛЕВСИМВ (LEFT) в Excel, чтобы получить подстроку из начала текстовой строки, извлечь текст перед определенным символом, заставить формулу возвращать число и многое другое. Среди…  5 примеров с функцией ДЛСТР в Excel. — Вы ищете формулу Excel для подсчета символов в ячейке? Если да, то вы, безусловно, попали на нужную страницу. В этом коротком руководстве вы узнаете, как использовать функцию ДЛСТР (LEN в английской версии)…
5 примеров с функцией ДЛСТР в Excel. — Вы ищете формулу Excel для подсчета символов в ячейке? Если да, то вы, безусловно, попали на нужную страницу. В этом коротком руководстве вы узнаете, как использовать функцию ДЛСТР (LEN в английской версии)…  Как быстро сосчитать количество символов в ячейке Excel — В руководстве объясняется, как считать символы в Excel. Вы изучите формулы, позволяющие получить общее количество символов в диапазоне и подсчитывать только определенные символы в одной или нескольких ячейках. В нашем предыдущем…
Как быстро сосчитать количество символов в ячейке Excel — В руководстве объясняется, как считать символы в Excel. Вы изучите формулы, позволяющие получить общее количество символов в диапазоне и подсчитывать только определенные символы в одной или нескольких ячейках. В нашем предыдущем…  Объединение ячеек в Excel без потери данных — В руководстве описываются различные методы быстрого объединения двух или нескольких ячеек в Excel без потери данных. В таблицах Эксель вам часто может потребоваться соединить две или более ячейки в одну…
Объединение ячеек в Excel без потери данных — В руководстве описываются различные методы быстрого объединения двух или нескольких ячеек в Excel без потери данных. В таблицах Эксель вам часто может потребоваться соединить две или более ячейки в одну…  Как преобразовать текст в число в Excel — 10 способов. — В этом руководстве показано множество различных способов преобразования текста в число в Excel: опция проверки ошибок в числах, формулы, математические операции, специальная вставка и многое другое. Иногда значения в ваших…
Как преобразовать текст в число в Excel — 10 способов. — В этом руководстве показано множество различных способов преобразования текста в число в Excel: опция проверки ошибок в числах, формулы, математические операции, специальная вставка и многое другое. Иногда значения в ваших…
Когда вы объединяете ячейки из нескольких столбцов или строк в одну ячейку, объединенные данные могут быть ничем не разделены. Но если вы хотите разделить их указанными метками, такими как пробел, запятые, точка с запятой или другие, как вы можете это сделать? Это руководство познакомит вас с некоторыми методами.
- Объедините строку или столбец ячеек в одну ячейку с пробелом, запятой или другими разделителями с помощью формул
- Объедините строку или столбец ячеек в одну ячейку с помощью пробела, запятой или других разделителей с помощью функции, определяемой пользователем
- Объедините строку или столбец ячеек в одну ячейку с разрывом строки с помощью формул
- Объедините строку, столбец или диапазон ячеек в одну ячейку с указанным разделителем, используя замечательную функцию
Объедините строку или столбец ячеек в одну ячейку с пробелом, запятой или другими разделителями с помощью формул
В Excel вы можете использовать приведенные ниже формулы для объединения строки ячеек или столбца ячеек в одну ячейку.
- Метод A: используйте оператор «&» для объединения ячеек
- Метод B: используйте функцию Concatenate для объединения ячеек
- Метод C: используйте функцию Textjoin для объединения ячеек (Excel 365 и более поздние версии)
Метод A: используйте оператор «&» для объединения ячеек
В Excel вы можете использовать оператор «&» для объединения различных текстовых строк или значений ячеек.
Введите формулу ниже, чтобы объединить ячейки в несколько столбцов: (разделите объединенные результаты пробелом, вы можете заменить пробел другими разделителями по мере необходимости.)
=A2&» «&B2&» «&C2
Затем перетащите дескриптор заполнения вниз к ячейкам, к которым вы хотите применить эту формулу, и данные из разных столбцов были объединены в одну ячейку, см. Снимок экрана:
- Советы:
- В приведенной выше формуле вы можете заменить пробелы между операторами & другими разделителями, например =A2&»-«&B2&»-«&C2
- Если вам нужно объединить значения ячеек из нескольких строк, вам просто нужно изменить ссылку на ячейку следующим образом: =A2&» «&A3&» «&A4&» «&A5&» «&A6&» «&A7
Метод B: используйте функцию Concatenate для объединения ячеек
Функция Concatenate в Excel также используется для объединения нескольких текстовых строк или значений ячеек в одну ячейку.
Введите или скопируйте приведенную ниже формулу в пустую ячейку:
=CONCATENATE(A2, «-«, B2, «-«, C2)
Затем перетащите дескриптор заполнения вниз к ячейкам, к которым вы хотите применить эту формулу, вы получите следующий результат:
- Советы:
- В приведенной выше формуле вы можете заменить символ «-» другими разделителями, например =CONCATENATE(A2, «;», B2, «;», C2)
- Если вам нужно объединить значения ячеек из нескольких строк, вам просто нужно изменить ссылку на ячейку следующим образом: =CONCATENATE(A2, «-«, A3, «-«, A4, «-«, A5, «-«, A6, «-«, A7)
Метод C: используйте функцию Textjoin для объединения ячеек
Если у вас есть Excel 365 и более поздние версии, есть новая функция Textjoin, эта функция также может помочь вам объединить несколько ячеек в одну ячейку.
Введите или скопируйте следующую формулу в пустую ячейку:
=TEXTJOIN(«,»,TRUE,A2:C2)
Затем перетащите маркер заполнения, чтобы применить эту формулу к другим ячейкам, см. Снимок экрана:
- Tips:
- В приведенной выше формуле вы можете заменить символ «,» другими разделителями, например =TEXTJOIN(«/»,TRUE,A2:C2)
- Чтобы объединить значения ячеек из нескольких строк, вам просто нужно изменить ссылку на ячейку следующим образом: =TEXTJOIN(«,»,TRUE,A2:A7)
- Этот TEXTJOIN также может объединять диапазон ячеек в одну ячейку с разделителем следующим образом: =TEXTJOIN(«,»,TRUE,A2:C7)
Объединить строку, столбец или диапазон ячеек в одну ячейку с указанным разделителем
Kutools for Excel поддерживает мощную функцию —Сочетать который может помочь вам объединить все данные на основе строк, столбцов или диапазона ячеек в одну запись без потери данных. См. Демонстрацию ниже. Нажмите, чтобы скачать Kutools for Excel!
Объедините строку или столбец ячеек в одну ячейку с помощью пробела, запятой или других разделителей с помощью функции, определяемой пользователем
В Excel вы также можете создать определяемую пользователем функцию для объединения ячеек строки или столбца в одну ячейку с пробелами или указанными метками.
1. Держать ALT + F11 клавиши на клавиатуре, чтобы открыть Microsoft Visual Basic для приложений окно.
2. Нажмите Вставить > Модули, и скопируйте VBA в модуль.
VBA: объединение ячеек на основе строки или столбца в одну с определенным разделителем:
Function Combine(WorkRng As Range, Optional Sign As String = "~") As String
Dim Rng As Range
Dim OutStr As String
For Each Rng In WorkRng
If Rng.Text <> " " Then
OutStr = OutStr & Rng.Text & Sign
End If
Next
Combine = Left(OutStr, Len(OutStr) - 1)
End Function
Функции: В приведенном выше сценарии «Function Combine(WorkRng As Range, Optional Sign As String = «~») As String«, разделитель»~«указывается для разделения объединенного результата, вы можете изменить его по своему усмотрению.
3. Затем введите формулу =Combine(A2:C2) в пустой ячейке, а затем перетащите маркер заполнения по диапазону, в котором вы хотите применить эту формулу, все ячейки в строке будут объединены в ячейку с тире. Смотрите скриншот:
Tips: С помощью указанной выше функции, определяемой пользователем, вы также можете комбинировать значения ячеек на основе столбца, вам просто нужно ввести эту формулу =Combine(A2:A7) чтобы получить объединенные данные по мере необходимости.
Объедините строку или столбец ячеек в одну ячейку с разрывом строки с помощью формул
Иногда вам может понадобиться использовать разрыв строки для разделения объединенной текстовой строки, обычно CHAR (10) возвращает символ разрыва строки. Здесь вы можете использовать следующие методы для решения этой задачи:
- Метод A: используйте функцию Concatenate для объединения ячеек с разрывом строки
- Метод B: используйте функцию Textjoin для объединения ячеек с разрывом строки (Excel 365 и более поздние версии)
Метод A: используйте функцию Concatenate для объединения ячеек с разрывом строки
Здесь вы можете объединить функцию конкатенации с символом Char (10) вместе, чтобы получить объединенный результат, разделенный разрывом строки.
1. Пожалуйста, введите или скопируйте формулу ниже:
=CONCATENATE(A2,CHAR(10),B2,CHAR(10),C2)
Затем перетащите маркер заполнения вниз к ячейкам, к которым вы хотите применить эту формулу, и вы получите следующий результат:
2. Затем вы должны нажать Главная > Перенести текст чтобы отформатировать ячейки, и тогда вы получите нужный результат:
Tips: Чтобы объединить значения ячеек из нескольких строк, вам просто нужно изменить ссылку на ячейку следующим образом: =CONCATENATE(A2,CHAR(10),A3,CHAR(10),A4,CHAR(10),A5,CHAR(10),A6,CHAR(10),A7)
Метод B: используйте функцию Textjoin для объединения ячеек с разрывом строки (Excel 365 и более поздние версии)
Может быть, приведенная выше формула несколько сложна, если нужно объединить несколько ячеек, поэтому функция Textjoin может справиться с этой задачей быстро и легко.
Введите или скопируйте приведенную ниже формулу в пустую ячейку:
=TEXTJOIN(CHAR(10),TRUE,A2:C2)
После получения объединенных результатов не забудьте отформатировать ячейки формулы так, чтобы Перенести текст, см. снимок экрана:
Tips: Чтобы объединить значения ячеек из нескольких строк, вам просто нужно изменить ссылку на ячейку следующим образом: =TEXTJOIN(CHAR(10),TRUE,A2:A7)
Объедините строку, столбец или диапазон ячеек в одну ячейку с указанным разделителем, используя замечательную функцию
Если вас раздражают приведенные выше формулы и код, здесь я могу порекомендовать полезный инструмент — Kutools for Excel, С его Сочетать вы можете быстро объединить значения ячеек по строкам, столбцам или диапазонам в одну ячейку.
Советы:Чтобы применить это Сочетать функция, во-первых, вы должны скачать Kutools for Excel, а затем быстро и легко примените эту функцию.
После установки Kutools for Excel, пожалуйста, сделайте так:
1. Выберите значения ячеек диапазона, которые вы хотите объединить в ячейку.
2. Пожалуйста, примените эту функцию, нажав Кутулс > Слияние и разделение > Комбинируйте строки, столбцы или ячейки без потери данных. Смотрите скриншот:
3. В появившемся диалоговом окне укажите необходимые операции, как показано на следующем снимке экрана:
4, Затем нажмите Ok, вы получите результат, как показано на скриншоте ниже:
1). Объедините значения ячеек в одну ячейку для каждой строки:
2). Объедините значения ячеек в одну ячейку для каждого столбца:
3). объединить диапазон значений ячеек в одну ячейку:
Нажмите, чтобы скачать Kutools for Excel и бесплатная пробная версия прямо сейчас!
Более относительное объединение строк и столбцов статей:
- Объединить ячейки (объединить содержимое ячеек) без потери данных в Excel
- Мы можем часто объединять ячейки и их содержимое в Microsoft Excel. Однако нашли ли вы самый простой способ объединить содержимое ячеек? Здесь мы поговорим о том, как легко и быстро объединить содержимое ячеек в Excel.
- Слияние и объединение строк без потери данных в Excel
- Excel сохраняет данные только в самой верхней левой ячейке, если вы примените команду «Объединить и центрировать» (вкладка «Главная»> «Объединить и центрировать» на панели «Выравнивание») для объединения строк данных в Excel. Пользователи должны использовать другой метод для объединения нескольких строк данных в одну строку без удаления данных.
- Объедините повторяющиеся строки и просуммируйте значения в Excel
- В Excel , вы всегда можете столкнуться с этой проблемой, если у вас есть диапазон данных, содержащий несколько повторяющихся записей, и теперь вы хотите объединить повторяющиеся данные и суммировать соответствующие значения в другом столбце, как показано на следующих снимках экрана. Как бы вы могли решить эту проблему?
- Объединить дату и время в одну ячейку в Excel
- На листе есть два столбца, один — это дата, другой — время, как показано ниже. Есть ли способ быстро объединить эти два столбца в один и сохранить формат времени?
- Объединение ячеек игнорирует или пропускает пробелы в Excel
- Функция Excel Concatenate может помочь вам быстро объединить несколько значений ячеек в одну ячейку. Если в выбранных ячейках есть пустые ячейки, эта функция также объединит пустые ячейки. Но иногда вы просто хотите объединить ячейки с данными и пропустить пустые ячейки, как вы могли бы закончить это в Excel?
Лучшие инструменты для работы в офисе
Kutools for Excel Решит большинство ваших проблем и повысит вашу производительность на 80%
- Бар Супер Формулы (легко редактировать несколько строк текста и формул); Макет для чтения (легко читать и редактировать большое количество ячеек); Вставить в отфильтрованный диапазон…
- Объединить ячейки / строки / столбцы и хранение данных; Разделить содержимое ячеек; Объедините повторяющиеся строки и сумму / среднее значение… Предотвращение дублирования ячеек; Сравнить диапазоны…
- Выберите Дубликат или Уникальный Ряды; Выбрать пустые строки (все ячейки пустые); Супер находка и нечеткая находка во многих рабочих тетрадях; Случайный выбор …
- Точная копия Несколько ячеек без изменения ссылки на формулу; Автоматическое создание ссылок на несколько листов; Вставить пули, Флажки и многое другое …
- Избранные и быстро вставляйте формулы, Диапазоны, диаграммы и изображения; Зашифровать ячейки с паролем; Создать список рассылки и отправлять электронные письма …
- Извлечь текст, Добавить текст, Удалить по позиции, Удалить пробел; Создание и печать промежуточных итогов по страницам; Преобразование содержимого ячеек в комментарии…
- Суперфильтр (сохранять и применять схемы фильтров к другим листам); Расширенная сортировка по месяцам / неделям / дням, периодичности и др .; Специальный фильтр жирным, курсивом …
- Комбинируйте книги и рабочие листы; Объединить таблицы на основе ключевых столбцов; Разделить данные на несколько листов; Пакетное преобразование xls, xlsx и PDF…
- Группировка сводной таблицы по номер недели, день недели и другое … Показать разблокированные, заблокированные ячейки разными цветами; Выделите ячейки, у которых есть формула / имя…
Вкладка Office — предоставляет интерфейс с вкладками в Office и значительно упрощает вашу работу
- Включение редактирования и чтения с вкладками в Word, Excel, PowerPoint, Издатель, доступ, Visio и проект.
- Открывайте и создавайте несколько документов на новых вкладках одного окна, а не в новых окнах.
- Повышает вашу продуктивность на 50% и сокращает количество щелчков мышью на сотни каждый день!
Хитрости »
5 Август 2013 151129 просмотров
Сцепить много ячеек с указанным разделителем
Часто бывает ситуация, когда необходимо из трех разных столбцов сцепить данные в одну строку с разделителем. Допустим в А1 Фамилия, в В1 — Имя, в С1 — Отчество, а надо получить все вместе Фамилия Имя Отчество. Как обычно в Excel объединяют значения нескольких ячеек в одну? Правильно, при помощи функции СЦЕПИТЬ или при помощи амперсанда:
=СЦЕПИТЬ(A1;» «;B1;» «;C1;» «)
=A1&» «&B1&» «&C1&» «
Это достаточно эффективно, если необходимо сцепить значения из трех-пяти ячеек. А если ячеек 50? Или того больше? Не очень удобно объединять их все описанными выше способами. А других встроенных функций в Excel для подобных операций не существует. С момента написания статьи Microsoft порадовал нас новыми функциями и теперь в составе функций есть функция ОБЪЕДИНИТЬ(TEXTJOIN), которая способна решить задачу без лишних телодвижений.
=ОБЪЕДИНИТЬ(«, «;ИСТИНА;A2:A100)
=TEXTJOIN(«, «,TRUE,A2:A100)
-
Разделитель(«, «) — разделитель, с которым объединять текст из указанных ячеек
Пропускать пустые(ИСТИНА) — указывает пропускать ли пустые ячейки. Т.е. если указано ИСТИНА или 1(а так же если аргумент вовсе не указан) — пустые ячейки будут пропускаться и не попадут в общую строку сцепки. Если указано ЛОЖЬ — сцепляться будут все ячейки, независимо от их содержимого. Например, если указать три ячейки A1:A3 в которых А2 пустая, то при указании ИСТИНА результат будет таким: «один, два». Если указать ЛОЖЬ, то пустая ячейка тоже попадет в сцепку: «один, , два».
Так же этот аргумент удобен, если неизвестен заранее размер диапазона сцепления. Можно указать ячейки чуть с запасом(A1:A300) и тогда сцепляться будут только ячейки заполненного диапазона.
Текст(A2:A100) — указывается непосредственно диапазон либо текст для сцепления. Этот аргумент расширяемый — т.е. можно указать не один диапазон, а несколько или просто текст: =ОБЪЕДИНИТЬ(«, «;ИСТИНА;A2:A100;B2:B70;»текст»)
Правда и здесь не все так радужно: эта функция доступна только пользователям версий 2019 и выше, а так же офиса 365.
Поэтому я написал функцию пользователя, которая сцепляет данные из указанных ячеек в одну строку и использовать её можно в любой версии офиса. Чем отличается от стандартной функции СЦЕПИТЬ()? Тем, что в качестве ячеек для сцепки указывается не каждая из ячеек по очереди, а сразу весь диапазон с возможностью указания разделителя между значениями каждой ячейки. Так же, в функции сразу заложен алгоритм пропуска пустых ячеек и возможность сцеплять исключительно уникальные значения — т.е. в результате будут сцепляться только те ячейки, значения которых ранее еще не были добавлены в сцепку.
Option Explicit '--------------------------------------------------------------------------------------- ' Procedure : СцепитьМного ' http://www.excel-vba.ru ' Purpose : Функция сцепляет все указанные ячейки в одну с указанным разделителем. ' Аргументы функции: ' Диапазон — диапазон ячеек, значения которых необходимо объединить в строку. ' Разделитель — необязательный аргумент. ' Один или несколько символов, которые будут вставлены между каждым словом. ' По умолчанию пробел. ' БезПовторов — необязательный аргумент. ' Если указан как ИСТИНА или 1 — в результирующей строке будут значения без дубликатов. ' Для английской локализации данный параметр указывается как TRUE и FALSE соответственно. '--------------------------------------------------------------------------------------- Function СцепитьМного(Диапазон As Range, Optional Разделитель As String = " ", Optional БезПовторов As Boolean = False) Dim avData, lr As Long, lc As Long, sRes As String Dim oDict As Object, sTmpStr Set oDict = CreateObject("Scripting.Dictionary") oDict.comparemode = 1 avData = Диапазон.Value If Not IsArray(avData) Then СцепитьМного = avData Exit Function End If For lc = 1 To UBound(avData, 2) For lr = 1 To UBound(avData, 1) If Len(avData(lr, lc)) Then sRes = sRes & Разделитель & avData(lr, lc) If БезПовторов Then If Not oDict.exists(avData(lr, lc)) Then oDict.Add avData(lr, lc), 0& End If End If End If Next lr Next lc If Len(sRes) Then sRes = Mid(sRes, Len(Разделитель) + 1) End If If БезПовторов Then sRes = "" sTmpStr = oDict.keys For lr = LBound(sTmpStr) To UBound(sTmpStr) sRes = sRes & IIf(sRes <> "", Разделитель, "") & sTmpStr(lr) Next lr End If СцепитьМного = sRes End Function
Чтобы правильно использовать приведенный код, необходимо сначала ознакомиться со статьей Что такое функция пользователя(UDF)?. Вкратце: скопировать текст кода выше, перейти в редактор VBA(Alt+F11) -создать стандартный модуль(Insert —Module) и в него вставить скопированный текст. После чего функцию можно будет вызвать из Диспетчера функций(Shift+F3), отыскав её в категории Определенные пользователем (User Defined Functions).
Синтаксис функции:
=СцепитьМного(A2:A100;», «;ИСТИНА)
Диапазон — диапазон ячеек, значения которых необходимо объединить в строку.
Разделитель — необязательный аргумент. Один или несколько символов, которые будут вставлены между каждым словом. По умолчанию пробел.
БезПовторов — необязательный аргумент. Если указан как ИСТИНА или 1 — в результирующей строке будут значения без дубликатов. Например, из значений Сидоров, Петров, Сидоров, Иванов в результат попадут только Сидоров, Петров, Иванов. Если ЛОЖЬ или 0 — будут выведены все значения. Для английской локализации данный параметр указывается как TRUE и FALSE соответственно.
Скачать пример

Если необходимо объединять значения ячеек из «рваных»(несмежных) диапазонов(выделенных через Ctrl), то код нужно немного изменить:
Option Explicit '--------------------------------------------------------------------------------------- ' Procedure : СцепитьМного ' http://www.excel-vba.ru ' Purpose : Функция сцепляет все указанные ячейки в одну с указанным разделителем. Допускается указание несмежных диапазонов ' Аргументы функции: ' Диапазон — диапазон ячеек, значения которых необходимо объединить в строку. ' Разделитель — необязательный аргумент. ' Один или несколько символов, которые будут вставлены между каждым словом. ' По умолчанию пробел. ' БезПовторов — необязательный аргумент. ' Если указан как ИСТИНА или 1 — в результирующей строке будут значения без дубликатов. ' Для английской локализации данный параметр указывается как TRUE и FALSE соответственно. '--------------------------------------------------------------------------------------- Function СцепитьМного(диапазон As Range, Optional разделитель As String = " ", Optional БезПовторов As Boolean = False) Dim avData, lr As Long, lc As Long, sRes As String Dim ra As Range For Each ra In диапазон.Areas avData = ra.Value If Not IsArray(avData) Then ReDim avData(1 To 1, 1 To 1) avData(1, 1) = ra.Value End If For lc = 1 To UBound(avData, 2) For lr = 1 To UBound(avData, 1) If Len(avData(lr, lc)) Then sRes = sRes & разделитель & avData(lr, lc) End If Next lr Next lc Next If Len(sRes) Then sRes = Mid(sRes, Len(разделитель) + 1) End If If БезПовторов Then Dim oDict As Object, sTmpStr Set oDict = CreateObject("Scripting.Dictionary") sTmpStr = Split(sRes, разделитель) On Error Resume Next For lr = LBound(sTmpStr) To UBound(sTmpStr) oDict.Add sTmpStr(lr), sTmpStr(lr) Next lr sRes = "" sTmpStr = oDict.Keys For lr = LBound(sTmpStr) To UBound(sTmpStr) sRes = sRes & IIf(sRes <> "", разделитель, "") & sTmpStr(lr) Next lr End If СцепитьМного = sRes End Function
Однако в таком случае слегка изменится и синтаксис — такие диапазоны обязательно надо будет записывать в скобках:
Синтаксис функции:
=СцепитьМного((A2:A100;F4:F60;Y2:Z43);», «;ИСТИНА)
Иначе функция просто не сработает и выдаст ошибку #ЗНАЧ!(#VALUE!)
И еще одна реализация — в ней допускается указывать не только отдельные диапазоны, но и вообще все что угодно(ячейки, отдельный текст, числа и т.п.). Единственная проблема — в этой функции иначе организован порядок аргументов: сначала указывается разделитель, а уже потом значения для сцепления. Более подробно эта функция рассмотрена в статье Что такое функция пользователя(UDF)?. Так же эта функция не убирает дубли, что впрочем, не так сложно добавить, ориентируясь на функции выше.
Function ОбъединитьВсеСРазделителем(Разделитель As String, ParamArray Значения()) As String Dim result As String, arg, x, rc As Range For Each arg In Значения Select Case TypeName(arg) Case "Range" 'это диапазон 'цикл по всем ячейкам For Each rc In arg.Cells If result = "" Then result = rc.Value Else result = result & Разделитель & rc.Value End If Next Case "Variant()" 'это произвольный массив({"а";"б";"в"}) 'цикл по всем ячейкам For Each x In arg If result = "" Then result = x Else result = result & Разделитель & x End If Next Case Else 'это любой другой тип 'суммируем If result = "" Then result = arg Else result = result & Разделитель & arg End If End Select Next ОбъединитьВсеСРазделителем = result End Function
Также см.:
Сцепить_МН
Как сцепить несколько значений в одну ячейку по критерию? СцепитьЕсли
Что такое функция пользователя(UDF)?
Статья помогла? Поделись ссылкой с друзьями!
Видеоуроки
Поиск по меткам
Access
apple watch
Multex
Power Query и Power BI
VBA управление кодами
Бесплатные надстройки
Дата и время
Записки
ИП
Надстройки
Печать
Политика Конфиденциальности
Почта
Программы
Работа с приложениями
Разработка приложений
Росстат
Тренинги и вебинары
Финансовые
Форматирование
Функции Excel
акции MulTEx
ссылки
статистика