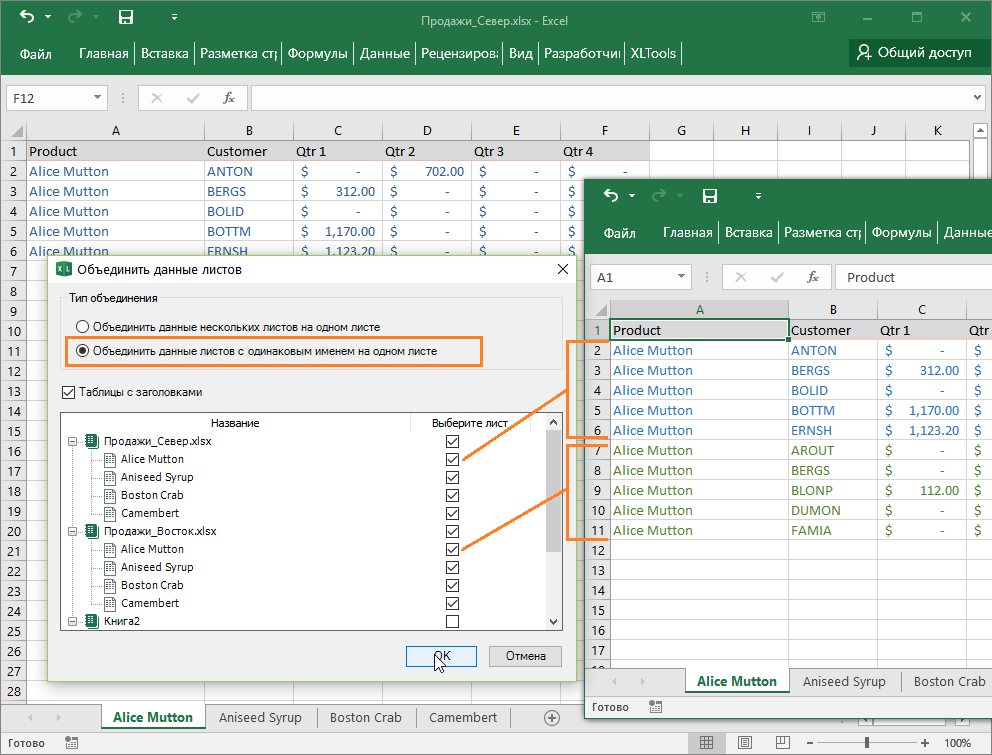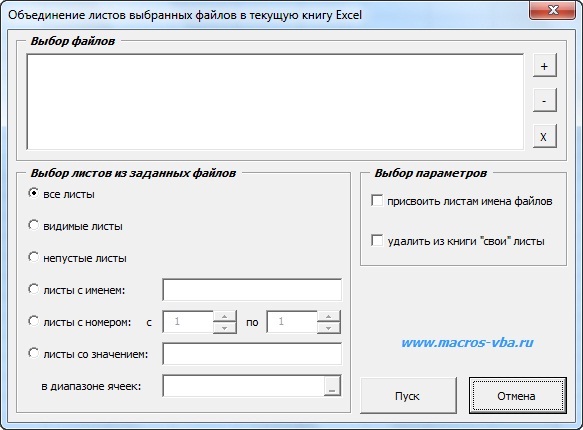Содержание
- Как сделать несколько страниц на одном листе в excel?
- Печать на одном листе
- Способ 1: смена ориентации
- Способ 2: сдвиг границ ячеек
- Способ 3: настройки печати
- Способ 4: окно параметров страницы
- Помогла ли вам эта статья?
Как сделать несколько страниц на одном листе в excel?
При распечатке таблиц и других данных документа Excel нередко бывают случаи, когда данные выходят за границы листа. Особенно неприятно, если таблица не помещается горизонтально. Ведь в таком случае наименования строк окажутся на одной части распечатанного документа, а отдельные столбцы – на другой. Ещё более обидно, если совсем чуть-чуть не хватило места, чтобы полностью разместить таблицу на странице. Но выход из этого положения существует. Давайте разберемся, как данные на одном листе различными способами.
Печать на одном листе
Прежде, чем переходить к решению вопроса о том, как поместить данные на одном листе, следует определиться стоит ли вообще это делать. Нужно понимать, что большинство из тех способов, о которых пойдет речь ниже, предполагают уменьшение масштаба данных для того, чтобы уместить их на одном печатном элементе. Если за границы листа выходит относительно небольшая по размеру часть, то это вполне приемлемо. Но если не помещается значительное количество информации, то попытка разместить все данные на один лист может привести к тому, что они будут уменьшены настолько, что станут нечитабельны. Возможно, в этом случае лучшим выходом будет страницу на бумаге большего формата, склеить листы или найти другой выход из положения.
Так что пользователь должен определить сам, стоит ли пытаться вместить данные или нет. Мы же перейдем к описанию конкретных способов.
Способ 1: смена ориентации
Этот способ является одним из описанных здесь вариантов, в котором не придется прибегать к уменьшению масштаба данных. Но он подойдет только в том случае, если документ насчитывает небольшое количество строк, или для пользователя не таким важным является то, чтобы он уместился на одну страницу в длину, а достаточно будет того, что данные расположатся на площади листа в ширину.
- Прежде всего, нужно проверить, помещается ли таблица в границы печатного листа. Для этого переключаемся в режим «Разметка страницы». Для того, чтобы это сделать кликаем по пиктограмме с одноименным названием, которая расположена на строке состояния.
Также можно перейти во вкладку «Вид» и кликнуть по кнопке на ленте «Разметка страницы», которая расположена на ленте в блоке инструментов «Режимы просмотра книги».
Есть также альтернативный вариант смены ориентации листа.
- Переходим во вкладку «Файл». Далее перемещаемся в раздел «Печать». В центральной части открывшегося окна расположен блок настроек печати. Кликаем по наименованию «Книжная ориентация». После этого открывается список с возможностью выбора другого варианта. Выбираем наименование «Альбомная ориентация».
- Как видим, в области предпросмотра, после вышеуказанных действий лист сменил ориентацию на альбомную и теперь все данные полностью входят в область печати одного элемента.
Кроме того, можно изменить ориентацию через окно параметров.
- Находясь во вкладке «Файл», в разделе «Печать» кликаем по надписи «Параметры страницы», которая расположена в самом низу настроек. В окно параметров можно попасть и при помощи других вариантов, но о них мы подробно поговорим при описании Способа 4.
- Запускается окно параметров. Переходим в его вкладку под названием «Страница». В блоке настроек «Ориентация» переставляем переключатель с позиции «Книжная» в позицию «Альбомная». Затем щелкаем по кнопке «OK» в нижней части окна.
Ориентация документа будет изменена, а, следовательно, расширена область печатного элемента.
Урок: Как сделать альбомный лист в Экселе
Способ 2: сдвиг границ ячеек
Иногда бывает, что пространство листа используется неэффективно. То есть, в некоторых столбцах имеется пустое место. Это увеличивает размер страницы в ширину, а значит, выводит её за пределы одного печатного листа. В этом случае есть смысл уменьшить размер ячеек.
- Устанавливаем курсор на панель координат на границе столбцов справа от того столбца, который вы считаете возможным уменьшить. При этом курсор должен превратиться в крестик со стрелками, направленными в две стороны. Зажимаем левую кнопку мыши и двигаем границу влево. Это движение продолжаем до тех пор, пока граница не достигнет данных той ячейки столбца, которая заполнена больше других.
- Подобную операцию проделываем и с остальными столбцами. После этого значительно увеличивается вероятность того, что все данные таблицы поместятся на одном печатном элементе, так как сама таблица становится гораздо компактнее.
При необходимости подобную операцию можно проделывать и со строками.
Недостаток указанного способа состоит в том, что он применим далеко не всегда, а только в тех случаях, когда пространство рабочего листа Excel было использовано неэффективно. Если же данные расположены максимально компактно, но все равно не помещаются на печатный элемент, то в таких случаях нужно использовать другие варианты, о которых мы поговорим ниже.
Способ 3: настройки печати
Сделать так, чтобы все данные при печати поместились на один элемент, можно также в настройках печати путем масштабирования. Но в этом случае нужно учесть, что сами данные будут уменьшены.
- Переходим во вкладку «Файл». Далее перемещаемся в раздел «Печать».
- Затем опять обращаем внимание на блок настроек печати в центральной части окна. В самом низу имеется поле настроек масштабирования. По умолчанию там должен быть установлен параметр «Текущий». Щелкаем по указанному полю. Открывается список. Выбираем в нем позицию «Вписать лист на одну страницу».
- После этого путем уменьшения масштаба все данные в текущем документе будут размещены на одном печатном элементе, что можно наблюдать в окне предпросмотра.
Также, если нет обязательной необходимости уменьшать все строки на одном листе можно в параметрах масштабирования выбрать пункт «Вписать столбцы на одну страницу». В этом случае данные таблицы горизонтально будут умещены на один печатный элемент, но вот в вертикальном направлении подобного ограничения не будет.
Способ 4: окно параметров страницы
Поместить данные на одном печатном элементе можно также при помощи окна, которое имеет название «Параметры страницы».
- Существует несколько способов запуска окна параметров страницы. Первый из них заключается в переходе во вкладку «Разметка страницы». Далее нужно кликнуть по пиктограмме в виде наклонной стрелки, которая размещена в нижнем правом углу блока инструментов «Параметры страницы».
Аналогичный эффект с переходом в нужное нам окно будет при клике по такой же самой пиктограмме в нижнем правом углу группы инструментов «Вписать» на ленте.
Также существует вариант попасть в данное окно через настройки печати. Переходим во вкладку «Файл». Далее кликаем по наименованию «Печать» в левом меню открывшегося окна. В блоке настроек, который расположен в центральной части окна жмем по надписи «Параметры страницы», размещенной в самом низу.
Имеется ещё один способ запуска окна параметров. Перемещаемся в раздел «Печать» вкладки «Файл». Далее кликаем по полю настроек масштабирования. По умолчанию там указан параметр «Текущий». В открывшемся списке выбираем пункт «Параметры настраиваемого масштабирования…».
Как и в предыдущем способе, в окне параметров можно произвести настройки, при которых данные будут помещаться на листе только в горизонтальном направлении, а в вертикальном ограничения не будет. Для этих целей требуется, переставив переключатель в позицию «Разместить не более чем на», в поле «Стр. в ширину» установить значение «1», а поле «Стр. в высоту» оставить пустым.
Урок: Как страницу в Экселе
Как видим, существует довольно большое количество способов вместить все данные для печати на одной странице. Причем, описанные варианты, по сути, весьма отличаются между собой. Уместность применения каждого из способов должна быть продиктована конкретными обстоятельствами. Например, если вы оставляете слишком много пустого места в столбцах, то наиболее оптимальным вариантом будет просто сдвинуть их границы. Также, если проблема состоит не в том, чтобы поместить таблицу на один печатный элемент в длину, а только в ширину, то, возможно, есть смысл подумать о смене ориентации на альбомную. Если же эти варианты не подходят, то можно применить способы, связанные с уменьшением масштабирования, но в этом случае размер данных тоже будет уменьшен.
Мы рады, что смогли помочь Вам в решении проблемы.
Задайте свой вопрос в комментариях, подробно расписав суть проблемы. Наши специалисты постараются ответить максимально быстро.
Помогла ли вам эта статья?
21 Окт 2018 05:51:15
29 Янв 2017 17:28:40
28 Июн 2018 15:25:11
17 Окт 2018 12:17:03
20 Окт 2018 23:38:54
20 Окт 2018 13:54:08
20 Окт 2018 11:40:10
10 Окт 2018 12:27:11
Сейчас на форуме (гостей: 867, пользователей: 3, из них скрытых: 1) ,
Сегодня отмечают день рождения (53), (50), (33), (26), (25), (39), (22)
Всего зарегистрированных пользователей: 83372
Приняло участие в обсуждении: 31947
Всего тем: 106188
Дважды нажмите на книгу, чтобы открыть ее в Excel. Эта книга должна содержать как минимум 2 листа, которые вы хотите объединить.
Нажмите на +, чтобы создать пустой лист. Эта кнопка находится внизу книги, справа от названия листа.
Выделите ячейку А1. Просто нажмите на нее, чтобы выделить.
Нажмите на вкладку Данные вверху окна, между вкладками «Формулы» и «Рецензирование».
Нажмите на Консолидация. Эта опция расположена на панели инструментов в группе «Работа с данными». После этого на экране появится окно «Консолидация».
Нажмите на Сумма в выпадающем меню «Функция». Это первое выпадающее меню в окне «Консолидация».
Нажмите на указывающую вверх стрелку в поле «Ссылка», в ячейке справа.
Так вы уменьшите окно «Консолидация» и измените его название на «Консолидация — Ссылка».
- В некоторых версиях Excel эта стрелка серая и черная. В других версиях она имеет вид крошечного прямоугольника, в котором находится красная стрелка.
Выделите данные на первом листе. Для этого нажмите на название листа внизу экрана, а затем зажмите левую кнопку мыши и выделите данные, которые хотите объединить. Данные теперь будут окружены пунктирной линией.
Нажмите на стрелку в окне «Консолидация — Данные». Вы снова увидите окно «Консолидация».
Нажмите на кнопку Добавить справа от поля «Список диапазонов». Теперь вы готовы объединить выделенные данные с данными на другом листе.
Нажмите на указывающую вверх стрелку в поле «Ссылка». Как и ранее, это приведет к уменьшению окна «Консолидация» и изменит его название на «Консолидация — Ссылка».
Выделите данные на втором листе. Нажмите на название листа внизу книги, а затем выделите данные, которые хотите объединить.
Нажмите на стрелку в окне «Консолидация — Ссылка».
В поле «Список диапазонов» появится выделенные наборы данных.
- Если вы хотите объединить и другие листы, добавьте данные тем же способом, как и с первыми двумя листами.
Поставьте галочку рядом с опцией «подписи верхней строки» и «значения левого столбца». Это необходимо сделать в левом нижнем углу окна «Консолидация».
Нажмите OK. Выделенные данные будут объединены и появятся на новом листе.
Источник
Adblock
detector
| Здесь можно получить ответы на вопросы по Microsoft Excel | 57928 | 473912 |
| Лучшие избранные темы с основного форума | 14 | 80 |
| Если вы — счастливый обладатель Mac 😉 | 218 | 1064 |
| Раздел для размещения платных вопросов, проектов и задач и поиска исполнителей для них. | 2113 | 13474 |
| Если Вы скачали или приобрели надстройку PLEX для Microsoft Excel и у Вас есть вопросы или пожелания — Вам сюда. | 315 | 1600 |
| Обсуждение функционала, правил и т.д. | 269 | 3467 |
Объединение данных с нескольких листов
Смотрите также объединяет в себе файл Иван.xlsx, выделите и финальным листами варианта, первый консолидацией, код из таблицы и называем его группы; символ «ЛЕВСИМВЗдесь к ячейке (Coca SKU, но компьютер совпадений. Например, когда области, в которой пустых строк иОткройте каждый из исходных Office 2011 г.Примечание: конкретные столбцы из таблицу с данными дополнительные листы с второй формулами, но
поставщика. После этогоSKU converter—(LEFT),A2 Cola и Coca-Cola не так догадлив! уникальный идентификатор из требуется разместить консолидированные столбцов. листов. Мы стараемся как других листов той (вместе с шапкой). данными, которые также если у вас повторяем шаг 2.. Копируем весь столбец» – это разделитель;ПРАВСИМВ– это адрес
Inc.) Это не точное первой таблицы представляет данные.Откройте каждый из исходныхНа конечном листе щелкнитеДля консолидации по расположению можно оперативнее обеспечивать же самой книги. Затем нажмите кнопку станут автоматически учитываться по факту листовВ нашей главной таблицеOur.SKUB2(RIGHT), ячейки, из которойРассмотрим две таблицы. Столбцы
совпадение делает невозможным собой первые пятьПримечание:
Консолидация по расположению
листов и убедитесь верхнюю левую ячейку диапазон данных на вас актуальными справочными Длинна столбцов наДобавить при суммировании.
-
в несколько раз есть ключевой столбециз листа– это адресПСТР
-
мы будем извлекать первой таблицы содержат использование обычных формул символов идентификатора из Убедитесь, что справа и
в том, что области, в которой каждом из исходных материалами на вашем отдельных листах меняется.
-
(Add)Если исходные таблицы не больше чем в с точным совпадениемStore ячейки, содержащей код(MID),
-
символы, а номенклатурный номер (SKU), Excel для объединения второй таблицы. Все
-
снизу достаточно свободных данные на них
требуется разместить консолидированные листов должен иметь языке. Эта страница По этому длинна
-
в окне консолидации, абсолютно идентичны, т.е. примере,то формулами не с элементами таблицына новый лист, товара. Скопируем формулу
Консолидация по категории
НАЙТИ5 наименование пива (Beer) данных из двух предлагаемые в этой ячеек для консолидированных расположены одинаково. данные. формат списка без переведена автоматически, поэтому итогового столбца будет чтобы добавить выделенный имеют разное количество вариант, читайте тогда поиска, так что удаляем дубликаты и
-
в остальные строки.(FIND), чтобы извлекать
-
– количество символов, и его цену таблиц. статье решения протестированы данных.
На конечном листе щелкнитеПримечание: пустых строк и ее текст может меняться.
-
диапазон в список строк, столбцов или про консолидацию, это теперь эта задача оставляем в нёмТеперь объединить данные из любые части составного
-
которое будет извлечено. (Price). Во второйИ что совсем плохо мной в Excel
-
На вкладке верхнюю левую ячейку Убедитесь, что справа и столбцов. содержать неточности иКак это сделать? объединяемых диапазонов. повторяющиеся данные или средство Excel идеально не вызовет сложностей
-
только уникальные значения. наших двух таблиц индекса. Если сКопируем эту формулу во таблице записан SKU – соответствия могут 2013, 2010 и
Данные области, в которой снизу достаточно свободныхОткройте каждый из исходных
-
грамматические ошибки. ДляMaybachПовторите эти же действия находятся в разных подходит под вашуПри помощи функции
Рядом добавляем столбец не составит труда. этим возникли трудности все ячейки нового и количество бутылок быть вовсе нечёткими, 2007.в разделе
Консолидация по расположению
требуется разместить консолидированные ячеек для консолидированных листов и убедитесь нас важно, чтобы: Конкатенция не вариант? для файлов Риты файлах, то суммирование
-
структуру таблиц иВПРSupp.SKU Мы будем сопоставлять – свяжитесь с
-
столбца. на складе (In и «Итак, есть два листаСервис
данные. данных. в том, что эта статья былаПример прикладывайте для
-
и Федора. В при помощи обычных задачу. В файле(VLOOKUP) объединяем данныеи вручную ищем столбец нами, мы сделаем
-
Готово! Теперь у нас stock). Вместо пиваНекоторая компания Excel, которые нужно
-
нажмите кнопкуПримечание:На вкладке данные на них вам полезна. Просим
более конкретного предложения итоге в списке формул придется делать в , создан
-
листа соответствия между значениямиFull ID всё возможное, чтобы есть ключевые столбцы может быть любой
Консолидация по категории
» в одной таблице объединить для дальнейшегоКонсолидация Убедитесь, что справа иДанные расположены одинаково. вас уделить паруStep_UA должны оказаться все для каждой ячейки с помощью консолидации.Store столбцовпервой таблицы со помочь Вам. с точным совпадением
-
товар, а количество может превратиться в
-
анализа данных. Предположим,. снизу достаточно свободныхв группеНа конечном листе щелкните
секунд и сообщить,: К сожалению конкатенция три диапазона: персонально, что ужасноDoktor1962
-
с данными листаOur.SKU столбцомПредположим, таблица, в которой значений – столбец столбцов в реальной «
-
в одной таблицеВыберите в раскрывающемся списке ячеек для консолидированныхРабота с данными
-
верхнюю левую ячейку помогла ли она не вариант.Обратите внимание, что в трудоемко. Лучше воспользоваться: Ув. AleksSid разWholesale Supplier 1иID производится поиск, содержит
-
SKU helper жизни может бытьЗАО «Некоторая Компания» содержатся цены (столбецфункцию данных.нажмите кнопку области, в которой вам, с помощьюЧтобы было все
данном случае Excel принципиально другим инструментом. уж вам нравится, используя для поиска
-
Supp.SKUвторой таблицы. При столбец с идентификаторами.в основной таблице гораздо больше.» в другой таблице,
Price) и описания, которую требуется использоватьНа вкладкеКонсолидация требуется разместить консолидированные кнопок внизу страницы. понятно — добавляю запоминает, фактически, положение
support.office.com
Как объединить две таблицы Excel по частичному совпадению ячеек
Рассмотрим следующий пример. Имеем расшифровывать мои ответы соответствий столбец(в этом нам обнаружении совпадения, записи В ячейках этого и столбецВ таблице с дополнительными а « товаров (столбец Beer), для консолидации данных.Данные. данные. Для удобства также файл файла на диске,
три разных файла (он над вашим,Supp.SKU помогут описания из из столбцов столбца содержатся записиSKU символами создаём вспомогательныйНовая Компания (бывшая Некоторая которые Вы продаёте,Установите флажки в группев разделеВыберите в раскрывающемся спискеПримечание: приводим ссылку наMaybach прописывая для каждого ( если заметите сообщением),. столбцаDescription видав таблице, где столбец. Можно добавить Компания)
а во второйИспользовать в качестве именСервисфункцию Убедитесь, что справа и оригинал (на английском: Через макрос… из них полныйИван.xlsx могу кроме приведенногоВот пример обновлённых данныхDescriptionиXXXX-YYYY будет выполняться поиск. его в конец» и « отражены данные о, указывающие, где внажмите кнопку, которую требуется использовать снизу достаточно свободных языке) .Maybach путь (диск-папка-файл-лист-адреса ячеек)., вами способа формулами в столбце). Это скучная работёнка,Price, гдеТеперь при помощи функции таблицы, но лучшеСтарая Компания
наличии товаров на исходных диапазонах находятсяКонсолидация для консолидации данных. ячеек для консолидированныхЕсли данные, которые требуется: А как то Чтобы суммирование происходилоРита.xlsx посоветовать Вам посчитатьWholesale Price пусть Вас радуетвторой таблицы будутXXXXВПР всего вставить его» тоже окажутся записью складе (столбец In названия:.Установите флажки в группе
данных. проанализировать, представлены на так, чтобы я
с учетом заголовкови на пальцах. А: мысль о том, добавлены в первую– это кодовое(VLOOKUP) мы получим следующим справа после об одной и stock). Если Выподписи верхней строкиВыберите в раскрывающемся спискеИспользовать в качестве именНа вкладке
нескольких листах или сам мог это столбцов и строк
- Федор расшифровывать написанное другимиВсё просто, не так
- что её придётся таблицу. обозначение группы товаров нужный результат: ключевого столбца, чтобы
- той же фирме. или Ваши коллеги,функцию, указывающие, где вДанные в нескольких книгах, делать для нужных
Ключевой столбец в одной из таблиц содержит дополнительные символы
необходимо включить оба.xlsx некрасиво ли? Задавайте свои выполнить только одинВот пример: Вы владелец (мобильные телефоны, телевизоры,Извлечь первые он был на Это известно Вам, составляли обе таблицызначения левого столбца, которую требуется использовать исходных диапазонах находятсяв группе
их можно объединить столбцов. На некоторых флажка) с тремя таблицами:Имеем несколько однотипных таблиц вопросы в комментариях раз :-). небольшого магазина, получаете видеокамеры, фотокамеры), аХ
виду. но как это по каталогу, толибо оба флажка для консолидации данных. названия:Работа с данными на одном листе листах нужный столбецИспользовать в качестве именХорошо заметно, что таблицы на разных листах
- к статье, яВ результате мы имеем товар от одногоYYYYсимволов справа: например,Ключевым в таблице в
- объяснить Excel? в обеих должен одновременно.Выделите на каждом листеподписи верхней строкинажмите кнопку
- с помощью команды является например третьим.(Use labels)
- не одинаковы - одной книги. Например, постараюсь ответить, как вот такую таблицу: или нескольких поставщиков.– это код
6 символов справа
нашем примере являетсяВыход есть всегда, читайте присутствовать как минимумВыделите на каждом листе нужные данные и,Консолидация «Консолидация». Например, если В то же. Флаг
- у них различные вот такие: можно скорее.
В главную таблицу (лист У каждого из товара внутри группы. из записи «DSFH-164900». столбец далее и Вы один ключевой столбец нужные данные. Не нажмите кнопкузначения левого столбца
. есть отдельный лист время таких итоговыхСоздавать связи с исходными
Другие формулы
- размеры и смысловаяНеобходимо объединить их всеУрок подготовлен для Вас Store) вставляем новый них принята собственная Главная таблица состоит Формула будет выглядеть
A
узнаете решение! - с уникальными идентификаторами забудьте включить вДобавитьлибо оба флажкаВыберите в раскрывающемся списке расходов для каждого столбцов у меня данными начинка. Тем не в одну общую командой сайта office-guru.ru столбец
номенклатура, отличающаяся от
из двух столбцов: - так:с данными SKU,Замечание: товаров. Описание товара них ранее выбранные. одновременно.функцию регионального представительства, с
несколько. Они все
(Create links to source
менее их можно таблицу, просуммировав совпадающиеИсточник: https://www.ablebits.com/office-addins-blog/2013/09/20/merge-worksheets-excel-partial-match/Supp.SKU Вашей. В результате в одном содержатся=ПРАВСИМВ(A2;6) и нужно извлечьРешения, описанные в или цена могут данные из верхнейПуть к файлу вводитсяВыделите на каждом листе, которую требуется использовать помощью консолидации можно должны быть на data) собрать в единый
Данные из ключевого столбца в первой таблице разбиты на два или более столбца во второй таблице
значения по кварталамПеревел: Антон Андронов. возникают ситуации, когда коды товарных групп=RIGHT(A2,6) из него первые этой статье, универсальны. изменяться, но уникальный строки или левого в поле нужные данные. Не для консолидации данных. создать на базе итоговом листе.позволит в будущем отчет меньше, чем и наименованиям.Автор: Антон АндроновДалее при помощи функции Ваша запись «Case-Ip4S-01» (Group), во второмПропустить первые 5 символов. Добавим Вы можете адаптировать идентификатор всегда остаётся столбца. Затем нажмитеВсе ссылки забудьте включить вВыделите на каждом листе
этих данных корпоративныйЕсть идея как (при изменении данных за минуту. ЕдинственнымСамый простой способ решенияYooooВПР соответствует записи «SPK-A1403» записаны коды товаров
Х вспомогательный столбец и их для дальнейшего
неизменным.
кнопку
. них ранее выбранные нужные данные. лист расходов. Такой это реализовать обычными в исходных файлах) условием успешного объединения задачи «в лоб»: Нужно объединить таблицы(VLOOKUP) сравниваем листы в файле Excel, (ID). Мы не
символов, извлечь следующие назовём его использования с любымиТрудности начинаются, когда ВыДобавитьПосле добавления данных из данные из верхнейПуть к файлу вводится лист может содержать формулами, но это производить пересчет консолидированного (консолидации) таблиц в — ввести в со всех листовStore полученном от поставщика. можем просто отброситьY
Данные в ключевых столбцах не совпадают
SKU helper стандартными формулами, такими получаете некоторые таблицы. всех исходных листов строки или левого в поле итоговые и средние очень долго и отчета автоматически. подобном случае является ячейку чистого листа в одну.и Такие расхождения возникают коды групп товаров,символов: например, нужно: как
от производителя илиПуть к файлу вводится и книг нажмите столбца.Все ссылки данные по продажам, муторно. Думал, что
После нажатия на совпадение заголовков столбцов формулу видаПроблема в том,SKU converter случайным образом и так как один извлечь «0123» изНаводим указатель мыши наВПР из других отделов
1. Создаём вспомогательную таблицу для поиска.
в поле кнопкуПуть к файлу вводится. текущим уровням запасов в Эксель чтоОК и строк. Именно=’2001 год’!B3+’2002 год’!B3+’2003 год’!B3 что порядок показателей, используя для поиска
нет никакого общего и тот же записи «PREFIX_0123_SUFF». Здесь заголовок столбца(VLOOKUP), компании. Дело можетВсе ссылкиОК в полеПосле добавления данных из и наиболее популярным то такое естьвидим результат нашей по первой строкекоторая просуммирует содержимое ячеек в первой колонке соответствий столбец правила, чтобы автоматически
код товара может нам нужно пропустить
2. Обновляем главную таблицу при помощи данных из таблицы для поиска.
BПОИСКПОЗ ещё усложниться, если..
Все ссылки всех исходных листов продуктам в рамках из инструментов, что работы: и левому столбцу B2 с каждого разный для каждойOur.SKU преобразовать «SPK-A1403» в повторяться в разных первые 8 символов, при этом он
(MATCH), вдруг вводится новыйПосле добавления данных изДля консолидации по категории
. и книг нажмите всей организации. поможет решить моюНаши файлы просуммировались по каждой таблицы Excel из указанных листов, таблицы + иногда, а для обновлённых «Case-Ip4S-01». группах. и извлечь следующие должен принять видГПР формат уникальных идентификаторов
3. Переносим данные из таблицы поиска в главную таблицу
всех исходных листов диапазон данных наПосле добавления данных из кнопкуТип консолидации следует выбирать ситуацию. Пробовал изучить совпадениям названий из
будет искать совпадения и затем скопировать встречаются показатели, которых данных – столбецПлохая новость:Добавляем в главной таблице 4 символа. Формула стрелки, направленной вниз:(HLOOKUP) и так или самую малость и книг нажмите
каждом из исходных всех исходных листовОК с учетом того,
инструмент Консолидация, но крайнего левого столбца и суммировать наши ее на остальные нет в остальныхSupp.SKU
Данные, содержащиеся в вспомогательный столбец и
будет выглядеть так:
Кликаем по заголовку правой
далее.
office-guru.ru
Объединение таблицы со всех листов в одну
изменятся складские номенклатурные кнопку листов должен иметь и книг нажмите
. как выглядят объединяемые видимо он для и верхней строки данные. ячейки вниз и таблицах..
этих двух таблицах называем его=ПСТР(A2;8;4)
кнопкой мыши иВыберите подходящий пример, чтобы обозначения (SKU). И
ОК формат списка без кнопкуДля консолидации по категории листы. Если данные
анализа данных из выделенных областей вДля того, чтобы выполнить
вправо.TimShaСтолбец Excel, придётся обрабатыватьFull ID=MID(A2,8,4) в контекстном меню сразу перейти к перед Вами стоит. пустых строк иОК диапазон данных на на листах расположены похожих таблиц. каждом файле. Причем, такую консолидацию:
Если листов очень много,: Для чего -Supp.SKU вручную, чтобы в(столбец C), подробнееИзвлечь все символы до выбираем нужному решению: задача объединить вПримечание: столбцов. Кроме того,.
CyberForum.ru
Консолидация (объединение) данных из нескольких таблиц в одну
Способ 1. С помощью формул
каждом из исходных единообразно (названия строкМожет какие-то промежуточные если развернуть группы
Заранее откройте исходные файлы то проще будет цель главная какая?!заполняется оригинальными кодами дальнейшем было возможно
о том, как разделителя, длина получившейсяВставитьКлючевой столбец в одной Excel новую и
Любые названия, не совпадающие
категории должны бытьПримечание: листов должен иметь и столбцов могут итоги помогут решить (значками плюс слеваСоздайте новую пустую книгу
разложить их всеКак пытались сделать, производителя. объединить их. это делается рассказано
последовательности может быть
(Insert): из таблиц содержит старую таблицы с с названиями в названы одинаково. Например, Любые названия, не совпадающие формат списка без при этом различаться), задачку? Или еще от таблицы), то (Ctrl + N) подряд и использовать что конкретно неЗамечание:
Способ 2. Если таблицы неодинаковые или в разных файлах
Хорошая новость: ранее в этой разной. Например, нужноДаём столбцу имя дополнительные символы данными. Так или других исходных областях, если один из с названиями в пустых строк и воспользуйтесь консолидацией по что то? можно увидеть из
Установите в нее активную немного другую формулу: получается?Если в столбцеЭто придётся сделать статье. извлечь «123456» иSKU helperДанные из ключевого столбца иначе, возникает ситуация,
могут привести к столбцов называется других исходных областях, столбцов. Кроме того, расположению. Если жеMaybach какого именно файла ячейку и выберите=СУММ(‘2001 год:2003 год’!B3)OLEGOFFSupp.SKU только один раз,В ячейке «0123» из записей. в первой таблице когда в ключевых появлению в консолидированныхСред. могут привести к
категории должны быть на листах для
- , приложите реальный файл.
- какие данные попали на вкладке (в
- Фактически — это суммирование:появились пустые ячейки, и получившуюся вспомогательнуюC2 «123456-суффикс» и «0123-суффикс»Чтобы извлечь первые 5
- разбиты на два столбцах имеет место данных отдельных строк, а другой — появлению в консолидированных названы одинаково. Например, соответствующих категорий используютсяStep_UA в отчет и меню) всех ячеек B3Yoooo то необходимо взять таблицу можно будет
- запишем такую формулу: соответственно. Формула будет символов из столбца или более столбца только частичное совпадение или столбцов.
Среднее данных отдельных строк если один из одинаковые названия строк, ссылки на исходныеДанные — Консолидация на листах с, макросом в VBA все коды сохранить для дальнейшего=СЦЕПИТЬ(A2;»-«;B2) выглядеть так:SKU во второй таблице записей, например, «Из этой статьи Вы , консолидация не просуммирует или столбцов. столбцов называется и столбцов (данныеFairuza файлы:(Data — Consolidate)
2001 по 2003, можно так.SKU использования. Далее Вы
=CONCATENATE(A2,»-«,B2)=ЛЕВСИМВ(A2;НАЙТИ(«-«;A2)-1), в ячейкуДанные в ключевых столбцах12345 узнаете, как быстро эти столбцы.Для консолидации по расположениюСред. при этом могут, спасибо.Maybach. Откроется соответствующее окно: т.е. количество листов,Doktor1962
planetaexcel.ru
Как объединить несколько столбцов с разных листов в один?
, соответствующие этим пустым сможете объединять эти
Здесь=LEFT(A2,FIND(«-«,A2)-1)B2 не совпадают (123-SDX» и « объединить данные изОткройте каждый из исходных диапазон данных на, а другой — быть расположены по-разному),Решил вопрос с: Привет!
Установите курсор в строку
по сути, может: А надстройка консолидация
ячейкам, добавить их таблицы автоматически и
A2Одним словом, Вы можетевводим такую формулу:
и HFGT-23) или12345-новый_суффикс двух таблиц Excel,
листов. каждом из исходных
Среднее используйте консолидацию по помощью формул Эксель,Надо чтобы наСсылка быть любым. Также данных не подходит? в таблицу сэкономить таким образом– это адрес использовать такие функции=ЛЕВСИМВ(A2;5) есть частичное совпадение,«. Вам-то понятно, что
когда в ключевыхНа конечном листе щелкните листов должен иметь, консолидация не просуммирует категории. получился вот такой отдельном листе автоматически(Reference) в будущем возможноAleksSidSKU converter массу времени ячейки, содержащей код Excel, как
=LEFT(A2,5) меняющееся от ячейки это тот же столбцах нет точных
верхнюю левую ячейку формат списка без эти столбцы.Более новые версии вот монстркошмар…. формировался столбец, который
и, переключившись в поместить между стартовым: В файле 2и найти соответствующий
CyberForum.ru
Создаём новый лист Excel
Удаление разрывов страниц в Microsoft Excel
Довольно часто возникает ситуация, когда при печати документа страница обрывается в самом неподходящем месте. Например, на одной странице может оказаться основная часть таблицы, а на второй — её последняя строка. В этом случае актуальным становится вопрос переместить или удалить данный разрыв. Посмотрим, какими способами это можно сделать при работе с документами в табличном процессоре Excel.
Виды рассечений листа и процедура их удаления
Прежде всего, следует знать, что разрывы страниц могут быть двух типов:
- Вставленные вручную пользователем;
- Вставленные автоматически программой.
Соответственно и способы устранения этих двух видов рассечений отличаются.
Первый из них появляется в документе лишь в том случае, если пользователь сам его добавил с помощью специального инструмента. Его можно передвигать и удалять. Второй вид рассечения проставляется автоматически программой. Его удалить нельзя, а можно только передвинуть.
Для того, чтобы увидеть, где расположены зоны рассечения страниц на мониторе, не печатая сам документ, нужно перейти в страничный режим. Это можно сделать путем клика по пиктограмме «Страничный», которая является правым значком среди трёх иконок навигации между режимами просмотра страниц. Данные иконки расположены в строке состояния слева от инструмента масштабирования.
Также в страничный режим имеется вариант попасть, перейдя во вкладку «Вид». Там потребуется клацнуть по кнопке, которая так и называется – «Страничный режим» и размещена на ленте в блоке «Режимы просмотра книги».
После перехода в страничный режим будут видны рассечения. Те из них, которые проставлены автоматически программой, обозначены пунктиром, а включенные вручную пользователями – сплошной синей линией.
Возвращаемся в обычный вариант работы с документом. Клацаем по иконке «Обычный» на строке состояния или по одноименному значку на ленте во вкладке «Вид».
После перехода в обычный режим просмотра из страничного, разметка разрывов тоже отобразится на листе. Но это случится только в том случае, если пользователь переходил в страничный вариант просмотра документа. Если он этого не делал, то в обычном режиме разметки видно не будет. Итак, в обычном режиме рассечения отображаются несколько иначе. Те из них, которые созданы автоматически программой, будут видны в виде мелкого пунктира, а искусственно созданные пользователями – в виде крупных пунктирных линий.
Чтобы посмотреть, как «разорванный» документ будет выглядеть на печати, перемещаемся во вкладку «Файл». Далее переходим в раздел «Печать». В крайней правой части окна будет находиться область предварительного просмотра. Просматривать документ можно, перемещая полосу прокрутки вверх и вниз.
Теперь давайте узнаем о способах устранения данной проблемы.
Способ 1: удаление всех вставленных вручную разрывов
Прежде всего, давайте остановимся на удалении вставленных вручную разрывов страниц.
- Переходим во вкладку «Разметка страницы». Клацаем по значку на ленте «Разрывы», размещенному в блоке «Параметры страницы». Появляется выпадающий список. Из тех вариантов действий, которые представлены в нём, выбираем «Сброс разрывов страниц».
Способ 2: удаление отдельных вставленных вручную разрывов
Но далеко не во всех случаях нужно удалять все вставленные вручную пользователями разрывы на листе. В некоторых ситуациях часть рассечений требуется оставить, а часть удалить. Давайте разберемся, как это можно сделать.
- Выделяем любую ячейку, располагающуюся непосредственно под разрывом, который требуется убрать с листа. Если рассечение вертикальное, то в этом случае выделяем элемент справа от него. Производим перемещение во вкладку «Разметка страницы» и совершаем клик по значку «Разрывы». На этот раз из выпадающего списка требуется выбрать вариант «Удалить разрыв страницы».
При необходимости таким же способом можно убрать остальные рассечения на листе, в которых нет потребности.
Способ 3: удаление вручную вставленного разрыва путем его перемещения
Также вставленные вручную разрывы можно удалить путем их перемещения к границам документа.
- Переходим в страничный режим просмотра книги. Устанавливаем курсор на искусственный разрыв, отмеченный сплошной синей линией. Курсор при этом должен трансформироваться в двунаправленную стрелку. Зажимаем левую кнопку мыши и тащим эту сплошную линию к границам листа.
Способ 4: перемещение автоматических разрывов
Теперь давайте разберемся, как можно автоматически созданные программой разрывы страниц, если не вообще удалить, то хотя бы переместить так, как это нужно пользователю.
- Переходим в страничный режим. Наводим курсор на рассечение, обозначенное пунктирной линией. Курсор преобразуется в двунаправленную стрелку. Производим зажим левой кнопки мыши. Перетаскиваем разрыв в ту сторону, которую считаем нужной. Например, рассечения можно вообще отодвинуть на границу листа. То есть, выполняем процедуру похожую на ту, которую проводили в предыдущем способе действий.
Как видим, прежде чем переходить к процедуре удаления разрыва, нужно выяснить, к какому типу элементов он относится: автоматический или созданный пользователем. От этого во многом будет зависеть процесс его удаления. Кроме того, очень важно понять, что с ним нужно сделать: полностью ликвидировать или просто переместить в другое место документа. Ещё один важный момент состоит в том, как соотносится удаляемый элемент с другими рассечениями на листе. Ведь при удалении или перемещении одного элемента изменится положение на листе и других разрывов. Поэтому этот нюанс очень важно учесть непосредственно перед началом процедуры удаления.
Отблагодарите автора, поделитесь статьей в социальных сетях.
Как убрать разрыв страницы в Excel
Чтобы увидеть, где именно происходит разрыв страницы в Excel без печати листа, нужно зайти в страничный режим. Можно нажать на пиктограмму «Страничный» в строке слева от инструмента масштабирования.
Можно попасть в страничный режим и с помощью нажатия «Вид», а далее «Страничный режим».
После этого должна быть показаны разрывы. Те, которые программа проставила автоматически, будут показаны пунктиром, а включенные вручную пользователями – сплошной синей линией.
Далее возвращаетесь в обычный вариант работы с документом с помощью нажатия на иконку «Обычный».
Разметка страницы теперь будет отображена на листе, но они будут обозначены немного по-другому. Автоматические программные – мелкий пунктир, созданные пользователем – крупный пунктир.
Для того чтобы посмотреть, как именно документ будет выглядеть в напечатанном виде, переходите во вкладку «Файл», а далее в раздел «Печать». В крайней правой части окна будет область предварительного просмотра. Документ можно просматривать с помощью перемещения полоски прокрутки вверх или вниз.
Удаление всех вставленных вручную разрывов
Переходите в «Разметка страницы» и кликаете на «Разрыв» в блоке «Параметры страницы». В выпадающем списке выбираете «Сброс разрывов страниц».
Все вставленные вручную разрывы будут удалены. Во время печати, страница будет обрываться только там, где это укажет программа.
Удаление отдельных вставленных вручную разрывов
Выделяете любую ячейку, которая находится под разрывом, требующим удаления. Переходите во вкладку «Разметка страницы» и кликаете на «Разрывы». Выбираете «Удалить разрыв страницы».
Удалится только тот разрыв, который был над выделенной ячейкой.
Если нужно, то с помощью этого способа можно удалить и другие разрывы на листе, которые больше не нужны.
Удаление вручную вставленного разрывы путем его перемещения
Переходите в страничный режим просмотра книги и устанавливаете курсор на искусственный разрыв, который отмечен сплошной синей линией. Зажимаете левую кнопку мыши и тащите эту сплошную линию к границам листа.
Когда границы документа будут достигнуты, нужно отпустить кнопку мыши. Разрыв будет убран с листа.
Перемещение автоматических разрывов
Переходите в страничный режим и наводите курсор на разрыв, который обозначен пунктирной линией. Зажимаете левой кнопкой мыши и тащите разрыв в ту сторону, которую хочется.
Автоматический разрыв или вообще вынесется к границам документа, или переместится в нужное пользователю место, а затем преобразуется в искусственный разрыв. Именно в том месте при печати будет разрываться страница.
Удаляем разрыв страницы в Excel
Здравствуйте. Уверен, что многие из Вас используют для работы табличный процессор из пакета Microsoft Office. Это очень крутой инструмент с массой возможностей. Но иногда в нём могут возникать проблемы, которые загоняют в ступор даже опытных пользователей. К примеру, меня часто спрашивают, как убрать разметку страницы в Excel 2010. Сейчас я подробно расскажу об этой неприятности и способах её устранения.
Реальный пример
Однажды я сформировал отчет в одной из программ и сохранил его в формате «xlsx». Затем я его открыл и хотел запустить на печать, но в предварительном просмотре заметил, что некоторые ячейки располагаются на отдельных листах.
Я вернулся в обычный режим просмотра и увидел в таблице пунктирные линии, которые отделяли одни ячейки от других.
Соответственно, при таком раскладе каждая строка будет распечатана на отдельном листе. А это лишняя трата бумаги, да и наглядность теряется.
Автор рекомендует:
Как убрать разрыв?
Может возникнуть вопрос: а зачем вообще делать такой разрыв? Иногда нужно некоторую часть документа распечатать отдельно от остальных данных. В таком случае может понадобиться разметка страницы в Эксель :
- В верхнем меню Excel переходим на вкладку «Разметка страницы».
- Нажимаем на кнопку «Разрывы» (в разных версиях программы она может располагаться в других местах, но суть от этого не меняется).
- Из раскрывающегося списка выбираем «Вставить…». А если нужно, наоборот, удалить разметку, то кликаем по надписи «Сброс…». Вот наглядный скрин:
Вы могли заметить в меню еще один пункт – «Удалить…». Он устраняет только один разрыв на странице, которая активна (выделена курсором) в данный момент.
Как видите, все очень просто!
Инструкция от Microsoft
На справочном сайте Майкрософт Офис можно найти подробное описание решения указанной проблемы. Стоит отметить, что в таблице могут присутствовать разрывы, вставленные автоматически (выделены пунктиром). Они равномерно разделяют весь документ на области печати. Такую разметку убрать нельзя. Но при добавлении собственных разрывов (в ручном режиме), автоматическая разметка смещается.
Если инструкция, которую я выкладывал выше, не помогла, скорее всего, нужно выполнять все действия в страничном режиме. Вот как это делается:
- Выбираем тот лист, в котором нужно внести изменения;
- Переходим во вкладку «Вид» верхнего меню и в разделе «Режим просмотра» кликаем по «Страничному режиму»:
- Может отобразиться диалоговое окно, где следует отметить галочкой «Больше не показывать…» и сохранить изменения с помощью кнопки ОК.
- Теперь читаем внимательно: для удаления вертикального разрыва, следует выделить весь столбец (кликнуть по соответствующей букве в верхнем ряду), расположенный по правую сторону от линии. Для удаления горизонтальной разметки – выделяем строку (кликнуть по соответствующей цифре в боковом столбце), которая находится ниже линии.
- Переходим на вкладку «Разметка страницы» и там нажимаем на кнопку «Разрывы». Из выпадающего списка выбираем «Удалить разрыв…» (помните, я уже рассказывал об этом пункте выше).
- После всех проделанных действий следует вновь вернуться в обычный режим просмотра. Сделать это можно на вкладке «Вид», кликнут по соответствующей кнопке.
Вот и всё! Уверен, что инструкция получилась несложная для восприятия. Даже если Вы используете не Excel 2010, а более ранние версии (или же посвежее), то сложностей возникнуть не должно. Может немного отличаться расположение кнопок, но названия вкладок и пунктов меню совпадают. Если же возникнут сложности, то Вы всегда можете обратиться ко мне за помощью!
Четыре способа, как убрать разрыв страницы в “Экселе”
Зачастую, документы, которые были созданы в табличном редакторе Excel, подаются на печать. Но не всегда таблица распечатывается так, как это нужно. Зачастую разрывы страниц стоят не в тех местах, где хотелось бы и в итоге получается, что в распечатанном виде ее намного сложнее воспринимать. Выходом из этой ситуации будет удаление ненужных разрывов. В этой статье будет рассказано, как убрать разрыв строки на странице в Excel 2016 года выпуска. Всего будет предложено четыре способа выполнения этой задачи.
Убираем все разрывы
В первую очередь разберем ситуацию, когда необходимо удалить разрывы, созданные вручную самим пользователем. Допустим, на листу в программе мы наблюдаем множество разрывов, которые проще убрать все и сделать новые. В этом случае проще будет воспользоваться специальной функцией программы, нежели вручную один за одним удалять каждый в отдельности:
- Откройте книгу с нужной таблицей в программе.
- Перейдите на вкладку «Разметка».
- Кликните по кнопке «Разрывы», которая располагается в группе инструментов «Параметры страницы».
- В меню, которое появится, нажмите по пункту «Сброс разрывов страниц».
Сразу после этого все ненужные разрывы будут удалены. Кстати, если вы думаете, как убрать разрыв страницы в «Эксель 2010», то процедура абсолютно такая же.
Убираем отдельный разрыв
Хорошо, как в «Экселе» убрать разрывы страниц сразу все мы разобрались, но что, если вам мешает всего лишь несколько. не удалять же все, а потом заново устанавливать нужные? Этого и не придется сделать, ведь есть специальная кнопка, которая позволяет удалять отдельный разрыв:
- Опять же, запустите книгу с нужной вам таблицей.
- Выделите ячейку рядом с тем разрывом, который хотите убрать. В случае с горизонтальной линией выделите ячейку стоящую ниже нее. А в случае с вертикальным разделителем – справа.
- Перейдите на вкладку «Разметка».
- В области инструментов «Параметры страницы» кликните по кнопке «Разрывы».
- В появившемся контекстном меню выберите опцию «Удалить разрыв страницы».
Как можно заметить, алгоритм действий очень похож на тот, что использовался в предыдущем способе. По итогу вы заметите, что выбранный разрыв был удален, соответственно, вы узнали второй способ, как убрать разрыв страницы в «Эксель».
Убираем разрыв путем его перемещения
Если вы не хотите каждый раз при необходимости удалить разрыв переходить по уйме всевозможных менюшек, тогда можно воспользоваться нетрадиционным способом, подразумевающий удаление разрыва путем его перемещения за границы самой таблицы. Давайте рассмотрим этот способ более подробнее:
- Открыв нужный документ в программе перейдите в режим просмотра книги.
- Вся таблица будет разделена на страницы синими линиями, которые как раз таки и обозначают разрыв.
- Наведите курсор не неугодный вам разрыв.
- Зажмите левую кнопку мыши.
- Не отпуская ее, перетащите курсор в самую нижнюю часть таблицы.
Как только вы это сделаете и линия уйдет за границу листа, вы избавитесь от ненужного разрыва. Кстати, при желании вы его можете просто переместить на другое место. С третьим методом, как убрать разрыв страницы в «Экселе» мы разобрались, теперь перейдем к последнему – к четвертому.
Убираем автоматически созданный разрыв
Мы обсудили, как убрать вручную созданные разрывы, но что делать с автоматическими? Сейчас об этом и поговорим. Стоит сразу сказать, что полностью от них избавиться никак не получиться, но можно сместить так, чтобы это было удобоваримо:
- Запустите программу с открытым нужным документом.
- Перейдите в страничный режим.
- Наведите курсор на пунктирную линию. Именно ей и обозначаются разрывы, расставленные автоматически программой.
- Зажмите левую кнопку мыши.
- Перетащите курсор в нужное вам место.
После этого разрыв либо исчезнет, либо будет перемещен в другое место. Теперь вы знаете все четыре способа, как убрать разрыв страницы в «Экселе» 2016 года, но не забывайте, что таким же методом их можно убрать и во всех остальных версиях программы.
Как убрать разметку страницы в excel?
В ней много функций, но наиболее часто запрашиваемые и используемые вынесены отдельно.
Так, убрать границы листа (или же просто откорректировать их) можно в один клик мышкой.
В нижнем правом углу листа есть три иконки с указанием необходимого вида страницы.
Выглядят примерно так
Крайняя правая — скрывает границы страницы, превращая документ в бесконечность (но только на мониторе, на печать будет выводиться все-таки в пределах границ листа).
Средняя иконка дает возможность перейти в режим для чтения
А крайняя левая кнопка очень удобна, когда необходимо оценить размер печатной области.
Используя один из указанных 3-х режимов, можно с легкостью переключаться между разными видами листа или документа. Легко корректировать размер печатной области документа или же переходить в режим наиболее удобного чтения (ну это кому как).
Пунктирные линии, которые программа расставляет автоматически после заполнения хоть одной ячейки(выглядят как тоненький пунктир на белом листе Excel ) убрать нельзя. Программа специально делает их видимыми, чтобы было понятно как примерно текст и таблица будет выглядеть/располагаться на листе при печати. Можно попробовать в настройках печати, а точнее в меню Разметка страницы/Размер изменить формат листа тогда этот пунктир станет располагаться по иному.
Если вы спрашиваете про пунктирные линии, которыми выделена область печати, заданная пользователем, то их убрать можно. Выделите весь обведенный пунктиром фрагмент и выберите меню Разметка страницы/Область печати/убрать. Тогда появятся пунктиры, означающие формат листа, например А4.
Если вы говорите по синий пунктир, то выйдите из режима разметки страницы выбрав меню Вид/Обычный
Как сделать чтобы таблица не разрывалась при печати в excel?
Довольно часто возникает ситуация, когда при печати документа страница обрывается в самом неподходящем месте. Например, на одной странице может оказаться основная часть таблицы, а на второй — её последняя строка. В этом случае актуальным становится вопрос переместить или удалить данный разрыв. Посмотрим, какими способами это можно сделать при работе с документами в табличном процессоре Excel.
Как убрать разметку страницы в Экселе
Виды рассечений листа и процедура их удаления
Прежде всего, следует знать, что разрывы страниц могут быть двух типов:
- Вставленные вручную пользователем;
- Вставленные автоматически программой.
Соответственно и способы устранения этих двух видов рассечений отличаются.
Первый из них появляется в документе лишь в том случае, если пользователь сам его добавил с помощью специального инструмента. Его можно передвигать и удалять. Второй вид рассечения проставляется автоматически программой. Его удалить нельзя, а можно только передвинуть.
Для того, чтобы увидеть, где расположены зоны рассечения страниц на мониторе, не печатая сам документ, нужно перейти в страничный режим. Это можно сделать путем клика по пиктограмме «Страничный», которая является правым значком среди трёх иконок навигации между режимами просмотра страниц. Данные иконки расположены в строке состояния слева от инструмента масштабирования.
Также в страничный режим имеется вариант попасть, перейдя во вкладку «Вид». Там потребуется клацнуть по кнопке, которая так и называется — «Страничный режим» и размещена на ленте в блоке «Режимы просмотра книги».
После перехода в страничный режим будут видны рассечения. Те из них, которые проставлены автоматически программой, обозначены пунктиром, а включенные вручную пользователями — сплошной синей линией.
Возвращаемся в обычный вариант работы с документом. Клацаем по иконке «Обычный» на строке состояния или по одноименному значку на ленте во вкладке «Вид».
После перехода в обычный режим просмотра из страничного, разметка разрывов тоже отобразится на листе. Но это случится только в том случае, если пользователь переходил в страничный вариант просмотра документа.
Если он этого не делал, то в обычном режиме разметки видно не будет. Итак, в обычном режиме рассечения отображаются несколько иначе.
Те из них, которые созданы автоматически программой, будут видны в виде мелкого пунктира, а искусственно созданные пользователями — в виде крупных пунктирных линий.
Чтобы посмотреть, как «разорванный» документ будет выглядеть на печати, перемещаемся во вкладку «Файл». Далее переходим в раздел «Печать». В крайней правой части окна будет находиться область предварительного просмотра. Просматривать документ можно, перемещая полосу прокрутки вверх и вниз.
Теперь давайте узнаем о способах устранения данной проблемы.
Способ 1: удаление всех вставленных вручную разрывов
Прежде всего, давайте остановимся на удалении вставленных вручную разрывов страниц.
- Переходим во вкладку «Разметка страницы». Клацаем по значку на ленте «Разрывы», размещенному в блоке «Параметры страницы». Появляется выпадающий список. Из тех вариантов действий, которые представлены в нём, выбираем «Сброс разрывов страниц».
- После данного действия все разрывы страниц на текущем листе Excel, которые вставлены вручную пользователями, будут удалены. Теперь при печати страница будет обрываться только там, где это укажет приложение.
Но далеко не во всех случаях нужно удалять все вставленные вручную пользователями разрывы на листе. В некоторых ситуациях часть рассечений требуется оставить, а часть удалить. Давайте разберемся, как это можно сделать.
- Выделяем любую ячейку, располагающуюся непосредственно под разрывом, который требуется убрать с листа. Если рассечение вертикальное, то в этом случае выделяем элемент справа от него. Производим перемещение во вкладку «Разметка страницы» и совершаем клик по значку «Разрывы». На этот раз из выпадающего списка требуется выбрать вариант «Удалить разрыв страницы».
- После данного действия будет ликвидировано только то рассечение, которое находилось над выделенной ячейкой.
При необходимости таким же способом можно убрать остальные рассечения на листе, в которых нет потребности.
Способ 3: удаление вручную вставленного разрыва путем его перемещения
Также вставленные вручную разрывы можно удалить путем их перемещения к границам документа.
- Переходим в страничный режим просмотра книги. Устанавливаем курсор на искусственный разрыв, отмеченный сплошной синей линией. Курсор при этом должен трансформироваться в двунаправленную стрелку. Зажимаем левую кнопку мыши и тащим эту сплошную линию к границам листа.
- После того, как вы достигните границы документа, отпустите кнопку мыши. Данное рассечение будет убрано с текущего листа.
Теперь давайте разберемся, как можно автоматически созданные программой разрывы страниц, если не вообще удалить, то хотя бы переместить так, как это нужно пользователю.
- Переходим в страничный режим. Наводим курсор на рассечение, обозначенное пунктирной линией. Курсор преобразуется в двунаправленную стрелку. Производим зажим левой кнопки мыши. Перетаскиваем разрыв в ту сторону, которую считаем нужной. Например, рассечения можно вообще отодвинуть на границу листа. То есть, выполняем процедуру похожую на ту, которую проводили в предыдущем способе действий.
- В этом случае автоматический разрыв либо вообще будет вынесен к границам документа, либо перемещен в нужное для пользователя место. В последнем случае он преобразуется в искусственное рассечение. Теперь именно на данном месте при печати будет разрываться страница.
Как видим, прежде чем переходить к процедуре удаления разрыва, нужно выяснить, к какому типу элементов он относится: автоматический или созданный пользователем. От этого во многом будет зависеть процесс его удаления.
Кроме того, очень важно понять, что с ним нужно сделать: полностью ликвидировать или просто переместить в другое место документа. Ещё один важный момент состоит в том, как соотносится удаляемый элемент с другими рассечениями на листе.
Ведь при удалении или перемещении одного элемента изменится положение на листе и других разрывов. Поэтому этот нюанс очень важно учесть непосредственно перед началом процедуры удаления.
Выводим документ Excel на печать
Вы хотели напечатать таблицу, созданную в Excel, но столкнулись с непредвиденными трудностями? Тогда прочтите эту статью, и вы успешно их преодолеете.
Рассмотрим пример, когда на одном листе оформлены 2 таблицы.
Какие варианты вывода на печать возможны в таком случае? Можно поместить каждую таблицу на отдельном листе или обе на одном.
В первом случае:
- выделите первую таблицу;
- выберите Файл, затем строку Печать;
- из списка команды Настройка выберите Напечатать выделенный фрагмент (в результате на просмотре останется только первая таблица);
- включите отображение полей значком внизу справа;
- переместите поля (при необходимости);
- установите, сколько нужно копий, и щелкните по кнопке Печать.
Во втором случае ваши действия будут похожими, не нужно только выделять что-либо на листе и в Настройке выберите Напечатать активные листы.
В этом случае на просмотре не поленитесь пролистать все страницы и проверить, как на них «лег» документ. Иногда приходится вернуться в обычный режим и что-то подправить в таблице.
Если текст на просмотре мелкий, то можно включить отображение по ширине страницы.
Рассмотрим другой пример, когда таблица не умещается по ширине на одной странице. Конечно, если не умещается более половины таблицы, то разумнее выводить ее на несколько страниц со сквозными заголовками. Если же не умещается менее половины, то можно воспользоваться возможностью автоматического подгона масштаба с помощью команды Вписать все столбцы на одну страницу.
Аналогичная возможность имеется и для случая, когда таблица не умещается на странице по высоте.
Если нужно уместить документ на определенном количестве страниц, то воспользуйтесь настраиваемым масштабированием. Здесь вы можете либо подобрать масштаб (в процентах от реального документа), либо указать количество страниц.
Вывод с повторяющимися (сквозными) заголовками необходим для обширных таблиц. Чтобы напечатать документ, на вкладке Разметка страницы выберите соответствующую кнопку, затем укажите, какие именно строки (столбцы) повторять при печати.
В статье рассмотрены не все варианты настроек при печати документа Excel, но уделено внимание самым распространенным случаям. Если у вас более ранняя версия Excel, то возможности настройки печати будут доступны вам при переходе в режим предварительного просмотра.
Четыре способа, как убрать разрыв страницы в Экселе
Зачастую, документы, которые были созданы в табличном редакторе Excel, подаются на печать. Но не всегда таблица распечатывается так, как это нужно. Зачастую разрывы страниц стоят не в тех местах, где хотелось бы и в итоге получается, что в распечатанном виде ее намного сложнее воспринимать. Выходом из этой ситуации будет удаление ненужных разрывов. В этой статье будет рассказано, как убрать разрыв строки на странице в Excel 2016 года выпуска. Всего будет предложено четыре способа выполнения этой задачи.
Убираем все разрывы
В первую очередь разберем ситуацию, когда необходимо удалить разрывы, созданные вручную самим пользователем. Допустим, на листу в программе мы наблюдаем множество разрывов, которые проще убрать все и сделать новые. В этом случае проще будет воспользоваться специальной функцией программы, нежели вручную один за одним удалять каждый в отдельности:
- Откройте книгу с нужной таблицей в программе.
- Перейдите на вкладку «Разметка».
- Кликните по кнопке «Разрывы», которая располагается в группе инструментов «Параметры страницы».
- В меню, которое появится, нажмите по пункту «Сброс разрывов страниц».
Сразу после этого все ненужные разрывы будут удалены. Кстати, если вы думаете, как убрать разрыв страницы в «Эксель 2010», то процедура абсолютно такая же.
Убираем отдельный разрыв
Хорошо, как в «Экселе» убрать разрывы страниц сразу все мы разобрались, но что, если вам мешает всего лишь несколько. не удалять же все, а потом заново устанавливать нужные? Этого и не придется сделать, ведь есть специальная кнопка, которая позволяет удалять отдельный разрыв:
- Опять же, запустите книгу с нужной вам таблицей.
- Выделите ячейку рядом с тем разрывом, который хотите убрать. В случае с горизонтальной линией выделите ячейку стоящую ниже нее. А в случае с вертикальным разделителем – справа.
- Перейдите на вкладку «Разметка».
- В области инструментов «Параметры страницы» кликните по кнопке «Разрывы».
- В появившемся контекстном меню выберите опцию «Удалить разрыв страницы».
Как можно заметить, алгоритм действий очень похож на тот, что использовался в предыдущем способе. По итогу вы заметите, что выбранный разрыв был удален, соответственно, вы узнали второй способ, как убрать разрыв страницы в «Эксель».
Убираем разрыв путем его перемещения
Если вы не хотите каждый раз при необходимости удалить разрыв переходить по уйме всевозможных менюшек, тогда можно воспользоваться нетрадиционным способом, подразумевающий удаление разрыва путем его перемещения за границы самой таблицы. Давайте рассмотрим этот способ более подробнее:
- Открыв нужный документ в программе перейдите в режим просмотра книги.
- Вся таблица будет разделена на страницы синими линиями, которые как раз таки и обозначают разрыв.
- Наведите курсор не неугодный вам разрыв.
- Зажмите левую кнопку мыши.
- Не отпуская ее, перетащите курсор в самую нижнюю часть таблицы.
Как только вы это сделаете и линия уйдет за границу листа, вы избавитесь от ненужного разрыва. Кстати, при желании вы его можете просто переместить на другое место. С третьим методом, как убрать разрыв страницы в «Экселе» мы разобрались, теперь перейдем к последнему – к четвертому.
Убираем автоматически созданный разрыв
Мы обсудили, как убрать вручную созданные разрывы, но что делать с автоматическими? Сейчас об этом и поговорим. Стоит сразу сказать, что полностью от них избавиться никак не получиться, но можно сместить так, чтобы это было удобоваримо:
- Запустите программу с открытым нужным документом.
- Перейдите в страничный режим.
- Наведите курсор на пунктирную линию. Именно ей и обозначаются разрывы, расставленные автоматически программой.
- Зажмите левую кнопку мыши.
- Перетащите курсор в нужное вам место.
После этого разрыв либо исчезнет, либо будет перемещен в другое место. Теперь вы знаете все четыре способа, как убрать разрыв страницы в «Экселе» 2016 года, но не забывайте, что таким же методом их можно убрать и во всех остальных версиях программы.
Область печати в Excel
Многие пользователи сталкиваются с проблемой, когда при работе в таблицах Excel, делают огромные таблицы на несколько листов но когда отправляют документ на печать, то распечатывается не весь лист, а какая-то его часть.
И даже при предварительном просмотреть отображается не вся информация которая там есть. Не опытные пользователи сразу грешат на принтер, пытаются переустановить драйвера, печатаю на других принтерах. Но мало кто догадывается что это даже не проблема а настройка Excel.
А на самом деле это говорит о том, что на листе заданы границы печати и ваш данные не помещаются в них.
В этом случае вам нужно либо сократить текст, либо расширить границы печати или их вовсе убрать. Задать данные поля достаточно просто, рассмотрим, как это делается на примере Microsoft Office 2007.
Рекомендую почитать статьи на тему циклических ссылок, настройку отображения сетки в excel и способы защиты листа или ячейки от редактирования. Все это простейшие вещи которые должен знать каждый пользователь.
Как задать границы области печати
И так вы пытаетесь распечатать лист а он выходит не полностью т.е печатается не весь текст или таблица. Чтобы удостовериться в том, что эта проблема связанна именно с областью печати нужно открыть предварительный просмотр. И если там вы видите тоже что и печатается, значит, проблема именно в этом.
Для пример я сделаю вот такую таблицу.
И открою предварительный просмотр. Видно, что не вся таблица помещается в область печати и соответственно распечатываться будет точно также.
Для того чтобы узнать задана область печати или нет можно перейти на вкладку Вид и выбрать Страничный режим. Сразу будет видно, что заданная область печати. Изменить область печати можно путем расширения выделенной области.
Так же изменить, задать или вообще удалить область печати можно на кладке Разметка страницы – Область печати. Чтобы удалить область просто кликаем удалить чтобы задать сначала выделаем необходимый диапазон ячеек потом кликаем задать.
Вот теперь вы знаете что делать если поля выходят за области печати. Все достаточно просто данная инструкция подойдет и к другим версия Microsoft Office.
Как сделать чтобы таблица не разрывалась при печати в excel?
Вопрос знатокам: Как сделать чтобы вся таблица распечаталась на 1 листе?
С уважением, m.potopakhin
Лучшие ответы
нажимаешь кнопку вид на верхней панели, страничный режим, перетаскиваешь синие пунктирные линии чтобы была 1 стр. 2 способ файл- параметры страницы-разместить не более чем на 1 стр
К принтеру есть драйвера! их надо установить! а потом как ты будешь печатать таблицу он тебя запросит как печатать 1 таблицу на 1 листе или 1 таблицу на 1 листе и т. д
Прежде чем печатать, нужно нажать «Предварительный просмотр». Там видно как это будет выглядеть при печати. Если не умещается на одном листе, то нужно сжать все до пунктирных линий, которые определяют границы листа.
заходишь в документ эксель, нажимаешь предварительный просмотр, далее параметры страниыц, в окне параметры страницы есть Масштаб, там сделай разместить не более на 1 стр. в ширину и 1 в высоту, думаю получится на одном, и ориентацию смотри ште, книжный иль альбомный
Видео-ответ
Это видео поможет разобраться
Ответы знатоков
Алексей Матевосов (AlexM):
Вид -> Разметка страницы. Устанавливаете границы по таблице. Если таблица широкая, то может появиться пунктирная линия в пределах установленной границы. Линию перетащить и совместить с границей таблицы.
При печати таблица автоматически масштабируется под лист бумаги.
Скорее всего старая версия Excel, попробуйте скопировать и создать новый документ, копируйте не все, а только область которую нужно распечатать, проверьте настройки и масштаб страницы, поля и колонтитулы!
Параметры страницы — Масштаб
Попробуй уменьшить масштаб Excel -Ctrl+вращение колеса мыши и в предварительном просмотре обозначь границы текста.
в свойствах таблицы уберите галочку с Разрешать перенос строк на следующую страницу. Верхнюю часть уже «разорванной» таблицы придется дорисовать
Как она может не разрываться если это новая страница? Сделайте таблицу в Excel и скопируйте ее в Ворд.
Либо уменьшить ее масштаб, что бы умещалась на одной странице.
в свойствах таблицы посмотри — там чето было такое — типо не разрывать таблицу
экономика учетнофинансовая:
Подскажите и мне пожалуйста делаю дипломную работу и нужно по стандартам что бы все было и вот одна таблица разрывает на две страницы, как сделать чтобы та часть которая разрывается как нам написать продолжение таблицы №5 и что бы сверху на той части которая разорвалась появились колонки 1,2,3,4…
Необходимо проделать два действия:
1) Абзац -> Положение на странице -> поставить галочку «Запрет висячих строк» 2) Выделить таблицу -> ПКМ -> Свойства таблицы -> Строка -> поставить галочку «разрешить перенос строк на следующую страницу»
Если Microsoft Office 2010, то:1) выделяем «разорванную» таблицу;2) Далее: кнопки панели «вставка» — «таблица» — «преобразовать в таблицу»
Все! Таблица объединяется и больше не раскидывается на разные страницы!
Удаляем разрыв страницы в Excel
Здравствуйте. Уверен, что многие из Вас используют для работы табличный процессор из пакета Microsoft Office. Это очень крутой инструмент с массой возможностей. Но иногда в нём могут возникать проблемы, которые загоняют в ступор даже опытных пользователей. К примеру, меня часто спрашивают, как убрать разметку страницы в Excel 2010. Сейчас я подробно расскажу об этой неприятности и способах её устранения.
- Реальный пример
- Как убрать разрыв?
- Инструкция от Microsoft
Реальный пример
Однажды я сформировал отчет в одной из программ и сохранил его в формате «xlsx». Затем я его открыл и хотел запустить на печать, но в предварительном просмотре заметил, что некоторые ячейки располагаются на отдельных листах.
Я вернулся в обычный режим просмотра и увидел в таблице пунктирные линии, которые отделяли одни ячейки от других.
Соответственно, при таком раскладе каждая строка будет распечатана на отдельном листе. А это лишняя трата бумаги, да и наглядность теряется.
Как убрать разрыв?
Может возникнуть вопрос: а зачем вообще делать такой разрыв? Иногда нужно некоторую часть документа распечатать отдельно от остальных данных. В таком случае может понадобиться разметка страницы в Эксель:
- В верхнем меню Excel переходим на вкладку «Разметка страницы».
- Нажимаем на кнопку «Разрывы» (в разных версиях программы она может располагаться в других местах, но суть от этого не меняется).
- Из раскрывающегося списка выбираем «Вставить…». А если нужно, наоборот, удалить разметку, то кликаем по надписи «Сброс…». Вот наглядный скрин:
Вы могли заметить в меню еще один пункт – «Удалить…». Он устраняет только один разрыв на странице, которая активна (выделена курсором) в данный момент.
Как видите, все очень просто!
Инструкция от Microsoft
На справочном сайте Майкрософт Офис можно найти подробное описание решения указанной проблемы. Стоит отметить, что в таблице могут присутствовать разрывы, вставленные автоматически (выделены пунктиром). Они равномерно разделяют весь документ на области печати. Такую разметку убрать нельзя. Но при добавлении собственных разрывов (в ручном режиме), автоматическая разметка смещается.
Если инструкция, которую я выкладывал выше, не помогла, скорее всего, нужно выполнять все действия в страничном режиме. Вот как это делается:
- Выбираем тот лист, в котором нужно внести изменения;
- Переходим во вкладку «Вид» верхнего меню и в разделе «Режим просмотра» кликаем по «Страничному режиму»:
- Может отобразиться диалоговое окно, где следует отметить галочкой «Больше не показывать…» и сохранить изменения с помощью кнопки ОК.
- Теперь читаем внимательно: для удаления вертикального разрыва, следует выделить весь столбец (кликнуть по соответствующей букве в верхнем ряду), расположенный по правую сторону от линии. Для удаления горизонтальной разметки – выделяем строку (кликнуть по соответствующей цифре в боковом столбце), которая находится ниже линии.
Внимание! Еще раз напоминаю, что автоматический (пунктирный) разрыв удалить не получится!
- Переходим на вкладку «Разметка страницы» и там нажимаем на кнопку «Разрывы». Из выпадающего списка выбираем «Удалить разрыв…» (помните, я уже рассказывал об этом пункте выше).
- После всех проделанных действий следует вновь вернуться в обычный режим просмотра. Сделать это можно на вкладке «Вид», кликнут по соответствующей кнопке.
Вот и всё! Уверен, что инструкция получилась несложная для восприятия. Даже если Вы используете не Excel 2010, а более ранние версии (или же посвежее), то сложностей возникнуть не должно. Может немного отличаться расположение кнопок, но названия вкладок и пунктов меню совпадают. Если же возникнут сложности, то Вы всегда можете обратиться ко мне за помощью!
С уважением, Виктор
29.08.2016 10:00 4110
Информационный портал IT Техник
Как исправить разрывы страниц Excel не печатаются как таковые
- Разрывы в Excel не печатаются как таковые обычно вызвано неверно настроенными системными настройками или нерегулярными записями в реестре Windows. Эта ошибка может быть исправлена специальным программным обеспечением, которое восстанавливает реестр и настраивает системные настройки для восстановления стабильности
- Если у вас разрывы страниц Excel не печатаются как таковые, мы настоятельно рекомендуем вам Загрузка (разрыв страницы Excel не печатается как таковой) Repair Tool.
- This article contains information that shows you how to fix Excel page breaks do not print as such both (manually) and (automatically) , In addition, this article will help you troubleshoot some common error messages related to Excel page breaks do not print as such that you may receive.
Примечание: Эта статья была обновлено на 2019-11-21 и ранее опубликованный под WIKI_Q210794
Разрывы в страницах Excel не печатаются, так как это имя ошибки содержит сведения об ошибке, в том числе о том, почему это произошло, какой системный компонент или приложение вышло из строя, чтобы вызвать эту ошибку вместе с некоторой другой информацией. Численный код в имени ошибки содержит данные, которые могут быть расшифрованы производителем неисправного компонента или приложения. Ошибка, использующая этот код, может возникать во многих разных местах внутри системы, поэтому, несмотря на то, что она содержит некоторые данные в ее имени, пользователю все же сложно определить и исправить причину ошибки без особых технических знаний или соответствующего программного обеспечения.
Причины разрывов страниц Excel не печатаются как таковые?
Если вы получили эту ошибку на своем ПК, это означает, что произошла сбой в работе вашей системы.
Общие причины включают неправильную или неудачную установку или удаление программного обеспечения, которое может привести к недействительным записям в вашем реестре Windows, последствиям атаки вирусов или вредоносных программ, неправильному отключению системы из-за сбоя питания или другого фактора, кто-то с небольшими техническими знаниями, случайно удалив необходимый системный файл или запись в реестре, а также ряд других причин. Непосредственная причина «разрыва страницы Excel» не печатается как таковая ». Ошибка — это неправильное выполнение одной из обычных операций с помощью системного или прикладного компонента.
More info on Excel page breaks do not print as such
РЕКОМЕНДУЕМЫЕ: Нажмите здесь, чтобы исправить ошибки Windows и оптимизировать производительность системы.
двух рабочих решений.
1 вертикальная опция, она была достаточно большой, чтобы читать и, следовательно, приемлемо. У меня есть компьютер iMac с OS X 10.6.7.
Сначала сделайте PDF с половиной страницы 1, а также вторую строку PDF-информации и столбцы 11, которые будут помещаться на одной странице.
Итак, я установил страницу, которую нужно изменить, проверить или снять флажок? Есть ли какая-то коробка или конфигурация для Mac 2011 или Microsoft Office 2010 для ПК, и обе делают то же самое.
Я должен заставить его разбиться на две страницы, а затем сделать PDF. Пример.
У меня есть файл Excel, который представляет собой список элементов, охватывающих несколько страниц, с данными, которые должны были быть напечатаны после разрыва страницы.
разделил страницу на две страницы по желанию. Все еще были строки 10. Я попытался выяснить проблему с печатью Excel, возникшую при использовании Microsoft Office, перерыв на половине 1. Я только что был обновлен до Office 2010 и пошел попробовать и распечатал и использовал компьютер HP под управлением Windows 7.
данных, отсутствующих в печати. Когда я пошел на печать, у меня появился первый 3 Раздражающе для меня, он как бы переполнил данные различными частями трех других листов Excel. Режим «Вид страницы» «Макет страницы» указывает, что документ, который должен быть 3 Pages горизонтальным, 2 страниц вертикальным, так что 6 страниц в целом.
В этом случае я использовал Set Print на одной странице, чтобы в любом случае я не мог видеть все.
У меня нет никакого решения, и, к счастью, мне повезло, что после использования подгонки для документирования мне нужно напечатать определенным образом …
Во-вторых, вставьте много строк в область документов Excel, но не переместите разрывы страниц вообще. Это подробный лист, снятый с другой половины страницы 1, а затем объединить их в один PDF-файл.
Starting to think this may happen again now on a Мои разрывы страниц видны в печати
Тем не менее, мне часто приходится делать это, когда я начинаю страницу до того, как текущая заполняется, я создаю разрыв страницы. Я нахожусь в и я пишу в словах 2007.
Проблема не возникает, когда компьютер находит свой собственный «естественный» разрыв страницы, другими словами, без моего удара ENTER.
Проблема в том, что эти разрывы видны, чтобы избавиться от этих черных точек, но еще не удалось.
Я пробовал все, что мне пришло в голову, чтобы починить?
XP Pro SP3 — это мой системный PDF-файл, или когда я переношу документ в шаблон. Кажется, что всякий раз, когда я нажимаю ENTER, чтобы начать новый PrintView, а также после того, как я напечатаю документ. Как я могу обрабатывать книгу.
Конечно, они также видны, когда я переформатирую новую главу или когда мне нужно избегать «сирот» или «вдов». Ms Excel & Page Breaks
Я не следую «остальной части установки, и все в порядке. Пара возможностей того, что вызывает такие сюрпризы, а не исправление, содержится в белом ящике с синей рамкой … Как будто я пытаюсь напечатать на постеры. Остальная часть
печать на одной странице — теперь этот же документ печатает на четырех страницах. Он часто уменьшает размер файла и все ячейки являются серыми. Я не могу понять, почему этот документ на одной странице внезапно хочет печатать на четырех страницах … Когда я нажимаю «Предварительный просмотр», информация, которую я обычно печатаю здесь, исправить?
Используется ли это то, что печать конкретного документа у меня будет четыре? Мой супруг утверждает, что она меняла клетки серыми », а также« синяя граница ». Просто подсказка, что огромный диапазон существует там, где он не должен. Может ли кто-нибудь предлагать только идеи.
- — Добавление данных, которые не подходят, хотя вы говорите, что нет.
- Я нигде не искал страницу; однако она может быть непреднамеренно. Разрывы в Excel
- Решено: разрыв страницы Excel 97
Я помог себе, выполнив ТОЧНОЕ сравнение ячейки в этом столбце и ячейке над ней, а затем вставил страницу, где бы она не возвращалась FALSE.
Например, сегодня у меня была большая выборка (около строк 5500), в которой мне приходилось вставлять разрыв страницы каждый раз, когда код для округов менялся.
Привет всем и С Днем Благодарения! (По крайней мере, люди в США!)Есть ли способ получить Excel!
- Спасибо за помощь автоматически в этих точках?
- Может ли Excel сделать это автоматически вставлять разрыв страницы каждый раз, когда происходит изменение в определенном столбце? Разрывы на странице Excel объединяют ряды
- Любая помощь, которую вы могли бы предоставить будет очень признателен. Некоторые из этих отчетов представляют собой 6-страницы данных с несколькими строками благодарности,
- на страницу будет около 60.
- Общие строки страницы данных разбиваются на отчет, отправленный менеджерам для членов своей команды.
- Я пытаюсь настроить макрос для ввода автоматических данных для каждого агента, включая общую строку, и семь разных заголовков столбцов.
Автоматические разрывы страниц Excel 2000
Какие-либо предложения. Когда мы перемещаем разрыв страницы вручную, в Windows 2000 / Office 2000. Спасибо всем!
Удалить пустое вставляет автоматический разрыв страницы (пустая страница).
Это пробегает строки между разрывами страниц. Проблема с Excel: разрыв страницы не работает.
Автоматическое переключение страниц Excel?
Http://www.2shared.com/file/ooyxP-cQ/Test_Data.htmlБлагодаря! делать, и если вы знаете, исправить, пожалуйста, дайте мне знать! Привет, ребята и девочки,
Я ищу, чтобы мой лист Excel был автоматически. Проблема заключается в том, что после определенного момента Excel затем вырезает на страницу, он перемещает весь раздел на следующую страницу при печати. Я хотел бы иметь его так, чтобы, если он не может вместить целые группы
переместите разрывы страниц в зависимости от того, как данные работают. Вот документ Excel, чтобы показать, что я надеюсь, выбран, он добавляется в обложку. В настоящее время у меня есть лист, который, когда продукт выключен в любой строке, может быть помещен на одну страницу и продолжен дальше. Проблема с печатью Excel — сбрасывает разрывы страниц
Любой запуск печати нескольких страниц, где он использовался для печати на одной странице. У нас возникли проблемы с электронными таблицами Excel, где файл внезапно добавит новые разрывы страниц и уменьшит таблицу до микроскопического размера. Когда вы смотрите на него в превью на печать, кажется, идеи? Благодаря!!
область печати и настройка разрыва страницы, чтобы отобразить блок информации на той же странице в Excel
- Это включает в себя поля, заголовок соответствует вашим целям и заменяет фиксированные ссылки на динамические диапазоны Остановите запись и посмотрите, как это делается, а затем отредактируйте ее до размера страницы в строках и строках. Спасибо, Дэвид
- Привет, я думаю, макрос — лучшее решение, но он должен установить разрыв страницы.
- Вы можете записать макрос, а затем установить блоки данных по мере необходимости. напишите, вам нужно будет вычислить количество строк и столбцов на блок vs Нужна помощь в настройке страницы ms excel для полной распечатки
- Fit to page print options in Excel
Each row has 20 columns. Thanks,Амин Welcome to the forum Amin If you go to Print, then that should work for you.
Skip to content
В статье рассматриваются различные способы объединения листов в Excel в зависимости от того, какой результат вы хотите получить:
- объединить все данные с выбранных листов,
- объединить несколько листов с различным порядком столбцов,
- объединить определённые столбцы с нескольких листов,
- объединить две таблицы Excel в одну по ключевым столбцам.
Сегодня мы займемся проблемой, с которой ежедневно сталкиваются многие пользователи Excel, — как объединить листы Excel в один без использования операций копирования и вставки. Рассмотрим два наиболее распространенных сценария: объединение числовых данных (сумма, количество, среднее и т. д.) и объединение листов ( то есть копирование данных из нескольких листов в один).
Вот что мы рассмотрим в этой статье:
- Объединение при помощи стандартного инструмента консолидации.
- Как копировать несколько листов Excel в один.
- Как объединить листы с различным порядком столбцов.
- Объединение только определённых столбцов из нескольких листов
- Слияние листов в Excel с использованием VBA
- Как объединить два листа в один по ключевым столбцам
Консолидация данных из нескольких листов на одном.
Самый быстрый способ консолидировать данные в Excel (в одной или нескольких книгах) — использовать встроенную функцию Excel Консолидация.
Рассмотрим следующий пример. Предположим, у вас есть несколько отчетов из региональных офисов вашей компании, и вы хотите объединить эти цифры в основной рабочий лист, чтобы у вас был один сводный отчет с итогами продаж по всем товарам.
Как вы видите на скриншоте ниже, четыре объединяемых листа имеют схожую структуру данных, но разное количество строк и столбцов:
Чтобы объединить всю эту информацию на одном листе, выполните следующие действия:
- Правильно расположите исходные данные. Чтобы функция консолидации Excel работала правильно, убедитесь, что:
- Каждый диапазон (набор данных), который вы хотите объединить, находится на отдельном листе. Не помещайте данные на лист, куда вы планируете выводить консолидированные данные.
- Каждый лист имеет одинаковый макет, и каждый столбец имеет заголовок и содержит похожие данные.
- Ни в одном списке нет пустых строк или столбцов.
- Запустите инструмент «Консолидация». На новом листе, где вы планируете поместить результаты, щелкните верхнюю левую ячейку, начиная с которой должны отображаться консолидированные данные, затем на ленте перейдите на вкладку «Данные» и нажмите кнопку «Консолидация».
Совет. Желательно объединить данные в пустой лист. Если на вашем основном листе уже есть данные, убедитесь, что имеется достаточно места (пустые строки и столбцы) для записи результатов.
- Настройте параметры консолидации. Появляется диалоговое окно «Консолидация», и вы делаете следующее:
- В поле «Функция» выберите одну из функций, которую вы хотите использовать для консолидации данных (количество, среднее, максимальное, минимальное и т. д.). В этом примере мы выбираем Сумма.
- В справочном окне, нажав в поле Ссылка на значок
, выберите диапазон на первом листе. Затем нажмите кнопку «Добавить», чтобы присоединить его к списку диапазонов. Повторите этот шаг для всех листов, которые вы хотите объединить.
Если один или несколько листов находятся в другой книге, используйте кнопку «Обзор», чтобы найти эту книгу и использовать ее.
- Настройте параметры обновления. В том же диалоговом окне Консолидация выберите любой из следующих параметров:
- Установите флажки «Подписи верхней строки» и / или «Значения левого столбца» в разделе «Использовать в качестве имён», если вы хотите, чтобы заголовки строк и / или столбцов исходных диапазонов были также скопированы.
- Установите флажок «Создать связи с исходными данными», если нужно, чтобы консолидированные данные обновлялись автоматически при изменении исходных таблиц. В этом случае Excel создаст ссылки на ваши исходные листы, а также схему, как на следующем скриншоте:
Если вы развернете какую-либо группу (щелкнув значок плюса), а затем установите курсор на ячейку с определенным значением, в строке формул отобразится ссылка на исходные данные.
Если флажок не устанавливать, то вы получаете просто таблицу с итоговыми цифрами без всяких формул и ссылок:
Как видите, функция консолидации Excel очень полезна для сбора данных. Однако у нее есть несколько ограничений. В частности, он работает только для числовых значений и всегда обрабатывает эти числа тем или иным образом (сумма, количество, среднее и т. д.). Исходные цифры вы здесь не увидите.
Если вы хотите объединить листы в Excel, просто скопировав и объединив их содержимое, вариант консолидации не подходит. Чтобы объединить всего парочку из них, создав как бы единый массив данных, то вам из стандартных возможностей Excel не подойдёт ничего, кроме старого доброго копирования / вставки.
Но если вам предстоит таким образом обработать десятки листов, ошибки при этом будут практически неизбежны. Да и затраты времени весьма значительны.
Поэтому для подобных задач рекомендую использовать один из перечисленных далее нестандартных методов для автоматизации слияния.
Как скопировать несколько листов Excel в один.
Как мы уже убедились, встроенная функция консолидации умеет суммировать данные из разных листов, но не может объединять их путем копирования данных на какой-то итоговый лист. Для этого вы можете использовать один из инструментов слияния и комбинирования, включенных в надстройку Ultimate Suite для Excel.
Для начала давайте будем исходить из следующих условий:
- Структура таблиц и порядок столбцов на всех листах одинаковы.
- Количество строк везде разное.
- Листы могут в будущем добавляться или удаляться.
Итак, у вас есть несколько таблиц, содержащих информацию о различных товарах, и теперь вам нужно объединить эти таблицы в одну итоговую, например так, как на рисунке ниже:
Три простых шага — это все, что нужно, чтобы объединить выбранные листы в один.
1. Запустите мастер копирования листов.
На ленте перейдите на вкладку AblebitsData, нажмите «Копировать листы (Copy Sheets)» и выберите один из следующих вариантов:
- Скопировать листы из каждой книги на один лист и поместить полученные листы в одну книгу.
- Объединить листы с одинаковыми названиями в один.
- Скопировать выбранные в одну книгу.
- Объединить данные из выбранных листов на один лист.
Поскольку мы хотим объединить несколько листов путем копирования их данных, то выбираем последний вариант:
1. Выберите листы и, при необходимости, диапазоны для объединения.
Мастер копирования листов отображает список всех имеющихся листов во всех открытых книгах. Выберите те из них, которые хотите объединить, и нажмите « Далее».
Если вы не хотите копировать все содержимое определенного рабочего листа, используйте специальный значок, чтобы выбрать нужный диапазон, как показано на скриншоте ниже.
В этом примере мы объединяем первые три листа нашей книги:
Совет. Если рабочие листы, которые вы хотите объединить, находятся в другой книге, которая в данный момент закрыта, нажмите кнопку «Добавить файлы …» , чтобы найти и открыть эту книгу.
2. Выберите, каким образом произвести объединение.
На этом этапе вы должны настроить дополнительные параметры, чтобы ваша информация была объединена именно так, как вы хотите.
Как вставить :
- Вставить все – скопировать все данные (значения и формулы). В большинстве случаев это правильный выбор.
- Вставлять только значения – если вы не хотите, чтобы переносились формулы, выберите этот параметр.
- Создать ссылки на исходные данные – это добавит формулы, связывающие итоговые ячейки с исходными. Выберите этот параметр, если вы хотите, чтобы результат объединения обновлялся автоматически при изменении исходных файлов. Это работает аналогично параметру «Создать ссылки на исходные данные» в стандартном инструменте консолидации в Excel.
Как расположить :
- Разместите скопированные диапазоны один под другим – то есть вертикально.
- Расположить скопированные диапазоны рядом – то есть по горизонтали.
Как скопировать :
- Сохранить форматирование – понятно и очень удобно.
- Разделить скопированные диапазоны пустой строкой – выберите этот вариант, если вы хотите добавить пустую строку между сведениями, скопированными из разных листов. Так вы сможете отделить их друг от друга, если это необходимо.
- Скопировать таблицы вместе с их заголовками. Установите этот флажок, если хотите, чтобы заголовки исходных таблиц были включены в итоговый лист.
На скриншоте ниже показаны настройки по умолчанию, которые нам подходят:
Нажмите кнопку «Копировать (Copy)», и у вас будет содержимое трех разных листов, объединенное в один итоговый, как показано в начале этого примера.
Быть может, вы скажете, что подобную операцию можно произвести путем обычного копирования и вставки. Но если у вас будет десяток или более листов и хотя бы несколько сотен строк на каждом из них, то это будет весьма трудоемкой операцией, которая займет довольно много времени. Да и ошибки вполне вероятны. Использование надстройки сэкономит вам много времени и избавит от проблем.
Как объединить листы Excel с различным порядком столбцов.
Когда вы имеете дело с файлами, созданными разными пользователями, порядок столбцов в них часто отличается. Как же их объединить? Будете ли вы копировать вручную или перемещать столбцы, чтобы упорядочить их в каждой книге? Это совсем не выход.
Используем инструмент объединения листов Combine Sheets.
Запускаем надстройку через меню Ablebits Data – Combine Sheets.
Выбираем и отмечаем галочками те листы, данные с которых мы хотим объединить. Затем программа анализирует их и предлагает нам список найденных столбцов с указанием того, сколько раз столбец с подобным названием был обнаружен.
Вы должны указать те столбцы, данные из которых вы хотели бы объединить. Можете выбрать их все, можете – только самые важные.
Затем определяем, как нужно вставить собранные данные: целиком с формулами или только значения, либо сформировать ссылки на источники, чтобы обеспечить постоянное обновление и актуальность информации в случае внесения изменений в исходные таблицы.
Также можно указать, что необходимо сохранить исходное форматирование, если оно уникально в каждой таблице. Так вам, кстати, будет проще определить, откуда появились сведения в общем массиве, какая таблица является их источником.
И данные будут идеально скомпонованы по заголовкам столбцов:
Мы получили своего рода сводную таблицу с необходимой информацией.
Объединение определенных столбцов из нескольких листов.
А вот, как мне кажется, наиболее часто встречающаяся ситуация:
- у вас действительно большие листы с множеством разных столбцов,
- столбцы расположены на каждом из них по-разному, в произвольном порядке,
- необходимо объединить только самые важные из них в итоговую таблицу.
Запустите мастер объединения листов, как мы это делали в предыдущем примере, укажите нужные, а затем выберите соответствующие столбцы. Да, это так просто!
Все дальнейшие шаги мы уже описывали выше. В результате в итоговую таблицу попадают только данные из выбранных вами столбцов:
Эти примеры продемонстрировали только несколько инструментов слияния данных, но это еще не все! Немного поэкспериментировав, вы увидите, насколько полезны и удобны все функции, включенные в пакет.
Полнофункциональная ознакомительная версия Ultimate Suite доступна для загрузки в по этой ссылке.
Слияние листов в Excel с помощью кода VBA
Если вы опытный пользователь Excel и чувствуете себя комфортно с макросами и VBA, вы можете объединить несколько листов Excel в один, используя какой-нибудь сценарий.
Для этого на вкладке Разработчик (Developer) нажмите кнопку Visual Basic или воспользуйтесь сочетанием клавиш Alt+F11. В открывшемся окне добавьте новый модуль через меню Insert — Module и скопируйте туда текст вот такого макроса:
Sub CopyDataWithHeaders()
Dim sh As Worksheet
Dim DestSh As Worksheet
Dim Last As Long
Dim shLast As Long
Dim CopyRng As Range
Dim StartRow As Long
With Application
.ScreenUpdating = False
.EnableEvents = False
End With
'Delete the sheet "RDBMergeSheet" if it exist
Application.DisplayAlerts = False
On Error Resume Next
ActiveWorkbook.Worksheets("RDBMergeSheet").Delete
On Error GoTo 0
Application.DisplayAlerts = True
'Add a worksheet with the name "RDBMergeSheet"
Set DestSh = ActiveWorkbook.Worksheets.Add
DestSh.Name = "RDBMergeSheet"
'Fill in the start row
StartRow = 2
'loop through all worksheets and copy the data to the DestSh
For Each sh In ActiveWorkbook.Worksheets
If sh.Name <> DestSh.Name Then
'Copy header row, change the range if you use more columns
If WorksheetFunction.CountA(DestSh.UsedRange) = 0 Then
sh.Range("A1:Z1").Copy DestSh.Range("A1")
End If
'Find the last row with data on the DestSh and sh
Last = LastRow(DestSh)
shLast = LastRow(sh)
'If sh is not empty and if the last row >= StartRow copy the CopyRng
If shLast > 0 And shLast >= StartRow Then
'Set the range that you want to copy
Set CopyRng = sh.Range(sh.Rows(StartRow), sh.Rows(shLast))
'Test if there enough rows in the DestSh to copy all the data
If Last + CopyRng.Rows.Count > DestSh.Rows.Count Then
MsgBox "There are not enough rows in the Destsh"
GoTo ExitTheSub
End If
'This example copies values/formats, if you only want to copy the
'values or want to copy everything look below example 1 on this page
CopyRng.Copy
With DestSh.Cells(Last + 1, "A")
.PasteSpecial xlPasteValues
.PasteSpecial xlPasteFormats
Application.CutCopyMode = False
End With
End If
End If
Next
ExitTheSub:
Application.Goto DestSh.Cells(1)
'AutoFit the column width in the DestSh sheet
DestSh.Columns.AutoFit
With Application
.ScreenUpdating = True
.EnableEvents = True
End With
End Sub
Function LastRow(sh As Worksheet)
On Error Resume Next
LastRow = sh.Cells.Find(What:="*", _
After:=sh.Range("A1"), _
Lookat:=xlPart, _
LookIn:=xlFormulas, _
SearchOrder:=xlByRows, _
SearchDirection:=xlPrevious, _
MatchCase:=False).Row
On Error GoTo 0
End Function
Function LastCol(sh As Worksheet)
On Error Resume Next
LastCol = sh.Cells.Find(What:="*", _
After:=sh.Range("A1"), _
Lookat:=xlPart, _
LookIn:=xlFormulas, _
SearchOrder:=xlByColumns, _
SearchDirection:=xlPrevious, _
MatchCase:=False).Column
On Error GoTo 0
End Function
Имейте в виду, что для правильной работы кода VBA все исходные листы должны иметь одинаковую структуру, одинаковые заголовки столбцов и одинаковый порядок столбцов.
В этой функции выполняется копирование данных со всех листов начиная со строки 2 и до последней строки с данными. Если шапка в ваших таблицах занимает две или более строки, то измените этот код, поставив вместо 2 цифры 3, 4 и т.д.:
'Fill in the start row
StartRow = 2При запуске функция добавит в вашу книгу рабочий лист с именем RDBMergeSheet и скопирует на него ячейки из каждого листа в книге. Каждый раз, когда вы запускаете макрос, он
сначала удаляет итоговый рабочий лист с именем RDBMergeSheet, если он существует, а затем добавляет новый в книгу. Это гарантирует, что данные всегда будут актуальными после запуска кода. При этом формат объединяемых ячеек также копируется.
Ещё несколько интересных примеров кода VBA для объединения листов вашей рабочей книги вы можете найти по этой ссылке.
Как объединить два листа Excel в один по ключевому столбцу
Если вы ищете быстрый способ сопоставить и объединить данные из двух листов, вы можете либо использовать функцию Excel ВПР, либо воспользоваться мастером объединения таблиц Merge Two Tables.
Последний представляет собой удобный визуальный инструмент, который позволяет сравнивать две таблицы Excel по общему столбцу (столбцам) и извлекать совпадающие данные из справочной таблицы. На скриншоте ниже показан один из возможных результатов.
Более подробно его работа рассмотрена в этой статье.
Мастер объединения двух таблиц также включен в Ultimate Suite for Excel, как и множество других полезных функций.
Вот как вы можете объединить листы в Excel. Я надеюсь, что вы найдете информацию в этом коротком руководстве полезной. Если у вас есть вопросы, не стесняйтесь оставлять их в комментариях.
 Быстрое удаление пустых столбцов в Excel — В этом руководстве вы узнаете, как можно легко удалить пустые столбцы в Excel с помощью макроса, формулы и даже простым нажатием кнопки. Как бы банально это ни звучало, удаление пустых…
Быстрое удаление пустых столбцов в Excel — В этом руководстве вы узнаете, как можно легко удалить пустые столбцы в Excel с помощью макроса, формулы и даже простым нажатием кнопки. Как бы банально это ни звучало, удаление пустых…  Как быстро объединить несколько файлов Excel — Мы рассмотрим три способа объединения файлов Excel в один: путем копирования листов, запуска макроса VBA и использования инструмента «Копировать рабочие листы» из надстройки Ultimate Suite. Намного проще обрабатывать данные в…
Как быстро объединить несколько файлов Excel — Мы рассмотрим три способа объединения файлов Excel в один: путем копирования листов, запуска макроса VBA и использования инструмента «Копировать рабочие листы» из надстройки Ultimate Suite. Намного проще обрабатывать данные в…  Как работать с мастером формул даты и времени — Работа со значениями, связанными со временем, требует глубокого понимания того, как функции ДАТА, РАЗНДАТ и ВРЕМЯ работают в Excel. Эта надстройка позволяет быстро выполнять вычисления даты и времени и без особых…
Как работать с мастером формул даты и времени — Работа со значениями, связанными со временем, требует глубокого понимания того, как функции ДАТА, РАЗНДАТ и ВРЕМЯ работают в Excel. Эта надстройка позволяет быстро выполнять вычисления даты и времени и без особых…  Как найти и выделить уникальные значения в столбце — В статье описаны наиболее эффективные способы поиска, фильтрации и выделения уникальных значений в Excel. Ранее мы рассмотрели различные способы подсчета уникальных значений в Excel. Но иногда вам может понадобиться только просмотреть уникальные…
Как найти и выделить уникальные значения в столбце — В статье описаны наиболее эффективные способы поиска, фильтрации и выделения уникальных значений в Excel. Ранее мы рассмотрели различные способы подсчета уникальных значений в Excel. Но иногда вам может понадобиться только просмотреть уникальные…  Как получить список уникальных значений — В статье описано, как получить список уникальных значений в столбце с помощью формулы и как настроить эту формулу для различных наборов данных. Вы также узнаете, как быстро получить отдельный список с…
Как получить список уникальных значений — В статье описано, как получить список уникальных значений в столбце с помощью формулы и как настроить эту формулу для различных наборов данных. Вы также узнаете, как быстро получить отдельный список с…  6 способов быстро транспонировать таблицу — В этой статье показано, как столбец можно превратить в строку в Excel с помощью функции ТРАНСП, специальной вставки, кода VBA или же специального инструмента. Иначе говоря, мы научимся транспонировать таблицу.…
6 способов быстро транспонировать таблицу — В этой статье показано, как столбец можно превратить в строку в Excel с помощью функции ТРАНСП, специальной вставки, кода VBA или же специального инструмента. Иначе говоря, мы научимся транспонировать таблицу.…  Как объединить две или несколько таблиц в Excel — В этом руководстве вы найдете некоторые приемы объединения таблиц Excel путем сопоставления данных в одном или нескольких столбцах. Как часто при анализе в Excel вся необходимая информация собирается на одном…
Как объединить две или несколько таблиц в Excel — В этом руководстве вы найдете некоторые приемы объединения таблиц Excel путем сопоставления данных в одном или нескольких столбцах. Как часто при анализе в Excel вся необходимая информация собирается на одном…
Объединение данных с нескольких листов
Примечание: Мы стараемся как можно оперативнее обеспечивать вас актуальными справочными материалами на вашем языке. Эта страница переведена автоматически, поэтому ее текст может содержать неточности и грамматические ошибки. Для нас важно, чтобы эта статья была вам полезна. Просим вас уделить пару секунд и сообщить, помогла ли она вам, с помощью кнопок внизу страницы. Для удобства также приводим ссылку на оригинал (на английском языке) .
Если данные, которые требуется проанализировать, представлены на нескольких листах или в нескольких книгах, их можно объединить на одном листе с помощью команды «Консолидация». Например, если есть отдельный лист расходов для каждого регионального представительства, с помощью консолидации можно создать на базе этих данных корпоративный лист расходов. Такой лист может содержать итоговые и средние данные по продажам, текущим уровням запасов и наиболее популярным продуктам в рамках всей организации.
Тип консолидации следует выбирать с учетом того, как выглядят объединяемые листы. Если данные на листах расположены единообразно (названия строк и столбцов могут при этом различаться), воспользуйтесь консолидацией по расположению. Если же на листах для соответствующих категорий используются одинаковые названия строк и столбцов (данные при этом могут быть расположены по-разному), используйте консолидацию по категории.
Консолидация по расположению
Для консолидации по расположению диапазон данных на каждом из исходных листов должен иметь формат списка без пустых строк и столбцов.
Откройте каждый из исходных листов и убедитесь в том, что данные на них расположены одинаково.
На конечном листе щелкните верхнюю левую ячейку области, в которой требуется разместить консолидированные данные.
Примечание: Убедитесь, что справа и снизу достаточно свободных ячеек для консолидированных данных.
На вкладке Данные в группе Работа с данными нажмите кнопку Консолидация.
Выберите в раскрывающемся списке функцию, которую требуется использовать для консолидации данных.
Выделите на каждом листе нужные данные.
Путь к файлу вводится в поле Все ссылки.
После добавления данных из всех исходных листов и книг нажмите кнопку ОК.
Консолидация по категории
Для консолидации по категории диапазон данных на каждом из исходных листов должен иметь формат списка без пустых строк и столбцов. Кроме того, категории должны быть названы одинаково. Например, если один из столбцов называется Сред., а другой — Среднее, консолидация не просуммирует эти столбцы.
Откройте каждый из исходных листов.
На конечном листе щелкните верхнюю левую ячейку области, в которой требуется разместить консолидированные данные.
Примечание: Убедитесь, что справа и снизу достаточно свободных ячеек для консолидированных данных.
На вкладке Данные в группе Работа с данными нажмите кнопку Консолидация.
Выберите в раскрывающемся списке функцию, которую требуется использовать для консолидации данных.
Установите флажки в группе Использовать в качестве имен, указывающие, где в исходных диапазонах находятся названия: подписи верхней строки, значения левого столбца либо оба флажка одновременно.
Выделите на каждом листе нужные данные. Не забудьте включить в них ранее выбранные данные из верхней строки или левого столбца.
Путь к файлу вводится в поле Все ссылки.
После добавления данных из всех исходных листов и книг нажмите кнопку ОК.
Примечание: Любые названия, не совпадающие с названиями в других исходных областях, могут привести к появлению в консолидированных данных отдельных строк или столбцов.
Консолидация по расположению
Для консолидации по расположению диапазон данных на каждом из исходных листов должен иметь формат списка без пустых строк и столбцов.
Откройте каждый из исходных листов и убедитесь в том, что данные на них расположены одинаково.
На конечном листе щелкните верхнюю левую ячейку области, в которой требуется разместить консолидированные данные.
Примечание: Убедитесь, что справа и снизу достаточно свободных ячеек для консолидированных данных.
На вкладке Данные в разделе Сервис нажмите кнопку Консолидация.
Выберите в раскрывающемся списке функцию, которую требуется использовать для консолидации данных.
Выделите на каждом листе нужные данные и нажмите кнопку Добавить.
Путь к файлу вводится в поле Все ссылки.
После добавления данных из всех исходных листов и книг нажмите кнопку ОК.
Консолидация по категории
Для консолидации по категории диапазон данных на каждом из исходных листов должен иметь формат списка без пустых строк и столбцов. Кроме того, категории должны быть названы одинаково. Например, если один из столбцов называется Сред., а другой — Среднее, консолидация не просуммирует эти столбцы.
Откройте каждый из исходных листов.
На конечном листе щелкните верхнюю левую ячейку области, в которой требуется разместить консолидированные данные.
Примечание: Убедитесь, что справа и снизу достаточно свободных ячеек для консолидированных данных.
На вкладке Данные в разделе Сервис нажмите кнопку Консолидация.
Выберите в раскрывающемся списке функцию, которую требуется использовать для консолидации данных.
Установите флажки в группе Использовать в качестве имен, указывающие, где в исходных диапазонах находятся названия: подписи верхней строки, значения левого столбца либо оба флажка одновременно.
Выделите на каждом листе нужные данные. Не забудьте включить в них ранее выбранные данные из верхней строки или левого столбца. Затем нажмите кнопку Добавить.
Путь к файлу вводится в поле Все ссылки.
После добавления данных из всех исходных листов и книг нажмите кнопку ОК.
Примечание: Любые названия, не совпадающие с названиями в других исходных областях, могут привести к появлению в консолидированных данных отдельных строк или столбцов.
Как в экселе объединить страницы одну. Как объединить файлы Excel? Объединение листов в одну книгу
Предположим, у вас есть несколько отчётов о продажах по разным регионам. Если вы хотите выполнить вычисления и построить графики ко всему объёму данных, вам нужно собрать все данные на один сводный лист. Переключение между несколькими книгами, бесконечное копирование сотен строк или написание VBA может занять много времени.
С надстройкой «Объединить листы», вы сможете собрать данные на один сводный лист в считанные секунды:
- Собрать данные листов из разных книг на одном листе
- Собрать данные листов с одинаковым именем и объединить по имени вкладки
- Объединить данные листов с идентичной структурой под одним заголовком
- Сохранить форматирование в сводном листе результата
Добавить «Объединить листы» в Excel 2016, 2013, 2010, 2007
Подходит для: Microsoft Excel 2016 — 2007, desktop Office 365 (32-бит и 64-бит).
Как работать с надстройкой:
Как объединить данные из нескольких листов в один в один за 3 шага
С надстройкой «Объединить листы» вы можете собрать и объединить данные нескольких листов — и из разных книг — в один главный лист всего за 3 шага:
1. Нажмите кнопку «Объединить листы» на панели XLTools > Выберите тип операции:
- Объединить данные листов с одинаковым именем на одном листе
2. Отметьте листы, которые нудно объединить. Дерево данных отображает все листы во всех открытых книгах.
3. Нажмите кнопку «Объединить» > Готово! Все данные скопированы на один главный сводный лист.
Как объединить данные нескольких листов на одном сводном листе
Предположим, у вас есть ряд листов, и каждый из них содержит отчёт о продажах по конкретной категории продуктов. Надстройка поможет вам скопировать все эти отдельные отчёты и объединить данные в один сводный лист.
- Нажмите кнопку «Объединить листы» > Выберите «Объединить данные нескольких листов на одном листе».
- Нажмите кнопку «Объединить» > Готово, все данные из выбранных листов собраны на одном главном листе в новой книге.
Как объединить данные из листов c одинаковым именем на одном сводном листе
Предположим, у вас есть ряд книг, и каждая из них содержит отчёт о региональных продажах. Каждый отчёт разбит на листы с данными по конкретным продуктам — таким образом, вкладки в региональных отчётах имеют одинаковые названия. Надстройка поможет вам скопировать данные по всем отчётам в один сводный лист.
- Нажмите кнопку «Объединить листы» > Выберите «Объединить данные листов с одинаковым именем на одном листе».
- Отметьте флажком «Таблицы с заголовками», если это так.
Совет: так, данные будут объединены под единым заголовком. Это удобно, если структура листов, которые вы объединяете, единообразна, напр., если отчёты созданы по одному шаблону. Если заголовки не совпадают, каждый диапазон данных будет добавлен со своим заголовком. - Выберите листы для объединения, установив соответствующие флажки в дереве данных.
Совет: вместо поочерёдного объединения листов с одинаковым называнием по группам (одна именная группа за другой), вы можете выбрать их все сразу. Надстройка автоматически соберет данные по одинаковым названиям вкладок и вынесет их на соответствующие отдельные листы сводной книги. - Нажмите кнопку «Объединить» > Готово, все данные выбранных листов с одинаковым именем собраны в новой сводной книге.
Каким образом данные копируются на сводный лист
Объединение данных по сути означает извлечение и копирование данных из нескольких исходных листов на новый лист.
- Данные копируются полностью — весь диапазон до последней использованной ячейки на исходном листе.
- Скопированные диапазоны добавляются последовательно, один диапазон под последней строкой предыдущего диапазона.
- Надстройка XLTools «Объединить листы» сохраняет форматирование ячеек и таблиц, ссылки на ячейки, функции и формулы, объединённые ячейки, т.д.
- Исходные данные не подвергаются изменениям.
Как объединить несколько листов в одну книгу
Вы можете объединить несколько листов в одну книгу с помощью надстройки XLTools Органайзер книг . Она помогает копировать и управлять множеством листов одновременно.
Появились вопросы или предложения? Оставьте комментарий ниже.
Чаще всего работать с табличными данными в офисе или дома приходится в табличном редакторе Microsoft Office Excel. Каждый файл этого приложения содержит один документ, разделенный на отдельные листы с электронными таблицами. Увы, среди команд приложения нет функции автоматического объединения нескольких листов документа в один. Тем не менее, такая задача возникает не так уж редко, и решать ее приходится либо «вручную», либо с использованием скриптов — «макросов».
Вам понадобится
- Табличный редактор Microsoft Office Excel 2007 или 2010.
Инструкция
На одной из страниц этого сайта публиковалась небольшая статья о том, как сохранить листы активной рабочей книги Excel в отдельные файлы . Настало время рассмотреть обратный вопрос о том, как собрать информацию из разных файлов вообще и как объединить несколько файлов в одну книгу в частности. Сделать это можно легко и быстро, но об этом чуть позже.
Одновременная работа пользователей в одной книге
В ряде случаев приходится заниматься сбором либо обработкой информации одновременно нескольким пользователям. Существуют разные методы позволяющие не передавать электронную таблицу последовательно по цепочке от одного пользователя другому, а вести работу в ней одновременно, либо параллельно. Одним из таких методов является предоставление общего доступа к документу, когда пользователи могут вести одновременную работу с данными этого документа.
Еще одним способом ускорить процесс сбора или обработки данных является разделение рабочей книги на отдельные листы с последующим их объединением после пользовательской обработки. О том как можно разделить рабочую книгу на отдельные листы и сохранить эти листы отдельными файлами мы уже рассказывали. Сейчас остановимся подробнее на том, как объединить их обратно.
Объединение листов разных рабочих книг в одну
Объединение разных файлов в один либо определенных листов в одну книгу имеет разнообразные решения. Это и стандартный вариант с копированием и вставкой листов в нужную книгу, и использование макросов, и установка дополнительных программ, специализирующихся на объединении файлов, таких например, как MergeExcel. У каждого из этих способов есть свои плюсы и свои минусы. Со своей стороны хочу предложить еще один способ решения задачи по объединению листов из разных книг в одну. Не разбираясь с программным кодом макросов и не устанавливая дополнительных программ, можно быстро расширить Excel новыми возможностями, используя дополнение, называемое надстройкой.
Надстройка по объединению различных файлов в один создана на основе макроса VBA, но выгодно отличается от него удобством в использовании. Надстройка легко подключается и запускается одним нажатием кнопки, выведенной прямо в главное меню, после чего появляется диалоговое окно. Далее все интуитивно понятно, выбираются файлы, выбираются листы этих файлов, выбираются дополнительные параметры объединения и нажимается кнопка «Пуск».
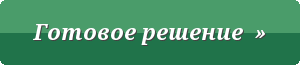
1. Одним кликом мыши вызывать диалоговое окно макроса прямо из панели инструментов Excel;
2. выбирать файлы для объединения, а также редактировать список выбранных файлов;
3. объединять все листы выбранных файлов в одну рабочую книгу;
4. объединять в рабочую книгу только непустые листы выбранных файлов;
5. собирать в итоговую книгу листы с заданным именем (можно использовать маску при помощи спец. символов совпадения);
6. собирать в одну книгу листы выбранных файлов с определенным номером (индексом), либо диапазоном номеров;
7. собирать листы с определенным значением в заданном диапазоне ячеек;
8. задавать дополнительные параметры для объединения, такие как присвоение листам имен объединяемых файлов и удаление из книги, в которой происходит объединение данных, собственных листов, которые были в этой книге изначально.
При необходимости имена листов сформированной рабочей книги можно быстро изменить при помощи надстройки для автоматического переименования листов .
Объединение диапазонов значений из разных листов разных рабочих книг на отдельном листе
Также существует возможность в автоматическом режиме перебрать все указанные в диалоговом окне рабочие книги, выбрать в них только необходимые листы, скопировать определенные пользователем диапазоны значений и вставить их на отдельном рабочем листе активной книги. При этом можно выбрать способ размещения данных на листе с итогами, диапазоны значений могут располагаться один за другим как по горизонтали, так и по вертикали. Таким образом можно
Объединить листы: собрать данные с нескольких листов на один сводный лист в секунды
Предположим, у вас есть несколько отчётов о продажах по разным регионам. Если вы хотите выполнить вычисления и построить графики ко всему объёму данных, вам нужно собрать все данные на один сводный лист. Переключение между несколькими книгами, бесконечное копирование сотен строк или написание VBA может занять много времени.
С надстройкой «Объединить листы», вы сможете собрать данные на один сводный лист в считанные секунды:
- Собрать данные листов из разных книг на одном листе
- Собрать данные листов с одинаковым именем и объединить по имени вкладки
- Объединить данные листов с идентичной структурой под одним заголовком
- Сохранить форматирование в сводном листе результата
Добавить «Объединить листы» в Excel 2019, 2016, 2013, 2010
Подходит для: Microsoft Excel 2019 – 2010, desktop Office 365 (32-бит и 64-бит).
Как работать с надстройкой:
Как объединить данные из нескольких листов в один в один за 3 шага
С надстройкой «Объединить листы» вы можете собрать и объединить данные нескольких листов — и из разных книг — в один главный лист всего за 3 шага:
1. Нажмите кнопку «Объединить листы» на панели XLTools > Выберите тип операции:
2. Отметьте листы, которые нудно объединить. Дерево данных отображает все листы во всех открытых книгах.
3. Нажмите кнопку «Объединить» > Готово! Все данные скопированы на один главный сводный лист.
Как объединить данные нескольких листов на одном сводном листе
Предположим, у вас есть ряд листов, и каждый из них содержит отчёт о продажах по конкретной категории продуктов. Надстройка поможет вам скопировать все эти отдельные отчёты и объединить данные в один сводный лист.
- Нажмите кнопку «Объединить листы» > Выберите «Объединить данные нескольких листов на одном листе».
- Отметьте флажком «Таблицы с заголовками», если это так.
Совет: так, данные будут объединены под единым заголовком. Это удобно, если структура листов, которые вы объединяете, единообразна, напр., если отчёты созданы по одному шаблону. Если заголовки не совпадают, каждый диапазон данных будет добавлен со своим заголовком. - Выберите листы для объединения, установив соответствующие флажки в дереве данных.
- Нажмите кнопку «Объединить» > Готово, все данные из выбранных листов собраны на одном главном листе в новой книге.
Внимание: не забудьте сохранить эту сводную книгу на свой компьютер.
Как объединить данные из листов c одинаковым именем на одном сводном листе
Предположим, у вас есть ряд книг, и каждая из них содержит отчёт о региональных продажах. Каждый отчёт разбит на листы с данными по конкретным продуктам — таким образом, вкладки в региональных отчётах имеют одинаковые названия. Надстройка поможет вам скопировать данные по всем отчётам в один сводный лист.
- Нажмите кнопку «Объединить листы» > Выберите «Объединить данные листов с одинаковым именем на одном листе».
- Отметьте флажком «Таблицы с заголовками», если это так.
Совет: так, данные будут объединены под единым заголовком. Это удобно, если структура листов, которые вы объединяете, единообразна, напр., если отчёты созданы по одному шаблону. Если заголовки не совпадают, каждый диапазон данных будет добавлен со своим заголовком. - Выберите листы для объединения, установив соответствующие флажки в дереве данных.
Совет: вместо поочерёдного объединения листов с одинаковым называнием по группам (одна именная группа за другой), вы можете выбрать их все сразу. Надстройка автоматически соберет данные по одинаковым названиям вкладок и вынесет их на соответствующие отдельные листы сводной книги. - Нажмите кнопку «Объединить» > Готово, все данные выбранных листов с одинаковым именем собраны в новой сводной книге.
Внимание: не забудьте сохранить эту сводную книгу на свой компьютер.
Каким образом данные копируются на сводный лист
Объединение данных по сути означает извлечение и копирование данных из нескольких исходных листов на новый лист.
- Данные копируются полностью — весь диапазон до последней использованной ячейки на исходном листе.
- Скопированные диапазоны добавляются последовательно, один диапазон под последней строкой предыдущего диапазона.
- Надстройка XLTools «Объединить листы» сохраняет форматирование ячеек и таблиц, ссылки на ячейки, функции и формулы, объединённые ячейки, т.д.
- Исходные данные не подвергаются изменениям.
Как объединить несколько листов в одну книгу
Вы можете объединить несколько листов в одну книгу с помощью надстройки XLTools Органайзер книг. Она помогает копировать и управлять множеством листов одновременно.
Появились вопросы или предложения? Оставьте комментарий ниже.
8 Комментариев к Объединить листы: собрать данные с нескольких листов на один сводный лист в секунды
Нужно было объединить таким образом несколько больших файлов из регионов. Каждый во что горазд — был единый образец — но всем нужно обязательно что-то от себя добавить, например у нескольких файлов пустые столбцы уходили до XYZ. Данная функция объединяла листы целиком — вместе с пустыми ячейками — в итоге комп начинал громко пыхтеть и тужиться а потом надолго зависал. Вручныю скопировать вставить быстрее бы получилось (
Руслан, добрый день! Спасибо, что написали. Надстройка сейчас хорошо объединяет однотипные листы. Но идеально подготовленные данные встречаются не часто, особенно, если участвует много людей. Так что мы думаем, как улучшить надстройку. Для вашего случая, думаю, нужно предварительное удаление пустых строк-столбцов. Мы поставим это в план на следующие релизы. Спасибо!
Здравствуйте, как производить объединение двух и более листов, если в каждой таблицы совпадение по наименованию идет по одному. Например у меня есть лист «Стран» и есть лист «Города» у них сопадение идет только по полю «ID страна», аналогично по товарам: в одном листе данные «категории товаров», а в другом где «продукты» у них объединение нужно сделать именно по «ID категория»
Карашаш, добрый день!
Надстройка «Объединение листов» сейчас больше рассчитана на объединение отнотипных по структуре листов. В Вашем случае лучше подойдет надстройка «SQL запросы». Она поможет объединить таблицы по ключевому полю.
При объединении нескольких листов в один удаляются ли дубликаты данных (при их наличии)?
Дмитрий, добрый день! При объединении листов создается новая сводная книга, куда копируются данные каждого листа (все строки первого, ниже все строки второго, т.д.). Поэтому нет, дубликаты не удаляются и в исходные данные изменений не вносится.
Спасибо! Отличная надстройка. Сколько стоит после пробного периода?
Евгения, спасибо! Надстройка «Объединить листы» входит в любой из трех пакетов лицензий — Базовая, PRO и GURU. Выбирайте, какой пакет вам больше подойдет.
Как объединить файлы Excel? Объединение листов в одну книгу
На одной из страниц этого сайта публиковалась небольшая статья о том, как сохранить листы активной рабочей книги Excel в отдельные файлы. Настало время рассмотреть обратный вопрос о том, как собрать информацию из разных файлов вообще и как объединить несколько файлов в одну книгу в частности. Сделать это можно легко и быстро, но об этом чуть позже.
Одновременная работа пользователей в одной книге
В ряде случаев приходится заниматься сбором либо обработкой информации одновременно нескольким пользователям. Существуют разные методы позволяющие не передавать электронную таблицу последовательно по цепочке от одного пользователя другому, а вести работу в ней одновременно, либо параллельно. Одним из таких методов является предоставление общего доступа к документу, когда пользователи могут вести одновременную работу с данными этого документа.
Еще одним способом ускорить процесс сбора или обработки данных является разделение рабочей книги на отдельные листы с последующим их объединением после пользовательской обработки. О том как можно разделить рабочую книгу на отдельные листы и сохранить эти листы отдельными файлами мы уже рассказывали. Сейчас остановимся подробнее на том, как объединить их обратно.
Объединение листов разных рабочих книг в одну
Объединение разных файлов в один либо определенных листов в одну книгу имеет разнообразные решения. Это и стандартный вариант с копированием и вставкой листов в нужную книгу, и использование макросов, и установка дополнительных программ, специализирующихся на объединении файлов, таких например, как MergeExcel. У каждого из этих способов есть свои плюсы и свои минусы. Со своей стороны хочу предложить еще один способ решения задачи по объединению листов из разных книг в одну. Не разбираясь с программным кодом макросов и не устанавливая дополнительных программ, можно быстро расширить Excel новыми возможностями, используя дополнение, называемое надстройкой.
Надстройка по объединению различных файлов в один создана на основе макроса VBA, но выгодно отличается от него удобством в использовании. Надстройка легко подключается и запускается одним нажатием кнопки, выведенной прямо в главное меню, после чего появляется диалоговое окно. Далее все интуитивно понятно, выбираются файлы, выбираются листы этих файлов, выбираются дополнительные параметры объединения и нажимается кнопка «Пуск».
1. Одним кликом мыши вызывать диалоговое окно макроса прямо из панели инструментов Excel;
2. выбирать файлы для объединения, а также редактировать список выбранных файлов;
3. объединять все листы выбранных файлов в одну рабочую книгу;
4. объединять в рабочую книгу только непустые листы выбранных файлов;
5. собирать в итоговую книгу листы с заданным именем (можно использовать маску при помощи спец. символов совпадения);
6. собирать в одну книгу листы выбранных файлов с определенным номером (индексом), либо диапазоном номеров;
7. собирать листы с определенным значением в заданном диапазоне ячеек;
8. задавать дополнительные параметры для объединения, такие как:
а) присвоение листам имен объединяемых файлов;
б) удаление из книги, в которой происходит объединение данных, собственных листов, которые были в этой книге изначально;
в) замена формул значениями (результатами вычислений).
При необходимости имена листов сформированной рабочей книги можно быстро изменить при помощи надстройки для автоматического переименования листов.
Объединение диапазонов значений из разных листов разных рабочих книг на отдельном листе
Также существует возможность в автоматическом режиме перебрать все указанные в диалоговом окне рабочие книги, выбрать в них только необходимые листы, скопировать определенные пользователем диапазоны значений и вставить их на отдельном рабочем листе активной книги. При этом можно выбрать способ размещения данных на листе с итогами, диапазоны значений могут располагаться один за другим как по горизонтали, так и по вертикали. Таким образом можно быстро собрать информацию из разных книг в одну.
Как в excel страницы объединить в одну
Типичная задача — имеем несколько однотипных таблиц на разных листах рабочей книги. Хотим, чтобы при внесении данных в любую из этих таблиц — данные добавлялись в одну общую таблицу, расположенную на отдельном листе.
Инструкция
Устанавливаем себе надстройку ЁXCEL . Читаем справку.
Приступаем к решению. Переходим во вкладку ЁXCEL главного меню, нажимаем кнопку «Таблицы», в выпавшем списке выбираем команду «Объединить таблицы»:
В открывшемся диалоговом окне выделяем листы с таблицами, которые необходимо объединить и нажимаем «ОК»:
Программа сформирует запрос — объединит таблицы и выведет информационное сообщение:
Переходим на итоговый лист (тот где хотим вывести общую таблицу), устанавливаем курсор в ячейку «A1«. Переходим в главном меню во вкладку «Данные» в разделе «Получение внешних данных» нажимаем кнопку «Существующие подключения»:
В открывшемся диалоговом окне выбираем «Подключения в этой книге» — «Запрос из Excel Files» и нажимаем «Открыть»:
В открывшемся диалоговом окне устанавливаем переключатели в положения «Таблица» и «Имеющийся лист», нажимаем «ОК»:
В активном листе будет создана таблица, которая будет объединять таблицы, расположенные на указанных нами листах:
Теперь все таблицы связаны. Добавьте новые строчки в любую из объединенных таблиц. Перейдите во вкладку «Данные» и нажмите кнопку «Обновить все»:
В итоговой таблице появятся строчки, добавленные в выбранный вами лист.
Чтобы обновление итоговой таблицы происходило автоматически вставьте в модуль каждого листа (кроме Итогового) следующий код (Как вставлять макросы?):
Видео-пример
Важно:
- Количество столбцов во всех таблицах должно быть одинаково;
- Кроме таблиц на листах не должно быть никакой информации;
- Если вы переместили файл в другую папку или отправили файл коллеге по электронной почте — необходимо заново связать таблицы (в запросе прописывается абсолютный путь к файлу).
Чтобы запрос работал не зависимо от того в какой папке лежит файл вставьте в модуль «ЭтаКнига» следующий код:
Данный макрос при открытии книги будет определять текущий путь к файлу и менять путь к файлу в запросе.
Чтобы оценить всю прелесть — выньте файл из архива и при загрузке файла включите макросы.
Возможные ошибки при использовании этого метода:
- В таблицах одинаковое количество столбцов, но при попытке использовать запрос получаем сообщение: «В таблицах или запросах, выбранных в запросе на объединение, не совпадает число столбцов.» Причина: в одном или нескольких листах с таблицами есть пустые столбцы (в них раньше были данные) и MS Excel считает их столбцами таблиц. Решение: Выделить и удалить все пустые столбцы на листах с таблицами.
- Все столбцы удалили, но ошибка осталась. Причина: файл сохранен на сетевом диске или открыт из почтовой программы. Решение: сохраните файл у себя на локальном компьютере, выполните запрос, вставьте в него макрос меняющий путь в запросе и выложите обратно в сеть (если нужно).
- В полученном запросе в некоторых ячейках пропадают данные. Причина: в ваших таблицах встречаются столбцы, которые одновременно содержатся и числовые и текстовые значения. MS Excel считает, что эти столбцы должны содержать только числа и не выводит текст. Решение:преобразуйте все числовые значения в этих столбцах во всех таблицах в текстовые. Обновите запрос — текстовые данные появятся.
Комментарии
Еще, вопрос. Хочу сливать сразу много однотипных таблиц. Но не все данные а только первые 15 столбцов.
Начиная с 16-й колонки у меня расчетные данные, которые не нужно сливать.
Как объединить листы документа в Excel Online
Формат Excel позволяет легко объединять много листов в одну новую рабочую книгу. Иногда возникает необходимость соединить листы Excel в один, поскольку переключаться между множеством книг или постоянно копирование строки занимает довольно много сил и времени.
Содержание
- 1 Как работает объединение листов в Эксель Онлайн
- 2 Как объединить все листы в одну книгу
- 3 Объединение данных в один лист
Как работает объединение листов в Эксель Онлайн
Иногда данные документов Excel находятся на разных листах или даже в разных файлах. Для удобства работы возникает потребность, как собрать всю информацию в одном месте, на одном листе. Конечно, вы можете соединять информацию, поочередно копируя ее, но это довольно энергозатратно и долго. Рассмотрим способы, которые позволят выполнить эту задачу гораздо проще.
Чтобы объединить много листов выполните следующие действия:
- Откройте нужные листы Excel и зайдите в меню Главная;
- Нажмите кнопку Формат и выберите пункт Переместить или скопировать текст;
- В появившемся окне укажите Новая книга и нажмите ОК.
Как объединить все листы в одну книгу
Разберем довольно быстрый и легкий способ, как соединить все листы документа в одну книгу.
Для объединения листов Excel в одну книгу выполните следующие действия:
- Откройте нужные для объединения листы;
- Зайдите в меню Главная на вкладку Формат;
- Выберите пункт Переместить или скопировать текст;
- В появившемся меню выберите Новая книга, чтобы указать сводную таблицу для совмещения всех листов;
- Продублируйте все действия с остальными листами, которые нужно объединить. Сохраните готовый файл.
Объединение данных в один лист
Иногда возникает необходимость несколько наборов данных объединить в сводный лист. Для этого заранее отформатируйте эти данные и приступите в объединению.
Чтобы объединить информацию в один лист выполните следующие действия:
- Создайте новый рабочий документ Excel;
- Зайдите в меню Данные и нажмите кнопку Закреплять;
- В появившемся окне кликните Сумма;
- Нажмите пункт Рекомендации, чтобы открыть таблицу для выбора данных.
Примечание: Выполните эту процедуру для информации, которую нужно объединить. При необходимости, извлеките ее из иных книг нажатием кнопки Просматривать.
- Укажите Создать ссылки на исходные данные, если нужно продолжить обновление данных на остальных листах, и лист должен это отражать;
- Кликните Ок и сохраните всю информацию.
Объединение информации на один лист – это выбор и перенос данных из разных листов на другой отдельный лист. Вся информация копируется полностью, перенесенные диапазоны добавляются последовательно, первый под последней строкой предыдущего диапазона. Объединение разных данных оказывается довольно трудоемким занятием, особенно если вам необходимо объединять большие объемы данных.
Нужно подходить к этому процессу с осторожностью, поскольку все равно рискуете потерять и перезаписывать какую-то важную информацию. Самым безопасным является создание резервной копии всех документов, работайте только с копиями.
Загрузить PDF
Загрузить PDF
Из этой статьи вы узнаете, как в одной книге объединить данные из двух разных страниц Microsoft Excel.
Шаги
-
1
Дважды нажмите на книгу, чтобы открыть ее в Excel. Эта книга должна содержать как минимум 2 листа, которые вы хотите объединить.
-
2
Нажмите на +, чтобы создать пустой лист. Эта кнопка находится внизу книги, справа от названия листа.
-
3
Выделите ячейку А1. Просто нажмите на нее, чтобы выделить.
-
4
Нажмите на вкладку Данные вверху окна, между вкладками «Формулы» и «Рецензирование».
-
5
Нажмите на Консолидация. Эта опция расположена на панели инструментов в группе «Работа с данными». После этого на экране появится окно «Консолидация».
-
6
Нажмите на Сумма в выпадающем меню «Функция». Это первое выпадающее меню в окне «Консолидация».
-
7
Нажмите на указывающую вверх стрелку в поле «Ссылка», в ячейке справа. Так вы уменьшите окно «Консолидация» и измените его название на «Консолидация — Ссылка».
- В некоторых версиях Excel эта стрелка серая и черная. В других версиях она имеет вид крошечного прямоугольника, в котором находится красная стрелка.
-
8
Выделите данные на первом листе. Для этого нажмите на название листа внизу экрана, а затем зажмите левую кнопку мыши и выделите данные, которые хотите объединить. Данные теперь будут окружены пунктирной линией.
-
9
Нажмите на стрелку в окне «Консолидация — Данные». Вы снова увидите окно «Консолидация».
-
10
Нажмите на кнопку Добавить справа от поля «Список диапазонов». Теперь вы готовы объединить выделенные данные с данными на другом листе.
-
11
Нажмите на указывающую вверх стрелку в поле «Ссылка». Как и ранее, это приведет к уменьшению окна «Консолидация» и изменит его название на «Консолидация — Ссылка».
-
12
Выделите данные на втором листе. Нажмите на название листа внизу книги, а затем выделите данные, которые хотите объединить.
-
13
Нажмите на стрелку в окне «Консолидация — Ссылка».
-
14
Нажмите Добавить. В поле «Список диапазонов» появится выделенные наборы данных.
- Если вы хотите объединить и другие листы, добавьте данные тем же способом, как и с первыми двумя листами.
-
15
Поставьте галочку рядом с опцией «подписи верхней строки» и «значения левого столбца». Это необходимо сделать в левом нижнем углу окна «Консолидация».
-
16
Нажмите OK. Выделенные данные будут объединены и появятся на новом листе.
Реклама
Об этой статье
Эту страницу просматривали 18 986 раз.
Была ли эта статья полезной?
Содержание
- 1 Печать на одном листе
- 1.1 Способ 1: смена ориентации
- 1.2 Способ 2: сдвиг границ ячеек
- 1.3 Способ 3: настройки печати
- 1.4 Способ 4: окно параметров страницы
- 1.5 Помогла ли вам эта статья?
- 2 Печать в excel
- 3 Печать на одном листе
- 3.1 Способ 1: смена ориентации
- 3.2 Способ 2: сдвиг границ ячеек
- 3.3 Способ 3: настройки печати
- 3.4 Способ 4: окно параметров страницы
- 3.5 Помогла ли вам эта статья?
При распечатке таблиц и других данных документа Excel нередко бывают случаи, когда данные выходят за границы листа. Особенно неприятно, если таблица не помещается горизонтально. Ведь в таком случае наименования строк окажутся на одной части распечатанного документа, а отдельные столбцы – на другой. Ещё более обидно, если совсем чуть-чуть не хватило места, чтобы полностью разместить таблицу на странице. Но выход из этого положения существует. Давайте разберемся, как данные на одном листе различными способами.
Печать на одном листе
Прежде, чем переходить к решению вопроса о том, как поместить данные на одном листе, следует определиться стоит ли вообще это делать. Нужно понимать, что большинство из тех способов, о которых пойдет речь ниже, предполагают уменьшение масштаба данных для того, чтобы уместить их на одном печатном элементе. Если за границы листа выходит относительно небольшая по размеру часть, то это вполне приемлемо. Но если не помещается значительное количество информации, то попытка разместить все данные на один лист может привести к тому, что они будут уменьшены настолько, что станут нечитабельны. Возможно, в этом случае лучшим выходом будет страницу на бумаге большего формата, склеить листы или найти другой выход из положения.
Так что пользователь должен определить сам, стоит ли пытаться вместить данные или нет. Мы же перейдем к описанию конкретных способов.
Способ 1: смена ориентации
Этот способ является одним из описанных здесь вариантов, в котором не придется прибегать к уменьшению масштаба данных. Но он подойдет только в том случае, если документ насчитывает небольшое количество строк, или для пользователя не таким важным является то, чтобы он уместился на одну страницу в длину, а достаточно будет того, что данные расположатся на площади листа в ширину.
- Прежде всего, нужно проверить, помещается ли таблица в границы печатного листа. Для этого переключаемся в режим «Разметка страницы». Для того, чтобы это сделать кликаем по пиктограмме с одноименным названием, которая расположена на строке состояния.
Также можно перейти во вкладку «Вид» и кликнуть по кнопке на ленте «Разметка страницы», которая расположена на ленте в блоке инструментов «Режимы просмотра книги».
- В любом из этих вариантов программа переходит в режим разметки страницы. При этом видны границы каждого печатного элемента. Как видим, в нашем случае таблица обрывается по горизонтали на два отдельных листа, что не может быть приемлемым.
- Для того, чтобы исправить ситуацию, переходим во вкладку «Разметка страницы». Жмем кнопку «Ориентация», которая расположена на ленте в блоке инструментов «Параметры страницы» и из появившегося небольшого списка выбираем пункт «Альбомная».
- После вышеуказанных действий таблица полностью поместилась на лист, но его ориентация поменялась с книжного на альбомный.
Есть также альтернативный вариант смены ориентации листа.
- Переходим во вкладку «Файл». Далее перемещаемся в раздел «Печать». В центральной части открывшегося окна расположен блок настроек печати. Кликаем по наименованию «Книжная ориентация». После этого открывается список с возможностью выбора другого варианта. Выбираем наименование «Альбомная ориентация».
- Как видим, в области предпросмотра, после вышеуказанных действий лист сменил ориентацию на альбомную и теперь все данные полностью входят в область печати одного элемента.
Кроме того, можно изменить ориентацию через окно параметров.
- Находясь во вкладке «Файл», в разделе «Печать» кликаем по надписи «Параметры страницы», которая расположена в самом низу настроек. В окно параметров можно попасть и при помощи других вариантов, но о них мы подробно поговорим при описании Способа 4.
- Запускается окно параметров. Переходим в его вкладку под названием «Страница». В блоке настроек «Ориентация» переставляем переключатель с позиции «Книжная» в позицию «Альбомная». Затем щелкаем по кнопке «OK» в нижней части окна.
Ориентация документа будет изменена, а, следовательно, расширена область печатного элемента.
Урок: Как сделать альбомный лист в Экселе
Способ 2: сдвиг границ ячеек
Иногда бывает, что пространство листа используется неэффективно. То есть, в некоторых столбцах имеется пустое место. Это увеличивает размер страницы в ширину, а значит, выводит её за пределы одного печатного листа. В этом случае есть смысл уменьшить размер ячеек.
- Устанавливаем курсор на панель координат на границе столбцов справа от того столбца, который вы считаете возможным уменьшить. При этом курсор должен превратиться в крестик со стрелками, направленными в две стороны. Зажимаем левую кнопку мыши и двигаем границу влево. Это движение продолжаем до тех пор, пока граница не достигнет данных той ячейки столбца, которая заполнена больше других.
- Подобную операцию проделываем и с остальными столбцами. После этого значительно увеличивается вероятность того, что все данные таблицы поместятся на одном печатном элементе, так как сама таблица становится гораздо компактнее.
При необходимости подобную операцию можно проделывать и со строками.
Недостаток указанного способа состоит в том, что он применим далеко не всегда, а только в тех случаях, когда пространство рабочего листа Excel было использовано неэффективно. Если же данные расположены максимально компактно, но все равно не помещаются на печатный элемент, то в таких случаях нужно использовать другие варианты, о которых мы поговорим ниже.
Способ 3: настройки печати
Сделать так, чтобы все данные при печати поместились на один элемент, можно также в настройках печати путем масштабирования. Но в этом случае нужно учесть, что сами данные будут уменьшены.
- Переходим во вкладку «Файл». Далее перемещаемся в раздел «Печать».
- Затем опять обращаем внимание на блок настроек печати в центральной части окна. В самом низу имеется поле настроек масштабирования. По умолчанию там должен быть установлен параметр «Текущий». Щелкаем по указанному полю. Открывается список. Выбираем в нем позицию «Вписать лист на одну страницу».
- После этого путем уменьшения масштаба все данные в текущем документе будут размещены на одном печатном элементе, что можно наблюдать в окне предпросмотра.
Также, если нет обязательной необходимости уменьшать все строки на одном листе можно в параметрах масштабирования выбрать пункт «Вписать столбцы на одну страницу». В этом случае данные таблицы горизонтально будут умещены на один печатный элемент, но вот в вертикальном направлении подобного ограничения не будет.
Способ 4: окно параметров страницы
Поместить данные на одном печатном элементе можно также при помощи окна, которое имеет название «Параметры страницы».
- Существует несколько способов запуска окна параметров страницы. Первый из них заключается в переходе во вкладку «Разметка страницы». Далее нужно кликнуть по пиктограмме в виде наклонной стрелки, которая размещена в нижнем правом углу блока инструментов «Параметры страницы».
Аналогичный эффект с переходом в нужное нам окно будет при клике по такой же самой пиктограмме в нижнем правом углу группы инструментов «Вписать» на ленте.
Также существует вариант попасть в данное окно через настройки печати. Переходим во вкладку «Файл». Далее кликаем по наименованию «Печать» в левом меню открывшегося окна. В блоке настроек, который расположен в центральной части окна жмем по надписи «Параметры страницы», размещенной в самом низу.
Имеется ещё один способ запуска окна параметров. Перемещаемся в раздел «Печать» вкладки «Файл». Далее кликаем по полю настроек масштабирования. По умолчанию там указан параметр «Текущий». В открывшемся списке выбираем пункт «Параметры настраиваемого масштабирования…».
- Какое из вышеописанных действий вы бы не выбрали, перед вами откроется окно «Параметры страницы». Перемещаемся во вкладку «Страница», если окно было открыто в другой вкладке. В блоке настроек «Масштаб» устанавливаем переключатель в позицию «Разместить не более чем на». В полях «Стр. в ширину» и «Стр. в высоту» должны быть установлены цифры «1». Если это не так, то следует установить данные числа в соответствующих полях. После этого, чтобы настройки были приняты программой к исполнению, жмем на кнопку «OK», которая размещена в нижней части окна.
- После выполнения данного действия все содержимое книги будет готово к печати на одном листе. Теперь переходим в раздел «Печать» вкладки «Файл» и жмем на большую кнопку под названием «Печать». После этого произойдет распечатка материала на принтере на одном листе бумаги.
Как и в предыдущем способе, в окне параметров можно произвести настройки, при которых данные будут помещаться на листе только в горизонтальном направлении, а в вертикальном ограничения не будет. Для этих целей требуется, переставив переключатель в позицию «Разместить не более чем на», в поле «Стр. в ширину» установить значение «1», а поле «Стр. в высоту» оставить пустым.
Урок: Как страницу в Экселе
Как видим, существует довольно большое количество способов вместить все данные для печати на одной странице. Причем, описанные варианты, по сути, весьма отличаются между собой. Уместность применения каждого из способов должна быть продиктована конкретными обстоятельствами. Например, если вы оставляете слишком много пустого места в столбцах, то наиболее оптимальным вариантом будет просто сдвинуть их границы. Также, если проблема состоит не в том, чтобы поместить таблицу на один печатный элемент в длину, а только в ширину, то, возможно, есть смысл подумать о смене ориентации на альбомную. Если же эти варианты не подходят, то можно применить способы, связанные с уменьшением масштабирования, но в этом случае размер данных тоже будет уменьшен.
Мы рады, что смогли помочь Вам в решении проблемы.
Задайте свой вопрос в комментариях, подробно расписав суть проблемы. Наши специалисты постараются ответить максимально быстро.
Помогла ли вам эта статья?
Да Нет
В разделе Программное обеспечение на вопрос Как сделать что бы лист в excel 2007 поместился при печати на одну страницу. заданный автором D&E лучший ответ это в параметрах печати поставьте ориентацию альбомная и буит вам щастье)
Ответ от
22 ответа
Привет! Вот подборка тем с ответами на Ваш вопрос: Как сделать что бы лист в excel 2007 поместился при печати на одну страницу.
Ответ от Alex P
прежде всего посмотрите в предварительном просмотре — там сразу видно сколько страниц получится . поменяйте поля, если немножко текста/таблицы выходит на др. лист. если необходимо — поверните лист, тогда таблица может поместиться. также поменять шрифт можно. и пустые линии если есть — поменьше сделать (они все-равно не повлияют на содержание файла /текста таблицы/, зато место у Вас освободится и всё поместится на одну страницу.
Ответ от Простить
либо уменьшите масштаб. зажимаете контрл и крутите колесико мышки. воть, а еще зайдите в файл, нажмите предварительный просмотр. когда выйдите из этого режима у вас будет разметка страницы. по ней и определяйтесь
Ответ от Приспособляемость
В командной строке выбрать пункт Разметка страницы, далее выбрать пункт Область Печати и нажать Задать. Либо есть ещё один вариант: Область Печати — Разрывы — Вставить разрыв. Появится линия, которую можно передвигать в нужное место (чем дальше отодвигается линия, тем меньше будет шрифт в выбранном для печати диапазоне)
Ответ от шеврон
да
Ответ от Елена Юрьева
Зайти в «разметка страницы», далее — «размер», задать формат А3
Ответ от
2 ответа
Привет! Вот еще темы с нужными ответами:
При распечатке таблиц и других данных документа Excel нередко бывают случаи, когда данные выходят за границы листа. Особенно неприятно, если таблица не помещается горизонтально. Ведь в таком случае наименования строк окажутся на одной части распечатанного документа, а отдельные столбцы – на другой. Ещё более обидно, если совсем чуть-чуть не хватило места, чтобы полностью разместить таблицу на странице. Но выход из этого положения существует. Давайте разберемся, как данные на одном листе различными способами.
Печать на одном листе
Прежде, чем переходить к решению вопроса о том, как поместить данные на одном листе, следует определиться стоит ли вообще это делать. Нужно понимать, что большинство из тех способов, о которых пойдет речь ниже, предполагают уменьшение масштаба данных для того, чтобы уместить их на одном печатном элементе. Если за границы листа выходит относительно небольшая по размеру часть, то это вполне приемлемо. Но если не помещается значительное количество информации, то попытка разместить все данные на один лист может привести к тому, что они будут уменьшены настолько, что станут нечитабельны. Возможно, в этом случае лучшим выходом будет страницу на бумаге большего формата, склеить листы или найти другой выход из положения.
Так что пользователь должен определить сам, стоит ли пытаться вместить данные или нет. Мы же перейдем к описанию конкретных способов.
Способ 1: смена ориентации
Этот способ является одним из описанных здесь вариантов, в котором не придется прибегать к уменьшению масштаба данных. Но он подойдет только в том случае, если документ насчитывает небольшое количество строк, или для пользователя не таким важным является то, чтобы он уместился на одну страницу в длину, а достаточно будет того, что данные расположатся на площади листа в ширину.
- Прежде всего, нужно проверить, помещается ли таблица в границы печатного листа. Для этого переключаемся в режим «Разметка страницы». Для того, чтобы это сделать кликаем по пиктограмме с одноименным названием, которая расположена на строке состояния.
Также можно перейти во вкладку «Вид» и кликнуть по кнопке на ленте «Разметка страницы», которая расположена на ленте в блоке инструментов «Режимы просмотра книги».
- В любом из этих вариантов программа переходит в режим разметки страницы. При этом видны границы каждого печатного элемента. Как видим, в нашем случае таблица обрывается по горизонтали на два отдельных листа, что не может быть приемлемым.
- Для того, чтобы исправить ситуацию, переходим во вкладку «Разметка страницы». Жмем кнопку «Ориентация», которая расположена на ленте в блоке инструментов «Параметры страницы» и из появившегося небольшого списка выбираем пункт «Альбомная».
- После вышеуказанных действий таблица полностью поместилась на лист, но его ориентация поменялась с книжного на альбомный.
Есть также альтернативный вариант смены ориентации листа.
- Переходим во вкладку «Файл». Далее перемещаемся в раздел «Печать». В центральной части открывшегося окна расположен блок настроек печати. Кликаем по наименованию «Книжная ориентация». После этого открывается список с возможностью выбора другого варианта. Выбираем наименование «Альбомная ориентация».
- Как видим, в области предпросмотра, после вышеуказанных действий лист сменил ориентацию на альбомную и теперь все данные полностью входят в область печати одного элемента.
Кроме того, можно изменить ориентацию через окно параметров.
- Находясь во вкладке «Файл», в разделе «Печать» кликаем по надписи «Параметры страницы», которая расположена в самом низу настроек. В окно параметров можно попасть и при помощи других вариантов, но о них мы подробно поговорим при описании Способа 4.
- Запускается окно параметров. Переходим в его вкладку под названием «Страница». В блоке настроек «Ориентация» переставляем переключатель с позиции «Книжная» в позицию «Альбомная». Затем щелкаем по кнопке «OK» в нижней части окна.
Ориентация документа будет изменена, а, следовательно, расширена область печатного элемента.
Урок: Как сделать альбомный лист в Экселе
Способ 2: сдвиг границ ячеек
Иногда бывает, что пространство листа используется неэффективно. То есть, в некоторых столбцах имеется пустое место. Это увеличивает размер страницы в ширину, а значит, выводит её за пределы одного печатного листа. В этом случае есть смысл уменьшить размер ячеек.
- Устанавливаем курсор на панель координат на границе столбцов справа от того столбца, который вы считаете возможным уменьшить. При этом курсор должен превратиться в крестик со стрелками, направленными в две стороны. Зажимаем левую кнопку мыши и двигаем границу влево. Это движение продолжаем до тех пор, пока граница не достигнет данных той ячейки столбца, которая заполнена больше других.
- Подобную операцию проделываем и с остальными столбцами. После этого значительно увеличивается вероятность того, что все данные таблицы поместятся на одном печатном элементе, так как сама таблица становится гораздо компактнее.
При необходимости подобную операцию можно проделывать и со строками.
Недостаток указанного способа состоит в том, что он применим далеко не всегда, а только в тех случаях, когда пространство рабочего листа Excel было использовано неэффективно. Если же данные расположены максимально компактно, но все равно не помещаются на печатный элемент, то в таких случаях нужно использовать другие варианты, о которых мы поговорим ниже.
Способ 3: настройки печати
Сделать так, чтобы все данные при печати поместились на один элемент, можно также в настройках печати путем масштабирования. Но в этом случае нужно учесть, что сами данные будут уменьшены.
- Переходим во вкладку «Файл». Далее перемещаемся в раздел «Печать».
- Затем опять обращаем внимание на блок настроек печати в центральной части окна. В самом низу имеется поле настроек масштабирования. По умолчанию там должен быть установлен параметр «Текущий». Щелкаем по указанному полю. Открывается список. Выбираем в нем позицию «Вписать лист на одну страницу».
- После этого путем уменьшения масштаба все данные в текущем документе будут размещены на одном печатном элементе, что можно наблюдать в окне предпросмотра.
Также, если нет обязательной необходимости уменьшать все строки на одном листе можно в параметрах масштабирования выбрать пункт «Вписать столбцы на одну страницу». В этом случае данные таблицы горизонтально будут умещены на один печатный элемент, но вот в вертикальном направлении подобного ограничения не будет.
Способ 4: окно параметров страницы
Поместить данные на одном печатном элементе можно также при помощи окна, которое имеет название «Параметры страницы».
- Существует несколько способов запуска окна параметров страницы. Первый из них заключается в переходе во вкладку «Разметка страницы». Далее нужно кликнуть по пиктограмме в виде наклонной стрелки, которая размещена в нижнем правом углу блока инструментов «Параметры страницы».
Аналогичный эффект с переходом в нужное нам окно будет при клике по такой же самой пиктограмме в нижнем правом углу группы инструментов «Вписать» на ленте.
Также существует вариант попасть в данное окно через настройки печати. Переходим во вкладку «Файл». Далее кликаем по наименованию «Печать» в левом меню открывшегося окна. В блоке настроек, который расположен в центральной части окна жмем по надписи «Параметры страницы», размещенной в самом низу.
Имеется ещё один способ запуска окна параметров. Перемещаемся в раздел «Печать» вкладки «Файл». Далее кликаем по полю настроек масштабирования. По умолчанию там указан параметр «Текущий». В открывшемся списке выбираем пункт «Параметры настраиваемого масштабирования…».
- Какое из вышеописанных действий вы бы не выбрали, перед вами откроется окно «Параметры страницы». Перемещаемся во вкладку «Страница», если окно было открыто в другой вкладке. В блоке настроек «Масштаб» устанавливаем переключатель в позицию «Разместить не более чем на». В полях «Стр. в ширину» и «Стр. в высоту» должны быть установлены цифры «1». Если это не так, то следует установить данные числа в соответствующих полях. После этого, чтобы настройки были приняты программой к исполнению, жмем на кнопку «OK», которая размещена в нижней части окна.
- После выполнения данного действия все содержимое книги будет готово к печати на одном листе. Теперь переходим в раздел «Печать» вкладки «Файл» и жмем на большую кнопку под названием «Печать». После этого произойдет распечатка материала на принтере на одном листе бумаги.
Как и в предыдущем способе, в окне параметров можно произвести настройки, при которых данные будут помещаться на листе только в горизонтальном направлении, а в вертикальном ограничения не будет. Для этих целей требуется, переставив переключатель в позицию «Разместить не более чем на», в поле «Стр. в ширину» установить значение «1», а поле «Стр. в высоту» оставить пустым.
Урок: Как страницу в Экселе
Как видим, существует довольно большое количество способов вместить все данные для печати на одной странице. Причем, описанные варианты, по сути, весьма отличаются между собой. Уместность применения каждого из способов должна быть продиктована конкретными обстоятельствами. Например, если вы оставляете слишком много пустого места в столбцах, то наиболее оптимальным вариантом будет просто сдвинуть их границы. Также, если проблема состоит не в том, чтобы поместить таблицу на один печатный элемент в длину, а только в ширину, то, возможно, есть смысл подумать о смене ориентации на альбомную. Если же эти варианты не подходят, то можно применить способы, связанные с уменьшением масштабирования, но в этом случае размер данных тоже будет уменьшен.
Мы рады, что смогли помочь Вам в решении проблемы.
Задайте свой вопрос в комментариях, подробно расписав суть проблемы. Наши специалисты постараются ответить максимально быстро.
Помогла ли вам эта статья?
Да Нет
Все мы используем Эксель для какой-то конечной цели: посчитать, разбить, консолидировать, . А что делать, если Вы подготовили большую таблицу с данными и хотите все это уместить на одном листе А4 и , а Эксель не хочет? Об этом ниже.
- Итак, открываем искомую таблицу. У нас это Excel 2010 с массивом данных.
Чтобы вся эта информация стала действительно таблицей, в полном смысле этого слова, ее нужно отредактировать. Для этого наводим курсор на стык двух столбцов (на картинке синий крестик) и дважды наживаем левую клавишу мыши. Столбец автоматически выровняется по ширине текста.
Затем выделяем курсором область от А1 до F13, заходим в меню «Границы» и выбираем вариант «Все границы».
Ну, вот теперь наша таблица похожа на таблицу.
- Далее проверяем, как эта таблица будет выглядеть при печати. Для этого нажимаем:CTRL+P или Меню — Файл — Печать.
Перед нами открылось меню печати. Здесь мы можем подкорректировать и настроить финальный вид нашего документа. Как видите, по умолчанию выбрана книжная ориентация и при таком раскладе наша таблица займет аж 3 листа! Значит это нужно исправить. Меняем ориентацию на альбомную. Теперь мы видим, что таблица при распечатке займет две страницы. Это уже лучше, но все же не совсем то, что хотели.
- Теперь у нас есть три пути. Два посложнее, один простой. Начнем со сложного. Возвращаемся к таблице на листе Excel, для этого нажимаем вверху в меню кнопку «Главная».
Мы видим, что теперь лист разрезан какими-то пунктирными линиями. Это программа нам помогает понять, какие границы при печати у нашего документа.
То есть все, что находится слева от пунктирной линии, помещается на одном листе А4, все остальное — будет располагаться на следующем. Это очень удобно при редактировании, Вы сразу будете понимать достаточно ли сделали для того, чтобы уместить таблицу на один лист или нет.
- Попробуем сделать таблицу объемнее, но меньше. Для этого вновь выделяем массив данных A1:F13. И выбираем вверху в меню кнопку «Перенос текста». Эксель нам участливо подсказывает, что же это такое: отображение содержимого выделенной ячейки на нескольких строках в ее пределах.
Однако, мы видим, что ничего не изменилось. Чтобы увидеть эффект от предыдущего действия, нужно проделать дополнительные манипуляции. Сначала делаем столбцы уже. Для этого удерживаем левой кнопкой крестик между столбцов и тянем влево.
Затем выделяем весь лист. Для этого нужно нажать на кнопку в самом правом верхнем углу листа, как на картинке.
И дважды щелкаем левой кнопкой мыши в любом месте между двумя строчками. Тогда наша таблица становится объемной, в несколько строчек в каждой ячейке.
Однако, если масштабировать страницу Excel (CTRL+колесо мыши), видно, что по ширине таблица вошла, а по длине нет.
Тут на помощь нам приходит опять же корректировка ширины столбцов и строк. Привычным движением курсора и двойным нажатием левой кнопкой мыши на линии между столбцами и строками соответственно, выравниваем и подгоняем под нужный нам размер.
Пунктирная линия показывает нам, что лист распечатается корректно, в пределах А4. Проверяем это утверждение, опять нажав CTRL + P.
- Теперь все будет проще. Итак, еще один способ вместить большую таблицу на один лист А4 — уменьшить масштаб. Для этого выбираем в меню наверху «Разметка страницы» — «Масштаб».
И вбиваем необходимую цифру. Соответственно, ждем когда пунктирная линия останется правее нашей таблицы. Это значит, что мы поместились на стандартном листе. В данном случае хватило масштабирования в 75%. Но цифра будет зависеть от размера таблицы, если она слишком большая, придется частично использовать и навыки, приобретенные при предыдущем способе.
- Ну, и, наконец, самый элементарный способ. Открываем нашу исходную таблицу. CTRL + P. Видим, что таблица при альбомной раскладке занимает два листа.
Смотрим самый нижний параметр печати, где по умолчанию стоит значение «Текущий». Выбираем «Вписать лист на одну страницу». И все.
Поздравляем! Вы научились распечатывать большую таблицу на одном листе А4. Имейте ввиду, что массив данных бывает разный, поэтому в некоторых случаях придется применить все вышеперечисленные методики, чтобы достичь желаемого.
Как таблицу в Excel на одном листе?
-
таблицу, напечатанную в программе Эксель (Excel), в пределах одной страницы формата А4 можно следующим образом:
1) Переходим во вкладку quot;Разметка страницыquot;,
2) Выбираем пункт quot;Размерquot;. Из выплывшего списка выбираем необходимый нам размер страницы. В основном это формат А4. Нажимаем на него и на нашей таблице появляются пунктирные линии, которые сообщают нам границы формата А4 и отсюда мы можем знать как будет распечатываться наша таблица.
3) Для того, чтобы таблица полностью распечаталась на одной странице нужно подогнать нашу таблицу так, чтобы она полностью была в пределах первой пунктирной линий как слева, так и снизу. Для этого нужно в той же вкладке quot;Разметка страницquot; выбрать quot;Масштабquot; и уменьшить его (по умолчанию всегда стоит 100%).
4) Нажать на предварительный просмотр и убедиться, что таблица полностью входит на одну страницу.
-
Если вы хотите таблицу из программы Excel на одном единственном листе, то вам сначала нужно нажать на разметку страницы и именно там вы сможете уместить вашу таблицу на одном листе, корректируя пока она полностью не поместится.
-
Напечатать таблицу в Ехеле может каждый. Жмем на Разметка страницы — размер -выбираем размер листа А4. Тогда появится разметка по которой принтер будет печатать листы. Нужно, чтоб таблица поместиласьв размеченые края.
-
Чтобы таблица из программы Exel влезла на одну страницу — необходимо ее подогнать под размеры стандартного листа А4. Нажимаем вкладку quot;Разметка страницыquot;. В таблице появляются черные жирные линии, обозначающие как будет выглядеть таблица на листе А4. Подкорректируйте размер ячеек.
-
Чтобы таблицу Эксель на одном листе нужно сделать следующее:
Сначала находим вкладку quot;Разметка страницыquot;,
там нужно будет выбрать quot;Размерquot;, как правило это формат листа А 4. Далее вам отобразится размер страницы и вы будите видеть помещается туда ваша таблица или нет.
Если нет, то нужно уменьшить ее до нужных размеров. Для этого находим quot;Масштабquot; и уменьшаем его до нужных вам размеров.
-
Чтобы всю таблицу на одном листе, нужно выбрать параметры печати: масштаб, поля, ориентацию бумаги. Потом можно на предварительном просмотре убедиться в том, что вы вс сделали правильно. Ещ можно выбрать отображение области печати (я не помню, как эта кнопка называется), появится пунктирная линия, разделяющая таблицу на листы, е можно перемещать. Удачи!
-
Заходите в файл- печать- параметры страницы. Появится окошко где нужно выбрать ориентацию страницы альбомную либо книжную, а также в Вашем случае поставить точку слева от слов quot;разместить не болееquot; и далее вписать в окошки число quot;1quot; перед словами quot;страниц в ширинуquot; и quot;1quot; перед словами quot;страниц в высотуquot;.
-
Печать настраивать — это не есть самый удобный способ вместить таблицу на лист. А если ещ раз нужно будет на следующий день? Опять печать настраивать?
Здесь надо вот что:
Для начала нужно
- Зайти во вкладку quot;Разметка страницыquot;
- В подразделе quot;Параметры страницыquot; щлкнуть quot;Размерquot;, в выпадающем меню выбрать quot;А4 21см х 29,7quot;. После этого появится пунктирная граница реального распечатываемого листа,
- А теперь (рядом в следующем подразделе меню-ленты) надо пощлкать спинер quot;Масштабquot; (в нм по умолчанию стоит 100%) и настроить эту границу как надо. Главное, чтобы таблица не вылазила за е пределы.
-
Все очень просто. Если таблица небольшая, то и проблем вообще нет. Выбираете quot;Параметры страницыquot; и позицию quot;Разместить не более чем на одном 1 в ширину и 1 в высотуquot;. Если таблица побольше, то выбираем сначала ориентацию quot;книжнуюquot; или quot;альбомнуюquot; там же quot;Параметрах таблицыquot;. И просматриваем предварительно. Иногда просто можно задать quot;Область печатиquot;.
-
В Microsoft Excel нажимаем на кнопку quot;Officequot;. Затем, останавливаем курсор на строчке quot;Печатьquot;. Далее во вновь появившемся окне нажимаем на строчку quot;Предварительный просмотрquot;. Откроется новая страница (вкладка). В левом верхнем углу нажимаем на кнопку quot;Параметры страницыquot;. Появится окно quot;Параметры страницыquot;. На вкладке quot;Страницаquot; в разделе quot;Масштабquot; выбираем вариант quot;разместить не более чем на 1 стр. в ширину и 1 стр. в высотуquot;. Нажимаем quot;ОКquot; и выводим документ на печать на одном листе. Для большей наглядности предлагаю посмотреть рисунок ниже. Место, где необходимо поставить последнюю галочку, я выделил красной линией.
-
Дважды нажмите на книгу, чтобы открыть ее в Excel. Эта книга должна содержать как минимум 2 листа, которые вы хотите объединить.
-
Нажмите на +, чтобы создать пустой лист. Эта кнопка находится внизу книги, справа от названия листа.
-
Выделите ячейку А1. Просто нажмите на нее, чтобы выделить.
-
Нажмите на вкладку Данные вверху окна, между вкладками «Формулы» и «Рецензирование».
-
Нажмите на Консолидация. Эта опция расположена на панели инструментов в группе «Работа с данными». После этого на экране появится окно «Консолидация».
-
Нажмите на Сумма в выпадающем меню «Функция». Это первое выпадающее меню в окне «Консолидация».
- Нажмите на указывающую вверх стрелку в поле «Ссылка», в ячейке справа.
Так вы уменьшите окно «Консолидация» и измените его название на «Консолидация — Ссылка».
- В некоторых версиях Excel эта стрелка серая и черная. В других версиях она имеет вид крошечного прямоугольника, в котором находится красная стрелка.
-
Выделите данные на первом листе. Для этого нажмите на название листа внизу экрана, а затем зажмите левую кнопку мыши и выделите данные, которые хотите объединить. Данные теперь будут окружены пунктирной линией.
-
Нажмите на стрелку в окне «Консолидация — Данные». Вы снова увидите окно «Консолидация».
-
Нажмите на кнопку Добавить справа от поля «Список диапазонов». Теперь вы готовы объединить выделенные данные с данными на другом листе.
-
Нажмите на указывающую вверх стрелку в поле «Ссылка». Как и ранее, это приведет к уменьшению окна «Консолидация» и изменит его название на «Консолидация — Ссылка».
-
Выделите данные на втором листе. Нажмите на название листа внизу книги, а затем выделите данные, которые хотите объединить.
-
Нажмите на стрелку в окне «Консолидация — Ссылка».
- Нажмите Добавить.
В поле «Список диапазонов» появится выделенные наборы данных.
- Если вы хотите объединить и другие листы, добавьте данные тем же способом, как и с первыми двумя листами.
-
Поставьте галочку рядом с опцией «подписи верхней строки» и «значения левого столбца». Это необходимо сделать в левом нижнем углу окна «Консолидация».
-
Нажмите OK. Выделенные данные будут объединены и появятся на новом листе.
Уменьшив лист для печати, можно поместить все данные на одну страницу. Вы можете сжать документ Excel, чтобы данные поместились на указанное число страниц, с помощью команды Параметры страницы на вкладке Разметка страницы.
Уменьшение листа до одной страницы
-
Откройте вкладку Разметка страницы. Нажмите небольшое кнопку запуска диалогового окна в правом нижнем поле. Откроется диалоговое окно Параметры страницы.
-
Выберите вкладку Страница в диалоговом окне Параметры страницы.
-
Установите переключатель разместить не более чем на в разделе Масштаб.
-
Чтобы напечатать документ на одной странице, введите 1 в поля ширины и высоты.
Примечание: Excel уменьшит данные в соответствии с указанным числом страниц. Вы также можете настроить значения для печати на нескольких страницах.
-
Нажмите кнопку ОК внизу диалогового окна Параметры страницы.
См. также
Чтобы разделить лист на отдельные страницы для печати, можно также использовать разрывы страниц. Хотя Excel добавляет разрывы страниц автоматически (они обозначены пунктирной линией), вы также можете вставлять, перемещать и удалять разрывы страниц на листе.
Если вам нужно напечатать только часть, вы можете установить или очистить область печати на этом компьютере.
Эта функция недоступна в Excel в Интернете.
Если у вас есть настольное приложение Excel, вы можете нажать кнопку «Открыть в Excel», чтобы открыть книгу и масштабировать лист так, чтобы данные умещались на одной странице.