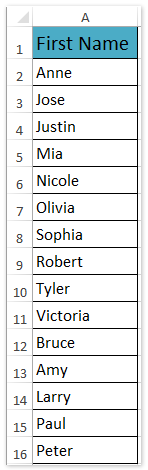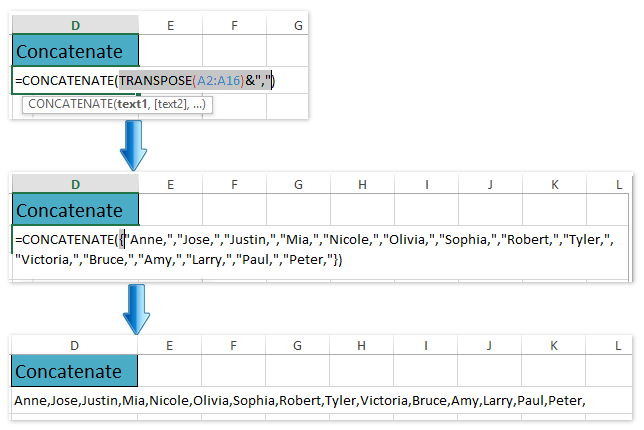Excel для Microsoft 365 Excel для Microsoft 365 для Mac Excel для Интернета Excel 2021 Excel 2021 для Mac Excel 2019 Excel 2019 для Mac Еще…Меньше
Функция ОБЪЕДИНИТЬ объединяет текст из нескольких диапазонов и (или) строк, вставляя между текстовыми значениями указанный разделитель. Если в качестве разделителя используется пустая текстовая строка, функция эффективно объединит диапазоны.
Синтаксис
ОБЪЕДИНИТЬ(разделитель; игнорировать_пустые; текст1; [текст2]; …)
|
Аргумент |
Описание |
|---|---|
|
Разделитель |
Текстовая строка (пустая или с символами в двойных кавычках) или ссылка на действительную текстовую строку. Введенные числа будут считаться текстом. |
|
ignore_empty |
В случае значения ИСТИНА игнорирует пустые ячейки. |
|
текст1 |
Элемент текста, который нужно присоединить. Текстовая строка или массив строк, например диапазон ячеек. |
|
[текст2, …] |
Дополнительные текстовые элементы для объединения. Для текстовых элементов можно указать до 252 аргументов, включая текст1. Каждый из них может быть текстовой строкой или массивом строк, например диапазоном ячеек. |
Например, выражение =ОБЪЕДИНИТЬ(» «;ИСТИНА; «Не»; «слышны»; «в»; «саду»; «даже»; «шорохи.») вернет строку Не слышны в саду даже шорохи.
Примечания
-
Если объединенная строка содержит более 32767 символов (ограничение для ячейки), функция ОБЪЕДИНИТЬ вернет ошибку #ЗНАЧ!.
Примеры
Скопируйте данные примеров из приведенных ниже таблиц и вставьте их в ячейку A1 нового листа Excel. Чтобы отобразить результаты формул, выделите их и нажмите клавишу F2, а затем — клавишу ВВОД. При необходимости измените ширину столбцов, чтобы видеть все данные.
Пример 1
|
Валюта |
|
|---|---|
|
доллар США |
|
|
австралийский доллар |
|
|
китайский юань |
|
|
гонконгский доллар |
|
|
израильский шекель |
|
|
южнокорейская вона |
|
|
российский рубль |
|
|
Формула: |
=ОБЪЕДИНИТЬ(«, «; ИСТИНА; A2:A8) |
|
Результат: |
доллар США, австралийский доллар, китайский юань, гонконгский доллар, израильский шекель, южнокорейская вона, российский рубль |
Пример 2
|
A |
B’s |
|---|---|
|
a1 |
b1 |
|
a2 |
b2 |
|
a4 |
b4 |
|
a5 |
b5 |
|
a6 |
b6 |
|
a7 |
b7 |
|
Формула: |
=ОБЪЕДИНИТЬ(«, «; ИСТИНА; A2:B8) |
|
Результат: |
a1, b1, a2, b2, a4, b4, a5, b5, a6, b6, a7, b7 Если в качестве значения аргумента «игнорировать_пустые» используется ЛОЖЬ, результат будет следующим: a1, b1, a2, b2, , , a4, b4, a5, b5, a6, b6, a7, b7 |
Пример 3
|
Город |
Субъект |
Индекс |
Страна |
|---|---|---|---|
|
Тула |
Тульская обл. |
74133 |
Россия |
|
Красноярск |
Красноярский край |
98109 |
Россия |
|
Москва |
Московская обл. |
08830 |
Россия |
|
Хабаровск |
Хабаровский край |
33309 |
Россия |
|
Воронеж |
Воронежская обл. |
85285 |
Россия |
|
конец |
|||
|
, |
, |
, |
; |
|
Формула: |
=ОБЪЕДИНИТЬ(A8:D8; ИСТИНА; A2:D7) |
||
|
Результат: |
Тула,Тульская обл.,591843,Россия;Красноярск,Красноярский край,654321,Россия;Москва,Московская обл.,125130,Россия;Хабаровск,Хабаровский край,333091,Россия;Воронеж,Воронежская обл.,394000,Россия;конец |
Дополнительные сведения
Вы всегда можете задать вопрос специалисту Excel Tech Community или попросить помощи в сообществе Answers community.
См. также
Функция СЦЕПИТЬ
Функция СЦЕП
Общие сведения о формулах в Excel
Рекомендации, позволяющие избежать появления неработающих формул
Поиск ошибок в формулах
Сочетания клавиш и горячие клавиши в Excel
Текстовые функции (справочник)
Функции Excel (по алфавиту)
Функции Excel (по категориям)
Нужна дополнительная помощь?
На чтение 1 мин Опубликовано 31.05.2015
Этот пример показывает, как получить объединение и пересечение двух диапазонов в Excel. Границы на рисунке ниже представлены только в качестве иллюстрации.
- Используйте запятую, чтобы получить объединение двух диапазонов.
Объяснение: Функция SUM (СУММ) сводится к
= SUM(C4:D8) + SUM(D7:E11)
= СУММ(C4:D8) + СУММ(D7:E11), т.е. 20. - Используйте пробел, чтобы получить пересечение двух диапазонов.
Объяснение: Функция SUM (СУММ) сводится к
= SUM(D7:D8)
= СУММ(D7:D8), т.е. 2.
Оцените качество статьи. Нам важно ваше мнение:
В начале 2016 года Microsoft Excel выпустил очередной релиз своей программы. В этой заметке рассмотрены две новые текстовые функции Excel. На момент написания этой статьи они доступны пока только в режиме Excel online, поэтому скриншоты и последующий ролик записаны именно там.
Чтобы объединить содержимое нескольких ячеек в одну, традиционно используют формулу Excel СЦЕПИТЬ либо специальный оператор амперсанд &. В то же время у этой функции есть ряд недостатков. Основной из них — это необходимость каждую склеиваемую ячейку указывать в виде отдельного аргумента. При большом количестве склеиваемых ячеек приходится изрядно помучиться. С появлением новых функций СЦЕП и ОБЪЕДИНИТЬ этому неудобству пришел конец.
На смену СЦЕПИТЬ пришла функция СЦЕП, которая может сцепить целый диапазон! Теперь вместо отдельных ячеек A1;A2;A3;A4;A5;A6;A7;A8;A9;A10 достаточно указать диапазон A1:A10. Многие давно этого ждали. Дождались!
Однако радость кажется неполной, т.к. между словами обычно вставляют пробелы, запятые или какие-либо другие разделители, а СЦЕП этого не умеет. В примере выше нужно их либо сразу указать в конце каждого слова, либо опять же прописывать вручную. Вот бы здорово еще и разделители сами вставлялись.
Вы не поверите, но это как раз то, что умеет делать вторая текстовая функция эксель, о которой я хотел рассказать! Встречайте — ОБЪЕДИНИТЬ.
Ее синтаксис следующий.
ОБЪЕДИНИТЬ(разделитель; игнорировать_пустые; текст1; [текст2]; …)
разделитель – то, что должно вставляться между ячейками.
игнорировать_пустые – здесь ставится либо 0 (ЛОЖЬ), либо 1 (ИСТИНА). Если поставить 1, то пустые ячейки будут игнорироваться и разделители не будут дублироваться.
текст1; [текст2]; … – это либо отдельные ячейки, либо целый соединяемый диапазон.
В нашем примере функция ОБЪЕДИНИТЬ позволяет получить следующий результат.
Примечание. Некоторое время функция имела названия TEXTJOIN.
Я специально удалил бананы, чтобы показать отсутствие лишнего пробела после яблок.
Теперь объединить ячейки Excel, добавив к ним разделитель, можно всего за несколько секунд. Отличная функция ОБЪЕДИНИТЬ. Выглядит настолько круто, что хочется разработчикам пожать руку.
Поделиться в социальных сетях:
#Руководства
- 29 апр 2022
-
0
Инструкции со скриншотами и нюансами. Учим использовать кнопку «Объединить» и функции СЦЕПИТЬ, СЦЕП, ОБЪЕДИНИТЬ. Рассказываем, какой метод выбрать.
Иллюстрация: Meery Mary для Skillbox Media
Рассказывает просто о сложных вещах из мира бизнеса и управления. До редактуры — пять лет в банке и три — в оценке имущества. Разбирается в Excel, финансах и корпоративной жизни.
Объединение ячеек в Excel позволяет из нескольких ячеек таблицы сделать одну. Такая опция обычно требуется в двух случаях:
- если нужно отформатировать таблицу — например, расположить название таблицы по центру, убрать лишние пустые ячейки или оформить шапку;
- если нужно объединить информацию — из нескольких строк или столбцов сделать одну ячейку, при этом сохранив все данные.
Рассмотрим четыре способа объединения ячеек в Excel. Разберёмся, для каких случаев они подойдут и как их применять. В конце расскажем, какие из этих способов работают в «Google Таблицах».
- Кнопка «Объединить» — когда нужно сделать шапку в таблице.
- Функция СЦЕПИТЬ — когда нужно собрать данные из нескольких ячеек в одну.
- Функция СЦЕП — когда нужно собрать данные из большого диапазона.
- Функция ОБЪЕДИНИТЬ — когда нужно собрать данные из большого диапазона и автоматически разделить их пробелами.
Для чего подойдёт. Для форматирования таблицы, когда нужно улучшить её внешний вид. Например, сделать общую шапку для нескольких столбцов. Лучше, чтобы объединяемые ячейки были пустыми или информация была только в одной из них.
Особенности метода. После объединения сохраняется только значение первой ячейки, информация из других удаляется.
Как сделать. Допустим, нужно отформатировать таблицу с каталогом авто: оформить шапку для колонок с характеристиками и убрать лишнюю пустую ячейку.
Скриншот: Skillbox
Для начала сделаем шапку. Выделяем ячейки над колонками с характеристиками авто: год выпуска, объём двигателя, коробка передач, привод, руль.
Скриншот: Skillbox
На вкладке «Главная» нажимаем на кнопку «Объединить ячейки» или «Объединить и поместить в центре» — в зависимости от того, какой визуальный результат хотим получить.
Скриншот: Skillbox
В итоге вместо пяти ячеек получаем одну. Вводим её название и меняем оформление, если нужно.
В нашем случае получилась шапка части таблицы — «Характеристики автомобилей».
Скриншот: Skillbox
По аналогии с предыдущими шагами уберём лишнюю пустую ячейку над ячейкой «Марка, модель». Для этого нужно выделить их одновременно и также нажать на кнопку «Объединить и поместить в центре».
Скриншот: Skillbox
Получаем таблицу в таком виде:
Скриншот: Skillbox
Чтобы убрать объединение ячеек, выделим их и нажмём на кнопку «Отмена объединения ячеек». Можно выбирать всю таблицу целиком — тогда Excel сам найдёт объединённые ячейки и разъединит их. Можно выделить отдельный диапазон — в этом случае разъединится только он. Мы выделим и разъединим всю шапку таблицы.
Скриншот: Skillbox
Получим таблицу в таком виде. Можно внести необходимые изменения, если нужно, и объединить ячейки снова.
Скриншот: Skillbox
Дополнительно в этом методе есть кнопка «Объединить по строкам». С помощью неё можно объединить ячейки выбранного диапазона построчно. Например, есть диапазон из трёх столбцов и семи строк — нужно из всех этих столбцов сделать один, но при этом оставить количество строк неизменным. Выделим всю таблицу целиком и нажмём эту кнопку.
Скриншот: Skillbox
Получим таблицу в таком виде — три столбца объединились в один, при этом количество строк осталось прежним.
Скриншот: Skillbox
Следующие три способа используются для объединения ячеек с сохранением всех данных в них. Они работают по такому принципу: функции собирают значения из выбранных ячеек в отдельную пустую ячейку.
Например, нам нужно собрать все характеристики автомобилей в одну строку, чтобы в дальнейшем использовать их для квитанции. Разберёмся, как сделать это с помощью трёх функций.
Для чего подойдёт. Для объединения небольшого количества ячеек с сохранением всех данных.
Особенности метода. Каждую ячейку нужно указывать в виде отдельного аргумента функции; большой диапазон сразу выделить нельзя.
Функция склеивает все данные из исходных ячеек в итоговую ячейку. Часто эти данные нужно разделить: вставить пробелы, знаки препинания, символы или слова. Это придётся прописывать вручную в строке ссылок.
Как сделать. Для начала выделим ячейку, в которую функция соберёт значения из объединяемых ячеек. В нашем случае создадим дополнительную колонку «Данные для квитанции» и выделим первую ячейку.
Скриншот: Skillbox
Дальше открываем окно для построения функции. Есть два способа сделать это. Первый — перейти во вкладку «Формулы» и нажать на «Вставить функцию».
Скриншот: Skillbox
Второй способ — нажать на «fx» в строке ссылок на любой вкладке таблицы.
Скриншот: Skillbox
Справа появляется окно «Построитель формул». В нём через поисковик находим функцию СЦЕПИТЬ и нажимаем «Вставить функцию».
Скриншот: Skillbox
Появляется окно для ввода аргументов функции. «Текст 1», «Текст 2» — ячейки, значения которых мы объединяем. В нашем случае таких ячеек пять, поэтому с помощью кнопки + добавляем ещё три таких аргумента.
Скриншот: Skillbox
Заполняем аргументы функции. Поочерёдно нажимаем на окно каждого аргумента и из таблицы выбираем значение для него.
Порядок действий, чтобы указать значение, выглядит так:
- Ставим курсор в окно «Текст1» в построителе формул.
- Выбираем первое значение столбца «Год выпуска» в таблице. Это ячейка B4.
Выбранное значение переносится в построитель формул и одновременно появляется в формуле строки ссылок: fx=СЦЕПИТЬ(B4).
То же самое делаем для остальных аргументов: «Текст2» → значение ячейки «Объем», «Текст3» → значение ячейки «Коробка передач», «Текст4» → значение ячейки «Привод», «Текст5» → значение ячейки “Руль”.
В итоговом виде функция получается такой: fx=СЦЕПИТЬ(B4; C4; D4; E4; F4). Нажимаем кнопку «Готово».
Скриншот: Skillbox
Скриншот: Skillbox
Функция объединила данные всех ячеек, но не добавила пробелы и знаки препинания между ними. В этом методе их можно добавить только вручную, с помощью изменений в строке ссылок.
Добавляем в получившуюся функцию после значения каждого аргумента запятую и пробел, в таком виде, вместе с кавычками: «, «;
Скриншот: Skillbox
Получаем функцию в таком виде: fx=СЦЕПИТЬ(«год выпуска «;B4;», объем «;C4;», коробка передач «;D4;», привод «;E4;», руль «;F4). Нажимаем Enter.
Скриншот: Skillbox
Таким же образом можно добавить не только пробелы и знаки препинания, но и целые слова и фразы.
Для нашего примера можно преобразовать функцию к такому виду: fx=СЦЕПИТЬ(«год выпуска «;B4;», объем «;C4;», коробка передач «;D4;», привод «;E4;», руль «;F4). Главное — не забывать указывать все необходимые пробелы, которые должны быть между объединёнными данными.
Скриншот: Skillbox
Дальше нужно протянуть это значение вниз до конца таблицы, чтобы функция объединила характеристики всех остальных автомобилей.
Скриншот: Skillbox
Для чего подойдёт. Для объединения больших диапазонов ячеек с сохранением всех данных.
Особенности метода. Можно указать сразу весь диапазон ячеек. Но функция, как и СЦЕПЛЕНИЕ, склеит их: значения не будут ничем разделены.
Есть два способа разделить значения в итоговой ячейке. Первый — указывать разделители (слова, символы. пробелы, запятые и так далее) в окне построения формул после каждой ячейки. Второй — прописывать их вручную в строке ссылок.
Как сделать. По аналогии с функцией СЦЕПЛЕНИЕ выделим ячейку, в которую функция будет собирать значения. Откроем окно для построения функций и найдём функцию СЦЕП.
Скриншот: Skillbox
Появляется окно построителя формул. В нём аргумент «Текст 1» — диапазон ячеек, который нужно объединить. В нашем случае выделяем все ячейки с характеристиками автомобилей и жмём «Готово».
Выбранное значение диапазона переносится в построитель формул и одновременно появляется в формуле строки ссылок: fx=СЦЕП(B4:F4).
Скриншот: Skillbox
Скриншот: Skillbox
Как и в предыдущем случае, функция объединила данные всех ячеек, но снова слепила их между собой. Добавить пробелы и знаки препинания в этом методе можно через построитель формул. К сожалению, тогда придётся отказаться от выделения всего диапазона и вводить значения каждого аргумента отдельно, разбавляя их пробелами, запятыми или дополнительными словами.
Вернёмся в окно построения функции и поменяем аргументы на такой вид: «Текст1» → значение ячейки «Год выпуска», «Текст2» → «, «, «Текст3» → значение ячейки «Объём», «Текст4» → «, «. И так далее до последней ячейки, которую нужно объединить: чередуем значения ячеек и аргумент-разделитель.
Затем нажимаем «Готово». Итоговое значение функции принимает вид: fx=СЦЕП(B4;», «;C4;», «;D4;», «;E4;», «;F4), и данные ячейки разделяются запятыми и пробелами.
Скриншот: Skillbox
Скриншот: Skillbox
Чтобы добавить не только запятые с пробелами, но и слова, нужно дописать их в промежуточных аргументах функции. Сделаем это на нашем примере. Вернёмся в построитель формул и заменим данные:
«Текст2» → «, объём «, «Текст4» → «, коробка передач «, «Текст6» → «, привод «, «Текст8» → «, руль «.
Скриншот: Skillbox
В итоге функция выдаёт значение, где все данные разделены между собой дополнительными словами. Формула при этом принимает вид: fx=СЦЕП (B4;”, объём “; C4;”, коробка передач “; D4;”, привод “; E4;”, руль “; F4).
Скриншот: Skillbox
Как и в предыдущем методе, можно было вносить изменения в формулу сразу в строке ссылок. Но через окно построения функций это делать удобнее — меньше вероятность ошибиться.
Протягиваем полученное значение вниз до конца таблицы — функция объединяет характеристики всех остальных автомобилей по такому же принципу.
Скриншот: Skillbox
Для чего подойдёт. Для объединения больших диапазонов ячеек с сохранением данных.
Особенности метода. Можно указать сразу весь диапазон ячеек и разделитель для них. При этом значение самого разделителя будет одним для всех объединённых ячеек. Если нужно изменить разделитель для части ячеек — делать это придётся вручную в строке ссылок.
Как сделать. Выделим ячейку, в которую функция будет собирать значения. Откроем окно для построения функций и найдём функцию ОБЪЕДИНИТЬ.
Скриншот: Skillbox
Появляется окно построителя формул. Здесь аргументы не такие очевидные, как в предыдущих двух методах, поэтому разберём каждый подробнее.
«Разделитель» — значение, которое появится между ячейками после объединения. Разделитель будет одинаковым для всех ячеек.
В нашем случае в качестве разделителя добавим запятую и пробел: «, «.
Скриншот: Skillbox
«Пропускать_пустые» — условное значение, которое определит, что функция будет делать с пустыми ячейками в диапазоне:
- Если нужно, чтобы пустые ячейки игнорировались и разделители не дублировались в них, вводим 1 (ИСТИНА).
- Если нужно, чтобы пустые ячейки обязательно учитывались, вводим 0 (ЛОЖЬ).
В нашем примере в таблице нет пустых ячеек, поэтому не принципиально, какое значение устанавливать в этом аргументе. Введём 1.
Скриншот: Skillbox
«Текст1» — значения ячеек, которые нужно объединить. Можно выбирать одним диапазоном или вводить каждое значение по отдельности.
В нашем примере выберем все ячейки одним диапазоном.
Скриншот: Skillbox
Итоговая функция в строке ссылок принимает вид: fx=ОБЪЕДИНИТЬ(«, «;1;B4:F4).
Нажимаем кнопку «Готово» и растягиваем полученную ячейку на все остальные строки.
Скриншот: Skillbox
В итоге функция объединила данные всех ячеек и сразу разделила их запятыми и пробелами. С одной стороны, это удобно: не пришлось вводить разделители несколько раз. С другой стороны, функция позволила ввести только одно значение разделителя. Если нужно дополнить значения дополнительным текстом, разным для всех ячеек, — придётся делать это вручную через построитель формул. Как это сделать, можно посмотреть в предыдущей инструкции для функции СЦЕП.
Какие методы объединения ячеек есть в «Google Таблицах»? В них есть кнопка «Объединить», которая работает по аналогии с Excel. Также есть функция СЦЕПИТЬ, но нет окна построителя формул — прописывать значения придётся вручную. Если вам нужен разделитель в виде запятой и пробела, то функция будет выглядеть так: fx=СЦЕПИТЬ(C4;», «;D4).

Научитесь: Excel + Google Таблицы с нуля до PRO
Узнать больше
|
0 / 0 / 0 Регистрация: 10.12.2015 Сообщений: 14 |
|
|
1 |
|
|
09.02.2017, 11:48. Показов 17334. Ответов 7
Здравствуйте, уважаемые форумчане! подскажите, пожалуйста, есть ли возможность объединить диапазоны из разных листов? =ВПР(B1; Лист1!A1:A10+Лист2!A1:A10;2) возможно и не очень удачный пример но суть в том, что интересует возможность объединять различные диапазоны в один
0 |
|
Programming Эксперт 94731 / 64177 / 26122 Регистрация: 12.04.2006 Сообщений: 116,782 |
09.02.2017, 11:48 |
|
7 |
|
5942 / 3154 / 698 Регистрация: 23.11.2010 Сообщений: 10,524 |
|
|
09.02.2017, 12:09 |
2 |
|
С файлом примером объясните что хотите получить в итоге
0 |
|
2640 / 1697 / 694 Регистрация: 04.09.2015 Сообщений: 3,367 |
|
|
09.02.2017, 12:49 |
3 |
|
Решение
не очень удачный пример Вполне удачный. Покажите файл-пример, объединим. Добавлено через 23 минуты Код =ЕСЛИ({1;0};Лист1!A1:A10;Лист2!A1:A10)
Объединить до 30 вертикальных одномерных диапазонов на разных листах Код =ВЫБОР({1;2;3;4};Лист1!A1:A10;Лист2!A1:A10;Лист3!A1:A10;Лист4!A1:A10)
Диапазоны должны быть одного размера.
1 |
|
0 / 0 / 0 Регистрация: 10.12.2015 Сообщений: 14 |
|
|
09.02.2017, 12:59 [ТС] |
4 |
|
Попытался максимально упростить данный файл чтобы не отвлекать ваше внимание на периферию. Имеется более 10ка отделов которые выполняют работы, в техническом листе имеется перечень работ и нужно подхватывать текст из столбца «Выполненный раздел» со всех листов по данным работам
0 |
|
0 / 0 / 0 Регистрация: 10.12.2015 Сообщений: 14 |
|
|
09.02.2017, 13:02 [ТС] |
5 |
|
Прикладываю файл
0 |
|
0 / 0 / 0 Регистрация: 10.12.2015 Сообщений: 14 |
|
|
09.02.2017, 14:26 [ТС] |
6 |
|
AlexM, благодарю, на встроенных функциях всё работает. но на макросе выскакивает ошибка. видимо придется махнуть рукой на этот алгоритм
0 |
|
2640 / 1697 / 694 Регистрация: 04.09.2015 Сообщений: 3,367 |
|
|
10.02.2017, 00:01 |
7 |
|
Это хорошо что работает. Но в вашей задаче нет объединения диапазонов, есть объединения значений.
1 |
|
0 / 0 / 0 Регистрация: 10.12.2015 Сообщений: 14 |
|
|
10.02.2017, 08:55 [ТС] |
8 |
|
Вообще проблему свою решил, по факту нужен был макрос который бы выполнял возможность функции СцепитьЕсли которой в оригинале не существует. подправив макрос и вставив вместо диапазона функцию Выбор которая включает в себя сумму диапазонов из различных листов — всё заработало!
0 |
В этой статье говорится о объединении строки / столбца в одну ячейку с разделением запятой или пробелом, а также о объединении диапазона в одну строку / столбец / ячейку с разделением содержимого каждой ячейки любыми разделителями, такими как запятая, пробел, разрыв строки и т. д. в Excel.
- Объедините строку с запятой / пробелом по формуле
- Объедините столбец с запятой / пробелом по формуле
- Объедините диапазон / строку / столбец с запятой / пробелом / разрывом строки
Объедините строку с запятой / пробелом по формуле
Например, у вас есть строка имен, как показано на скриншоте ниже, и вам нужно объединить эту строку в одну ячейку и разделить содержимое ячейки запятой или пробелом. Вы можете применить функцию СЦЕПИТЬ следующим образом:
1. Выберите пустую ячейку, в которую вы поместите результат конкатенации, и введите формулу. = СЦЕПИТЬ (B1: J1 & «,») внутрь.
2. Выделите B1: J1 & «,» в формуле и нажмите F9 клавиша для замены ссылок на ячейки содержимым ячейки.
3. Снимите фигурные скобки. { и } из формулы и нажмите Enter ключ. Смотрите скриншот:
Внимание: В приведенной выше формуле B1: J1 — это строка, которую вы объедините, а «,» означает, что вы разделите содержимое каждой ячейки запятой. Для разделения пробелом замените в формуле «,» на «».
Пакетное объединение нескольких ячеек / строк / столбцов без потери данных и формата даты / числа в Excel
Обычно при объединении ячеек с помощью функции слияния в Excel удаляется все содержимое ячеек, кроме содержимого первой ячейки. Однако с Kutools for Excel’s Объединить (строки и столбцы)утилита, вы можете легко объединить несколько ячеек / строк / столбцов без потери данных. Более того, эта утилита также поддерживает оставшийся исходный формат даты и числовые форматы в результатах комбинации.
Объедините столбец с запятой / пробелом по формуле
Предположим, у вас есть столбец с именами, как показано на скриншоте ниже, вы также можете применить функцию СЦЕПИТЬ, чтобы объединить этот столбец / список в одну ячейку и разделить содержимое каждой ячейки запятой или пробелом в Excel.
1. Выберите пустую ячейку, в которую вы поместите результат конкатенации, и введите формулу. = СЦЕПИТЬ (ТРАНСПОРТ (A2: A16) & «,») внутрь.
2. Выделите ТРАНСПОРТ (A2: A16) & «,» в формуле и нажмите F9 клавиша для замены ссылки на ячейку содержимым ячейки.
3. Снимите фигурные скобки. { и } из формулы и нажмите Enter ключ. Смотрите скриншот выше:
Внимание: В приведенной выше формуле A2: A16 — это столбец / список, который вы объедините, и »,« означает, что вы разделите содержимое каждой ячейки запятой. Для разделения пробелом замените »,« с «» в формуле.
Объединить диапазон/строку/столбец с запятой/пробелом/разрывом строки с помощью Kutools for Excel
Например, у вас есть диапазон, как показано на скриншоте ниже, вы можете легко объединить этот диапазон в один столбец, одну строку или одну ячейку с помощью Kutools for ExcelАвтора Сочетать утилита.
Kutools for Excel — Включает более 300 удобных инструментов для Excel. Полнофункциональная бесплатная пробная версия 30-день, кредитная карта не требуется! Get It Now
1. Выберите диапазон, который вы хотите объединить, и нажмите Кутулс > Слияние и разделение> Объединение строк, столбцов или ячеек без потери данных. Смотрите скриншот:
2. В открывшемся диалоговом окне сделайте следующее:

(1) В Чтобы объединить выбранные ячейки в соответствии со следующими параметрами В разделе укажите вариант комбинации в зависимости от ваших потребностей. В нашем случае мы проверяем Объединить столбцы вариант;
(2) В Укажите разделитель раздел, отметьте разделитель по мере необходимости. В нашем случае мы проверяем Новая линия вариант;
(3) Укажите вариант из Поместите результаты в раскрывающийся список. В нашем случае мы выбираем Левая ячейка.
(4) В Опции раздел, пожалуйста, проверьте Удалить содержимое объединенных ячеек вариант. Смотрите скриншот:
Kutools for Excel — Включает более 300 удобных инструментов для Excel. Полнофункциональная бесплатная пробная версия 30-день, кредитная карта не требуется! Get It Now
3. Нажмите Ok кнопку.
Затем вы увидите, что выбранные столбцы объединены в один столбец, а ячейки в каждой строке объединены в первую ячейку этой строки. Смотрите скриншот:
Выберите Объединить ряды вариант в Чтобы объединить выбранные ячейки в соответствии со следующей опцией раздел:
Выберите опцию Объединить в одну ячейку в Чтобы объединить выбранные ячейки в соответствии со следующей опцией раздел:
Демонстрация: объединение диапазона / ячеек с запятой, пробелом, разрывом строки в Excel
Статьи по теме:
Лучшие инструменты для работы в офисе
Kutools for Excel Решит большинство ваших проблем и повысит вашу производительность на 80%
- Снова использовать: Быстро вставить сложные формулы, диаграммы и все, что вы использовали раньше; Зашифровать ячейки с паролем; Создать список рассылки и отправлять электронные письма …
- Бар Супер Формулы (легко редактировать несколько строк текста и формул); Макет для чтения (легко читать и редактировать большое количество ячеек); Вставить в отфильтрованный диапазон…
- Объединить ячейки / строки / столбцы без потери данных; Разделить содержимое ячеек; Объединить повторяющиеся строки / столбцы… Предотвращение дублирования ячеек; Сравнить диапазоны…
- Выберите Дубликат или Уникальный Ряды; Выбрать пустые строки (все ячейки пустые); Супер находка и нечеткая находка во многих рабочих тетрадях; Случайный выбор …
- Точная копия Несколько ячеек без изменения ссылки на формулу; Автоматическое создание ссылок на несколько листов; Вставить пули, Флажки и многое другое …
- Извлечь текст, Добавить текст, Удалить по позиции, Удалить пробел; Создание и печать промежуточных итогов по страницам; Преобразование содержимого ячеек в комментарии…
- Суперфильтр (сохранять и применять схемы фильтров к другим листам); Расширенная сортировка по месяцам / неделям / дням, периодичности и др .; Специальный фильтр жирным, курсивом …
- Комбинируйте книги и рабочие листы; Объединить таблицы на основе ключевых столбцов; Разделить данные на несколько листов; Пакетное преобразование xls, xlsx и PDF…
- Более 300 мощных функций. Поддерживает Office/Excel 2007-2021 и 365. Поддерживает все языки. Простое развертывание на вашем предприятии или в организации. Полнофункциональная 30-дневная бесплатная пробная версия. 60-дневная гарантия возврата денег.
Вкладка Office: интерфейс с вкладками в Office и упрощение работы
- Включение редактирования и чтения с вкладками в Word, Excel, PowerPoint, Издатель, доступ, Visio и проект.
- Открывайте и создавайте несколько документов на новых вкладках одного окна, а не в новых окнах.
- Повышает вашу продуктивность на 50% и сокращает количество щелчков мышью на сотни каждый день!
Иногда для удобства требуется объединить три и более списка значений в один.
Пусть дано 5 списков и все они разной длины (см. Файл примера ).
Задача
Объединим все значения из 5 списков в один. Задача объединения 2-х списков решена в одноименной
статье
.
Решение1 (Простое)
Объединенный спискок будем строить на основе функции СМЕЩ()
=СМЕЩ(заголовок первого списка;Номер элемента в списке;Номер списка-1)
Создадим небольшую служебную таблицу для подсчета количества значений в каждом списке и определения позиции первого элемента каждого списка в объединенном списке.
Эта таблица позволит нам сопоставить каждой позиции объединенного списка Номер исходного списка:
=ГПР(СТРОКА()-СТРОКА($H$11);$B$7:$F$8;2;ИСТИНА)
- выражение СТРОКА()-СТРОКА($H$11) генерирует последовательность 1; 2; 3; 4…
- функция ГПР() — горизонтальный аналог ВПР() выбирает по позиции первого элемента каждого списка в объединенном списке номер исходного списка.
Номер списка является смещением по столбцам в формуле на основе СМЕЩ()
Подробности можно посмотреть в файле примера на листе Пример2.
Решение2 (сложное, с формулами массива и именованными формулами)
Сначала создадим
именованный диапазон
, содержащий значения из всех списков. Для этого:
-
выделите, диапазон
A
2:
E
10
; -
на вкладке
Формулы
в группе
Определенные имена
выберите команду
Присвоить имя
; -
в поле
Имя
введите:
Диапазон_Списков
; -
убедитесь, что в поле
Диапазон
введена формула =пример!$A$2:$E$10 - нажмите ОК.
Для вывода всех значений из 5 списков в один столбец будем использовать функцию ИНДЕКС() . Эта функция будет последовательно выводить значения из всех ячеек диапазона
Диапазон_Списков
на основании их номера столбца и номера строки. Осталось только определить адреса не пустых ячеек.
Создадим массив пар (номер столбца; номер строки) для всех ячеек диапазона. Для этого применим трюк: значения пары будем хранить в виде обычного числа, но формировать его будем по определенному правилу: правая часть числа будет содержать номер строки (для этого выделяется два разряда, т.е. максимальная длина списка может быть 99), а левая часть числа будет содержать номер столбца. Например, число 512 будет означать: 5-й столбец, 12-ая строка. Естественно, при необходимости можно увеличить разрядность для хранения номеров строк (формула из файла примера позволяет столбцам иметь до 9999 строк).
Технически осуществим это так. Сначала определим номер столбца и строки левого верхнего угла нашего
Диапазона_Списков
. Для этого создайте две
именованные формулы
=МИН(СТОЛБЕЦ(Диапазон_Списков)) и =МИН(СТРОКА(Диапазон_Списков))
Создайте еще одну
именованную формулу
Адреса:
=ЕСЛИ(ЕПУСТО(Диапазон_Списков);»»; —((СТОЛБЕЦ(Диапазон_Списков)-Мин_Столбец+1)&ВЫБОР(ДЛСТР(СТРОКА(Диапазон_Списков)-Мин_Строка+1);»0″;»»)&СТРОКА(Диапазон_Списков)-Мин_Строка+1))
Эта формула вернет массив адресов из нашего диапазона {101;201;301;401;501: 102;202;302;»»;502: 103;203;303;»»;503: 10…}. Вместо адресов пустых ячеек в массиве содержатся значения
Пустой текст
(«»). Номера столбцов и строк отсчитываются от левой верхней ячейки
Диапазона_список
.
Заключительный этап. Формируем объединенный список. Запишем в ячейке следующую формулу: =ЕСЛИОШИБКА(ИНДЕКС(Диапазон_Списков; —ПРАВСИМВ(НАИМЕНЬШИЙ(Адреса;СТРОКА(Z1));2);—ЛЕВСИМВ(НАИМЕНЬШИЙ(Адреса;СТРОКА(Z1)); ДЛСТР(НАИМЕНЬШИЙ(Адреса;СТРОКА(Z1)))-2));»»)
Функция НАИМЕНЬШИЙ() будет последовательно извлекать все числа, содержащие адреса ячеек. Функция ПРАВСИМВ() будет извлекать из этих чисел номер строки, а функция ЛЕВСИМВ() – номер столбца. Эти две функции возвращают текстовые значения, поэтому применим двойное отрицание (—), чтобы преобразовать текст в число (см. статью
Преобразование чисел из текстового формата в числовой (часть 1)
).
Таким образом можно объединить нужное количество столбцов, каждый из которых длиной не более 99 строк.
Для объединения столбцов, каждый из которых длиной не более 9999 строк нужно использовать формулу
=ЕСЛИОШИБКА(ИНДЕКС(Диапазон_Списков;—ПРАВСИМВ(НАИМЕНЬШИЙ(Адреса;СТРОКА(Z1));4);—ЛЕВСИМВ(НАИМЕНЬШИЙ(Адреса;СТРОКА(Z1));ДЛСТР(НАИМЕНЬШИЙ(Адреса;СТРОКА(Z1)))-4));»»)
Именованную формулу
Адреса
также придется подкорректировать:
=ЕСЛИ(ЕПУСТО(Диапазон_Списков);»»;—((СТОЛБЕЦ(Диапазон_Списков)-Мин_Столбец+1)&ВЫБОР(ДЛСТР(СТРОКА(Диапазон_Списков)-Мин_Строка+1);»000″;»00″;»0″;»»)&СТРОКА(Диапазон_Списков)-Мин_Строка+1))
Примечание
: при объединении большого количества столбцов с количеством строк >100, расчет формулы может притормаживать.
Содержание
- СЦЕПИТЬ диапазон Excel (без разделителя)
- СЦЕПИТЬ диапазоны Excel (с разделителем)
- СЦЕПИТЬ диапазоны Excel (с помощью VBA)
- СВЯЗАТЬ диапазоны Excel с помощью функции TEXTJOIN (доступно в Excel с подпиской на Office 365)
В Excel есть два способа объединить содержимое нескольких ячеек:
- Функция СЦЕПИТЬ в Excel (или оператор амперсанда (&))
- Функция Excel TEXTJOIN (новая функция в Excel, если у вас есть Office 365)
Если вы используете Excel с подпиской на Office 365, я предлагаю вам нажать здесь, чтобы перейти к той части, где рассматривается функция TEXTJOIN. Если вы не используете Office 365, продолжайте читать.
В своей базовой форме функция СЦЕПИТЬ может объединять 2 или более символов строк.
Например:
- = CONCATENATE («Хорошо», «Утро») даст вам результат GoodMorning.
- = СЦЕПИТЬ («Хорошо», «,« Доброе утро ») даст вам результат« Доброе утро ».
- = CONCATENATE (A1 & A2) даст вам результат GoodMorning (где A1 содержит текст «Good», а A2 — текст «Morning».
Хотя вы можете вводить ссылку одну за другой в функции СЦЕПИТЬ, это не сработает, если вы введете ссылку сразу на несколько ячеек (как показано ниже):
Например, в приведенном выше примере, хотя используется формула = СЦЕПИТЬ (A1: A5), результат показывает только «Сегодня» и не объединяет все ячейки.
В этом уроке я покажу вам, как объединить несколько ячеек с помощью функции СЦЕПИТЬ.
Примечание. Если вы используете Excel 2016, вы можете использовать функцию TEXTJOIN, которая создана для объединения нескольких ячеек с помощью разделителя.
Вот шаги для объединения диапазона Excel без разделителя (как показано на рисунке):
- Выделите ячейку, в которой вам нужен результат.
- Перейдите в строку формул и введите = TRANSPOSE (A1: A5).
- В зависимости от ваших региональных настроек вы также можете попробовать = A1: A5 (вместо = TRANSPOSE (A1: A5))
- Выделите всю формулу и нажмите F9 (это преобразует формулу в значения).
- Снимите фигурные скобки с обоих концов.
- Добавьте = СЦЕПИТЬ (в начало текста и закройте его круглой скобкой).
- Нажмите Ввод.
Это приведет к объединению диапазона ячеек в одну ячейку (как показано на изображении выше). Обратите внимание: поскольку мы используем любой разделитель (например, запятую или пробел), все слова объединяются без разделителя.
СЦЕПИТЬ диапазоны Excel (с разделителем)
Вот шаги, чтобы объединить диапазон Excel с пробелом в качестве разделителя (как показано на рисунке):
- Выделите ячейку, в которой вам нужен результат.
- Перейдите в строку формул и введите = TRANSPOSE (A1: A5) & ”“
- В зависимости от ваших региональных настроек вы также можете попробовать = A1: A5 (вместо = TRANSPOSE (A1: A5)).
- Выделите всю формулу и нажмите F9 (это преобразует формулу в значения).
- Снимите фигурные скобки с обоих концов.
- Добавьте = СЦЕПИТЬ (в начало текста и закройте его круглой скобкой).
- нажмите Ввод
Обратите внимание, что в этом случае я использовал пробел в качестве разделителя (разделителя). При желании можно использовать другие разделители, например запятую или дефис.
СЦЕПИТЬ диапазоны Excel (с помощью VBA)
Ниже приведен пример настраиваемой функции, которую я создал с помощью VBA (я назвал ее CONCATENATEMULTIPLE), которая позволит вам объединить несколько ячеек, а также указать разделитель / разделитель.
Вот код VBA, который создаст эту настраиваемую функцию для объединения нескольких ячеек:
Функция CONCATENATEMULTIPLE (Ref As Range, Separator As String) As String Dim Cell As Range Dim Result As String For each Cell In Ref Result = Result & Cell.Value & Separator Next Cell CONCATENATEMULTIPLE = Left (Result, Len (Result) - 1) Конечная функция
Вот шаги, чтобы скопировать этот код в Excel:
Щелкните здесь, чтобы загрузить файл примера.
Теперь вы можете использовать эту функцию как любую обычную функцию рабочего листа в Excel.
СВЯЗАТЬ диапазоны Excel с помощью функции TEXTJOIN (доступно в Excel с подпиской на Office 365)
В Excel, который поставляется с Office 365, была представлена новая функция — TEXTJOIN.
Эта функция, как следует из названия, может объединять текст из нескольких ячеек в одну ячейку. Он также позволяет указать разделитель.
Вот синтаксис функции:
TEXTJOIN (разделитель, ignore_empty, text1, [text2],…)
- delimiter — здесь можно указать разделитель (разделитель текста). Вы можете ввести это вручную или использовать ссылку на ячейку с разделителем.
- ignore_empty — если это ИСТИНА, пустые ячейки будут игнорироваться.
- text1 — это текст, который нужно соединить. Это может быть текстовая строка или массив строк, например диапазон ячеек.
- [text2] — это необязательный аргумент, в котором вы можете указать до 252 аргументов, которые могут быть текстовыми строками или диапазонами ячеек.
Вот пример того, как работает функция TEXTJOIN:
В приведенном выше примере в качестве разделителя указан пробел, который объединяет текстовые строки в формате A1: A5.
Вы можете узнать больше о функции TEXTJOIN здесь.
Сталкивались ли вы с ситуациями, когда это может быть полезно? Я хотел бы поучиться у вас. Оставляйте свои следы в комментариях!

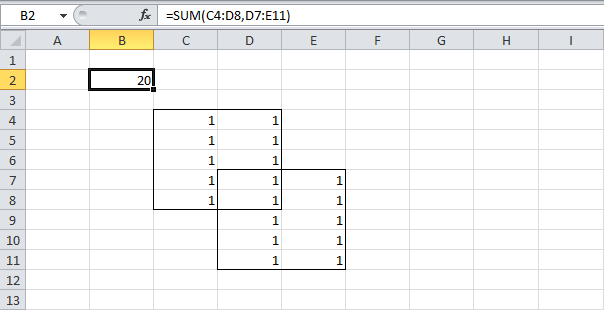 Объяснение: Функция SUM (СУММ) сводится к
Объяснение: Функция SUM (СУММ) сводится к
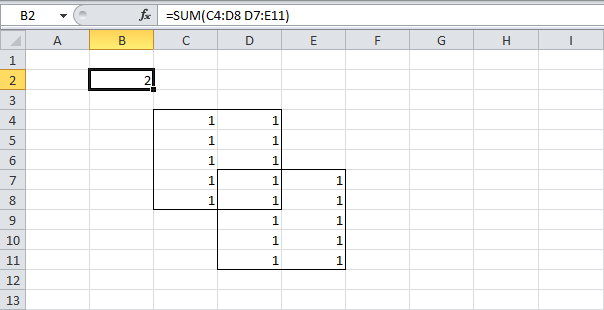 Объяснение: Функция SUM (СУММ) сводится к
Объяснение: Функция SUM (СУММ) сводится к
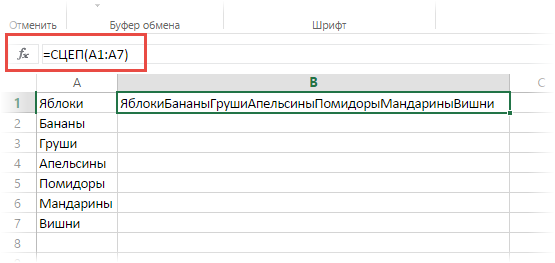
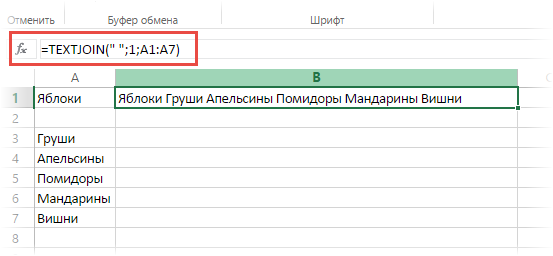




































 Сообщение было отмечено arturnt как решение
Сообщение было отмечено arturnt как решение