Объединение даты и времени из двух разных столбцов в один столбец, как показано на скриншоте ниже, познакомит вас с некоторыми простыми методами решения задач в Excel.
- Объедините отдельные дату и время в одну ячейку с функцией ТЕКСТ
- Объедините отдельные дату и время в одну ячейку со знаком плюс
Объедините отдельные дату и время в одну ячейку с функцией ТЕКСТ
Обычно вы можете применить функцию ТЕКСТ в Excel, чтобы объединить два столбца даты и времени в одну ячейку, общий синтаксис:
=TEXT (value, format_text)
- value: Значение или ссылка на ячейку, которые вы хотите преобразовать в текст.
- format_text: Формат, который вы будете применять для значения ячейки.
Введите или скопируйте приведенную ниже формулу в пустую ячейку, в которой вы хотите получить результат:
=TEXT(A2,»m/dd/yyyy «)&TEXT(B2,»hh:mm:ss»)
Затем перетащите дескриптор заполнения вниз к ячейкам, к которым вы хотите применить эту формулу, и все даты и время будут объединены в одну ячейку. Смотрите скриншот:
Пояснение к формуле:
ТЕКСТ (A2; «м / дд / гггг»): Эта функция ТЕКСТ используется для преобразования значения ячейки в ячейке A2 в определенный формат даты.
ТЕКСТ (B2; «чч: мм: сс»): Эта функция ТЕКСТ преобразует значение ячейки B2 в определенный формат времени.
ТЕКСТ (A2; «м / дд / гггг») & ТЕКСТ (B2; «чч: мм: сс»): Использование символа & для объединения двух частей формулы вместе, чтобы получить форматирование даты и времени.
Внимание: С помощью этой функции ТЕКСТ вы также можете изменить формат даты и времени по своему усмотрению, для получения дополнительных сведений о форматировании даты, пожалуйста, просмотрите здесь.
Объедините отдельные дату и время в одну ячейку со знаком плюс
В Excel вы также можете использовать знак плюса, чтобы объединить две ячейки, содержащие дату и время, а затем отформатировать объединенную ячейку с определенным форматированием, которое вам нужно.
1. Вставьте следующую формулу в пустую ячейку:
=A2+B2
2. Затем перетащите дескриптор заполнения вниз к ячейкам, которые вы хотите использовать по этой формуле, и вы получите результаты, как показано на скриншоте ниже:
3. Затем выберите ячейки формулы, а затем щелкните правой кнопкой мыши и выберите Формат ячеек из правого меню, см. снимок экрана:
4. В Формат ячеек диалоговое окно под Число вкладку нажмите На заказ слева Категория панель, а затем введите форматирование даты и времени: мм / дд / гггг чч: мм: сс тебе нравится в Тип текстовое поле, см. снимок экрана:
5. Затем нажмите OK кнопку, и все ячейки формулы были преобразованы в формат даты и времени, который вы только что указали, см. снимок экрана:
Используемые относительные функции:
- TEXT:
- Функция ТЕКСТ преобразует значение в текст с заданным форматом в Excel.
Другие статьи:
- Объединить ячейки с разрывом строки
- В Excel иногда может потребоваться объединить ячейки в одну ячейку с разрывом строки, как показано ниже. Здесь, в этом руководстве, представлены две формулы для решения этой задачи с примерами.
- Перемещение или объединение содержимого нескольких ячеек в одну ячейку
- В этом руководстве будет рассказано о том, как объединить содержимое нескольких ячеек в одну, как показано на скриншоте ниже. В Excel вы можете использовать символы &, СЦЕПИТЬ или ОБЪЕДИНИТЬ ТЕКСТ, чтобы быстро и легко решить эту задачу.
- Извлечь или получить время только из даты и времени в Excel
- Если у вас есть список ячеек datetime, теперь вы хотите извлекать все времена только из ячеек datetime. В Excel есть несколько функций, которые могут помочь вам решить эту задачу, например: функции ВРЕМЯ и МОД.
- Получить или рассчитать возраст от даты рождения в Excel
- Если у вас есть список даты рождения сотрудника на листе Excel, теперь вы хотите рассчитать возраст для каждого из них. В Excel есть несколько полезных функций, таких как YEARFRAC или DATEDIF, которые помогут вам быстро и легко узнать возраст по дню рождения.
Лучшие инструменты для работы в офисе
Kutools for Excel — Помогает вам выделиться из толпы
Хотите быстро и качественно выполнять свою повседневную работу? Kutools for Excel предлагает 300 мощных расширенных функций (объединение книг, суммирование по цвету, разделение содержимого ячеек, преобразование даты и т. д.) и экономит для вас 80 % времени.
- Разработан для 1500 рабочих сценариев, помогает решить 80% проблем с Excel.
- Уменьшите количество нажатий на клавиатуру и мышь каждый день, избавьтесь от усталости глаз и рук.
- Станьте экспертом по Excel за 3 минуты. Больше не нужно запоминать какие-либо болезненные формулы и коды VBA.
- 30-дневная неограниченная бесплатная пробная версия. 60-дневная гарантия возврата денег. Бесплатное обновление и поддержка 2 года.
Вкладка Office — включение чтения и редактирования с вкладками в Microsoft Office (включая Excel)
- Одна секунда для переключения между десятками открытых документов!
- Уменьшите количество щелчков мышью на сотни каждый день, попрощайтесь с рукой мыши.
- Повышает вашу продуктивность на 50% при просмотре и редактировании нескольких документов.
- Добавляет эффективные вкладки в Office (включая Excel), точно так же, как Chrome, Firefox и новый Internet Explorer.
Комментарии (0)
Оценок пока нет. Оцените первым!
| Цитата |
|---|
| maseur пишет: «Папа, а с кем это ты разговариваешь?» |
maseur, знать всё невозможно.
и я знаю не всё.
это ессно.
например, я не знал, что такое хэндл окна.
не рассказали мне об этом ни в детском садике, ни в школе.
и мама-папа не научили.
тихий ужас, короче.
просто зияющие провалы в образовании и жизненном опыте.
но делать-то что-то надо?
поэтому. когда мне в ответе на мой вопрос ответили «получи хэндл окна», я сделал квадратные глаза, потом полез в яндекс, потом — в вики, потом — скачал книжку по winAPI, потом попробовал так и эдак и… всё понял!
и даже переспрашивать не пришлось.
а вам, с таким отношением к вашему же вопросу, отвечать не хочется.
извините меня, пожалуйста.
Excel для Microsoft 365 Excel для Microsoft 365 для Mac Excel 2021 Excel 2021 для Mac Excel 2019 Excel 2019 для Mac Excel 2016 Excel 2016 для Mac Excel 2013 Excel 2010 Excel 2007 Excel для Mac 2011 Еще…Меньше
Предположим, вам нужно создать грамматическую правильную фразу из нескольких столбцов данных для массовой рассылки или отформатировать даты с текстом, не затрагивая формулы, которые используют эти даты. Чтобы объединить текст с датой или временем, используйте функцию ТЕКСТ и & (амперанд).
Пример
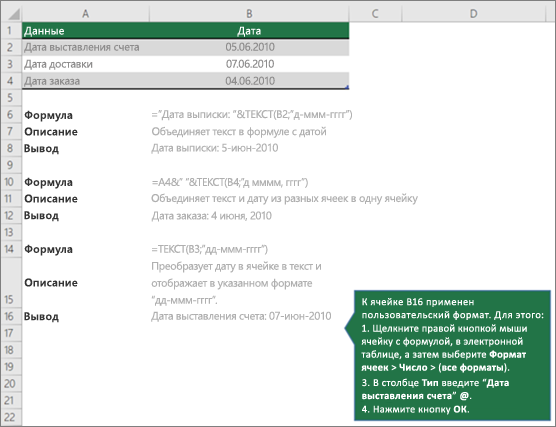
Для функции ТЕКСТ требуются два аргумента (то есть элементы между скобами). Первый аргумент — это значение, например дата или число. Это значение преобразуется в текстовое значение. Второй аргумент (format_text) — это специальная строка, Excel распознает и использует для отображения преобразованного текстового значения в замещенном формате. Во втором и третьем примерах даты в B3 и B4 преобразуются в текст, а затем отображаются в двух разных форматах: «д-ммм-yy» (дата — 4 июня 2010 г.) и «мммм д, y». (в результате с 7 по 07 июня 2010 г.)
Нужна дополнительная помощь?
Иногда у вас могут быть даты в одном столбце и значения времени в другом столбце, и вы хотите объединить их, чтобы получить одно значение даты и времени в ячейке.
И если вы думаете, что можете сделать это, легко объединив две ячейки с помощью формулы конкатенации или знака &, вы обнаружите, что это не работает.
Я попытался использовать знак & для объединения ячеек, содержащих дату и время, и полученное значение не соответствует ожидаемому формату.
В этом уроке я покажу вам несколько способов быстро объединить значения даты и времени в Excel.
Итак, приступим!
Объедините дату и время с помощью простого добавления
Excel хранит значения даты и времени в виде чисел в задней части.
Например, 44197,375 в Excel представляет 01-01-2021 09:00 AM.
Целая часть приведенного выше числа представляет дату (это 01 января 2021 года), а десятичная часть числа представляет время (которое составляет 9 утра).
Итак, если у вас есть даты в одном столбце и время в другом столбце, самый простой способ объединить их и получить дату и время в одной ячейке — просто добавить эти две ячейки.
Предположим, у вас есть набор данных, показанный ниже, и вы хотите объединить дату и время в столбце C.


Ниже приведена формула, которая сделает это:= A2 + B2
Вся эта формула для всех ячеек в столбце, чтобы получить комбинированные значения даты и времени.
Он автоматически выбирает формат из ячеек и показывает результат с датой и временем.
Как я уже упоминал, даты и время хранятся в Excel в виде чисел. Объединенные дата и время, которые вы видите в ячейках в столбце C, также являются десятичными числами в серверной части.
Если вы хотите показать этот результат в другом формате, вы можете сделать это с помощью диалогового окна формата ячеек (где вы можете указать собственный код для отображения даты и времени определенным образом).
В большинстве случаев Excel позаботится о форматировании, и вы увидите дату, а также время, как показано выше. В противном случае вам придется изменить форматирование ячеек, чтобы отображались комбинированные дата и время.
Объедините дату и время с функцией ТЕКСТА
Еще один быстрый способ комбинировать дату и время в Excel — использовать формулу СЦЕПИТЬ с функцией ТЕКСТ.
Предположим, у вас есть набор данных, показанный ниже, и вы хотите объединить дату и время и получить результат в столбце C.


Ниже приведена формула, которая может это сделать:= СЦЕПИТЬ (ТЕКСТ (A2; «дд-мм-ггг»); «»; ТЕКСТ (B2; «чч: мм: сс»))
Функция ТЕКСТ позволяет вам принимать любое значение в качестве входных данных и отображать его в указанном формате.
В нашем примере я использовал две функции ТЕКСТ: первая принимает значение даты и отображает его как дату, а вторая принимает значение времени и отображает его как время.
И поскольку я хочу, чтобы оба они были в одной ячейке, я использовал формулу CONCAT с пробелом в качестве разделителя между датой и временем.
Поскольку мы использовали функцию ТЕКСТ, чтобы указать формат даты и времени, не имеет значения, как входные значения отображаются в ячейке.
Например, даже если у меня есть числовые значения вместо даты и времени, эта формула все равно даст мне правильный результат.
Еще одним большим преимуществом использования текстовой функции является то, что вы можете комбинировать другие текстовые строки с результатом этой формулы.
Чтобы дать вам пример, скажем, мне нужны не только дата и время, мне нужен результат в следующем формате: Дата: 01 января 2021 года, Время: 09:00.

Для этого вы можете использовать следующую формулу:= CONCAT ("Дата:" & ТЕКСТ (A2, "дд-мм-ггг"), ",", "Время:" & ТЕКСТ (B2, "чч: мм: сс AM / PM"))
Поскольку результатом функции ТЕКСТ является текстовая строка, мы можем легко комбинировать ее с другими текстовыми строками с помощью оператора амперсанда (&) или формулы CONCAT.
Итак, это два простых способа, которыми вы можете воспользоваться объединить дату и время в Excel.
Надеюсь, вы нашли этот урок полезным.
Excel: объединение ячейки с датой и теста?
Очень актуальный вопрос. Например, Вам необходимо ввести заголовок документа «Договор на поставку №125 от 01.01.2015», при этом номер и дата договора хранятся в отдельных ячейках на листе. Попробуем Сцепить текст и дату в Excel.
Если просто применить функцию Сцепить , вместо даты в итоговой ячейке отобразится число, так как даты в Excel хранятся в числовом формате, и именно это внутреннее представление даты мы и увидим в результате работы функции Сцепить ( ) .
Чтобы получить требуемый результат, необходимо применить дополнительно функцию Текст ( ), которая отформатирует число и преобразует его в текст.
Первый аргумент функции Текст ( ) – это значение, которое необходимо отформатировать.
Второй аргумент функции Текст ( ) – это формат, в котором необходимо представить число.
Значение «ДД.ММ.ГГГГ» говорит о том, что в текстовом представлении даты должны быть использованы двузначные значения для дня (ДД) и месяца (ММ), и четырехзначное представление года (ГГГГ).
Можно использовать и другие текстовые представления формата даты.
Совместное использование функций Сцепить ( ) и Текст ( ) позволит сцепить текст и дату, и получить необходимый результат.
Понравилось? Поделись с друзьями
Семинары. Вебинары. Конференции
Актуальные темы. Лучшие лекторы Москвы и РФ. Сертификаты ИПБР. Более 30 тематик в месяц.
Как сцепить дату и текст в Excel
В этом уроке расскажу как сцепить дату и текст в Excel. Допустим, у вас есть несколько ячеек, одна из которой дата. Необходимо получиться ячейку, в которой будет храниться запись «Договор №150 от 28.12.2015» при условии, что вид документа, его номер и дата будут храниться в разных ячейках.
Если мы будем соединять подобные ячейки через обычную функцию «Сцепить», то в ячейке вместо даты отобразится просто число, потому что даты хранятся в формате чисел.
Так как формат у даты числовой, то для того, чтобы решить нашу задачу, нам понадобиться специальная функция, которая поможет отформатировать число и преобразовать дату в текст. Это функция «Текст», которую мы встроим в функция «Сцепить».
Получается, что вместо ячейки с датой мы начинаем вводить название новой функции «Текст», у которой будет два аргумента.
- Первый — ячейка со значением, которое необходимо преобразовать;
- Второй — формат, в котором преобразованные данные необходимо вывести.
Если с первым все понятно, то второй можно использовать по разному. В нашем примере формат будет «ДД.ММ.ГГГГ»- это говорит о том, что при выводе информации день и месяц надо вывести в виде двух чисел, а год в виде четырехзначного числа. Пример, 01.02.2015. Конечно в вашем случае это может быть другой формат.
Вся двойная функция будет выглядеть следующим образом:
=СЦЕПИТЬ(A2;» №»;B2;» от «;ТЕКСТ(C2;»ДД.ММ.ГГГГ»))
Только в этом случае получиться нужным нам результат.
Более подробно о форматах вывода даты вы можете прочитать в справке. Заходим во вкладку «Формулы», далее нажимаем иконку «Текстовые» и из выпадающего списка выбираем «Текст». В открывшемся окне нажимаем ссылку «Справка по этой функции».
Здесь, в блоке «Рекомендации по форматам даты и времени», вы найдете все возможные выводы даты и времени.
Не забудьте поделиться ссылкой на статью ⇒
В этом уроке рассмотрим функции Excel, которые есть в строке состояния. Строка состояния в Excel представлена полоской в самом низу окна программы, на которой можно отображать дополнительную информацию.
- 04.01.2016
- Просмотров: 11502
- Excel
В этом уроке расскажу что такое транспонирование в Excel. Благодаря этой функции можно поменять строки местами. Это может понадобиться тогда, когда вы создаете таблицу и по мере ее заполнения добавляете параметры по горизонтали и вертикали. Со временем вы понимаете, что для большей наглядности было бы лучше, если бы мы поменяли строки и столбцы.
- 27.11.2015
- Просмотров: 4078
- Excel
Работая со сложной таблицей в Эксель может возникнуть необходимость скопировать готовую таблицу на другой лист или в другую книгу. При простом копировании могут возникнуть сложности с форматированием, поэтому в этом уроке я расскажу как это сделать быстро и легко, а также рассмотрим как скопировать лист в Excel в другую книгу.
- 02.02.2016
- Просмотров: 72987
- Excel
- Видеоурок
В этом уроке расскажу как сделать разбивку текста по столбцам в Excel. Данный урок подойдет вам в том случае, если вы хотите произвести разбивку текста из одного столбца на несколько. Сейчас приведу пример. Допустим, у вас есть ячейка «A», в которой находится имя, фамилия и отчество. Вам необходимо сделать так, чтобы в первой ячейке «A» была только фамилия, в ячейке «B» — имя, ну и в ячейке «C» отчество.
- 15.12.2015
- Просмотров: 6407
- Excel
- Видеоурок
В этой статье расскажу как удалить дубликаты в Excel. Рассматривать будем самый простой штатный способ, который появился начиная с Excel 2007.
Функция СЦЕПИТЬ в Excel: синтаксис и примеры использования
Чтобы объединить значения (текстовые, цифровые) из разных ячеек в одну, используется функция СЦЕПИТЬ. Ее аналог – & (амперсанд). Знак справляется с простейшими задачами. Но для объединения множества строк не подходит.
Синтаксис функции СЦЕПИТЬ
Функция входит в группу «текстовые». Синтаксис: (текст 1; текст 2;…). Можно включить до 255 текстовых строк. Первый аргумент – «текст 1» – является обязательным. Любые аргументы можно указать в виде текста, цифр или ссылок на ячейки.
Общие правила использования функции СЦЕПИТЬ:
- Для разделения аргументов применяется точка с запятой. Пропуск или использование других знаков приведет к отображению в ячейке с результатом кавычек.
- Текстовые аргументы обязательно заключать в кавычки. В противном случае появляется ошибка – #ИМЯ? Числа и ссылки на ячейки – не нужно.
- Чтобы соединяемые элементы в строке результата отобразились с пробелом, пробелы нужно добавлять в формулу с функцией. С помощью двойных кавычек с пробелом внутри (“ “) или с помощью пробела после текстового аргумента (“Иванов ”;…).
Как пользоваться функцией СЦЕПИТЬ в Excel
Начнем с простейших примеров.
Данные для объединения:
Ставим курсор в ячейку Е2 и вызываем мастер функций (кнопка fx). В категории «Текстовые» находим функцию СЦЕПИТЬ. Аргументы – ссылки на ячейки А2, В2, С2 и пробелы:
Результат объединения значений в ячейках:
Такой же результат получим с помощью амперсанда:
Один из аргументов – текст. Формула: =СЦЕПИТЬ(«слесарь»; » «;A2;» «;B2;» «;C2). Результат:
И с более сложными задачами справится функция СЦЕПИТЬ в Excel. Примеры:
- Соединим текст с датой. Данные находятся в отдельных ячейках. Для столбца «Дата» установлен формат «Дата». Если использовать только функцию СЦЕПИТЬ, дата отобразится в числовом формате. Поэтому добавим функцию ТЕКСТ для форматирования чисел. Формула: Второй аргумент функции ТЕКСТ – формат представления даты. Результат:
- Соединим сразу много ячеек в строке. Если писать формулу с функцией СЦЕПИТЬ, получится долго и малоэффективно. Используем маленькую хитрость. Вот наша строка со значениями в отдельных ячейках. В ячейку Н1 ставим знак «равно». Выделяем диапазон со значениями А1:F1. Вводим амперсанд & и пробел “ “. Жмем F9. В строке формул появится формула массива. Ставим курсор в строку формул после знака «равно». Пишем название функции. Фигурные скобки заменяем на круглые и жмем ВВОД. Получаем нужный результат.
- Соединим значения через косую черточку («-», «&» и т.п.). Формула будет выглядеть так: = СЦЕПИТЬ (ссылка на ячейку 1; «/»; ссылка на ячейку 2).
- Соединим несколько значений в столбце. Функция подходит для значений в строках. Описанный выше способ с формулой массива тоже не сработает.
Преобразуем вертикальный диапазон в горизонтальный с помощью функции ТРАНСП. А затем воспользуемся формулой массива для быстрого соединения значений. В ячейку В1 ставим знак «равно». Пишем ТРАНСП. Указываем диапазон А1:А6. Вводим & и пробел (« »). Жмем F9.
Теперь преобразуем формулу массива, добавив функцию и заменив скобки.
Обратная функция СЦЕПИТЬ в Excel
Стандартной функции, которая разделяла бы значения одной ячейки, нет. Для выполнения ряда подобных задач можно использовать другие функции:
- ЛЕВСИМВ (отображает заданную часть символов с начала строки);
- ПРАВСИМВ (отображает заданную часть символов с конца строки);
- ПСТР (отображает указанную часть символов, начиная с заданной позиции) и другие.
- Извлечем первое слово из строки, применив функцию ЛЕВСИМВ. Аргументы – «текст» (ссылка на строку с искомым значением), «количество знаков» (число символов, которые нужно извлечь).
- Извлечем последнее слово из строки с помощью функции ПРАВСИМВ. Синтаксис похожий (как в предыдущем примере). Только количество знаков считается с конца.
- Извлечем из записи в строке фамилию (второе слово) с помощью функции ПСТР. Аргументы – «текст» (ссылка на строку), «начальная позиция» (номер символа, с которого программа начнет считать число знаков); «количество знаков». В примере: Е2 – «текст», с 9 знака функция вернет 8 символов.
Для выполнения более сложных задач используются более сложные формулы, составляются пользовательские функции.
Как сцепить текст и дату/время в Excel
Мы уже рассматривали возможность в Excel сцеплять/склеить текст с помощью функции СЦЕПИТЬ или специального символа &. Очень часто требуется сцепить с текстом дату и/или время. Если поступить обычным способом, то результат нас не удовлетворит.
Давайте рассмотрим пример. Допустим нам периодически необходимо формировать текст отчета в определенное время в следующем формате:
Отчет на 15:00 за 12.03.2012 : показатель 1 – 0,2; показатель 2 – 0,4
При этом дату и время мы задаем самостоятельно, а значения показателей считаются автоматически
Если мы сцепим значения обычным способом
получим следующий результат:
Отчет на 0,625 за 40983 : показатель 1 — 0,2; показатель 2 — 0,4
Как вы можете видеть, время и дата были переведены в числовой формат и становятся не читабельными. Чтобы привести сцепленные значения текста, даты и времени в нужный нам вид, необходимо воспользоваться функцией ТЕКСТ. Необходимая формула будет выглядеть следующим образом.
И формат сцепленных значений примет необходимый для нас вид:
Отчет на 15:00 за 15.03.2012 : показатель 1 — 0,2; показатель 2 — 0,4
Как вы можете видеть, сцепить текст, дату и время в Excel очень просто, используя специальную функцию ТЕКСТ.
Надеемся, что наша статья помогла Вам в решении Вашей проблемы. Будем благодарны, если Вы нажмете +1 и/или Мне нравится внизу данной статьи или поделитесь с друзьями с помощью кнопок расположенных ниже.
?Как в Excel сцепить текст и дату?➕?.
Всем привет! Сегодня на очереди еще один трюк из мира Excel. На этот раз довольно простой лайфхак о том, как с помощью одноименной функции можно сцепить текст и сегодняшнюю дату.
Предположим, что вы создали файл, а при каждом его открытии, срабатывает приветствие в виде напоминания текущей даты.
Но из-за различия форматов, дата получается в виде обычного числа.
Как решить эту проблему? Есть два способа.
☝️ Первый способ. Используем дополнительно функцию =ТЕКСТ()
Для начала пропишем в разных ячейках сам текст и с помощью функции =СЕГОДНЯ() текущую дату.
Затем нужно перевести порядковый номер даты из числового в текстовый формат с помощью функции =ТЕКСТ(). Прописываем ее в ячейку ниже даты и устанавливаем формат даты. Формат даты обязательно должен быть написан прописными буквами. Должно получиться:
Теперь после того как наши ячейки с текстом и датой стали одного формата, их можно соединять:
Таким образом мы решили проблему различия форматов при сцеплении.
✌️ Второй способ. Строим формулу с использованием знака амперсанд » & «.
Практически идентичный способ, только в этом случае мы будем строить формулу с использованием функций ТЕКСТ и СЕГОДНЯ, заменив при этом функцию СЦЕПИТЬ знаком амперсанд, который работает аналогично. Не нужно прописывать сам секст и дату в отдельные ячейки. Можно сразу все прописать в одну формулу. Выглядеть это будет так.
Вам даже не надо ничего прописывать, можете просто скопировать формулу из текста и вставить в ваш файл )). Но для общего развития, так сказать, все таки стоило прочитать )).
На этом у меня всё. ? Если вам понравился сегодняшний трюк, ставьте лайки ? и подписывайтесь на канал. Если хотите посмотреть еще уроки загляните в СОДЕРЖАНИЕ ? , обязательно еще что-нибудь присмотрите )) Спасибо!
На чтение 3 мин. Просмотров 936 Опубликовано 20.05.2021

В рабочий лист, один – это дата, другой – время, как показано ниже, есть ли способ быстро объединить эти два столбца в один и сохранить формат времени? Теперь я представляю в Excel два способа объединения столбца даты и столбца времени в один и сохранения формата времени.
Объединение даты и времени с формулой в Excel
Объедините дату и время с Kutools for Excel 

Содержание
- Объедините дату и время с формулой в Excel
- Объединить дату и время с Kutools for Excel
- Объединить дату и время в одной ячейке
- Простое объединение нескольких листов/книги в один лист или книгу
 Объедините дату и время с формулой в Excel
Объедините дату и время с формулой в Excel
Существует очень простая формула, которая поможет быстро объединить столбец даты и столбец времени в один.
Введите эту формулу = ТЕКСТ (A2, «м/дд/гг») & ТЕКСТ (B2, «чч: мм: сс») (A2 указывает первые данные в столбце даты, B2 представляет первые данные в столбце времени, вы можете изменить их по своему усмотрению) в пустую ячейку и нажмите клавишу Enter , затем перетащите маркер заполнения, чтобы заполнить диапазон, который вы хотите использовать формула. См. Снимок экрана:

Совет. Вы также можно использовать эту формулу = A2 + B2, а затем отформатировать ячейки результатов как форматирование даты и времени.
 Объединить дату и время с Kutools for Excel
Объединить дату и время с Kutools for Excel
С приведенной выше формулой вы можете потерять результат формулы при редактировании рабочего листа. Теперь я представляю утилиту Объединить строки, столбцы или ячейки без потери данных из Kutools for Excel , чтобы вы могли напрямую объединить ячейки данных и времени в одну. Если вам нравится опробовать новый удобный инструмент, вы можете скачать его, чтобы попробовать.
| Kutools for Excel , с более чем 300 удобными функциями, облегчит вашу работу. |
|
Бесплатная загрузка |
После бесплатной установки Kutools for Excel, сделайте следующее:
1. Выберите дату и время, которые вы хотите объединить, и нажмите Kutools > Объединить и разделить > Объединить строки, столбцы или ячейки без потери данных . См. Снимок экрана:

2. В открывшемся диалоговом окне укажите настройку:

(1) Установите флажок Объединить столбцы в разделе , чтобы объединить выбранные ячейки в соответствии со следующими параметрами (если ваши даты и раз помещаются в две строки, вы можете установить флажок Объединить строки ),
(2) Выберите разделитель для разделения объединенных данных, вы можете выбрать Пробел , Ничего или введите нужный разделитель в текстовое поле,
(3) Поместите результат в: Левая ячейка или Правая ячейка ,
(4) Укажите параметры для объединенных ячеек, Сохранить содержимое объединенные ячейки , Удалить содержимое объединенных ячеек , Объединить объединенные ячейки 。
3 . Нажмите Ok . Затем вам нужно отформатировать ячейки в формате даты и времени.
Сохранять содержимое объединенного ячейки
Удалить содержимое объединенных ячеек
Объединить объединенные ячейки
Примечание :
Эта операция поддерживает Отменить .
Ячейки результатов должны быть отформатированы как мм/дд/гггг чч: мм: сс в диалоговом окне Формат ячеек .
Совет. Если вы хотите получить бесплатную пробную версию функции Объединить ячейки , перейдите к бесплатной пробной версии Kutools for Excel сначала, а затем примените операцию в соответствии с вышеуказанными шагами.
 Объединить дату и время в одной ячейке
Объединить дату и время в одной ячейке
Простое объединение нескольких листов/книги в один лист или книгу
|
| Чтобы объединить несколько листов или рабочую бумагу Окна в один лист или книгу могут быть удобными в Excel, но с помощью функции Объединить в Kutools for Excel вы можете объединить слияние десятков листов/книг в один лист или книгу, а также вы можете объединить листы в один только несколькими щелчками мыши . Нажмите, чтобы получить полнофункциональную 30-дневную бесплатную пробную версию! |
 |
| Kutools для Excel: с более чем 300 удобными надстройками Excel, бесплатная пробная версия без ограничений в течение 30 дней. |














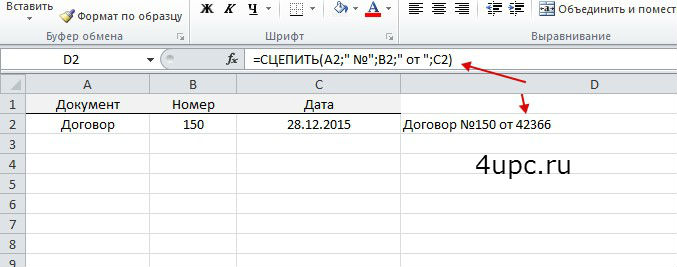
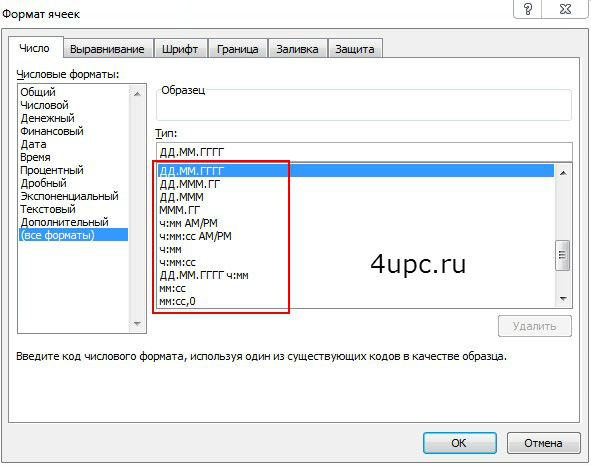

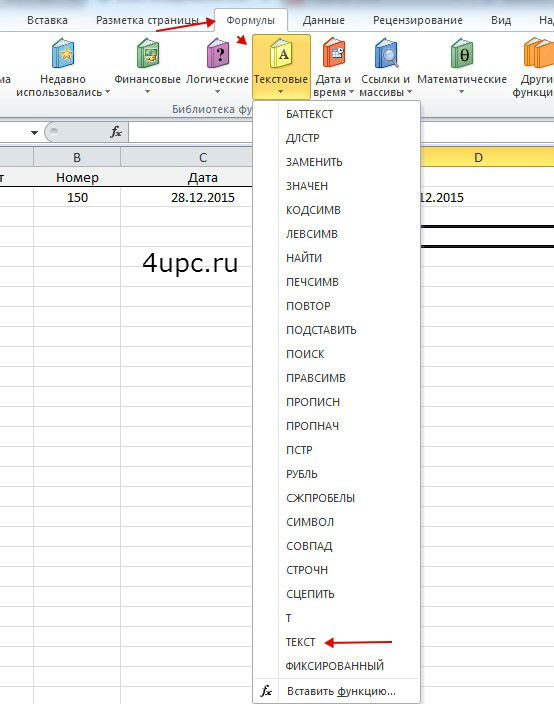























 Объедините дату и время с формулой в Excel
Объедините дату и время с формулой в Excel