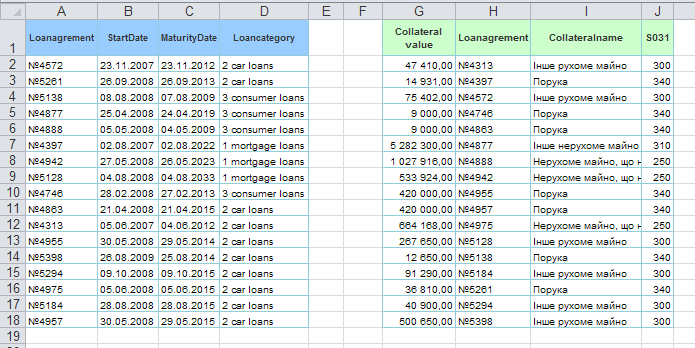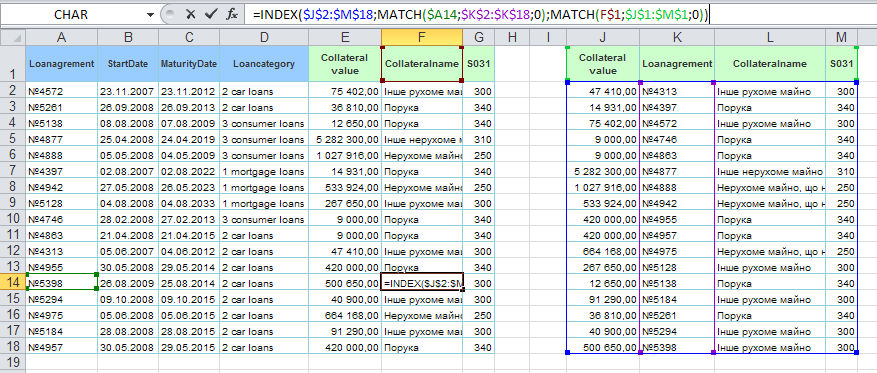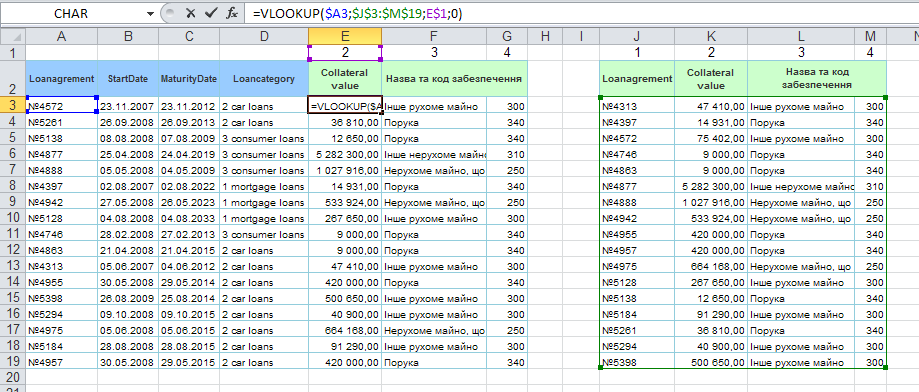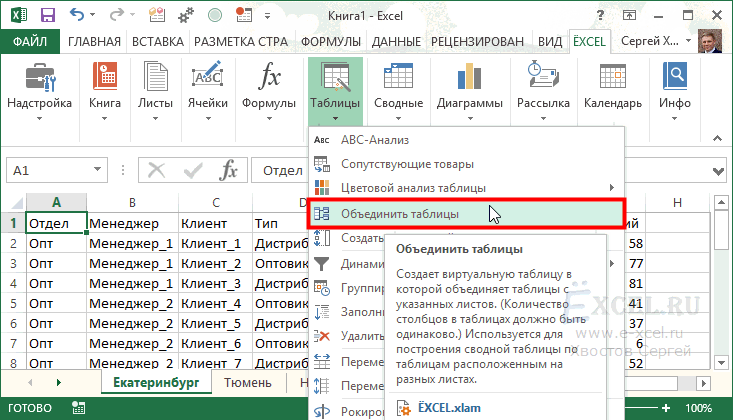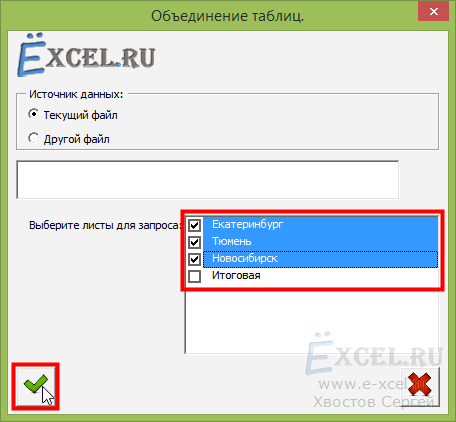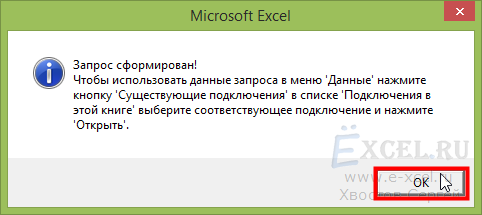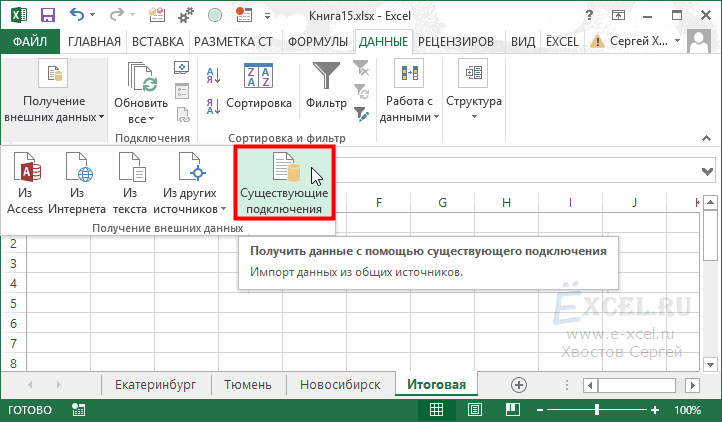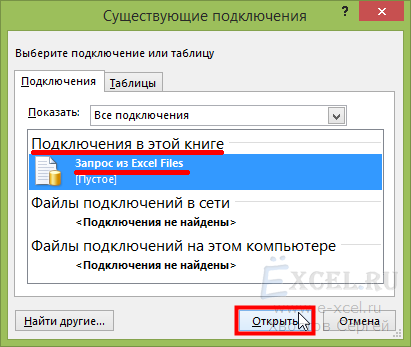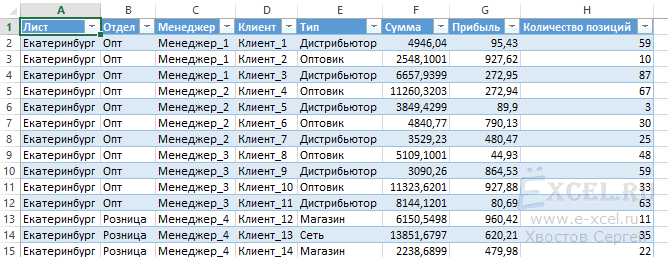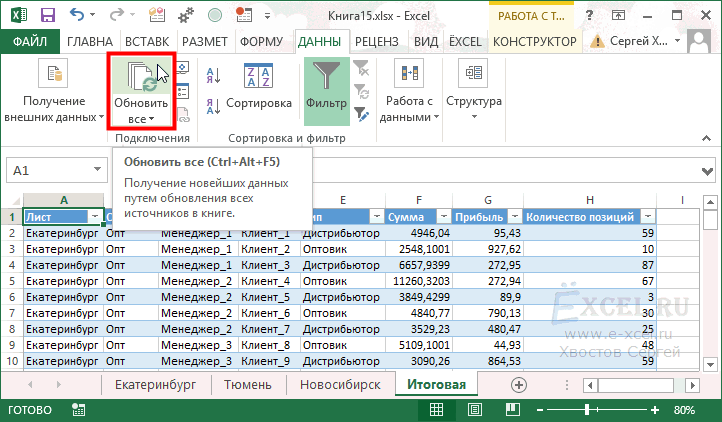Содержание
- Консолидация (объединение) данных из нескольких таблиц в одну
- Способ 1. С помощью формул
- Способ 2. Если таблицы неодинаковые или в разных файлах
- Как сделать слияние таблиц в excel?
- Способ 1. С помощью формул
- Способ 2. Если таблицы неодинаковые или в разных файлах
- Ссылки по теме
- Если таблицы одинаковые
- Если таблицы разные
- Видео в помощь
- Другие формулы
- 1. Создаём вспомогательную таблицу для поиска.
- 2. Обновляем главную таблицу при помощи данных из таблицы для поиска.
- 3. Переносим данные из таблицы поиска в главную таблицу
Консолидация (объединение) данных из нескольких таблиц в одну
Способ 1. С помощью формул
Имеем несколько однотипных таблиц на разных листах одной книги. Например, вот такие:
Необходимо объединить их все в одну общую таблицу, просуммировав совпадающие значения по кварталам и наименованиям.
Самый простой способ решения задачи «в лоб» — ввести в ячейку чистого листа формулу вида
=’2001 год’!B3+’2002 год’!B3+’2003 год’!B3
которая просуммирует содержимое ячеек B2 с каждого из указанных листов, и затем скопировать ее на остальные ячейки вниз и вправо.
Если листов очень много, то проще будет разложить их все подряд и использовать немного другую формулу:
=СУММ(‘2001 год:2003 год’!B3)
Фактически — это суммирование всех ячеек B3 на листах с 2001 по 2003, т.е. количество листов, по сути, может быть любым. Также в будущем возможно поместить между стартовым и финальным листами дополнительные листы с данными, которые также станут автоматически учитываться при суммировании.
Способ 2. Если таблицы неодинаковые или в разных файлах
Если исходные таблицы не абсолютно идентичны, т.е. имеют разное количество строк, столбцов или повторяющиеся данные или находятся в разных файлах, то суммирование при помощи обычных формул придется делать для каждой ячейки персонально, что ужасно трудоемко. Лучше воспользоваться принципиально другим инструментом.
Рассмотрим следующий пример. Имеем три разных файла (Иван.xlsx, Рита.xlsx и Федор.xlsx) с тремя таблицами:
Хорошо заметно, что таблицы не одинаковы — у них различные размеры и смысловая начинка. Тем не менее их можно собрать в единый отчет меньше, чем за минуту. Единственным условием успешного объединения (консолидации) таблиц в подобном случае является совпадение заголовков столбцов и строк. Именно по первой строке и левому столбцу каждой таблицы Excel будет искать совпадения и суммировать наши данные.
Для того, чтобы выполнить такую консолидацию:
- Заранее откройте исходные файлы
- Создайте новую пустую книгу (Ctrl + N)
- Установите в нее активную ячейку и выберите на вкладке (в меню) Данные — Консолидация(Data — Consolidate) . Откроется соответствующее окно:

Обратите внимание, что в данном случае Excel запоминает, фактически, положение файла на диске, прописывая для каждого из них полный путь (диск-папка-файл-лист-адреса ячеек). Чтобы суммирование происходило с учетом заголовков столбцов и строк необходимо включить оба флажка Использовать в качестве имен (Use labels) . Флаг Создавать связи с исходными данными (Create links to source data) позволит в будущем (при изменении данных в исходных файлах) производить пересчет консолидированного отчета автоматически.
После нажатия на ОК видим результат нашей работы:
Наши файлы просуммировались по совпадениям названий из крайнего левого столбца и верхней строки выделенных областей в каждом файле. Причем, если развернуть группы (значками плюс слева от таблицы), то можно увидеть из какого именно файла какие данные попали в отчет и ссылки на исходные файлы:
Источник
Как сделать слияние таблиц в excel?
Способ 1. С помощью формул
Имеем несколько однотипных таблиц на разных листах одной книги. Например, вот такие:
Необходимо объединить их все в одну общую таблицу, просуммировав совпадающие значения по кварталам и наименованиям.
Самый простой способ решения задачи «в лоб» — ввести в ячейку чистого листа формулу вида
=’2001 год’!B3+’2002 год’!B3+’2003 год’!B3
которая просуммирует содержимое ячеек B2 с каждого из указанных листов, и затем скопировать ее на остальные ячейки вниз и вправо.
Если листов очень много, то проще будет разложить их все подряд и использовать немного другую формулу:
=СУММ(‘2001 год:2003 год’!B3)
Фактически — это суммирование всех ячеек B3 на листах с 2001 по 2003, т.е. количество листов, по сути, может быть любым. Также в будущем возможно поместить между стартовым и финальным листами дополнительные листы с данными, которые также станут автоматически учитываться при суммировании.
Способ 2. Если таблицы неодинаковые или в разных файлах
Если исходные таблицы не абсолютно идентичны, т.е. имеют разное количество строк, столбцов или повторяющиеся данные или находятся в разных файлах, то суммирование при помощи обычных формул придется делать для каждой ячейки персонально, что ужасно трудоемко. Лучше воспользоваться принципиально другим инструментом.
Рассмотрим следующий пример. Имеем три разных файла (Иван.xlsx, Рита.xlsx и Федор.xlsx) с тремя таблицами:
Хорошо заметно, что таблицы не одинаковы — у них различные размеры и смысловая начинка. Тем не менее их можно собрать в единый отчет меньше, чем за минуту. Единственным условием успешного объединения (консолидации) таблиц в подобном случае является совпадение заголовков столбцов и строк. Именно по первой строке и левому столбцу каждой таблицы Excel будет искать совпадения и суммировать наши данные.
Для того, чтобы выполнить такую консолидацию:
- Заранее откройте исходные файлы
- Создайте новую пустую книгу (Ctrl + N)
- Установите в нее активную ячейку и выберите на вкладке (в меню) Данные — Консолидация(Data — Consolidate). Откроется соответствующее окно:
Обратите внимание, что в данном случае Excel запоминает, фактически, положение файла на диске, прописывая для каждого из них полный путь (диск-папка-файл-лист-адреса ячеек). Чтобы суммирование происходило с учетом заголовков столбцов и строк необходимо включить оба флажка Использовать в качестве имен (Use labels). Флаг Создавать связи с исходными данными (Create links to source data) позволит в будущем (при изменении данных в исходных файлах) производить пересчет консолидированного отчета автоматически.
После нажатия на ОК видим результат нашей работы:
Наши файлы просуммировались по совпадениям названий из крайнего левого столбца и верхней строки выделенных областей в каждом файле. Причем, если развернуть группы (значками плюс слева от таблицы), то можно увидеть из какого именно файла какие данные попали в отчет и ссылки на исходные файлы:
Ссылки по теме
- Макрос для автоматической сборки данных с разных листов в одну таблицу
- Макрос для сборки листов из нескольких файлов
Работа в Excel – это, вне сомнения, бесценный опыт, который пригодится каждому пользователю. Разумеется, я не утверждаю, что владеть этим инструментом в совершенстве должен каждый юзер, но все же чем большими знаниями вы обладаете, тем лучше. В предыдущих своих статьях я уже неоднократно рассказывал о возможностях Экселя, о тонкостях построения диаграмм, графиков и таблиц. Кроме того, не единожды речь заходила и о применении тех или иных функций на практике.
В этот раз предлагаю обсудить вопрос касательно того, как объединить таблицы в excel. Если быть точнее, это называется «консолидация» таблиц, и такая функция весьма востребована. Ну что ж, не будем ходить вокруг да около, давайте разберемся, что это такое и зачем нужно вообще.
Если таблицы одинаковые
Как вы понимаете, консолидация таблиц здорово упрощает работу. Она позволяет создать сводную таблицу, объединив данные всех остальных в одну. Рассмотрим для начала первый вариант, когда таблицы, в общем-то, однотипные, различие лишь в цифрах. Свести их в таком случае воедино очень просто, нужно лишь суммировать значения в ячейках. Как это делается, я уже рассказывал: используется формула СУММ, которая просуммируют все значения, которые совпадают по кварталам и наименованиям (в конкретном случае). Вот и всё, принцип действий очень простой.
Если таблицы разные
Нередкой является ситуация, когда исходники отличаются по многим критериям либо же выполнены на разных файлах. Как вы понимаете, воспользоваться предыдущим вариантом вряд ли получится, уж больно трудоемкий процесс. А раз суммирование ячеек отпадает, нужно искать другие варианты.
К счастью, такой вариант имеется! Представим, что у нас есть три разноплановые таблицы, которые нужно объединить.
Они могут быть абсолютно разными, но есть одно условие: в таких табличках должны совпадать заголовки строчек и столбиков. Дело в том, что первая строка и левый столбик каждой таблицы – это тот критерий, по которому поисковая система Excel будет находить совпадения и суммировать их между собой.
Как выполнить консолидацию? Все очень просто:
- Откройте предварительно все исходники, после чего создайте пустую книгу, воспользовавшись комбинацией +.
- Выберите ячейку, затем откройте вкладку «Данные» и отыщите кнопочку «Консолидация».
- В открывшемся окне необходимо установить соответствующие параметры: в поле «Ссылка» перейдите на одну из таблиц и выделите ее полностью, включая шапку. Теперь кликните по кнопке «Добавить», которая расположена в окошке консолидации, после чего в поле «Список диапазонов» будет добавлен диапазон, выделенный ранее.
- Проделайте те же действия для оставшихся таблиц.
- Поставьте галочки в обоих пунктах «Использовать в качестве имен», а также напротив «Создавать связи с исходными данными». Нажмите «ОК».
- Теперь можно наслаждаться результатом: все файлы просуммировались по названиям левого столбика и верхней строчки выделенных областей каждой из таблиц.
Надеюсь, этот небольшой ликбез поможет вам быстро и качественно объединять несколько таблиц в Excel в одну.
Видео в помощь
Из этой статьи Вы узнаете, как быстро объединить данные из двух таблиц Excel, когда в ключевых столбцах нет точных совпадений. Например, когда уникальный идентификатор из первой таблицы представляет собой первые пять символов идентификатора из второй таблицы. Все предлагаемые в этой статье решения протестированы мной в Excel 2013, 2010 и 2007.
Итак, есть два листа Excel, которые нужно объединить для дальнейшего анализа данных. Предположим, в одной таблице содержатся цены (столбец Price) и описания товаров (столбец Beer), которые Вы продаёте, а во второй отражены данные о наличии товаров на складе (столбец In stock). Если Вы или Ваши коллеги составляли обе таблицы по каталогу, то в обеих должен присутствовать как минимум один ключевой столбец с уникальными идентификаторами товаров. Описание товара или цена могут изменяться, но уникальный идентификатор всегда остаётся неизменным.
Трудности начинаются, когда Вы получаете некоторые таблицы от производителя или из других отделов компании. Дело может ещё усложниться, если вдруг вводится новый формат уникальных идентификаторов или самую малость изменятся складские номенклатурные обозначения (SKU). И перед Вами стоит задача объединить в Excel новую и старую таблицы с данными. Так или иначе, возникает ситуация, когда в ключевых столбцах имеет место только частичное совпадение записей, например, «12345» и «12345-новый_суффикс«. Вам-то понятно, что это тот же SKU, но компьютер не так догадлив! Это не точное совпадение делает невозможным использование обычных формул Excel для объединения данных из двух таблиц.
И что совсем плохо – соответствия могут быть вовсе нечёткими, и «Некоторая компания» в одной таблице может превратиться в «ЗАО «Некоторая Компания»» в другой таблице, а «Новая Компания (бывшая Некоторая Компания)» и «Старая Компания» тоже окажутся записью об одной и той же фирме. Это известно Вам, но как это объяснить Excel?
Выход есть всегда, читайте далее и Вы узнаете решение!
Замечание: Решения, описанные в этой статье, универсальны. Вы можете адаптировать их для дальнейшего использования с любыми стандартными формулами, такими как ВПР (VLOOKUP), ПОИСКПОЗ (MATCH), ГПР (HLOOKUP) и так далее.
Выберите подходящий пример, чтобы сразу перейти к нужному решению:
- Ключевой столбец в одной из таблиц содержит дополнительные символы
- Данные из ключевого столбца в первой таблице разбиты на два или более столбца во второй таблице
- Данные в ключевых столбцах не совпадают (123-SDX и HFGT-23) или есть частичное совпадение, меняющееся от ячейки к ячейке (Coca Cola и Coca-Cola Inc.)
Ключевой столбец в одной из таблиц содержит дополнительные символы
Рассмотрим две таблицы. Столбцы первой таблицы содержат номенклатурный номер (SKU), наименование пива (Beer) и его цену (Price). Во второй таблице записан SKU и количество бутылок на складе (In stock). Вместо пива может быть любой товар, а количество столбцов в реальной жизни может быть гораздо больше.
В таблице с дополнительными символами создаём вспомогательный столбец. Можно добавить его в конец таблицы, но лучше всего вставить его следующим справа после ключевого столбца, чтобы он был на виду.
Ключевым в таблице в нашем примере является столбец A с данными SKU, и нужно извлечь из него первые 5 символов. Добавим вспомогательный столбец и назовём его SKU helper:


Здесь A2 – это адрес ячейки, из которой мы будем извлекать символы, а – количество символов, которое будет извлечено.
Готово! Теперь у нас есть ключевые столбцы с точным совпадением значений – столбец SKU helper в основной таблице и столбец SKU в таблице, где будет выполняться поиск.
Теперь при помощи функции ВПР (VLOOKUP) мы получим нужный результат:
Другие формулы
- Извлечь первые Х символов справа: например, 6 символов справа из записи «DSFH-164900». Формула будет выглядеть так:
Пропустить первые Х символов, извлечь следующие Y символов: например, нужно извлечь «0123» из записи «PREFIX_0123_SUFF». Здесь нам нужно пропустить первые 8 символов и извлечь следующие 4 символа. Формула будет выглядеть так:
Извлечь все символы до разделителя, длина получившейся последовательности может быть разной. Например, нужно извлечь «123456» и «0123» из записей «123456-суффикс» и «0123-суффикс» соответственно. Формула будет выглядеть так:
Одним словом, Вы можете использовать такие функции Excel, как ЛЕВСИМВ (LEFT), ПРАВСИМВ (RIGHT), ПСТР (MID), НАЙТИ (FIND), чтобы извлекать любые части составного индекса. Если с этим возникли трудности – свяжитесь с нами, мы сделаем всё возможное, чтобы помочь Вам.
Данные из ключевого столбца в первой таблице разбиты на два или более столбца во второй таблице
Предположим, таблица, в которой производится поиск, содержит столбец с идентификаторами. В ячейках этого столбца содержатся записи вида XXXX-YYYY, где XXXX – это кодовое обозначение группы товаров (мобильные телефоны, телевизоры, видеокамеры, фотокамеры), а YYYY – это код товара внутри группы. Главная таблица состоит из двух столбцов: в одном содержатся коды товарных групп (Group), во втором записаны коды товаров (ID). Мы не можем просто отбросить коды групп товаров, так как один и тот же код товара может повторяться в разных группах.
Добавляем в главной таблице вспомогательный столбец и называем его Full ID (столбец C), подробнее о том, как это делается рассказано ранее в этой статье.
В ячейке C2 запишем такую формулу:
Здесь A2 – это адрес ячейки, содержащей код группы; символ «—» – это разделитель; B2 – это адрес ячейки, содержащей код товара. Скопируем формулу в остальные строки.
Теперь объединить данные из наших двух таблиц не составит труда. Мы будем сопоставлять столбец Full ID первой таблицы со столбцом ID второй таблицы. При обнаружении совпадения, записи из столбцов Description и Price второй таблицы будут добавлены в первую таблицу.
Данные в ключевых столбцах не совпадают
Вот пример: Вы владелец небольшого магазина, получаете товар от одного или нескольких поставщиков. У каждого из них принята собственная номенклатура, отличающаяся от Вашей. В результате возникают ситуации, когда Ваша запись «Case-Ip4S-01» соответствует записи «SPK-A1403» в файле Excel, полученном от поставщика. Такие расхождения возникают случайным образом и нет никакого общего правила, чтобы автоматически преобразовать «SPK-A1403» в «Case-Ip4S-01».
Плохая новость: Данные, содержащиеся в этих двух таблицах Excel, придётся обрабатывать вручную, чтобы в дальнейшем было возможно объединить их.
Хорошая новость: Это придётся сделать только один раз, и получившуюся вспомогательную таблицу можно будет сохранить для дальнейшего использования. Далее Вы сможете объединять эти таблицы автоматически и сэкономить таким образом массу времени
1. Создаём вспомогательную таблицу для поиска.
Создаём новый лист Excel и называем его SKU converter. Копируем весь столбец Our.SKU из листа Store на новый лист, удаляем дубликаты и оставляем в нём только уникальные значения.
Рядом добавляем столбец Supp.SKU и вручную ищем соответствия между значениями столбцов Our.SKU и Supp.SKU (в этом нам помогут описания из столбца Description). Это скучная работёнка, пусть Вас радует мысль о том, что её придётся выполнить только один раз :-).
В результате мы имеем вот такую таблицу:
2. Обновляем главную таблицу при помощи данных из таблицы для поиска.
В главную таблицу (лист Store) вставляем новый столбец Supp.SKU.
Далее при помощи функции ВПР (VLOOKUP) сравниваем листы Store и SKU converter, используя для поиска соответствий столбец Our.SKU, а для обновлённых данных – столбец Supp.SKU.
Столбец Supp.SKU заполняется оригинальными кодами производителя.
Замечание: Если в столбце Supp.SKU появились пустые ячейки, то необходимо взять все коды SKU, соответствующие этим пустым ячейкам, добавить их в таблицу SKU converter и найти соответствующий код из таблицы поставщика. После этого повторяем шаг 2.
3. Переносим данные из таблицы поиска в главную таблицу
В нашей главной таблице есть ключевой столбец с точным совпадением с элементами таблицы поиска, так что теперь эта задача не вызовет сложностей
При помощи функции ВПР (VLOOKUP) объединяем данные листа Store с данными листа Wholesale Supplier 1, используя для поиска соответствий столбец Supp.SKU.
Вот пример обновлённых данных в столбце Wholesale Price:
Всё просто, не так ли? Задавайте свои вопросы в комментариях к статье, я постараюсь ответить, как можно скорее.
Урок подготовлен для Вас командой сайта office-guru.ru
Источник:/> Перевел: Антон Андронов
Правила перепечаткиЕще больше уроков по Microsoft Excel
Оцените качество статьи. Нам важно ваше мнение:
Источник
Skip to content
В этом руководстве вы найдете некоторые приемы объединения таблиц Excel путем сопоставления данных в одном или нескольких столбцах.
Как часто при анализе в Excel вся необходимая информация собирается на одном листе? Сейчас это довольно редкое явление. Чаще всего разные фрагменты данных рассредоточены по множеству листов и книг. К счастью, есть несколько способов объединить информацию из нескольких таблиц в одну, и это руководство научит вас делать это быстро и эффективно.
Объединение нескольких таблиц — одна из самых сложных задач в Excel. Если вы решите сделать это вручную, вы можете потратить часы только на то, чтобы обнаружить, что испортили важную информацию. Если вы опытный специалист в области Excel, то можете положиться на формулы ВПР и ИНДЕКС ПОИСКПОЗ. Вы также можете использовать Power Query или дополнительные надстройки к Excel. Выбор остается за вами.
- Суммирование данных
- Использование ВПР
- Применение ИНДЕКС + ПОИСКПОЗ
- Формула объединения для нескольких ключевых столбцов
- Объединение таблиц при помощи Power Query
- Быстрый способ объединить таблицы путем сопоставления ключевых столбцов.
Как объединить две таблицы в Excel с помощью формул.
Если вам нужно выполнить какую-то задачу в Excel, то где вы в первую очередь ищете решение? Как и многие пользователи, я обычно открываю список функций. Слияние таблиц не исключение 
Суммирование.
Начнем с самого простого примера, когда нужно объединить данные нескольких таблиц путем их суммирования. Предположим, у нас есть сведения о продажах за 4 квартала. Нужно найти их итоговую сумму.
Сразу оговоримся, что этот метод подходит в основном для форм отчетности, когда таблицы имеют одинаковую структуру, и цифры в них расположены в совершенно одинаковом порядке.
Поэтому сложение значений соответствующих ячеек на каждом листе здесь подходит отлично.
Для создания отчета о годовых продажах можно использовать самую простую формулу сложения.
=’1кв’!C3+’2кв’!C3+’3кв’!C3+’4кв’!C3
Более технологичным вариантом является так называемая 3D сумма —
=СУММ(‘1кв:4кв’!C3)
Мы указываем первый и последний лист, а также координаты ячейки. Все промежуточные координаты Эксель находит сам. Если между первым и последним листом добавить еще несколько листов с аналогичными показателями, то они также будут просуммированы.
Конечно, это не в полном смысле объединение таблиц, так как набор показателей не меняется, новые строки и колонки не добавляются. Но при этом объединяются имеющиеся данные. Далее рассмотрим более сложные случаи — когда нужно объединить неодинаковые таблицы.
Используем ВПР.
Если вы хотите объединить две таблицы на основе одного столбца , то функция ВПР – то, что нужно.
Предположим, у вас есть две таблицы на двух разных листах: основная содержит коды заказов и покупателей (то есть, кому вы продаёте), а во второй записаны заказы и товары (то есть, что вы продаёте). Вы хотите объединить их, сопоставив данные в колонке Код заказа:
То есть, в случае совпадения заказов информация о товаре будет добавлена в первую таблицу в соответствующую строку.
Как видите, порядок следования заказов в основной таблице не соответствует второй. Поэтому простой метод копирования / вставки не сработает.
Чтобы нам было проще ориентироваться, используем именованные диапазоны. Первый назовём «Заказ», второй – «Товар».
Чтобы объединить две таблицы по соответствующему показателю (Код заказа), в начале добавляем дополнительные колонки E, F и G, которые будем заполнять нужной информацией.
Начнём с товара. Введите эту формулу в ячейку Е2, как показано на скриншоте ниже:
=ВПР(A2;товар;2;0)
или с обычными ссылками —
=ВПР(A2;Товар!$A$2:$D$200;2;0)
Далее в G2 запишем —
=ВПР(B2;товар;3;0)
В H2 аналогично —
=ВПР(B2;товар;4;0)
Копируем эти формулы вниз и получаем результат объединения:
Объединенная таблица состоит из основной и добавленных данных, извлеченных из массива поиска.
Имейте в виду, что ВПР в Excel имеет несколько ограничений, наиболее важными из которых являются:
1) невозможность извлечения данных, находящихся слева от столбца поиска,
2) жестко заданный номер столбца сломает формулу при добавлении или удалении колонок во второй таблице. С другой стороны, в случае подобных изменений вы можете легко изменить порядок возвращаемых колонок, просто изменив число в третьем аргументе функции.
Рассмотрим более сложный случай, когда сведения были получены нами из разных источников, и ключевой показатель (код заказа) у них не полностью совпадает. К примеру, к нему добавлены какие-то символы.
В случае использования функции ВПР, у нас нет другого выхода кроме создания вспомогательного столбца. В нём мы постараемся привести наш код заказа к стандартному виду с помощью различных функций работы с текстом.
Итак, вставим в нашу таблицу заказов вспомогательный столбец B. Для этого кликнем правой кнопкой мыши по заголовку колонки B и в появившемся контекстном меню выберем «Вставить». Получим пустую колонку, а все остальные сдвинутся вправо.
Здесь мы и «очистим» наши номера заказов от лишнего мусора. В нашем случае вполне подойдёт формула:
=ЛЕВСИМВ(A2;4)
A2 — это адрес ячейки, из которой мы извлекаем первые 4 символа.
Если, например, мы имеем “Б-1007”, то используйте формулу
=ПРАВСИМВ(A2;4)
Но ведь наши идентификаторы могут выглядеть и по-другому.
Скажем, нужно пропустить первые Х символов, извлечь следующие Y символов: например, нужно извлечь “0123” из записи “СББЛ-1007-ШКЛ”. Здесь нам нужно пропустить первые пять символов и извлечь следующие четыре. Формула будет выглядеть так:
=ПСТР(A2;5;4)
Если нужно извлечь все знаки до разделителя, причем количество их может быть разным (“1007-СРР 256” или “10071007-Б111НРР”), то действуем так —
=ЛЕВСИМВ(A2;НАЙТИ(«-«;A2)-1)
Получаем соответственно 1007 и 10071007.
Если нужно получить последнее слово после разделителя “Б-С-100777”, причем когда количество символов в нем может быть разным —
=ПРАВСИМВ(A2;ДЛСТР(A2)-НАЙТИ(«*»;ПОДСТАВИТЬ(A2;»-«;»*»;ДЛСТР(A2)-ДЛСТР(ПОДСТАВИТЬ(A2;»-«;»»)))))
Получим 100777.
Словом, текстовые функции помогут нам заполнить вспомогательный столбец.
А затем мы применяем те же формулы, что и ранее, только меняем ссылку на ячейку поиска:
=ВПР(B2;товар;2;0)
или
=ВПР(B2;Товар!$A$2:$D$200;2;0)
Как видите, при помощи дополнительной колонки мы решили проблему несовпадения ключевых кодов и успешно объединили данные.
Комбинация ИНДЕКС + ПОИСКПОЗ.
Если вы ищете более мощную и универсальную альтернативу функции ВПР, воспользуйтесь комбинацией функций ИНДЕКС и ПОИСКПОЗ.
ИНДЕКС( диапазон_возврата ; ПОИСКПОЗ ( значение_подстановки ; диапазон_просмотра ; 0))
Если вернуться к предыдущему примеру с функцией ВПР, то формулу
ВПР(A2;Товар!$A$2:$D$200;2;0) в ячейке Е2 можно заменить на
=ИНДЕКС(‘Товар’!$B$2:$B$200;ПОИСКПОЗ(A2;’Товар’!$A$2:$A$200;0))
Казалось бы, ничего особенного, только сложнее стало. Однако, здесь открывается гораздо больше возможностей. Если будет необходимо, мы сможем провести поиск в колонке B и вернуть соответствующее значение из А. То есть, порядок расположения столбцов в этом случае не важен. ВПР нам не позволить сделать такое.
Вот, например, если во второй таблице показатели будут расположены как на скриншоте внизу, то функция ВПР нам здесь не поможет.
Выражение в ячейке C2 выглядит так:
=ИНДЕКС(‘Товар’!$A$2:$A$20;ПОИСКПОЗ(A2;’Товар’!$B$2:$B$20;0))
Это так называемый «левый ВПР», который не зависит от взаимного расположения столбцов.
Обратите внимание на знак $, который фиксирует диапазоны, чтобы предотвратить их изменение при копировании формулы.
В случае нечёткого совпадения кодов заказов, который мы рассматривали выше, комбинация ИНДЕКС + ПОИСКПОЗ позволяет обойтись без вспомогательной колонки.
Нам поможет формула массива
{=ИНДЕКС(Товар!$B$2:$B$200;ПОИСКПОЗ(1;ПОИСК(ЛЕВСИМВ(A2;4);Товар!$A$2:$A$200;1);0))}
Как видите, мы берём первые 4 символа из номера заказа и ищем совпадения в товарах.
Естественно, вместо ЛЕВСИМВ мы можем использовать другие варианты текстовых функций. Мы о них подробно говорили выше, когда рассматривали возможное содержание вспомогательного столбца. При помощи формулы массива мы как бы вставляем его целиком прямо в формулу поиска.
Как объединить на основе нескольких столбцов.
Если две таблицы, которые вы хотите объединить, не имеют уникального идентификатора, такого как номер заказа, вы можете сопоставить значения в двух или более колонках как в ключевых, используя эту формулу:
ИНДЕКС( таблица_поиска ; ПОИСКПОЗ(1; ( искомое_значение1 = диапазон_поиска1 ) * ( искомое_значение2 = диапазон_поиска2 ); 0); номер_возвращаемого_столбца )
Это формула массива, поэтому не забудьте нажать Ctrl + Shift + Enter для правильного её ввода.
Предположим, у вас есть две таблицы, которые нужно объединить в одну. Поскольку показатель «Заказ» в массиве поиска отсутствует, единственный способ сопоставить их — по Покупателю и Товару:
Основываясь на приведенном выше скриншоте, давайте определим аргументы для нашей формулы:
- диапазон поиска — $F$3:$H$10
- искомое_значение1 — $B3
- диапазон_поиска1 — $F$3:$F$10
- искомое_значение2 — $C3
- диапазон_поиска2 — $G$3:$G$10
- номер_возвращаемого_столбца — 3
Обязательно добавьте абсолютные ссылки на ячейки, чтобы они не изменились при копировании формулы вниз:
=ИНДЕКС($F$3:$H$10; ПОИСКПОЗ(1; ($B3=$F$3:$F$10) * ($C3=$G$3:$G$10); 0); 3)
Введите формулу в D3, нажмите Ctrl + Shift + Enter. Cкопируйте её вниз и проверьте результат:
Таким образом, мы объединили значения в таблицах, если имеется совпадение сразу в двух колонках. Думаю, вы понимаете логику этой формулы и сможете при необходимости добавить условие совпадения еще в одном столбце.
Объединяем с помощью Excel Power Query
В ситуациях, когда вам нужно объединить две или более таблиц с разным количеством строк и колнок, Excel Power Query может пригодиться. Однако имейте в виду, что объединение с помощью Power Query нельзя выполнить всего за пару щелчков мышью. Вот только самые основные особенности:
- Power Query может объединить две таблицы, сопоставив один или несколько столбцов.
- Исходные сведения могут находиться на одном листе или на разных листах.
- Исходные данные не будут изменены. Они копируются в новую таблицу, которую можно импортировать в существующий или новый рабочий лист.
- В Excel 2016 и Excel 2019 Power Query — это встроенная функция. В Excel 2010 и Excel 2013 его можно загрузить как надстройку.
Проще говоря, Power Query (также известный как Get & Transform в Excel 2016 и Excel 2019) — это инструмент для объединения, очистки и преобразования данных из нескольких источников в нужный вам формат —обычную таблицу, сводную таблицу или сводную диаграмму.
Чтобы результаты соответствовали вашим ожиданиям, имейте в виду следующее:
- Объединяемые таблицы должны иметь по крайней мере, один общий столбец (также называемый как общий идентификатор или ключевой). Кроме того, эти общие столбцы должны содержать только уникальные значения без повторов.
- В отличие от формул, Power Query не переносит данные из одной таблицы в другую. Он создает совершенно новую таблицу, которая объединяет информацию из исходных таблиц.
- Результирующая таблица не обновляется автоматически. Вы должны явно указать Excel сделать это.
Источник данных
В качестве примера давайте объединим 3 таблицы на основе общих показателей «Код заказа» и «Код покупателя». Обратите внимание, что в каждой из них разное количество строк, первая и вторая имеют дубликаты покупателей и товаров, третья содержит только уникальные записи.
Наша задача — сопоставить данные в таблице 1 с соответствующими записями из двух других и объединить все это примерно следующим образом:
Прежде чем вы начнете присоединять, я бы посоветовал вам дать вашим диапазонам несколько описательных имен, чтобы вам было легче узнавать их и управлять ими позже. Кроме того, хотя мы говорим «таблицы», вам не нужно преобразовывать ваши данные в таблицу Excel. Ваши источники могут быть обычными диапазонами или именованными диапазонами, как в этом примере:
- первый называется Заказ,
- второй — Товар,
- третий — Скидка.
Создание подключений Power Query
Чтобы не загромождать вашу книгу копиями исходных данных, мы собираемся преобразовать их в соединения, выполнить слияние в редакторе Power Query, а затем загрузить только итоговый результат.
Чтобы создать соединение в Power Query, выполните следующие действия:
- Выберите свою первый диапазон (Заказ) или любую ячейку в нем.
- Перейдите на вкладку «Данные» и нажмите «Из таблицы / диапазона».
- В открывшемся редакторе Power Query щелкните стрелку раскрывающегося списка «Закрыть и загрузить» (а не саму кнопку!) и выберите параметр «Закрыть и загрузить в…» .
- В диалоговом окне «Импорт данных» выберите параметр «Только создать подключение» и нажмите « ОК» .
Это создаст соединение с именем вашего диапазона и отобразит его на панели запросов и подключений, которая появится в правой части вашей книги.
- Повторите вышеуказанные шаги для всех остальных таблиц, которые вы хотите объединить.
Когда закончите, вы увидите все подключения на правой панели:
Как объединить два соединения в одну таблицу.
Теперь давайте посмотрим, как вы можете объединить две таблицы в одну при помощи созданных подключений:
- На вкладке «Данные» нажмите кнопку «Получить данные», выберите «Объединить запросы» в раскрывающемся списке и нажмите «Объединить»:
- В диалоговом окне «Слияние» сделайте следующее:
- Выберите свой первый диапазон (Заказ) из первого раскрывающегося списка.
- Выберите второй (Товар) из второго раскрывающегося списка.
- В обоих предварительных просмотрах щелкните соответствующий столбец (код заказа), чтобы выбрать его. Он будет выделен зеленым.
- В раскрывающемся списке «Тип присоединения» оставьте значение по умолчанию: «Левый внешний» (все с первого, соответствие со второго).
- Щелкните ОК.
После выполнения вышеуказанных шагов редактор Power Query покажет вашу первую таблицу (Заказ) с одним дополнительным столбцом. Он будет назван как ваша вторая таблица (Товар) и добавлен в конец. В нём пока нет значений, только слово «Таблица» во всех ячейках. Но не расстраивайтесь, вы все сделали правильно, и мы скоро это исправим!
Выберите столбцы для добавления из второй таблицы
На текущий момент у вас есть результат, изображенный на скриншоте ниже. Чтобы завершить процесс слияния, выполните следующие действия в редакторе Power Query Editor:
- В последнем столбце (Товар) нажмите на двустороннюю стрелку в заголовке.
- В открывшемся окне сделайте следующее:
- Не снимайте флажок «Развернуть».
- Отмените весь выбор, а затем укажите только те, которые вы хотите скопировать. В этом примере мы выбираем только колонки Товар и Количество, потому что в исходной информации уже есть код заказа.
- Снимите флажок Использовать исходное имя столбца как префикс (если вы не хотите, чтобы имя столбца было с префиксом с именем таблицы, из которой он был взят).
- Щелкните ОК.
В результате вы получите новую таблицу, содержащую все записи из вашей первой и дополнительные колонки из второй:
Если вам нужно объединить только две таблицы, вы можете считать работу почти выполненной и загрузить полученный результат в Excel. Но нам нужно добавить еще информацию.
Как объединить больше таблиц.
Если вам нужно присоединиться к трем или более столам, вам предстоит еще кое-что подработать. Я кратко опишу шаги здесь, потому что вы уже выполняли все это при объединении первых двух диапазонов:
- Сохраните результат, полученный на предыдущем шаге (показанную на скриншоте выше), как соединение:
- В редакторе запросов питания, нажмите кнопку Закрыть и загрузить на стрелку раскрывающегося списка и выберите Закрыть и загрузить … .
- В диалоговом окне «Импорт данных» выберите «Только создать подключение» и нажмите « ОК» .
Это добавит еще одно соединение с именем Слияние1 на панель запросов и подключений. Вы можете переименовать это соединение, если хотите. Щелкните по нему правой кнопкой мыши и выберите «Переименовать» во всплывающем меню.
- Объедините Слияние1 с вашей третьей таблицей (Скидка), выполнив уже знакомые нам действия (вкладка Данные —Получить данные — Объединить запросы).
На скриншоте ниже показаны мои настройки:
- При нажатии кнопки ОК в диалоговом окне «Слияние» открывается редактор Power Query. В нем вы выбираете все нужное для добавления из третьей таблицы.
В этом примере нам нужен только показатель Скидка:
В результате вы получите новую объединенную таблицу, состоящую из первоначальной и дополнительных столбцов, скопированных из двух других.
Как импортировать объединенную таблицу в Excel.
С полученными результатами в редакторе Power Query вам остается сделать только одно — загрузить их в свою книгу Excel. И это самая легкая часть!
- В редакторе запросов нажмите Закрыть и загрузить.
- В диалоговом окне «Импорт данных» выберите параметры «Таблица» и «Новый лист».
- Щелкните ОК.
Новая таблица, объединяющая информацию из двух или более источников, появится на новом листе. Поздравляю, у вас получилось!
В качестве последнего штриха вы можете применить процентный формат к скидкам и, возможно, изменить стиль оформления по умолчанию на ваш любимый. После этих улучшений моя комбинированная таблица выглядит очень красиво:
Примечание. Если вы работаете с числовыми показателями (например, о динамике продаж), и вы хотите дальше их анализировать, вы можете загрузить полученный свод в качестве отчета сводной таблицы (это второй пункт в окне импорта).
Как сделать объединение на основе нескольких столбцов.
В предыдущем примере мы объединяли таблицы, сопоставляя один ключевой столбец в каждой из них. Но нет ничего, что могло бы помешать вам выбрать две или более пары колонок. Вот как это сделаем:
В диалоговом окне » Слияние» удерживайте клавишу Ctrl и щелкайте по ключевым столбцам один за другим, чтобы выбрать их. Важно, чтобы вы нажимали их в одном и том же порядке в обоих предварительных просмотрах, чтобы аналогичные столбцы имели одинаковые номера. Например, менеджер — это ключевой столбец №1, а товар — ключевой №2. Пустые ячейки или строки, которые Power Query не может сопоставить, показывают null :
После этого выполните точно такие же действия, как описано выше, и ваши таблицы будут объединены путем сопоставления значений по менеджерам и товарам.
Как обновить объединенную таблицу
Лучшее в Power Query — это то, что настраивать объединенную таблицу нужно только один раз. Когда вы вносите некоторые изменения в исходные файлы, вам не нужно снова повторять весь процесс. Просто нажмите кнопку «Обновить» на панели «Запросы и подключения», и объединенная таблица сразу же обновится:
Если панель исчезла из Excel, нажмите кнопку «Запросы и подключения», чтобы вернуть ее.
Кроме того, вы можете нажать кнопку «Обновить все» на вкладке «Данные» или кнопку «Обновить» в запросе (эта вкладка активируется после выбора любой ячейки в объединенной таблице).
А теперь рассмотрим применение специальной программы.
Быстрый способ объединить таблицы путем сопоставления ключевых столбцов.
Если вы еще не очень хорошо знакомы с формулами Excel и у вас нет времени разбираться в загадочных особенностях Power Query, мастер объединения таблиц Merge Two Tables может существенно сэкономить вам время и нервы. Ниже я покажу три наиболее популярных варианта использования его для объединения таблиц.
Пример 1. Объедините две таблицы по нескольким столбцам.
Если вы считаете, что формулу массива для столбцов трудно запомнить и применять, положитесь на специальную надстройку, которая сделает эту работу быстро и безупречно.
В этом примере мы будем использовать уже знакомые по предыдущим разделам этой статьи таблицы и объединять их на основе 2 столбцов: «Код покупателя» и « Товар».
Итак, у нас есть в основной таблице список заказов для нескольких покупателей. И есть таблица скидок для этих покупателей на некоторые из товаров. Нужно перенести в основную таблицу процент скидки. Обратите внимание, что основная таблица имеет строк больше, чем таблица поиска:
С помощью мастера объединения таблиц, вам нужно сделать следующее:
- Выберите любую ячейку в основной таблице и нажмите кнопку «Объединить две таблицы (Merge Two Tables)» на вкладке «Ablebits Data»:
- Убедитесь, что программа правильно выбрала диапазон ячеек, и нажмите Далее (Next).
- Выберите таблицу поиска и нажмите Далее:
- Укажите пары столбцов, которые нужно сопоставить в обеих таблицах, в нашем случае Продавец и Товар, и нажмите Далее:
Примечание. Если регистр текста в ключевых столбцах имеет значение, установите флажок Учитывать регистр, чтобы прописные и строчные буквы обрабатывались как разные символы.
- При желании выберите столбцы, которые нужно обновить значениями из таблицы поиска. Поскольку у нас нечего обновлять, мы оставляем все их как есть и просто нажимаем «Далее».
- Выберите столбцы, которые нужно добавить в основную таблицу, и нажмите « Далее». Добавляем скидку, как и планировали.
- На этом этапе вы указываете мастеру, как именно вы хотите объединить таблицы. Все опции имеют описательные надписи, поэтому я не буду вдаваться в подробные объяснения. Если вы не уверены в каком-либо варианте, щелкните знак вопроса рядом с ним, и небольшая диаграмма покажет вам, как таблицы будут объединены.
В нашем случае параметры по умолчанию работают нормально, поэтому мы нажимаем Finish, ничего не меняя:
Дайте мастеру несколько секунд на обработку и просмотрите результат:
Как видно на скриншоте выше, мастер сделал следующее:
- Добавлен столбец «Скидка» путем сопоставления имени продавца и наименования товара в обеих таблицах.
- В столбце имеются пустые ячейки, поскольку не для всех товаров этим продавцам были предоставлены скидки.
Пример 2. Объединение таблиц и обновление выбранных столбцов.
Если ваша основная таблица содержит устаревшие данные, вы можете обновить ее соответствующими значениями из таблицы поиска.
Продолжим рассматривать данные предыдущего примера. Предположим, некоторым из покупателей был изменен размер скидки, а также были добавлены дополнительные позиции в таблицу скидок. В связи с этим наша основная таблица устарела и нуждается в обновлении. Давайте снова объединим 2 таблицы по покупателю и наименованию товара и обновим значения в столбце Скидка.
Чтобы получить нужный результат, вам нужно сделать следующее:
Шаг 1. Выберите основную таблицу.
Шаг 2. Выберите таблицу поиска.
Шаг 3. Выберите «Код покупателя» и «Товар» как ключевые столбцы.
Шаг 4. Выберите столбец «Скидка» для обновления. То есть, в этот столбец основной таблицы будут перенесены обновленные значения из соответствующего столбца из таблицы поиска. Параметры этого добавления вы укажете чуть позже.
Шаг 5. Пропустите, потому что у нас нет столбцов для добавления. Нам нужно просто обновить информацию.
Шаг 6. Поскольку в столбце «Скидка» есть несколько пустот, мы выбираем обновление только в том случае, если ячейки в таблице поиска содержат данные. Таким образом мы обновим устаревшие значения, но не потеряем никакие данные, которые по какой-то причине исчезли из таблицы поиска. При желании вы можете выделить обновленные ячейки любым цветом по вашему выбору. На скриншоте ниже показаны настройки:
Совет. Чтобы предотвратить перезапись существующих данных, вы можете обновлять только пустые ячейки в основной таблице.
И вот результат:
Как видите, две скидки были добавлены и две — обновлены, так как изменились их величины.
Конечно, можно это сделать и при помощи формул, как это описано в начале этой статьи, но затраты времени будут на порядок больше.
Пример 3. Объединение по нескольким совпадающим значениям из двух таблиц.
В ситуациях, когда таблица поиска содержит несколько вхождений ключевого значения, вы можете захотеть перетащить их все в свою основную таблицу. Эту задачу можно выполнить с помощью одной из нестандартных формул массива. Или вы можете сделать это простым способом с помощью мастера объединения таблиц.
Предположим, ваша основная таблица содержит только по одному заказу от каждого покупателя, а таблица поиска содержит дополнительные заказы по множеству покупателей. Теперь вы хотите добавить в основную таблицу все заказы по уже имеющимся в ней покупателям и сгруппировать их по коду продавца. К примеру, найти во второй таблице все заказы покупателя с кодом «Красный» и поместить их в первую сразу после уже имеющейся записи по этому покупателю (то есть, начиная с 3-й строки).
Похоже, предстоит много работы? Нет, если в вашем распоряжении есть Мастер слияния таблиц Merge Two Tables 
А теперь рассмотрим все действия по объединению таблиц пошагово.
Шаг 1. Выберите основную таблицу.
Шаг 2. Выберите таблицу поиска.
Здесь вы видите архив записей по продажам. Из него нам нужно извлечь в основную таблицу только записи по имеющимся в ней 4 покупателям.
Шаг 3. Выберите Код покупателя в соответствующем столбце.
Эта операция нам уже знакома – выбираем ключевой столбец, в котором будем искать совпадения в обеих таблицах.
Шаг 4. Выбираем столбцы, информацию в которых нужно обновить.
Нам нужны все столбцы, поэтому можно просто нажать на чекбокс в шапке таблицы, чтобы выбрать все сразу.
Шаг 5. Нет столбцов для добавления. Пропускаем.
Шаг 6. Вставляем дополнительные совпадающие строки после строки с тем же значением ключа. При желании установите цвет фона для добавленных строк, чтобы сразу просмотреть изменения:
Чтобы не потерять уже имеющиеся в основной таблице значения, активируем опцию «Обновлять в основной таблице только пустые ячейки».
И вот результат:
Как видите, 4 строки остались, и к каждой из них добавлены снизу данные по этому покупателю, извлечённые из таблицы поиска.
В приведенных выше примерах показаны только 3 из множества возможных способов объединения таблиц в Excel. Вы можете загрузить 14-дневную пробную версию и попробовать объединение таблиц на своих данных.
Если будут вопросы или замечания, не стесняйтесь использовать комментарии.
Мы познакомили вас с основными способами соединения двух и более таблиц. Думаю, вы сможете выбрать наиболее подходящий для вас исходя из имеющейся информации и решаемых задач.
 Поиск ВПР нескольких значений по нескольким условиям — В статье показаны способы поиска (ВПР) нескольких значений в Excel на основе одного или нескольких условий и возврата нескольких результатов в столбце, строке или в отдельной ячейке. При использовании Microsoft…
Поиск ВПР нескольких значений по нескольким условиям — В статье показаны способы поиска (ВПР) нескольких значений в Excel на основе одного или нескольких условий и возврата нескольких результатов в столбце, строке или в отдельной ячейке. При использовании Microsoft…  Функция ЕСЛИОШИБКА – примеры формул — В статье описано, как использовать функцию ЕСЛИОШИБКА в Excel для обнаружения ошибок и замены их пустой ячейкой, другим значением или определённым сообщением. Покажем примеры, как использовать функцию ЕСЛИОШИБКА с функциями визуального…
Функция ЕСЛИОШИБКА – примеры формул — В статье описано, как использовать функцию ЕСЛИОШИБКА в Excel для обнаружения ошибок и замены их пустой ячейкой, другим значением или определённым сообщением. Покажем примеры, как использовать функцию ЕСЛИОШИБКА с функциями визуального…  Как сделать диаграмму Ганта — Думаю, каждый пользователь Excel знает, что такое диаграмма и как ее создать. Однако один вид графиков остается достаточно сложным для многих — это диаграмма Ганта. В этом кратком руководстве я постараюсь показать…
Как сделать диаграмму Ганта — Думаю, каждый пользователь Excel знает, что такое диаграмма и как ее создать. Однако один вид графиков остается достаточно сложным для многих — это диаграмма Ганта. В этом кратком руководстве я постараюсь показать…  Как сделать автозаполнение в Excel — В этой статье рассматривается функция автозаполнения Excel. Вы узнаете, как заполнять ряды чисел, дат и других данных, создавать и использовать настраиваемые списки в Excel. Эта статья также позволяет вам убедиться, что вы…
Как сделать автозаполнение в Excel — В этой статье рассматривается функция автозаполнения Excel. Вы узнаете, как заполнять ряды чисел, дат и других данных, создавать и использовать настраиваемые списки в Excel. Эта статья также позволяет вам убедиться, что вы…  Быстрое удаление пустых столбцов в Excel — В этом руководстве вы узнаете, как можно легко удалить пустые столбцы в Excel с помощью макроса, формулы и даже простым нажатием кнопки. Как бы банально это ни звучало, удаление пустых…
Быстрое удаление пустых столбцов в Excel — В этом руководстве вы узнаете, как можно легко удалить пустые столбцы в Excel с помощью макроса, формулы и даже простым нажатием кнопки. Как бы банально это ни звучало, удаление пустых…  Как быстро объединить несколько файлов Excel — Мы рассмотрим три способа объединения файлов Excel в один: путем копирования листов, запуска макроса VBA и использования инструмента «Копировать рабочие листы» из надстройки Ultimate Suite. Намного проще обрабатывать данные в…
Как быстро объединить несколько файлов Excel — Мы рассмотрим три способа объединения файлов Excel в один: путем копирования листов, запуска макроса VBA и использования инструмента «Копировать рабочие листы» из надстройки Ultimate Suite. Намного проще обрабатывать данные в…
Содержание
- 1 Способ 1 — горячие клавиши и раскрывающийся список в excel
- 2 Способ 2 — самый удобный, простой и наиболее гибкий
- 3 Способ 3 — как в excel сделать выпадающий список с использованием ActiveX
- 4 Как предотвратить появление дубликатов – 5 простых шагов
- 4.1 Если наша борьба с дубликатами допускает исключения
Выпадающий список в Excel это, пожалуй, один из самых удобных способов работы с данными. Использовать их вы можете как при заполнении форм, так и создавая дашборды и объемные таблицы. Выпадающие списки часто используют в приложениях на смартфонах, веб-сайтах. Они интуитивно понятны рядовому пользователю.
Кликните по кнопке ниже для загрузки файла с примерами выпадающих списков в Excel:
Видео-урок Как создать выпадающий список в Экселе на основе данных из перечня
Представим, что у нас есть перечень фруктов:
Для создания выпадающего списка нам потребуется сделать следующие шаги:
- Выбрать ячейку, в которой мы хотим создать выпадающий список;
- Перейти на вкладку “Данные” => раздел “Работа с данными” на панели инструментов => выбираем пункт “Проверка данных“.
- Во всплывающем окне “Проверка вводимых значений” на вкладке “Параметры” в типе данных выбрать “Список“:
- В поле “Источник” ввести диапазон названий фруктов =$A$2:$A$6 или просто поставить курсор мыши в поле ввода значений “Источник” и затем мышкой выбрать диапазон данных:
Если вы хотите создать выпадающие списки в нескольких ячейках за раз, то выберите все ячейки, в которых вы хотите их создать, а затем выполните указанные выше действия. Важно убедиться, что ссылки на ячейки являются абсолютными (например, $A$2), а не относительными (например, A2 или A$2 или $A2).
Как сделать выпадающий список в Excel используя ручной ввод данных
На примере выше, мы вводили список данных для выпадающего списка путем выделения диапазона ячеек. Помимо этого способа, вы можете вводить данные для создания выпадающего списка вручную (необязательно их хранить в каких-либо ячейках).
Например, представим что в выпадающем меню мы хотим отразить два слова “Да” и “Нет”. Для этого нам потребуется:
- Выбрать ячейку, в которой мы хотим создать выпадающий список;
- Перейти на вкладку “Данные” => раздел “Работа с данными” на панели инструментов => выбрать пункт “Проверка данных“:
- Во всплывающем окне “Проверка вводимых значений” на вкладке “Параметры” в типе данных выбрать “Список“:
- В поле “Источник” ввести значение “Да; Нет”.
- Нажимаем “ОК“
После этого система создаст раскрывающийся список в выбранной ячейке. Все элементы, перечисленные в поле “Источник“, разделенные точкой с запятой будут отражены в разных строчках выпадающего меню.
Если вы хотите одновременно создать выпадающий список в нескольких ячейках – выделите нужные ячейки и следуйте инструкциям выше.
Как создать раскрывающийся список в Эксель с помощью функции СМЕЩ
Наряду со способами описанными выше, вы также можете использовать формулу СМЕЩ для создания выпадающих списков.
Например, у нас есть список с перечнем фруктов:
Для того чтобы сделать выпадающий список с помощью формулы СМЕЩ необходимо сделать следующее:
- Выбрать ячейку, в которой мы хотим создать выпадающий список;
- Перейти на вкладку “Данные” => раздел “Работа с данными” на панели инструментов => выбрать пункт “Проверка данных“:
- Во всплывающем окне “Проверка вводимых значений” на вкладке “Параметры” в типе данных выбрать “Список“:
- В поле “Источник” ввести формулу: =СМЕЩ(A$2$;0;0;5)
- Нажать “ОК“
Система создаст выпадающий список с перечнем фруктов.
Как эта формула работает?
На примере выше мы использовали формулу =СМЕЩ(ссылка;смещ_по_строкам;смещ_по_столбцам;;).
Эта функция содержит в себе пять аргументов. В аргументе “ссылка” (в примере $A$2) указывается с какой ячейки начинать смещение. В аргументах “смещ_по_строкам” и “смещ_по_столбцам” (в примере указано значение “0”) – на какое количество строк/столбцов нужно смещаться для отображения данных. В аргументе “” указано значение “5”, которое обозначает высоту диапазона ячеек. Аргумент “” мы не указываем, так как в нашем примере диапазон состоит из одной колонки.
Используя эту формулу, система возвращает вам в качестве данных для выпадающего списка диапазон ячеек, начинающийся с ячейки $A$2, состоящий из 5 ячеек.
Как сделать выпадающий список в Excel с подстановкой данных (с использованием функции СМЕЩ)
Если вы используете для создания списка формулу СМЕЩ на примере выше, то вы создаете список данных, зафиксированный в определенном диапазоне ячеек. Если вы захотите добавить какое-либо значение в качестве элемента списка, вам придется корректировать формулу вручную. Ниже вы узнаете, как делать динамический выпадающий список, в который будут автоматически загружаться новые данные для отображения.
Для создания списка потребуется:
- Выбрать ячейку, в которой мы хотим создать выпадающий список;
- Перейти на вкладку “Данные” => раздел “Работа с данными” на панели инструментов => выбрать пункт “Проверка данных“;
- Во всплывающем окне “Проверка вводимых значений” на вкладке “Параметры” в типе данных выбрать “Список“;
- В поле “Источник” ввести формулу: =СМЕЩ(A$2$;0;0;СЧЕТЕСЛИ($A$2:$A$100;””))
- Нажать “ОК“
В этой формуле, в аргументе “” мы указываем в качестве аргумента, обозначающего высоту списка с данными – формулу СЧЕТЕСЛИ, которая рассчитывает в заданном диапазоне A2:A100 количество не пустых ячеек.
Примечание: для корректной работы формулы, важно, чтобы в списке данных для отображения в выпадающем меню не было пустых строк.
Как создать выпадающий список в Excel с автоматической подстановкой данных
Для того чтобы в созданный вами выпадающий список автоматически подгружались новые данные, нужно проделать следующие действия:
- Создаем список данных для отображения в выпадающем списке. В нашем случае это список цветов. Выделяем перечень левой кнопкой мыши:
- На панели инструментов нажимаем пункт “Форматировать как таблицу“:
- Из раскрывающегося меню выбираем стиль оформления таблицы:
- Нажав клавишу “ОК” во всплывающем окне, подтверждаем выбранный диапазон ячеек:
- Затем, выделим диапазон данных таблицы для выпадающего списка и присвоим ему имя в левом поле над столбцом “А”:
Таблица с данными готова, теперь можем создавать выпадающий список. Для этого необходимо:
- Выбрать ячейку, в которой мы хотим создать список;
- Перейти на вкладку “Данные” => раздел “Работа с данными” на панели инструментов => выбрать пункт “Проверка данных“:
- Во всплывающем окне “Проверка вводимых значений” на вкладке “Параметры” в типе данных выбрать “Список“:
- В поле источник указываем =”название вашей таблицы”. В нашем случае мы ее назвали “Список“:
- Готово! Выпадающий список создан, в нем отображаются все данные из указанной таблицы:
- Для того чтобы добавить новое значение в выпадающий список – просто добавьте в следующую после таблицы с данными ячейку информацию:
- Таблица автоматически расширит свой диапазон данных. Выпадающий список соответственно пополнится новым значением из таблицы:
Как скопировать выпадающий список в Excel
В Excel есть возможность копировать созданные выпадающие списки. Например, в ячейке А1 у нас есть выпадающий список, который мы хотим скопировать в диапазон ячеек А2:А6.
Для того чтобы скопировать выпадающий список с текущим форматированием:
- нажмите левой клавишей мыши на ячейку с выпадающим списком, которую вы хотите скопировать;
- нажмите сочетание клавиш на клавиатуре CTRL+C;
- выделите ячейки в диапазоне А2:А6, в которые вы хотите вставить выпадающий список;
- нажмите сочетание клавиш на клавиатуре CTRL+V.
Так, вы скопируете выпадающий список, сохранив исходный формат списка (цвет, шрифт и.т.д). Если вы хотите скопировать/вставить выпадающий список без сохранения формата, то:
- нажмите левой клавишей мыши на ячейку с выпадающим списком, который вы хотите скопировать;
- нажмите сочетание клавиш на клавиатуре CTRL+C;
- выберите ячейку, в которую вы хотите вставить выпадающий список;
- нажмите правую кнопку мыши => вызовите выпадающее меню и нажмите “Специальная вставка“;
- В появившемся окне в разделе “Вставить” выберите пункт “условия на значения“:
- Нажмите “ОК“
После этого, Эксель скопирует только данные выпадающего списка, не сохраняя форматирование исходной ячейки.
Как выделить все ячейки, содержащие выпадающий список в Экселе
Иногда, сложно понять, какое количество ячеек в файле Excel содержат выпадающие списки. Есть простой способ отобразить их. Для этого:
- Нажмите на вкладку “Главная” на Панели инструментов;
- Нажмите “Найти и выделить” и выберите пункт “Выделить группу ячеек“:
- В диалоговом окне выберите пункт “Проверка данных“. В этом поле есть возможность выбрать пункты “Всех” и “Этих же“. “Всех” позволит выделить все выпадающие списки на листе. Пункт “этих же” покажет выпадающие списки схожие по содержанию данных в выпадающем меню. В нашем случае мы выбираем “всех“:
- Нажмите “ОК“
Нажав “ОК“, Excel выделит на листе все ячейки с выпадающим списком. Так вы сможете привести за раз все списки к общему формату, выделить границы и.т.д.
Как сделать зависимые выпадающие списки в Excel
Иногда нам требуется создать несколько выпадающих списков, причем, таким образом, чтобы, выбирая значения из первого списка, Excel определял какие данные отобразить во втором выпадающем списке.
Предположим, что у нас есть списки городов двух стран Россия и США:
Для создания зависимого выпадающего списка нам потребуется:
- Создать два именованных диапазона для ячеек “A2:A5” с именем “Россия” и для ячеек “B2:B5” с названием “США”. Для этого нам нужно выделить весь диапазон данных для выпадающих списков:
- Перейти на вкладку “Формулы” => кликнуть в разделе “Определенные имена” на пункт “Создать из выделенного“:
- Во всплывающем окне “Создание имен из выделенного диапазона” поставьте галочку в пункт “в строке выше“. Сделав это, Excel создаст два именованных диапазона “Россия” и “США” со списками городов:
- Нажмите “ОК“
- В ячейке “D2” создайте выпадающий список для выбора стран “Россия” или “США”. Так, мы создадим первый выпадающий список, в котором пользователь сможет выбрать одну из двух стран.
Теперь, для создания зависимого выпадающего списка:
- Выделите ячейку E2 (или любую другую ячейку, в которой вы хотите сделать зависимый выпадающий список);
- Кликните по вкладке “Данные” => “Проверка данных”;
- Во всплывающем окне “Проверка вводимых значений” на вкладке “Параметры” в типе данных выберите “Список“:
- В разделе “Источник” укажите ссылку: =INDIRECT($D$2) или =ДВССЫЛ($D$2);
- Нажмите “ОК“
Теперь, если вы выберите в первом выпадающем списке страну “Россия”, то во втором выпадающем списке появятся только те города, которые относятся к этой стране. Также и в случае, когда выбираете “США” из первого выпадающего списка.
Для таблиц, которые используют постоянные и повторяющиеся данные (например фамилии сотрудников, номенклатура товара или процент скидки для клиента) чтобы не держать в голове и не ошибиться при наборе, существует возможность один раз создать стандартный список и при подстановке данных делать выборку из него. Данная статья позволит вам использовать 4 разных способа как в экселе сделать выпадающий список.
Данный способ использования выпадающего списка по сути не является инструментом таблицы, который надо как либо настраивать или заполнять. Это встроенная функция (горячие клавиши) которая работает всегда. При заполнении какого либо столбца, вы можете нажать правой кнопкой мыши на пустой ячейке и в выпадающем списке выбрать пункт меню «Выбрать из раскрывающегося списка».
Этот же пункт меню можно запустить сочетанием клавиш Alt+»Стрелка вниз» и программа автоматически предложит в выпадающем списке значения ячеек, которые вы ранее заполняли данными. На изображении ниже программа предложила 4 варианта заполнения (дублирующиеся данные Excel не показывает). Единственное условие работы данного инструмента — это между ячейкой, в которую вы вводите данные из списка и самим списком не должно быть пустых ячеек.
Использование горячих клавиш для раскрытия выпадающего списка данных
При чем список для заполнения таким способом работает как в ячейке снизу, так и в ячейке сверху. Для верхней ячейки программа возьмет содержание списка из нижних значений. И опять же не должно быть пустой ячейки между данными и ячейкой для ввода.
Выпадающий список может работать и в верхней части с данными, которые ниже ячейки
Способ 2 — самый удобный, простой и наиболее гибкий
Данный способ предполагает создание отдельных данных для списка. При чем данные могут находится как на листе с таблицей, так и на другом листе файла Excel.
- Сперва необходимо создать список данных, который будет источником данных для подстановки в выпадающий список в excel. Выделите данные и нажмите правой кнопкой мыши. В выпадающем списке выберите пункт «Присвоить имя…».
Создание набора данных для списка
- В окне «Создание имени» задайте имя для вашего списка (это имя дальше будет использоваться в формуле подстановки). Имя должно быть без пробелов и начинаться с буквы.
Введите имя для набора данных
- Выделите ячейки (можно сразу несколько ячеек), в которых планируется создать выпадающий список. Во вкладке «ДАННЫЕ» вверху документа нажмите на «Проверка данных».
Создать выпадающий список можно сразу для нескольких ячеек
- В окне проверка вводимых значение в качестве типа данных задайте «Список». В строке «Источник:» введите знак равно и имя для ранее созданного списка. Данная формула позволит ввести значения только из списка, т.е. произведет проверку введенного значения и предложит варианты. Эти варианты и будут выпадающим списком.
Для создания проверки вводимых значений введите имя ранее созданного списка
При попытке ввести значение, которого нет в заданном списке, эксель выдаст ошибку.
Кроме списка можно вводить данные вручную. Если введенные данные не совпадут с одним из данных — программа выдаст ошибку
А при нажатии на кнопку выпадающего списка в ячейке вы увидите перечень значений из созданного ранее.
Способ 3 — как в excel сделать выпадающий список с использованием ActiveX
Чтобы воспользоваться этим способом, необходимо чтобы у вас была включена вкладка «РАЗРАБОТЧИК». По умолчанию эта вкладка отсутствует. Чтобы ее включить:
- Нажмите на «Файл» в левом верхнем углу приложения.
- Выберите пункт «Параметры» и нажмите на него.
- В окне настройки параметров Excel во вкладке «Настроить ленту» поставьте галочку напротив вкладки «Разработчик».
Включение вкладки «РАЗРАБОТЧИК»
Теперь вы сможете воспользоваться инструментом «Поле со списком (Элемент ActiveX)». Во вкладке «РАЗРАБОТЧИК» нажмите на кнопку «Вставить» и найдите в элементах ActiveX кнопку «Поле со списком (Элемент ActiveX)». Нажмите на нее.
Нарисуйте данный объект в excel выпадающий список в ячейке, где вам необходим выпадающий список.
Теперь необходимо настроить данный элемент. Чтобы это сделать, необходимо включить «Режим конструктора» и нажать на кнопку «Свойства». У вас должно открыться окно свойств (Properties).
С открытым окном свойств нажмите на ранее созданный элемент «Поле со списком». В списке свойств очень много параметров для настройки и вы сможете изучив их, настроить очень много начиная от отображения списка до специальных свойств данного объекта.
Но нас на этапе создания интересуют только три основных:
- ListFillRange — указывает диапазон ячеек, из которых будут браться значения для выпадающего списка. В моем примере я указал два столбца (A2:B7 — дальше покажу как это использовать). Если необходимо только одни значения указывается A2:A7.
- ListRows — количество данных в выпадающем списке. Элемент ActiveX отличается от первого способа тем, что можно указать большое количество данных.
- ColumnCount — указывает сколько столбцов данных указывать в выпадающем списке.
В строке ColumnCount я указал значение 2 и теперь в списке выпадающие данные выглядят вот так:
Как видите получился выпадающий список в excel с подстановкой данных из второго столбца с данными «Поставщик».
Если вам часто приходиться вводить одни и те же значения в ячейки, то выпадающий список существенно облегчит вам работу.
Подобный список так же может быть полезен когда вам очень важно, чтобы в ячейках были только определенные значения (без ошибок, пробелов и т.д. ). Это может потребоваться, когда у вас идет проверка на наличие того или иного значения в ячейки и любое неправильно написанное слово, лишний пробел и т.д. будут выдавать ошибку.
Сегодня мы с вами и научимся создавать выпадающие списки в Excel
Если вы уже ввели в столбце определенные значения и вам необходимо в следующую ячейку внести какое-либо значение из предыдущих, то достаточно нажать горячие клавиши Alt+стрелка_вниз – появится выпадающий список из значений которые вы вводили выше.
В простых условиях данным способом удобно пользоваться, но у него существует несколько недостатков.
1. Выпадающий список состоит только из элементов, которые вы уже вносили
2. Если вам потребуется внести значения не следующую ячейку, а например через одну (то есть одну ячейку оставить пустой), то у вас ничего не получится.
Второй способ лишен этих недостатков. Давайте разберем его подробнее. Посмотрите на рисунок ниже. В желтых ячейках нам необходимо сделать выпадающий список из списка указанных синим (Страны) и зеленным (Города)
Для начала разберемся со странами. Вставляем курсов в желтую ячейку B4, далее переходим в панель инструментов:
В Excel 2007/2010 Данные | Работа с данными | Проверка данных (смотрите рисунок ниже)
В Excel 2003 вам необходимо перейти в раздел Данные | Проверка (смотрите рисунок)
После этого откроется окно проверки вводимых значений. Из раскрывающегося списка необходимо выбрать пункт Список,
После этого появится возможность ввести источник списка, где вам необходимо указать на исходный список значений. В нашем случае это синий диапазон G5:G11, заключенный в доллары, так как диапазон у нас постоянный и он не должен сдвигаться. После нажатия на ОК вы получите выпадающий список, который так же как формулу можно протянуть вниз для других ячеек.
Аналогично поступим с городами, но теперь источник укажем в виде именованного диапазона. Для этого выделим исходный диапазон H5:H9, после этого перейдем в поле имени (смотрите рисунок) и присвоим данному диапазону имя: города (имя должно начинаться с буквы и не должно содержать пробелы), обязательно нажимаем после этого Enter.
В дальнейшем для редактирования именованного диапазона вы можете использовать диспетчер имен. Который находится в разделе Формулы | Определенные имена | Диспетчер имен
После этого становимся во вторую желтую ячейку C4, выбираем Данные | Работа с данными | Проверка данных, в раскрывающимся списке выбираем список, а в качестве источника указываем =города. Нажимаем Ок – получаем выпадающий список с использованием именованного диапазона.
В разделе Видео Уроки Вы можете найти Видео на эту тему.
Спасибо за внимание.
Сегодня я расскажу Вам о том, как избежать появления дубликатов в столбце данных на листе Excel. Этот приём работает в Microsoft Excel 2013, 2010, 2007 и более ранних версиях.
Мы уже касались этой темы в одной из статей. Поэтому, возможно, Вы уже знаете, как в Excel сделать так, чтобы введённые повторно данные автоматически выделялись цветом в процессе ввода.
Из этой статьи Вы узнаете, как предотвратить появление дубликатов в одном или нескольких столбцах на листе Excel. Как сделать так, чтобы в первом столбце таблицы были только уникальные данные, появляющиеся лишь однажды, к примеру, номера счетов-фактур, номенклатурные записи или даты.
Как предотвратить появление дубликатов – 5 простых шагов
В Excel есть инструмент, о котором часто незаслуженно забывают – «Проверка данных». С его помощью можно избежать ошибок, возникающих при вводе. Позже мы обязательно посвятим отдельную статью этому полезному инструменту. А пока, для разогрева, покажем его работу на простом примере
Предположим, у нас есть таблица данных с информацией о клиентах, состоящая из столбцов с именами (Name), телефонными номерами (Phone) и адресами электронной почты (e-mail). Нам требуется, чтобы адреса электронной почты не повторялись. Следующие шаги помогут избежать повторной отправки письма на один и тот же адрес.
- Просматриваем таблицу и, если необходимо, удаляем все повторяющиеся записи. Для этого сначала выделим дубликаты цветом, а затем, проверив все значения, удалим их вручную.
- Выделяем весь столбец, в котором хотим избежать появления дубликатов. Для этого щёлкаем мышью по первой ячейке с данными и, удерживая клавишу Shift нажатой, щёлкаем по последней ячейке. Если этот столбец крайний в таблице, как в нашем случае, то можем использовать комбинацию клавиш Ctrl+Shift+End. Самое главное сначала выделите именно первую ячейку с данными.
Замечание: Если данные оформлены, как обычный диапазон, а не как полноценная таблица Excel, то необходимо выделить все ячейки столбца, в том числе пустые. В нашем примере это будет диапазон D2:D1048576.
- Откройте вкладку Данные (Data) и кликните по иконке Проверка данных (Data Validation), чтобы вызвать диалоговое окно Проверка вводимых значений (Data Validation).
- На вкладке Параметры (Settings) в выпадающем списке Тип данных (Allow) выберите Другой (Custom) и в поле Формула (Formula) введите такое выражение:
=СЧЁТЕСЛИ($D:$D;D2)=1=COUNTIF($D:$D,D2)=1Здесь $D:$D – это адреса первой и последней ячейки в столбце. Обратите внимание, что мы использовали знак доллара, чтобы записать абсолютную ссылку. D2 – это адрес первой выделенной ячейки столбца, это не абсолютная ссылка.
Эта формула подсчитывает количество повторений значения ячейки D2 в диапазоне D1:D1048576. Если это значение встречается в заданном диапазоне только однажды, тогда всё в порядке. Если значение встречается несколько раз, то Excel покажет сообщение, текст которого мы запишем на вкладке Сообщение об ошибке (Error Alert).
Подсказка: Мы можем искать повторяющиеся значения, записанные не только в текущем, но и в другом столбце. Этот столбец может находиться на другом листе или даже в другой рабочей книге. Таким образом, вводя электронные адреса в столбец, мы можем сравнивать их с адресами, которые занесены в чёрный список и с которыми решено прекратить сотрудничество. Я расскажу подробнее о таком применении инструмента «Проверка данных» в одной из будущих статей.
- Открываем вкладку Сообщение об ошибке (Error Alert) и заполняем поля Заголовок (Title) и Сообщение (Error message). Именно это сообщение будет показано в Excel при попытке ввести повторяющееся значение в столбец. Постарайтесь доступно пояснять в своём сообщении детали ошибки, чтобы Вам и Вашим коллегам было понятно в чём причина. Иначе по прошествии длительного времени, например, через месяц, Вы можете забыть, что означает данное сообщение.Например, так:Заголовок: Повторяющийся email.
Сообщение: Введённый Вами адрес email уже используется в данном столбце. Допускается вводить только уникальные адреса email.
- Нажмите ОК, чтобы закрыть диалоговое окно Проверка вводимых значений (Data validation).
Теперь при попытке ввести в столбец e-mail адрес, который в нём уже существует, будет показано созданное нами сообщение об ошибке. Это сработает, как при создании записи e-mail для нового клиента, так и при попытке изменить e-mail существующего клиента:
Если наша борьба с дубликатами допускает исключения
На шаге 4 в выпадающем списке Вид (Style) выбираем Предупреждение (Warning) или Сообщение (Information). Поведение сообщения об ошибке изменится следующим образом:
Предупреждение: В диалоговом окне будет предложен набор кнопок Да (Yes) / Нет (No) / Отмена (Cancel). Если нажать Да (Yes), то введённое значение будет добавлено в ячейку. Чтобы вернуться к редактированию ячейки, нажмите Нет (No) или Отмена (Cancel). По умолчанию активна кнопка Нет (No).
Сообщение: В диалоговом окне будет предложено нажать кнопку ОК или Отмена (Cancel). По умолчанию активна кнопка ОК – введённое повторяющееся значение останется в ячейке. Если хотите изменить данные в ячейке, нажмите Отмена (Cancel), чтобы вернуться к редактированию.
Замечание: Хочу ещё раз обратить Ваше внимание на то обстоятельство, что сообщение о появлении повторяющегося значения будет показано только при попытке ввести это значение в ячейку. Инструмент «Проверка данных» в Excel не обнаружит дубликаты среди уже введённых записей, даже если этих дубликатов сотни!
Урок подготовлен для Вас командой сайта office-guru.ru
Источник: /> Перевел: Антон Андронов
Правила перепечаткиЕще больше уроков по Microsoft Excel
Оцените качество статьи. Нам важно ваше мнение:
Access для Microsoft 365 Access 2021 Access 2019 Access 2016 Access 2013 Access 2010 Еще…Меньше
Используйте тип данных «Да/Нет», чтобы сохранить логическое значение, например True или False, Вкл или Выкл, Да или Нет, а также любое поле, содержащее только одно из двух значений. Этот тип данных часто сопоставляется с элементом управления Check Box в форме или отчете.
В этой статье
-
Добавление поля «Да/Нет» в режиме таблицы
-
Добавление поля «Да/Нет» в режиме конструктора
-
Установка или изменение свойств поля «Да/Нет»
-
Удаление поля «Да/Нет»
-
Ссылка на свойство поля «Да/Нет»
Добавление поля «Да/Нет» в режиме таблицы
Вы можете добавить поле «Да» или «Нет» в новую или существующую таблицу в режиме таблицы.
Добавление в существующую таблицу
-
Откройте таблицу в режиме Режим таблицы.
-
При необходимости прокрутите по горизонтали до первого пустого поля.
-
Выберите Щелкните, чтобы добавить , а затем выберите Да/Нет в списке.
-
Дважды щелкните новую строку заголовка и введите понятное имя для нового поля.
-
Сохраните изменения.
Добавление в новую таблицу
-
на вкладке Создание в группе Таблицы нажмите кнопку Таблица.
-
Нажмите кнопку Сохранить и в диалоговом окне Сохранить как введите имя новой таблицы.
-
Выберите Щелкните, чтобы добавить , а затем выберите Да/Нет в списке.
-
Дважды щелкните новую строку заголовка и введите понятное имя для нового поля.
-
Сохраните изменения.
К началу страницы
Добавление поля «Да/Нет» в режиме конструктора
Вы можете добавить поле «Да» или «Нет» в новую или существующую таблицу в режиме конструктора.
Добавление в существующую таблицу
-
Откройте таблицу в режиме Конструктор.
-
В столбце Имя поля выберите первую пустую строку и введите имя поля.
-
Выберите смежную ячейку в столбце Тип данных , а затем выберите Да/Нет в списке.
-
Сохраните изменения.
Добавление в новую таблицу
-
на вкладке Создание в группе Таблицы нажмите кнопку Таблица.
-
Нажмите кнопку Сохранить и в диалоговом окне Сохранить как введите имя новой таблицы.
-
Щелкните правой кнопкой мыши вкладку документа для новой таблицы и выберите конструктор.
-
В столбце Имя поля выберите первую пустую строку и введите имя поля.
-
Выберите смежную ячейку в столбце Тип данных , а затем выберите Да/Нет в списке.
-
Сохраните изменения.
К началу страницы
Установка или изменение свойств поля «Да/Нет»
Представление таблицы можно использовать для задания подмножества свойств полей, таких как Значение по умолчанию или Имя & субтитры, но с помощью конструктора можно задать все доступные свойства, включая Формат или Индексированные.
-
Откройте таблицу в режиме Конструктор.
-
На вкладке Общие в нижней части конструктора таблиц в разделе Свойства поля найдите свойство, которое нужно изменить.
-
Выберите поле рядом с именем свойства. В зависимости от свойства можно ввести данные, запустить построитель выражений, щелкнув
, или выбрать параметр из списка.
Чтобы узнать, как использовать каждое свойство поля, выберите свойство и нажмите клавишу F1.
К началу страницы
Удаление поля «Да/Нет»
Важно При удалении поля «Да/Нет», содержащего данные, эти данные будут потеряны безвозвратно. Отменить удаление невозможно. Поэтому перед удалением каких-либо полей или других компонентов базы данных создавайте резервную копию базы данных.
Удаление из режима таблицы
-
Откройте таблицу в режиме Режим таблицы.
-
Найдите поле Да/Нет, щелкните правой кнопкой мыши строку заголовка (имя) и выберите команду Удалить поле.
-
Нажмите кнопку Да, чтобы подтвердить удаление.
Удаление из конструктора
-
Откройте таблицу в режиме Конструктор.
-
Щелкните селектор строк (пустой квадрат) рядом с полем Текст, а затем нажмите клавишу DELETE или щелкните правой кнопкой мыши селектор строк и выберите команду Удалить строки.
-
Нажмите кнопку Да, чтобы подтвердить удаление.
К началу страницы
Ссылка на свойство поля «Да/Нет»
При использовании конструктора для добавления поля «Да/ Нет» в таблицу можно задать и изменить ряд свойств поля. В этой таблице показаны свойства полей «Да/Нет», описываются действия каждого из них, а также объясняются последствия их настройки или изменения.
|
Свойство |
Использование |
|
Подпись |
Текст подписи, который по умолчанию отображается для этого поля в формах, отчетах и запросах. Если это свойство не указано, используется имя поля. Допустима любая текстовая строка. Наиболее эффективны короткие подписи. |
|
Значение по умолчанию |
Автоматически присваивает этому полю указанное значение при добавлении новой записи. |
|
Формат |
Определяет, как выглядит поле в таблицах, формах и связанных с ним отчетах при отображении на экране или при печати. Выберите один из указанных ниже вариантов.
|
|
Индексированное |
Указывает, является ли поле индексом. Возможны три значения.
Примечание: Не изменяйте это свойство для поля, которое используется в качестве первичного ключа. С помощью свойства Индексированное можно создать индекс в одном поле, но это возможно не для всех типов индексов. Например, с помощью этого свойства нельзя создать индекс для нескольких полей. |
|
Выравнивание текста |
Определяет используемое по умолчанию выравнивание текста в элементе управления. |
|
Условие на значение |
Позволяет ввести выражение, которое должно быть истинно при добавлении или изменении значения этого поля. Используется в сочетании со свойством «Сообщение об ошибке». |
|
Сообщение об ошибке |
Позволяет ввести сообщение, отображаемое в том случае, если вводимое значение не соответствует выражению в свойстве «Условие на значение». |
К началу страницы
Нужна дополнительная помощь?
Быстрое объединение больших таблиц (VLOOKUP2D, ВПР2D)
Если вы знакомы с функцией VLOOKUP (ВПР) или ее горизонтальным аналогом HLOOKUP (ГПР) , то должны помнить, что эти замечательные функции ищут информацию только по одному параметру, то есть в одномерном массиве — по строке или по столбцу. А если нам необходимо выбирать данные из двумерной таблицы по стечению сразу двух параметров — и по строке и по столбцу одновременно? Давайте рассмотрим несколько вариантов объединения таблиц.
Вариант 1. Соединение двух таблиц (используем функции INDEX и MATCH)
Предположим, что нам нужно соединить две таблицы, которые отражают кредитный портфель и портфель обеспечения:
Мы можем начать использовать функцию VLOOKUP , чтобы соединить каждый отдельный столбец, однако если у нас таблицы имеют чрезвычайно много строк и столбцов, то это занятие может превратиться в настоящую муку. Однако из этой ситуации есть достаточно простой выход, поскольку Excel имеет следующие две замечательные функции, как INDEX (ИНДЕКС) и MATCH (ПОИСКПОЗ) из категории Ссылки и массивы (Lookup and Reference) , что в паре работают как 2D VLOOKUP.
Хорошо, что нам необходимо сделать, чтобы быстро соединить две таблицы? Давайте для начала скопируем шапку второй таблицы (ту, что мы будем присоединять) и вставим ее рядом с шапкой первой таблице. По названию шапки функция MATCH (ПОИСКПОЗ) будет выдавать нам порядковый номер колонки, а по номеру сделки — необходим нам порядковый номер строки.
Фактически, мы хотим найти значение ячейки с пересечения определенной строки и столбца в таблице. Для наглядности, разобьем задачу на три этапа.
- Во-первых, нам нужно определить номер строки, соответствующей выбранной кредитной сделке. Это поможет сделать функция MATCH (ПОИСКПОЗ) из категории Ссылки и массивы (Lookup and Reference ) . В частности, формула MATCH (A14;K2:K18;0) даст нам нужен результат (для соглашения «№ 5398» это будет порядкоий номер 13). Первый аргумент этой функции — искомое значение (соглашение «№ 5398» из ячейки А14 ), второй — диапазон ячеек, где мы ищем соглашение (столбец с номерами сделок в таблице — К2:К18 ), третий аргумент задает тип поиска ( — точное совпадение наименования, приблизительный поиск запрещен).
- Во-вторых, совершенно аналогичным образом мы должны определить порядковый номер столбца в таблице с нужным нам содержанием. Функция MATCH (F1;J1:M1;0) сделает это и выдаст, например, для Collateralname, выбранного пользователем в ячейке F1 значение 3.
- И, наконец, в-третьих, нам нужна функция, которая умеет выдавать содержимое ячейки из таблицы по номеру строки и столбца — функция INDEX (ИНДЕКС) из той же категории Ссылки и массивы (Lookup and Reference) . Первый аргумент этой функции — диапазон ячеек (в нашем случае это вся таблица, т.е. J2:M18), второй — номер строки, третий — номер столбца (а их мы определим с помощью функций MATCH).
Итак, сочетая все вышеперечисленное в одну формулу, получаем для ячейки F14 следующую формулу:
=INDEX( J2:M18 ;MATCH( A14 ; K2:K18 ;0);MATCH( F1 ; J1:M1 ;0))
або =ИНДЕКС(J2:M18;ПОИСКПОЗ(A14;K2:K18;0);ПОИСКПОЗ(F1;J1:M1;0))
Таким образом, растягивая нашу формулу на весь диапазон, мы правильно присоединим дополнительные поля. Также нужно обратить внимание, что при растягивании формулы, нам нужно зафиксировать диапазоны знаком доллара ($) (для фиксирования можно также использовать клавишу F4 ), для поиска по шапке фиксируем только строку ( F$1 ), для поиска по номерам сделок — только колонку ( $A14 ).
Вариант 2. Соединение двух таблиц (используем функцию VLOOKUP)
Слегка модифицируем предыдущий пример, и допустим, что у нас есть аналогичные таблицы, однако их заголовки являются объединенными, поэтому функция MATCH нам не поможет определить правильно порядковый номер колонки.
В данном случае, мы можем создать техническое поле над таблицей, и проставить номера колонок вручную. Тогда, мы сможем воспользоваться уже привычной нам функцией VLOOKUP.
Итак, формула для нашего второго варианта будет следующей:
=VLOOKUP( $A3 ; $J$3:$M$19 ; E$1 ;0)
Опять же, не забываем фиксировать диапазон и соответствующие поисковые поля знаком $, для того чтобы формула корректно работала и не выдавала ошибку при смещении диапазонов.
Объединение двух или нескольких таблиц
Примечание: Мы стараемся как можно оперативнее обеспечивать вас актуальными справочными материалами на вашем языке. Эта страница переведена автоматически, поэтому ее текст может содержать неточности и грамматические ошибки. Для нас важно, чтобы эта статья была вам полезна. Просим вас уделить пару секунд и сообщить, помогла ли она вам, с помощью кнопок внизу страницы. Для удобства также приводим ссылку на оригинал (на английском языке).
Можно объединять строки из одной таблицы в другую, просто вставляя данные в первую пустую ячейку под целевой таблицей. Размер таблицы увеличится, и в нее будут добавлены новые строки. Если строки в обеих таблицах совпадают, можно объединить столбцы одной таблицы с другой, вставив их в первую пустую ячейку справа от таблицы. В этом случае таблица увеличится в соответствии с новыми столбцами.
Объединение строк выполняется довольно просто, но объединение столбцов может быть очень сложным, если строки одной таблицы не соответствуют строкам в другой таблице. С помощью функции ВПРможно избежать некоторых проблем с выравниванием.
Объединение двух таблиц с помощью функции ВПР
В приведенном ниже примере вы увидите две таблицы с именами, которые ранее использовались для новых имен: «синий» и «оранжевый». В таблице синей каждая строка является элементом строки для заказа. Таким образом, номер заказа 20050 состоит из двух элементов, код заказа 20051 — один товар, код заказа 20052 состоит из трех элементов и т. д. Мы хотим объединить столбцы «код продажи» и «регион» с таблицей «Синяя», исходя из совпадающих значений в столбцах «код заказа» в таблице «оранжевый».
Значения идентификатора заказа повторяются в таблице Blue, но значения ИДЕНТИФИКАТОРов Order в таблице оранжевый являются уникальными. Если бы пришлось просто копировать и вставлять данные из оранжевой таблицы, то значения ИДЕНТИФИКАТОРов продаж и областей для второй позиции строки 20050 будут отключены на одну строку, что приведет к изменению значений в новых столбцах в таблице Blue.
Ниже приведены данные для синей таблицы, которые можно скопировать в пустой лист. После того как вы вставьте его на лист, нажмите клавиши CTRL + T, чтобы преобразовать его в таблицу, а затем переименуйте таблицу Excel синим цветом.
Как объединить две таблицы Excel по частичному совпадению ячеек
Из этой статьи Вы узнаете, как быстро объединить данные из двух таблиц Excel, когда в ключевых столбцах нет точных совпадений. Например, когда уникальный идентификатор из первой таблицы представляет собой первые пять символов идентификатора из второй таблицы. Все предлагаемые в этой статье решения протестированы мной в Excel 2013, 2010 и 2007.
Итак, есть два листа Excel, которые нужно объединить для дальнейшего анализа данных. Предположим, в одной таблице содержатся цены (столбец Price) и описания товаров (столбец Beer), которые Вы продаёте, а во второй отражены данные о наличии товаров на складе (столбец In stock). Если Вы или Ваши коллеги составляли обе таблицы по каталогу, то в обеих должен присутствовать как минимум один ключевой столбец с уникальными идентификаторами товаров. Описание товара или цена могут изменяться, но уникальный идентификатор всегда остаётся неизменным.
Трудности начинаются, когда Вы получаете некоторые таблицы от производителя или из других отделов компании. Дело может ещё усложниться, если вдруг вводится новый формат уникальных идентификаторов или самую малость изменятся складские номенклатурные обозначения (SKU). И перед Вами стоит задача объединить в Excel новую и старую таблицы с данными. Так или иначе, возникает ситуация, когда в ключевых столбцах имеет место только частичное совпадение записей, например, “12345” и “12345-новый_суффикс“. Вам-то понятно, что это тот же SKU, но компьютер не так догадлив! Это не точное совпадение делает невозможным использование обычных формул Excel для объединения данных из двух таблиц.
И что совсем плохо – соответствия могут быть вовсе нечёткими, и “Некоторая компания” в одной таблице может превратиться в “ЗАО «Некоторая Компания»” в другой таблице, а “Новая Компания (бывшая Некоторая Компания)” и “Старая Компания” тоже окажутся записью об одной и той же фирме. Это известно Вам, но как это объяснить Excel?
Выход есть всегда, читайте далее и Вы узнаете решение!
Замечание: Решения, описанные в этой статье, универсальны. Вы можете адаптировать их для дальнейшего использования с любыми стандартными формулами, такими как ВПР (VLOOKUP), ПОИСКПОЗ (MATCH), ГПР (HLOOKUP) и так далее.
Выберите подходящий пример, чтобы сразу перейти к нужному решению:
Ключевой столбец в одной из таблиц содержит дополнительные символы
Рассмотрим две таблицы. Столбцы первой таблицы содержат номенклатурный номер (SKU), наименование пива (Beer) и его цену (Price). Во второй таблице записан SKU и количество бутылок на складе (In stock). Вместо пива может быть любой товар, а количество столбцов в реальной жизни может быть гораздо больше.
В таблице с дополнительными символами создаём вспомогательный столбец. Можно добавить его в конец таблицы, но лучше всего вставить его следующим справа после ключевого столбца, чтобы он был на виду.
Ключевым в таблице в нашем примере является столбец A с данными SKU, и нужно извлечь из него первые 5 символов. Добавим вспомогательный столбец и назовём его SKU helper:
- Наводим указатель мыши на заголовок столбца B, при этом он должен принять вид стрелки, направленной вниз:
- Кликаем по заголовку правой кнопкой мыши и в контекстном меню выбираем Вставить (Insert):
- Даём столбцу имя SKU helper.
- Чтобы извлечь первые 5 символов из столбца SKU, в ячейку B2 вводим такую формулу:
Здесь A2 – это адрес ячейки, из которой мы будем извлекать символы, а 5 – количество символов, которое будет извлечено.

Готово! Теперь у нас есть ключевые столбцы с точным совпадением значений – столбец SKU helper в основной таблице и столбец SKU в таблице, где будет выполняться поиск.
Теперь при помощи функции ВПР (VLOOKUP) мы получим нужный результат:
Другие формулы
- Извлечь первые Х символов справа: например, 6 символов справа из записи “DSFH-164900”. Формула будет выглядеть так:
=ПРАВСИМВ(A2;6)
=RIGHT(A2,6)
Пропустить первые Х символов, извлечь следующие Y символов: например, нужно извлечь “0123” из записи “PREFIX_0123_SUFF”. Здесь нам нужно пропустить первые 8 символов и извлечь следующие 4 символа. Формула будет выглядеть так:
=ПСТР(A2;8;4)
=MID(A2,8,4)
Извлечь все символы до разделителя, длина получившейся последовательности может быть разной. Например, нужно извлечь “123456” и “0123” из записей “123456-суффикс” и “0123-суффикс” соответственно. Формула будет выглядеть так:
Одним словом, Вы можете использовать такие функции Excel, как ЛЕВСИМВ (LEFT), ПРАВСИМВ (RIGHT), ПСТР (MID), НАЙТИ (FIND), чтобы извлекать любые части составного индекса. Если с этим возникли трудности – свяжитесь с нами, мы сделаем всё возможное, чтобы помочь Вам.
Данные из ключевого столбца в первой таблице разбиты на два или более столбца во второй таблице
Предположим, таблица, в которой производится поиск, содержит столбец с идентификаторами. В ячейках этого столбца содержатся записи вида XXXX-YYYY, где XXXX – это кодовое обозначение группы товаров (мобильные телефоны, телевизоры, видеокамеры, фотокамеры), а YYYY – это код товара внутри группы. Главная таблица состоит из двух столбцов: в одном содержатся коды товарных групп (Group), во втором записаны коды товаров (ID). Мы не можем просто отбросить коды групп товаров, так как один и тот же код товара может повторяться в разных группах.
Добавляем в главной таблице вспомогательный столбец и называем его Full ID (столбец C), подробнее о том, как это делается рассказано ранее в этой статье.
В ячейке C2 запишем такую формулу:
Здесь A2 – это адрес ячейки, содержащей код группы; символ “–” – это разделитель; B2 – это адрес ячейки, содержащей код товара. Скопируем формулу в остальные строки.
Теперь объединить данные из наших двух таблиц не составит труда. Мы будем сопоставлять столбец Full ID первой таблицы со столбцом ID второй таблицы. При обнаружении совпадения, записи из столбцов Description и Price второй таблицы будут добавлены в первую таблицу.
Данные в ключевых столбцах не совпадают
Вот пример: Вы владелец небольшого магазина, получаете товар от одного или нескольких поставщиков. У каждого из них принята собственная номенклатура, отличающаяся от Вашей. В результате возникают ситуации, когда Ваша запись “Case-Ip4S-01” соответствует записи “SPK-A1403” в файле Excel, полученном от поставщика. Такие расхождения возникают случайным образом и нет никакого общего правила, чтобы автоматически преобразовать “SPK-A1403” в “Case-Ip4S-01”.
Плохая новость: Данные, содержащиеся в этих двух таблицах Excel, придётся обрабатывать вручную, чтобы в дальнейшем было возможно объединить их.
Хорошая новость: Это придётся сделать только один раз, и получившуюся вспомогательную таблицу можно будет сохранить для дальнейшего использования. Далее Вы сможете объединять эти таблицы автоматически и сэкономить таким образом массу времени
1. Создаём вспомогательную таблицу для поиска.
Создаём новый лист Excel и называем его SKU converter. Копируем весь столбец Our.SKU из листа Store на новый лист, удаляем дубликаты и оставляем в нём только уникальные значения.
Рядом добавляем столбец Supp.SKU и вручную ищем соответствия между значениями столбцов Our.SKU и Supp.SKU (в этом нам помогут описания из столбца Description). Это скучная работёнка, пусть Вас радует мысль о том, что её придётся выполнить только один раз :-).
В результате мы имеем вот такую таблицу:
2. Обновляем главную таблицу при помощи данных из таблицы для поиска.
В главную таблицу (лист Store) вставляем новый столбец Supp.SKU.
Далее при помощи функции ВПР (VLOOKUP) сравниваем листы Store и SKU converter, используя для поиска соответствий столбец Our.SKU, а для обновлённых данных – столбец Supp.SKU.
Столбец Supp.SKU заполняется оригинальными кодами производителя.
Замечание: Если в столбце Supp.SKU появились пустые ячейки, то необходимо взять все коды SKU, соответствующие этим пустым ячейкам, добавить их в таблицу SKU converter и найти соответствующий код из таблицы поставщика. После этого повторяем шаг 2.
3. Переносим данные из таблицы поиска в главную таблицу
В нашей главной таблице есть ключевой столбец с точным совпадением с элементами таблицы поиска, так что теперь эта задача не вызовет сложностей
При помощи функции ВПР (VLOOKUP) объединяем данные листа Store с данными листа Wholesale Supplier 1, используя для поиска соответствий столбец Supp.SKU.
Вот пример обновлённых данных в столбце Wholesale Price:
Всё просто, не так ли? Задавайте свои вопросы в комментариях к статье, я постараюсь ответить, как можно скорее.
Консолидация (объединение) данных из нескольких таблиц в одну
Способ 1. С помощью формул
Имеем несколько однотипных таблиц на разных листах одной книги. Например, вот такие:
Необходимо объединить их все в одну общую таблицу, просуммировав совпадающие значения по кварталам и наименованиям.
Самый простой способ решения задачи «в лоб» — ввести в ячейку чистого листа формулу вида
=’2001 год’!B3+’2002 год’!B3+’2003 год’!B3
которая просуммирует содержимое ячеек B2 с каждого из указанных листов, и затем скопировать ее на остальные ячейки вниз и вправо.
Если листов очень много, то проще будет разложить их все подряд и использовать немного другую формулу:
=СУММ(‘2001 год:2003 год’!B3)
Фактически — это суммирование всех ячеек B3 на листах с 2001 по 2003, т.е. количество листов, по сути, может быть любым. Также в будущем возможно поместить между стартовым и финальным листами дополнительные листы с данными, которые также станут автоматически учитываться при суммировании.
Способ 2. Если таблицы неодинаковые или в разных файлах
Если исходные таблицы не абсолютно идентичны, т.е. имеют разное количество строк, столбцов или повторяющиеся данные или находятся в разных файлах, то суммирование при помощи обычных формул придется делать для каждой ячейки персонально, что ужасно трудоемко. Лучше воспользоваться принципиально другим инструментом.
Рассмотрим следующий пример. Имеем три разных файла (Иван.xlsx, Рита.xlsx и Федор.xlsx) с тремя таблицами:
Хорошо заметно, что таблицы не одинаковы — у них различные размеры и смысловая начинка. Тем не менее их можно собрать в единый отчет меньше, чем за минуту. Единственным условием успешного объединения (консолидации) таблиц в подобном случае является совпадение заголовков столбцов и строк. Именно по первой строке и левому столбцу каждой таблицы Excel будет искать совпадения и суммировать наши данные.
Для того, чтобы выполнить такую консолидацию:
- Заранее откройте исходные файлы
- Создайте новую пустую книгу (Ctrl + N)
- Установите в нее активную ячейку и выберите на вкладке (в меню) Данные — Консолидация(Data — Consolidate) . Откроется соответствующее окно:
Обратите внимание, что в данном случае Excel запоминает, фактически, положение файла на диске, прописывая для каждого из них полный путь (диск-папка-файл-лист-адреса ячеек). Чтобы суммирование происходило с учетом заголовков столбцов и строк необходимо включить оба флажка Использовать в качестве имен (Use labels) . Флаг Создавать связи с исходными данными (Create links to source data) позволит в будущем (при изменении данных в исходных файлах) производить пересчет консолидированного отчета автоматически.
После нажатия на ОК видим результат нашей работы:
Наши файлы просуммировались по совпадениям названий из крайнего левого столбца и верхней строки выделенных областей в каждом файле. Причем, если развернуть группы (значками плюс слева от таблицы), то можно увидеть из какого именно файла какие данные попали в отчет и ссылки на исходные файлы:
Как объединить две или несколько таблиц Excel
Как объединить две или несколько таблиц Excel
Microsoft Excel — отличное приложение, позволяющее вам организовывать и работать с вашими данными, но иногда эти цифры могут оказаться громоздкими, если разбросаны по слишком многим таблицам. К счастью, у вас есть несколько встроенных опций, которые облегчают объединение электронных таблиц Excel в отдельные файлы или даже на отдельные страницы.
Приведенные ниже инструменты достаточно мощны, чтобы удовлетворить потребности большинства пользователей, хотя, если вы пытаетесь справиться с сотнями электронных таблиц, вам может понадобиться использовать макросы или Visual Basic.
Копирование и вставка
Этот метод звучит почти до смешного просто, но не игнорируйте его слишком быстро. Если вам просто нужно переместить данные между несколькими электронными таблицами, это самый быстрый и простой способ, хотя он нецелесообразен для крупномасштабных работ.
Варианты копирования и вставки в Excel не имеют единственного вкуса! Когда вы копируете свои данные и переходите к их вставке, щелкните правой кнопкой мыши в том месте, куда вы хотите вставить данные, и выберите опцию Специальная вставка. Вот несколько наиболее полезных:
Значения / Формулы: если у вас есть числовая ячейка, которая рассчитывается по формуле, вы можете либо скопировать только значение, либо сохранить формулу. Параметр копирования и вставки по умолчанию в Excel сохраняет формулу.
Транспонирование: изменяет строки на столбцы, а столбцы — на строки.Это может быть очень полезно, если, например, вы получили электронные таблицы от людей с разными идеями о том, куда должны идти метки.
Вставить ссылку: это удобная функция при объединении данных из нескольких источников. Это свяжет вставленную ячейку с исходной ячейкой, находится ли источник в той же книге или где-то еще. Всякий раз, когда источник обновляется, вставленная ячейка также обновляется, поэтому, если вы хотите объединить данные из электронных таблиц в постоянно обновляемый главный лист, вы можете использовать эту функцию вставки, чтобы легко связать ячейки.
Используйте функцию «Переместить или Копировать» для объединения рабочих книг
Если вы работаете с несколькими книгами / рабочими листами, копирование быстро устареет. К счастью, в Excel есть встроенная функция, которая позволяет перемещать листы между книгами.
1. Откройте книгу, в которую вы хотите переместить листы, и книги, из которых вы хотите переместить листы. В Excel требуется, чтобы исходная и целевая книги были открыты для перемещения таблиц. В приведенном ниже примере они показаны на одном экране с использованием параметра «Просмотр рядом».
2. Щелкните правой кнопкой мыши на одном из листов, который вы хотите переместить, и когда откроется меню, нажмите кнопку «Переместить или скопировать».
3. Меню должно показать вам выпадающий список всех открытых электронных таблиц. Выберите тот, который будет вашим пунктом назначения. Выберите, хотите ли вы, чтобы ваш лист находился в начале, конце или где-то посередине существующих рабочих листов целевой книги.Не игнорируйте флажок Создать копию! Если вы не проверите его, ваш лист будет удален из вашей исходной книги.
4. Проверьте книгу назначения. Перемещенный или скопированный лист должен отображаться с тем же именем, что и в исходной книге, но может иметь (2) или другой номер после него, если в месте назначения есть повторяющееся имя.
Используйте функцию консолидации для объединения рабочих листов
Функция консолидации — это очень гибкий способ вставить несколько листов в один. Лучше всего то, что он автоматически обнаруживает и упорядочивает ваши строки и столбцы и объединяет идентичные ячейки из разных листов.
1. Создайте новую рабочую книгу или рабочий лист для ваших консолидированных данных, затем откройте исходные рабочие листы.
2. Откройте новую электронную таблицу и перейдите к кнопке «Консолидация» на вкладке «Данные».
3. Обратите внимание, что здесь есть несколько функций. Каждая функция будет комбинировать ячейки с одинаковыми метками по-разному: сумма, среднее, сохранять минимальное / максимальное значение и т. Д.
4. В полях под функциями спрашивается, где найти ваши метки. Если у вас есть метки в вашем верхнем ряду или крайнем левом столбце, установите соответствующие флажки. В противном случае ваши электронные таблицы будут просто смешиваться друг с другом как копия-паста.
Как объединить две или несколько таблиц Excel
5.В поле «Создать ссылки на исходные данные» ячейки в вашей целевой таблице будут ссылаться на ячейки в исходных таблицах, чтобы данные автоматически обновлялись.
6. Нажатие на кнопку «Обзор» открывает ваш файловый менеджер. Выберите электронную таблицу, которую вы хотите объединить.
7. Нажмите кнопку «Ссылка» и откройте электронную таблицу, которую вы только что выбрали. Здесь вы можете выделить данные, которые вы хотите объединить.
8. Нажмите клавишу Enter и затем кнопку «Добавить». Это должно поместить выбранные данные в список слияния.
9. Повторите вышеуказанные шаги для любого количества рабочих листов / книг, которые вы хотите объединить.
10. Нажмите «ОК», чтобы объединить выбранные данные в новую электронную таблицу и убедиться, что они работают правильно.
Заключение
Эти методы объединяют удобный интерфейс с приличное количество энергии. Существует не так много заданий, которые эти три инструмента, в некоторой комбинации, не смогут выполнить, и они не требуют каких-либо экспериментов с кодом VB или макросами. Однако, как и во всех вещах в Excel, это очень помогает, если ваши данные хорошо организованы, прежде чем вы начнете логически называть свои книги и рабочие таблицы, убедитесь, что строки и столбцы выстроены так, как вы хотите, и убедитесь, что ваши ссылки line up!
Похожие статьи
Логический оператор ЕСЛИ в Excel применяется для записи определенных условий. Сопоставляются числа и/или текст, функции, формулы и т.д. Когда значения отвечают заданным параметрам, то появляется одна запись. Не отвечают – другая.
Логические функции – это очень простой и эффективный инструмент, который часто применяется в практике. Рассмотрим подробно на примерах.
Синтаксис функции ЕСЛИ с одним условием
Синтаксис оператора в Excel – строение функции, необходимые для ее работы данные.
=ЕСЛИ (логическое_выражение;значение_если_истина;значение_если_ложь)
Разберем синтаксис функции:
Логическое_выражение – ЧТО оператор проверяет (текстовые либо числовые данные ячейки).
Значение_если_истина – ЧТО появится в ячейке, когда текст или число отвечают заданному условию (правдивы).
Значение,если_ложь – ЧТО появится в графе, когда текст или число НЕ отвечают заданному условию (лживы).
Пример:
Оператор проверяет ячейку А1 и сравнивает ее с 20. Это «логическое_выражение». Когда содержимое графы больше 20, появляется истинная надпись «больше 20». Нет – «меньше или равно 20».
Внимание! Слова в формуле необходимо брать в кавычки. Чтобы Excel понял, что нужно выводить текстовые значения.
Еще один пример. Чтобы получить допуск к экзамену, студенты группы должны успешно сдать зачет. Результаты занесем в таблицу с графами: список студентов, зачет, экзамен.
Обратите внимание: оператор ЕСЛИ должен проверить не цифровой тип данных, а текстовый. Поэтому мы прописали в формуле В2= «зач.». В кавычки берем, чтобы программа правильно распознала текст.
Функция ЕСЛИ в Excel с несколькими условиями
Часто на практике одного условия для логической функции мало. Когда нужно учесть несколько вариантов принятия решений, выкладываем операторы ЕСЛИ друг в друга. Таким образом, у нас получиться несколько функций ЕСЛИ в Excel.
Синтаксис будет выглядеть следующим образом:
=ЕСЛИ(логическое_выражение;значение_если_истина;ЕСЛИ(логическое_выражение;значение_если_истина;значение_если_ложь))
Здесь оператор проверяет два параметра. Если первое условие истинно, то формула возвращает первый аргумент – истину. Ложно – оператор проверяет второе условие.
Примеры несколько условий функции ЕСЛИ в Excel:
Таблица для анализа успеваемости. Ученик получил 5 баллов – «отлично». 4 – «хорошо». 3 – «удовлетворительно». Оператор ЕСЛИ проверяет 2 условия: равенство значения в ячейке 5 и 4.
В этом примере мы добавили третье условие, подразумевающее наличие в табеле успеваемости еще и «двоек». Принцип «срабатывания» оператора ЕСЛИ тот же.
Расширение функционала с помощью операторов «И» и «ИЛИ»
Когда нужно проверить несколько истинных условий, используется функция И. Суть такова: ЕСЛИ а = 1 И а = 2 ТОГДА значение в ИНАЧЕ значение с.
Функция ИЛИ проверяет условие 1 или условие 2. Как только хотя бы одно условие истинно, то результат будет истинным. Суть такова: ЕСЛИ а = 1 ИЛИ а = 2 ТОГДА значение в ИНАЧЕ значение с.
Функции И и ИЛИ могут проверить до 30 условий.
Пример использования оператора И:
Пример использования функции ИЛИ:
Как сравнить данные в двух таблицах
Пользователям часто приходится сравнить две таблицы в Excel на совпадения. Примеры из «жизни»: сопоставить цены на товар в разные привозы, сравнить балансы (бухгалтерские отчеты) за несколько месяцев, успеваемость учеников (студентов) разных классов, в разные четверти и т.д.
Чтобы сравнить 2 таблицы в Excel, можно воспользоваться оператором СЧЕТЕСЛИ. Рассмотрим порядок применения функции.
Для примера возьмем две таблицы с техническими характеристиками разных кухонных комбайнов. Мы задумали выделение отличий цветом. Эту задачу в Excel решает условное форматирование.
Исходные данные (таблицы, с которыми будем работать):
Выделяем первую таблицу. Условное форматирование – создать правило – использовать формулу для определения форматируемых ячеек:
В строку формул записываем: =СЧЕТЕСЛИ (сравниваемый диапазон; первая ячейка первой таблицы)=0. Сравниваемый диапазон – это вторая таблица.
Чтобы вбить в формулу диапазон, просто выделяем его первую ячейку и последнюю. «= 0» означает команду поиска точных (а не приблизительных) значений.
Выбираем формат и устанавливаем, как изменятся ячейки при соблюдении формулы. Лучше сделать заливку цветом.
Выделяем вторую таблицу. Условное форматирование – создать правило – использовать формулу. Применяем тот же оператор (СЧЕТЕСЛИ).
Скачать все примеры функции ЕСЛИ в Excel
Здесь вместо первой и последней ячейки диапазона мы вставили имя столбца, которое присвоили ему заранее. Можно заполнять формулу любым из способов. Но с именем проще.
Вы работали со сводными таблицами Excel? Если нет – нужно срочно начинать. Это супер-инструмент, который позволяет быстро и просто обрабатывать большие объемы данных.
А если вы с ними все-таки работали, то я как экстрасенс-капитан-очевидность могу точно сказать, что вы сталкивались с ситуацией, когда нужно построить сводную таблицу на основе нескольких источников данных.
Например, с помощью нескольких одинаковых таблиц Excel, копируя их одну под другой. Или дополняя свою таблицу новыми столбцами и аналитиками.
Как построить сводную таблицу на основе данных нескольких источников? Есть несколько вариантов.
Вариант первый: у вас есть несколько таблиц с одинаковой шапкой, но они находятся в разных местах (листах или файлах). В таком случае, чтобы построить сводную таблицу мы можем просто одну таблицу добавить под другую. Обращаю ваше внимание, что таблицы объединяются как-бы по вертикали.
Как на основе таблиц с одинаковой шапкой построить единую базу? Добавив таблицы одну под другую
Раньше процедуру добавления можно было выполнить только с помощью копирования. Отсюда – много ручной работы при внесении новых данных (ну, или писали макросы). Однако с момента, как в Excel появился инструмент Power Query, у нас появилась возможность добавлять таблицы одну под другую несколькими щелчками мыши:
Вариант второй: есть две таблицы (шапки у них скорее всего разные), и одна таблица дополняет другую. Например, в отчете продажи показаны по городам, а у вас просят вывести информацию по областям. Тогда потребуется уже объединение по горизонтали:
Одна таблица дополняет другую с помощью объединения по общему столбцу
В «обычном» Excel это делается с помощью формулы ВПР или других формул с похожим функционалом. Power Query предлагает нам больше способов объединения, чем ВПР. Используя этот инструмент, мы можем не «просто» связать таблицы, но и сделать это по определенным условиям.
Power Query предлагает на выбор шесть различных способов объединения:
Разберемся, какие именно способы объединения таблиц есть в Power Query.
- Внешнее соединение слева (все из первой таблицы, совпадающие из второй)
- Внешнее соединение справа (все из второй таблицы, совпадающие из первой)
- Полное внешнее (все строки из обеих таблиц)
- Внутреннее (только совпадающие строки)
- Анти-соединение слева (только строки в первой таблице)
- Анти-соединение справа (только строки во второй таблице)
Если посмотреть в интернете статьи про объединение данных, вы наверняка встретите поясняющие рисунки в виде кругов с преобразованием множеств.
И вы конечно же поймете, что эти круги значат… особенно если недавно повторяли школьную математику.
По задумке круги – это схематичное изображение множеств или таблиц, которые мы хотим объединить (вы что, никогда не видели круглых таблиц? )) Для Power Query иллюстрации по объединению данных (множеств) выглядят точно так же:
Внешнее соединение слева
Left Outer Join
Внешнее соединение справа
Right Outer Join
Полное внешнее
Full Outer Join
Внутреннее соединение
Inner Join
Анти-соединение слева
Left Anti Join
Анти-соединение справа
Right Anti Join
Разберемся, что все это значит и как работают разные способы объединения. Ну и посмотрим ситуации, которые встречаются в жизни, но здесь не предусмотрены. Например, перекрестное объединение таблиц. Или полное внешнее объединение таблиц без совпадающих строк.
Перекрестное объединение
Cross Join
Полное внешнее
без совпадающих строк
Внешнее соединение слева – самый часто встречающийся способ объединения таблиц. Это то, что мы делаем с помощью формулы ВПР в Excel – из одной таблицы «перетаскиваем» данные в другую.
Когда вы выбираете «Внешнее соединение слева», к данным из первой таблицы добавляются все значения из второй таблицы, соответствующие столбцу поиска. Если во второй таблице нет искомых значений, вы получите null (null – это значит пусто).
Пример: объединим план продаж в штуках с плановыми ценами.
Добавим таблицы в Power Query: вкладка Данные → Получить данные → Из других источников → Из таблицы / диапазона, или для новых версий Excel: вкладка Данные → Из таблицы / диапазона. Объединяем запросы: вкладка Главная → Объединить запросы (Объединить запросы в новый), выбираем столбец слияния «снаряд» и тип объединения «Внешнее соединение слева».
На некоторые товары плановые цены еще не установлены, поэтому после объединения в столбце «цена» для этих товаров будет проставлен null.
Хоть в диалоговом окне таблицы расположены одна под другой (просто так удобнее технически), связь все равно горизонтальная. В диалоговом окне вы указываете столбец, по которому выполняется объединение.
Обратите внимание, в нижней части окна появилось информационное сообщение: «Выбор согласовал 6 из первых строк (9)». Соответственно, в таблице с результатами цены заполнены только в шести строках, а в 3-х стоит null.
Тип соединения «Внешнее соединение справа» используется, если в первую таблицу нужно не только добавить новые столбцы, но и отфильтровать её. Вторая таблица используется как источник данных и управляет содержимым первой таблицы.
Что происходит, когда вы выбираете «Внешнее соединение справа»: из первой таблицы исчезнут все не найденные во второй таблице данные. Из второй таблицы будут добавлены те значения, которых нет в первой. Если посмотреть на рисунки, то видно, что Внешнее соединение справа работает так же, как и Внешнее соединение слева – отличается только порядок расположения таблиц.
Пример: в первой таблице — ожидаемые среднемесячные продажи на одного покупателя, во второй – количество потенциальных покупателей.
Объединим таблицы, чтобы запланировать будущие продажи. Общий столбец для поиска — «город».
Смотрим, что получилось в результате объединения: из таблицы «исчезли» данные по городам, в которых нет потенциальных покупателей – Алматы и Санкт-Петербург. Зато появился город, в котором есть возможные покупатели – Астана. По этому городу потребуется проставить сумму ожидаемых средних продаж, чтобы выполнить дальнейшие расчеты.
Этот тип соединения создает таблицу, в которой есть все строки и первой, и второй таблицы.
Что происходит, когда вы выбираете «Полное внешнее соединение»: с помощью заданного общего столбца будут объединены все строки из первой и второй таблиц.
Пример: в первой таблице приведен объем производства по дням, во второй – объем брака.
Для создания общей таблицы используется Полное внешнее соединение. Для объединения используем общий столбец «дата». В результате получится отчет, который с помощью некоторых доработок приводим к нужному виду:
Смотрим, что получилось: отчет с датами и цифрами из первой и второй таблицы. В ячейках, где данные за аналогичные периоды были только в первой или только во второй таблице, проставлено null.
Внутреннее соединение находит и оставляет только совпадающие строки из обеих таблиц. Если данные есть в одной из таблиц, но нет в другой, то в объединенном запросе они не появятся.
Что происходит, когда вы выбираете «Внутреннее соединение»: таблицы будут объединены с помощью заданного общего столбца. При этом из первой таблицы исчезнут все не найденные в «общем» столбце второй таблицы строки. Из второй таблицы – исчезнут не найденные в первой. В математике эта операция называется «пересечением множеств».
Пример: есть два списка покупателей, принявших участие в акциях А и Б – по одному для каждой из акций. С помощью Внутреннего соединения получим список покупателей, участвовавших и в той, и в другой акции.
Поиск выполняем по общему столбцу «Покупатель». Результат — список покупателей, участвовавших в обеих акциях:
Если вам требуется исключить из таблицы ненужные строки, можно воспользоваться объединением с Анти-соединением слева. С помощью этого способа из первой таблицы будут исключены все строки, найденные во второй.
Пример: в первой таблице – записи о сделанных покупателям коммерческих предложениях, во второй – данные о продажах. С помощью Анти-соединения слева найдем покупателей, которые получили предложение, но не сделали покупку.
С помощью запроса исключим из первой таблицы найденных во второй покупателей:
В результате получили список покупателей, которые не сделали покупки.
Анти-соединение справа работает так же, как и Анти-соединение слева. Разница здесь только в порядке расположения таблиц.
Пример: в первой таблице – отчет о выполненных задачах, во второй – список поставленных задач. Объединив таблицы с помощью Анти-соединения справа, найдем невыполненные задачи.
В результате объединения получим список невыполненных задач:
Кроме объединения таблиц с помощью запросов Power Query, такие операции можно выполнять и с помощью DAX-формул, применяя их в различных сочетаниях: GENERATEALL, NATURALLEFTOUTERJOIN, NATURALINNERJOIN, CROSSJOIN, FILTER+CROSSJOIN, GENERATE, EXCEPT и др.
В следующей статье расскажем о необычных способах объединения таблиц, которые встречаются в жизни, но не предусмотрены «по умолчанию» в Power Query. Например, о перекрестном объединении таблиц и полном внешнем объединении таблиц без совпадающих строк.
Источник: https://finalytics.pro/inform/pq-join/
Как объединить ячейки в таблице Excel
В процессе работы с программой Microsoft Excel иногда возникает необходимость объединить две или больше ячеек таблицы, расположенных рядом друг с другом. Во многих случаях это обеспечивает более удобное представление информации.
Здесь рассмотрен порядок объединения соседних ячеек, а также разделения ранее объединенных ячеек на несколько.
Важно. Необходимо учитывать, что во время объединения сохраняется содержимое только левой верхней ячейки объединяемой области. Оно и будет отображаться в ячейке, полученной в конечном итоге. Данные, находящиеся в других объединяемых ячейках, будут потеряны. Поэтому нужно предварительно позаботиться об их сохранении (скопировать в другой файл или перенести в левую верхнюю ячейку).
Все математические формулы, в которых участвуют объединяемые ячейки, корректируются автоматически. В них вместо старых ячеек будет использоваться ячейка, полученная в результате их объединения.
Выделить ячейки, которые нужно объединить.
В меню Excel перейти на вкладку «Главная» и в разделе «Выравнивание» щелкнуть левой кнопкой мышки по пункту «Объединить и поместить в центре».
Если монитор компьютера имеет невысокое разрешение, название этого пункта в меню «Excel» может не отображаться. В таком случае щелкать нужно по кнопке с обозначением «+а+» (см. изображение).
Можно также открыть список вариантов объединения ячеек и выбрать из них подходящий. С этой целью нужно щелкнуть мышкой не по самому пункту «Объединить и поместить в центре», а по маленькой стрелочке, указывающей вниз и находящейся справа от этого пункта.
В частности, кроме объединения ячеек с центрированием содержимого, в этом списке можно выбрать вариант объединения без центрирования или же объединения ячеек только по строкам.
В Excel можно разделить только ранее соединенные ячейки (занимающие несколько столбцов и/или строк). Если ячейка занимает один столбец по вертикали и одну строку по горизонтали, разделить ее на несколько ячеек невозможно.
Процесс разъединение ячеек полностью аналогичен процессу их соединения:
- выделить ячейку, которую необходимо разъединить;
- в меню «Excel» перейти на вкладку «Главная» и в разделе «Выравнивание» щелкнуть мышкой по пункту «Объединить и поместить в центре».
Источник: https://www.chaynikam.info/obyedinenie-yacheek-excel.html
Как быстро суммировать данные из разных таблиц
Сведение данных нескольких таблиц в одну большую итоговую — одна из наиболее частых практических задач в Excel. Вариантов и условий в такой задаче может быть множество. Сегодня разберем один из кейсов.
Имеется 3 таблицы (каждая — в отдельном файле) от трех разных менеджеров. Таблицы содержат данные о продажах товаров в разрезе артикулов и месяцев.
Нам нужно создать итоговую таблицу, в которой будут отражены общие данные по продажам артикулов в разрезе месяцев по всем менеджерам сразу.
Задача осложняется тем, что каждый менеджер продал разное число артикулов и эти артикулы могут не встречаться в списке продаж других менеджеров.
Кроме того, каждый продавец отработал несколько месяцев (один — с января по апрель, второй — май и июнь, а третий — февраль, март и июнь).
Задачу можно решить множеством способов, но мы разберем самый быстрый (мы же любим эффективность и продуктивность). Воспользуемся встроенным в Excel инструментом «Консолидация«. Он находится на вкладке «Данные«.
Команда на ленте
Перейдем в файл, в котором будет содержаться итоговая таблица и приступим к ее созданию. После того, как Вы кликните на кнопке «Консолидация» перед Вами появится диалоговое окно инструмента. Давайте разберем его подробнее.
Окно «Консолидация»
Функция консолидации. Это выпадающий список, в котором можно выбрать функцию, которая будет применена при объединении таблиц. Это может быть подсчет суммы, количества, среднего, минимального и максимального значения и т.д. Как видите, перечень довольно обширный, но все функции — математические. А значит работают только с числами, но не с текстом.
Ссылка. Это строка, в которой нужно указать адрес одной из таблиц (одного из диапазонов) для объединения. Сюда можно ввести адрес диапазона в этом же файле или в другом файле (открытом или закрытом). Можно вводить именованные диапазоны. Ввод осуществляется либо вручную, либо путем указания диапазона (для выбора нужного — нажмите на стрелку в конце строки).
Обзор. Используйте эту кнопку, когда книга с диапазоном для объединения закрыта. Это избавит Вас от необходимости вводить адрес книги в строку Ссылка вручную, но указать адреса ячеек внутри книги придется всё же руками. Поэтому удобнее заранее открыть все нужные файлы.
Список диапазонов. Это общий список всех диапазонов/таблиц, которые Вы собираете консолидировать.
Добавить. Эта кнопка используется для переноса указанного в строке «Ссылка» диапазона в общий список диапазонов консолидации.
Удалить. Эта кнопка используется для удаления диапазона из общего списка диапазонов консолидации.
Использовать в качестве имен. Самая важная настройка.
Если не установлена ни одна галочка, Excel будет суммировать ячейки из таблиц просто по соответствующей позиции (каждую третью ячейку второй строки суммирует с каждой третьей ячейкой второй строки всех таблиц и т.д.).
Это называется консолидация по позиции. Если используете такой вариант — при указании диапазонов не указывайте заголовки строк и столбцов.
Если поставлена одна или обе галочки, то Excel будет ориентироваться на название строки/столбца.
Например, если поставить обе галочки, то при консолидации будут суммироваться ячейки, которые находятся на пересечении строк и столбцов с одинаковыми названиями.
Это называется консолидация по категории. При использовании этого варианта — указывайте вместе с диапазоном заголовки строк и столбцов.
Для работы инструмента консолидируемые заголовки должны совпадать. Обращайте внимание на наличие лишних пробелов в названиях строк/столбцов. Регистр при этом не важен (Январь и ЯНВАРЬ — одинаковые названия).
Создавать связи с исходными данными. Если установлена эта галочка, то итоговая таблица будет содержать формулы со ссылками на источники. Если нет — то вместо формул будут итоговые значения. Используйте первый вариант, чтобы создать обновляемую итоговую таблицу.
Вот, по сути, и весь инструмент. Как видите, ничего сложного. Осталось сказать, что итоговая таблица будет помещена на лист начиная с той ячейки, которая была активна, когда Вы нажали кнопку «Консолидация». Поэтому заранее выберите нужный лист с достаточным количеством свободного места.
Для нашего примера настройки объединения будут выглядеть вот так:=
В результате на итоговом листе появилась вот такая таблица (пустые ячейки означают, что данный артикул не продавался в данном месяце):
Итоговый результат
Когда мы выбираем вариант создания обновляемой итоговой таблицы, Excel автоматически создает структуру, сворачивая «под плюсик» строки с указанием, из какой именно таблицы взялась итоговая сумма.
Таблица в «развернутом» виде
Это происходит для удобства работы с формулами, которые добавляются при создании обновляемой таблицы. Ячейки, спрятанные под «плюсик» имеют формулы вида =[Петров.xlsx]
Лист1!$C$2, а итоговые ячейки подержат простые формулы суммы: =СУММ(D3:D5).
Если при выборе параметров в окне «Консолидации» не ставить галочку «Создавать связи с исходными данными», то таблица будет создана без группировки и без подробностей.
Необновляемая итоговая таблица
Весь процесс создания итоговой таблицы занял не более пары минут. Согласитесь, это довольно быстро.
Напоследок пару слов об обновлении данных итоговой таблицы. Если Вы измените данные в ячейках исходных таблиц, то итоговая соответственно обновится. Но если Вы добавите в исходные таблицы строки или столбцы, то они не попадут в свод.
Чтобы их туда добавить, нужно перезадать диапазоны объединяемых таблиц. Для этого выделите любую ячейку в таблице с итоговыми данными, нажмите кнопку «Консолидация». Откроется окно с сохраненными параметрами консолидации текущей таблицы.
Выберите в общем списке нужный диапазон. Он появится в строке «Ссылка». Теперь можно быстро его поправить, добавить в общий список, а старый удалить оттуда. Еще вариант — заранее выделить больший диапазон, захватив пустые строки и столбцы.
Только помните, что выделение нужно начинать с левой верхней ячейки с данными или заголовками.
Изученный инструмент во многих случаях является самым быстрым способом подведения итогов. Но есть также множество ситуаций, где он неприменим. Попрактикуйтесь в работе с ним и Вы поймете, где и как его правильно использовать, чтобы сэкономить драгоценное время. Файл пример можете скачать по ссылке.
Источник: https://zen.yandex.ru/media/id/59affb7afd96b11e8eadd771/5aa232b8fd96b174366402fc
Как объединить данные отчетной таблицы в Excel
Если необходимо объединить данные из двух и более столбцов одного или разных отчетов, обладающих каким-то общим признаком, то можно сделать это, не затрачивая много времени на ручную обработку исходной информации. Достаточно стандартных функций Excel.
Например, финансовой службе компании «Альфа» из исходного прайс-листа готовой продукции (см. рисунок 1. Прайс-лист готовой продукции) нужно выделить несколько позиций по их кодам и предоставить данные руководству в виде текста (см. рисунок 2. Поиск позиции по коду). Значит, условием поиска и объединения будет код каждой позиции.
На новом листе этой книги Excel необходимо создать новую таблицу или добавить столбцы к таблице на текущем листе (как это показано на рисунке 4).
Столбец А можно заполнить вручную либо воспользоваться возможностями Excel для разделения текста (подробнее о том, как это сделать, см. Как быстро разделить список на части с помощью Excel).
Теперь необходимо, чтобы в ячейках столбца В появились сводные данные из исходной таблицы, но без дублирования цифр кода.
Дополнительные данные для объединения ячеек
В ячейке B4 следует записать выражение: =ЕСЛИ(СОВПАД(ПРАВСИМВ(D4;5);A4);СЦЕПИТЬ(ПСТР(D4;1;ДЛСТР(D4)-6);» — «;F4&»руб./шт»)). Рассмотрим подробнее эту формулу.
Функция ЕСЛИ() позволит объединить информацию из исходной таблицы в ячейку B4 только в том случае, если код, указанный в ячейке А4, соответствует наименованию готовой продукции в ячейке D4. Ее синтаксис ЕСЛИ(лог_выражение;значение_если_истина;значение_если_ложь).
Первый аргумент этой функции проверяет совпадение кодов из двух ячеек A4 и D4 и представляет формулу СОВПАД(), а точнее, выражение СОВПАД(ПРАВСИМВ(D4;5);A4), где:
Второй аргумент функции ЕСЛИ() – выражение СЦЕПИТЬ(ПСТР(D4;1;ДЛСТР(D4)-6);» — «;F4&»руб./шт») (подробнее о синтаксисе функции см. выше), где:
Источник: https://www.fd.ru/recommend/2366-kak-s-pomoshchyu-excel-obedinit-dannye-i-razmestit-v-odnoy-yacheyke-otchetnoy-tablitsy
Как объединить таблицы в excel – Объединение двух или нескольких таблиц
Примечание: Мы стараемся как можно оперативнее обеспечивать вас актуальными справочными материалами на вашем языке. Эта страница переведена автоматически, поэтому ее текст может содержать неточности и грамматические ошибки. Для нас важно, чтобы эта статья была вам полезна. Просим вас уделить пару секунд и сообщить, помогла ли она вам, с помощью кнопок внизу страницы. Для удобства также приводим ссылку на оригинал (на английском языке).
Можно объединять строки из одной таблицы в другую, просто вставляя данные в первую пустую ячейку под целевой таблицей. Размер таблицы увеличится, и в нее будут добавлены новые строки. Если строки в обеих таблицах совпадают, можно объединить столбцы одной таблицы с другой, вставив их в первую пустую ячейку справа от таблицы. В этом случае таблица увеличится в соответствии с новыми столбцами.
Объединение строк выполняется довольно просто, но объединение столбцов может быть очень сложным, если строки одной таблицы не соответствуют строкам в другой таблице. С помощью функции ВПРможно избежать некоторых проблем с выравниванием.
Объединение двух таблиц с помощью функции ВПР
В приведенном ниже примере вы увидите две таблицы с именами, которые ранее использовались для новых имен: «синий» и «оранжевый». В таблице синей каждая строка является элементом строки для заказа.
Таким образом, номер заказа 20050 состоит из двух элементов, код заказа 20051 — один товар, код заказа 20052 состоит из трех элементов и т. д.
Мы хотим объединить столбцы «код продажи» и «регион» с таблицей «Синяя», исходя из совпадающих значений в столбцах «код заказа» в таблице «оранжевый».
Значения идентификатора заказа повторяются в таблице Blue, но значения ИДЕНТИФИКАТОРов Order в таблице оранжевый являются уникальными. Если бы пришлось просто копировать и вставлять данные из оранжевой таблицы, то значения ИДЕНТИФИКАТОРов продаж и областей для второй позиции строки 20050 будут отключены на одну строку, что приведет к изменению значений в новых столбцах в таблице Blue.
Ниже приведены данные для синей таблицы, которые можно скопировать в пустой лист. После того как вы вставьте его на лист, нажмите клавиши CTRL + T, чтобы преобразовать его в таблицу, а затем переименуйте таблицу Excel синим цветом.
Источник: https://toto-school.ru/excel-2/kak-obedinit-tablicy-v-excel-obedinenie-dvux-ili-neskolkix-tablic.html
Слияние двух таблиц Excel. На основе совпадающих данных в столбцах
Ответ Тейлин работал отлично для меня, но мне пришлось немного изменить его, чтобы получить правильные результаты. Я хочу предоставить расширенное объяснение тому, кому это понадобится.
Моя настройка была следующей:
- Лист1: полные данные 2014 года
- Sheet2: обновленные строки для 2015 года в формате A1: D50,
отсортировано по первому столбцу. - Лист3: объединенные строки
- У моих данных нет строки заголовка
Я положил следующую формулу в ячейку A1 листа 3:
=iferror(vlookup(Sheet1!A$1;Sheet2!$A$1:$D$50;column(A1);false);Sheet1!A1)
Прочитайте это следующим образом: возьмите значение первого столбца в Sheet1 (старые данные). Посмотрите в Sheet2 (обновленные строки). Если присутствует, выведите значение из указанного столбца в Sheet2. При ошибке выведите значение для текущего столбца Sheet1.
Примечания:
- В моей версии формулы «;» используется как разделитель параметров вместо «,» . Это потому, что я нахожусь в Европе, и мы используем «,» как десятичный разделитель. Изменить «;» вернуться к «,» если вы живете в стране, где «.» является десятичным разделителем.
- A $1: означает, что всегда нужно брать столбец 1 при копировании формулы в ячейку в другом столбце. $A $1 означает: всегда принимать точную ячейку A1 даже при копировании формулы в другую строку или столбец.
После вставки формулы в A1 я расширил диапазон до столбцов B, C и т.д. до тех пор, пока не будет достигнута полная ширина моей таблицы. Из-за используемых $-значений это дает следующую формулу в ячейках B1, C1 и т.д.:
=IFERROR(VLOOKUP(‘Sheet1′!$A1;’Sheet2′!$A$1:$D$50;COLUMN(B1);FALSE);’Sheet1’!B1)
=IFERROR(VLOOKUP(‘Sheet1′!$A1;’Sheet2′!$A$1:$D$50;COLUMN(C1);FALSE);’Sheet1’!C1)
и так далее. Обратите внимание, что поиск по-прежнему выполняется в первом столбце. Это связано с тем, что VLOOKUP требует, чтобы данные поиска сортировались в столбце, где выполняется поиск. Выходной столбец — это, однако, столбец, в который вставляется формула.
Затем выберите прямоугольник в Листе 3, начиная с A1 и имеющего размер данных в Sheet1 (такое же количество строк и столбцов). Нажмите Ctrl-D, чтобы скопировать формулы первой строки во все выбранные ячейки.
Клетки A2, A3 и т.д. получат следующие формулы:
=IFERROR(VLOOKUP(‘Sheet1′!$A2;’Sheet2′!$A$1:$D$50;COLUMN(A2);FALSE);’Sheet1’!A2)
=IFERROR(VLOOKUP(‘Sheet1′!$A3;’Sheet2′!$A$1:$D$50;COLUMN(A3);FALSE);’Sheet1’!A3)
Из-за использования $-signs область поиска является постоянной, но входные данные используются из текущей строки.
Источник: http://qaru.site/questions/355230/merge-two-excel-tables-based-on-matching-data-in-columns
Слияние двух таблиц Excel. На основе совпадающих данных в столбцах
Поместите таблицу во второе изображение на Sheet2, столбцы D на F.
В Sheet1 ячейка D2 использует формулу
=iferror(vlookup($A2,Sheet2!$D$1:$F$100,column(A1),false),»»)
копировать взад и вперед.
Изменить : вот фотография. Данные находятся в двух листах. На Sheet1 введите формулу в ячейку D2. Затем скопируйте формулу в F2, а затем опустите столько строк, сколько вам нужно.
Ответ Тейлина отлично подействовал на меня, но мне пришлось немного изменить его, чтобы получить правильные результаты. Я хочу предоставить расширенное объяснение тому, кому это понадобится.
Моя настройка была следующей:
- Sheet1: полные данные 2014 года
- Sheet2: обновленные строки для 2015 года в формате A1: D50, отсортированные по первому столбцу
- Sheet3: объединенные строки
- У моих данных нет строки заголовка
Я поместил следующую формулу в ячейку A1 листа 3:
=iferror(vlookup(Sheet1!A$1;Sheet2!$A$1:$D$50;column(A1);false);Sheet1!A1)
Прочтите это следующим образом: возьмите значение первого столбца в Sheet1 (старые данные). Посмотрите в Sheet2 (обновленные строки). Если присутствует, выведите значение из указанного столбца в Sheet2. При ошибке выведите значение для текущего столбца Sheet1.
Заметки:
- В моей версии формулы «;» используется как разделитель параметров вместо «,». Это потому, что я нахожусь в Европе, и мы используем «,» как десятичный разделитель. Изменить «;» вернуться к «,» если вы живете в стране, где «.» является десятичным разделителем.
- A $ 1: означает, что при копировании формулы в ячейку в другом столбце всегда требуется столбец 1. $ A $ 1 означает: всегда принимать точную ячейку A1, даже при копировании формулы в другую строку или столбец.
После вставки формулы в A1 я расширил диапазон до столбцов B, C и т. Д. До тех пор, пока не будет достигнута полная ширина моей таблицы. Из-за используемых $ -значений это дает следующую формулу в ячейках B1, C1 и т. Д .:
=IFERROR(VLOOKUP(‘Sheet1′!$A1;’Sheet2′!$A$1:$D$50;COLUMN(B1);FALSE);’Sheet1’!B1) =IFERROR(VLOOKUP(‘Sheet1′!$A1;’Sheet2′!$A$1:$D$50;COLUMN(C1);FALSE);’Sheet1’!C1)
и так далее. Обратите внимание, что поиск по-прежнему выполняется в первом столбце. Это связано с тем, что VLOOKUP требует, чтобы данные поиска сортировались в столбце, где выполняется поиск. Выходной столбец – это, однако, столбец, в который вставляется формула.
Затем выберите прямоугольник в Листе 3, начиная с A1 и имеющего размер данных в Sheet1 (такое же количество строк и столбцов). Нажмите Ctrl-D, чтобы скопировать формулы первой строки во все выбранные ячейки.
Клетки A2, A3 и т. Д. Получат следующие формулы:
=IFERROR(VLOOKUP(‘Sheet1′!$A2;’Sheet2′!$A$1:$D$50;COLUMN(A2);FALSE);’Sheet1’!A2) =IFERROR(VLOOKUP(‘Sheet1′!$A3;’Sheet2′!$A$1:$D$50;COLUMN(A3);FALSE);’Sheet1’!A3) Из-за использования $ -signs область поиска является постоянной, но входные данные используются из текущей строки.
Источник: https://excel.bilee.com/excel-x43e-2.html
Из этой статьи Вы узнаете, как быстро объединить данные из двух таблиц Excel, когда в ключевых столбцах нет точных совпадений. Например, когда уникальный идентификатор из первой таблицы представляет собой первые пять символов идентификатора из второй таблицы. Все предлагаемые в этой статье решения протестированы мной в Excel 2013, 2010 и 2007.
Итак, есть два листа Excel, которые нужно объединить для дальнейшего анализа данных. Предположим, в одной таблице содержатся цены (столбец Price) и описания товаров (столбец Beer), которые Вы продаёте, а во второй отражены данные о наличии товаров на складе (столбец In stock). Если Вы или Ваши коллеги составляли обе таблицы по каталогу, то в обеих должен присутствовать как минимум один ключевой столбец с уникальными идентификаторами товаров. Описание товара или цена могут изменяться, но уникальный идентификатор всегда остаётся неизменным.
Трудности начинаются, когда Вы получаете некоторые таблицы от производителя или из других отделов компании. Дело может ещё усложниться, если вдруг вводится новый формат уникальных идентификаторов или самую малость изменятся складские номенклатурные обозначения (SKU). И перед Вами стоит задача объединить в Excel новую и старую таблицы с данными. Так или иначе, возникает ситуация, когда в ключевых столбцах имеет место только частичное совпадение записей, например, «12345» и «12345-новый_суффикс«. Вам-то понятно, что это тот же SKU, но компьютер не так догадлив! Это не точное совпадение делает невозможным использование обычных формул Excel для объединения данных из двух таблиц.
И что совсем плохо – соответствия могут быть вовсе нечёткими, и «Некоторая компания» в одной таблице может превратиться в «ЗАО «Некоторая Компания»» в другой таблице, а «Новая Компания (бывшая Некоторая Компания)» и «Старая Компания» тоже окажутся записью об одной и той же фирме. Это известно Вам, но как это объяснить Excel?
Выход есть всегда, читайте далее и Вы узнаете решение!
Замечание: Решения, описанные в этой статье, универсальны. Вы можете адаптировать их для дальнейшего использования с любыми стандартными формулами, такими как ВПР (VLOOKUP), ПОИСКПОЗ (MATCH), ГПР (HLOOKUP) и так далее.
Выберите подходящий пример, чтобы сразу перейти к нужному решению:
- Ключевой столбец в одной из таблиц содержит дополнительные символы
- Данные из ключевого столбца в первой таблице разбиты на два или более столбца во второй таблице
- Данные в ключевых столбцах не совпадают (123-SDX и HFGT-23) или есть частичное совпадение, меняющееся от ячейки к ячейке (Coca Cola и Coca-Cola Inc.)
Содержание
- Ключевой столбец в одной из таблиц содержит дополнительные символы
- Другие формулы
- Данные из ключевого столбца в первой таблице разбиты на два или более столбца во второй таблице
- Данные в ключевых столбцах не совпадают
- 1. Создаём вспомогательную таблицу для поиска.
- 2. Обновляем главную таблицу при помощи данных из таблицы для поиска.
- 3. Переносим данные из таблицы поиска в главную таблицу
Ключевой столбец в одной из таблиц содержит дополнительные символы
Рассмотрим две таблицы. Столбцы первой таблицы содержат номенклатурный номер (SKU), наименование пива (Beer) и его цену (Price). Во второй таблице записан SKU и количество бутылок на складе (In stock). Вместо пива может быть любой товар, а количество столбцов в реальной жизни может быть гораздо больше.
В таблице с дополнительными символами создаём вспомогательный столбец. Можно добавить его в конец таблицы, но лучше всего вставить его следующим справа после ключевого столбца, чтобы он был на виду.
Ключевым в таблице в нашем примере является столбец A с данными SKU, и нужно извлечь из него первые 5 символов. Добавим вспомогательный столбец и назовём его SKU helper:
- Наводим указатель мыши на заголовок столбца B, при этом он должен принять вид стрелки, направленной вниз:
- Кликаем по заголовку правой кнопкой мыши и в контекстном меню выбираем Вставить (Insert):
- Даём столбцу имя SKU helper.
- Чтобы извлечь первые 5 символов из столбца SKU, в ячейку B2 вводим такую формулу:
=ЛЕВСИМВ(A2;5)
=LEFT(A2,5)Здесь A2 – это адрес ячейки, из которой мы будем извлекать символы, а 5 – количество символов, которое будет извлечено.
- Копируем эту формулу во все ячейки нового столбца.
Готово! Теперь у нас есть ключевые столбцы с точным совпадением значений – столбец SKU helper в основной таблице и столбец SKU в таблице, где будет выполняться поиск.
Теперь при помощи функции ВПР (VLOOKUP) мы получим нужный результат:
Другие формулы
- Извлечь первые Х символов справа: например, 6 символов справа из записи «DSFH-164900». Формула будет выглядеть так:
=ПРАВСИМВ(A2;6)
=RIGHT(A2,6) - Пропустить первые Х символов, извлечь следующие Y символов: например, нужно извлечь «0123» из записи «PREFIX_0123_SUFF». Здесь нам нужно пропустить первые 8 символов и извлечь следующие 4 символа. Формула будет выглядеть так:
=ПСТР(A2;8;4)
=MID(A2,8,4) - Извлечь все символы до разделителя, длина получившейся последовательности может быть разной. Например, нужно извлечь «123456» и «0123» из записей «123456-суффикс» и «0123-суффикс» соответственно. Формула будет выглядеть так:
=ЛЕВСИМВ(A2;НАЙТИ("-";A2)-1)
=LEFT(A2,FIND("-",A2)-1)
Одним словом, Вы можете использовать такие функции Excel, как ЛЕВСИМВ (LEFT), ПРАВСИМВ (RIGHT), ПСТР (MID), НАЙТИ (FIND), чтобы извлекать любые части составного индекса. Если с этим возникли трудности – свяжитесь с нами, мы сделаем всё возможное, чтобы помочь Вам.
Данные из ключевого столбца в первой таблице разбиты на два или более столбца во второй таблице
Предположим, таблица, в которой производится поиск, содержит столбец с идентификаторами. В ячейках этого столбца содержатся записи вида XXXX-YYYY, где XXXX – это кодовое обозначение группы товаров (мобильные телефоны, телевизоры, видеокамеры, фотокамеры), а YYYY – это код товара внутри группы. Главная таблица состоит из двух столбцов: в одном содержатся коды товарных групп (Group), во втором записаны коды товаров (ID). Мы не можем просто отбросить коды групп товаров, так как один и тот же код товара может повторяться в разных группах.
Добавляем в главной таблице вспомогательный столбец и называем его Full ID (столбец C), подробнее о том, как это делается рассказано ранее в этой статье.
В ячейке C2 запишем такую формулу:
=СЦЕПИТЬ(A2;"-";B2)
=CONCATENATE(A2,"-",B2)
Здесь A2 – это адрес ячейки, содержащей код группы; символ «—» – это разделитель; B2 – это адрес ячейки, содержащей код товара. Скопируем формулу в остальные строки.
Теперь объединить данные из наших двух таблиц не составит труда. Мы будем сопоставлять столбец Full ID первой таблицы со столбцом ID второй таблицы. При обнаружении совпадения, записи из столбцов Description и Price второй таблицы будут добавлены в первую таблицу.
Данные в ключевых столбцах не совпадают
Вот пример: Вы владелец небольшого магазина, получаете товар от одного или нескольких поставщиков. У каждого из них принята собственная номенклатура, отличающаяся от Вашей. В результате возникают ситуации, когда Ваша запись «Case-Ip4S-01» соответствует записи «SPK-A1403» в файле Excel, полученном от поставщика. Такие расхождения возникают случайным образом и нет никакого общего правила, чтобы автоматически преобразовать «SPK-A1403» в «Case-Ip4S-01».
Плохая новость: Данные, содержащиеся в этих двух таблицах Excel, придётся обрабатывать вручную, чтобы в дальнейшем было возможно объединить их.
Хорошая новость: Это придётся сделать только один раз, и получившуюся вспомогательную таблицу можно будет сохранить для дальнейшего использования. Далее Вы сможете объединять эти таблицы автоматически и сэкономить таким образом массу времени 🙂
1. Создаём вспомогательную таблицу для поиска.
Создаём новый лист Excel и называем его SKU converter. Копируем весь столбец Our.SKU из листа Store на новый лист, удаляем дубликаты и оставляем в нём только уникальные значения.
Рядом добавляем столбец Supp.SKU и вручную ищем соответствия между значениями столбцов Our.SKU и Supp.SKU (в этом нам помогут описания из столбца Description). Это скучная работёнка, пусть Вас радует мысль о том, что её придётся выполнить только один раз :-).
В результате мы имеем вот такую таблицу:
2. Обновляем главную таблицу при помощи данных из таблицы для поиска.
В главную таблицу (лист Store) вставляем новый столбец Supp.SKU.
Далее при помощи функции ВПР (VLOOKUP) сравниваем листы Store и SKU converter, используя для поиска соответствий столбец Our.SKU, а для обновлённых данных – столбец Supp.SKU.
Столбец Supp.SKU заполняется оригинальными кодами производителя.
Замечание: Если в столбце Supp.SKU появились пустые ячейки, то необходимо взять все коды SKU, соответствующие этим пустым ячейкам, добавить их в таблицу SKU converter и найти соответствующий код из таблицы поставщика. После этого повторяем шаг 2.
3. Переносим данные из таблицы поиска в главную таблицу
В нашей главной таблице есть ключевой столбец с точным совпадением с элементами таблицы поиска, так что теперь эта задача не вызовет сложностей 🙂
При помощи функции ВПР (VLOOKUP) объединяем данные листа Store с данными листа Wholesale Supplier 1, используя для поиска соответствий столбец Supp.SKU.
Вот пример обновлённых данных в столбце Wholesale Price:
Всё просто, не так ли? Задавайте свои вопросы в комментариях к статье, я постараюсь ответить, как можно скорее.
Оцените качество статьи. Нам важно ваше мнение:
- Советы по Excel
- Функции Excel
- Формулы Excel
- Excel Диаграммы
- Советы по словам
- Советы по Outlook
Допустим, вы создаете таблицу опроса в Excel и хотите добавить в таблицу раскрывающийся список ДА или НЕТ с цветом. Как бы вы с этим справились? В этой статье я представлю вам решение.
- Создайте раскрывающийся список ДА или НЕТ с цветом в Excel
- Создайте раскрывающийся список ДА или НЕТ с цветом с помощью замечательного инструмента
Создать раскрывающийся список ДА или ВКЛ с цветом в Excel
Если вы хотите создать раскрывающийся список ДА или НЕТ с цветом в Excel, сделайте следующее:
1. Выберите список, который вы заполните раскрывающимся списком ДА или НЕТ, и нажмите Данные > проверка достоверности данных > проверка достоверности данных. Смотрите скриншот:
2. В диалоговом окне «Проверка данных» под Настройки вкладка, пожалуйста, выберите Список из Разрешить в раскрывающемся списке введите Да, Нет в Источник и нажмите OK кнопка. Смотрите скриншот:
Теперь вы добавили раскрывающийся список ДА или НЕТ в выбранный список. Пожалуйста, добавьте цвет в раскрывающийся список.
3. Выберите таблицу без строки заголовка и нажмите Главная > Условное форматирование > Новое правило. Смотрите скриншот:
4. В диалоговом окне «Новое правило форматирования» (1) щелкните, чтобы выделить Используйте формулу, чтобы определить, какие ячейки следует форматировать. вариант в Выберите тип правила список; (2) напишите = $ C2 = «Да» в Формат значений, где эта формула истинна коробка и (3) нажмите Формат кнопка. Смотрите скриншот:
Внимание: В формуле = $ C2 = «Да», $ C2 — первая ячейка с выпадающим списком ДА или НЕТ, и вы можете изменить его по своему усмотрению.
5. В диалоговом окне «Формат ячеек» включите Заполнять вкладку, укажите цвет фона и щелкните значок OK кнопку, чтобы закрыть оба диалоговых окна.
Теперь, когда вы щелкаете ячейки в указанном списке, появляется раскрывающийся список ДА или НЕТ. И когда вы выбираете Да из раскрывающегося списка он автоматически выделит всю строку указанным цветом. Смотрите скриншот:
Примечание: если вы установили Kutools for Excel, вы можете применить его функцию автосохранения, чтобы сохранить диапазон с проверкой данных и условным форматированием как запись автотекста, а затем повторно использовать его только щелчком мыши. Получите прямо сейчас!
Создайте раскрывающийся список ДА или НЕТ с цветом с помощью замечательного инструмента
Во втором методе я представлю Цветной раскрывающийся список особенность Kutools for Excel, который может помочь вам быстро применить условное форматирование и легко выделить ячейки или строки на основе выбора из раскрывающегося списка.
Kutools for Excel — Включает более 300 удобных инструментов для Excel. Полнофункциональная бесплатная пробная версия 30-день, кредитная карта не требуется! Get It Now
1. Выберите список, который вы заполните раскрывающимся списком ДА или НЕТ, и нажмите кнопку Кутулс > Раскрывающийся список > Цветной раскрывающийся список для включения этой функции.
2. В появлении Kutools for Excel диалоговое окно, нажмите Да, пожалуйста, помогите мне создать вариант идти вперед.
Tips: Если вы добавили раскрывающийся список ДА или НЕТ для выбора, щелкните Нет, я знаю функцию проверки данных, а затем перейдите к Шаг 4.
3. В диалоговом окне «Создать простой раскрывающийся список» проверьте, добавлен ли диапазон выбора в Обращаться к раздел, тип ДА НЕТ в Источник и нажмите Ok кнопку.
4. В диалоговом окне «Цветной раскрывающийся список» сделайте следующее:
(1) Проверьте Строка диапазона данных вариант в Обращаться к раздел;
(2) В Проверка данных (раскрывающийся список) Диапазон поле, обычно здесь вводится выбранный столбец, содержащий раскрывающийся список Да и Нет. И вы можете повторно выбрать или изменить его по своему усмотрению.
(3) В Выделить строки поле, выберите строки, соответствующие указанному диапазону проверки данных;
(4) В Элементы списка выберите один из раскрывающихся списков, говорит Да, и щелкните, чтобы выделить цвет в Выберите цвет раздел. И повторите эту операцию, чтобы назначить цвета для других вариантов раскрывающегося списка.
5, Нажмите Ok кнопку.
С этого момента строки будут выделяться или отключаться автоматически в зависимости от выбора в раскрывающемся списке. Смотрите скриншот:
Демонстрация: создание раскрывающегося списка ДА или НЕТ с цветом в Excel
Статьи по теме:
Лучшие инструменты для работы в офисе
Kutools for Excel Решит большинство ваших проблем и повысит вашу производительность на 80%
- Снова использовать: Быстро вставить сложные формулы, диаграммы и все, что вы использовали раньше; Зашифровать ячейки с паролем; Создать список рассылки и отправлять электронные письма …
- Бар Супер Формулы (легко редактировать несколько строк текста и формул); Макет для чтения (легко читать и редактировать большое количество ячеек); Вставить в отфильтрованный диапазон…
- Объединить ячейки / строки / столбцы без потери данных; Разделить содержимое ячеек; Объединить повторяющиеся строки / столбцы… Предотвращение дублирования ячеек; Сравнить диапазоны…
- Выберите Дубликат или Уникальный Ряды; Выбрать пустые строки (все ячейки пустые); Супер находка и нечеткая находка во многих рабочих тетрадях; Случайный выбор …
- Точная копия Несколько ячеек без изменения ссылки на формулу; Автоматическое создание ссылок на несколько листов; Вставить пули, Флажки и многое другое …
- Извлечь текст, Добавить текст, Удалить по позиции, Удалить пробел; Создание и печать промежуточных итогов по страницам; Преобразование содержимого ячеек в комментарии…
- Суперфильтр (сохранять и применять схемы фильтров к другим листам); Расширенная сортировка по месяцам / неделям / дням, периодичности и др .; Специальный фильтр жирным, курсивом …
- Комбинируйте книги и рабочие листы; Объединить таблицы на основе ключевых столбцов; Разделить данные на несколько листов; Пакетное преобразование xls, xlsx и PDF…
- Более 300 мощных функций. Поддерживает Office/Excel 2007-2021 и 365. Поддерживает все языки. Простое развертывание на вашем предприятии или в организации. Полнофункциональная 30-дневная бесплатная пробная версия. 60-дневная гарантия возврата денег.
Вкладка Office: интерфейс с вкладками в Office и упрощение работы
- Включение редактирования и чтения с вкладками в Word, Excel, PowerPoint, Издатель, доступ, Visio и проект.
- Открывайте и создавайте несколько документов на новых вкладках одного окна, а не в новых окнах.
- Повышает вашу продуктивность на 50% и сокращает количество щелчков мышью на сотни каждый день!
Комментарии (6)
Оценок пока нет. Оцените первым!
Подписывайтесь на Нас
Copyright © 2009 —
www.extendoffice.ком. | Все права защищены. Питаться от ExtendOffice, | Карта сайта
Microsoft и логотип Office являются товарными знаками или зарегистрированными товарными знаками Microsoft Corporation в США и / или других странах.
Типичная задача — имеем несколько однотипных таблиц на разных листах рабочей книги. Хотим, чтобы при внесении данных в любую из этих таблиц — данные добавлялись в одну общую таблицу, расположенную на отдельном листе.
Инструкция
Устанавливаем себе надстройку ЁXCEL. Читаем справку.
Приступаем к решению. Переходим во вкладку ЁXCEL главного меню, нажимаем кнопку «Таблицы», в выпавшем списке выбираем команду «Объединить таблицы»:
В открывшемся диалоговом окне выделяем листы с таблицами, которые необходимо объединить и нажимаем «ОК»:
Программа сформирует запрос — объединит таблицы и выведет информационное сообщение:
Переходим на итоговый лист (тот где хотим вывести общую таблицу), устанавливаем курсор в ячейку «A1«. Переходим в главном меню во вкладку «Данные» в разделе «Получение внешних данных» нажимаем кнопку «Существующие подключения»:
В открывшемся диалоговом окне выбираем «Подключения в этой книге» — «Запрос из Excel Files» и нажимаем «Открыть»:
В открывшемся диалоговом окне устанавливаем переключатели в положения «Таблица» и «Имеющийся лист», нажимаем «ОК»:
В активном листе будет создана таблица, которая будет объединять таблицы, расположенные на указанных нами листах:
Теперь все таблицы связаны. Добавьте новые строчки в любую из объединенных таблиц. Перейдите во вкладку «Данные» и нажмите кнопку «Обновить все»:
В итоговой таблице появятся строчки, добавленные в выбранный вами лист.
Чтобы обновление итоговой таблицы происходило автоматически вставьте в модуль каждого листа (кроме Итогового) следующий код (Как вставлять макросы?):
Private Sub Worksheet_Change(ByVal Target As Range)
ActiveWorkbook.RefreshAll
End Sub
Видео-пример
Важно:
- Количество столбцов во всех таблицах должно быть одинаково;
- Кроме таблиц на листах не должно быть никакой информации;
- Если вы переместили файл в другую папку или отправили файл коллеге по электронной почте — необходимо заново связать таблицы (в запросе прописывается абсолютный путь к файлу).
Чтобы запрос работал не зависимо от того в какой папке лежит файл вставьте в модуль «ЭтаКнига» следующий код:
Private Sub Workbook_Open()
Dim q As String
On Error Resume Next
q = Application.ThisWorkbook.Path & "" & Application.ThisWorkbook.Name 'Определяем текущий путь к файлу
With ActiveWorkbook.Connections("Запрос из Excel Files").ODBCConnection 'Имя запроса
.Connection = "ODBC;DSN=Excel Files;DBQ=" & q & _
";DriverId=1046;MaxBufferSize=2048;PageTimeout=5;" 'Меняем строку подключения
End With
End Sub
Данный макрос при открытии книги будет определять текущий путь к файлу и менять путь к файлу в запросе.
| Файл | Описание | Размер файла: | Скачивания |
|---|---|---|---|
| 21 Кб | 2781 |
Чтобы оценить всю прелесть — выньте файл из архива и при загрузке файла включите макросы.
Возможные ошибки при использовании этого метода:
- В таблицах одинаковое количество столбцов, но при попытке использовать запрос получаем сообщение: «В таблицах или запросах, выбранных в запросе на объединение, не совпадает число столбцов.» Причина: в одном или нескольких листах с таблицами есть пустые столбцы (в них раньше были данные) и MS Excel считает их столбцами таблиц. Решение: Выделить и удалить все пустые столбцы на листах с таблицами.
- Все столбцы удалили, но ошибка осталась. Причина: файл сохранен на сетевом диске или открыт из почтовой программы. Решение: сохраните файл у себя на локальном компьютере, выполните запрос, вставьте в него макрос меняющий путь в запросе и выложите обратно в сеть (если нужно).
- В полученном запросе в некоторых ячейках пропадают данные. Причина: в ваших таблицах встречаются столбцы, которые одновременно содержатся и числовые и текстовые значения. MS Excel считает, что эти столбцы должны содержать только числа и не выводит текст. Решение: преобразуйте все числовые значения в этих столбцах во всех таблицах в текстовые. Обновите запрос — текстовые данные появятся.





































































 , или выбрать параметр из списка.
, или выбрать параметр из списка.